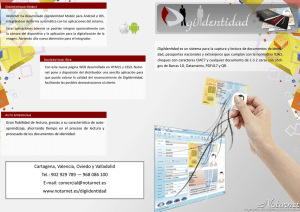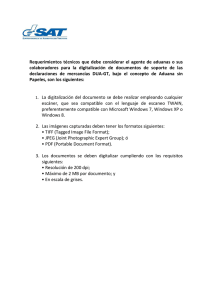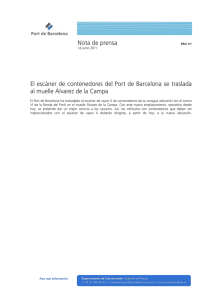Comenzando
Anuncio

P3PC-1932-06ES Escáner de imagen fi-5530C2 Comenzando Gracias por la compra del Escáner Dúplex de Color fi-5530C2. Este documento describe cómo usar el fi-5530C2 y los métodos de operación básica. Antes de utilizar el fi-5530C2 para hacer su uso correcto, asegúrese de leer este manual. La Guía del Usuario se encuentra almacenada en el Setup DVD-ROM. Esta guía le proporciona informaciones útiles y detalladas de operaciones que deseará o requerirá hacer, tales como opciones avanzadas, cuidado diario y sustitución de consumibles para el mantenimiento del escáner, entre otros. También léase la Guía del Usuario para su consulta. Microsoft, Windows, Windows Server, Windows Vista, Excel y SharePoint son marcas comerciales o marcas registradas de Microsoft Corporation en los Estados Unidos y/u otros países. Word es un producto de Microsoft Corporation en los Estados Unidos. ISIS es una marca comercial o marca registrada de EMC Corporation en los Estados Unidos. ABBYY™ FineReader™ Engine © ABBYY. OCR by ABBYY. ABBYY y FineReader son marcas comerciales de ABBYY. ScanSnap, ScanSnap Manager y PaperStream son marcas comerciales registradas de PFU LIMITED en Japón. Los demás nombres de compañías y productos son las marcas comerciales o las marcas registradas de las respectivas compañías. Julio, 2013 © PFU LIMITED 2007-2013 Cómo las marcas registradas son Indicadas en este manual Windows Server 2008 Windows ServerTM 2008 Standard (32/64-bit), Windows ServerTM 2008 R2 Standard. Windows 7 Windows® 7 Home Premium operating system (32/64-bit), Windows® 7 Professional operating system(32/64-bit), Windows® 7 Enterprise operating system(32/64-bit), Windows® 7 Ultimate operating system (32/64-bit). Windows Server 2012 Windows ServerTM 2012 Standard 64-bit). Windows 8 Windows® 8 operating system (32/64-bit), Windows® 8 Pro operating system(32/64-bit), Windows® 8 Enterprise operating system(32/64-bit). Las referencias del sistema operativo (OS) son indicadas como las siguientes: Windows 2000 Windows® 2000 Professional operating system. Windows XP Windows® XP Home Edition operating system, Windows® XP Professional operating system (32/64-bit). Windows Server 2003 Windows ServerTM 2003, Standard Edition (32/64-bit), Windows ServerTM 2003 R2, Standard Edition (32/64-bit). Windows Vista Windows Vista® Home Basic operating system (32/64-bit), Windows Vista®Home Premium operating system (32/64-bit), WindowsVista®Business operating system (32/64-bit), Windows Vista® Enterprise operating system (32/64-bit), Windows Vista® Ultimate operating system (32/64-bit). El término general "Windows " es utilizado en donde no se encuentre ninguna distinción entre los diferentes susodichos sistemas operativos. 1 Precauciones de seguridad El manual "Precauciones de seguridad" describe detalles importantes, para que el usuario use este producto correcta y seguramente. Lea todo el manual Precauciones de seguridad antes de comenzar a usar este producto. Símbolos utilizados en este manual PRECAUCIÓN SUGERENCIA Este símbolo alerta a los operadores a la información importante en particular. Asegúrese de leer esta información. Este símbolo alerta a los operadores aviso útil con respecto a la operación. Ejemplos de la pantalla en este manual Los ejemplos de la pantalla en este manual son sujetos a cambiar sin aviso en el interés de mejoramiento de producto. Si la pantalla visualizada realmente es diferente de la pantalla en los ejemplos de este manual, opere siguiendo la actual pantalla visualizada consultando el Manual del Usuario de la aplicación del escáner que está utilizando. Las capturas de pantalla usadas en este manual son del controlador TWAIN, controlador ISIS y ScandAll PRO (una aplicación de digitalización de imágenes). 2 Capítulo 1 Preparación del escáner 1.1 Comprobación de los contenidos del paquete Asegúrese de que todos los componentes mostrados a continuación estén en el paquete. Si no encuentra alguna pieza o ésta es defectuosa, póngase en contacto con su distribuidor local o un centro autorizado de servicios técnicos de escáneres FUJITSU. Trate el escáner y sus accesorios con cuidado. Escáner (x1) Bandeja de entrada al ADF (x1) cable de AC (Los contenidos pueden diferir de acuerdo al país y modelo adquirido.) Adaptador de AC (x1) cable de USB (x1) Setup DVD-ROM (x1) 2D Barcode for PaperStream Setup CD-ROM (x1) Precauciones de seguridad (x1) 3 Instalación del escáner Capítulo 2 2.1 Instalando el escáner 2) Conecte el adaptador de AC a la toma de entrada del escáner. 1. Ubicación del escáner. En el DVD-ROM, véase la Guía del Usuario del fi-5530C2 y consulte la sección 7.2 "Especificaciones de instalación" para obtener información acerca de las dimensiones del escáner y los requisitos de espacio de instalación. 2. Montaje de la bandeja de entrada al ADF Sostenga la Bandeja de entrada al ADF e inserte las pestañas en los orificios destinados al reverso del escáner, tal y como se muestra en la figura siguiente. 3) Enchufe el cable de alimentación a la toma de corriente eléctrica. Bandeja de entrada al ADF pestañas SUGERENCIA Pueda que el monitor de Número de función y el LED se enciendan por un instante. 2.2 Conexión del escáner al ordenador Conecte el escáner con el cable interfaz USB o interfaz SCSI. Guías laterales 3. Conexión del adaptador AC. PRECAUCIÓN PRECAUCIÓN Use solamente adaptador de AC (de corriente alterna) suministrado con el escáner. 1) Conecte el adaptador AC con el cable de alimentación. 4 Este escáner tiene disponible dos tipos interfaces: Ultra SCSI y USB 2.0 / 1.1. Conecte solamente uno de los interfaces. ■ Conexión con el cable interfaz de USB PRECAUCIÓN • Cuándo conecte el cable SCSI, 1. Conecte el cable USB al conector interfaz USB. • asegúrese primero de conectar el cable SCSI antes de encender el escáner y PC. Conecte el escáner de manera que sea la última en la cadena de producto SCSI (cadena "margarita" ). 1. Inserte el cable del interfaz en el conector. 2. Conecte el otro extremo del cable al PC. PRECAUCIÓN • Use únicamente el cable interfaz USB • • suministrado con el escáner. No se garantiza el uso de otros cables de interfaz USB disponibles en el mercado. Si se utiliza un concentrador (hub) USB, conéctelo en el concentrador más cercano al ordenador (primero de la etapa). Si lo conecta en un segundo o posterior, el escáner pueda que no opere correctamente. Si conecta el escáner con el interfaz USB 2.0, el puerto y el concentrador USB tendrán que ser compatilbles con este interfaz. La velocidad de digitalización podría disminuirse si utiliza USB 1.1. 2. Conecte el otro extremo del cable al ordenador. PRECAUCIÓN SUGERENCIA ■ Conexión con el cable interfaz SCSI Cuando se usa el escáner con el interfaz SCSI, se requiere el siguiente cable interfaz SCSI y tarjeta de SCSI. • Cable interfaz SCSI Utilice un cable que corresponda con un conector de Dispositivo SCSI de 50 Alfileres de Contacto Blindado de Altas Densidades para UltraSCSI. • Tarjeta de SCSI Utilice la tarjeta de SCSI recomendada en el siguiente sitio web (FAQ). http://imagescanner.fujitsu.com/ 5 Tenga cuidado de no doblar los alfileres del cable SCSI durante la conexión. El ID de SCSI predeterminado de fábrica es “5”. Si el ID del escáner es el mismo que otro dispositivo, cámbielo ya sea del escáner o del otro dispositivo. Para más detalles acerca de cómo cambiar el ID de SCSI consulte "Configuración del ID de SCSI" en esta sección. ■ Configuración del ID de SCSI 2.3 Instalación de los software El ID de SCSI predeterminado de fábrica es 5. ■ Software suministrados 1. Pulse por dos segundos el botón de encendido en el panel del operador para apagar el escáner si se encuentra encendida. Los siguientes software le son suministrados con este escáner: • Controlador PaperStream IP (TWAIN) Basado en el estándar TWAIN. Se usa cuando opera el escáner utilizando aplicaciones compatibles con TWAIN. 2. Defina el ID SCSI utilizando el interruptor de ID SCSI situado en la parte posterior del escáner. • Controlador PaperStream IP (ISIS) Basado en el estándar ISIS. Se usa cuando se opera el escáner utilizando aplicaciones compatibles con ISIS. Clic No de ID • 2D Barcode for PaperStream Esta opción puede reconocer códigos bidimensionales. Puede ser usada con el controlador PaperStream IP (TWAIN), el controlador PaperStream IP (ISIS) o PaperStream Capture. Para obtener detalles acerca de la instalación, consulte Léame que se encuentra en el Setup CD-ROM de 2D Barcode for PaperStream. Descripción De 0 al 7 Puede definirlos como ID 8, 9 Trabajan con el valor predeterminado de fabrica ( ID SCSI = 5). 3. Pulse el botón Power para encender el escáner. • Software Operation Panel Ajusta varias configuraciones tales como de la operación del escáner y administración de los consumibles. Es instalado junto con los controladores PaperStream IP (TWAIN) o PaperStream IP (ISIS). El nuevo valor ID no tendrá efecto hasta que se vuelva a encender el escáner. • Error Recovery Guide Muestra el error y la acción a realizar para solucionarlo. Es instalado junto con los controladores PaperStream IP (TWAIN) o PaperStream IP (ISIS). • PaperStream Capture Es una aplicación de digitalización de imágenes que es compatible con los controladores PaperStream IP (TWAIN) y PaperStream IP (ISIS). Definiendo las configuraciones de digitalización como perfiles de documentos, puede personalizar las configuraciones de acuerdo a su preferencia. • ScanSnap Manager for fi Series Es una aplicación que digitaliza imágenes con las configuraciones del controlador que son usadas exclusivamente para ScanSnap Manager for fi Series. El controlador PaperStream IP (TWAIN) es requerido para usar esta aplicación. Le permite digitalizar fácilmente con un sólo botón. 6 • ScandAll PRO ScanSnap mode Add-in (referido de aquí en adelante como "ScanSnap mode") Una aplicación de complemento cual proporciona un conjunto de diferentes configuraciones de controlador como una alternativa para usar ScandAll PRO. El controlador TWAIN es requerido para usar esta aplicación. Le permite digitalizar fácilmente con un sólo botón. ScandAll PRO debe estar instalado para instalar este software. • Scan to Microsoft SharePoint Es una aplicación que le permite subir con facilidad sus archivos de ScanSnap Manager for fi Series al sitio SharePoint. Puede ser usada para digitalizar desde ScanSnap Manager for fi Series. • ABBYY FineReader for ScanSnap™ Suministrada para usarse con ScanSnap Manager for fi Series, esta aplicación convierte las imágenes digitalizadas en archivos Microsoft® Office (Word/Excel®/PowerPoint®). Puede ser usada para digitalizar desde ScanSnap Manager for fi Series. ■ Instalación de los software suministrados • Manual Incluye Precauciones de seguridad, Comenzando y Guía del usuario. Instale los software suministrados desde el Setup DVDROM siguiendo el procedimiento de a continuación. Tenga en cuenta que hay dos formas de instalar los software suministrados: seleccione [Instalar (recomendado)] para instalar todos los software necesarios para operar el escáner, o seleccione [Instalar (personalizado)] para seleccionar e instalar los software que necesita. • Scanner Central Admin Agent Usado para realizar la administración centralizada de varios escáneres, permitiéndole aplicar actualizaciones de firmware simultáneamente, monitorizar el estado de operación y verificar la información del escáner. Tenga en cuenta que las aplicaciones varían de acuerdo a la forma de operación. Para obtener detalles, consulte la Guía del usuario de Scanner Central Admin. PRECAUCIÓN • Otro software (heredado) También es incluido el software que fue suministrado con versiones anteriores de los escáneres. • Controlador TWAIN Basado en el estándar TWAIN. Se usa cuando opera el escáner utilizando aplicaciones compatibles con TWAIN. Si una versión anterior del software se encuentra ya instalada, desinstale primero dicha versión. Para obtener más detalles acerca de los procedimientos de desinstalación, consulte "2.5 Desinstalación de los programas suministrados" en la página 10 de la Guía del usuario. Instalar (recomendado) Se instalarán los siguientes software: • Controlador PaperStream IP (TWAIN) • Controlador ISIS Basado en el estándar ISIS. Se usa cuando se opera el escáner utilizando aplicaciones compatibles con ISIS. • Software Operation Panel • Error Recovery Guide • PaperStream Capture • Image Processing Software Option (versión de prueba) Es una aplicación opcional caracterizada por la avanzada binarización de las imágenes digitalizadas. • ScanSnap Manager for fi Series • ABBYY FineReader for ScanSnap™ • Manual • Scanner Central Admin Agent • ScandAll PRO Es una aplicación de digitalización de imágenes compatible con TWAIN/ISIS. Le permite definir configuraciones de digitalización tales como perfiles de digitalización por lote, para satisfacer varios requisitos de trabajo. Configurándolas, podrá realizar fácilmente digitalizaciones de acuerdo a varios requisitos de trabajo. 1. Encienda el ordenador e inicie sesión en Windows® como un usuario con privilegios de administrador. 7 2. 2.4 Verificación de la operación del controlador del escáner Inserte el Setup DVD-ROM en la unidad de disco. ⇒ Aparecerá la pantalla [fi Series Setup]. SUGERENCIA Esta sección explica cómo verificar la operación del controlador de escáner instalado usando ScandAll PRO. Para obtener detalles acerca de la digitalización de documentos usando PaperStream Capture y el controlador PaperStream IP, consulte la Ayuda de cada software. Asegúrese que el controlador del escáner esté instalado correctamente siguiendo los procedimientos descritos a continuación. Si la pantalla [fi Series Setup] no aparece, haga doble clic en "Setup.exe" del Setup DVD-ROM vía el Explorador de Windows o [Equipo]. 3. Haga clic en el modelo del escáner. 4. Haga clic en el botón [Instalar (recomendado)]. ■ Verificación de la operación del controlador del escáner 1. Coloque el documento en el escáner. Para obtener los detalles en cómo colocar documentos, consulte la sección 1.2 de la Guía del Usuario del fi-5530C2. 5. Siga las instrucciones de la pantalla para continuar con la instalación. 2. Inicie ScandAll PRO Desde el menú [Inicio], seleccione [Todos los programas] -> [Fujitsu ScandAll PRO] -> [ScandAll PRO]. Instalar (personalizado) ⇒ ScandAll PRO se iniciará. 1. Realice los pasos 1. al 3. de "Instalar (recomendado)" en la página 7". 3. En ScandAll PRO, desde la barra de menú seleccione [Herramientas], y luego [Preferencias]. 2. Haga clic en el botón [Instalar (personalizado)]. ⇒ La ventana [Configuración] aparecerá. 4. En la ficha [Digitalizar], seleccione un controlador. Para verificar las operaciones de TWAIN, seleccione [TWAIN]. Para verificar las operaciones de ISIS, seleccione [ISIS]. 3. Seleccione la casilla de selección del software a ser instalado y haga clic en el botón [Siguiente]. 5. Haga clic en el botón [Aceptar] para cerrar la ventana [Configuración]. 4. Siga las instrucciones de la pantalla para continuar con la instalación. 6. Desde la barra de menú seleccione [Digitalizar], y luego seleccione [Seleccinar Escáner] 7. En la ventana visualizada, seleccione un escáner. Cuando utiliza TWAIN: Seleccione [FUJITSU fi-5530C2dj], y luego haga clic en el botón [Seleccionar]. Cuando utiliza ISIS: Seleccione [Fujitsu fi-5530C2] y luego haga clic en el botón [Seleccionar]. 8 8. Desde la barra de menú seleccione [Digitalizar], y luego seleccione [Configuraciones de digitalización]. 12. Haga clic en el botón [Digitalizar]. SUGERENCIA 9. En la ventana [Configuraciones de digitalización], desmarque la casilla de selección [Guardar como archivo]. Cuando esté usando TWAIN, pueda que la ventana de configuraciones del controlador TWAIN aparezca otra vez. Si es así, haga clic en el botón [Digitalizar] en la ventana. ⇒ El documento es digitalizado y la imagen es visalizadas en la ventana [ScandAll PRO]. Si la imagen del documento digitalizado aparece en la ventana, significa que el controlador del escáner ha sido instalado correctamente. SUGERENCIA Para obtener los detalles en los variados tipos de digitalización, consulte en el Setup DVD-ROM la Guía del Usuario del fi-5530C2. Por el momento solo está verificando la operación, por tal motivo no tiene la necesidad de guardar la imagen. 10. Haga clic [Configuración del escáner]. ⇒ Una ventana configuraciones aparecerá para que configure las configuraciones del controlador del escáner. 11. Especifique las configuraciones del escáner, tales como la resolución de digitalización, tamaño del documento, etc. Cuando utiliza TWAIN Especifique las configuraciones de digitalización en la ventana de configuración, y luego haga clic en el botón [Aceptar]. Cuando utiliza ISIS Especifique las configuraciones de digitalización en la ventana de configuración, y luego haga clic en el botón [Aceptar]. ⇒ Regresará a la ventana [Configuraciones de digitalización]. 9 2.5 Desinstalación de los programas suministrados • ScandAll PRO ScanSnap mode Add-in: [Fujitsu ScandAll PRO ScanSnap mode Add-in] • Microsoft SharePoint: [Scan to Microsoft SharePoint] Para la desinstalación de los programas suministrados, siga el procedimiento mostrado a continuación. SUGERENCIA • ABBYY FineReader for ScanSnapTM: [ABBYY FineReader for ScanSnap(TM)] • Cuando desinstala el controlador de escáner ISIS: Seleccione [ISIS Driver Bundle Installer for fi Series Scanners]. • Cuando desinstala Error Recovery Guide: Seleccione [Error Recovery Guide]. • Cuando desinstala Software Operation Panel : Seleccione [Software Operation Panel] • Scanner Central Admin Agent: desinstálelo consultando la Guía del usuario de Scanner Central Admin. Las ventanas y operaciones podrían variar ligeramente de acuerdo al sistema operativo utilizado. 1. Inicie su ordenador. PRECAUCIÓN Inicie la sesión como un usuario con privilegios administrativos. 2. Sálgase de todos los programas que estén funcionado actualmente. 3. Desde el menú de [Inicio], seleccione [Panel de control] - [Agregar o quitar aplicación] . SUGERENCIA ⇒ Se visualizará la pantalla de [Agregar o quitar aplicación], la cual muestra la lista de todas las aplicaciones actualmente instaladas. Para información acerca de la desinstalación de Image Processing Software Option, consulte la Guía del usuario del Image Processing Software Option. 5. Haga clic el botón de [Cambiar / Quitar] o [Quitar]. 4. Seleccione el programa que desea desinstalar. • Controlador PaperStream IP (TWAIN): [PaperStream IP (TWAIN)] • Controlador PaperStream IP (ISIS): [PaperStream IP (ISIS) Bundle] • 2D Barcode for PaperStream: [2D Barcode for PaperStream] • PaperStream Capture: [PaperStream Capture] • ScanSnap Manager for fi Series: [ScanSnap Manager for fi Series] • Manual: [fi-Scanner manuals for fi-5530C2] • Cuando desinstala el controlador de escáner TWAIN: Seleccione [Scanner Utility for Microsoft Windows]. • Cuando desinstala ScandAll PRO: Seleccione [Fujitsu ScanndAll PRO]. Después de desintalar ScandAll PRO y ScandAll PRO ScanSnap mode Add-in, también podrá desintalar Scan to Microsoft SharePoint y ABBYY FineReader for ScanSnap™. 6. Haga clic el botón de [Aceptar] o [Sí] en la ventana de confirmación. ⇒ Esto ejecuta la desinstalación. SUGERENCIA Las visualizaciones de las pantallas podrían ser distintas según el sistema operativo (SO) utilizado. Siga las instrucciones en las pantalla del Sistema Operativo utilizado. Ejemplo En Windows 2000, los nombres de la ventana y botón descritos arriba son los siguientes: • [Agregar o Quitar Programas] > [Agregar / Quitar programas] • Botón [Cambiar / Quitar] > Botón [Agregar / Quitar] . En Windows Vista, los nombres de la ventana y botón descritos arriba son los siguientes: • [Agregar o Quitar Programas] > [Programas y características] 10