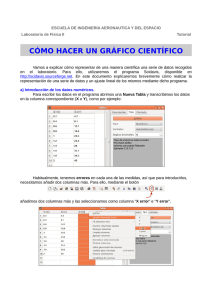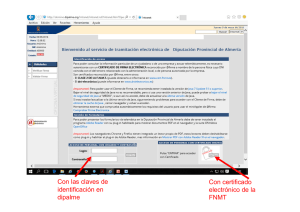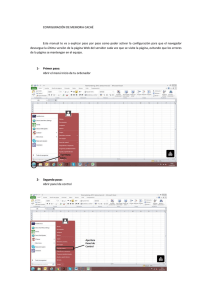Cálculo de estructuras asistido por un ordenador
Anuncio
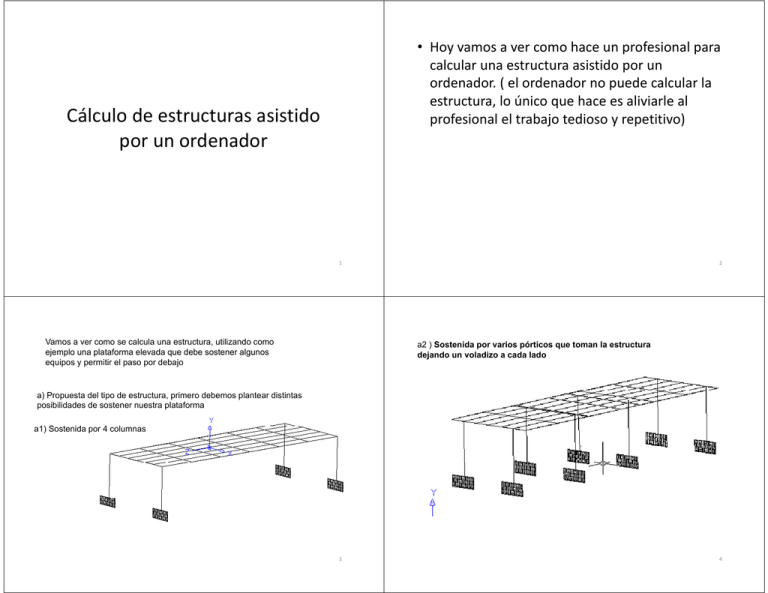
• Hoy vamos a ver como hace un profesional para calcular una estructura asistido por un ordenador. ( el ordenador no puede calcular la estructura, lo único que hace es aliviarle al profesional el trabajo tedioso y repetitivo) Cálculo de estructuras asistido por un ordenador 1 Vamos a ver como se calcula una estructura, utilizando como ejemplo una plataforma elevada que debe sostener algunos equipos y permitir el paso por debajo 2 a2 ) Sostenida por varios pórticos que toman la estructura dejando un voladizo a cada lado a) Propuesta del tipo de estructura, primero debemos plantear distintas posibilidades de sostener nuestra plataforma a1) 1) Sostenida S t id por 4 columnas l 3 4 b) Propuesta esquema estructural a3 ) Sostenida por varios pórticos de luz igual al ancho de la plataforma b) Tenemos 3 posibilidades de esquema estructural, la 1° considerando el pórtico articulado a nivel de fundación , la 2° considerando el pórtico empotrado a nivel de fundación ( lo que requiere una base más voluminosa capaz de tomar momentos) y la 3° considerando el pórtico articulado a nivel de piso, lo que requiere compactar el terreno o arriostrar la estructura t t para evitar it desplazamientos horizontales a nivel de piso. Escogemos la 3° 3 alternativa a4 ) De las 3 posibilidades elegimos la 3 3°,, pórticos de luz igual al ancho de la plataforma, por ser más liviana que la 1° posibilidad y más fácil de construir prefabricándola que la segunda 5 6 c) Propuesta de material y predimensionamiento g Acero F36 , sección elegimos g perfil p IPE 30 Material,, elegimos 7 8 d) Análisis preliminar de cargas e) Definición de la estructura a calcular Ajustarse Aj t all objetivo bj ti d de lla construcción t ió Economía Rapidez de construcción Estética Durabilidad Cumplimiento de Normas Si estimamos que la estructura que hemos prediseñado es la más apta, pasamos al cálculo de la misma, caso contrario tenemos que rever nuestro prediseño. 9 10 •Planteo del tema 1.1 Programa a utilizar Se utilizará el programa Sap2000 v14.2.2 Educacional (Demo 250 dias), que se puede bajar libremente de http://www.construaprende.com/csi/demos.html. 1.2. Pórtico a calcular Tanto las columnas como la viga superior del pórtico están materializados mediante un perfil doble t de 30 cm de alto, denominado comercialmente IPE 30. El perfil de la viga debe ser ubicado de forma que su alma resulte vertical, y los perfiles de las columnas deben ser ubicados de forma que su alma tenga la misma dirección que la carga horizontal. El pórtico tiene 7 metros de luz, 4 metros de altura. Tiene una carga distribuida de 2T/m en la viga superior y g concentrada horizontal de 1 tonelada en el extremo superior p de la columna izquierda. q una carga Las dos columnas están articuladas en su extremo inferior. 11 12 2.1 Selección de unidades y modelo estructural Para empezar a usar el programa hay que hacer doble clic en el ícono respectivo, el mismo es puesto automáticamente por el programa de instalación instalación. Se muestra una pantalla inicial , en la misma hay un menú File (Archivo), que se ut a pa a ab , sa a y ce a os ode os ace os c c e que se utiliza para abrir, salvar y cerrar los modelos. Hacemos clic en New Model ( nuevo modelo) 13 Nos aparece esta pantalla en la parte superior nos aparecen las unidades seleccionamos Tonf Cm °C; unidades, seleccionamos Tonf, Cm, C; o sea toneladas, o sea toneladas centímetros y grados centígrados. 15 14 Abajo aparecen distintas modelos de estructuras, para este ejercicio en particular elegimos Grid Only ( solamente grilla), que nos proporcionará una grilla de ayuda para realizar nuestra estructura Elegimos esta forma por que grilla de ayuda para realizar nuestra estructura. Elegimos esta forma por que la misma puede utilizarse para calcular cualquier tipo de estructuras simples, Por lo tanto hacemos clic en Grid Only. 16 2.2 definición de la grilla de apoyo 3 Menú Wiew ( vista) 31G 3.1 Generalidadeslid d El menú ú Wiew Wi se utiliza tili para cambiar bi llas vistas i t d de lla estructura t t que estamos midelando en la pantalla. 3.2 Seleccionar plano xz Nos aparece p esta p pantalla, vamos a p pedir una g grilla de 20 líneas en la dirección X, 20 líneas en la dirección Z, separadas 50 cm. Esto es porque vamos a colocar el, pórtico en el plano XZ. En la dirección Y colocamos 1 sola línea. Nos aparece esta pantalla a la derecha se nos muestra la grilla escogida en 3D, a la izquierda de el plano x y, donde se ve una sola línea porque la grilla la ubicamos en el plano XZ. En la parte de debajo de la figura en 3D aparecen los ejes X,Y, Z ; que se denominan ejes globales. Seleccionamos la figura de la izquierda. Utilizamos el menú View (Vista) , seleccionando Set 2D view 17 1 18 4 Menú Draw ( dibuje) 4.1 Dibujo de Nudos Luego la pantalla nos muestra la grilla seleccionada de frente, plano XZ, a la izquierda y en 3D a la derecha. Ahora vamos a colocar los nudos de nuestra estructura, para lo cual utilizamos el menú Draw (dibujo) y seleccionamos Draw Special Joint Aparece este formulario, seleccionamos X_Z plane y apretamos OK. OK 19 20 1 Haciendo clic aparecen los puntos que indican los nudos, en vertical dejamos 8 espacios, (siendo la grilla de 50 x 50 cm 8 espacios son los 4 metros de altura que tiene el pórtico) pórtico), y en horizontal dejamos 14 espacios( 7 metros) 1 4.2 Dibujo de barras Para colocar las barras volvemos a utilizar el menú Draw y seleccionamos Draw Frame/Cable/Tendom ( dibuje barras/cables/tensores) Haciendo 22 21 1 Arrastrando con el mouse en los dos nudos de la izquierda, de abajo hacia arriba, dibujamos la columna de la izquierda Arrastrando con el mouse en los dos nudos de la derecha, de abajo hacia arriba, dibujamos la columna de la derecha Arrastrando con el mouse en los dos nudos superiores, de izquierda a derecha, d h dibujamos dib j lla viga. i 23 24 4.3 Ejes globales y locales Ahora vamos a definir las secciones y material con los que está pensada p nuestra estructura. Para ello primero debemos entender como toma el programa los ejes locales 1,2,3. Además de los ejes globales Z, Y, Z nuestra estructura tiene tres ejes locales por barra denominados 1, 2, 3. Si la barra es horizontal, como nuestra viga, el eje 1 tiene la dirección de la barra, .el eje j 2 es vertical ti l y ell eje j 3h horizontal. i t l Si la barra es vertical como nuestras columnas, el eje 1 tiene la dirección de la barra, el eje 2 tiene la dirección del eje x y el eje 3 es la dirección del eje y. Los datos de secciones se deben proporcionar a la estructura de acuerdo a los ejes locales. Así queda dibujado nuestro pórtico 25 26 5 Menú Define (Defina) 5.1 Definición de secciones de barras Para definir el material y la sección a utilizar utilizamos el menú Define ( definir) que su utiliza precisamente para definir los datos generales de nuestra g estructura. Elegimos Section Properties ( propiedades de la secciones) y Frame sections ( barras ) Luego, en nuestra estructura el alma de los perfiles que materializan las columnas y la viga debe estar orientada en la dirección del eje local 2 de barra correspondiente. El programa automáticamente las coloca de esta forma, cuando d colocamos l una estructura t t plana l en ell plano l ZX 27 28 Nos aparece esta pantalla donde escogemos Steel ( acero)) y Wide Flange (perfil doble T) | Nos aparece p esta p pantalla, escogemos g Import p New Property (importar nuevas propiedades) 29 30 1 1 Nos aparece esta pantalla, escogemos perfil IPE 300 (el programa llama perfil IPE 300 lo que en nuestro país comercialmente se denomina perfil IPE 30) 1 1 Nos aparece esta pantalla, escogemos EURO:PRO, archivo provisto por el programa donde figuran las secciones de perfiles más usuales en nuestro país., presionamos Open ( abrir) 31 32 Nos aparece p esta p pantalla,, obsérvese que el alma del perfil tiene la dirección del eje local 2, lo cual coloca a nuestros perfiles en la dirección correcta correcta. Hacemos clic en Section Properties. 1 Nos aparecen las propiedades del perfil seleccionado que coinciden con las del perfil comercial doble T IPE 30 de nuestro país, Hacemos OK en los 2 menús que tenemos abiertos. 33 34 1 5.2 Definición de patrones de cargas Nos aparece este formulario, el programa define automáticamente un patrón de cargas llamado Dead ( muerta) y que inicialmente tiene el valor 1 en Self Weight Multiplier. (multiplicador de peso propio), o sea a las cargas que asignemos i a este t estado, t d ell programa lle adiciona di i automáticamente t áti t ell peso propio del perfil que hemos seleccionado multiplicado por 1. Vamos a cambiar este valor a 1.15, para tener en cuenta el peso de las uniones. Elegimos Define/Load Patterns ( definición de patrones de cargas) 35 36 6. menú Assign ( Asigne) 1 6.1 asignación de secciones Mediante este menú se asignan las características definidas en Define( Defina), que p q pueden ser cargas, g , secciones,, etc,, a los nudos y barras de nuestra estructura, para ello tenemos primero seleccionar el nudo o la barra a la que vamos a asignar la característica. Seleccionamos las barras Cambiamos para ello el valor del Self Weight Multiplier multiplicador de peso propio), a 1.15 , hacemos clic en Modify load Pattern ( Modofique Patrón de carga) Nos aparece este formulario donde el valor señalado cambia de 1 a 1,15, hacemos clic en OK 37 38 Aparece este formulario donde se ha cargado automáticamente el IPE300 que definimos en Define Hacemos Assign / Frame Sections ( asignar / secciones a barras) Lo seleccionamos y pulsamos OK 39 40 Nos aparece la sección IPE 300 en las barras seleccionadas 6.2 Asignación de vínculos. Vamos a asignar los vínculos para ello seleccionamos los nudos correspondientes 41 Hacemos Assign / joint / restraints ( asigne / vínculos) 42 Aparece esta pantalla, seleccionamos apoyo fijo y hacemos clic en OK 43 44 6.3 cargas en vigas Ahora vamos a colocar las cargas cargas, en las vigas Comenzamos seleccionando la viga Nos aparecen los apoyos fijos en los nudos inferiores 45 Seleccionamos Asign / Frame Loads / Distributed ( Asigne / cargas en barra / distribuida) 46 Nos aparece este formulario, vamos a asignar a la barra la carga distribuida de 2 T/m que es dato dato, 47 48 Luego cambiamos las unidades a Tonf, m, C ( toneladas, metros y grados ) y en Uniform Load ( carga uniforme) colocamos 2, luego hacemos clic en OK Nos aparece la carga distribuida en las unidades que habíamos elegido al principio del cálculo del pórtico pórtico. 0,02 t/cm = 2 T/M 1 49 6.4 Cargas en nudos 50 Nos aparece este formulario, colocamos 1 en Force Global X (Fuerza en la Dirección del eje Global X) y hacemos clic en OK. Luego seleccionamos el nudo inicial de la viga y le vamos a asignar la carga concentrada horizontal de 1 t. Seleccionamos Assign / Joint Loads / Forces Forces. 51 52 7 Menú análisis Nos aparece una fuerza de 1 tonelada, en la dirección del eje global x en el nudo 1 7.1 Definir tipo de estructura Ya hemos cargado los datos, ahora vamos a calcular la estructura, para est utilizamos el menú Analysis Analysis. ( Análisis) Análisis). Hacemos Analysis / Set Analysis Options ( colocar las opciones de análisis) 53 54 7.2 Ordenar análisis Luego hacemos Analyse/ Run Analysis ( realizar el cálculo) Aparece este formulario, seleccionamos Plane Frame (pórtico Plano) y hacemos clic en OK Aparece p este formulario,, en la línea Dead ( nuestro estado de cargas) en la columna Action colocamos Run Analysis, Analysis seleccionando y oprimiendo Run/Do no trun case 55 56 8 Menú Display Cuando en Dead figura Run y en MODAL Do not Run apretamos Run Now 8.1 Deformada Para ver los resultados obtenidos utilizamos el menú Display ( muestre) Hacemos Display / Show deformed Shape muestre la estructura deformada ) Automáticamente el programa calcula la estructura. 57 Aparece este formulario / hacemos OK 58 Luego nos aparece la estructura deformada. 59 60 8,2 Reacciones de vínculo Aparece este formulario Joint/Reaction/Forces ( reacciones de vínculo en nudos) nudos), hacemos OK Hacemos Display/Show Forces /Stresses/joints (muestre fuerzas/tensiones/nudos) 61 62 8.3 Momento Flector Aparecen las reacciones de vínculo Luego hacemos Display / Show Forces Stresses/Frames/cables ( muestre Fuerzas tensiones / barras / cables) 63 64 Aparece este formulario , colocamos Moment 3_3 ( momento flector), show values on Diagram ( Muestre valores en diagramas y hacemos OK Aparece el diagrama de momentos flectores 65 8.4 Esfuerzos de corte 66 Aparece el diagrama de esfuerzos de corte Volvemos a hacer Display / Show Forces Stresses/Frames/cables ( muestre Fuerzas tensiones / barras / cables), aparece el mismo formulario. Seleccionamos Shear 2_2 Diagrama de esfuerzos de corte, ponemos Scal factor -10 ( factor de escala) escala), para que el diagrama aparezca como acostumbramos a mostrarlos en la FADU, Seleccionamos Show Values on diagram y hacemos OK 67 68 8.5 Esfuerzos normales Aparece el diagrama de esfuerzo normal Volvemos a hacer Display / Show Forces Stresses/Frames/cables ( muestre Fuerzas tensiones / barras / cables), aparece el mismo formulario. Seleccionamos Axial Force ( esfuerzo normal). Seleccionamos Show Values on diagram y hacemos OK Por último salvamos el trabajo j File / Save Us 69 Muchas gracias Muchas gracias 71 70