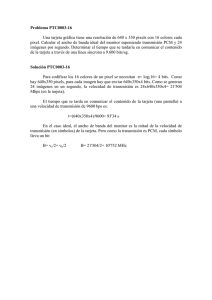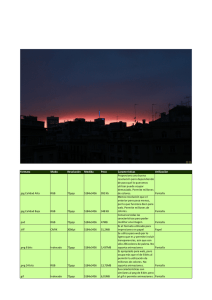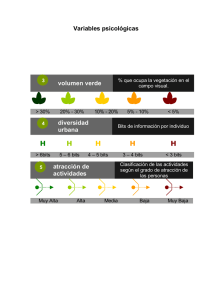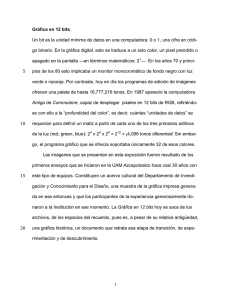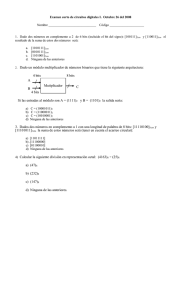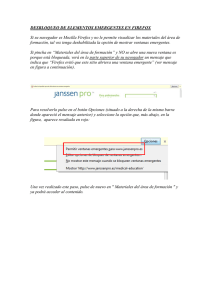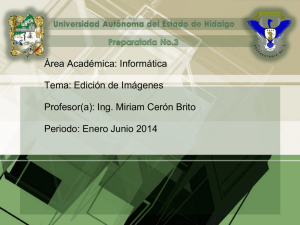El software SalsaJ Jérôme Lucas LERMA/ERGA Université Pierre et
Anuncio

El software SalsaJ Jérôme Lucas LERMA/ERGA Université Pierre et Marie Curie, Paris 6 1 Documentación ● Introducción ● Conceptos Básicos ● Instalación ● Comandos del Menu ❍ File ❍ Edit ❍ Image ❍ Operations ❍ Analyze ❍ Plugins ❍ Windows ● Herramientas ● Abreviaturas de teclado Descarga del manual en .pdf 2 Introducción El software desarrollado para el programa EUHOU ha sido diseñado/proyectado para ser multiplataforma, una experiencia multilíngüe para la manipulación y análisis de imágenes en el aula. Su diseño permite una fácil aplicación de nuevos servicios y básicamente no requiere mantenimiento in situ. Para el software y cada recurso pedagógico, se aplicarán diferentes niveles de uso (por ejemplo, escuelas medias, institutos, …). El software se distribuye gratuitamente. Se establecerá una línea de atención rápida a los profesores de las escuelas piloto. | Conceptos Básicos | Índice 3 Conceptos Básicos Ventanas La ventana "SalsaJ" contiene una barra de menú (en la parte superior de la pantalla del ordenador Mac), una barra de herramientas, una barra de estado y una barra de progreso. Las imágenes, los histogramas, el perfil de línea, etc. se muestran en otras ventanas. Los resultados de la medición se muestran en la ventana de "resultados". Las ventanas se pueden desplazar por la pantalla y redimensionar. Los histogramas y los planos son ventanas de imágenes comunes que se pueden copiar (al portapapeles interno), editar, imprimir y guardar. Barra de herramientas La barra de herramientas contiene herramientas para realizar selecciones, hacer zoom y desplazar línea a línea las imágenes y para cambiar el color de dibujo. Pulse sobre una herramienta y aparecerá su descripción en la barra de estado. Barra de estado La barra de estado muestra las coordenadas y valores del pixel cuando el cursor está sobre una imagen. Progress Bar/Barra de progreso La barra de progreso, situada a la derecha de la barra de estado, muestra el progreso de las operaciones que tardan un tiempo. No aparecerá si la operación requiere aproximadamente menos de un segundo. Imágenes SalsaJ permite mostrar varias imágenes en la pantalla al mismo tiempo. La ventana activa tiene su barra de título resaltada. Todas las operaciones 4 se realizarán sobre la imagen activa. SalsaJ lee imágenes en blanco y negro de 8, 16 y 32 (real) bits, e imágenes en color de 8 y 32 bits. Las imágenes en blanco y negro de 8 bits se representan utilizando números enteros sin signo del 0 al 255; las imágenes de 16 bits emplean números enteros sin signo del 0 al 65.535 y las imágenes de 32 bits utilizan números con coma flotante. Las imágenes en blanco y negro de 16 y 32 bits no están visibles directamente en los monitores de ordenador, que en general sólo muestran 256 tonos de gris. Por tanto, los datos están dispuestos en un plano a 8 bits mediante ventanas. La ventana define el campo de valores de gris que se muestran; los valores inferiores a la ventana se hacen negros, mientras que los valores por encima son blancos. La ventana se define por los valores mínimo y máximo que se pueden modificar utilizando Image/Adjust/Brightness/Contrast. Pilas SalsaJ puede mostrar imágenes asociadas espacial o temporalmente en una única ventana. Esta dispossición de imágenes se denomina pila. Las imágenes que componen una pila se llaman elementos. Todas las imágenes de una pila deben tener el mismo tamaño y profundidad de bit. Una barra de desplazamiento nos permite movernos entre los elementos. Los filtros imprescindibles de SalsaJ procesarán todos los elementos en una pila. Selecciones Las selecciones son áreas o líneas definidas por el usuario dentro de una imagen. Sólo una imagen puede estar activa cada vez. Las selecciones de área se crean empleando las herramientas de rectángulo, óvalo, polígono o a mano. Las selecciones de área se pueden medir (Analyze/Measure), filtrar, rellenar (Edit/Fill) o dibujar (Edit/Draw). Las selecciones de línea se crean empleando la herramienta de selección de línea recta, poligonal o a mano. Utilice Edit/Draw para dibujar la línea en el color actual. la longitud de la selección de linea puede medirse utilizando Analyze/Measure. Las selecciones se pueden desplazar pulsando y arrastrando. La barra de estado muestra las coordenadas de la esquina superior izquierda de la selección (o del rectángulo asociado a las selecciones no rectangulares) según se desplaza. Vea que el cursor se convierte en una flecha cuando se encuentra dentro de la selección. Para desplazar el contenido de una selección rectangular, más que la selección por sí misma, pulse Edit/Copy (c) y Edit/Paste (v), y después pulse dentro de la selección y arrastre. Utilice las flechas del teclado para empujar las selecciones píxel a píxel en cualquier dirección. Las selecciones rectangulares se pueden redimensionar utilizando la casilla de la esquina inferior derecha. Según estiramos la selección, la anchura y altura se muestran en la barra de estado. Utilice las flechas junto con la tecla Alt para modificar la selección rectangular u oval pixel a pixel. Para borrar una selección, elija cualquiera de las herramientas de selección y pulse fuera de la selección, o utilice Edit/Select None (Mayúsculas+A). Utilice Edit/Restore Selection (Mayúsculas+E) para recuperar una selección después de borrarla. Una selección se puede transferir de una ventana de imagen a otra activando la ventana de destino y utilizando Edit/Restore Selection. Pulse la tecla del tabulador para activar una serie de ventanas en secuencia. Las selecciones se pueden guardar en un disco utilizando File/Save As/ROI y recuperadas utilizando File/Open. Las selecciones multiples se pueden guardar transfiriendolas a una ventana en blanco, dibujando cada una utilizando Edit/Draw, y guardando la imagen resultante. Para recuperar una de estas selecciones, abra la imagen y pulse a la izquierda de uno de los contornos dibujados con la herramienta varita mágica. Formatos de archivo El commando File/Open abre imágenes TIFF (sin comprimir), GIF, JPEG, BMP y FITS. También abre cuadros de búsqueda y selecciones (ROIs). Además, el submenú File/Import permite el acceso a los plugins para leer archivos "raw", imágenes en formato ASCII, y para cargar imágenes de la red utilizando una URL. Para importar un archivo raw, debe conocer cierta información sobre su disposición, incluyendo el tamaño de la imagen y la impresión de los datos de imagen. Añada soportes para otros formatos descargando o escribiendo plugins. Los archivos se pueden guardar en formato TIFF, GIF, JPEG, FITS, texto con campos de ancho fijo y raw. Plugins La funcionalidad del software SalsaJ's se puede ampliar mediante el empleo de plugins escritos en Java. Los plugins pueden añadir/facilitar soporte a los nuevos formatos de archivo o pueden filtrar o analizar imágenes. Los plugins ubicados en la carpeta de SalsaJ's "plugins" son automáticamente instalados en el menú de Plugins. Cuadros de búsqueda Las imagenes en escala de grises se muestran utilizando una paleta de colores de colores que describe el empleo de cada uno de los 256 valores de píxel 5 posibles. Seleccione paletas alternativas de color del submenú Image/Lookup Tables. Utilice Image/Adjust/Brightness/Contrast para aumentar las imágenes cambiando dinámicamente la planimetría del cuadro de búsqueda y Analyze/Show LUT para mostrar la paleta de colores de la imagen activa. | Menú File | Índice 6 Menú File ● New... ● Open... ● Open Samples> ● Import> ● Close ● Save ● Save As ● Revert ● Page Setup... ● Print... ● Quit New... Crea una nueva imagen o pila. Un cuadro de diálogo permite especificar el nombre de la imagen, su tipo, su dimensión y contenido inicial. Name es el nombre que tendrá la ventana. Type es el tipo de imagen: escala de grises de 8 bits, escala de grises de 16 bits (sin signo), escala de grises de 32 bits (flotante) o color RGB. Fill With (Blanco, Negro, Desnivel/Ramp, o el Contenido del portapapeles) especifica cómo se inicializa la imagen. Width y Height especifican las dimensiones de la imagen en pixeles. Width y Height se ignoran si Fill With se ajusta al Contenido del portapapeles. Ajuste el valor de elementos mayor a uno para crear una pila. Top Open... Lee una imagen y la muestra en una ventana aparte. Los archivos deben estar en formato TIFF (sin comprimir), GIF, JPEG, DICOM, BMP, PGM o FITS. También abre los cuadros de búsqueda de SalsaJ e imágenes NIH (con la extensión ".lut"). Otros formatos de archivo se soportan mediante plugins instalados en el submenú Import. Las imágenes TIFF pueden ser de 1, 8, 16 (sin signo), 32 (real) bits o color RGB. Los archivos no deben estar comprimidos. La imagen FITS (Flexible Image Transport System) es el formato adoptado por la comunida astronómica para el intercambio de datos y almacenaje de archivos. Utilice Image/Show Info para mostrar el encabezamiento FITS. Hay información sobre FITS disponible en http://fits.gsfc.nasa.gov. Top Import Este submenú lista los plugins instalados de apertura de imagen. Image Sequence... Abre una secuencia de imágenes en una carpeta como una pila. Todas las imágenes deben ser del mismo tipo y tamaño. Pueden estar en formato TIFF, JPEG, DICOM, BMP, GIF, FITS o PGM. Hay dos cuadros de diálogo: uno para elegir carpeta y otro para especificar las opciones. En el primer cuadro de diálogo, elija una imagen de la carpeta y pulse "Open". Utilice el segundo cuadro (mostrado abajo) para especificar que imágenes de la carpeta se abren y/o convierten en imágenes de 8 bits o se reducen de tamaño. Utilice el campo de Number of Images para especificar cuantas imágenes se abren. Ajuste Starting Image a n para empezar con la enésima imagen del archivo. Disponga el incremento a "2" para abrir una de cada dos imágenes, a "3" para leer cada tres imágenes, etc. Escriba una condición en el campo de File Name Contains y SalsaJ abrirá únicamente los archivos que cumplan con esa condición. Activando Convert to 8-bit Grayscale reduce los requisitos de memoria un 50% para las imágenes de 16 bits y un 75% para las imágenes de 32 bits y RGB. Activando Open 1/2 Size se reducen los requisitos de memoria un 75%. El tamaño (anchuraxalturaxprofundidad) de la pila que se crea se muestra al final del cuadro de diálogo. LUT... Abre un cuadro de búsqueda de una imagen NIH o raw. El archivo LUT raw debe ser tener 768 bytes de largo y contener 256 rojos, 256 azules y 256 verdes. Si no hay una imagen abierta, se crea una imagen tipo 256x32 ramp para mostrar el LUT. También los cuadros de búsqueda con nombres de archivos terminados en ".lut" se pueden abrir utilizando File/Open. Text Image... 8 Abre un archivo de texto con anchos de campo fijos como una imagen real de 32 bits. La anchura y altura de la imagen se determinan escaneando el archivo y contando el número de palabras y líneas. Utilice Image/Lookup Tables/Invert LUT para mostrar correctamente los archivos de texto importados de la imagen NIH. Para los archivos de texto con valores enteros no mayores de 255, utilice Image/Type/8-bits para convertirlos a 8-bits. Antes de la conversion, desactive "Scale When Converting" en Edit/Options/Miscellaneous para evitar que la imagen se escale de 0 a 255. Text File... Abre un archivo de texto. Pulse con el botón derecho del ratón (comando-click en un ordenador Mac) en una ventana de texto para activar un menú desplegable con los comandos Save As, Cut, Copy, Paste y Select All. La mayoría de los archivos de texto se puede también abrir utilizando File/Open. URL... Descarga y muestra una imagen TIFF, JPEG, DICOM, BMP, GIF o FITS especificada en una URL. Véase un ejemplo de URL: http://fhou.cicrp.jussieu.fr/IkeyaZhang_sm.jpg Raw... Utilice este comando para importar imágenes que no están en un formato de archivo soportado directamente por SalsaJ. Usted necesita conocer cierta información acerca de la disposición del archivo de imagen, incluyendo el tamaño de la imagen y el offset al principio de los datos de la imagen. 9 Utilice el menu desplegable al comienzo del cuadro de diálogo para especificar el tipo de imagen. Hay 9 opciones: ● Enteros sin signo de 8 bits ● Enteros sin signo de16 bits (convertidos a sin signo añadiendo 32.768) ● Enteros sin signo de 16 bits ● Enteros con signo de 32 bits (convertidos a flotantes) ● Coma flotante de 32 bits ● Color RGB de 24 bits (intercalado/entrelazado) ● Color RGB de 24 bits (plano) ● Color AGRB de 32 bits ● Bitmap de 1 bit (convertido a 8 bits) Las imágenes RGB entrelazadas/intercaladas tienen pixeles guardados consecutivamente (rgbrgbrgb…) en un único plano de imagen. Las imágenes RGB planas tienen información de rojo, verde y azul guardada en planos de muestra separados de 8 bits. SalsaJ guarda las imágenes RGB (en TIFF y raw) en formato intercalado/entrelazado. Image Width es el número de pixeles en cada fila de información imagen e Image Height es el número de filas en la imagen. Offset to First Image es el número de bytes en el archivo antes del primer byte de información de imagen. Number of Images es el número de imágenes guardadas en el archivo. Si este valor es superior al número real de imágenes, la pila resultante se reducirá al tamaño real. Gap Between Images es el número de bytes desde el final de una imagen al comienzo de la siguiente. Para evitar n imágenes en cada lectura de imagen ajuste este valor al de anchura x altura x bytes por pixel x n. Active Black is Zero si los pixels negros se representan utilizando números menores que los números utilizados por los pixeles blancos. Si sus imagenes parecen negativos 10 fotográficos, los cambios en este campo deben solventar el problema. Little Endian Byte Order probablemente necesitará estar activado cuando se importen imágenes en escala de grises de 16 o 32 bits de máquinas little-endian como los PCs basados en Intel. Active Open All y SalsaJ importará todas las imágenes de la carpeta como una pila. Todas las imágenes deben ser del mismo tamaño y tipo. Top Close Cierra la ventana de imagen activa en el momento. Si la imagen ha cambiado, le preguntará si quiere guardar los cambios. Top Save Guarda la imagen o la pila activa. Para guardar sólo el área seleccionada, cree una selección rectangular y utilice el comando Image/Duplicate. Top Save As Utilice este submenú para guardar la imagen activa en los formatos TIFF, JPEG, GIF or FITS, o "raw". También puede utilizarse para guardar los resultados de las mediciones, cuadros de búsqueda, selecciones, y coordenadas XY de una selección. FITS... Guarda la imagen activa en formato FITS. La información del encabezamiento se crea con información de la imagen original. Tiff... Guarda la imagen o la pila activa en formato TIFF. TIFF es el único formato (además de "raw") que soporta todos los tipos de información de SalzaJ y el único formato que guarda la spatial and density calibration. Gif... Guarda la imagen activa en formato GIF. La imagen debe tener una profundidad de 8 bits. Si no es así, conviertala a color de 8 bits color utilizando Image/Type/8-bit Color o a escala de grises de 8 bits utilizando Image/Type/8-bit. Jpeg... Guarda la imagen activa en formato JPEG. Utilice Edit/Options/JPEG Quality para especificar el nivel de compresión de JPEG (de 0 a 100). Los valores bajos producen archivos más pequeños pero de muy poca calidad. Los valores más altos crean archivos más grandes pero de mejor calidad. Una advertencia: El formato JPEG emplea una compresión con pérdidas que puede dar lugar a alteraciones de la imágen. Este formato no se debe emplear si se planea medir sobre la imagen o procesarla posteriormente. ZIP... Guarda la imagen o la pila activa como un archivo TIFF dentro de un archivo comprimido ZIP. Raw Data... 11 Guarda la imagen o la pila activa como información raw de pixel sin encabezamiento. Las imágenes de 16 bits se guardan como shorts sin signo. Las imágenes de 16 bits y flotantes se guardan empleando big-endian byte order. Text Image... Guarda la imagen activa como una hoja de cálculo compatible con un archivo de texto con campos de ancho fijo. Para las imágenes calibradas y de coma flotante, el campo de "Decimal Places" en Analyze/Set Measurements determina el número de dígitos a la derecha de la coma decimal. Para las imágenes RGB, cada pixel se convierte a escala de grises utilizando la fórmula gray = 0,299 red + 0,587 green + 0,114 blue o la fórmula gray = (red + green + blue)/3 si se activa "Unweighted RGB to Grayscale Conversion" en Edit/Options/Conversions Image Sequence... Guarda todos los elementos de la pila activa como archivos individuales tipo TIFF, JPEG, GIF o raw. AVI... Guarda la pila activo como un archivo AVI sin comprimir. Los usuarios de Windows pueden utilizar VirtualDub para abrir estos archivos y guardarlos como un archivo AVI comprimido. Los usuarios de Macintosh pueden utilizar el programa QuickTime Movie Player para abrir los archivos AVI sin comprimir y, con la versión Pro, guardarlos en formato QuickTime comprimido. LUT... Guarda el cuadro de búsqueda de la imagen activa en un archivo. El archivo de 768 bytes consiste en 256 valores de rojo, 256 valores de verde y 256 valores de azul. Measurements... Exporta el contenido de la ventana de resultados a un archivo de texto con campos de ancho fijo. Selection... Guarda el perímetro del área seleccionada activa a un archivo. Utilice File/Open para restablecer la selección. XY Coordinates... Exporta las coordenadas XY de la seleccción de la línea o del perímetro del área seleccionada como en un archivo de texto con campos de ancho fijo en dos columnas. No se pueden exportar las coordenadas de las selecciones rectangular, oval o de línea recta. Utilice el Path Writer plugin para guardar coordenadas a intervalos uniformes de un pixel. Top Revert Reemplaza la imagen activa con la última versión guardada. Sirve para abreviar el tiempo de cerrar la ventana sin salvar y volver a abrir. Actualmente, el comando no trabaja con pilas. Top Page Setup... El diálogo de Configurar página le permite controlar el tamaño de la salida impresa, además de otras opciones de impresión. 12 Los valores de Scale menores de 100% reducen el tamaño de las imágenes impresas y los valores superiores a 100% lo aumentan. El 100% corresponde a una resolución de 72 pixeles por pulgada, más o menos el tamaño de la imagen en pantalla sin zoom. El tamaño de la imagen impresa se determina con el valor de Scale y la anchura y altura de la imagen en pixeles. Se obvia el calibrado espacial Active Draw Border para que SalsaJ imprima un borde negro del ancho de un pixel alrededor de la imagen. Active Center on Page y la imagen se imprimirá centrada en la página en vez de en la esquina superior izquierda. Active Print Title para que se imprima el título de la imagen en la parte superior de la página. Top Print... Imprime la imagen activa. El tamaño de la imagen impresa suele ser ligeramente menor que su tamaño en la pantalla (sin zoom). Utilice el diálogo de Page Setup para aumentar o disminuir el tamaño de las imágenes impresas. Las imágenes que son más grandes que la página están escaladas para ajustarse. Top Quit Sale de SalsaJ. Se le preguntará si quiere guardar las imágenes. También puede salir si pulsa en la tecla de cerrar en la barra de título de la ventana de SalsaJ: Top | Menú Edit | Índice 13 Menú Edit ● Undo ● Cut ● Copy ● Paste ● Paste Control... ● Clear ● Clear Outside ● Selection> ● Fill ● Draw ● Invert ● Options> ● Repeat Command Undo Invierte el efecto de la última operación de editado o filtrado de imagen. Dése cuenta que las operaciones realizadas sobre pilas enteras no se pueden deshacer utilizando Undo. Top Cut Copia el contenido de la selección activa de la imagen al portapapeles interno y la rellena con el color de fondo activo. Top Copy Copia el contenido de la selección activa de la imagen al portapapeles interno. Si no hay ninguna selección, copia toda la imagen que esté activa. La cantidad de información de imagen copiada se muestra en la barra de estado. Actualmente, no se puede activar Cut, Copy y Paste de imágenes a otras aplicaciones. Seleccione la opción Fill With Clipboard en el diálogo File/New para crear una nueva ventana con el contenido del portapapeles interno de SalsaJ. Top Paste Inserta el contenido del portapapeles interno dentro de la imagen activa. La imagen pegada queda seleccionada automáticamente, permitiendo su arrastre con el ratón. Pulsando fuera de la selección finaliza el comando. Seleccione Edit/Undo para abortar la operación de pegado. Top Paste Control... Después de Paste, utilice el menú desplegable de Paste Control para controlar cómo la imagen a pegar se transfiere a la imagen de destino. Excepto por "Blend " y "Transparent ", los modos de transferencia de Paste Control son los mismos que están listados en la descripción de Process/Image Calculator. El modo "Blend" es igual al modo "Average" de Image Calculator. En modo "Transparent", los pixeles blancos son transparentes y todos los demás pixeles se copian sin cambios. El modo "Transparent" sólo funciona con imágenes de 8 bits y RGB. Top Clear Borra el contenido de la selección dejando el color de fondo (habitualmente blanco). La tecla de retroceder (o Suprimir) es un atajo útil para este comando. Para cambiar el color de fondo pulse Alt y la ventana de Image/Colors. Top Clear Outside Borra el área no comprendida por la selección de imagen en curso dejando el color de fondo. Para cambiar el color de fondo pulse Alt y la ventana de Image/Colors. Top Fill Rellenar la selección activa con el color activo en primer plano. El color de primer plano se establece utilizando la herramienta cuentagotas para elegir un nuevo color de una imagen. Puede alternar temporalmente con cualquier otra herramienta, salvo el zoom, pulsando Alt y la tecla de la herramienta. Los colores se pueden elegir de la ventana Image/Colors emoleando cualquier herramienta. El icono de la herramienta cuentagotas se dibuja en el color del primer plano y el marco alrededor de él se dibuja en el color de fondo. Draw Perfila la selección activa utilizando el color de primer plano y la anchura de línea activos. La ventana "Colors", abierta con el comando Image/Colors, proporciona una paleta de colores de dibujo. Los colores se pueden elegir de la ventana "Colors" sin tener que conmutar con la herramienta cuentagotas. Utilice el comando Edit/Options/Line Width o haga un doble click en la herramienta de línea a mano alzada, para cambiar la anchura de línea. Top Invert Crea la imagen inversa, similar a un negativo fotográfico, de toda la imagen o de una selección de esta. 15 Top Selection Los comandos de este submenú crean, borran o modifican las selecciones. Select All Crea una selección rectangular del mismo tamaño que la imagen. Select None Desactiva la selección en la imagen activa. Restore Selection Recupera la selección previa en su posición original. Se guarda una selección cuando: ● Borra la selección pulsando fuera de la imagen ● Dibuja una nueva selección ● Desactiva la imagen que contiene la selección ● Cierra la imagen que contiene la selección ● Abre una nueva selección utilizando File/New ● Utiliza un comando que borra o modifica la selección Puede transferir una selección de una imagen a otra activando la imagen con la selección, activando la imagen de destino, y pulsando Mayúsculas+e (el atajo de teclado para Restore Selection). Fit Spline Ajusta una curva spline cúbica a una selección poligonal o de polilinea. Top Options Utilice los comandos de este submenú para cambiar varios parámetros según las preferencias del usuario de SalsaJ. Line Width... Muestra una casilla de diálogo que permite cambiar la anchura de líneas generadas por el comando Draw. 16 JPEG Quality... Utilice este diálogo para especificar el nivel de compresión empleado por el comando File/Save As/Jpeg. Solicitar un alto nivel de compresión (un valor bajo) dará lugar a archivos más pequeños, pero con calidad de imagen más baja. Fonts... Abre una pequeña ventana con tres menús desplegables para especificar el tipo de caracter, tamaño y estilo de la fuente utilizada por la herramienta texto. Profile Plot Options... Utilice este diálogo para controlar cómo se muestran las impresiones generadas por Analyze/Plot Profile. Plot Width y Plot Height especifican el tamaño de la impresión en pixeles. Si se activa Fixed Y-axis Scale, el rango del eje y está fijo y los valores Y Min e Y Max especificados se usan, de otra manera, las impresiones se escalan según los valores mínimo y máximo de gris. Active Do Not Save X-Values para tener "List", "Save" y "Copy" en la ventana del perfil de impresión o guardar sólo los valores de y. Active Auto-close para cerrar automáticamente la ventana del perfil de impresión cuando se pulse sobre "List", "Save" o "Copy". Active Vertical Profile para generar filas de impresiones medias de áreas rectangulares en vez de columnas de impresiones medias. Miscellaneous... Muestra un cuadro de diálogo que contiene diversas opciones. 17 El Divide by Zero Value especifica el valor empleado cuando el comando Process/Image Calculator detecta una división por cero mientras divide una imagen de 32 bits de color real entre otra. El valor por defecto es infinito. Además de los valores numéricos, pueden ser valores de Divide by Zero Value "infinito" (positivo o negativo), "max" (el mayor valor positivo) y "NaN" (un valor no numérico). Active Use Pointer Cursor y SalsaJ utilizará un cursor en forma de flecha en lugar de la mira que es a veces difícil de ver sobre imágenes en escala de grises en zonas de brillos medios. Esta opción también puede emplearse para trabajar entorno a un aparato/bug en Windows donde el cursor de texto se utiliza a veces en lugar de la mira. Dése cuenta de que SalsaJ se debe reiniciar cuando utilice una versión v.1,331 o anterior. Active el diálogo Hide "Process Stack?" para suprimir el diálogo que pregunta "Process all xx slices?" (únicamente se procesará el elemento activo). Active Antialiased Text para que la herramienta de texto cree un texto uniforme/suavizado y para uniformizar/suavizar el texto mostrado en las ventanas de los histogramas e impresiones. Necesita Java 1,2 o posterior. Active Open/Save Using JFileChooser para permitir a las versiones de File/Open y File/Save As/ utilizar el JFileChooser de Java, en vez de los diálogos del OS nativo, para abrir y guardar archivos. La principal ventaja del JFileChooser es la habilidad para abrir archivos múltiples seleccionando múltiples archivos contíguos manteniendo pulsada la tecla de Mayúsculas, o más de un archivo manteniendo pulsada la tecla Control. Por otra parte, es más lento, utiliza más memoria y no se comporta como los diálogos de Abrir y Guardar archivo de otras aplicaciones. Active el Debug Mode para permitir que se muestren los mensajes de eliminar errores en la ventana "Log". Cierre la ventana "Log" para deshabilitar la aparición de los mensajes de eliminar errores. Top Repeat Command Repite el último comando. Top | Menú Image | Índice | 18 Menú Image ● Type> ● Adjust> ● Show Info... ● Color> ● Stacks> ● Crop> ● Duplicate... ● Scale... ● Lookup Tables> ● Show LUT> ● Invert LUT> Type> Utilice este submenú para determinar el tipo de imagen activa o para convertirla en otro tipo. Para más información sobre los tipos de imágenes bitmap, consulte este enlace. 8-bit Convierte en escala de grises de 8 bits. La imagen activa debe ser en escala de grises de 16 o 32 bits o en color de 8 bits o RGB. SalsaJ convierte imágenes de 16 y 32 bits en imágenes de 8 bits escalando linealmente desde el min-max hasta 0-255, donde el min y max son los dos valores mostrados en la herramienta Image/Adjust/Brightness/Contrast. El comando Image/Show Info muestra estos dos valores como "Display range/Rango de la muestra". Nótese que este escalado no se efectúa si "Scale When Converting/Escalar mientras se convierte" no se comprueba en Edit/Options/Miscellaneous. Con pilas, todos los elementos se escalan a 8 bits utilizando el min y max del elemento de la pantalla activa. Las imágenes RGB se convierten a escala de grises utilizando la fórmula gray = 0.299 red + 0.587 green + 0.114 blue o la fórmula gray = (red + green + blue) / 3 si "Unweighted RGB to Grayscale Conversion/Conversión de RGB a escala de grises" se comprueba en Edit/Options/Conversions. 16-bit Convierte a escala de grises de 16 bits sin signo. La imagen activa debe estar en escala de grises de 8 o 32 bits. 32-bit Convierte a escala de grises de coma flotante de 32 bits con signo. La imagen activa debe ser en escala de grises de 8 o 16 bits. 8-bit Color Convierte a color indexado de 8 bits utilizando el algoritmo cuantificador de la media de color de Heckbert. Un cuadro de diálogo permite especificar el número de colores (2-256). La imagen activa debe tener color RGB. RGB Color Convierte a color RGB de 32 bits. La imagen activa debe estar en escala de grises, color de 8 bits, o la pila RGB (rojo, verde, azul) o la pila HSB (Tono, saturación y brillo). RGB Stack Convierte en una pila de 3 elementos (rojo, verde, azul). La imagen activa debe estar en color RGB. HSB Stack Convierte en una pila de 3 elementos (tono, saturación y brillo). La imagen activa debe estar en color RGB. Un intento de realizar una conversión no soportada mostrará un cuadro de diálogo que listará las conversiones posibles. El * indica que pueden convertirse tanto las imágenes individuales y las pilas. 19 Top Adjust> Este submenú contiene comandos que ajustan brillo/contraste, los niveles de umbral y el tamaño de la imagen. Brightness/Contrast... Utilice esta herramienta para cambiar interactivamente el brillo y contraste de la imagen activa. Con imágenes de 8 bits, el brillo y el contraste se cambian actualizando los cuadros de búsqueda (LUT), para que los valores de pixel no se modifiquen. Con imágenes de 16 y 32 bits, la pantalla se actualiza cambiando la proyección desde los valores de pixel a valores de visualización de 8 bits, así que los valores pixel a pixel también permanecen sin cambio. El brillo y contraste de las imágenes RGB se modifica cambiando los valores de pixel. (Para más información sobre los tipos de imágenes bitmap, consulte este enlace) Pulse Mayúsculas + C para abrir la ventana B&C de forma rápida y fácil. Si ya está abierta, se activa. El gráfico de línea en la parte superior de la ventana, sobrepuesto en el histograma de la imagen, muestra cómo los valores de pixel se proyectan como valores de visualización de 8 bits (0-255). Los dos valores bajo la impresión son los valores de visualización del pixel mínimo y máximo. Estos dos valores definen el rango de visualización, o "ventana". SalsaJ muestra las imágenes trazando linealmente los valores de pixel en el rango de visualización de 0 a 255. Los pixeles con un valor menor que el mínimo se muestran negros, y aquellos con un valor superior al máximo aparecen blancos. 20 Hay cuatro reguladores. Minimum y Maximum controlan los límites inferior y superior del rango de visualización. Brightness aumenta o disminuye el brillo de la imagen desplazando el rango de visualización. Contrastte aumenta o disminuye el contraste variando la anchura del rango de visualización. El contraste aumenta cuanto más estrecho es el rango de visualización. Pulse Auto, y SalsaJ optimizará automáticamente el brillo y el contraste basándose en un análisis del histograma de la imagen. Haga una selección, y toda la imagen se optimizará basándose en un análisis de la selección. La optimización se realiza permitiendo a un pequeño porcentaje de pixeles en la imagen saturarse (mostrarse como negros o blancos). Cada click adicional en Auto aumenta el número de pixeles salurados y así la cantidad de optimización. Pulse Reset para volver a los ajustes originales de brillo y contraste. El rango de visualización se ajusta al rango de valores del pixel completo de la imagen. Pulse Set para introducir los valores del rango de visualización mínimo y máximo en un cuadro de diálogo. Se genera un macro setMinAndMax() si el comando recorder se está ejecutando. Pulse Apply para aplicar la función de proyección del rango actual de visualización a los datos de pixel. Si hay una selección, sólo se modifican los pixeles interiores a la selección. Actualmente, esta opción sólo funciona con imágenes y pilas de 8 bits y con pilas RGB. Está es la única opción B&C que modifica los datos de pixel de imágenes que no son RGB. Threshold... Utilice esta herramienta para establecer los valores de umbral inferior y superior, segmentando la imagen en características de interés y de fondo. Los pixeles con valores de brillo mayores o iguales al umbral inferior y menores o iguales al umbral superior se muestran en rojo (ejemplo 1 con el archivo "Elephant.fits"). Si se selcciona Over/Under en el menú desplegable, los pixeles con valores de brillo superiores o iguales al umbral superior y menores o iguales al umbral inferior se muestran en verde (ejemplo 3). Si utiliza Analyze/Measure (teniendo marcado "Limit to Threshold" en Analyze/Set Measurements) para medir el conjunto de las características seleccionadas. Utilice Analyze/Analyze Particles para medir las características individualmente. Utilice la herramienta varita mágica para perfilar un solo pixel característico con valores de brillo superiores o iguales al umbral superior o menores o iguales al umbral inferior se muestran en verde. ejemplo 1: ejemplo 2: ejemplo 3: 21 Utilice el regulador superior para ajustar el valor mínimo del umbral y el regulador inferior para el valor máximo. Mantenga pulsada la tecla Alt mientras ajusta el mínimo para mover una ventana de umbral de anchura fija a través del rango de valores de gris. La tecla Auto ajusta automáticamente los niveles de umbral basándose en un análisis del histograma de la imagen o selección activa. Apply ajusta los pixeles del umbral a negro y todos los demás a blanco. Reset desactiva el umbral y actualiza el histograma. B&W conmuta a un modo donde las características se muestran en negro y el fondo en blanco (ejemplo 2). Pulse Set (no se muestra) para entrar en nuevos niveles de umbral en el cuadro de diálogo. Size... Escala la imagen o selección activa a una anchura y altura especificadas en pixels. Active Constrain Aspect Ratio para crear una imagen con una anchura especificada y que SalsaJ ajuste la altura para mantener el aspecto de la proporción original. Active Interpolate para utilizar interpolación bilineal. Ajuste New width a 0 para crear una imagen con la altura especificada y que SalsaJ ajuste la anchura para mantener el aspecto de la proporción original. Top Show Info... Abre una ventana de texto que contiene información sobre la imagen activa. Para las imágenes DICOM y FITS, también muestra la información de encabezamiento del archivo. Utilice el menú desplegable (pulse el botón derecho del ratón sobre la ventana de Info) para guardar la información a un archivo de texto o copiarla al portapapeles del sistema. 22 Top Color> Convert Stack to RGB/Convertir una pila en RGB Convierte una pila de 2 o 3 elementos en una imagen RGB. La pila debe estar en escala de grises de 8 o 16 bits. RGB Split/Dividir/separar RGB Separa una imagen RGB en 3 imágenes en escla de grises de 8 o 16 bits.Separa una imagen RG Separa una imagen RGB en 3 imágenes en escla de grises de 8 o 16 bits. RGB Merge.../Combinar RGB. Combinar 3 imágenes en una imagen. Las imágenes deben estar en escala de grises de 8 o 16 bits. De hecho, es la herramienta opuesta a RGB Split. Abre una pequeña ventana con tres menús desplegables para especificar las tres imágenes. Top Pilas> Este submenu contiene comandos que trabajan con pilas. 23 Añadir elemento Inserta un elemento en blanco detrás del elemento activo. Mantenga pulsada la tecla Alt para añadir un elemento antes del elemento activo. Borrar elemento Borra el elemento actualmente en pantalla. Siguiente elemento Muestra el elemento que sigue al elemento activo. Como atajo pulse la tecla ">". Elemento anterior Muestra el elemento que precede al elemento activo. Como atajo pulse la tecla "<". Ajustar elemento... Muestra un elemento concreto. El usuario debe introducir un número de elemento mayor o igual a uno o menor o igual al número de elementos en la pila. Apilar imágenes Crea una nueva pila formada por todas las imágenes activas mostradas en ventanas separadas. Todas las imágenes deben ser del mismo tipo y tener el mismo tamaño. 24 Convertir una pila en imágenes Convierte los elementos de la pila activa en ventanas de imagen separadas. Hacer un montaje Produce una única imagen que contiene las imagines de una pila mostrada en un formato de cuadrícula. Esto puede ser muy útil para la comparación visual de una serie de imágenes almacenadas en una pila. Un cuadro de diálogo le permite especificar el nivel de aumento con el que se copian las imágenes, y seleccionar la disposición de la cuadrícula resultante. Iniciar Animación Anima la pila activa mostrando repetidamente sus elementos (fotogramas) en una secuencia. Utilice Stop Animation, o pulse un botón del ratón, para detener la animación. Utilice el cuadro de diálogo de Animation Options para especificar la velocidad de animación. Se puede animar más de una pila a la vez. Como un atajo, pulse la tecla "=" para iniciar la animación. Mostrar Animación Detener Animación Termina con la animación de la pila activa. Opciones de Animación... Utilice este diálogo para ajustar la velocidad de animación en fotogramas por segundo o para permitir una animación "oscilante". Top Crop Recorta la imagen o pila según la selección rectangular activa. 25 Top Duplicate Crea una nueva ventana que contiene una copia de la imagen o selección rectangular active. Pulse la tecla Alt para omitir el cuadro de diálogo. Top Scale... Redimensiona la imagen o selección horizontal y/o verticalmente con factores de escala introducidos en el cuadro de diálogo. Active Interpolate para escalae utilizando interpolación bilineal. Utilice factores de escala enteros (2, 3, 5, etc.) para obtener los mejores resultados visuales, en particular con gráficos y texto. Los factores de escala menores que 1,0, el suavizado de la imagen fuente antes de escalar puede lograr mejores resultados visuales. Top Lookup Tables/Cuadros de búsqueda> Este submenu contiene una selección de paletas de colores que pueden aplicarse a imágenes en escala de grises para conseguir imágenes con falso color. Hay más de 100 paletas de colores disponibles en rsb.info.nih.gov/ij/download/luts/. Por ejemplo: original "LUT Verde" "LUT Spectrum" "LUT Azul" "LUT Rojo" Top Show LUT Muestra una impresion del cuadro de búsqueda de la imagen activa. El cuadro de búsqueda, o paleta de color, describe el color que se muestra para cada uno de los 256 valores posibles de píxel. Para las imágenes de 16 y 32 bits, el rango de los valores de píxel mostrados se encuentra entre 0 y 255. Nótese que las imágenes en color RGB no utilizan un cuadro de búsqueda. 26 Top Invert LUT Invierte el cuadro de búsqueda activo. Para imágenes de 8 bits, el valor (v) de cada entrada en el cuadro se reemplaza por 255-v. Con LUTs invertidos, los pixeles con un valor de cero son blancos y los pixeles con valor 255 son negros. A diferencia del comando Edit/Invert, los valores de los pixeles no se alteran, sólo la manera en que aparecen en pantalla. 27 | Menú Operations | Índice 28 Menú Operations ● Image Calculator... ● Single Image Operators> ● Rotate> ● Translation> Image Calculator... Realiza operaciones aritméticas y lógicas entre dos imágenes seleccionadas de los menús desplegables. La Imagen1 o ambas imágenes Imagen1 e Imagen2 pueden ser pilas. Si ambas son pilas, deben tener el mismo número de elementos. La Imagen1 y la Imagen2 deben tener el mismo tipo de datos pero no necesariamente deben tener el mismo tamaño. Puede seleccionar uno de los 8 operadores del menú desplegable de Operation. Active Create New Window y se creará una nueva imagen o pila para mantener el resultado. De otra manera, el resultado de la operación reemplazará parte o la totalidad de la Imagen1. Con imágenes de 32 bits (flotantes), los pixeles resultantes de la división por cero se ajustan al valor más alto posible (3,4e38). Este valor se puede redefinir en Edit/Options/Miscellaneous/Divide by Zero Value. AND img1= img1 AND img2 OR img1 = img1 OR img2 XOR img1 = img1 XOR img2 Min img1 = min(img1,img2) 29 Max img1 = max(img1, img2) Average img1 = (img1+img2)/2 Difference img1 = |img1-img2| Copy img1 = img2 Algunos ejemplos con dos imágenes: resultado con "AND": 30 resultado con "OR": resultado con "XOR": resultado con "Difference": 31 Top Operadores de una sola imagen> Los comandos de este submenú añaden (restan, multiplican, etc.) una constante a cada pixel en la imagen o selección límite. Cuando el valor resultante supera por exceso/defecto el rango legal del tipo de información de la imagen, el valor se reajusta al valor máximo/mínimo. Con pilas, se ignoran las selecciones y la operación especificada se realiza en todos los elementos de la pila. Add... Suma una constante a la imagen. Con imágenes de 8 bits, los resultados superiores a 255 se ajustan a 255. Con imágenes de 16 bits con signo, los resultados superiores a 65,535 se ajustan a 65,535. Subtract... Resta una constante a la imagen. Con imágenes de 8 y 16 bits los resultados inferiores a 0 se ajustan a 0. Multiply... Multiplica la imagen por la constante real especificada. Con imágenes de 8 bits, los resultados superiores a 255 se ajustan a 255. Con imágenes de 16 bits, los resultados superiores a 65,535 se ajustan a 65,535 Divide... Divide la imagen por la constante real especificada. Se ignoran los intentos de dividir por cero. AND... Resultado de la operación AND de la imagen y la constante binaria especificada. 32 OR... Resultado de la operación OR de la imagen y la constante binaria especificada. XOR... Resultado de la operación XOR de la imagen y la constante binaria especificada. Min... Los pixeles en la imagen con un valor inferior al de la constante especificada se reemplazan con la constante. Max... Los pixeles en la imagen con un valor superior al de la constante especificada se reemplazan con la constante. Gamma... Aplica la función f(p) = (p/255)^gamma*255 a cada pixel (p) en la imagen o selección, donde 0.1 <= gamma <= 5.0. Para las imágenes RGB, esta función se aplica a los tres canales de color. Para imágenes de 16 bits, el min y el max se utilizan para escalar en vez de 255. Log... Para las imágenes de 8 bits, se aplica la función f(p) = log(p) * 255/log(255) a cada pixel (p) en la imagen o selección. En imágenes RGB, esta función se aplica a los tres canales de color. En imágenes de 16 bits, el min y el max se utilizan para escalar en vez de 255. En imágenes flotantes, no se realiza un escalado. Para calcular el log10 de la imagen, multiplique el resultado de esta operación por 0,4343 (1/log(10)). Reciprocal Genera el recíproco de la imagen o selección activa. Sólo funciona con imágenes flotantes de 32 bits. Top Rotate> Este submenú contiene comandos que rotan la imagen o pila. Vea aquí la imagen original: 33 Flip Vertical Invierte en vertical la imagen o selección. Flip Horizontal Sustituye la imagen o selección con una imagen reflejada en un espejo de la original. 34 Rotate 90 Degrees Right Rota toda la imagen o la pila 90 grados en el sentido de las agujas del reloj. Rotate 90 Degrees Left Rota toda la imagen o la pila 90 grados en el sentido contrario a las agujas del reloj. Arbitrarily... Utilice este dialogo para rotar la imagen o selección activa en el sentido de las agujas del reloj el número de grados especificado. Active Interpolate para utilizar la interpolación bilineal. 35 Top Translation> Desplaza la imagen o pila activa. Los valores de la traslación en X e Y se especifican en los menús desplegables. Top | Menú Analyze | Índice 36 Menú Analyze ● Measure ● Clear Results ● Photometry ● Clear Photometry Results ● Photometry Settings ● Set Scale... ● Histogram ● Plot Profile ● Surface Plot... ● Tools ● ❍ Save XY Coordinates... ❍ Curve Fitting... ❍ ROI Manager ❍ Calibration Bar Calibrate... Measure Basándose en el tipo de selección, calcula y muestra tanto las estadísticas de área, longitudes de línea y ángulos. Las estadísticas de área se calculan si no hay una selección o si una subregión de la imagen ha sido seleccionada utilizando una de las cuatro herramientas de la barra de herramientas. Calcula la longitud de línea y el ángulo si se ha realizado una selección lineal empleando una de las tres herramientas de selección de línea. Ejemplos: Para exportar las medidas como un archivo de texto con campos de ancho limitado, seleccione File/Save As/Measurements de la barra de menú de SalsaJ o File/Save As de la ventana de "Results" de la barra del menú. Copie las mediciones al portapapeles si selecciona Edit/Copy All de la barra de la ventana "Results" de la barra del menú. También puede guardar las mediciones pulsando el botón derecho del ratón en la ventana de Resultados y eligiendo Save As or Copy All del menú desplegable. La anchura de las columnas de la ventana de "Results" puede ajustarse pulsando y arrastrando las líneas verticales que separan los encabezamientos de las columnas. Top Clear Results Borra el cuadro de resultados y reajusta el contador de medida. Top Photometry La fotometría es la determinación del flujo de luz emitido por una estrella. Se calcula corrigiendo los valores integrados de los pixels por el valor del fondo del cielo. 37 Este valor puede relacionarse con laselección dela intensidad de la estrella, como se muestra. Pulse una vez para seleccionar una subregión de la imagen donde se aplicará la fotometría. Ejemplo: Top Clear Photometry Results Borra el cuadro de resultados y reinicia el contador de medida. Top Photometry Settings Top Set Scale... Utilice este diálogo para definir la escala espacial de la imagen activa para que los resultados de medida se puedan presentar como unidades calibradas, tales como milimetros. Antes de utilizar este comando, use la herramienta de selección linea recta para hacer una selección de línea que corresponde a una distancia conocida. Entonces, traiga el diálogo Set Scale, introduzca la distancia conocida y la unidad de medida, y pulse OK. SalsaJ rellenará automáticamente en el campo de Distance in Pixels basándose en la longitud de la selección de línea. Ajuste Distance in Pixels a cero para revertir a las medidas de pixel. Ajustando Width/Height Ratio a un valor diferente a 1,0 permite soportar diferentes escalas espaciales horizontales y verticales, por ejemplo 100 pixels/cm horizontalmente y 95 pixels/cm verticalmente. Para ajustar el ratio del aspecto en pixeles, mida la anchura y la altura (en pixeles) del objeto digitalizado con un ratio de aspecto 1:1. Introduzca la anchura medida (en pixeles) en Distance in Pixels. Introduzca la anchura conocida en Known Distance. Entonces calcule el ratio del aspecto dividiendo la anchura por la altura e introdúzcalo en Pixel Aspect Ratio. Cuando se activa Global, la escala definida en este diálogo se utiliza para todas las imágenes en vez de sólo la imagen activa. Dos ejemplos de cómo utilizar el comando Set Scale están disponibles: Las medidas de Área (PDF) y la medida de longitud de contorno DNA. 38 Top Histogram Calcula y muestra un histograma con la distribución de valores de gris en la imagen o selección activa. El eje x representa los posibles valores de gris y el eje y muestra el número de pixeles encontrados para cada valor de gris. La cuenta total de pixeles también se calcula y muestra, así como los valores de gris medio, modal, mínimo y máximo. Use las teclas de Save or Copy para guardar los datos del histograma. Pulse en Log para mostrar una versión a escala logaritmica del histograma. El número a la derecha de Value:, que cambia según desplaza el cursor, es el valor de la escala de grises correspondiente a la posición del cursor en el eje x y Count: es el número de pixeles que tiene ese valor. Con imágenes RGB, el histograma se calcula convirtiendo cada pixel en escala de grises utilizando la fórmula gray=0.299red+0.587green+0.114blue o la fórmula gray=(red+green+blue)/3. Con imágenes de 16 bits, el rango de los valores de grises entre los valores de Min y Max se divide en 256 bins. Top Plot Profile Muestra un gráfico bidimensional de las intensidades de los pixeles a lo largo de una línea dentro de la imagen. El eje x representa la distancia a lo largo de la línea y el eje y la intensidad de píxel. Top Surface Plot Muestra un gráfico tridimensional de las intensidades de los pixeles en una imagen en escala de grises o en pseudocolor. Crea una pila de impresiones cuando la fuente es una pila. Algunas impresiones se pueden mejorar ajustando el contraste de la imagen fuente o suavizándolo. Cuando se imprime una pila, el cierre de la ventana de impresión de la pila aborta el proceso de impresión. 39 Modifique Number of samples para ajustar el número de perfiles utilizados para generar la impresión. Active Draw Wireframe para realzar cada perfil dibujado en negro. Active Shade para generar una impresión con sombras realzadas. La impresión será a color si la imagen original utiliza una paleta de colores. Active Draw Axis para dibujar y etiquetar los tres ejes. Si Source Background is Lighter se marca, las áreas más claras de la imagen original representan menores alturas (valles) mientras que las zonas más oscuras representan mayores alturas (picos). Si Fill Plot Background with Black se marca, la impresión sale con un fondo negro. Top Tools Este menú facilita el acceso a varios plugins de análisis de imagen. Save XY Coordinates... Escribe en un archivo de texto las coordenadas XY y el valor del pixel de todos los pixels que no están en el fondo de la imagen activa. Para las imágenes en escala de grises, anota tres valores por linea (x, y, y el valor), separados por espacios. Para las imágenes RGB, escribe cinco valores por línea (x, y, rojo, verde y azul). Curve Fitting... Construye y muestra en una nueva ventana la curva de interpolaciñón de los puntos con un archive de texto que contiene estas coordenadas XY. Ejemplos: 40 ROI Manager El ROI (Region of Interest) Manager es una herramienta para trabajar selecciones de múltiples áreas. 41 Pulse Add para añadir el ROI actual a la lista. Pulse Delete para borrar los ROIs seleccionados de la lista. Pulse Open Para abrir un archivo ROI y añadirlo a la lista. Pulse Open All para abrir todos los archivos ROI de una carpeta y añadirlos a la lista Pulse Save para guardar los ROIs seleccionados como archivos. Pulse Measure para medir los ROI elegidos. Con una pila, un cuadro de diálogo permite al usuario elegir entre medir todas las imágenes de la pila o únicamente la imagen activa. Pulse Draw para perfilar los ROIs elegidos con el color de preimer plano y anchura de linea activos. Pulse Fill para rellenar los ROIs seleccionados con el color frontal activo. Pulse en la ventana Image/Colors para ajustar el color frontal. Utilice Edit/Options/ Line Width para ajustar la anchura de línea. Scale Bar... Muestra una barra de escala sobre la imagen. Esta barra muestra la anchura en pixeles. Calibration Bar Crea una copia RGB de la imagen activa y muestra una barra calibrada etiquetada (con leyenda sobre esta. Modifique Location para desplazar la barra de calibración. Si hay una selección, la barra se dispone inicialmente con ésta. Cambie Fill Color para ajustar el color de fondo de la barra. Cambie Label Color para ajustar el color del texto. Cambie Number of Labels para ajustar el número total de valores mostrados. Cambie Decimal Places para ajustar el número de decimales que aparece en las etiquetas. Cambie Zoom Factor para escalar toda la barra de calibración.Si se activa Bold Text, las etiquetas se escriben en negrita. Top Calibrate... 42 Utilice este cuadro de diálogo para calibrar una imagen con unas normas de densidad, por ejemplo normas de isótopos radiactivos o a una tabla del paso de la densidad óptica calibrada. Antes de utilizar este comando, use Analyze/Clear Results para reajustar el contador de medida y utilizar una de las herramientas de selección y Analyze/Measure para registrar el valor medio de gris de cada uno de los estándares. Hay un ejemplo que muestra cómo calibrar hasta una tabla del paso de la densidad óptica. Cuando acabe de medir, seleccione Analyze/Calibrate para mostrar el cuadro de diálogo Calibrate. Para calibrar la imagen, introduzca los valores estándares conocidos en la columna derecha, elija un método de ajuste de curva del menú desplegable, introduzca la unidad de medida y pulse OK. SalsaJ mostrará entonces la función de calibración. Si la función de calibración no es satisfactoria, vuelva a abrir el cuadro de diálogo Calibrate y seleccione un método de ajuste de curva diferente. Rodbard is a four parameter general curve fit function proposed by David Rodbard at NIH. The form of the equation is: y = d + (a - d) / (1 + (x/c)^b) Si selecciona Uncalibrated OD desde del menú desplegable consigue que convierta los valores de gris en valores de densidad óptica sin calibrar utilizando la función Uncalibrated OD = log10(255 / PixelValue) No necesita medir los estandares OD o introducir los valores conocidos de OD para habilitar esta característica. Top |Menú Plugins | Índice | 43 Menú Plugins ● Introducción ● Macros> ● Shortcuts> ● Utilities> ● New... ● Edit... ● Compile and Run... Introducción Los plugins y las macros son módulos de código cargables que amplian las posibilidades de SalsaJ. Los plugins están en escritos en Java y compilados en archivos de clase/class files. Las macros, escritas en un lenguaje de macros similar a/tipo Java de SalsaJ, se guardan en archivos .txt. Los plugin funcionan más rápido y son más flexibles, pero las macros son más fáciles de escribir y de corregir errores. Los plugins y macros en la carpeta de plugins, con su nombre subrayado, se listan al final de este menú. Los plugins y macros en subcarpetas de la carpeta de plugins se listan en los submenus. Utilice Shortcuts/Create Shortcut para asignar un atajo de teclado a un plugin o una macro. Utilice el comando Record para grabar una serie de comandos y convertirlos en una macro. Utilice el comando New para crear una nueva macro o plugin y Edit para realizar cambios a alguno existente. Más de 100 plugins están disponibles en el sitio web ImageJ así como más de 80 macros. Hay un tutorial para los escritores de plugin/programadores en http://mtd.fh-hagenberg.at/depot/imaging/imagej/. Hay information sobre macros disponible en el sitio Web de ImageJ. Internal Plugins La mayoría de los comandos de SalsaJ se ejecutan como plugins pero estos plugins internos están situados en el archivo salsaj.jar, no en la carpeta de plugins. Salsaj.jar también contiene el archivo de propiedades (IJ_Props.txt) que SalsaJ emplea para instalar los plugins internos en los menús. Un archivo JAR (Java ARchive) se crea, al igual que un archivo ZIP, así se puede utilizar la utilidad ZIP para mirar el contenido de salsaj.jar. Puede personalizar un plugin interno copiando el original a la carpeta de plugins, subrayando el nombre del archivo y el nombre de su clase, y cambiando la declaración de paquete a una declaración de importar. Por ejemplo, para cambiar RoiManager (Analyze/Tools/ROI Manager) a un plugin personalizado: 1. Copie ij/plugin/frame/RoiManager.java a la carpeta de plugins. 2. Cambie el nomre del archivo a Roi_Manager.java. 44 3. Abra Roi_Manager.java utilizando Plugins/Edit y modifique todos los casos (4) de "RoiManager" a "Roi_Manager". 4. Cambie la primera línea de "package ij.plugin.frame;" a "import ij.plugin.frame.*;". . 5. Ejecute el nuevo plugin utilizando el comando del editor File/Compile and Run. Habrá un nuevo comando Roi Manager en el menú de plugins la próxima vez que ejecute SalsaJ. Modificando la ubicación del directorio de Plugins La propiedad de "plugins.dir" especifica la localización del directorio padre de plugins. Esta propiedad puede ajustarse tanto desde la línea de comando o con un programa Java que arranque/inicie Salsaj. Por ejemplo, si ejecuta SalsaJ con el comando java -Dplugins.dir=/Users/wayne -cp ij.jar ij.ImageJ buscará la carpeta de plugins en el directorio /Users/wayne/ directory. Esta propiedad también puede ajustarse en un programa que arranque SalsaJ: System.getProperties().setProperty("plugins.dir", "/users/wayne"); new ImageJ(null); Macros> Este submenú contiene comandos para instalar, ejecutar y grabar macros, así como cualquier comando de macro añadido por Plugins/Macros/Install. Las macros contenidas en un archivo llamado "StartupMacros.txt", en la carpeta de macros, se añaden automáticamante a este submenú cuando se inicia SalsaJ. Install... Añade una o más macros contenidas en un archivo al final de este submenú. Para instalar un juego de macros, y al mismo tiempo visualizar su código fuente, abra el archivo de macro con File/Open y utilice el comado Macros/Install Macros del editor. Las macros del archivo ImageJ/macros/ StartupMacros.txt se instalan automáticamente cuando se inicia SalsaJ. Run... Carga y ejecuta una macro sin abrirla con el editor de SalsaJ. Para ejecutar una macro, y al mismo tiempo visualizar su código fuente, abriela con File/Open y utilizar el comando del editor File/Run Macro. Record... Abre el comando de grabación de SalsaJ. Para crear una macro, abra la grabadora, utilice uno o más de los comandos de SalsaJ, pulse entonces 45 "Create". Cuando esté grabando, cada comando del menú que utilice genera una macro run() function call. La función ejecutable tiene una o dos condiciones. La primera es el nombre del comando. el segundo argumento opcional contiene los prámetros del cuadro de diálogo. Cree una selección rectangular, oval o de línea, y la grabadora generará una function call de makeRectangle(), makeOval() or makeLine(). Active "Auto" o "Set" en la ventana Image/Adjust/Threshold para generar una llamada a setThresold, y en "Reset" para generar una llamada a resetThresold. Seleccione una imagen del menú Window para generar una llamada a selectWindow. Pulse en la ventana Image/Color/Color Picker para generar llamadas a setForegroundColor y setBackgroundColor. Shortcuts/Abreviaturas> Este submenú contiene comandos para crear abreviaturas de teclado y para instalar y desinstalar plugins. Create Shortcut... Asigna una abreviatura de teclado a un comando del menú de SalsaJ y lista la abreviatura en el submenú Shortcuts. Seleccione el comando del menú desplegable e introduzca la abreviatura en el campo de texto. Una abreviatura puede ser una letra minúscula o mayúscula o una tecla desde "F1" a "F12". Utilice Plugins/Utilities/List Shortcuts para lograr una lista de las abreviaturas que ya se están utilizando. Install Plugin... Instala un plugin en un submenú personalizado. Los plugins con un método showAbout() también se añaden automáticamente al submenú Help/About Plugins. 46 Utilice el primer menú desplegable para seleccionar el plugin y el segundo para seleccionar el submenú en el que se va a instalar. El comando debe ser diferente a cualquier comando existente de SalsaJ. Shortcut (opcional) debe tener una única letra o una tecla desde "F1" a "F12". Argument (opcional) es la secuencia que se pasará al método de ejecución del plugin. Remove... Suprime comandos añadidos al submenú Shortcuts mediante Create Shortcuts. También suprime comandos añadidos por Install Plugin y elimina plugins instalados en el menú Plugins. Los menús no se actualizan hasta que se reinicie SalsaJ. Utilites/Utilidades> Control Panel... Este comando abre una ventana que contiene los comandos de SalsaJ en una estructura de árbol jerarquica. Pulse en un nudo de hoja para arrancar el correspondiente comando (o plugin) de SalsaJ. Haga un doble click en un nodo de rama del árbol (carpeta) para abrirlo o cerrarlo. Pulse y arrastre sobre 47 una rama del árbol (carpeta) para mostrar sus descendientes en una carpeta separada (hijo). En una ventana hijo, pulse "Show Parent" para reabrir la ventana padre. El panel de control lo realizó Cezar M. Tigaret para el proyecto imageJ. Monitor Memory.../Memoría del monitor Muestra un gráfico actualizado continuamente del uso del a memoria de SalsaJ, que puede ser útil para detectar pérdidas de memoria. Idealmente, debe ser capaz de abrir varias imágenes, procesarlas, cerrarlas, y la cantidad de la memoria será la misma que cuando empezó. Pulsando en la barra de estado de SalsaJ, que fuerza la ejecución de la papelera de Java, puede ayudar a reclamar la memoria no utilizada. Inicie el monitor de memoria con la tecla Alt pulsada para que use una ventana de 640x480 que simula como funcionaría un plugin de frame grabber/capturador de fotogramas. Capture Screen/Capturar pantalla Copia la pantalla a una imagen RGB y la muestra en una nueva ventana. Si pulsa control+Mayúsculas+G captura la pantalla mientras un cuadro de diálogo modal está activo si se basa en la Clase de diálogo Genérico 48 Genérico de SalsaJ. New... Abre una nueva ventana de texto que contiene un proptotipo (como código fuente de Java) para uno de los tres tipos de plugins soportados por SalsaJ. PlugIn: Abre, captura o genera imágines. Hace efectivo el la conexión del plugin. El prototipo muestra "Hello world!" en la ventana de SalsaJ. Otro ejemplo es el Step Maker plugin en http://rsb.info.nih.gov/ij/plugins/steps.html. PlugInFilter: Procesa la imagen activa. Activa el interfaz PlugInFilter. El prototipo invierte la imagen activa dos veces. Otro ejemplo es el plugin de inversión de imagen en http://rsb.info.nih.gov/ij/plugins/inverter.html. PlugInFrame: Muestra una ventana sin imagen que contiene los controles tipo tecla o regulador. Alarga la clase de PlugInFrame. El prototipo abre una ventana que contiene un área de texto. Otro ejemplo es el plugin IP Demo en http://rsb.info.nih.gov/ij/plugins/ip-demo.html. La ventana de texto creada por este comando tiene dos menús: File and Edit. Utilice Compile and Run en el menú File para compilar y ejecutar el plugin. El menú Edit no contiene Cut/Copy/Paste pero se pueden utilizar los atajos de teclado para estas funciones. Nótese que el nombre que elija para el plugin debe incluir al menos un guión bajo (_). Edit... Abre una ventana de texto que le permite editar, compilar y ejecutar plugins. Al igual que el comando Compile and Run, se requiere que SalsaJ esté en ejecución en una máquina virtual de Java que tenga el compilador javac. Compile and Run... Compila y ejecuta un plugin. Requiere que SalsaJ esté en ejecución en una máquina virtual de Java que tenga el compilador javac. Javac se incluye en las versiones de SalsaJ de Windows y Linux que vienen con un runtime de Java. También se incluye con Mac OS X Java. Los usuarios de Java 2 SDK (Software Development Kit) de Sun para Windows, Linux y Solaris deben añadir tools.jar a la línea de comando que ejecuta SalsaJ. Aquí se muestra un ejemplo de una línea de comando de Windows para ejecutar SalsaJ utilizando Java 2 SDK (conocido también como JDK): 49 java -mx100m -cp salsaj.jar;C:\jdk1.4\lib\tools.jar ij.ImageJ Se supone que Java 2 SDK está instalado en C:\jdk1.4. En un sistema Unix, el comando debe parecerse a: java -mx100m -cp salsaj.jar:\usr\local\jdk1.4\lib\tools.jar ij. ImageJ Las opciones mx100 especifican que SalsaJ puede utilizar hasta 100MB de RAM. Para evitar el colapso de memoria virtual, este valor no debe ser mayor de 2/3 de la RAM disponible (por ejemplo, -mx170m en una máquina con 256MB). En Windows, puede crear un atajo de doble click que utilice Java2 para ejecutar SalsaJ: 1. Pulse el botón derecho del ratón sobre el escritorio y seleccione del menú Nuevo - Acceso directo. 2. Teclee javaw -mx100m -cp salsaj.jar;C:\jdk1.4\lib\tools.jar ij.ImageJ como "Command line"; pulse "Next" 3. Introduzca un nombre para el acceso directo (por ejemplo "SalsaJ"); pulse "Finish" 4. Pulse con el botón derecho del ratón en el nuevo acceso directo y seleccione propiedades en el menú 5. Pulse la pestaña de Acceso Directo 6. Teclee la ubicación de la carpeta de SalsaJ (normalmente C:\SalsaJ) en "Start in"; pulse "OK" "javaw" es una variante del comando java que ejecuta las aplicaciones Java sin una ventana DOS. | Menú Window | Índice | 50 Menú Window Este menú contiene dos comandos además de una lista de las ventanas abiertas de SalsaJ. La imagen activa tendrá una marca cerca de su nombre. Para activar una ventana, tire hacia debajo de este menú y seleccione la ventana por su nombre. SalsaJ [enter] Pulse la tecla Enter para traer a primer plano la ventana de SalsaJ. Put Behind [tab] Muestra la siguiente magen abierta. Pulse repetidamente la tecla de tabulación para saltar entre las imágenes abiertas | Menú Help | Índice | 51 Menú Help About Plugins> Este submenú muestra información sobre los plugins que se han desarrollado para utilizarlos con SalsaJ El comando Plugins/Hot Keys/Install Plugin actualiza automáticamente este submenú cuando se instala un plugin con un método ShowAbout. .SalsaJ Web Site... Abre el sitio web de EU-HOU (http://www.euhou.net) en una ventana de un navegador. . About SalsaJ... Muestra un cuadro de diálogo con información sobre SalsaJ. | Índice| 52 Instalación ● Linux x86 ● Mac OS X ● Windows | Índice | 53 Instalación en Linux x86 Para instalar y ejecutar SalsaJ, descargue el archivo tar.gz de Linux, extraiga el directorio de SalsaJ, cambie al directorio de SalsaJ y ejecute el script de 'salsaJ'. Como por ejemplo: tar -zxvf salsaJ_VO1-Linux-JDK.tgz cd SalsaJ ./salsaJ Esta instalación incluye Java Runtime Environment 1.5 de Sun. Memoria Para tener más de 512MB de memoria disponible para SalsaJ, edite el script de 'SalsaJ'. Por ejemplo, modificando el script a ./jre/bin/java -Xmx256m -jar salsaj.jar se dispone de 256MB para SalsaJ. Actualizaciones Para actualizar a la última versión de SalsaJ, reemplace el archivo JAR salsaj.jar en el directorio SalsaJ con el más actualizado de. Compartiendo SalsaJ y el JRE Puede especificar la ubicación del directorio de plugins desde la linea de comando utilizando la opción D para ajustar la propiedad "plugins.dir". Esto permite a SalsaJ estar en una ubicación común (por ejemplo /usr/local/SalsaJ) y se ejecuta desde el directorio inicio/home del usuario utilizando una termianl/shell script. Este script de ejemplo ejecuta SalsaJ desde /usr/local/SalsaJ utilizando un directorio de plugins en /home/euhou/SalsaJ/plugins: cd /usr/local/SalsaJ ./jre/bin/java -Xmx512m -jar salsaj.jar -Dplugins.dir=/home/euhou Este ejemplo utiliza Java 1.5 SDK para ejecutar SalsaJ desde /usr/local/SalsaJ con el directorio de plugin también ubicado en /usr/local/SalsaJ: /usr/java/jdk1.5/bin/java -Dplugins.dir=/usr/local/ImageJ -Xmx512m -jar /usr/local/SalsaJ/salsaj.jar:/usr/java/jdk1.5/lib/tools.jar Compilando Plugins El comando Plugins/Compile and Run utiliza el compilador javac contenido en tools.jar. El runtime de Java 1.5 incluido con la distribución de Linux de SalsaJ incluye 4 tools.jar en ImageJ/jre/lib/ext. Los usuarios deJava SDK necesitarán añadir herramientas a la línea de comando. A continuación, un ejemplo: java -Xmx512m -jar salsaj.jar:\usr\local\jdk1.5\lib\tools.jar | Instalar | Descargar| Índice | 55 Instalación en OS X Para instalar y ejecutar SalsaJ, descargue el archivo para Mac .tar.gz, extraiga el dierctorio SalsaJ, cambie al directorio de SalsaJ y ejecute el script 'salsaJ'. Como por ejemplo: tar -zxvf salsaJ_VO1-Mac.tgz cd SalsaJ ./salsaJ Esta instalación no incluye Java Runtime Environment 1.5 de Sun. Memoria Para tener más de 512MB de memoria disponible para SalsaJ, editar el script 'SalsaJ'. Por ejemplo, si modifica el script a ./jre/bin/java -Xmx256m -jar salsaj.jar se dispone de 256MB para SalsaJ. Actualizaciones Para actualizar a la última versión de SalsaJ, sustituya el archivo JAR salsaj.jar en el directorio SalsaJ con el más reciente desde. | Instalar | Descargar | Índice | 56 Instalación en Windows Estas notas son aplicables a SalsaJ 1.0, el cual se distribuye como un instalador de Windows. Para instalar y ejecutar SalsaJ, descargue el archivo .zip de Windows, extraiga el directorio SalsaJ y ejecute "Setup.exe". Requisitos SalsaJ requiere Windows 95 or versión superior. Funciona en ordenadores con 64MB, pero funciona mucho mejor con 256MB o más, particularmente cuando se trabaja con grandes imágenes y/o pilas. Memoria Utilice el comando Edit/Options/Memory para disponer de más memoria que la asignada por defecto (128MB) para SalsaJ. Dése cuenta que ajustando el valor de "Maximum Memory" a más del 75% de la RAM real puede lograr un peor comportamiento debido al vaciado de la memoria virtual. La cantidad máxima de memoria que puede asignarse es de 1.7 GB. Actualizaciones Para actualizar a la última versión de SalsaJ, sustituya el archivo salsaj.jar en la carpeta de SalsaJ con uno nuevo desde Sobre el Instalador La ventana del instalador de Windows para SalsaJ se crea utilizando el generador de instalación Inno Setup . Añadir un archivo JAR Algunos plugins requieren añadir un archivo JAR a SalsaJ.En SalsaJ 1.0, se hace copiando del archivo JAR en la carpeta de plugins o una subcarpeta de la carpeta de plugins, y reinicie SalsaJ. Para compilar un plugin que utilice un archivo JAR, copie el archivo JAR a la carpeta de extensiones de Java SalsaJ\jre\lib\ext. | Instalar | Descargar | Índice| 57 Herramientas File/New... File/Open... File/Save File/Save As/Fits... File/Print... Edit/Clear Edit/Undo Image/Adjust/Brightness/Contrast... Analyse/Photometry Analyse/Photometry Settings Analyse/Clear Photometry Results Help/Online Docs... Herramientas de Selección de áreas Utilice estas herramientas para crear selecciones de área sobre las que se operará de forma separada sdel resto de la imagen. Los contenidos de la selección de área se pueden copiar al portapapeles interno, borrados (dejándolos en blanco), rellenos con el color activo de dibujo, perfilados (utilizando Edit/Draw), filtrados, o medidos. Utilice la tecla de retroceso como un atajo para Edit/Clear. Utilice Image/Colors para ajustar el color del dibujo. Pulse dos veces en cualquier herramienta de línea para modificar el ancho de línea empleado por Edit/Draw. Utilice las flechas para desplazar una selección pixel a pixel en cualquier dirección. Rectangle Cuando crea la selección, arrastre con la tecla Mayúscula pulsada para forzarla a ser cuadrada. Utilice la pequeña "manilla" en la esquina inferior derecha para modificar su tamaño. Utilice las flechas con la tecla Alt pulsada para cambiar la anchura y altura píxel a píxel. Según se crea o redimensiona una selección, su ubicación, anchura y altura se muestran en la barra de estado. Oval Crea una seclección elíptica. Si mantenemos pulsada la tecla de Alt, forzamos una selección circular. Utilice las flechas con la tecla Alt pulsada para modificar su anchura o altura. Según se crea o redimensiona una selección, su anchura y altura se muestran en la barra de estado. Polygon Crea selecciones de formas irregulares definidas por una serie de segmentos lineales. Cuando finalice, pulse en el pequeño cuadro situado en el punto inicial (o haga un doble click) y SalsaJ dibujará automáticamente el último segmento. Freehand La herramienta a mano alzada le permite crear selecciones con formas irregulares arrastrando el ratón. Wand Tool Crea una selección rastreando objetos de color uniforme u objetos en los umbrales. Para rastrear un objeto, puede pulsar tanto dentro cerca del borde derecho como fuera a la izquierda del objeto. Para visualizar lo que pasa, imagine una tortuga que comienza a moverse hacia la derecha desde donde usted pulsa buscando un borde. Una vez se encuentra el borde, continúa hasta que vuelve al punto inicial. Nóte que la 58 herramienta wand puede no raastrear efectivamente algunos objetos, especialmente las lineas de un pixel de anchura, salvo que se radicalicen (realzadas en rojo) utilizando la herramienta Image/Adjust/Threshold. Herramientas de Selección de línea Utilice estas herramientas para crear selecciones de línea. Utilice Analyze/Measure para calcular la longitud de una selección de línea. Utilice Edit/Draw para dibujar permanentemente la línea sobre la imagen. Cambie el color de dibujo pulsando en la ventana Image/Colors. Haga doble click sobre cualquier herramienta de linea para especificar el espesor de la linea. Utilice las flechas para "nudge" una selección de linea pixel a pixel. Línea recta Utilice esta herramienta para crear una selección de linea recta. Si mantiene pulsada la tecla Alt fuerza a la linea a ser horizontal o vertical. Para calibrar espacialmente una imagen, cree una selección de linea correspondiente a una distancia conocida (por ejemplo 10 mm), introduzca entonces esa distancia en el cuadro de diálogo Analyze/Set Scale. PlugIns/Draw Arrow dibujará una flecha basada en la selección de una linea recta. Línea poligonal Cree una selección poligonal pulsando repetidamente con el ratón. Cada click definirá un nuevo segmento de línea. Haga un doble click para cerrar el comando. Línea a mano alzada Seleccione esta herramienta y arrastre con el ratón para crear una selección de linea a mano alzada. Angle Cree una selección en ángulo pulsando tres veces con botón del ratón. Los primeros dos clicks crean la primera línea recta del ángulo y el último crea la segunda línea. El valor del ángulo se muestra durante la construcción en la barra de estado. Herramienta Point Selection Utilice esta herramienta para crear una selección puntual y para mostrar las coordenadas y valor en una nueva ventana. Pulse una vez para crear una única selección puntrual. Pulse para añadir más puntos. Para borrar un punto pulse encima de este mientras mantiene Alt presionado. Haga un doble click en el icono de la herramienta de punto para mostrar el siguiente cuadro de diálogo de configuración. Herramienta Text Utilice esta herramienta para añadir texto a las imágenes. Crea una selección rectangular conteniendo una o más líneas de texto. Utilice el teclado para añadir caracteres al texto y la tecla de retroceso para borrarlos. Utilice Edit/Draw para dibujar permanentemente el texto sobre la imagen. Utilice Edit/Options/Fonts, o realice un doble click en la herramienta de texto, para especificar la tipografía, tamaño y estilo. Herramienta Zoom/Lupa Pulse sobre la imagen con esta herramienta para ampliar. Pulse esta herramienta y la tecla Alt (o botón derecho del ratón) para reducir. La ampliación activa se muestra en la barra de título de la imagen. Haga un doble click en el icono de la 59 lupa para volver a la ampliación del 100% (1:1). Hay 20 niveles posibles de aumento: 3,1; 4,2; 6,3; 8,3; 12,5; 16,7; 25; 33,3; 50; 75; 100; 200; 300; 400; 600; 800; 1200; 1600; 2400 y 3200 en tanto por ciento. Cuando ampliamos, pulse la tecla de mayúsculas para evitar que la ventana se amplie. Herramienta Scrolling/Mano/Desplazamineto Le permite desplazarse a través de una imagen mayor que la ventana. Cuando se utilicen otras herramientas (salvo la de texto), puede alternar temporalmente a esta herramienta manteniendo pulsada la tecla de espacio. Cuentagotas/Selector del coplor Ajusta el color de dibujo del primer plano eligiendo colores de la imagen. El color del icono de esta herramienta cambia para cuadrar el color de dibujo. Se pueden elegir los colores de la ventana Image/Colors utilizando cualquier herramienta. Pulse Alt y dentro de la ventana Image/Colors window para cambiar el color de fondo. Haga un doble click sobre esta herramienta para mostrar la ventana Image/Colors. El icono de esta herramienta se dibuja en el color activo para el primer plano y el marco alrededor de él se dibuja en el color de fondo activo. | Índice | 60 Abreviaturas de teclado Comando Abreviatura Descripción New N Crea una nueva imagen o pila Open O Abre un archivo TIFF, GIF, JPEG, BMP, DICOM o FITS Open Samples Mayúsc-B Abre la imagen del ejemplo "Blobs" Close W Cierra la ventana activa Save S Guarda la imagen activa en formato Tiff Revert R Vuelve a la versión guardada de la imagen Print P Imprime la imagen activa Undo Z Deshace el efecto de la última operación Cut X Copy C Copia una imagen al portapapeles y la borra de la selección Copia una imagen al portapapeles Paste V Pega la selección del portapapeles a la imagen activa Clear backspace Borra la selección y deja el color del fondo Select All A Selecciona toda la imagen Select None Shift-A Borra la selección/Deselecciona Restore Selection Shift-E Reestablece ROI Fill F Rellena la selección con el color de primer plano Draw D Dibuja la selección Invert Shift-I Invierte la imagen o selección Adjust Contrast Shift-C Ajusta el brillo y el contrastre Adjust Threshold Shift-T Ajusta los niveles de umbral Show Info I Muestra información de la imagen activa Next Slice > Avanza al siguiente elemento de la pila Previous Slice < Retrocede al elemento anterior de la pila Start Animation = Inicia/detiene la animación de la pila Duplicate Shift-D Duplica la imagen o selección activa 61 Scale E Escala la imagen o selcción Smooth Shift-S suavizado 3x3 sin promediar Find Edges Shift-F Realiza la detección de bordes de Sobel Repeat Command Shift-R Repite el comando anterior Measure M Muestra la estadística sobre la imagen o selección activa Histogram H Muestra un histograma de la ventana o selección activa Plot Profile K Muestra density profile plot de la selcción actual ImageJ enter Trae al primer plano la ventana ImageJ Put Behind tab Cambia a la siguiente ventana de imagen Modificaciones con la tecla Alt Image/Adjust/Threshold: Ajustando Min también se ajusta Max Image/Stacks/Add Slice: Inserta delanet del elemento actual Image/Stacks/Next Slice: Omite nueve elementos Image/Stacks/Previous Slice: Omite nueve elementos Image/Duplicate: No muestra el diálogo Image/Colors: Alt+click para elegir el color de fondo Process/Equalize: Realiza la equalización clásica del histograma Process/Subtract Background: Muestra la imagen de fondo Analyze/Plot Profile: En selecciones rectangulares, genera impresiones medias de fila Analyze/Tools/Analyze Line Graph: Muestra la imagen intermedia Plugins/Utilities/ImageJ Properties: Enumera todas las propiedades de Java Plugins/Utilities/Monitor Memory: Simula un grabador de fotogrmas 640x480 Any User Plugin: Cargar utilizando el nuevo tipo de cargador Modificaciones con la Barra de Espacio Cualquier herramienta: Alterna temporalmente con la herramienta mano (desplazar) Moviendose dentro de una pila: Automaticamente ajusta los valores min/max de la muestra Flechas Utilice las flechas para desplazar el contorno de la selección pixel a pixel. Redimensiona las selecciones rectangulares y ovales si mantiene pulsada la tecla Alt (opción) mientras. utiliza las flechas. | Índice | 62 imagen bitmap ● Introducción ● información bitmap ● formato BMP ● formato GIF ● formato JPEG ● formato TIFF ● formato FITS Introducción Las imágenes gráficas que han sido procesadas por un ordenador se pueden habitualmente dividir en dos categorias distintas. Tales imágenes o son archivos bitmap o gráficos de vectores. Si trabaja en análisis de imagen, necesita comprender bien los archivos bitmap. Estas páginas intentan describir la información bitmap. Bitmap data Las imágenes de bitmap son exactamente lo que su nombre indica: una colección de bits que forman una imagen. La imagen consiste en una matriz de puntos individuales (o pixeles) con su propio color (descritos utilizando bits, las unidades de información más pequeñas posibles para un ordenador). Veamos una típica imagen bitmap para demonstrar este principio: 63 A la izquierda puede ver una imagen y a la derecha una ampliación al 250 por ciento de la cima de una de las montañas. Como puede observar la imagen consiste en cientos de filas y columnas de pequeños elementos que tienen cada uno su propio color. Uno de tales elementos es el llamado pixel -short para elementos de la fotografía. El ojo humano no es capaz de ver cada pixel individual así que percibimos una imagen con suaves gradaciones. El número de pixeles que necesita para tener una imagen realista depende de la forma en que se utilice la imagen. Tipos de imágenes bitmap Los bitmap pueden contener cualquier número de colores pero debemos distinguir cuatro categorías principales: 1. Línea artística. Son imágenes que sólo contienen dos colores, normalmente blanco y negro. A veces, nos referimos a estas imágenes como bitmaps puesto que el ordenador sólo necesita utilizar 1 bit (on=negro; off=blanco) para definir cada pixel. 2. Imágenes en escala de grises, que contienen varias tonalidades de gris así como blanco y negro puros. Las imágenes pueden ser de 8, 16 (sin signo) o de 32 bits. Por ejemplo las tonalidades precisas de gris se describen por el número de bits asignados a cada pixel. 64 3. Multitonos: tales imágenes contienen tonalidades de dos o más colores.Las imágenes multitono más populares/comunes son las bitono, que normalmente son en negro y un segundo punto/mancha de color (frecuentemente un color Pantone). El siguiente ejemplo contiene negro y Pantone rojo cálido. 4. Imágenes a todo color. La información del color puede describirse utilizando un número de espacios de color: RGB (Rojo, Verde, Azul). Una imagen RGB, mencionada a veces como imagen de color verdadero, define los componentes de los colores rojo, verde y azul de cada pixel individual. Las imágenes RGB no utilizan un cuadro de búsqueda. El color de cada pixel se determina mediante la combinación de las intensidades roja, verde y azul guardadas en cada plano de color en la ubicación del pixel. Los formatos de los archivos gráficos guardan las imágenes RGB como imágenes de 24 bits, donde los componentes rojo, verde y azul son de 8 bits cada uno. Esto da lugar un potencial de 16 millones de colores. Formatos de archivo que se utilizan para datos bitmap Los datos bitmap se pueden guardar en una amplia variedad de formatos de archivo. Entre ellos están: ● BMP: formato de archivo limitado. ● GIF: principalmente utilizado para archivos de internet 65 JPEG: o más bien el formato de archivo JFIF, que se utiliza principalmente para gráficos de internet ● ● TIFF: el más popular de los formatos de archivo bitmaps de internet ● FITS: el formato de archivo bitmap empleado en astronomía Formato BMP BMP es el acrónimo de bitmap, es un formato abierto desarrollado por Microsoft e IBM. Es el formato más sencillo de imagen. Las imágenes BMP pueden ser de 1 bit (Línea artística), de 4 bits (16 colores para una imagen en escala de grises o una imagen bicolor), de 8 bits (256 colores para una imagen en escala de grises o una imagen bicolor), de 16 bits (65.536 colores para una imagen en escala de grises o una imagen bicolor), ... o de 24 bits (color RGB con 8 bits para cada color primario). El formato BMP no utiliza compresión, suelen ser archivos grandes. Formato GIF GIF es un acrónimo para Graphics Interchange Format (Formato de intercambio gráfico). GIF es para fotografías que utilicen 256 (o menos) colores diferentes y animaciones que utilicen 256 (o menos) colores distintos por fotograma. GIFs son archivos comprimidos, y se utilizan especificamente para reducir la cantidad de tiempo que lleva transferir imágenes a través de la red. Formato JPEG JPEG es un acrónimo de Joint Photographic Experts Group (Grupo conjunto de expertos en fotografía). Los JPEGs son archivos comprimidos. Es un formato con pérdidas, por lo que se elimina información, pero uno de los puntos fuertes de los JPEGs es que el ratio de compresión es ajustable. Este formato es útil para guardar los resultados sin analizar las imágenes. En informática, JPEG es un método estandar comúnmente utilizado de compresión con pérdida de calidad para imágenes fotográficas. El formato de archivo que emplea esta compresión también se llama comúnmente JPEG; las extensiones de archivo más comunes para este archivo son .jpeg, .jfif, .jpg, .JPG, o .JPE aunque .jpg es la más habitual en todas las plataformas. Uno de los puntos fuertes de JPEG es que su ratio de compresión es ajustable. Este formato es muy útil para guardar los resultados. Formato TIFF TIFF es un formato de archivo flexible y adaptable. Puede manejar múltiples imágenes y datos en un único archivo mediante la inclusión de etiquetas en el encabezamiento del archivo. Las etiquetas pueden indicar la geometría básica de la imagen, como su tamaño, o definir cómo los datos de la imagen se disponen y si se emplean varias 66 opciones de compresión de imágenes. Formato FITS FITS es un acrónimo de Flexible Image Transfer System (Sistema flexible de transferencia de imágenes) y es el formato de archivo más comúnmente utilizado en astronomía. A menudo FITS se utiliza para almacenar también datos que no son de imágenes, tales como espectros, listas de fotones, data cubes, y mucho más. Un archivo FITS puede tener varias extensiones, y cada una puede contener un objeto de datos/data object. Una de las mayores ventajas de FITS para datos científicos es que la información de encabezamiento está en ASCII legible, de tal forma que un usuario interesado puede examinar los encabezamientos para investigar un archivo de procedencia desconocida. Cada archivo FITS consiste en uno o más encabezamientos conteniendo imágenes en tarjetas ASCII (series de longitud establecida en 80 caracteres) que llevan parejas de claves, entrelazadas entre bloques de información. Las parejas de claves proporcionan metainformación tal como el tamaño, origen, formato de datos binario, comentarios sin formato libre, historial de los datos, y cualquier otra cosa que el creador quiera: mientras muchas claves se reservan para el uso de FITS, la norma permite el uso arbitrario del resto de espacio del nombre. Top | Índice 67