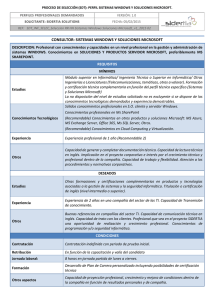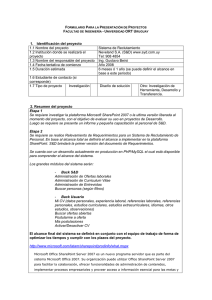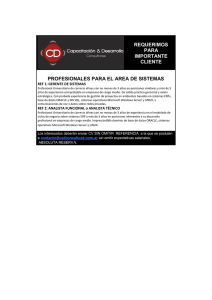376\377\000I\000M\000P\000L\000E\000M\000E\000N\000T\000A
Anuncio

UNIVERSIDAD DEL AZUAY
FACULTAD DE ADMINISTRACIÓN DE EMPRESAS
ESCUELA DE INGENIERÍA DE SISTEMAS
IMPLEMENTACIÓN DE SERVICIOS COMPLEMENTARIOS EN LOS
PORTALES DE INTERNET E INTRANET DE LA EMPRESA ETAPA
UTILIZANDO LA HERRAMIENTA MICROSOFT OFFICE SHAREPOINT
PORTAL SERVER 2003.
TRABAJO DE GRADUACIÓN PREVIO A LA OBTENCIÓN DEL TÍTULO DE
INGENIERO EN SISTEMAS.
AUTORES: JORGE LUIS BERMEO CONTO.
FABIÁN TEODORO CORONEL AGUILAR.
DIRECTOR: ING. SIST. LENÍN ERAZO GARZÓN
CUENCA, ECUADOR
2007
Dedicatoria.
El presente trabajo es dedicado a mi Madre, a la memoria de mi Doloritas, que sin su
apoyo incondicional y sabios consejos, jamás hubiese podido llegar a culminar esta
etapa de mi vida. Dios de pague por todo.
Jorge Luis Bermeo Conto.
Este trabajo va dedicado a mis padres que con mucho esfuerzo, sacrificio y cariño
han logrado que salga adelante
Fabian T. Coronel A.
ii
Todas las ideas vertidas en esta monografía son de exclusiva responsabilidad de sus
autores.
------------------------Jorge Luis Bermeo Conto
------------------------Fabián Teodoro Coronel Aguilar
iii
Índice de Contenidos.
Dedicatoria…………………………………………………………………………....ii
Índice de Contenidos………...………………………………………………………iv
Índice de Anexos……………….……………………………………………………vi
Resumen…………………………...………………………………………………..vii
Abstract……………………………………………………………………………..viii
Introducción…………………………………………………………………………..1
Capitulo 1:
Herramientas Colaborativas…………………………………………..2
Introducción…………………………………………………………..............2
1.1 Conceptos básicos…..…………………………………………………….2
1.2 Ventajas de su uso………………………………………………………...3
1.3 Comparación entre herramientas………………………………………….5
1.4 Conclusiones……………………………………………………………...8
Capitulo 2:
La
Herramienta
Microsoft
Office
SharePoint
Portal
Server
2003…………………………………………………………………...9
Introducción…………………………………………………………………..9
2.1 ¿Qué es Sharepoint?....................................................................................9
2.2 Instalación y Configuración………………………………………..…...13
2.3 Gestión de Contenido……………………………………………………30
2.4 Webparts………………………………………………………………...34
2.5 Seguridad y Grupos de usuarios…………………………………………34
2.6 Conclusiones…………………………………………………………….37
Capitulo 3:
Implementación de los servicios complementarios en los portales de
ETAPA………………………………………………………………38
Introducción…………………………………………………………………38
3.1 Análisis de requerimientos de los usuarios…………………….………..38
3.2. Diseño, Configuración y puesta en operación de las nuevas
funcionalidades en el portal Internet…………………………………....39
iv
3.3 Configuración y puesta en operación del nuevo diseño del portal
intranet...………………………………………………………………...49
3.4 Conclusiones…………………………………………………………….54
Capitulo 4: Conclusiones…...………………….……………………………………55
Bibliografía………………………………………………………………………….56
Anexos………………………………………………………………………………57
Anexo 1……...………………………………………………………………58
Anexo 2……...………………………………………………………………61
Anexo 3……...………………………………………………………………61
v
Índice de Anexos.
Anexo 1: Código fuente del archivo “WebPart1.cs”.
Anexo 2: Código modificado en el archivo “txtlstvw.aspx”.
Anexo 3: Código fuente agregado al archivo “webtempmisps.xml”.
vi
Resumen.
El presente trabajo de monografía abarca temas relacionados al mundo empresarial y
Web; básicamente se refiere a las herramientas colaborativas, que hoy en día están
ganando terreno debido a que permiten acceder a información o servicios necesarios
para el usuario y soportan trabajar conjuntamente de forma remota.
Microsoft
SharePoint Server 2003 es un ejemplo claro y una de las mejores aplicaciones
desarrolladas para cumplir este fin, pues crea un potente entorno de colaboración en
equipo.
Mediante esta herramienta se cumplió con el objetivo de cambiar el diseño del portal
interno y agregar funcionalidades al portal externo de ETAPA, lo cual se realizó
mediante una investigación profunda de funcionalidades de la herramienta y un
dialogo previo con las personas encargadas del manejo del portal.
Como conclusión, se destaca que es una herramienta muy potente si se la sabe
utilizar.
vii
Abstract.
This monographic work contains topics related to the enterprise and Web world.
Basically, it refers to the collaborative tools that nowadays are making their way due to
the fact that they allow easy access to information or services necessary to the user and
joint work in a remote way. Microsoft SharePoint Server 2003 is a clear example and one
of the best applications developed to fulfill this goal since it creates a powerful
environment of team collaboration.
By means of this tool, it was possible to fülfill the dual objective of changing the design
of the internal portal of ETAPA and adding functionalities to its external portal, which was
done through a deep research of the tool's functionalities and a previous dialogue
with the people in charge of the portal management. The conclusion highlights the fact
that this is a very powerful tool if used correctly.
viii
Introducción.
El presente trabajo a breves rasgos esta encaminado hacia el ámbito Web y pretende
dar a conocer: conceptos básicos, funcionalidades, ventajas, formas en la que
trabajan y variantes de las herramientas colaborativas; además, se conocerá los
requisitos necesarios, el proceso de instalación, configuración y puesta en marcha de
la herramienta Microsoft Office Sharepoint Portal Server 2003 en particular.
Cabe señalar que los objetivos primordiales de este estudio se centran en la
implementación de servicios complementarios en los portales de Internet e intranet
de la empresa ETAPA y de aprovechar las ventajas de Microsoft Office SharePoint
Portal Server 2003 aplicado a la gestión empresarial mediante una exposición
didáctica de las funcionalidades de esta herramienta.
Bajo estos términos, esperamos que nuestro trabajo sea útil, puesto que hoy en día
toda empresa necesita gestionar su portal Web procurando obtener beneficios tanto
en el ámbito profesional como empresarial.
1
1.
HERRAMIENTAS COLABORATIVAS.
Introducción.
Los usuarios de la información necesitan constantemente intercambiar y encontrar la
información necesaria. Esto es indispensable en muchas áreas hoy en día, pero
refiriéndonos específicamente al mundo empresarial, en donde los proyectos, grupos,
reuniones y conferencias, a un nivel de departamentos y de la compañía son el pan
nuestro de cada día. Asimismo, es muy importante la comunicación con clientes,
relaciones y distribuidores que existen alrededor de una empresa.
Las maneras típicas de abordar este tipo de problemas han sido a través del
intercambio de documentos, listas de distribución por e-mail, documentos públicos
en servidores y mucho más. Pero, estos tipos de intercambio son muy difíciles de
manejar para el usuario común, proveen capacidades limitadas de búsqueda y tienen
un acceso limitado desde locales remotos. Además, en nuestra sociedad se nos ha
enseñado a ser individualistas, a competir siempre unos con otros, pero hoy en día es
necesario aprender a cooperar, para ello necesitamos herramientas de colaboración,
que nos permitan crear una sinergia, “EL TODO ES MÁS QUE LA SUMA DE LAS
PARTES”.
Partiendo de estos términos, surgen las herramientas colaborativas.
1.1
Conceptos Básicos.
¿Qué son las herramientas colaborativas?
Las herramientas colaborativas, básicamente son los sistemas que permiten acceder a
ciertos servicios e información que facilitan a los usuarios comunicarse y trabajar
conjuntamente sin importar que estén reunidos en un mismo lugar físico. Bajo
esta
perspectiva nacen los Portales Empresariales, los cuales proveen acceso a través de la
red a la información y los documentos necesarios, haciendo el acceso remoto fácil y
confiable.
2
¿Cómo trabajan?
Este tipo de herramientas trabajan bajo el concepto de cliente servidor, donde los
clientes son los usuarios que hacen uso de un servicio y el servidor se encarga de
ofrecer este servicio. Generalmente se utilizan programas clientes para acceder a
estos servicios, tal es el caso de un browser que hace las veces de cliente para
acceder a un servicio que puede ser por ejemplo un servidor Web que “sirve” una
página Web.
Rol del Cliente, rol del servidor.
Las herramientas colaborativas requieren dos tipos de programas o software para
poder establecer una “conversación” entre los usuarios que hacen uso de un servicio.
Servidor: Primero tenemos los programas servidores, está de mas decir que son
aquellos que permiten ofrecer un servicio, generalmente este se ejecutara en un
servidor Web, accesible desde Internet, una intranet o una red privada o algunas de
sus variaciones. Su función es coordinar el flujo de información y alojar en muchos
casos dicha información.
Cliente: En segundo lugar tenemos los programas
clientes, que son el software que posee cada usuario en su computador y que le
permite acceder a los servicios brindados por el Servidor, y que son entonces capaces
de ver información publicadas por otros usuarios o publicar la propia.
1.2
Ventajas de su uso
Éstas son algunas de las ventajas más importantes por las cuales son útiles este tipo
de herramientas:
Inclusión de nuevas funcionalidades en el Web.
Esta operación puede implicar la revisión de multitud de páginas y la generación del
código que aporta las funcionalidades. Con una Herramienta colaborativa eso puede
ser tan simple como incluir un módulo realizado por terceros, sin que eso suponga
muchos cambios en la Web. El sistema puede crecer y adaptarse a las necesidades
futuras.
3
Mantenimiento de gran cantidad de páginas.
En una Web con muchas páginas son útiles estas herramientas para distribuir los
trabajos de creación, edición y mantenimiento con permisos de acceso a las
diferentes áreas. También permiten gestionar los metadatos de cada documento, las
versiones, la publicación y caducidad de páginas y los enlaces rotos, entre otros
aspectos.
Reutilización de objetos o componentes.
Una Herramienta colaborativa permite la recuperación y reutilización de páginas,
documentos, y en general de cualquier objeto publicado o almacenado.
Páginas interactivas.
Las páginas estáticas llegan al usuario exactamente como están almacenadas en el
servidor Web. En cambio, las páginas dinámicas no existen en el servidor tal como
se reciben en los navegadores, sino que se generan según las peticiones de los
usuarios. De esta manera cuando por ejemplo se utiliza un buscador, el sistema
genera una página con los resultados que no existían antes de la petición. Para
conseguir esta interacción se conecta con una base de datos que hace de repositorio
central de todos los datos de la Web.
Cambios del aspecto de la Web.
Si no hay una buena separación entre contenido y presentación, un cambio de diseño
puede comportar la revisión de muchas páginas para su adaptación. Las
Herramientas colaborativas facilitan los cambios con la utilización, por ejemplo, del
estándar CSS (Cascading Style Sheets u hojas de estilo en cascada) con lo que se
consigue la independencia de presentación y contenido.
4
Consistencia de la Web:
La consistencia en un Web no quiere decir que todas las páginas sean iguales, sino
que hay un orden (visual) en vez de caos. Un usuario nota enseguida cuándo una
página no es igual que el resto de las de la misma Web por su aspecto, la disposición
de los objetos o por los cambios en la forma de navegar. Estas diferencias provocan
sensación de desorden y dan a entender que el Web no lo han diseñado profesionales.
Estas herramientas pueden aplicar un mismo estilo en todas las páginas con el
mencionado CSS, y aplicar una misma estructura mediante patrones de páginas.
Control de acceso:
No consiste simplemente en permitir la entrada a la Web, estas herramientas
permiten gestionar los diferentes permisos a cada área de la Web aplicados a grupos
o individuos.
1.3
Comparación entre herramientas.
Se puede hacer una primera división según el tipo de licencia escogido. Por una parte
están los comercializados por empresas que consideran el código fuente un activo
más que tienen que mantener en propiedad, y que no permiten que terceros tengan
acceso. Por la otra tenemos los de código fuente abierto, desarrollados por
individuos, grupos o empresas que permiten el acceso libre y la modificación del
código fuente. La disponibilidad del código fuente posibilita que se hagan
personalizaciones del producto, correcciones de errores y desarrollo de nuevas
funciones. Este hecho es una garantía de que el producto podrá evolucionar incluso
después de la desaparición del grupo o empresa creadora.
Algunas empresas también dan acceso al código, pero sólo con la adquisición de una
licencia especial o después de su desaparición. Generalmente las modificaciones sólo
pueden hacerlas los mismos desarrolladores, y siempre según sus prioridades.
5
Las Herramientas de código abierto son mucho más flexibles en este sentido, pero se
podría considerar que la herramienta comercial será más estable y coherente al estar
desarrollada por un mismo grupo. En la práctica esta ventaja no es tan grande, ya que
las de código abierto también están coordinadas por un único grupo o por empresas,
de forma similar a los comerciales. En el mercado hay herramientas de calidad tanto
comerciales como de código abierto. Muchas de código abierto están poco
elaborados (aunque en plena evolución). En definitiva, una buena herramienta de
código abierto es mucho más económica que su homólogo comercial, con la ventaja
de disponer de todo el código fuente y de una extensa comunidad de usuarios. A
continuación describiremos algunas herramientas de código abierto.
E-Groupware.
Esta es una solución de trabajo en grupo vía Web, de código abierto. Está escrita en
PHP utilizando bases de datos, tales como PostgreSQL o MySQL. Incluye un
calendario, una libreta de direcciones, un gestor de contactos, un cliente de correo
electrónico IMAP, un InfoLog, un gestor de proyectos, un gestor de recursos, un
gestor de ficheros, una planilla de tiempos, una base de conocimiento y un motor de
flujos de trabajo. Viene con una interfaz Web nativa que permite el acceso a los
datos desde cualquier plataforma y desde cualquier punto del planeta. Es más,
también permite elegir un cliente para acceder a los datos del servidor y también
mediante teléfono móvil o PDA (mediante SyncML). E-GroupWare es internacional.
En este instante, soporta más de 25 idiomas. Es independiente de la plataforma. El
servidor corre bajo Linux, Mac, Windows y otros muchos sistemas operativos. En el
lado del cliente, lo único que hace falta es un navegador de Internet como Firefox,
Konqueror, Internet Explorer y muchos más.
OpenGroupware.
Incluye una agenda de contactos, gestor de proyectos, calendario, sistema CMS, con
el que se puede gestionar el correo y contenidos en línea. Se puede usar en cualquier
tipo de entorno ofreciéndolo seguro y libre. Similar a servidores Exchange o
Sharepoint, permite la sincronización con PDA y es completamente modificable
mediante el uso de XML-RPC.
6
XPression.
Es un entorno de desarrollo de portales colaborativos y orientados a contenidos. Los
portales así construidos, ponen al servicio de los usuarios el medio Internet,
favoreciendo el uso de la red como una herramienta más en sus actividades.
La interacción, comunicación y colaboración son los pilares básicos en los que se
centra Xpression. Cada usuario de una comunidad encuentra contenidos,
herramientas y servicios personalizados según su nivel. Los usuarios pueden
compartir sus trabajos y acceder a los contenidos publicado por otros usuarios. Así
mismo, es recomendable que existan usuarios administradores de comunidades, que
pongan a disposición del resto de los usuarios aquellas herramientas que faciliten y
fomenten la cooperación entre usuarios y/o comunidades.
Además, los portales desarrollados mediante Xpression facilitan la utilización a todo
tipo de usuarios como niños, mayores o personas discapacitadas, empleando los
navegadores más utilizados en los diferentes entornos.
DotNetNuke.
Ante todo es importante hablar de la gratuidad del software. En contra de lo que
muchas veces ocurre con los sistemas Microsoft, podemos utilizar libremente este
programa para cualquier propósito. Podemos modificarlo, redistribuirlo o, incluso,
venderlo o prestar soporte técnico. La única condición es que debemos mencionar la
procedencia del software, en la página o el código HTML.
DotNetNuke tiene muchas posibilidades, algunas de ellas auténticamente
interesantes, entre ellas podemos encontrar:
− Creación de múltiples portales utilizando un mismo código y base de datos, lo
que significa que se pueden crear varios sitios utilizando un mismo alojamiento
que soporte ASP.NET.
− Registro de usuarios y completa personalización del portal dependiendo del tipo
de usuario.
7
− Posibilidad de crear servicios o contenidos de acceso restringido, con enlace
directo a métodos de pago para los usuarios que deseen acceder a esos servicios.
− Acceso de administrador para gestionar los contenidos y servicios. Acceso a
estadísticas completas del uso del sitio.
− Sistema de gestión de banners integrado.
− Acceso de súper usuario para crear nuevos portales.
− Posibilidad de crear skins (apariencias) por el administrador para dotar de un
aspecto al portal totalmente personalizado.
− Permite trabajar con varias bases de datos distintas, aunque para algunas hace
falta algún módulo adicional de soporte.
− Múltiples tipos de contenidos que se pueden administrar. Entre ellos Noticias,
contactos, foros de discusión, documentos, eventos, etc. Una larga lista que se
puede ampliar con una serie de módulos disponibles.
1.4
Conclusión.
Esencialmente, el presente capitulo indica que las herramientas colaborativas, son
sistemas que permiten acceder a servicios e información necesaria para el usuario,
sin necesidad de estar reunido con sus colegas en un mismo lugar físico, además, este
tipo de sistemas trabajan de bajo el concepto Cliente-Servidor y se disponen de
herramientas de código propietario y código abierto.
8
2.
LA HERRAMIENTA MICROSOFT OFFICE SHAREPOINT PORTAL
SERVER 2003
Introducción.
Una de las herramientas colaborativas más sobresaliente es Microsoft Office
Sharepoint Portal Server 2003, que logra fundamentalmente unificar información y al
mismo tiempo compartir información.
El capitulo actual demuestra las ventajas
que esta herramienta posee y se indica de manera didáctica su instalación,
configuración, componentes que dispone y puesta en marcha.
2.1
¿Qué es Microsoft Office SharePoint 2003?
Microsoft Office SharePoint Portal Server 2003 conecta personas, equipos y
conocimiento entre procesos de negocios. Unifica información, facilita una
colaboración en documentos, proyectos y otras tareas, y presenta aplicaciones
específicas y contenido personalizado tomando como base el grupo funcional del
usuario y su función en la organización. SharePoint Portal Server trabaja con el
Explorador de Microsoft Windows, las aplicaciones de Microsoft Office y
exploradores Web para ayudarle a crear, administrar y compartir contenido
diverso en toda la organización.
Office SharePoint Server 2003 proporciona un conjunto integrado de aplicaciones de
servidor fáciles de usar que aumentan la eficacia de la organización y optimizan la
forma en la que interaccionan las personas, el contenido, los procesos y las
aplicaciones empresariales.
A continuación encontrará las principales ventajas que Office SharePoint Server
2003 puede aportar.
9
Rendimiento, escalabilidad y despliegues Web farm (granja de servidores).
SharePoint Portal Server 2003 soporta una arquitectura distribuida y el rendimiento
óptimo de portal, ofreciendo opciones flexibles de despliegue, sobre el cual puede
soportar granjas de servidores con servidores de trabajo distribuidos, servidores de
bases de datos, funciones de indexación y búsqueda, y múltiples Web front ends. A
través de Shared Services, los servicios corporativos como búsquedas y sitios
personales que son suministrados desde una ubicación central y utilizados en
distintas granjas de portales. Adicionalmente, SharePoint Portal Server 2003 puede
escalar a 1 millón de usuarios simultáneamente registrados en Active Directory y
desplegar 250 páginas por segundo.
Sitios Personales (Mis Sitios).
Mis Sitios posee una vista privada de manera que los usuarios pueden almacenar y
acceder contenido personalizado de manera segura, tal como documentos no
terminados, y noticias y enlaces personalizados. La vista pública permite a los
usuarios publicar contenido tal como presentaciones y reportes finales para otros
usuarios. La información de perfiles públicos puede ser sincronizada por los
administradores de fuentes de directorio, como Active Directory, que permiten a los
usuarios de toda la organización adquirir la experiencia necesaria para completar
tareas de trabajo.
Integración con aplicaciones en la línea de negocios.
La integración profunda entre Microsoft BizTalk Server (herramienta para creación,
gestión y monitorización de procesos de negocio) y SharePoint Portal Server 2003
significa que los IT managers pueden impulsar fácilmente cualquiera de los más de
300 conectores de aplicaciones disponibles de BizTalk Server. SharePoint Portal
Server 2003 proporciona muestras de código para aplicaciones de compañías como
SAP, Siebel y PeopleSoft.
10
Suscripción Individual.
La Suscripción Individual permite a los usuarios asegurar la información a través de
toda la empresa registrándose individualmente. SharePoint Portal Server almacena de
manera segura las credenciales cuando el usuario se suscribe al portal. Cuando las
aplicaciones basadas en aplicaciones de portal piden información a otras aplicaciones
de negocios, como terceras empresas de planificación de recursos (ERP) y
aplicaciones de administración de relaciones de clientes (CRM), SharePoint Portal
Server 2003 acredita las credenciales del usuario, validando a través Active
Directory de manera que los usuarios no tengan que suscribirse a esas aplicaciones
de negocios separadamente.
Flexibilidad, personalización y adaptación a través de Elementos Web y Páginas
de Elementos Web.
SharePoint Portal Server 2003 proporciona Elementos Web Adicionales y
flexibilidad de los mismos a través de la personalización que permite a los usuarios
adaptar páginas del portal de la manera más cómoda para ellos, simplemente
arrastrando y ubicando los Elementos Web en la página. Con Microsoft Office
FrontPage 2003, se adquiere un soporte completo de Elementos Web y Páginas de
Elementos Web incluyendo las funciones de agregar, editar y adaptar Elementos
Web, Zonas de Elementos Web, y Elementos Web personalizadas.
Tópicos.
SharePoint Portal Server 2003 incluye tópicos que proporcionan navegación intuitiva
a fin de encontrar y navegar todo tipo de contenidos, desde documentos y personas
hasta Sitios basados en Windows SharePoint Services. Un documento o enlace puede
aparecer en distintos tópicos, y estos incluyen documentos almacenados en
SharePoint Portal Server 2003 así como enlaces a información de fuentes de
contenido adicional. La seguridad de los tópicos es jerárquica así como está
distribuida granularmente, permitiendo a expertos en la materia poseer y publicar los
tópicos que consideren más relevantes.
11
Integración con productos Active Directory y Microsoft Office.
SharePoint Portal Server navega a través de Active Directory para capturar los
perfiles de los usuarios. Estos pueden manejar la información de sus perfiles desde el
portal y también crear alertas para detectar cuando otro usuario publica o cambia la
información. SharePoint Portal Server 2003 brinda a los usuarios una buena
experiencia, a pesar de su elección de aplicaciones de escritorio. Los usuarios pueden
crear y administrar sitios tales como espacios de trabajo para documentos, agregar
noticias y eventos a sitios SharePoint, búsquedas, y recibir notificaciones en su
navegador. Además, los usuarios adquieren una mejor experiencia con Office XP o
aplicaciones posteriores por su habilidad de ingresar o retirar documentos
compartidos de Sitios SharePoint Portal Server.
Y finalmente, SharePoint Portal Server se integra con las más recientes aplicaciones
Microsoft Office System, tales como Office 2003 Editions para proporcionar la
mejor experiencia al usuario con características tales como subir múltiples
documentos, editar listas en el modo grilla, y crear listas personalizadas desde hojas
de cálculo.
Búsquedas.
SharePoint Portal Server 2003 permite a los usuarios buscar documentos enteros y
palabras claves. No solo pueden buscar información, sino que también pueden
navegar y buscar personas, equipos y otros sitios en el portal.
Servicios compartidos clave de Windows SharePoint Services.
Los sitios personales, de equipo y áreas de tópico SharePoint Portal Server 2003
incluyen librerías de documentos completas de Windows SharePoint Services que
soportan versiones distintas. Los usuarios pueden ingresar y retirar documentos, así
como revertir versiones anteriores de documentos.
12
SharePoint Portal Server 2003 ofrece también listas enriquecidas para ítems de
calendario, anuncios, enlaces y listas personalizadas que proveen flexibilidad para un
amplio espectro de usuarios.
Adicionalmente SharePoint Portal Server 2003 permite a los usuarios crear reuniones
de Windows SharePoint Services y espacios de trabajo para documentos
directamente desde aplicaciones Office 2003. Estos sitios, creados utilizando
plantillas probadas, facilita la discusión de documentos y las reuniones, permitiendo
a los usuarios trabajar más eficientemente en equipos y organizaciones.
2.2.
Instalación y Configuración.
Para el correcto funcionamiento de SharePoint Portal Server 2003 se requiere instalar
componentes adicionales que serán detallados a continuación.
Requisitos del Sistema.
El servidor debe estar ejecutando uno de los siguientes sistemas operativos:
•
Microsoft Windows Server 2003, Standard Edition, con el Service Pack más
reciente.
•
Microsoft Windows Server 2003, Enterprise Edition, con el Service Pack más
reciente.
•
Microsoft Windows Server 2003, Datacenter Edition, con el Service Pack
más reciente.
•
Microsoft Windows Server 2003, Web Edition, con el Service Pack más
reciente.
Nota: Si está ejecutando SharePoint Portal Server en Windows Server 2003, Web
Edition, deberá tener Microsoft SQL Server instalado en un equipo independiente.
No se puede utilizar SQL Server Desktop Engine para almacenamiento de bases de
datos.
Además del sistema operativo, es necesario instalar los siguientes componentes del
sistema operativo en el equipo que ejecuta SharePoint Portal Server:
13
− Servidor de aplicaciones con los siguientes componentes:
− Microsoft ASP.NET.
− Habilitar el acceso de red COM+.
− Servicios de Microsoft Internet Information Server (IIS) con los siguientes
componentes:
− Archivos comunes.
− Administrador de los servicios de Internet Information Server.
− Servicio World Wide Web con los siguientes componentes:
− World Wide Web.
Conjuntamente deben instalarse en el equipo los siguientes componentes del sistema
operativo:
− Servidor de aplicaciones con los siguientes componentes:
− Servicios de Internet Information Server (IIS) con los siguientes
componentes:
− Servicio SMTP.
− Servicio World Wide Web con los siguientes componentes:
− Páginas Active Server.
Todos los servidores de un conjunto de servidores deben ejecutar la misma versión e
idioma del sistema operativo y (cuando corresponda) la misma versión e idioma de
Microsoft SQL Server 2000, con la siguiente excepción: el equipo que ejecuta SQL
Server 2000 puede funcionar en cualquier sistema operativo que admita SQL Server
2000.
Si está instalando SharePoint Portal Server en un controlador de dominio, deberá
realizar la instalación sin el motor de base de datos. Cuando se instala en un
controlador de dominio, la opción de instalación con el motor de base de datos no
está disponible.
14
Proceso de Instalación y Configuración.
Microsoft Office SharePoint Portal Server 2003 permite utilizar su propia base de
datos (SQL Server Desktop Engine) o utilizar una base de datos externa creada en
Microsoft SQL Server. Para nuestro caso se realiza la instalación y configuración con
una base de datos externa.
Entonces, se instalará lo siguiente en este orden:
− Proceso de instalación y configuración de Microsoft Office SharePoint Portal
Server 2003:
− Microsoft Windows SharePoint Services.
− SharePoint Portal Server.
− Proceso de instalación y configuración de la base de datos externa:
− Microsoft SQL Server 2000.
Cabe indicar que el programa de instalación y configuración de Microsoft Office
SharePoint Portal Server 2003 restablece los servicios de Internet Information Server
(IIS), con lo cual producirá una pérdida momentánea de servicio en el servidor Web;
luego aparecerán varias páginas Web que le guiarán durante la configuración inicial
del servidor. Recuerde que para poder realizar el procedimiento debe haber iniciado
la sesión en el equipo a instalar como integrante del grupo de administradores local.
Procedimiento de instalación y configuración de Microsoft Office SharePoint
Portal Server 2003.
1. Inicie la sesión en el equipo en el que se ejecuta Microsoft Windows Server 2003
como administrador local o de dominio.
2. Inserte el CD de SharePoint Portal Server en la unidad de CD-ROM.
3. Haga clic en Instalar los componentes de Microsoft Office SharePoint Portal
Server 2003.
15
Figura 2.1
4. En la página Instalar los componentes de Microsoft Office SharePoint Portal
Server 2003, haga clic en Siguiente. Aparecerá un mensaje que indica los
servicios que se van a detener.
Figura 2.2
5. Si desea detener los servicios indicados y continuar con la instalación, haga clic
en clic Aceptar.
Se instalará Windows SharePoint Services y, a continuación, aparecerá la página
Asistente para la instalación de Microsoft Office SharePoint Portal Server 2003.
6. En la página Asistente para la instalación de Microsoft Office SharePoint Portal
Server 2003, haga clic en Siguiente.
Figura 2.3
16
7. En la página Contrato de licencia para el usuario final, active la casilla de
verificación Acepto todos los términos del Contrato de licencia y, a continuación,
haga clic en Siguiente, como se muestra en la imagen siguiente.
Figura 2.4
8. En la página Clave del producto, escriba la clave del producto en los espacios
previstos y, a continuación, haga clic en Siguiente.
Figura 2.5
9. En la página Tipo de instalación y ubicación de archivos si no esta por defecto
seleccionado Instalar sin motor de base de datos, selecciónela y haga clic en
Siguiente.
17
Figura 2.6
10. En la página de Microsoft Office SharePoint Portal Server 2003 donde se solicita
la información de la cuenta, siga este procedimiento:
1. En el cuadro Nombre de cuenta, escriba el nombre de la cuenta de usuario
que se utilizará para las operaciones administrativas que creen, modifiquen o
concedan acceso a las base de datos de configuración o del sitio de portal.
Esta cuenta debe corresponder a un integrante del grupo de usuarios
avanzados y tener, en esta instancia de SQL Server, las funciones de servidor
Creador de bases de datos y Administrador de seguridad. Además, deberá ser
una cuenta de dominio si hay varios servidores en la configuración.
No conviene especificar una cuenta correspondiente a un integrante del grupo
local de Administradores en el servidor donde instale SharePoint Portal
Server.
Importante: A esta cuenta (la cuenta de administración de la base de datos de
configuración) se le conceden automáticamente los siguientes derechos de
usuario en el servidor local: Sustituir un símbolo (token) de nivel de proceso,
ajustar las cuotas de memoria para un proceso e iniciar sesión como un
servicio. Si cambia esta cuenta mediante la página Configurar cuentas del
conjunto de servidores, no se le revocarán automáticamente los derechos a la
cuenta anterior. No obstante, podrá eliminar estos derechos usando la
configuración de seguridad local. Para abrir la configuración de seguridad
local, haga clic en Inicio, seleccione Herramientas administrativas y, a
continuación, haga clic en Seguridad local.
Escriba el nombre de la cuenta con el formato DOMINIO\nombre_usuario.
18
2. En el cuadro Contraseña, escriba la contraseña correspondiente a la cuenta.
3. Haga clic en Siguiente.
Figura 2.7
11. En la página Instalar los componentes de Microsoft Office SharePoint Portal
Server 2003, haga clic en Siguiente.
Figura 2.8
12. En la página Finalización del Asistente para la instalación de Microsoft Office
SharePoint Portal Server 2003, haga clic en Finalizar.
Figura 2.9
19
13. En la página Configurar cuentas del conjunto de servidores, siga este
procedimiento:
1. En la sección Cuenta predeterminada de acceso al contenido, siga este
procedimiento:
1. Seleccione la casilla de verificación Especificar cuenta.
2. En el cuadro Nombre de usuario, escriba el nombre de la cuenta con el
formato DOMINIO\nombre_usuario.
Esta cuenta es una cuenta existente de Windows que se utiliza como
cuenta predeterminada cuando se crea un índice de contenido de
orígenes de contenido. La cuenta debe tener acceso de lectura al
contenido que se está rastreando.
3. En el cuadro Contraseña, escriba la contraseña correspondiente a la
cuenta.
4. En el cuadro Confirmar contraseña, escriba otra vez la contraseña.
2. En la sección Identidad del grupo de aplicaciones del sitio de portal, siga este
procedimiento:
1. En el cuadro Nombre de usuario, escriba el nombre de la cuenta con el
formato DOMINIO\nombre_usuario.
Esta cuenta debe ser una cuenta de dominio. No obstante, si está
instalando el servidor único con la configuración de SQL Server, esta
cuenta puede ser local.
2. En el cuadro Contraseña, escriba la contraseña correspondiente a la
cuenta.
3. En el cuadro Confirmar contraseña, escriba otra vez la contraseña.
3. Haga clic en Aceptar.
20
Figura 2.10
14. En la página Especificar las opciones de la base de datos de configuración para
nombre_servidor, haga lo siguiente:
1. En la sección Conexiones de base de datos, siga uno de estos procedimientos:
− Si no existe ninguna base de datos de configuración, haga clic en Crear
base de datos de configuración.
− Si ya existe una base de datos de configuración, haga clic en Conectarse a
la base de datos de configuración existente.
2. En la sección Servidor de base de datos de configuración, en el cuadro
Servidor de base de datos, escriba el nombre del equipo donde se ejecute
Microsoft SQL Server.
Se trata del servidor en que se almacenará la base de datos de configuración.
Nota Si tiene una instancia con nombre de SQL Server, especifique el
nombre del equipo donde se ejecuta SQL Server y el nombre de la instancia
de SQL Server con el formato nombre_servidor\nombre_instancia_SQL.
3. En la sección Nombre de la base de datos de configuración, siga uno de estos
procedimientos:
− Si desea utilizar el nombre de base de datos predeterminado que aparece,
haga clic en Utilizar el nombre predeterminado.
21
− Si desea especificar un nombre para la base de datos, haga clic en
Especificar nombre personalizado y, a continuación, escriba el nombre de
la base de datos en el cuadro Nombre personalizado.
4. Haga clic en Aceptar.
Figura 2.11
15. En la página Configurar cuentas del conjunto de servidores, siga este
procedimiento:
1. En la sección Dirección de correo electrónico del contacto, en el cuadro
Dirección de correo electrónico, escriba la dirección de correo electrónico
con la que podrán contactar los administradores de sitios externos en caso de
que surjan problemas cuando SharePoint Portal Server rastree el sitio externo.
2. En la sección Configuración del servidor Proxy, siga uno de estos
procedimientos:
− Haga clic en No conectar mediante un servidor Proxy.
− Haga clic en Utilizar el servidor proxy especificado y, a continuación,
especifique lo siguiente:
1. En el cuadro Dirección, escriba la dirección del servidor proxy que
SharePoint Portal Server deberá utilizar al crear índices de contenido.
22
2. En el cuadro Puerto, escriba el número de puerto del servidor proxy
que SharePoint Portal Server debe utilizar al crear índices de sitios y
servidores.
3. Si no desea que SharePoint Portal Server utilice el servidor proxy al
crear un índice de direcciones locales, active la casilla de verificación
No usar el servidor proxy para direcciones locales (intranet).
4. Si tiene direcciones específicas para las que no desea utilizar el
servidor proxy, escríbalas en el cuadro No usar el servidor proxy para
las direcciones que comiencen por.
3. Haga clic en Aceptar.
Figura 2.12
16. En la página Configurar topología del servidor, haga clic en Cambiar
componentes.
Figura 2.13
23
17. En la página Cambiar asignaciones de componentes, siga este procedimiento:
1. En la sección Asignación de componentes, active una casilla de verificación
para asignar un componente a un servidor. Puede asignar más de un
componente a cada servidor.
2. En la sección Componente Servidor de trabajo, en la lista Servidor de trabajo,
seleccione un servidor de trabajo.
3. Si ha instalado el componente Servidor de biblioteca de documentos
compatible con versiones anteriores, en la sección Componente Servidor de
biblioteca de documentos (Opcional), en el cuadro Servidor de biblioteca de
documentos, escriba el nombre del servidor que debe ejecutar el componente
Servidor de biblioteca de documentos.
4. Haga clic en Aceptar.
Figura 2.14
18. En la página Configurar topología de servidores, haga clic en Cerrar.
19. En la página Administración central de SharePoint Portal Server del servidor
nombre_servidor, en la sección Configuración de servidores virtuales y sitios de
portal, haga clic en Crear un sitio de portal.
20. En la página Crear sitio de portal para nombre_servidor, siga este procedimiento:
1. En la sección Opciones de creación de portal, haga clic en Crear un portal.
2. En la sección Nombre del sitio, en el cuadro Nombre, escriba un nombre para
el sitio de portal. Este nombre aparece en la parte superior de la mayoría de
las páginas del sitio de portal.
24
3. En la sección Dirección URL del sitio, siga este procedimiento:
1. En la lista Servidor virtual, haga clic en el servidor virtual de este sitio
de portal.
2. En el cuadro Dirección URL, escriba la dirección URL que los
usuarios utilizarán para conectarse al sitio de portal. De forma
predeterminada, esta dirección URL es http://nombre_servidor/. Si el
sitio de portal no se va a crear en el sitio Web predeterminado sino
que se va a crear en otro servidor virtual, la dirección URL deberá
incluir
el
número
de
puerto,
por
ejemplo,
http://nombre_servidor:número_puerto/.
4. En la sección Propietario, siga este procedimiento:
1. En el cuadro Nombre de cuenta, escriba el nombre de cuenta para el
propietario del sitio con el formato DOMINIO\nombre_de_usuario.
Esta cuenta debe ser una cuenta de dominio. Esta cuenta se agrega al
grupo de sitios Administrador del sitio del portal. El propietario del
sitio administra su contenido y el acceso de los usuarios.
2. En el cuadro Dirección de correo electrónico, escriba la dirección de
correo electrónico del propietario del sitio de portal.
5. Haga clic en Aceptar.
Figura 2.15
21. En la página Confirmación de creación de sitio de portal para nombre_servidor,
haga clic en Aceptar para comenzar a crear el sitio de portal. Aparece la página
Estado de la operación.
25
Al finalizar la creación del sitio de portal, si ésta se ha realizado correctamente,
aparece la página Operación efectuada correctamente. A continuación, puede
seguir configurando el sitio de portal.
Proceso de instalación y configuración de la base de datos externa.
Luego de haber culminado con éxito el Proceso anterior, continua con la base de
datos externa, para esto:
1. Inserte el CD de Microsoft SQL Server 2000 en la unidad de CD-ROM.
2. En la pantalla de Bienvenida, haga clic en Siguiente.
Figura 2.16
3. La ventana de Nombre del Computador se presenta, seleccione Computadora
Local y haga clic en Siguiente.
Figura 2.17
26
4. En Selección de Instalación, elija Crear una nueva instancia de SQL Server, y
haga clic en Siguiente.
Figura 2.18
5. En la ventana de Información del Usuario, ingrese los datos correspondientes.
Figura 2.19
6. Se presenta ahora la ventana de Licencia de Software, haga clic en Si. Puede
tardar en presentar la siguiente pantalla.
Figura 2.20
27
7. A continuación, se presenta la ventana de Definición de Instalación, seleccione
Servidor y Herramientas de Cliente y haga clic en Siguiente.
Figura 2.21
8. En Nombre de la Instancia, verifique que este marcado Por Omisión, y haga clic
en Siguiente.
Figura 2.22
9. En la ventana de Tipo de Instalación, marque Típica y haga clic en siguiente. Esta
ventana además muestra la ubicación de la instalación.
Figura 2.23
28
10. En Servicio de Cuentas, usted deberá seleccionar Usar la misma cuenta para cada
servicio y en la sección de Configuración de Servicio ingresará información
pertinente al Usuario, Contraseña y el Dominio de una cuenta existente.
Figura 2.24
11. En Modo de Autenticación, seleccionamos Modo de Autenticación de Windows
y haga clic en siguiente.
Figura 2.25
12. Se presenta la ventana de Comenzando a copiar los archivos, debe hacer clic en
Siguiente.
Figura 2.26
29
13. Y finalmente, se presenta la ventana de Instalación Completada, haga clic en
Finalizar. Esta pantalla puede demorar en presentarse.
Figura 2.27
2.3
Gestión de contenido.
La misión principal del portal es proporcionar contenido, esto es, información, a los
usuarios. Para ello, el portal ofrece diferentes recursos como tipos diferentes de
contenido (Bibliotecas de documentos, Bibliotecas de imágenes, Listas de
información, foros de discusiones, encuestas, anuncios, contactos, tareas, eventos,
entre otros.). Todos estos tipos de contenido son internamente un elemento ‘Lista’ de
información.
Listas.
Una ‘Lista’ es, al fin y al cabo, una colección de información que se comparte con
los integrantes del grupo. Por ejemplo, se puede crear una hoja de inscripción para un
evento o una lista de ideas. Los sitios Web del portal incluyen una serie de listas
integradas. Todas estas listas, están vacías cuando se crea el sitio Web del grupo. De
este modo, podrá rellenarlas inmediatamente con los elementos adecuados para su
grupo.
Puede utilizar las listas del sitio tal y como se presentan, modificar o eliminar las
listas que no utilice y crear sus propias listas. Para crear sus propias listas, puede
basarse en los diseños utilizados para las listas integradas o crear listas
personalizadas desde cero.
30
Si tiene instalado un programa cliente que sea compatible con Microsoft Windows
SharePoint Services, como Microsoft Office Excel 2003, y Microsoft Internet
Explorer 5 o posterior, puede crear listas basadas en hojas de cálculo.
Vínculos.
Lista de hipervínculos a páginas Web que pueden ser de interés para los integrantes
del grupo. De manera predeterminada, una vista de la lista de vínculos integrada
aparece en la página principal.
Anuncios.
Lugar en el que se puede exponer información para el grupo. Por ejemplo, hay una
vista de la lista de anuncios integrada que aparece en la página principal (página
home).
Contactos.
Información personal como nombre, número de teléfono, dirección y dirección de
correo electrónico de las personas que trabajan con el grupo. De manera
predeterminada, aparecerá un hipervínculo a la lista de contactos integrada en la
barra Inicio rápido.
Datos importados de una hoja de cálculo.
Para comenzar con una lista de información en una hoja de cálculo, defina el rango
de celdas que utilizará como lista en el sitio. Windows SharePoint Services importa
los datos de la hoja de cálculo y los muestra de la misma manera que muestra las
listas integradas: en columnas que pueden filtrarse y ordenarse junto con los
comandos que permiten a los integrantes del grupo agregar, modificar y eliminar
elementos.
31
No existe relación alguna entre la hoja de cálculo original y la lista del sitio. Si
cambia la hoja de cálculo, no se actualizará la lista del sitio. Del mismo modo, los
cambios que realice en la lista del sitio Web no se verán reflejados en la hoja de
cálculo original.
Nota: Para importar datos de una hoja de cálculo, debe tener un programa de hoja de
cálculo compatible con Windows SharePoint Services, como Office Excel 2003, e
Internet Explorer 5 o posterior instalado.
Cada lista aparece en una página que incluye comandos para agregar, ordenar o
filtrar elementos, cambiar a otra vista de la lista y cambiar su diseño. Puede copiar la
lista en una hoja de cálculo y puede crear una alerta para que se le comuniquen los
cambios realizados en la lista de esta página.
También puede adjuntar un archivo a uno de los tipos de lista siguientes: anuncios,
eventos, discusiones, contactos y listas personalizadas.
Bibliotecas.
Las bibliotecas son realmente un sub-tipo especial de Listas, cuyo objetivo es
compartir ficheros con usuarios de sitios. El tipo de biblioteca que utilicemos
depende del tipo de fichero que queramos compartir. Para compartir una colección de
gráficos o imágenes digitales, se debe utilizar una biblioteca de imágenes. Para la
mayoría de los demás tipos de ficheros incluidos documentos y hojas de cálculo, se
debe utilizar una biblioteca de documentos.
Una biblioteca muestra una página que enumera cada archivo o carpeta y sus
propiedades extendidas (metadatos sobre cada fichero), así como un enlace con cada
fichero. La página incluye opciones de menú para agregar ficheros y carpetas, para
ordenar y filtrar la lista de ficheros, para cambiar a una vista diferente de la
biblioteca, así como para cambiar el diseño de la biblioteca.
También puede crear alertas para recibir notificaciones de los cambios que se
realizan en la biblioteca o en ficheros específicos de una biblioteca. Cuando se
32
agrega o se quita un fichero de una biblioteca, el Portal actualiza todos los
hipervínculos ubicados en el sitio que apunten a ese archivo.
Bibliotecas de documentos.
Las bibliotecas de documentos son colecciones de ficheros que se comparten con los
integrantes del grupo. Por ejemplo, puede crear una biblioteca de documentos
comunes para un proyecto, o un conjunto de documentos que se quiere publicar para
todos los lectores del portal.
Los documentos que normalmente se publican en las bibliotecas de documentos son:
− Ficheros .PDF
− Ficheros WORD
− Ficheros EXCEL
− Ficheros POWER-POINT
− En general cualquier fichero de tipo ‘documento’. No se admiten ficheros
relacionados con programas como scripts o ejecutables (por ejemplo no está
permitido un .vbs o .asp, .aspx, etc.).
Bibliotecas de Imágenes.
Las bibliotecas de imágenes proporcionan una forma sencilla de compartir y
organizar imágenes digitales en un entorno de servidor corporativo. Por ejemplo, una
organización podría crear una biblioteca de imágenes para un gráfico comercial o
(proporcionando una ubicación única para que los integrantes de un grupo puedan
ver, compartir, editar y descargar logotipos de la compañía u otro material de
marketing).
Aunque las imágenes se pueden almacenar también en las bibliotecas
de documentos e incluso en otras Listas básicas, las bibliotecas de imágenes ofrecen
muchas ventajas de cara a la visualización de imágenes.
Entre estas ventajas se incluyen la posibilidad de ver imágenes con tres estilos de
presentación únicos (Detalles, Miniaturas y Tira de imágenes), también permite
compartir imágenes mediante presentaciones o enviar imágenes directamente a los
33
programas de Microsoft Office 2003, descargar imágenes directamente en un equipo
y editar imágenes con editores de imágenes compatibles con Windows SharePoint
Services, como Microsoft Office Picture Manager.
2.4.
Webparts.
Tal vez la actividad mas común cuando hablamos de programar para SharePoint, es
hacer WebParts (“Elementos Web”, según la traducción de Microsoft). WebParts
permiten añadir funcionalidad y personalizar una instalación de SharePoint de una
manera fácil y rápida.
Los Webpart desde la perspectiva de Usuario es un bloque de construcción en una
página de un Portal de SharePoint; desde la perspectiva de Gestores de Contenido los
Web Parts son contenedores de información que se pueden añadir a las páginas al
igual que las Bibliotecas de Documentos y las Listas; y desde el punto de vista de
Desarrollo los Web Parts son Web-Controls extendidos basados en ASP.NET que
implementan interfaces estandard de SharePoint 2003.
2.5.
Seguridad y Grupos de usuarios
Tras crear un sitio de portal, puede dar acceso a los usuarios asignándolos a grupos
de sitio. Los grupos de sitio se pueden utilizar para ayudar a controlar el acceso
general al sitio del portal y el acceso a áreas específicas del sitio del portal. En
Microsoft Office SharePoint Portal Server 2003 están disponibles los siguientes
grupos
de
sitio
predeterminados:
Lector,
Colaborador,
Diseñador
Web,
Administrador, Administrador de contenido e Integrante. Cada grupo de sitio posee
los derechos correspondientes. Los derechos son acciones que pueden realizar los
usuarios, como administrar todas las configuraciones y el contenido de un área. Es
posible editar los derechos asignados a un grupo de sitio, crear un nuevo grupo de
sitio o eliminar uno que no se utilice.
34
Un usuario que no esté asignado a un grupo de sitio no podrá tener acceso al sitio del
portal. Los grupos de sitio de Microsoft Office SharePoint Portal Server 2003
ofrecen un método flexible que facilita el control del acceso al contenido. Un
grupo
de sitio es una manera de configurar los derechos de los usuarios según las tareas que
realizan.
SharePoint Portal Server reconoce las directivas de seguridad en uso en los
servidores, recursos compartidos de archivos y bases de datos de la compañía durante
las búsquedas. La seguridad es importante porque ayuda a evitar que los usuarios
encuentren documentos a los que no tienen acceso cuando realizan búsquedas en el
sitio del portal.
En el sitio del portal, SharePoint Portal Server utiliza los grupos de sitio
predeterminados para agrupar a los usuarios que tengan un conjunto específico de
derechos personalizables. También puede crear un grupo de sitio personalizado para
un área o una lista determinada y asignarle un conjunto específico de derechos.
Además, SharePoint Portal Server utiliza los grupos de sitio predeterminados
incluidos con Microsoft Windows SharePoint Services.
Notas:
− La instalación y el uso de un equipo con SharePoint Portal Server sólo se
admiten si el servidor pertenece a un dominio y no a un grupo de trabajo.
− Todos los servidores de un conjunto de servidores deben pertenecer al
mismo dominio.
Conceder acceso al sitio del portal.
Después de crear un sitio de portal, puede dar acceso a los usuarios al sitio de portal
asignando los usuarios a grupos de sitio. De forma predeterminada se instalan los
siguientes grupos de sitio; también puede crear grupos de sitio personalizados.
− Lector: Permite a los usuarios buscar, ver y examinar contenido en el sitio.
− Miembro: Permite a los usuarios enviar listados y crear sitios personales.
− Colaborador: Permite a los usuarios enviar contenidos a áreas del sitio para los
que se les concedió derechos.
35
− Diseñador Web: Permite a los usuarios cambiar el diseño y la configuración de
una página Web para la que tienen concedidos derechos.
− Administrador: Permite a los usuarios el control completo del sitio Web.
− Administrador de contenido: Permite a los usuarios administrar toda la
configuración y el contenido en un área para la que tienen derechos concedidos.
Para ajustar el acceso a las áreas del sitio de portal, puede asignar los usuarios a un
grupo de sitio para un área específica. Los usuarios locales y los grupos agregados a
un grupo de sitios en una implementación de conjunto de servidores de Microsoft
Office SharePoint Portal Server 2003 deben encontrarse en un servidor Web cliente.
Cualquier intento de agregar un usuario o grupo local desde un equipo que no sea un
servidor cliente Web producirá el mensaje de error "El usuario no existe".
Procedimiento para conceder acceso al sitio de portal.
1. En la página Configuración del sitio, en la sección Configuración general, haga
clic en Administrar usuarios.
2. En la página Administrar usuarios, haga clic en Agregar usuarios.
3. En la página Agregar usuarios: nombre_sitio_portal, en la sección Paso 1: Elegir
usuarios, en el cuadro Usuarios, Escriba una dirección de correo electrónico o un
nombre de cuenta.
− Separe las entradas múltiples con signos de punto y coma.
− Escriba los nombres de cuenta con el formato DOMINIO\nombre_usuario.
− Para buscar usuarios en el servicio de directorio Microsoft Active Directory,
haga clic en Seleccionar usuarios y grupos.
4. En la sección Paso 2: Elegir grupos de sitio, active la casilla de verificación
correspondiente a cada sitio de grupo al que desee asignar un usuario y, a
continuación, haga clic en Siguiente.
5. En la sección Paso 3: Confirmar usuarios, verifique la dirección de correo
electrónico, el nombre de usuario y el nombre de presentación de cada uno de los
usuarios que introdujo en la sección Paso 1: Elegir usuarios.
36
6. En el Paso 4: Enviar correo electrónico, haga lo siguiente:
1. Si desea enviar a los usuarios un mensaje de correo electrónico que les
indique que se les concedió acceso, active la casilla de verificación Enviar
el correo electrónico siguiente para informar a los usuarios de que han
sido agregados.
Nota: Antes de enviar correo electrónico, el administrador del
conjunto de servidores debe configurar el servidor de correo
electrónico desde la página Administración central de SharePoint
Portal Server de nombre_servidor.
2. Si desea personalizar el mensaje, escriba los cambios en los cuadros
Asunto y Texto.
7. Haga clic en Finalizar.
2.6
Conclusiones.
Luego de haber cumplido a cabalidad los procesos antes mencionados se pudo
disponer de la herramienta Microsoft Sharepoint Portal Server 2003 funcionando
correctamente en nuestro equipo. Cabe indicar que la instalación fue sencilla
realizarla, pero encontramos problemas en el momento de realizar la configuración,
los cuales fueron solucionados mediante una ardua investigación relacionada al
tema.
37
3.
IMPLEMENTACIÓN DE LOS SERVICIOS COMPLEMENTARIOS
EN LOS PORTALES DE ETAPA.
Introducción.
Luego de haber estudiado y culminado los capítulos anteriores, complementando con
bases sólidas relacionadas al ámbito Web y programación, proponemos ahora utilizar
los conocimientos adquiridos y ponerlos al servicio del ámbito empresarial, para
esto, la empresa ETAPA ha visto conveniente incorporar nuevas funcionalidades
para los usuarios de la página Web y cambiar el diseño del portal interno, lo cual va
ha ser nuestro objetivo en el presente capitulo.
3.1
Análisis de requerimientos de los usuarios.
Después de varias reuniones mantenidas con las personas encargadas del manejo
tanto del portal de intranet como del portal de Internet, se concluyó que se requieren
los siguientes puntos:
− Portal intranet.
− Cambiar el diseño del portal a la nueva imagen.
− Crear botones de acceso directo hacia áreas específicas de la empresa.
− Reestructuración de la página principal.
− Mantener el nuevo diseño en todas las áreas del portal.
− Configuración de la interfaz.
− Modificar los archivos de estilo necesarios.
− Agregar el nuevo diseño como plantilla a las ya existentes.
− Creación de áreas con el nuevo diseño.
− Portal Internet:
− Capacidad de Enviar un artículo a un amigo.
− Capacidad de Imprimir un artículo.
− Elaborar una página de ayuda con información personalizada del portal.
− Agregar la fecha de edición a una página publicada.
− Obtener las estadísticas del portal (Número de visitas).
38
3.2
Diseño,
Configuración
y
puesta
en
operación
de
las
nuevas
funcionalidades en el portal Internet.
A continuación especificamos detalladamente los puntos a tratar. En primer lugar se
detallará los procedimientos relacionados a Enviar un artículo a un amigo e Imprimir
un artículo, luego, se indicará sobre el desarrollo de la Ayuda del portal, y
finalizamos con la Fecha de edición de una página publicada y la obtención del
Número de visitas.
Enviar un artículo a un amigo e Imprimir artículo.
Para el correcto desarrollo del presente punto, se realizó los siguientes pasos:
1.
Empezamos por indicar, que lo que está realizado hasta el punto # 15 fue
ejecutado en un computador que no es el servidor, a partir del punto # 16 las
actividades fueron realizadas en el servidor.
2.
En primer lugar, fue necesario instalar un Add-in llamado “Web part library”, el
cual permite crear Web parts en la herramienta Visual Studio .Net 2003.
3. Creamos una nueva carpeta bajo el directorio raíz. C:\imprimir
4. Ahora, se procedió a crear un nuevo proyecto llamado “imprimir” en Visual
Studio .Net 2003 bajo la carpeta “imprimir”, para nuestro caso se utilizo
“Proyectos de Visual C#” y usamos la plantilla de “Web part library”.
Figura 3.1
39
5. Luego se crea un fichero clave, de la siguiente manera: Inicio, Todos los
programas, Microsoft Visual Studio .Net, Herramientas de Visual Studio .Net,
Símbolo de sistema de Visual Studio, y bajo la carpeta del proyecto escribimos lo
siguiente:
Sn –k llave.snk
Figura 3.2
Figura 3.3
6. En el archivo “AssemblyInfo.cs” del proyecto, buscamos la siguiente línea:
[assembly: AssemblyKeyFile(“”)] e ingresamos la dirección del archivo creado
en el punto anterior:
[assembly: Assemblykeyfile(@“c:\imprimir\llave.snk”)]
40
Figura 3.4
7. Ahora en el archivo WebPart1.cs se añade el código para imprimir y recomendar
página, el mismo que se encuentra en el Anexo 1.
8. Guardamos y compilamos el proyecto.
9. En la pantalla del “Símbolo de sistema de Visual Studio .NET 2003” escribimos
el siguiente comando:
sn –T c:\imprimir\imprimir\bin\debug\imprimir.dll
Figura 3.5
Con lo cual se obtiene el código de la llave publica utilizada para este Web part.
10. Luego, se agrega la siguiente línea de código al archivo “Webpart1.dwp”
asignando el número arrojado en el punto anterior al PublicKeyToken
<Assembly>imprimir, Version=1.0.0.0, Culture=neutral,
PublicKeyToken=951010b7779142c0</Assembly>
41
Figura 3.6
11. Guardamos y compilamos el proyecto.
12. Después de esto, procedemos a realizar el archivo cab, para esto, en “Solución
`imprimir`” se agrega un nuevo proyecto en el mismo directorio.
Figura 3.7
Figura 3.8
42
13. En el archivo generado en el punto anterior damos clic en “agregar”, luego en
“resultado del proyecto” en la pantalla de “Agregar grupo de resultados del
proyecto”, se selecciona “Resultado principal”, tal como se muestra en las
imágenes.
Figura 3.9
Figura 3.10
14. Se procede a agregar el Manifest.xml” y “WebPart1.dwp” en el archivo cab
generado en el punto 11.
Figura 3.11
43
Figura 3.12
Y con esto tenemos, el Webpart y el proyecto CAB listo para la instalación.
15. Guardamos y compilamos el proyecto.
16. Ahora, procedemos a copiar el archivo “funciones.cab” en el servidor
ETAPA.NET.EC bajo la unidad raíz.
17. En el símbolo del sistema dentro del siguiente directorio:
C:\Archivos de programa\Archivos comunes\Microsoft Shared\web server
extensions\60\BIN, procedemos a digitar el siguiente comando.
stsadm –o addwppack –filename c:\funciones.cab
Figura 3.13
Nota: en la imagen anterior, podemos apreciar la siguiente línea:
“funciones.cab: Deploying to http://Servidor_de_ETAPA”, la cual indica,
que el Web part se agregó correctamente y esta listo para usarse en el
servidor de ETAPA, además, por razones de seguridad no se muestra el
nombre de dicho servidor, por lo cual esta sobrescrito
“Servidor_de_ETAPA”.
Después de haber culminado las actividades anteriores exitosamente, procedemos a
incorporar el Webpart en las páginas del portal WWW.ETAPA.NET.EC, para lo
cual, en el archivo “modelo.dwt” de cada área del portal se agregó lo siguiente:
− una zona contenedora llamada “Zona 1”,
− se agregó el Webpart llamado “Funciones” dentro de “Zona 1”.
44
Las páginas modificadas de las áreas del portal son:
Cuadro 3.1
Área.
Archivo.
http://www.etapa.net.ec/agua/modelo.dwt
http://www.etapa.net.ec/dga/modelo.dwt
http://www.etapa.net.ec/empresa/modelo.dwt
http://www.etapa.net.ec/planesmaestros/modelo.dwt
http://www.etapa.net.ec/pnc/modelo.dwt
http://www.etapa.net.ec/telecomunicaciones/modelo.dwt
http://www.etapa.net.ec/News/default.aspx
http://www.etapa.net.ec/txtlstvw.aspx
Agua
DGA
Empresa
Planes Maestros
PNC
Telecomunicaciones
Noticias
Detalle de noticias
Cabe indicar que en todas las páginas, al momento de guardar los cambios se
necesitan actualizar todas las páginas encadenadas a estos modelos; pero en el caso
de “Detalle de noticias”, en el archivo “txtlstvw.aspx” se agregó una etiqueta <div
id='WebPartWPQ2'> para que se pueda identificar la sección a ser impresa y que
funcione correctamente el Webpart, el código del archivo puede verse en el Anexo 2.
Ayuda del portal.
Para poder desarrollar una página que nos sirva de ayuda general para el portal
WWW.ETAPA.NET.EC, realizamos las siguientes actividades:
− Se creó una página con extensión aspx, mediante la herramienta Microsoft
Office FrontPage 2003 en el sitio Web mencionado, la cual contiene
información de asistencia para el manejo del portal.
− Luego,
se
procedió
programa\Archivos
a
respaldar
los
archivos
comunes\Microsoft
C:\Archivos
Shared\web
de
server
extensions\60\ISAPI\HELP\3082\SPS\HTML\dcwpsum.htm y C:\Archivos
de
programa\Archivos
comunes\Microsoft
Shared\web
extensions\60\ISAPI\HELP\3082\STS\HTML\dcwpsum.htm
server
como
“dcwpsum1.htm” y el archivo creado en el punto anterior se lo guardó como
“dcwpsum.htm” bajo la misma ruta.
Realizado lo anterior, la ayuda del portal quedó direccionada hacia un archivo
personalizado, el cual contiene información para el usuario y el enlace es el
siguiente:
45
http://www.etapa.net.ec/Empresa/_vti_bin/help/3082/sts/html/dcwpsum.htm.
Fecha de edición de una página publicada.
Para poder mostrar la última fecha en que fue modificada la página, se utilizó las
herramientas disponibles del editor Microsoft Office FrontPage 2003 para este caso
“Fecha y hora”, para lo cuál se realizó los siguientes pasos:
1. Abrimos el archivo “modelo.dwt” de cualquier área mediante Microsoft Office
FrontPage 2003.
2. En el menú de FrontPage, damos clic en “Herramientas”, “Opciones de Página”
donde se mostrará una ventana llamada “Opciones de página”, en la cual, damos
clic en la pestaña “Creación”, ahora, en la sección “tecnologías de FrontPage y
SharePoint” seleccionamos “completo” y clic en aceptar.
Figura 3.14
Figura 3.15
46
3. Una vez ubicados en la sección de la pagina en la cual se quiere colocar la fecha,
en el menú de FrontPage damos clic en “Insertar”, “fecha y hora” se presentará
una ventana de “fecha y hora”, y en la sección de “mostrar” debemos seleccionar
“Última fecha en que esta página fue modificada”, en “formato de fecha”
seleccionamos el formato que deseamos que muestre, lo mismo realizamos con
“formato de hora”.
Figura 3.16
Figura 3.17
Una vez realizado los pasos anteriores, se procedió a modificar todos los archivos
“modelo.dwt” de cada área que se indican en “Enviar un artículo a un amigo e
Imprimir artículo”, con el procedimiento anteriormente expuesto.
Número de visitas.
Para el desarrollo de este tema, de igual manera que el punto anterior se utilizó las
propias herramientas que se disponen en Microsoft Office FrontPage 2003, en este
caso “Reportes”.
En primer lugar, se accedió al sito WWW.ETAPA.NET.EC mediante FrontPage,
luego, en el menú principal damos clic en “Ver”, “Informes” y se desplegará una
variedad de informes que se podrán generar con tan solo seleccionar el deseado, para
nuestro caso en particular elegimos “Uso” y “Resumen de uso”, con lo cual se
muestra una pantalla que indica una variedad de información referente al uso del
47
portal, además, disponemos de la opción para poder elegir una de ellas y esta puede
ser representada mediante un gráfico estadístico.
A continuación, presentamos imágenes indicando lo anterior.
Figura 3.18
Figura 3.19
Figura 3.20
48
Figura 3.21
Cabe indicar, que existe una variedad de reportes en los cuales podemos aplicar un
sin número de filtros según sea nuestra necesidad.
3.3
Configuración y puesta en operación del nuevo diseño del portal
Intranet.
Para el presente proceso, en primer lugar se inicio solicitando el nuevo diseño a ser
implantado en la Intranet de la empresa. Luego de haber recibido el diseño aprobado
a ser implantado, el mismo que estuvo en un archivo con extensión JPG, procedimos
a realizar los cortes de las imágenes para su debida estructuración, este proceso se
desarrolló mediante la herramienta Macromedia Fireworks MX.
Como resultado de esto, disponíamos del nuevo diseño de la intranet debidamente
recortado e identificado para proceder a realizar la sustitución. Además, se conoció
de unos requerimientos adicionales, para lo cual, se procedió a crear unas imágenes
que serían usadas como botones para acceso directo a las áreas de:
− Sistema integrado,
− Directorio empresarial,
− Comunidad empresarial,
− Acceso a Internet,
− E-mail,
− Proyectos.
49
Después, de su debida aprobación, se procedió a realizar las tareas del cambio del
diseño del portal intranet.
Se creó una nueva carpeta llamada “intranet2007” en el servidor ETAPA.NET.EC
bajo
la
dirección:
C:\Archivos
de
programa\Archivos
comunes\Microsoft
Shared\Web Server extensions\60\template\images\etapa\, la cual contendría todas
las nuevas imágenes que se utilizarían para el nuevo diseño.
Luego, se comenzó con la estructura de la página principal, para lo cual, se procedió
a crear una nueva página en el sitio Web EMP.ETAPA.NET.EC llamada
“nuevo.aspx”, la cual sería renombrada en el futuro como “default.aspx”, esto se
realizó mediante el editor MICROSOFT OFFICE FRONTPAGE 2003, el cual fue
utilizado para todo el montaje del nuevo diseño.
La estructura de la página “nuevo.aspx” contiene una tabla principal de 3 columnas,
en la cual:
− la columna izquierda es una imagen estática;
− la columna del centro: tenemos 2 celdas,
− la celda superior muestra el logo de la empresa,
− y en la celda inferior se procedió a crear una tabla de 5 columnas las
cuales contienen accesos directos hacia áreas especificas de la empresa,
como son: EMPRESA, GALERIA DE IMÁGENES, BIBLIOTECA
DIGITAL, BENEFICIOS QUE BRINDA y ANUNCIOS, cada una de
estas con imágenes que identifican una área especifica, y bajo esta tabla
otra tabla de 3 columnas, la cual contiene 3 secciones importantes de la
empresa, como son: NOTICIAS, EVENTOS e INFORMATE, dentro de
las cuales se agregó unos elementos Web llamados: noticias, eventos e
infórmate respectivamente los cuales estaban almacenados en el servidor;
− la columna de la derecha, posee varios elementos Web, siendo estos:
− bienvenida al usuario (Bienvenido).
− buscar (Finder) en al parte superior.
50
− gráficos de botones con acceso a: Sistema integrado, Directorio
empresarial, Comunidad empresarial, Internet, E-mail, y Proyectos.
− acceso a sitios de interés como son: Municipalidad de Cuenca y Etapa
Telecom,
− enlace para enviar comentarios y sugerencias,
− y además dispone de un panel de opciones para el administrador.
A continuación se dispone de la página principal y una página común del portal, en
las cuales se apreciará lo anteriormente expuesto.
Figura 3.22
51
Figura 3.23
El objetivo del cambio realizado en el portal de intranet, es mantener un marco único
en todas áreas del portal, siendo esto, lo descrito anteriormente a excepción de la
columna del centro, la cual variará para todas las demás páginas del portal, siendo
estas variaciones: debajo del logo de la empresa, en la celda inferior, se dispondrá de
una nueva fila, la misma que contiene un componente Web especial del Microsoft
Sharepoint, llamado “CategoryNavigationWebPart”, el cual es una barra de
navegación, y nos sirve para cambiarnos de área sin necesidad ir a la página
principal, además, bajo esta fila se encuentra una celda que contiene una tabla, la
cual cambiará según sea el caso de la página visitada y el área en la que estemos.
Para concluir la estructura general de las páginas del portal del intranet, falta señalar
que debajo de las estructuras indicadas anteriormente, se dispone de una tabla más, la
cual contiene una imagen estática de información pertinente al Web master y a la
empresa.
A continuación, se enlistan los archivos modificados en el sitio Web para cumplir
con lo indicado anteriormente.
52
Archivos modificados de sitio Web EMP.ETAPA.NET.EC:
Cuadro 3.2.
Área.
Página principal.
Biblioteca digital.
Empresa.
Manual orgánico funcional.
Noticias.
Detalle de las noticias.
Comunidad empresarial.
Comentarios y sugerencias.
Búsqueda.
Plan estratégico.
Archivo.
http://emp.etapa.net.ec/nuevo.aspx
http://emp.etapa.net.ec/Biblioteca%20Digital/default.aspx
http://emp.etapa.net.ec/Topics/default.aspx
http://emp.etapa.net.ec/mof/default.aspx
http://emp.etapa.net.ec/noticias/default.aspx
http://emp.etapa.net.ec/txtlstvw.aspx
http://emp.etapa.net.ec/Comunidad
Empresarial/default.aspx
http://emp.etapa.net.ec/comentarios/default.aspx
http://emp.etapa.net.ec/search.aspx
http://emp.etapa.net.ec/planestrategico/default.apsx
Además, luego de realizar los cambios indicados, se procedió a manipular los
siguientes archivos de estilos ubicados en la siguiente dirección del servidor.
− C:\Archivos de programa\Archivos comunes\Microsoft Shared\Web Server
extensions \60\template\layouts\3082\styles\Intranet.css
− C:\Archivos de programa\Archivos comunes\Microsoft Shared\Web Server
extensions \60\template\layouts\3082\styles\Sps.css
Dentro del archivo “intranet.css”, se modificó la sección “.ms-phnav1wrapper”,
modificando específicamente la siguiente línea de código:
background-color: #6c97a7,
la
cual
indica
el
nuevo
color
que
tiene
la
barra
de
navegación
“CategoryNavigationWebPart”.
Luego, en el archivo “sps.css”, se cambió la sección “.ms-phnavtableone a”,
modificando la siguiente línea:
color: #ffffff,
la cual indica el color del texto de la barra de navegación.
53
Con todo lo anterior, el portal de intranet EMP.ETAPA.NET.EC fue modificado
exitosamente, además, debemos indicar que para el caso en que se desee crear una
nueva área, se agregó una plantilla que contiene este diseño; para esto, se copio la
carpeta C:\Archivos de programa\Archivos comunes\Microsoft Shared\Web Server
extensions\60\template\3082\spssites
y
se
renombró
como
C:\Archivos
de
programa\Archivoscomunes\MicrosoftShared\WebServerextensions\60\template\308
2\spsintranet2007, luego se procedió a sacar un respaldo del archivo “default.aspx”
como “default_original.aspx” que se encuentra dentro de esta carpeta y se modificó
el
siguiente
archivo:
C:\Archivos
de
programa\Archivos
comunes\MicrosoftShared\WebServerextensions\60\template\3082\xml\webtempmis
ps.xml con el código fuente del Anexo 3.
Con lo cual se agregó la plantilla que contiene el nuevo diseño a la lista de plantillas
existentes de Sharepoint, la misma será utilizada cuando se necesite crear una nueva
área.
Cabe indicar, que esta plantilla no contiene los elementos Web de: buscar (Finder) y
lista de sitios de interés (ListViewWebPart), estos podrán ser agregados luego de ser
creada la nueva área y acceder a la página defaul.aspx de la nueva área como usuario
administrador.
Una nota importante, para cargar la nueva plantilla a la lista de plantillas existentes
en Sharepoint, es necesario reiniciar los servicios del “Internet Information
Services”, accediendo al símbolo del sistema y digitando iisreset.
a.
Con formato: Numeración y
viñetas
Conclusiones.
Como conclusión del presente capitulo, indicamos que los objetivos planteados
fueron cumplidos a cabalidad, y que el poder crear Webparts abre un mundo infinito
de posibilidades para la personalización de un portal.
54
4.
CONCLUSIONES.
Mediante el desarrollo de esta monografía nos pudimos dar cuenta de que el progreso
de una empresa hoy en día, esta en COMPARTIR sus conocimientos, y no dejar que
una sola persona sea la que maneje todo, una prueba fehaciente de ello es la
herramienta estudiada.
Microsoft Sharepoint 2003, es una herramienta que para nuestro criterio engloba
conceptos fundamentales de unificación, integridad, flexibilidad, seguridad,
escalabilidad,
desempeño,
compatibilidad,
personalización,
planeamiento
y
confiabilidad, razones por las cuales convierten a Sharepoint en un icono
empresarial.
Además, esta herramienta permite crear soluciones personalizadas para elementos
Web, los cuales pueden ser desarrollados bajo la plataforma .Net. Cabe destacar que
Sharepoint provee de una red troncal de colaboración, básicamente para las
aplicaciones Microsoft Office, asimismo,
permite crear soluciones de avanzada
colaboración con herramientas compartidas para los usuarios finales.
Finalmente, a comparación de otras herramientas, la ventaja sobresaliente, se refiere
a su interfaz, la cual es muy intuitiva y semejante a las herramientas de Office, lo
cual permite a los usuarios comunes familiarizarse fácilmente y utilizarla al máximo.
55
Bibliografía.
DATO-ON. Dino. ZHAO. Jinger. Customizing SharePoint Sites and Portals: Part
1.
Microsoft Corporation.
May 2004.
http://msdn2.microsoft.com/enus/library/ms916801.aspx
DATO-ON. Dino. ZHAO. Jinger. Customizing SharePoint Sites and Portals:
Using Templates and Site Definitions, Part 2. Microsoft Corporation. Mayo 2004.
http://msdn2.microsoft.com/en-us/library/ms916803.aspx
DATO-ON. Dino. ZHAO. Jinger. Customizing SharePoint Sites and Portals:
Style Sheet Class Reference Tables, Part 3. Microsoft Corporation. Mayo 2004.
http://msdn2.microsoft.com/en-us/library/ms916805.aspx
HOOPER. John. Branding a SharePoint Portal Server 2003 Site: Part 1,
Understanding the Use of a Corporate Brand. Microsoft Principal Consultant.
December 2004. http://msdn2.microsoft.com/en-us/library/ms916822.aspx
MCPHERSON. Daniel. Branding a SharePoint Portal Server 2003 Site: Part 2, How
to Apply Your Own Corporate Brand Microsoft Consulting Services. December
2004. http://msdn2.microsoft.com/en-us/library/ms916826.aspx
Microsoft Official Course. 2012B. Planning, Implementing and Managing a
Microsoft SharePoint Products and Technologies 2003 Infrastructure.
Microsoft Official Workshop. 2014B. Customizing Microsoft SharePoint Products
and Technologies 2003.
MICROSOFT. Septiembre 2007. 10 principales beneficios para actualizar a
SharePoint Portal Server 2003. http://www.microsoft.com/latam/office/ sharepoint/
prodinfo/default.mspx .
MICROSOFT. Instalar SharePoint Portal Server sin el motor de base de datos.
http://www.otased.com/_vti_bin/help/3082/SPS/HTML/sharepointhelp.htm
MINISTERIO DE FOMENTO. Manual de Usuario para Autores de Portales
basados en Microsoft SharePoint Portal Server 2003. Marzo 2005.
VELEZ. Gustavo. Imprimir contenido desde una WebPart. Febrero 2005.
http://www.gavd.net/servers/sharepoint/sps_item.aspx?top=3&itm=208
VELEZ. Gustavo. Programando WebParts - Parte 1: Los principios básicos. Mayo
2005. http://www.gavd.net/servers/sharepoint/ sps_item.aspx?top=wps&itm=25
56
VELEZ. Gustavo. Programando WebParts – Parte 2. Propiedades y el Panel de
Herramientas.Mayo2005.http://www.gavd.net/servers/files/ProgramandoWebParts_2
.pdf
VELEZ. Gustavo. Programando WebParts – Parte 3 Distribución, archivos dwp y
galerías de WebParts. Abril 2005. http://www.gavd.net/servers/files/ programando
WebParts_3.pdf
VELEZ. Gustavo. Programando WebParts – Parte 4 WebParts con código de
cliente. Febrero 2005. http://www.gavd.net/servers/files/Programando WebParts_4
.pdf
ZARRAUA. Ignacio. Creación de Webparts. http://www.gavd.net/servers/
files/Ignacio-Zarraua_CREACION%20DE%20 WEBPARTS.doc
Anexos.
Los anexos que se incluyen en el presente trabajo son:
− Anexo 1: Código fuente del archivo “WebPart1.cs”.
− Anexo 2: Código modificado en el archivo “txtlstvw.aspx”.
− Anexo 3: Código fuente agregado al archivo “webtempmisps.xml”.
57
Anexo 1: Código fuente del archivo “WebPart1.cs”.
using System;
using System.ComponentModel;
using System.Web.UI;
using System.Web.UI.WebControls;
using System.Xml.Serialization;
using Microsoft.SharePoint;
using Microsoft.SharePoint.Utilities;
using Microsoft.SharePoint.WebPartPages;
namespace imprimir
{
/// <summary>
/// Description for WebPart1.
/// </summary>
[DefaultProperty("Text"),
ToolboxData("<{0}:WebPart1 runat=server></{0}:WebPart1>"),
XmlRoot(Namespace="imprimir")]
public class WebPart1 : Microsoft.SharePoint.WebPartPages.WebPart
{
private const string defaultText = "";
private string text = defaultText;
[Browsable(true),
Category("Miscellaneous"),
DefaultValue(defaultText),
WebPartStorage(Storage.Personal),
FriendlyName("Text"),
Description("Text Property")]
public string Text
{
get
{
return text;
}
set
{
text = value;
}
}
/// <summary>
///
This method gets the custom tool parts for this Web Part by
overriding the
///
GetToolParts method of the WebPart base class. You must
implement
///
custom tool parts in a separate class that derives from
///
Microsoft.SharePoint.WebPartPages.ToolPart.
///
</summary>
///<returns>An array of references to ToolPart objects.</returns>
//
public override ToolPart[] GetToolParts()
//
{
58
//
ToolPart[] toolparts = new ToolPart[2];
//
WebPartToolPart wptp = new WebPartToolPart();
//
CustomPropertyToolPart custom = new
CustomPropertyToolPart();
//
toolparts[0] = wptp;
//
toolparts[1] = custom;
//
return toolparts;
//
}
/// <summary>
/// Render this Web Part to the output parameter specified.
/// </summary>
/// <param name="output"> The HTML writer to write out to
</param>
protected override void RenderWebPart(HtmlTextWriter output)
{
// codigo para imprimir pagina
output.WriteLine("<html>");
output.WriteLine("<head>");
//
output.WriteLine("<meta http-equiv='Content-Type'
content='text/html; charset=iso-8859-1'/>");
output.WriteLine("<meta http-equiv='Content-Script-Type'
content='text/javascript; charset=iso-8859-1'>");
output.WriteLine("<script languaje='javascript'>");
output.WriteLine("var gAutoPrint = true;");
output.WriteLine("function printSpecial()");
output.WriteLine("{");
output.WriteLine("if (document.getElementById != null)");
output.WriteLine("{");
output.WriteLine("var html = '<HTML><HEAD>';");
output.WriteLine("if (document.getElementsByTagName !=
null)");
output.WriteLine("{");
output.WriteLine("var headTags =
document.getElementsByTagName('head');");
output.WriteLine("if (headTags.length > 0)");
output.WriteLine("html += headTags[0].innerHTML;");
output.WriteLine("}");
output.WriteLine("html += '</HEAD><BODY>';");
output.WriteLine("var printReadyElem =
document.getElementById('WebPartWPQ2');");
output.WriteLine("if (printReadyElem != null)");
output.WriteLine("{");
output.WriteLine("html += printReadyElem.innerHTML;");
output.WriteLine("}");
output.WriteLine("else");
output.WriteLine("{");
output.WriteLine("alert('Esta página no puede ser
impresa...');");
output.WriteLine("return;");
output.WriteLine("}");
59
output.WriteLine("html += '</BODY></HTML>';");
output.WriteLine("var printWin =
window.open('','printSpecial');");
output.WriteLine("printWin.document.open();");
output.WriteLine("printWin.document.write(html);");
output.WriteLine("printWin.document.close();");
output.WriteLine("if (gAutoPrint)");
output.WriteLine("printWin.print();");
output.WriteLine("}");
output.WriteLine("else");
output.WriteLine("{");
output.WriteLine("alert('Algo ha salido mal...');");
output.WriteLine("}");
output.WriteLine("}");
output.WriteLine("</script>");
//codigo recomendar pagina
//output.WriteLine("<script language='JavaScript'>");
output.WriteLine("<script languaje='javascript'>");
output.WriteLine("u = window.location;");
output.WriteLine("m = 'Pienso que te puede interesar este
contenido...';");
output.WriteLine("r = 'Un amigo te recomienda que revises
este enlace : ';");
//output.WriteLine("<br>;");
output.WriteLine("function mailThisUrl(){");
//output.WriteLine("window.location = 'mailto:'+'ingrese el
mail...'+'?subject='+m+'&body='+document.title+' '+u;");
output.WriteLine("window.location = 'mailto:'+'ingrese el
mail...'+'?subject='+m+'&body='+r+' '+u+' '+m;");
output.WriteLine("}");
output.WriteLine("</script>");
output.WriteLine("</head>");
output.WriteLine("<body>");
output.WriteLine("<table align='center'>");
output.WriteLine("<tr>");
output.WriteLine("<td>");
output.WriteLine("<a
href='javascript:void(printSpecial())'><img
src='/_layouts/images/etapa/internet/funciones/imprimir.gif' alt='Imprimir
página'></a>");
output.WriteLine("<a
href='javascript:void(mailThisUrl())'><img
src='/_layouts/images/etapa/internet/funciones/enviar.gif' alt='Recomendar
página'></a>");
output.WriteLine("</td>");
output.WriteLine("</tr>");
output.WriteLine("</table>");
output.WriteLine("</body>");
output.WriteLine("</html>");
}}}
60
Anexo 2: Codigo modificado en el archivo “txtlstvw.aspx”.
<body marginwidth="0" marginheight="0" scroll="yes" spsid="SitePageTemplate"
id="PageBody" runat="server" alink=#FFFFFF vlink=#FFFFFF link=#FFFFFF>
<form runat="server">
<div id='WebPartWPQ2'>
<table class="ms-main" cellpadding="0" cellspacing="0" border="0"
width="100%" height="100%">
…
…
…
</table>
</div>
</form>
</body>
</html>
Anexo 3: Código fuente agregado al archivo “webtempmisps.xml”.
<Template Name="SPSINTRANET2007" ID="37">
<Configuration ID="0" Title="Plantilla de Intranet 2007" Type="0"
Hidden="TRUE" ImageUrl="../images/spshome.gif" Description="Plantilla de
área.">
<!-- _locID@Title="webtemp_title_spsintranet20070"
_locComment="{StringCategory=HTX}" -->
<!-- _locID@Description="webtemp_desc_spsintranet20070"
_locComment="{StringCategory=HTX}" -->
</Configuration>
</Template>
61