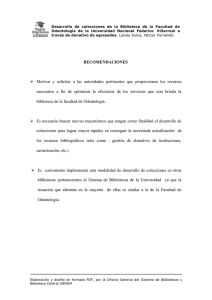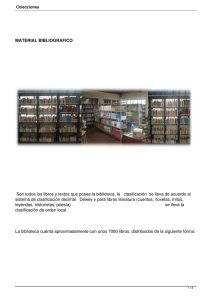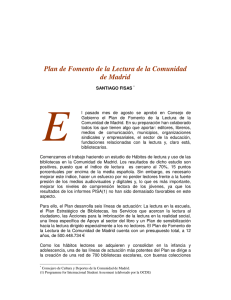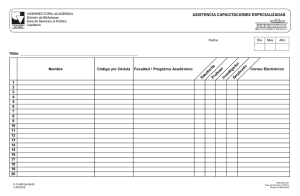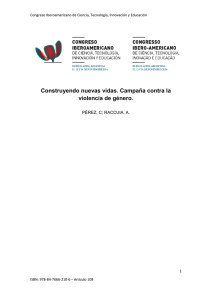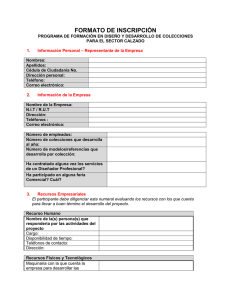Ayuda - Biblioteca Digital del Patrimonio Iberoamericano
Anuncio

GUÍA DE AYUDA PARA EL USUARIO DE LA BIBLIOTECA DIGITAL DEL PATRIMONIO IBEROAMERICANO (BDPI) 1 Sumario de contenidos 1. ¿Qué es la Biblioteca Digital del Patrimonio Iberoamericano (BDPI)? 2. Búsqueda en la BDPI 2.1 Búsqueda sencilla y avanzada 2.2 Búsqueda por colecciones 3. Visualización de los resultados de búsqueda. Navegación a través de los resultados. 3.1 Lista de resultados 3.2 Filtros 3.3 Visualización del objeto digital e información bibliográfica detallada 4. Propiedad y uso de los datos e imágenes de la BDPI 4.1 Guardado e impresión de documentos 4.2 Enlace al buscador y/o a un contenido u objeto digital de la BDPI, a través de una página institucional 4.3 Uso de imágenes de la BDPI 5. Software utilizado por la BDPI. 6. Referencia a un recurso digital consultado en la BDPI 7. Escuchar los registros sonoros de BDPI 2 1. ¿QUÉ ES LA BIBLIOTECA DIGITAL DEL PATRIMONIO IBEROAMERICANO (BDPI)? La Biblioteca Digital del Patrimonio Iberoamericano (BDPI) es un proyecto de la Asociación de Bibliotecas Nacionales de Iberoamérica (ABINIA) que tiene como objetivo la creación de un portal que permita el acceso desde un único punto de consulta a los recursos digitales de todas las Bibliotecas participantes. Con este portal, ABINIA pretende difundir el patrimonio bibliográfico de cada una de las Bibliotecas implicadas en el proyecto y facilitar que el mayor número posible de ciudadanos se acerque a él. Igualmente, la BDPI está llamada a convertirse en un ejemplo de la cooperación internacional de ámbito iberoamericano. También ha de servir este portal para animar a todas las Bibliotecas que forman parte de ABINIA a impulsar decididamente la digitalización de sus colecciones así como la automatización y normalización de sus catálogos, adaptándolos a estándares internacionales de descripción e intercambio que faciliten la interoperabilidad necesaria para el desarrollo del proyecto. Hasta el momento el diseño y la creación del portal ha recaído en manos de la Biblioteca Nacional de España (BNE) quien, informando de cada uno de sus pasos a ABINIA, ha llevado a cabo el presente desarrollo. El portal al que se accede ahora mismo debe entenderse como una versión beta, es decir, en fase de desarrollo, por lo que cualquier incidencia o sugerencia debe ser comunicada a la BNE. La intención es, en los próximos meses, incorporar el mayor número de Bibliotecas posibles antes dar acceso público al mismo. El portal integra las descripciones bibliográficas de los objetos digitales que cada Biblioteca participante alberga en sus colecciones, habiéndose adoptado por el momento el modelo de metadatos Dublin Core. Para ello, las Bibliotecas suministran un conjunto mínimo de datos bibliográficos que son indexados y almacenados en un servidor en la sede de la BNE. Las consultas se realizan sobre estos datos almacenados pero los objetos digitales siempre son visualizados en el entorno de la Biblioteca suministradora porque la BDPI no almacena objetos digitales sino sólo descripciones bibliográficas (metadatos). Tanto el contenido de los registros bibliográficos como la gestión de los objetos digitales son responsabilidad de cada una de las Bibliotecas que participen en el proyecto. 3 2. BÚSQUEDA EN LA BDPI 2. 1. Búsqueda sencilla y avanzada En BDPI hay dos formas de búsqueda fundamentales: mediante la búsqueda sencilla o avanzada, y a través de las colecciones. La búsqueda sencilla ofrece la posibilidad de buscar en todos los campos del registro de forma rápida e intuitiva. Por defecto, esta consulta se realiza sobre determinados campos de los registros bibliográficos procedentes de los catálogos (en concreto: título, autor, materia, descripción o sobre todos los anteriores…). La búsqueda sencilla ofrece además la posibilidad de seleccionar el índice en el que quiere que se realice la consulta: 4 - Todos: Busca el término de búsqueda en los campos: título, autor, materia, y descripción. - Título: Busca todos aquellos registros que contengan el término de búsqueda en el campo “Título”. - Autor: Busca todos aquellos registros que contengan el término de búsqueda en el campo “Autor”. - Materia: Busca todos aquellos registros que contengan el término de búsqueda en el campo “Materia”. - Descripción: Busca todos aquellos registros que contengan el término de búsqueda en el campo “Descripción” (que abarcan las notas que los catalogadores pueden haber aportado a un registro bibliográfico). La búsqueda avanzada permite buscar en más de un campo a la vez, indicando también en qué índices queremos que se realice la consulta, acotando los resultados de la misma. En primer lugar podemos escoger en qué biblioteca/s se desea efectuar la búsqueda. A continuación, además de las ya incluidas en la búsqueda simple, se ofrece la opción de limitar la búsqueda a “Lugar de publicación”, “Autor”, “Datos de edición”, “Fecha” de publicación, “ISBN/ISSN”, “Signatura”, “Clasificación Decimal Universal (CDU)” y “Lugar geográfico”. Por defecto, en la búsqueda avanzada aparecen tres campos, pero si fueran necesarios más, basta con hacer clic sobre el botón que se ve a continuación del último campo. También podemos: “Buscar en el texto de los documentos” que han sido sometidos a reconocimiento óptico de caracteres (OCR), delimitar la consulta a uno o varios tipos de material en “Tipo de documento” o especificar el idioma de la obra/-s que se buscan utilizando el desplegable “Lengua”. 5 Consejos de búsqueda. o Las comillas “”: Si desea buscar un término o frase concreta en el orden y forma exacto tal y como se introduce en la consulta, enciérrela entre comillas. Por ejemplo: “Miguel de Cervantes”. o Los caracteres * y ? buscan términos que comparten una misma raíz o palabras de ortografía dudosa. Por ejemplo: biblio* recuperará las palabras biblioteca, biblioteconomía, bibliografia, bibliófilo, etc.; y primiti?a recuperará los términos primitiva y primitiua. No deben usarse estos caracteres como inicio de un término de búsqueda. o Además, es posible utilizar operadores permitidos para indicar la relación entre los distintos términos de búsqueda: AND: recupera los documentos que contengan todos los términos de búsqueda OR: recupera los documentos que contengan alguno de los términos de búsqueda NOT: recupera todos los documentos que contengan el primer término, excepto aquellos que contienen el segundo. o Búsqueda de Títulos por orden alfabético (Títulos A-Z). Esta opción de búsqueda despliega listados de títulos ordenados alfabéticamente. o Búsqueda de Creadores por orden alfabético (Autores A-Z). Esta opción de búsqueda despliega listados de autores ordenados alfabéticamente. 2.2. Colecciones Las colecciones ofrecen al usuario otra forma de acceso a los documentos, agrupados en colecciones transversales en función de características comunes, relacionadas con el tipo de material, temática, o su especial relevancia, interés, atractivo o importancia en el conjunto de documentos que componen el fondo de la BDPI 6 En la pantalla de Inicio se presentan tres de estas colecciones transversales, destacadas aquí por su contenido y número de documentos disponibles, “Manuscritos”, “Dibujos y fotografías” y “Mapas”: Pero además, desde la barra de navegación de la pantalla de inicio, al hacer clic en la pestaña “Colecciones” se accede a una nueva página con más colecciones destacadas, sugerencias de acceso a contenidos comunes o relevantes entre los fondos reunidos en la BDPI. En el momento de la salida del portal éstas son: “Geografía y viajes”, “Música”, “Partituras” y “Literatura y estudios literarios”. Al hacer clic sobre la imagen asociada o sobre el literal “Ver colección” se ve el contenido de la misma. 7 Bibliotecas También desde esta página es posible acceder directamente al conjunto de obras aportadas por cada biblioteca participante, en el apartado “Bibliotecas”. Los resultados obtenidos, en todos los casos, pueden ordenarse por relevancia, título, autor o fecha. Además, los documentos obtenidos mediante el acceso por colecciones pueden siempre acotarse más, gracias a los filtros que figuran a la izquierda: institución, materia y tipo de documento (Veáse el apartado “3. Visualización de los resultados de búsqueda. navegación a través de los resultados” donde se detalla la navegación a través de los resultados). 8 3. VISUALIZACIÓN DE LOS RESULTADOS DE BÚSQUEDA. NAVEGACIÓN A TRAVÉS DE LOS RESULTADOS 3.1. Lista de resultados Una vez realizada su consulta en el buscador, el sistema le ofrecerá los registros que se ajusten a ella de dos maneras: Si su búsqueda obtiene un único resultado, se presentará directamente la visualización detallada del mismo. Si su búsqueda obtiene más de un registro, se mostrará un listado de resultados con información abreviada (miniatura, título, autoría), que permite identificar los distintos registros obtenidos: o Se muestran por defecto 20 resultados en cada página, aunque es posible elegir entre 10, 20 o 30 en el desplegable “Registros por página” de la parte superior derecha de la pantalla. o Los registros aparecen por defecto ordenados según un criterio de relevancia calculado internamente por el motor de búsqueda de 9 BDPI. Es posible modificar esta ordenación con el desplegable “Ordenar por:”, también en la parte superior derecha, que permite cambiar a título, autor, fecha, como criterios de ordenación. Se puede navegar hacia resultados anteriores o siguientes utilizando los números de página (o de registros, en la visualización completa) en la parte superior derecha de la pantalla. 3.2. Filtros Desde la lista de resultados, se puede modificar y afinar la búsqueda mediante las facetas o filtros que se muestran en el bloque izquierdo de la pantalla: por institución, por materia, y por tipo de documento. Los filtros aparecen por defecto desplegados. Para desplegar todos los subniveles de la faceta materia puede pulsar en el icono [+] Ver más. Es posible seleccionar más de un filtro, marcando las casillas (checkbox) a la izquierda de cada faceta. Una vez seleccionada una o varias facetas, se muestra un botón de 10 “Aplicar filtros” sobre el que se debe pulsar para relanzar la búsqueda con las nuevas condiciones. Para deshacer el filtrado, basta con pulsar sobre el botón . 3.3. Visualización del objeto digital e información bibliográfica detallada Desde el listado de resultados de búsqueda, al hacer clic en cada una de las miniaturas podemos acceder directamente al objeto digital, tal y como se ve ofrece en la interfaz de la Biblioteca que lo dispone en línea. 11 En cambio, si pulsamos en uno de los títulos la aplicación nos llevará a la descripción bibliográfica del documento en la BDPI. Ésta puede ser más o menos completa según las directrices y descripciones proporcionadas por la Biblioteca que lo dispone en línea (En BDH, por ejemplo, aparece la información de: título, creador, datos de edición, tipo de documento, descripción física, signatura y PID). 12 Si se desea, pulsando en el hiperenlace “Ver en la página original de la biblioteca” se puede acceder a la interfaz original de cada institución que gestiona el registro bibliográfico, accediendo a las funcionalidades que cada una de las bibliotecas ponga a disposición de sus usuarios. Haciendo clic sobre “Volver a resultados” regresaremos al listado de documentos obtenidos en la búsqueda. 13 4. PROPIEDAD Y USO DE LOS DATOS E IMÁGENES DE LA BDPI 4. 1. Guardado e impresión de documentos La BDPI no alberga objetos digitales, sino la información bibliográfica referida a los mismos. Una vez el usuario opta por abrir un objeto digital, se le remite a la interfaz original de cada biblioteca digital participante. De ahí que los detalles y condiciones bajo las cuales el usuario puede guardar y/o imprimir los documentos dependerá de cada biblioteca depositaria de la obra, debiendo consultarlo con cada una de ellas. Los formatos incluidos en la BDPI varían desde archivos pdf, jpeg, tiff y mp3. Conviene destacar que en el caso de los archivos mp3 aportados por la BNE, éstos no pueden guardarse, y deben escucharse en streaming (véase el apartado 12 para obtener detalles de su consulta). 4. 2. Enlace al buscador y/o a un contenido u objeto digital de la BDPI, a través de una página institucional Se puede enlazar al buscador de BDPI (http://www.iberoamericadigital.net/gdl/), así como a la lista de resultados y/o visualizaciones detalladas de las obras incluidas, siempre que se cumplan las condiciones expuestas a continuación: o Que la inclusión de dicho enlace no tengo por objetivo finalidad lucrativa alguna y se realice únicamente para fines de investigación o conservación o Que se indique siempre la fuente real del registro (BDPI) y del objeto digital (biblioteca participante distinto en cada caso concreto); respetándose en todo momento la interfaz que por defecto se abre al realizar una consulta dentro de la BDPI. 14 o Que se comunique a los potenciales usuarios de este contenido que cualquier uso de las imágenes debe ser autorizado expresamente, y por escrito, por parte de la biblioteca propietaria del objeto digital. Cabe destacar que en el caso concreto de BDH hay colecciones sujetas a derechos de propiedad intelectual, por ejemplo: grabado contemporáneo y registros sonoros. En esos casos, las condiciones de consulta del objeto digital pueden variar sensiblemente. Así, en el primer caso, la visualización completa sólo puede realizarse desde las instalaciones de la BNE; mientras que en el segundo caso, la consulta es en streaming (no estando permitida la descarga de los archivos). 4.3. Uso de las imágenes de la Biblioteca Digital del Patrimonio Iberoamericano La BDPI no alberga objetos digitales, sino la información bibliográfica referida a los mismos. Los detalles y condiciones bajo las cuales el usuario puede hacer uso de las imágenes de la BDPI dependerá de cada biblioteca depositaria de la obra, debiendo consultarlo con cada una de ellas. 5. SOFTWARE UTILIZADO POR LA BDPI Cada biblioteca integrante utiliza su propio software de gestión de objetos digitales (SGOD), no ninguna restricción al respecto. La única condición imprescindible que deben cumplir las bibliotecas participantes respecto a sus SGOD, es que éstps tengan la posibilidad de aportar sus registros mediante el protocolo OAI-PMH La BDPI supone un portal de búsqueda común para todas las colecciones digitales de las bibliotecas participantes. Como portal de búsqueda se basa en sendas herramientas de software libre: SOLR/Lucene; con la versatilidad que ello permite. 15 6. REFERENCIA A UN RECURSO DIGITAL CONSULTADO EN BDPI Referencia a un recurso digital consultado en BDPI De acuerdo a la norma ISO 690-2, los elementos y la ordenación para referenciar un recurso digital son los siguientes: (los elementos señalados con un asterisco * son opcionales; los elementos señalados con dos asteriscos ** son obligatorios) Responsable principal. Título [tipo de soporte (en este caso siempre será [en línea”])]. Responsables secundarios*. Edición. Lugar de publicación: editor, fecha de publicación, fecha de actualización o revisión, [fecha de consulta]**. Descripción física*. (Colección)*. Notas*. Disponibilidad y acceso** . Número normalizado* Ejemplos (en norma ISO 690-2): CARROLL, Lewis. Alice's Adventures in Wonderland [en línea]. Texinfo ed. 2.1. [Dortmund, Alemania]: WindSpiel, November 1994 [ref. de 10 de febrero de 1995]. Disponible en Web: <http://www.germany.eu.net/books/carroll/alice.html>. Igualmente disponible en versiones PostScrip y ASCII en Internet: ftp://ftp.Germany.EU.net/pub/books/carroll/ U.S. ISBN Agency. The Digital World and the Ongoing Development of ISBN [en línea]. New Providence, N.J.: RR Bowker, s.d. [ref. de 16 de agosto 2002]. Disponible en Web: http://www.isbn.org/standards/home/isbn/digitalworld.asp>. Otros: Museo Nacional Centro de Arte Reina Sofía. Catálogo [en línea]: de la biblioteca. <http://museoreinasofia.mcu.es/biblio/default.htm> [Consulta: 21 de abril de 1999] 16 7. ESCUCHAR LOS REGISTROS SONOROS DE BDPI Para escuchar los registros sonoros es recomendable la utilización del navegador Mozilla Firefox, o la última versión de Internet Explorer. Si utiliza Internet Explorer deberá descargarse el plug in de Adobe Flash Player. Para escuchar un registro simplemente pulse en el hiperenlace en formato mp3 o midi, y el correspondiente registro sonoro comenzará a reproducirse. Si a través de BDPI usted accede a los registros servidos por BDH, comprobará que (excepto registros en registros de una sola pista –como los discos de pizarra o los cilindros de cera-) ésta puede ofrecer las 2 pistas correspondientes a las 2 caras de un mismo disco. En tal caso pulse el botón “play” de la canción que quiera reproducir. 17 Para desglosar las canciones que contiene cada uno de los discos (en el caso de que el registro contenga más de un disco) haga clic en el botón el botón “play” , y a continuación en de la canción que quiera reproducir. 18