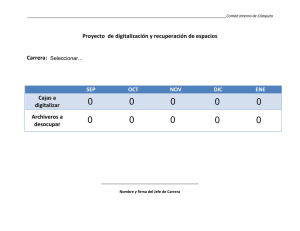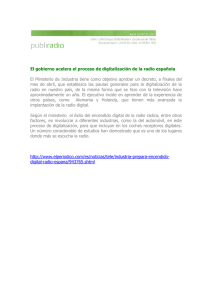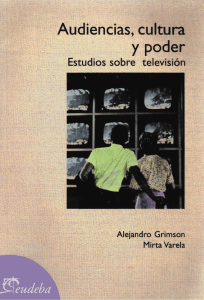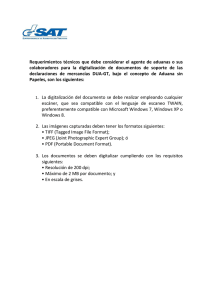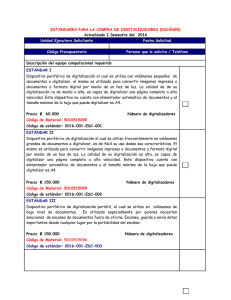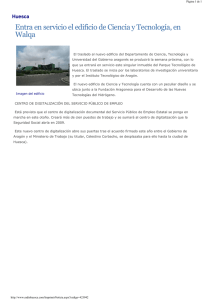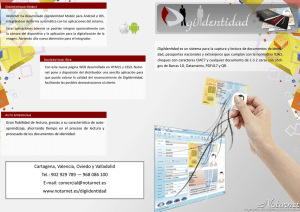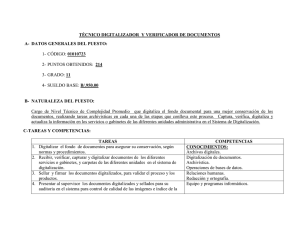CyberView X5 Manual del usuario
Anuncio

ESPAÑ OL ProScan 10T CyberView X5 Manual del usuario 1 2 ESPAÑOL TABLA DE CONTENIDO ESPAÑOL PROCEDIMIENTOS INICIALES ................................................................................. 4 GUÍA DE INSTALACIÓN RÁPIDA (GIR).................................................................... 6 INST ALAR EL SOFTWARE Y EL CONT ROLADOR................................................................. 6 Instalar el hardware .............................................................................................................................. 8 Funciones adicionales.......................................................................................................................... 8 Digitalización con un botón............................................................................................................... 11 CÓMO DIGITALIZAR DIAPOSITIV AS...................................................................... 12 PASO 1 – Adquirir el controlador......................................................................................... 12 PASO 2 – Seleccionar el tipo de película ......................................................................... 12 PASO 3 – Predigitalización opcional.................................................................................. 12 PASO 4 – Establecer la configuración de digitalización............................................... 13 PASO 5 – Establecer las preferencias de digitalización .............................................. 14 PASO 6 – Digitalizar ................................................................................................................ 17 PASO 7 – Salir........................................................................................................................... 17 Como utilizar la funcion de compartir.............................................................................................18 Escaneo en Facebook............................................................................................................19 Para escanear a Dropbox..................................................................................................... 21 INTERFAZ DEL USUARIO....................................................................................... 22 I. Área de la ventana principa............................................................................................... 23 II. Área de la ventana de vista previa................................................................................. 27 III. Área de configuración de digitalización....................................................................... 29 SOPORTE TÉCNICO................................................................................................ 30 3 PROCEDIMIENTOS INICIALES ESPAÑOL Compruebe el contenido del paquete antes de comenzar. Para llevar a cabo una instalación rápida, consulte la Guía de instalación rápida. (Consulte la página 11) ¡Importante! Guarde la caja, el recibo y el material de embalaje originales por si tuviera necesidad de transportar el producto. Contenido de l paque te Escáner de diapositivas. Adaptador de alimentación [Fairway Electronics WRG 15F-120A ¡Adverte ncia! El uso de otro adaptador de alimentación puede dañar gravemente e l escáner e invalidará la garantía del producto. Cable USB 2.0. Controlador CyberView. Manual del usuario impreso. NOTA: Software de aplicación es un software de creación de imágenes, como por ejemplo Presto Photoshop Elements, sujeto a cambio sin previo aviso. PAUTAS GENERALES: 4 Utilice solamente el cable USB suministrado. Conecte el equipo al escáner directamente mediante el cable USB 2.0. No utilice un concentrador o alargador. Utilice solamente los puertos USB situados en la parte posterior de los equipos de sobremesa. Si hay algún otro dispositivo (dispositivo multifunción, impresoras, escáneres, cámaras Web) conectado al equipo a través del puerto USB, desconéctelos. Se necesita al menos 1,5 / 2 GB RAM (Windows/Mac). ESPAÑOL 5 ESPAÑOL GUÍA DE INSTALACIÓN RÁPIDA (GIR) DURANT E LA INST ALACIÓN DEL CONTROLADOR EN SIST EMAS WINDOWS PUEDE PARECER UN CUADRO DE DIALOGO DE ADVERT ENCIA. EN ESTE CASO, SELECCIONE “ INST ALL T HIS DRIVER ANYWAYS” (INST ALAR ESTE CONTROLADOR DE TODAS FORMAS). Asegúrese de instalar el software de aplicación ANTES de instalar el controlador del escáner de CyberView. Puede instalar el controlador del escáner directamente si ya ha instalado el software de aplicación compatible con TWAIN en el equipo. Los usuarios de Mac pueden utilizar iPhoto para realizar la edición. Av iso: 1. En la ventana “Found New Hardware Wizard” (Asistente para hardware nuevo encontrado), seleccione “Search automatically or Browse computer for driver software” (Buscar automáticamente o explorar el equipo en busca del software del controlador). 2. En la ventana “Completing the Found New Hardware Wizard” (Finalización del Asistente para hardware nuevo encontrado), haga clic en “Finish” (Finalizar). NOT A: no todos los equipos mostrarán la ventana de nuevo hardware encontrado; algunos realizarán instalaciones en segundo plano INST ALAR EL SOFTWARE Y EL CONTROLADOR Antes de instalar el controlador del escáner... Si opta por utilizar la aplicación proporcionada para edición de imágenes, instale el software de aplicación (por ejemplo Presto Image Folio) insertando el CD de aplicaciones en la unidad de CD/DVD del equipo. Siga las instrucciones que aparecerán en una ventana que se abrirá automáticamente. Instalar el controlador del escáner a. Inserte el CD que contiene los controladores en la unidad de CD/DVD y explore el contenido. b. Haga doble clic en el icono “CyberView” para iniciar el proceso de instalación. Siga los mensajes que aparezcan en la pantalla para completar el proceso de instalación. NOTA: asegúrese de que el escáner NO está conectado al equipo durante la instalación del controlador de CyberView X 5.0. c. Reinicie el equipo cuando el proceso de instalación se complete. Te nga en cuenta lo siguie nte: Cuando instale el nuevo escáner en un sistema Windows que ya tenga otro escáner plano USB o dispositivo multifunción (escáner, fotocopiadora e impresora) instalado, puede que tenga que desconectar el otro escáner del puerto USB para que el escáner de películas funcione correctamente. 6 Guía de Instalación para enchufar escáner TWAIN para Adobe Photoshop Elements 12 Usted puede instalar components de TWAIN que fueron instalados con versiones de Photoshop Elements previos a la versión 9 para usarlos con Elements 11 o 12. Importante: No trasladar la carpeta Plug-Ins desde versiones previas de Photoshop Elements a la carpeta Plug-Ins de Photoshop Elements 11 o posteriores. Tampoco con gure la carpeta Plug-Ins de Encuentre información complete en la página web o cial de Adobe: http://helpx.adobe.com/photoshop-elements/kb/twain-installed-photoshop-elements-11.html Macintosh ESPAÑOL Photoshop Elements 8 ( o anteriores ) como Carpeta Adicional Plug-Ins dentro de Preferencias. Si usted necesita tener soporte para TWAIN en Mac OS, Adobe le recomienda encarecidamente que acceda a su equipo a través del OS Rosetta (PPC). De forma contraria, escanee su imagen y ábralo en Photoshop Elements. Para instalar el heredado enchufe TWAIN para Mac OS, copiar la carpeta Import Modules desde: //Applications/Adobe Photoshop Elements <version number>/Support Files/Optional Plug-Ins a //Applications/Adobe Photoshop Elements <version number>/Support Files/Plug-Ins *El número de versión es 11 o 12 dependiendo de la versión de Photoshop que usted tenga instalado. Windows Adobe sugiere encarecidamente que en caso disponible usted utilice soporte WIA para su aparato. Si su aparato no soporta controlador WIA, entonces trate de actualizar su controlador TWAIN. Contacte el fabricante de su aparato para más soporte TWAIN. Para instalar el heredado enchufe TWAIN, haga lo siguiente: Para Windows (32 bit), copiar la carpeta Import-Export desde: C:\Program Files\Adobe\Photoshop Elements <version number\Optional Plug-Ins\ a C:\Program Files\Adobe\Photoshop Elements <version number>\Plug-Ins\ Para Windows (64 bit), copiar la carpeta Import-Export desde: C:\Program Files (x86)\Adobe\Photoshop Elements <version number>Optional Plug-Ins\ a C:\Program Files (x86)\Adobe\Photoshop Elements <version number>\Plug-Ins\ *El número de versión es 11 o 12 dependiendo de la versión de Photoshop que usted tenga instalado. 7 Instalar el hardware a. Conecte el escáner de diapositivas a una fuente de alimentación. ESPAÑOL 1. Busque el conmutador alimentación situado en el lado izquierdo inferior del escáner. Asegúrese de que el escáner está APAGADO. Apagado Encendido 2. Enchufe el adaptador de CA a una toma de corriente de CA ANT ES de enchufarlo al escáner. 3. Conecte el cable USB al equipo mediante un adaptador USB estándar. Conecte el adaptador USB del cable al panel posterior del escáner. Funciones adicionales ProScan 10T 1. Escáner 2. Portadiapositiva 3. Portapelículas 4. Digitalización con un botón 5. Parte posterior de la unidad 6. Ventana de visualización 8 ESPAÑOL ProScan 10T Para digitalizar diapositivas montadas 1. Diapositivas montadas 1-1. Cargue las diapositivas montadas en el portadiapositivas, con la cara brillante hacia arriba. 1-2. Inserte el portadiapositivas en el escáner con la flecha orientada hacia arriba. 1-3. Inserte el soporte en el escáner desde el lado izquierdo al lado derecho 9 ProScan 10T - Digitalizar diapositivas (continuación....) ESPAÑOL Tenga en cuenta lo siguiente: La inserción inadecuada cortará la parte superior de la imagen. Para digitalizar tiras de película 2-1. Cargue el negativo en el soporte asegurándose de alinear los marcos de película en el soporte y con la cara brillante hacia arriba. 2-2. Cierre el portapelículas 2-3. Inserte el portapelículas en el escáner desde el lado izquierdo o derecho, con la flecha orientada hacia arriba. 10 Digitalización con un botón 1. Abra CyberView (consulte la página 12 para adquirir el programa del controlador CyberView). 3. Seleccione el directorio de destino de la digitalización y el formato de archivo (T IF o JPG). Cuando termine la configuración, presione el botón Digitalizar ( ) para iniciar la digitalización. ESPAÑOL 2. Defina la configuración de digitalización (consulte la página 13). ProScan 10T Botón Un toque NOTA: si no abre CyberView PRIMERO, el botón Digitalizar no funcionará. 11 ESPAÑOL INTERFAZ DEL USUARIO 12 La interfaz de usuario de CyberView X 5 se compone de cuatro partes principales: I. Áre a de la ventana principal [ventanas fijas] II. Áre a de la ventana de vista previa [ventana fija] III. Áre a de configuración de marco activo [ventana flotante] Comandos de menú - Scan (Digitalizar) Pre scan (Predigitalizar) - Prescan Current Frame (Predigitalizar marco actual): predigitalice la diapositiva existente. Scan (Digitalizar) - Scan Current Frame (Digitalizar marco actual) > Permite digitalizar la diapositiva actual. ESPAÑOL I. Área de la ventana principal [ventanas fijas] Com andos de menú - Preview (Vista previa) (i nformación general ) Funciones Zoom, Rotate (Girar) y Flip (Voltear). Reve rt (Revertir) Esta opción permite descartar todas las modificaciones y volver a restaurar el estado original de la imagen. Pre fe rence (Prefe rencias) - Consulte la configuración de digitalización (página 13) Ex it (Salir) Cierra la interfaz de usuario de CyberView X5. Aparecerá el mensaje emergente “Quit the application prompts to save documents?” (¿Desea salir de la aplicación y guardar los cambios?). Haga clic en “ Yes” (Sí) para guardar, en “ No” para descartar la configuración actual o en “Cancelar” para volver a CyberView X. 13 ESPAÑOL Com andos de menú - Image Adjustment (Ajuste de la image n) a. Image Adjustment (Ajuste de imagen) 1. Variations (Variaciones): genera diferentes vistas de la imagen con opciones para realizar cambios en realces, mediostonos, etc. 14 2. Color Balance (Balance de color) Permite ajustar el brillo, el contraste, la saturación y el color (CMY o RGB) de la imagen. Como referencia, se muestran las comparaciones entre la imagen antes y después de realizar el ajuste. ESPAÑOL Ejem plo: Si una imagen de vista previa aparece demasiado oscura, utilice el control deslizante “Brightness” (Brillo) de la ventana “ Color Balance” (Balance de color) para ajustar la imagen seleccionando el control deslizante del centro y moviéndolo hacia la derecha. La vista “Después” de la imagen se hace más clara. Seleccione “OK” (Aceptar) para aceptar los cambios, que se enviarán al hardware de digitalización. Esta operación también se puede utilizar para ajustar cada una de las funciones de “ Color Balance” (Balance de color) mediante el contraste, la saturación e intervalos específicos de color de cian, magenta y amarillo. 15 3. Curves and Levels (Curvas y niveles) ESPAÑOL Permite ajustar la configuración de imagen mediante el desplazamiento del parámetro Curve and Levels (Curvas y niveles). Como referencia, se muestra una comparación entre el ajuste antes y después. jemplo: Cuando la imagen de vista previa se muestra demasiado oscura, se pueden realizar ajustes con el control deslizante Input (Entrada) de la ventana Curves and Levels (Curvas y niveles) para corregir la imagen. Seleccionando el control deslizante ray (Gris) situado en el centro y moviéndolo hacia la izquierda, los cambios que se ostrarán en la vista “ After”, donde aparecerá una imagen más clara. Cuando esté onforme con la imagen ajustada, seleccione “ OK” (Aceptar) para enviar los cambios al hardware de digitalización. También se puede utilizar el mismo método para ajustar cada canal de color independientemente, utilizando el menú desplegable de canal “RGB = All colors” (“ RGB = Todos los colores”) R = Rojo, G = Verde y B = Azul. 16 Com andos de menú - Windows (Ventana) 1. Exposure Setting (Configuración de exposición): Para ajustar el tiempo de exposición (R, G, B), presione “ Reset” (Restablecer) para restaurar la configuración predeterminada. ESPAÑOL Com andos de menú - He lp (Ayuda) Update (Actualizar): Firmware: actualice la versión de firmware, y seleccione la ruta de acceso en la que desea guardar el archivo de firmware. (Puede descargar estos archivos de nuestro sitio Web) About (Acerca de): permite mostrar información del sistema (como por ejemplo el sistema operativo y la CPU), información sobre el producto (como por ejemplo el nombre de producto, el nombre de modelo, la versión de hardware, la versión de firmware, la versión de software e información del dispositivo sobre la interfaz y la resolución óptica. Diagram a de barras de funciones Seleccione el tipo y marca de película en la barra de herramientas: Ne gative (Ne gativ o) Positivo (tam bién conocido como diapositiva) B&W (Blanco y negro) II. Área de la ventana de vista previa [ventanas fijas] Pre scan (Predigitalizar): predigitalice la película actual. Presione el desplegable para disponer de más opciones. Scan (Ex plorar): permite digitalizar una película. Presione el botón desplegable para disponer de más opciones. Im age Adjustment (Ajuste de imagen): Presione el botón desplegable para disponer de más opciones. 17 ESPAÑOL Obtenga una vista previa de la imagen predigitalizada. Puede seleccionar la unidad de medida “ in” (pulgadas), “cm” (centímetros), “ px” (píxeles). Para ello, haga clic en la esquina superior izquierda. Diagram a de barras de he rram ientas Se le ccionar área de digitalización: se pueden realizar varias selecciones simultáneamente. Am pliar: permite ampliar la imagen en la que se encuentra el cursor actualmente. La imagen se ampliará cada vez que haga clic hasta que se alcance el múltiplo máximo (1000%). Re ducir: para reducir el tamaño de la imagen visualizada, haga clic en el cursor Zoom Out (Reducir) en el área que desee. La imagen se reducirá a la mitad cada vez que haga clic hasta que se alcance el múltiplo mínimo (25%). Girar 90º a la izquie rda: permite girar la imagen 90 grados en sentido contrario a las agujas del reloj. Girar 90º a la derecha: permite girar la imagen 90 grados en el sentido de las agujas del reloj. Volteo horizontal: permite voltear la imagen 180 grados horizontalmente. Volteo ve rtical: permite voltear la imagen 180 grados verticalmente. Reve rtir: esta opción permite descartar todas las modificaciones y volver al estado original en las ventanas de vista previa. 18 Estado de la líne a En la esquina inferior izquierda, se muestran el nivel de color (RGB: rojo, verde y azul) y las coordenadas de la ubicación [ej.: I]. La escala de zoom, la ubicación del cartucho para diapositiva actual y cuántas áreas se han seleccionado para digitalizar (2 o más incida varias caras de digitalización por una cara [ej.: II]. II. III. Área de configuración de digitalización [ventanas flotantes] ESPAÑOL I. El m odo normal [ej.: I] permite especificar el parámetro básico para digitalizar (como por ejemplo la resolución, el tamaño de película y la profundidad de color). El m odo avanzado [ej.: II] permite especificar el parámetro salida de digitalización, la resolución de digitalización, y la profundidad de color. II. I. 19 CÓMO DIGITALIZAR DIAPOSITIVAS ESPAÑOL PASO 1 – Adquir ir el controlador (Para los usuarios de PC) Abra CyberView desde Start (Inicio) – All Programs (Todos los programas) – CyberView (Para los usuarios de MAC) Ahora el disco duro de Macintosh – Applications (Aplicaciones) – CyberView PASO 2 – Seleccionar el tipo de película Seleccione el tipo de película que se va a digitalizar: Positivo, Negativo o Blanco y negro. PASO 3 – Predigitalización opcional Seleccione "Prescan Current Frame" (Predigitalizar marco actual) para predigitalizar la diapositiva cargada actualmente en el escáner o "Prescan..." (Predigitalizar) para predigitalizar las diapositivas que se encuentren en posiciones específicas del carrete para diapositivas. La predigitalización debe usarse para ajustar manualmente la configuración de color y edición para cada diapositiva antes de realizar la digitalización final. Es posible establecer diferentes configuraciones para cada diapositiva que se va a digitalizar. 20 PASO 4 – Establecer la configuración de digitalización La profundidad de color del escáner de películas es de color verdadero de 48 bits. El software de digitalización es capaz de seleccionar el modo de color de 8 o 16 bits durante la digitalización. Esto generará imágenes en color de 24 o 48 bits, 8 o 16 bits por cada uno de los canales de color rojo, verde y azul. Ejem plo: Modo de 8 bits = 8 rojo, 8 verde y 8 azul para un color de 24 bits en total Modo de 16 bits = 16 rojo, 16 verde y 16 azul para un color de 48 bits en total ESPAÑOL a. Resolución La resolución de digitalización predeterminada es 1000 ppp. A continuación se enumeran opciones de resolución adicionales. Av iso: Cuanto mayores sean las resoluciones de digitalización, más tiempo tardará esta y mayor será el espacio en disco duro. b. Profundidad de color Elija entre 8 y 16 bits. Cuanto mayor sea el valor de la profundidad de color, mayor será el intervalo de colores de la imagen digitalizada final. NOTA: Asegúrese de que hay espacio suficiente disponible en el equipo cuando cambie la resolución de digitalización. Una resolución de digitalización alta dará lugar a archivos grandes que pueden crear problemas de almacenamiento. a continuación se muestra el tamaño de archivo de imagen para diferentes resoluciones y profundidades de color: Resolución Profundidad de de color digitaliz ación (por canal RGB) Mod o de c olor Tam año de arc hivo TIFF (s in com presión) 300dpi 600dpi 1800dpi 3600dpi 5000dpi 7200dpi 8 bit 8 bit 8 bit 8 bit 8 bit 8 bit 24-bit 24-bit 24-bit 24-bit 24-bit 24-bit ~370Kb ~1.4MB ~12.9MB ~52MB ~100MB ~208MB 10000dpi 8 bit 24-bit ~402MB Las digitalizaciones incluyen balance automático y reducción de ruido digital en: Procesador: AMD 9650 Quad-Core 2,3 GHz Memoria: 2GB T ipo de sistema: Vista 64 bits Scan Mode (Modo de digitalización). El modo Normal de genera una imagen en formato JPEG, mientras que el modo Quality (Calidad) genera una imagen T IFF no comprimida y “Loss-Less” (sin pérdidas). 21 PASO 5 – Establecer las preferencias de digitalización ESPAÑOL Seleccione Scan (Digitalizar) - Preference (Preferencias) - Film Type (Tipo de película) Scan Setting (Configuración de digitalización) “Prescan Resolution” (Resolución de predigitalización): resolución de predigitalización predeterminada. “Color Depth” (Profundidad de color) – profundidad de color predeterminada durante la digitalización. “Scan Mode” (Modo de digitalización) – modo de digitalización predeterminado para digitalizar. Configurar las preferencias de digitalización 1. Seleccione Browse (Examinar) y elija la carpeta designada en la que guardar la imagen digitalizada. 2. Especifique el nombre de archivo. 22 Establecer las preferencias de digitalizac ión (continuación...) 3. Trailing Index after Base File Name Digits (Agregar índice después de los dígitos del no mbre de archivo base): Define la longitud del nombre de archivo y la secue ncia de numeración hasta 6 dígitos. Ejemplo: imagen1 o image n000001. ESPAÑOL 4. Options (Opciones) - Use Film Index (Usar índice de pelíc ula): utilice el número asignado a la diapositiva en función de su posición en el cartucho. User Defined Start Number (Número de inicio definido por el usuario): Introduzca un número de inicio específico 5. Elija el tipo de archivo: “TIF” o “JPG”. (TIF no comprimido o JPG comprimido). Elija la calidad de imagen para JPEG. (20-100) 100 ofrece la mínima cantidad de compression Configuración ava nzada “Auto Exposure” (Exposición automática): esta opción pretende encontrar la exposición correcta para obtener el intervalo más amplio de blancos y negros mientras coloca los grises medios alrededor del centro del intervalo de datos. “Auto Balance” (Balance automático): utilice histograma de la imagen para equilibrar los canales RGB. Esta opción estima el tinte de color de las imágenes y ajusta estas según se necesita. “Auto Contrast” (Contraste automático): el software del escáner analiza los datos y ajusta automáticamente la configuración para los puntos blancos y negros. “Digital Noise Reduction” (Reducción de ruido digital): aplica un filtro que reduce la granularidad de la película. “ Multipass Xposure”Al activar la función Exposición múltiple, se realiza un escaneo triple para obtener la mejor imagen posible. Este proceso captura los 3 escaneos individuales. En primer lugar, una pasada normal y luego otros 2 escaneos para resaltar los detalles de las sombras para una mayor exposición de las áreas más oscuras. A continuación, el software calcula de forma intuitiva el escaneo final, que contiene los datos de los 3 escaneos. “ Muestreo múltiple”Ajuste la configuración para escanear una sola imagen (varias veces) 2x, 4x, 8x o 16x para el resultado de calidad más alta. Tenga en cuenta que esta opción aumenta ampliamente el tiempo requerido para el escaneo. Gracias a la función Muestro múltiple, el ruido de la imagen es asunto del pasado. 23 Área de digitalización predeterminada ESPAÑOL Esta opción permite ajustar el tamaño de la digitalización y el parámetro “Scan Offset” (Desfase de digitalización) para mover la posición de la imagen de la diapositiva. Magic Touch/Auto Color (T oque mágico/Color automático) Esta opción permite habilitar y deshabilitar el ajuste de toque mágico y color automático para las digitalizaciones. Magic Touch (Toque mágico) es una versátil tecnología de eliminación de polvo y arañazos gracias a la cual ya no tendrá que aprender complejas y tediosas técnicas de software. Basada en hardware, funciona perfectamente con el proceso de digitalización para garantizar los mejores resultados posibles cuando transmita imágenes al equipo. El polvo, los arañazos y otras imperfecciones se detectan y eliminan inteligentemente, restaurando la belleza original de la imagen. Magic Touch no funciona con película Kodachrome y B / W de Cine. Usted tiene que desactivar Magic Touch. "Y lo traduce a todos los idiomas La digitalización con Magic T ouch requiere mayores tiempos de digitalización por lo que la función está desactivada de forma predeterminada. La función Auto Color (Color automático) elimina las conjeturas del proceso de digitalización para racionalizar el flujo de trabajo y lograr los mejores resultados. La tecnología de mejora de color patentada se aplica a imágenes digitalizadas para proporcionar el ajuste de color más preciso, gracias a lo cual se consiguen imágenes vibrantes con un brillo, contraste y saturación óptimos. 24 PASO 6 – Digitalizar Scan (Digitalizar) - Scan (Digitalizar) - Scan Current Frame (Digitalizar fotograma actual) ESPAÑOL Esta acción inicia la digitalización para procesar archivos. Todas las imágenes digitalizadas se guardarán en el directorio establecido anteriormente. Las ubicaciones predeterminadas de fábrica son: Window s: C:\Usuarios\[SU_NOMBRE\Documents; MAC: Disco duro Mac\Usuarios\[SU_NOMBRE]\Pictures\Cyberview Images), PASO 7 – Salir Seleccione “ Scan (Digitalizar) > Exit (Salir)” para cerrar el controlador. Los archivos con las imágenes digitalizadas pueden abrirse y editarse con cualquier software para edición de imágenes. NOTA: si usa el editor de imágenes suministrado, puede obtener ayuda en cuanto al uso de la aplicación en el menú "Ayuda" en la aplicación. Igualmente, puede examinar el DVD suministrado para obtener la documentación de ayuda. 25 CÓMO USAR LA FUNCIÓN DE PARTICIPACIÓN ESPAÑOL Uso compartido/almacenamiento en cloud: Diseño sencillo y fácil de utilizar Abra el software CyberviewX 5. Deberá seleccionar positivo para las diapositivas y negativo para las tiras de películas. Ajuste la configuración de escaneo - Escaneo - Preferencia - Tipo de película - Uso compartido/almacenamiento en cloud Nota: Las opciones de la barra de herramientas están desactivadas hasta que se realiza la activación en la ventana Configuración. Seleccione el método entre Uso compartido o Cloud. A continuación, haga clic en “Aceptar”. Los iconos de la barra de herramientas aparecerán activos. 26 Al escanear en , en primer lugar, deberá cerrar sesión en la cuenta, puesto que la función de escaneo requiere una autenticación/inicio de sesión en cada uso. 1. Cierre la sesión de la cuenta de Facebook. 2. En la interfaz de Cyberview, active la función Uso compartido, tal como se describe arriba. 3. Siga las instrucciones en pantalla para iniciar sesión y autenticar el dispositivo. ESPAÑOL 27 ESPAÑOL Minimice esta ventana del navegador. Minimizelathe browser and y, onen the CyberView screen, 4. Minimice ventana delwindow navegador la next siguiente pantalla de Cyberview, anote el número de note the Code number(se you been given will diferente be a different every time, código proporcionado le have proporcionará un (this número cadacode vez. Anótelo, ya que lo deberá ingresar enwill el sitio de Facebook. copy it down, you needWeb to enter it on the Facebook website 5. Ingrese el código que anotó previamente y haga clic en Conectar. 6. El escáner se encuentra ahora conectado a Facebook. 28 Para escanear en , deberá dirigirse a la siguiente página en primer lugar: https://www.dropbox.com/ y registrar una cuenta y descargar e instalar el software, si actualmente no es miembro de Dropbox y desea utilizar este servicio. ESPAÑOL Una vez que haya creado una cuenta e instalado la aplicación Dropbox, aparecerá una nueva carpeta en la co mputadora que puede seleccionar para escanear en dicha carpeta para la sincronización automática de las cargas con la cuenta de Dropbox. Para escanear en la carpeta de Dropbox 1. Abra Cyberview X5. 2. A continuación, seleccione Escaneo – Preferencia – tipo de película que desea escanear (positivo o negativo). 3. En esta ventana de configuración, seleccione la pestaña Uso compartido y CloudStorage (Al macenamiento en cloud). 4. Seleccione la casilla junto a CloudStorage (Al macenamiento en cloud) para activar. NOTA: Al seleccionar la función CloudStorage (Almacenamiento en cloud) - Dropbox, el software escaneará automáticamente en la carpeta de CyberviewX creada en su carpeta de Dropbox de la computadora, lista para la sincronización con su cuenta de Dropbox. 5. Haga clic en Aceptar para guardar la configuración. Una vez que esté realizada la configuración, podrá comenzar a escanear. 6. Todos los archivos escaneados se almacenarán en la carpeta de Dropbox. La sincronización se realizará de forma automática con la cuenta en línea, cuando se encuentre activa. (Activa = Dropbox se está ejecutando en la barra del sistema) 29 ESPAÑOL ESPAÑOL SOPORTE TÉCNICO 30 Estimados clientes, nuestros productos se someten a un estricto Reflecta control de calidad final. Si el equipo no funciona correctamente, o de sus expectativas, por favor primero asegúrese de que ha instalado el último software y firmware. Estos se pueden encontrar en nuestra página web: www.reflecta.de Si un error persiste, póngase en contacto con nuestro servicio al cliente, ver más abajo. El período de garantía es de 24 meses y comienza en la fecha de compra. Por favor guarde su recibo como prueba de compra.