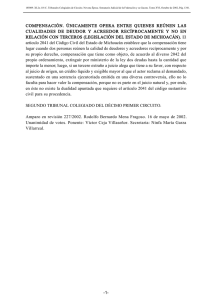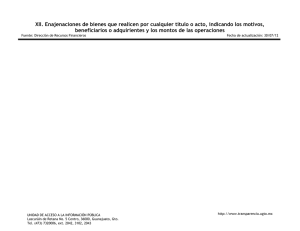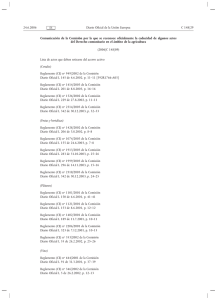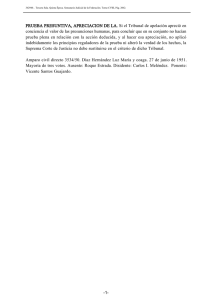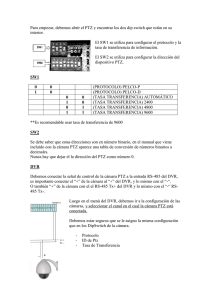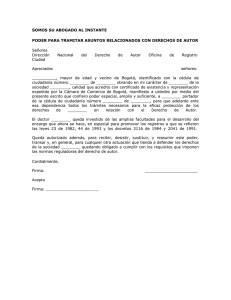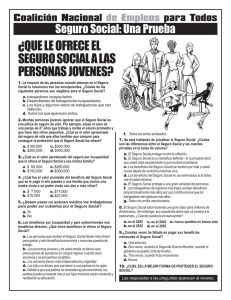Real Time DVR
Anuncio
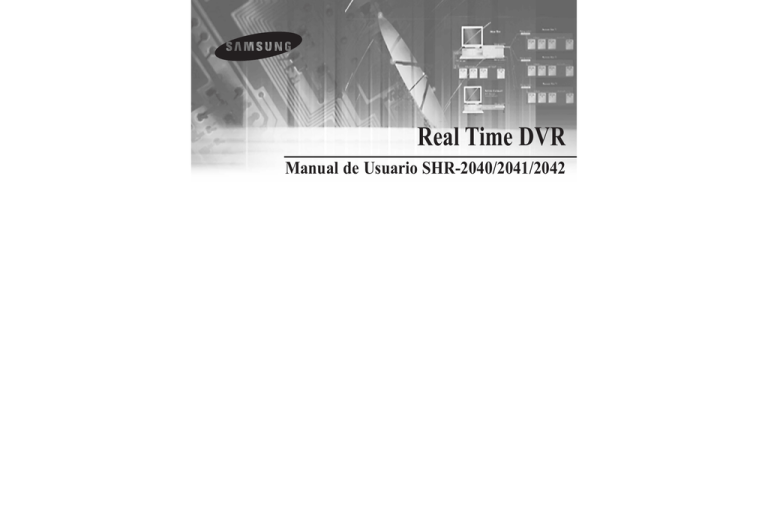
Real Time DVR Manual de Usuario SHR-2040/2041/2042 MANUAL DE USUARIO SHR-2040/2041/2042 Avisos previos a la instalación Esto sirve para la seguridad de la vida y propiedad del cliente. Lea con cuidado y siga las instrucciones. ■ No utilice muchos enchufes en un tomacorrientes. ● ■ No coloque un florero, una taza, cosméticos, una medicina, o un vaso con agua en el producto. ● ■ Este manual de usuario describe el uso básico de SHR-2040/2041/2042. Este manual contiene todas las materias necesarias para usar SHR-4160P tal como breve instrucción, nombre de la parte, función, conectando el otro equipo, y la configuración del menú de SHR-2040/2041/2042. - L a derechos de este manual pertenece a Samsung Electronicos Co.,Ltd. Esta prohibido copiar este manual sin permiso de Samsung Electronicos Co.,Ltd. Daño o rutura por descuido no estan incluidos en el servicio de garantía. si necesita abrir el sistema para reparación, favor consulte con un ingeniero para asistencia,con el proveedor o con Samsung Electronicos Co.,Ltd. Usted puede descargar códigos de fuente abiertos del Web site siguiente. (véase la pieza de CCTV de http://www.samsung.com.) ADVERTENCIA [Batería] Cambie la batería por una indicada por el proveedor o una igual ya que puede provocar explosión. Deshágase de la batería según las instrucciones del proveedor. Debe usar baterías certificadas para SHR-2040/2041/2042. La especificación de la batería está como sigue. - Voltaje Normal: 3V. - Capacidad Normal: 220mAh. - Carga Estándar Continua: 0.2mA - Temperatura De Funcionamiento: -30 ~ +60°C [Parada del sistema] - Power-off sin terminar el sistema en el menú de la parada del sistema puede incurrir en el movimiento incorrecto como pérdida de los datos y falta del disco. Power-off será hecha en el menú de la parada del sistema. Esto puede causar el fuego. No desmonte o repare, ni remodele el producto. ● ■ Esto puede causar la operación anormal debido a la temperatura alta. Mantengalo lejos de luz directa o calor del aparato de la calefacción ● ■ Esto puede causar el daño. Un lugar con buen ventilación es recomendado. ● ■ Esto puede causar el fuego. Mantengalo bajo la temperatura operación de 0°C a 40°C y mantega la condición de apropiada humedad. ● ■ Esto puede causar el fuego o el choque eléctrico. No coloque los materials (moneda,alfiler del pelo, pedazo del metal, etc.) o materials inflamables (fósforo, papel, etc) en el agujero de ventilación. ● ■ Esta conexión imperfecta puede causar el fuego. No coloquelo en lugares de mucha humedad ,polvo, o hollín. ● ■ Esto puede causar descarga eléctrica. Inserte el enchufe elétronico firmemente bastante para no sacudarir. ● ■ Esto puede causar el fuego. No toque el enchufe elétronico con la mano mojada. ● ■ Esto puede causar el incendio. No doble demasiado el cable eléctrico ni no ponga un material pesado en el dispositivo. ● ■ Esto puede causar la sobrecalentamiento, fuegoo choque eléctronico. Avisos previos a la instalación Esto puede causar el fuego, la descarga eléctrica, o lesión debido a la operación anormal. Aprobaciones De Estándares No saque el cable eléctrico. ● Esto puede destruir el cable eléctrico, el fuego o la descarga eléctrica. ■ Desenchufe en el acontecimiento del trueno o del relámpago. ● ■ Mantenga la batería lejos de sus niños después de quitarla del producto. Ellos tienden a tragarlo inconscientemente. ● ■ Si sus niños la tragan, consulte con el doctor inmediatamente, por favor. Instale el producto en un lugar seguro o conecte el producto a la pared o el techo con un soporte firmemente bastante para no caer al suelo. ● ii Esto puede causar el fuego. Esto puede dañar a gente. Nota : Este dispositivo se ha probado y se ha encontrado para conformarse con los límites para un dispositivo de la clase B, según la parte 15 de las reglas de FCC. Estos límites se diseñan para proporcionar la protección razonable contra interferencia dañosa en un ambiente comercial, industrial o de negocio. Este equipo puede generar, utilizar e irradiar energía de frecuencia de radio y, si no instalado y utilizado de acuerdo con la instrucción, puede causar interferencia dañosa a las comuncaciones por radio. La operación de este equipo en un área residencial es probable causar interferencia dañosa en caso de que el usuario requerirá corregir la interferencia con su propio costo. iii Contenidos ii Safety Regulations iii Avisos previos a la instalación 1-1 1-2 1-3 2 2-1 2-2 2-3 3 Antes de Utilizarlo 5-2 1. Sistema 5-12 2. Cámara 5-16 3. Monitor 5-18 4. Modo de Grabación 1. Introducción del producto 5-20 5. Modo de Grabación de evento 2. Características 5-25 6. Horario De registro 3. Nombres y funciones de las partes. 5-27 7. Backup 5-28 8. Red 5-32 9. Configuración de Red. Capítulo 1 Resumen de sistema Capítulo 2 Instalación 1. Detalles ambientales en la Instalación. 2. Comprobación de Productos y Accesorios 3. Disco Duro Adicional Capítulo 3 Conectar con el otro dispositivo 6 Capítulo 6 Control de PTZ Cámara 6-1 1. Modo De Control De PTZ Cámara 6-3 2. Movimiento básico de PAN, TILT, y ZOOM 6-4 3. Configuración de PRESET 3-1 1. Conectar Vídeo, Audio, y monitor 6-6 4. Configuración de Menú de Cámara 3-3 2. Conectar a la red 6-7 5. Vista de Preset 3-5 3. Conectar el USB 6-8 6. Otra Vista 3-6 4. Conexionado de la Alarma Input/Output. 7 3-8 5. Conectar Aparatos RS-485 7-1 1. REC (Grabación Normal) 7-2 2. Horario de Grabación 7-3 3. GRABACIÓN de EVENTO 4 Capítulo 4 Vivo 4-1 1. Funcionamiento del Sistema 4-2 2. Modo de Imagen 4-5 3. Selección del Canal a visualizar y configuración del Audio On/Off. iv Chapter 5 Configuración del Menu 5-1 Aprobaciones De Estándares 1 5 8 Capítulo 7 Grabación Capítulo 8 Búsqueda y Reproducción 8-1 Antes de Uso 8-2 1. Búsqueda de Calendario 4-6 4. Pausa y Zoom 8-3 2. Búsqueda de Evento 4-7 5. Monitorización de Eventos 8-4 3. Búsqueda de Fecha/Hora 4-8 6. Salida monitor Spot 8-5 4. Ir al Inicio 8-6 5. Ir al Fin 8-7 6. Backup 8-8 7. Playback v 9 Capítulo 9 VISOR INTELIGENTE 9-1 1. Introducción 9-2 2. Característica 9-3 3. Especificación de PC (Recomendación) 9-4 4. Instalación Smart Viewer 9-7 5. Ejecución De Programa Visor Inteligente 9-8 6. Pantalla De la Inicial De Smart Viewer 9-9 7. Modo de Monitorización 9-23 8. Modo de Búsqueda 9-30 9. Modo de Configuracion 10 Apéndice 10-1 1. Especificación de Producto 10-4 2. La especificación de HDD y el dispositivo periférico 10-5 3. Dibujos de Contorno 10-7 4. Defecto de fábrica 10-9 5. SHR-2040/2041/2042 Smart Viewer Capítulo 1 Resumen de sistema Especificación de marco para la Repetición 10-11 vi 6. PREGUNTAS Y RESPUESTAS 1 MANUAL DE USUARIO SHR-2040/2041/2042 1 Introducción del producto El sistema de grabación Digital de video en tiempo real (DVR) comprime los datos de entrada de cámara a partir de 4 canales en un archivo video MPEG4 y los datos de entrada de voz en un archivo audio ADPCM respectivamente para registrarlos en el Disco Duro o recuperarlos del Disco Duro simultáneamente. Además, transmite la salida de vídeo y audio hacia fuera a través de Internet en tiempo real de modo que usted pueda controlar y monitorizar cualquier archivo remotamente desde su PC. 2 Características ■ 4 Canáles de entrada de video compuesto. ■ Fuente Video de NTSC / PAL Compatible ( NTSC : SHR-2040/SHR-2041/SHR2042, SHR-2040N/ SHR-2041N, SHR-2042N PAL : SHR-2040P/SHR-2041P/SHR2042P) ■ Capaz de registrar la imagen de video del CIF tamaño (NTSC-352 x 240/PAL-352 x 288) a la velocidad de 120 ips(NTSC)/100ips(PAL) (imagen por segundo) ■ Modo de Sobreescribir Disco Duro ■ Backup de Disco Duro con Gran Cantidad por USB2.0 ■ Función de Backup por la memoria USB2.0 y grabadora externa CD/DVD. (SHR-2042 apoya el CD-RW interno.) ■ Capaz de registrar, reproducir, y transmitir tanto los archivos de audio y como los archivos de video mediante software Remoto (Smart Viewer) simultáneamente 1-1 ■ Grabación y reproducción de audio 4CH ■ Modo Variable de la Búsqueda (Hora/Fecha, Evento, Cámara) ■ Modo de Grabación Variable (Lapso de Tiempo, Evento, Horario) ■ Conexión Extendida de Disco Duro (USB2.0) ■ Interfaz de Alarma (Input:4, Output:2, Reset:1) ■ Control remoto de su monitorización mediante Windows (Smart Viewer) 1-2 MANUAL DE USUARIO SHR-2040/2041/2042 3 Nombres y funciones de las partes. Número Nombre Función PTZ Botón PTZ 7 ZOOM 8 ZOOM (TELE) Button Controla el Zoom Digital (x2). (Controla la función TELE presionando el botón PTZ.) FREEZE(WIDE) Button Maneja la función Congelación de imagen en el modo DISPLAY.( Maneja la función WIDE presionando el botón PTZ.) SEARCH(VIEW)Bu tton Muestra el método de búsqueda.(Realiza la función VISTA presionando el botón de PTZ.) MENU (PRESET) Button Muestra el menú de setup del sistema o entra en el menú superior. (Maneja la función PRESET setup presionando PTZ.) RECORD Graba el setup de grabación en el modo normal de grabación. TELE FREEZE 9 WIDE SEARCH 10 VIEW MENU [SHR-2040] Número Nombre 1 Muestra si está encendido o apagado. Alarm LED Se ilumina cuando ocurre un evento. HDD Access LED Se ilumina en Acceso Normal a HDD. En el Acceso, el LED parpadea. Network LED Se ilumina cuando hay conexión a Internet o transmisión de datos. Back Up LED Se ilumina cuando estamos en modo Back Up. 2 4 ... AUDIO 3 ALARM 4 Channel Button PRESET Función Power LED Rec LED 1 11 12 Fast/Step Reverse 13 Selecciona un canal en modo Simple. Normalmente el número del selector de entradas es el número de modo de entrada. Audio Setup Button Selecciona el audio On/Off. Alarm Setup Button Cancela la alarma. Búsqueda Stop en modo diferido. 15 PLAY/PAUSE Cambia el modo de activación PLAY/PAUSE. 16 Fast/Step Forward Search Function Key ¦ 17 Direction Button Key Modo de pantalla. Pantalla PIP(Imagen sobre Imagen). Auto Sequence Mode: El canal sencillo mostrado, es cambiado según el tiempo impuesto en el menú. Pantalla 4 cuadrantes. MODE 6 Mode Selection Button Búsqueda MODE Split Screen Selection Button Fast Reverse : Utilizado para búsqueda rápida en modo diferido. Step Reverse : Busqueda Step Reverse durante la pausa. STOP 14 Se ilumina cuando estamos grabando. Pantalla 4 Cuadrantes 5 Maneja TELE, WIDE, PRESET, Y función VIEW. ¦ 18 USB Port Fast Forward : Búsqueda fast-forwarding en modo diferido. Step Forward : Busqueda 1step-forwarding durante la pausa. En caso de estar dentro del Menú, éste es usado como tecla de dirección, para desplazarse por el Menu. (Para operaciones PTZ). En caso de estar dentro del Menú, éste incrementa el valor o es usado como tecla de dirección. (Para Operaciones PTZ). En caso de estar dentro del Menú, es usado como tecla de dirección, para desplazarse por el Menu. (Para operaciones PTZ). En caso de esar dentro del Menú, éste decrementa el valor o es usado como tecla de dirección. (For PTZ Operation). Actua como Enter key para seleccionar las opciones del menú setup. Permite conectar aparatos con conexión tipo USB. Mostrar el canal seleccionado a modo simple. Muestra en pantalla la imagen en directo y diferido PIP simultáneamente. Pantalla en 5 cuadrantes (1 cuadrante imagen diferido y 4 cuadrantes imagen en directo) Pantalla 8 cuadrantes. (4 cuadrantes imagen diferido y 4 cuadrantes en directo) 1-3 1-4 MANUAL DE USUARIO SHR-2040/2041/2042 No. Nombre Función Pantalla a 4 Cuadrantes. Muestra el canal seleccionado en Modo Solo MODE 7 Mode Selection Button Muestra en pantalla la imagen en directo y diferido PIP simultáneamente. Búsqueda [SHR-2041] Pantalla en 5 cuadrantes (1 cuadrante imagen diferido y 4 cuadrantes imagen en directo) Pantalla 8 cuadrantes. (4 cuadrantes imagen diferido 4 cuadrantes en directo) PTZ Botón PTZ 8 ZOOM 9 ZOOM (TELE) Button Maneja TELE, WIDE, PRESET, Y función VIEW. Controla el Zoom Digital (x2). (Controla la función TELE presionando el botón PTZ.) TELE FREEZE 10 WIDE SEARCH [SHR-2042] 11 VIEW Nombre Número Función Power LED Muestra si está encendido o apagado. Alarm LED Se ilumina cuando ocurre un evento. MENU 12 FREEZE(WIDE) Button Maneja la función Congelación de imagen en el modo DISPLAY.( Maneja la función WIDE presionando el botón PTZ.) SEARCH(VIEW) Button Muestra el método de búsqueda. (Selecciona la función VIEW presionando el botón PTZ) MENU (PRESET) Button Muestra el menú de setup del sistema o entra en el menú superior. (Maneja la función PRESET setup presionando PTZ.) RECORD Graba el setup de grabación en el modo normal de grabación. PRESET HDD Access LED 1 Network LED Se ilumina cuando hay conexión a Internet o transmisión de datos. Back Up LED Se ilumina cuando estamos en modo Back Up. Rec LED 2 Eject Button 1 3 4 ... Se ilumina Acceso Normal a HDD. Sobre Acceso. LED parpadean. Se ilumina cuando estamos grabando. Slecciona OPEN/CLOSE of CD/RW. Channel Button Selecciona un canal en modo Simple. Normalmente el número del selector de entradas es el número de modo de entrada. Audio Setup Button Selecciona el audio On/Off. 13 Fast/Step Reverse 14 STOP 15 16 Search Function Key 17 Cambia el modo de activación PLAY/PAUSE. Fast/Step Forward Fast Forward : Búsqueda fast-forwarding en modo diferido. Step Forward : Busqueda 1step-forwarding durante la pausa. ALARM 5 Alarm Setup Button Cancela la alarma. 18 Direction Button Key 6 1-5 Split Screen Selection Button Modo de pantalla. ¦ Pantalla PIP(Imagen sobre Imagen). Auto Sequence Mode: El canal sencillo mostrado, es cambiado según el tiempo impuesto en el menú. Pantalla 4 Cuadrantes MODE 19 USB Port Búsqueda Stop en modo diferido. PLAY/PAUSE ¦ AUDIO 4 Fast Reverse : Utilizado para búsqueda rápida en modo diferido. Step Reverse : Busqueda Step Reverse durante la pausa. En caso de estar dentro del Menú, éste es usado como Direction Key, para desplazarse por el Menu. (Para operaciones PTZ). En caso de estar dentro del Menú, éste incrementa el valor o es usado como Direction Key. (Para Operaciones PTZ). En caso de estar dentro del Menú, es usado como Direction Key, para desplazarse por el Menu. (Para operaciones PTZ). En caso de esar dentro del Menú, éste decrementa el valor o es usado cocmo Direction Key. (For PTZ Operation). Actua como Enter key para seleccionar las opciones del menú setup. Permite conectar aparatos con conexión tipo USB. 1-6 MANUAL DE USUARIO SHR-2040/2041/2042 [SHR-2040] [SHR-2041/2042] ATENCIÓN No utilice el DVR sobre una alfombra o cualquier material suave para no obstruir el aire del ventilador. Compruebe las condiciones de ventilación cuando haga funcionar el DVR sobre la cabina o el rack. No utilice el DVR sobre una alfombra o cualquier material suave para no obstruir el aire del ventilador. Compruebe las condiciones de ventilación cuando haga funcionar el DVR sobre la cabina o el rack. No Nombre No Nombre Función 1 VIDEO IN Puerto de Entrada de Video Comlpuesto (Conector BNC) 1 VIDEO IN Puerto de Entrada de Video Compuesto (Conector BNC) 2 THROUGH Usted debe usar el puerto THROUGH para transmitir una señal de video a otro equipo de vídeo. 2 THROUGH Usted debe usar el puerto THROUGH para transmitir una señal de video a otro equipo de vídeo. 3 AUDIO IN Puerto Entrada señal de Audio (RCA Jack). 3 AUDIO IN Puerto Entrada señal de Audio (RCA Jack). 4 AUDIO OUT Puerto Salida señal de Audio (RCA Jack). 4 AUDIO OUT Puerto Salida señal de Audio (RCA Jack). 5 VIDEO OUT Puerto Salida Video Compuesto (BNC Conector) 5 VIDEO OUT Puerto Salida Video Compuesto (BNC Conector) VGA: Puerto salida de vídeo VGA 6 Puerto salida de vídeo VGA 6 S-VIDEO Video Signal Output Port 7 VGA S-VIDEO S-VIDEO puerto de salida de video Port 7 VGA S-VIDEO 8 SPOT OUT Puerto de SalidaSPOT Out (BNC Conector) 8 SPOT OUT Puerto de Salida SPOT Out (BNC Conector) 9 1-7 ATENCIÓN ALARMA 10 USB 11 NETWORK 12 DC-IN Función - ALARM IN 1~4 : Puerto de Entrada Alarma - ALARM RESET IN : Puerto de Reset Alarma - ALARM OUT1~2 : Puerto Salida Alarma - TX+, TX-, RX+, RX- : Puerto de comunicación RS-485 9 Puerto de conexión USB 10 USB Puerto de conexión a RED 11 NETWORK 12V Alimentación 12 AC-IN ALARMA Puerto de Salida de la Señal de Video de S-VIDEO. - ALARM IN 1~4 : Puerto de Entrada Alarma - ALARM RESET IN : Puerto de Reset Alarma - ALARM OUT1~2 : Puerto Salida Alarma - TX+, TX-, RX+, RX- : Puerto de comunicación RS-485 Puerto de conexión USB Puerto de conexión a RED (NTSC) AC 100~230V Alimentación (PAL) AC 100~230V Alimentación 1-8 Capítulo 2 Instalación 2 MANUAL DE USUARIO SHR-2040/2041/2042 1 Detalles ambientales en la Instalación. No utilice el DVR sobre una alfombra u otro material suave, a fin de evitar la obstrucción del aire del ventilador. Compruebe que las condiciones de ventilación son óptimas cuando utilice el DVR en cabinas o rack. 2 Comprobación de Productos y Accesorios En cuanto a la entrega del producto, debe desempaquetar el producto y ponerlo sobre suelo firme o donde usted quiera usarlo. Posteriormente debería comprobar si se encuentran los siguientes puntos: Cuerpo Principal Manual del usuario ■ 1 Cable de Alimentación ■ 2 Soportes - No incluidos en SHR2040. - Los soportes se utilizan para sujetar el producto al rack. ■ Smart Viewer Software CD (PDF Manual incluido) ■ 12 Tornillos especiales - Por favor guarde dichos tornillos bien, que serán usados tambien para la ampliación de disco. - No incluidos en SHR2040. ■ 2 EA de RS-485/Alarm Terminal Block ■ ■ Antes de usar el producto, preste atención a lo siguiente : 1. No lo utilice en exteriores. 2. No deje agua o líquidos en la parte del interconexionado o en el producto. 3. No fuerce ni golpee el aparato. 4. No estire del cable de alimentación sin motivo. 5. No desmonte el producto usted. 6. No sobrepase los rangos de entrada y salida. 7. Utilice cables eléctricos certificados solamente. 8. Utilice cables con toma de tierra para aquellos aparatos que la tengan. Cuerpo Principal SHR-2040 Cuerpo Principal SHR-2041 Cuerpo Principal SHR-2042 Manual del usuario Soportes CD Cable de Alimentación Tornillos RS-485/Alarm Terminal Block Adaptador (Solo 2040) ATENCIÓN) SHR-2040 set debe usar nuestro adaptador. Adaptador : ADP-5412WD 2-1 2-2 MANUAL DE USUARIO SHR-2040/2041/2042 3 Disco Duro Adicional Usted puede añadir un disco duro HDD al producto (2040-1 HDD/2041-3HDDs/2042-2HDDs) Sin embargo, puesto que el producto contiene muchas partes, las cuales pueden incurrir en descargas eléctricas, accidentes, o en la rotura del producto, una inapropiada instalación o configuración puede interponerse en el reconocimiento del HDD o en el funcionamiento normal del producto. Debe consultar con un experto de la agencia donde compró el producto. [Precauciones con el HDD Adicional] ■ ■ ■ No deje el cable pegado incorrectamente o sin aislante. (Esto puede causar su roptura o fuego). Tenga cuidado con las esquinas o terminaciones cortantes del producto ya que pueden lastimarle. Tenga cuidado con no perder los tornillos o piezas del producto al desmontarlo. Un montaje defectuoso debido a un defecto de longitud de los tornillos puede causar un mal funcionamiento o rotura. [Procedimiento del HDD Adicional] 1. Desatornille los tornillos a ambos lados (5 puntos) y parte trasera(1punto) para separar la tapa del producto. [SHR-2041] [SHR-2040] [SHR-2042] 2-3 2-4 MANUAL DE USUARIO SHR-2040/2041/2042 2. Quite la tapa del producto.( Estire de la tapa un poquito levantando la parte trasera para destaparlo). 3. Una brida (bracket-HDD) es montada a cada lado del producto para fijar el Dico Duro. Por favor desatornille las bridas donde quiera fijar el Disco Duro. BRACKET-HDD [SHR-2040] [SHR-2041/2042] 2-5 2-6 MANUAL DE USUARIO SHR-2040/2041/2042 4. Estire el cajetín hacia el centro del producto para separar la parte fija del fondo del cajetín del disco Duro del producto. 6. Ajuste el HDD a la posición original del cajetín-HDD. (Su montaje debe ser hecho de la manera inversa al procedimiento de montaje, como sigue: Alinie los 5 puntos fijos al fondo con los agujeros fijos que tiene el cajetín para el HDD y presionelo hasta que estén perfectamente colocados. Después atornillelos firmemente). 7. Compruebe si el cajetin del HDD está correctamente fijado y el HDD está correctamente conectado tanto al cable de alimentación como al cable de transmisión (IDE CABLE) al HDD. 5. Apriete 4 de los tornillos especiales (BWH,6-32UNC,L10.5), proporcionados como accesorios, para fijar el HDD al cajetín-HDD. (La fuerza de atornillar, debe ser suficiente para resistir vibraciones). Cable de transmisión (IDE Cable) 2-7 Cable de Alimentación 2-8 MANUAL DE USUARIO SHR-2040/2041/2042 8. Compruebe el conector, cableado, y fije dicho cable al producto y cierre la tapa. 9. Atornille los tornillos fijos de la tapa. ( 5 puntos a ambos lados y 1 punto en la parte trasera). ✻ Usted puede conectar 2 HDDs a cada cajetín-HDD como muestra la figura. CUIDADO ! Con respecto al ventilador secundario, necesita cajetín adicional como explicamos a continuación. ATENCIÓN Para HDD Adicional, por favor escoja el mismo HDD con el ya existente, siempre y cuando sea posible. - SHR-2040 : 1 en la Ranura Primaria y 1 en la Ranura Secundaria respectivamente - SHR-2041 : 2 en la Ranura Primaria y 2 en la Ranura Secundaria respectivamente. - SHR-2042 : 2 en la Ranura Primaria y 1 en la Ranura Secundaria ( El CD-RW interno esta conecado al master secundario) respectivamente. Ambos HDD conectados a la Ranura Primaria y a la Secundaria deben fijarse a MASTER y SLAVE respectivamente. Diríjase al Manual del Usuario para el ajuste Master y Esclavo Jumper. En caso que sólo se instalase un HDD, deberá ser instalado en la Ranura Primaria. @ El ventilador secundario tiene esta forma cuando se ve de frente. Por favor preste atención a la dirección del ventilador, para permitir al viento pasar a través del ventilador. Fije el ventilador de la siguiente forma Nota Refierase al Apéndice 2 para ver especificaciones sobre HDD 2-9 2-10 MANUAL DE USUARIO SHR-2040/2041/2042 # Por favor instale el ventilador que se ve a la derecha desde la vista frontal del SHR-set de la siguiente forma. 2-11 $ El cable debería salir desde el agujero de la izquierda. 2-12 Capítulo 3 Conectar con el otro dispositivo 3 MANUAL DE USUARIO SHR-2040/2041/2042 1 Conectar Vídeo, Audio, y monitor Entrada Video Video a través Entrada Video Video a través Vídeo Out (Compuesto) Vídeo Out (Compuesto) Alimentación [SHR-2040] 3-1 [SHR-2041/2042] 3-2 MANUAL DE USUARIO SHR-2040/2041/2042 2 Conectar a la red ● Conectar a Internet a través de Ethernet (10/100BaseT) Back Bone ● Conectar con el Internet con Ethernet (10/100BaseT). Back Bone Hub/Conmutador Hub/Conmutador Hub/Conmutador Hub/Conmutador Windows Smart Viewer [SHR-2040] Windows Smart Viewer [SHR-2041/2042] ● Conectar a Internet a través de ADSL ● Conectar a Internet por ADSL Cable Ethernet (Cable Directo) para RJ45 Cable Ethernet (Cable Directo) para RJ45 Línea ADSL Línea ADSL ADSL MODEM Hub/Conmutador [SHR-2040] ADSL MODEM Hub/Conmutador Windows Smart Viewer Windows Smart Viewer [SHR-2041/2042] 3-3 3-4 MANUAL DE USUARIO SHR-2040/2041/2042 3 Conectar el USB 1. Hay 2 puertos USB en el frontal y parte trasera del SHR-2040/2041/2042. 2. Disco Duro USB , USB CD/DVD, y memoria USB se conectan a través de dichos puertos del SHR-2040/2041/2042. 3. Sólo un dispositivo de conexión USB puede ser conectado por puerto USB. 4. Si el HDD USB se conecta al sistema, éste debería ser detectado y configurado a través del Menú-System-HDD setup antes de la operación. 5. Nos da la función de HOT PLUG, el cual conecta o desconecta el aparato conectado por USB, cuando el sistema está operando. 4 Conexionado de la Alarma Input/Output. El Puerto Entrada/Salida de Alarma que se encuentra en la parte trasera de los SHR2040/2041/2042 esta formado por los siguientes elementos. Nota Ver 5-8 Sistema ( configuración HDD) del Manual de Usuario. ● Conexión ALARMA Entrada/Salida ATENCIÓN - Espere hasta que el aparato USB conectado por hot plug está suficientemente estabilizado y presione CONNECT en SHR-2040/2041/2042 MENU antes de usarlo. - El puerto USB en la parte frontal y trasera de SHR-2040/2041/2042 no puede ser conectada al mismo tipo de aparato USB. ( Por ejemplo, el caso es que 2 CD-RW aparatos o 2 USB Memorias, son normamente conectadas a la parte frontal y trasera del sistema.) - Si utiliza una memoria USB en el SHR-2040/2041/2042, ésta debería ser formateada en la manera soportada por el SHR-2040/2041/2042. Aunque usted lo formó con FAT32 format con su PC, éste será re-formateado, en caso de conexión con SHR-2040/2041/2042. Nombre Función - ALARMA IN1 - ALARMA IN2 - ALARMA IN3 - ALARMA IN4 ALARMA Puerto de Entrada 2 - ENTRADRA RESET DE ALARMA Cuando se recibe una señal de RESET ALARMA el sistema cancela la corriente de Alarma de Entrada y Salida y luego reanuda la detección. 3 - SALIDA ALARMA1 - SALIDA ALARMA2 Puerto de Salida de ALARMA 1 ATENCIÓN - El Disco Duro de USB debería ser configurado como Master. 3-5 3-6 MANUAL DE USUARIO SHR-2040/2041/2042 5 Conectar Aparatos RS-485 ● Conexión ALARMA ENTRADA/SALIDA ● Conecte los aparatos por RS-485 a través de los puertos que se encuentran en la parte posterior de los SHR-2040/2041/2042. ● Usted puede instalar y controlar una cámara PTZ soportando comunicación RS-485. ● Usted puede adoptar tanto comunicación Unidireccional como Bidireccional. PTZ Cámara Puerto parte trasera del SHR-2040/2041/2042 Tipo Unidireccional (HALF DUPLEX) Data (–) Tx(–) Data (+) Tx(+) Bidireccional (FULL DUPLEX) Rx(+) Rx(–) Rx(–) Tx(–) Rx(+) Tx(+) ● Velocidad de transmisión soportada 600 / 1200 / 2400 / 4800 / 9600 / 19200 / 38400 Baudios. CUIDADO Compruebe primero si el aparato RS-485 es compatible con SHR-2040/2041/2042. Después preste atención de no cambiar la polaridad (+,-) del RS-485 cuando lo conecte. 3-7 3-8 Capítulo 4 Vivo 4 MANUAL DE USUARIO SHR-2040/2041/2042 1 Funcionamiento del Sistema ● Enciende y la pantalla siguiente de LOGO salta. 2 Modo de Imagen Definición de Icono de Imagen El icono de imagen, muestra el estado de la configuración y funcion de cada pantalla. N V.Loss CAM_01 PTZ CAM_01 ● Encienda el aparato y el siguiente LOGO aparecerá en la pantalla. ● Después que el logo aparece, todos los LED de la parte delantera, parpadearán 6 veces cuando se inicializa el sistema para operar. ● Si la inicialización es normal y completa, la imagen aparece en la pantalla y aparece un sonido beep. P ● Ello requiere de 30 a 40 segundos hasta que la imagen aparezca en la pantalla. Nota Si la imagen no aparece,compruebe si la salida de Video viene en modo compuesto o VGA. S : Icono Grabando Cada icono representa Normal/Evento (Alarma + movimiento)/ Grabación programada. : Icono Tamaño Video Grabación Cada icono representa el tamaño de grabación de Grande/Normal/ CIF. - Grande : Completo D1 - (PAL) 720X576 - Normal : Medio D1 - (PAL) 720X288 - CIF : CIF -(PAL)352X288 (Completo D1 es soportado solo cuando el Modo de Visualización “1 canal DVR support” de 5-16 esta configurado a ON) Nota Si un nuevo HDD ha sido instalado, esta incialización puede requerir más tiempo hasta que se muestre en pantalla, debido al tiempo de inicialización que requiere el nuevo HDD. Si la imagen no aparece continua, o los LEDs de la parte frontal continuan parpadeando, por favor compruebe las conexiones dentro y fuera. La imagen no afecta a la configuración del MENU. Si usted reanuda el sistema despues de haberlo apagado mientras estaba grabando, la imagen aparecerá acompañando a la grabación. E PTZ : PTZ Icon Este icono aparece cuando ajustamos el PTZ de la cámara con el icono PTZ y cambia a amarillo cuando se está utilizando. : Icono Audio Este icono muestra si el Audio esta On/Off y cambia a amarillo cuando el Audio esta On. Esto no aparece en el modo Video o cuando el Audio esta desconectado. : Icono de entrada de eventos Este icono aparece cuando el sensor detecta un evento. : Icono de evento de Movimiento. Este icono aparece cuando el detector de movimiento se enciende. : Icono Zoom Este icono aparece como Zoom On o Zoom In y desaparece cuando se cancela el Zoom On. : Icono Freeze Este icono aparece en el modo pausa y desaparece cuando se cancela dicho modo. : Icono de HDD lleno. Este icono aparece cuando el espacio de grabación del HDD esta lleno. 4-1 4-2 MANUAL DE USUARIO SHR-2040/2041/2042 : Icono de Auto Secuencia Este icono aparece en el modo de Auto Secuencia : Icono de Repetición de Backup Este Icono aparece cuando la información del backup se está mostrando. : Icono Error Ventilador Este icono aparece cuando el ventilador se para. : Este icono aparece cuando no hay HDD. Selección de Modo de Imágenes. Cada modo puede ser seleccionado mediante [Botón MODE] y [CH1 ~ CH4]. La siguiente figura muestra el modo de imagen después de convertida. 4 Modo Partido V.Loss/V.Off: Estado Entrada de Video Si la señal del video encendido se corta, [V.loss] aparece en el canal. Si usted configuró Video On/Off a Off, [V.Off] aparecerá. Definición de Modo de Imagen El sistema recibe 3 imágenes y las muestra en los siguientes 3 modos. Modo de PIP CAM_01 CAM_02 CAM_03 CAM_04 ➞ ➞ CAM_01 4 Cuadrantes ● ● ● 4-3 Modo de Auto Secuencia CAM_02 Modo PIP Modo Auto secuencia Modo 4 Cuadrantes: ● La configuración por defecto es Pantalla en 4 Cuadrantes. 4 Canales son mostrados en la pantalla individualmente. Usted puede elegir un canal como quiera en cualquiera de los modos. ● Usted puede elegir otros modos además del modo Pantalla Completa mediante [MODE] botón en secuencia. Cuando presione el botón [MODE], el sistema cambiará de [4 Cuadrantes] ➝ [PIP] ➝ [auto secuencia] ➝ [4 cuadrantes] y así sucesivamente. ● Si usted presiona [CH1~CH4], podrá ver la pantalla completa de cada canal. ● El botón MODE se usa para volver al modo de Cuadrantes que teníamos antes de ir a la pantalla completa. Modo PIP (Picture in Picture). Muestra de uno a cuatro reducidas pantallas en la pantalla completa. Usted puede elegir cual canal quiere como reducido y cual como pantalla completa. Tambien puede mover la PIP pantalla a 5 partes por la pantalla completa con las teclas ,. Modo de Auto Secuencia. Muestra a pantalla completa cada canal, mediante una secuencia según el tiempo configurado. 4-4 MANUAL DE USUARIO SHR-2040/2041/2042 3 Selección del Canal a visualizar y configuración del Audio On/Off. En cuanto a los modos de Cuadrantes, Pantalla completa y Auto secuencia, puede elegir un canal a mostrar en cada cuadrante por sí solo. Además, se puede configurar el Audio como On/Off en todos los modos de Imagen. Configuración Audio On/Off en Pantalla completa En Modo Pantalla Completa, el canal seleccionado de Audio se enciende automaticamente y puede configurarlo como On/Off solamente accionando el botón. Dependiendo de la configuración del Audio On/Off, el icono de Audio de cada canal cambia entre Amarillo/Blanco. Configuración Audio On/Off en modo 4 Cuadrantes. Si presiona [ENTER] en modo 4 Cuadrantes, el cursor de selección según la siguiente figura, aparecerá y el canal en sí, será seleccionado. Si presiona el botón de Audio cuando el canal está siendo seleccionado, puede configurar Audio On/Off para dicho canal. Dependiendo de la configuración del Audio On/Off, el Icono de Audio del canal cambia de Amarillo/Blanco. CAM_01 4 Pausa y Zoom Función Pausa. Esta función congela la imagen en la pantalla que se estaba mostrando, esto solo se permite en modo Directo. Usted puede seleccionar Freeze On/Off con [FREEZE] y [FREEZE LED] se enciende y se apaga dependiendo de si la función Freeze está On u Off. Función Zoom La función Zoom, aumenta el área seleccionado al doble de su tamaño, y esto sólo se permite en modo sencillo. Si el [ZOOM] se presiona en modo sencillo, aparece el área de Zoom. Utilice los cursores UP/DOWN/LEFT/RIGHT para ajustar la posición del area para hacer el Zoom. Después de seleccionar el área para hacer el Zoom, presione [Enter] para mostrar la selección al doble de su tamaño. Puede ajustar la posición del video con UP/DOWN/LEFT/RIGHT al estado del Zoom. Para salir del Zoom, utilice el botón [ZOOM] [ZOOM LED] se enciende o se apaga dependiendo de la configuración del ZOOM. CAM_02 ZOOM botón CAM_03 CAM_04 Modo sencillo Canal seleccionado y configuración Audio On/Off en modo PIP. Como en el modo 4 Cuadrantes, si presiona [ENTER] en modo PIP, el cursor de selección aparece y el canal es seleccionado. Puede seleccionar un canal en la pantalla normal mediante los botones [CH1 ~ CH4] y seleccionar el Audio On/Off mediante el botón como en el modo 4 cuadrantes. Dependiendo de la configuración del Audio On/Off, el icono de Audio del canal cambia de Amarillo/Blanco. ZOOM botón ZOOM Off Zoom funcionando Nota Audio On/Off de modo 4 Cuadrantes no se puede seleccionar en la pantalla playback. 4-5 4-6 MANUAL DE USUARIO SHR-2040/2041/2042 5 Monitorización de Eventos Muestra el canal sincronizado con el evento en la pantalla, cuando un evento especial ocurre (Sensor,Movimiento,Video Perdido). Evento monitorización On/Off y configuración de la duración del mismo se puede realizar en el modo [Menu]‡[Monitoring]. Si configura la monitorización de los eventos en intervalos de 5 segundos y un evento ocurre en el canal CH2 al principio tal y como muestra la figura, el sistema mostrará el CH2 en pantalla completa durante 5 secundos. Si otro evento ocurre dentro de esos 5 segundos, este se mostrará junto con el evento existente. Tal y como muestra la figura, ambos CH1 y CH3 eventos occurren dentro de esos 5 segundos ( por ejemplo, después de 4 segundos) después de ocurrir el evento CH2, estos 3 eventos son mostrados en 4 cuadrantes. Si un nuevo evento no ocurre durante la duración del evento, el sistema volverá al estado previo de visualización de Imagen. Presionando la [ALARMA] durante la duración del evento, hace parar la monitorización de eventos. Cuando ocurre un evento [ALARMA LED] se enciende. Presione la [ALARMA] para cambiar [ALARMA LED] a off. La configuración de la alarma es inicializada y el icono de eventos desaparece, y el evento monitorizado se apaga si estuviera encendido cuando presionamos el botón [ALARMA]. Despues de la alarma, el evento a grabar continua otra vez al tiempo configurado. Comienzo de monitor de Evento 4Seg 8Seg 6 Salida monitor Spot Salida Spot para Monitor, no tiene nada que ver con la Live Screen Output, ésta monitoriza a pantalla completa un cierto canal. Si selecciona la visualización en el MENU, este canal entre CH1-CH4 es sacado por una salida Spot o los canales son sacados una a una como un intervalo como el modo Auto Secuencia pero en Modo Directo. Icono de Live Screen, no aparece en la monitorización de la salida Spot. El intervalo es el mismo que el tiempo configurado para el modo de Auto Secuencia en Modo Directo. Si el evento monitorizado de la Salida de Spot está On, es posible ver dicho canal. En caso de eventos simultáneos, el evento del canal cuya numeración sea inferior, tendrá la primera prioridad para ser enviados. CUIDADO Si el HDD incorporado no está conectado, o estuviera mal alimentado, ( ) indicador “built-in HDD error” se mostrará en la parte superior izquierda de la pantalla instantáneamente. (1) Modo Imagen en Directo (2) Visualización modo by Smart Viewer Opera solo y la otra función incluye grabación, búsqueda, playback, menú setup, y PTZ no funciona. Si esto ocurriera, no dude en contactar con el servicio técnico para comentarles el problema. Evento CAM-01 Evento CAM-03 Parada de monitor de Evento CUIDADO Si el ventilador no funciona o tiene un problema, un mensaje de error de ventilador, aparecerá en la pantalla como muestra la figura. Y el icono de error de ventilador aparecerá en la parte superior izquierda de la pantalla. Si esto ocurre, compruebe el ventilador. Dicho icono desaparecerá automáticamente si el ventilador volviera a funcionar. Información de ventilador Nota Un error ocurre en el ventilador Diríjase al manual El LED de Alarma no se apaga hasta que el evento de grabar termina. Para apagar el LED de Alarma, presione el [ALARMA] botón. 4-7 4-8 Chapter 5 Configuración del Menu 5 MANUAL DE USUARIO SHR-2040/2041/2042 1 Antes de Utilizarlo ● Sistema Selección El cursor amarillo muestra la siguiente ventana. Utilice los cursores,,¦, de la parte frontal para moverse por el menú. Si usted presiona “Enter” con el cursor en alguna parte del menú, el sistema insertará el nuevo modo. Presione “Enter” para finalizar la selección. Viendo Drop Down Menu, utilice , para mover el cursor en la dirección correcta. ● El Menu del Sistema, tiene los siguientes ítems en detalle. MENÚ DE CONFIGURACIÓN System Cámera ● Monitor “Ok” o “Cancel” en la ventana del Menu. Un vez cambiada, la nueva configuración realizada se finalizará presionando “OK”. Presionando “Cancel” cancelará la nueva configuración y subirá de menú. Modo GRABAR GRABAR Eventos Programa GRABAR ● ● Copiaseg. Desde “MENU” y “BUSQUEDA” Botón. El botón MENU o SEARCH, si presionó primero, actúa como una entrada. Una vez entrado, vuelve la página a la anterior. El “>” o “V” marca al lado del título, copia la línea en la dirección de la flecha al valor de la primera línea. La primera página del menú se estructura como sigue. Enlaces Movimiento/Control Fecha/Hora/Lengua Contrasefia Carga de Factory Default Log del Slstema Log de Eventos Información del Sistema e Instalaración Instalación de HDD Configuración de Modo de HDD Disposltivo de Mando a Distancia Clerre del sistema Selecto Exit Configuración Fecha / Tiempo / Lenguaje MENÚ DE CONFIGURACIÓN System Cámera Monitor Modo GRABAR GRABAR Eventos Programa GRABAR Copiaseg. Enlaces Movimiento/Control 5-1 Selecto ● Fecha Presione el “Enter” y ¦,para moverse a Y/M/D. Use las , para cambiar fecha. Presione “enter” para salir del modo. ● Time Presione el “Enter” y ¦, para mover H/M/S. Utilice el ¦, para cambiar el Horario. Presione el “Enter” para salir del modo. ● Una vez cambiado, la fecha y horario, permanecerá inalterable hasta que presione la tecla “Ok” o “Cancel”. Exit 5-2 MANUAL DE USUARIO SHR-2040/2041/2042 Nota Configuración Password (contraseña) [Cambio Fecha/Hora ] Presionando “OK” después de cambiar la fecha y el tiempo, le preguntará mediante un menú desplegable la confirmación del cambio. Aquí, presione “Yes” para cambiar el reloj. Con respecto a la Fecha/Hora, no cambie en backup proceso, compruebe parar el proceso de backup antes de cambiar la Fecha/Hora. Si se cambia la fecha u hora, el sistema se reinicializa. CUIDADO [Cambio Fecha/Hora ] Si la Fecha/Hora se cambia del valor original, la fecha grabada antes del cambio se puede borrar. Por ejemplo, si el tiempo se cambia de 8 a 7am, todas los datos guardados entre las 7 y las 8 se borrarán. ● Formato Fecha ● El Password por defecto es 4321. ● Nuevo Password Normalmente se cambia el password del sistema dentro de los SHR-2040/2041/2042. Usted puede crear un password de hasta 4 dígitos. Presione la tecla “Enter” y un botón del canal del 1-4 hacia la izquierda. Presione la tecla “Enter” y después cambie a “New Password Confirm”. ● Confirmación Nuevo Password El sistema soporta 3 formatos YYYY-MM-DD / DD-MM-YYYY / MM-DD-YYYY. ● Formato Tiempo El sistema soporta 2 formatos, 24 Horas/12 Horas (AM/PM). ● Lenguaje. Con ello confirmamos el nuevo password. Usted estará obligado a introducir el Nuevo Password en las primeras filas. Si no introduce el nuevo password, La confirmación del mismo no tendrá efecto. Después de seleccionar un lenguaje, el OSD se expresa en el lenguaje seleccionado. El lenguaje disponible está añadido en la lista. ● DST(Daylight Saving Time) DST ajusta el reloj una hora antes que la hora local estándar. Este menú hace el sistema contar de DST en DST regiones. El sistema va una hora antes y se reinicia a la fecha establecida. Si el DST está Off, no funciona. Y es posible introducir la fecha correcta en el menú. Para fijar el DST, introduzca el tiempo de inicio a la izquierda y el de final a la derecha de ‘~’. DST permite configurar solo el Mes/Fecha/Hora. Año/Minuto/Segundo permanecen inactivos. Nota [On DST Setup] El progreso de Backup se cancelará. La grabación en marcha se suspenderá por un momento hasta la reinicialización. ● Configuración Password Si está conectada, una ventana aparecerá preguntando el password cuando presionemos el botón menú. Si está configurada como Off, usted puede entrar en el modo menú sin ser preguntado por el password cuando presione dicho botón menú. ● Todos los botones bloqueados. Si selecciona esto, el sistema entrará en Live Mode inmediatamente (visualización directo). Si presiona cualquier botón del panel frontal, la ventana del Password aparecerá. Si introducimos el password correcto, la función de bloqueo se cancelará después de aparecer una ventana con el mensaje de cancelación del Key Lock. Nota CUIDADO [DST en marcha] Como el sistema funciona una hora antes, la grabación de hace una hora será borrada. Como DST se activa al tiempo predeterminado, le recomendamos tomar las máximas precauciones a fin de prevenir cualquier problema de pérdida de información o reinicialización. 5-3 [Todos los botones Lock On] Si selecciona esto, el sistema cambiará a Live Mode inmediatamente y los botones se bloquearán. 5-4 MANUAL DE USUARIO SHR-2040/2041/2042 Configuración de valores por defecto System Cámera Monitor Modo GRABAR GRABAR Eventos Programa GRABAR Copiaseg. Enlaces Movimiento/Control ● ● Fecha/Hora/Lengua Contrasefia Carga de Factory Default Log del Slstema Log de Eventos Información del Sistema e Instalaración Instalación de HDD Configuración de Modo de HDD Disposltivo de Mando a Distancia Clerre del sistema Selecto Exit Se utiliza para inicializar todos los valores del menú a los valores por defecto. La grabación no se borrará. Presione “OK” en la ventana de confirmación para comenzar la inicialización. Lista De Log De Sistema System Start Empieza el Sistema. Time Change Login(Admin) Visualiza el Login (Admin) Load Factory Default Cambia la Fecha/Hora. Inicializa el sistema. Logout(Admin) Visualiza Logout (Admin) System Upgrade Cambia el sistema S/W. Login(User) Visualiza Login (User) Disk Full No Espacio en el HDD Logout(User) Visualiza Logout (User) Backup Start Comienza el backup (copia). Setup Start (Local) Entra dentro de menu. Backup End termina el backup. Setup End (Local) Sale del menu. Backup Stop Para el backup. Setup (Remote) Viewer : Configura el menu. Backup Fail Fallo en el Backup. Play Back Start Empieza la reproducción. ATA HDD Erase Borra la información ATA. Play Back End Termina la reproducción. USB HDD Erase Borra la información USB HDD. Record Start CH[N] Empieza el canal [N] a grabar. USB MEMORY Erase Borra la información USB MEMORY. Record End CH[N] Termina el canal [N]de grabar. Overwrite Playback Stop Para el playback sobreescribiendo. Power Failure Recovery Devuelve el sistema después de un corte de alimentación Backup Stop(Overwrite) Para el backup sobreescribiendo. System Log (Registro sistema) Event Log (lista de eventos) 5-5 ● System Log se utiliza para comprobar la importancia de la grabación mediante un administrador. ● Muestra los contenidos del sistema y su ejecución fecha/Hora como Iniciación del Sistema, su terminación y los cambios del Menu Setup. ● First : Mueve de la primera página. ● Prev : Mueve a la página anterior. ● Next : Mueve a la siguiente página. ● Last : Mueve a la página anterior ● Se utiliza para comprobar la grabación, mirando Eventos como alarmas / Movimiento / Perdida Video. ● Muestra el contenido de la lista mirando ventos y su ejecución Fecha / Hora. ● First : Devuelve a la primera página. ● Next : Continua a la página siguiente. ● Last : Mueve a la página anterior. ● Event Log List. Video Loss CH[N] Interrupción de la imagen de canal [N] Alarm Detection CH[N] Alarma de Canal [N] Motion Detection CH[N] Detección del movimiento del canal [N] 5-6 MANUAL DE USUARIO SHR-2040/2041/2042 Información y Configuración del Sistema CUIDADO Información del Sistema e Instalaración Versión de Software SHR204X-V1.0.2-20050714204611 Formato Broadcast NTSC Dirección Mac 00:00:FO:54:A4:BE [Borrado de dispositivo] Los datos no se borrarán en el modo backup. Por favor asegúrese de parar el backup antes de borrar un dato. En el modo grabación, suspenda la grabación y borre un dato. Borrar Disposltivo ATA Interno USB No Disp. Memoria de USB No Disp. Mejora de USB S/W CUIDADO Aceptar Cancelar ● Software Versión : Muestra la versión del software. Configuración no es permitida. ● Broadcast Format : Muestra el formato normal (NTSC/PAL). La configuración no se permite. ● Mac Ardes : 6 Bytes de dirección hardware. Configuración no permitida ● Borrado de dispositivo Borra la información en la memoria ATA/USB HDD/USB. Seleccione el elemento a borrar de la lista y presione “OK”. No puede borrar la grabación backup en progreso. ● [Actualización S/W USB] Descargue el software para mejorar el sistema en http://www.sec.co.kr, parte de CCTV. Si la memoria USB para actualizar tiene un formato que no es soportado por el DVR la mejora y actualización no será posible. En este caso, use el “device erase” del menú 5-7 información del sistema y configuración. Solo un archivo puede ser ampliado en la memoria USB. Configuración HDD Instalación de HDD Actualización software USB Información de HDD Medie N° ATA 4 USB 1 Puede actualizar el programa usando el dispositivo USB. Si no hay dispositivo, “No device” aparecerá en una ventana. Nota 1 [Internal HDD] Es un dico duro conectado con el IDE cableado dentro del cuerpo de los SHR2040/2041/2042 y almacena la información. [External HDD] Es un disco duro conectado con el puerto y terminal en la parte trasera del SHR2040/2041/2042. Esto puede ser usado como una ampliación del HDD o para disco backup. - Extended HDD: Amplia el espacio del HDD interno. Conectado toma lugar como HDD interno. - Backup HDD: Copia de seguridad de los datos grabados. Nota 2 [ATA] Uso : Interno HDD Es un disco duro conectado con el IDE cableado interno al cuerpo del SHR2040/2041/2042. [USB] Uso : Externo HDD (Ampliación de HDD o Backup HDD) Esto es un disco duro conectado con el puerto USB en la parte trasera de las SHR SHR2040/2041/2042. 5-7 Usado/Capacidad 13.47G / 150.04 G Estado Interno Instalar HDD externo USB No Disp. Exit ● HDD Information Muestra el número, capacidad y estado del ATA y USB. La configuración no se permite. Estado : HDD Interno, HDD Externo, Backup HDD ● Configuración del HDD externo 1. Backup/External tipo. Puede definir el uso del USB. No Definido ➝ Aparece cuando el uso del HDD conectado no está definido. Puede configurar como tipo Externo o Backup (copia de seguridad). No Device ➝ Aparece cuando el HDD no está conectado. Puede conectarlo presionando la conexión TAB después de conectar HDD. External ➝ Aparece cuando el HDD conectado no es seleccionado como tipo Externo. Ello puede usarse como HDD backup si presiona “Enter” y vuelve a Backup. Backup ➝ Aparece cuando el HDD conectado se configura como Backup. Si presiona “Enter” y vuelve a External(Extend), ello puede ser usado como HDD Externo. 5-8 MANUAL DE USUARIO SHR-2040/2041/2042 Configuración modo HDD CUIDADO [Disk Overwrite] En el modo overwrite, el archvio del Event anterior es borrado y el modo es cambiado. Control de dispositivo remoto ● MENU para el uso del teclado Samsung del equipo. Dispositivo de mando a distancia Dispositivo ● Samsung System Keybord ID Baudrate 03 4800 Parity Datos Stop None 8 1 Duplex Half Duplex HDD repeat recording Stop : Para la grabación cuando HDD está lleno durante la grabación. Overwrite : Borra la grabación original y salva la nueva cuando HDD esta lleno durante la grabación. Aceptar ● Cancelar HDD End Beep Sound On : Pita cuando el HDD esta´lleno en el modo grabación. Off : Cuando el HDD está lleno en el modo grabación, el sonido beep no se escucha. ● Un Control Remoto, conectado al puerto RS485. ● ID Es un ID privado del SHR-2040/2041/2042. El ID es esencial para SSC-2000 porque el SSC-2000 puede controlar muchos SHR-2040/2041/2042 DVR. Nota Si el HDD esta lleno, el icono de Disk Full( Device ) aparecerá. ● Ratio de transferencia Ratio de transferencia para la comunicación con SSC-2000 Debe ser el mismo ratio de transferencia que la del SSC-2000 para la comunicación. ● Parity Configura hasta una de las siguientes Ninguna / Par / Impar. ● Data Configura hasta 7 o 8. ● Stop Configura 1 ó 2. ● Duplex Configura Half Duplex o Full Duplex Nota Si selecciona Control Remoto, no puede controlar el PTZ de la Cámara con SHR2040/2041/2042. El botón PTZ en la parte frontal de SHR-2040/2041/2042 se vuelve inactivo. Presione el botón PTZ y el icono de la prohibición del PTZ ( ) aparecerá. Ello es porque el puerto RS-485 fue hecho para el control remoto de aparatos. 5-9 5-10 MANUAL DE USUARIO SHR-2040/2041/2042 2 Cámara La parada del sistema ● System Cámera Monitor Modo GRABAR GRABAR Eventos Programa GRABAR Copiaseg. Enlaces Movimiento/Control ● System Fecha/Hora/Lengua Contrasefia Carga de Factory Default Log del Slstema Log de Eventos Información del Sistema e Instalaración Instalación de HDD Configuración de Modo de HDD Disposltivo de Mando a Distancia Clerre del sistema Selecto Cámera Monitor Modo GRABAR GRABAR Eventos Programa GRABAR Copiaseg. Enlaces Movimiento/Control Exit Termine el trabajo con seguridad y apague el sistema. Presione “OK” en la ventana de confirmación y desenchufe cuando vea “Safe to Power Off”. Sistema Control Remoto Los apartados de menú detallados de la cámara son los siguientes : Selecto Exit Configuración de la Cámara ADVERTENCIA [ Parada del sistema] Apagar el sistema cuando aún no había terminado, mediante el System Shutdown menu, puede incurrir en un mal funcionamiento como pérdida de datos y fallos en el disco. Power-off debería apagarse desde el menu de System Shutdown. 5-11 ● vídeo On : Las imágenes de la cámara de un canal seleccionado aparecen. Off : Las imágenes de la cámara de un canal seleccionado desaparecen. Covertir 1 : Muestra la información menos la información de Video del canal escogido. Covertir 2 : No muestra la ninguna información. Audio/ Nombre de Cam/ Auto Configuración de la secuencia es imposibles en el canal off (apagado). ● Audio On : Activa el sonido del canal seleccionado ON. Off : Activa el sonido del canal seleccionado OFF. 5-12 MANUAL DE USUARIO SHR-2040/2041/2042 ● Título Usted puede nombrar la cámara de un canal seleccionado. Si usted presiona la tecla de ENTER, el teclado virtual saldrá. Teclado Virtual Si usted mueve el cursor, usted puede escribir palabra por palabra. Hasta 15 textos pueden ser escritos. El teclado no se puede componer de todos los espacios. Presionando Caps Lock cambia el teclado que puede ser seleccionado.(2 modos). Cámara de PTZ ● IDENTIFICACIÓN ID de la cámara de PTZ de la 0 a 255. ● Protocolo Un protocolo soportado por la cámara de PTZ. Los protocolos que ahora están siendo soportados son: Samsung / Vic. / Pan. / AD / Phi. / Ern. / Pel-D / Pel-P / Vcl. / Dia. / Kal. ● ● Auto Secuencia Usted puede definir la duración de cada canal en el canal de auto secuencia en modo vivo. Un canal, ajuste de off, no funciona en modo de auto secuencia Ratio de transmisión Ratio de transmisión soportado por la cámara PTZ, 600 / 1200 / 2400 / 4800 / 9600 / 19200 / 38400. ● Paridad Define uno entre Ninguno, Aún, e Impar. ● Datos Define 7 o 8. ● Parada Define 1 o 2. ● Modo en Serie Define cualquier Medio Duplex o Completo Duplex. ADVERTENCIA Los parámetros anteriores deberán ser los mismos que los configurados en la cámara. Para los detalles, refiera al manual de usuario del fabricante de PTZ cámara. 5-13 5-14 MANUAL DE USUARIO SHR-2040/2041/2042 3 Monitor Configuración de Pantalla Monitor Monitor de Eventos Display OSG Canal Impecable Monitor de Eventos Monitor Apagado Apoya 1CH DVR Duración Off Fecha On HHora On Titulo On Estado On CH1 Off Compuesto Apagado Off Aceptar ● ● Es una ventana donde puede ajustar Brillo / el Contraste / Color para la imagen de la cámara de cada canal. Ponga el cursor en el canal que usted desea ajustar Brillo / Contraste / Color. Una vez seleccionado, el canal aparece en el área de la PIP de la derecha. Presione la tecla o para ajustar el valor de 0 a 100. ● Si usted selecciona CH( ✓ ), todos los valores del canal se convertirán en iguales que el valor finalmente seleccionado del canal. ● “Defecto” reajusta el canal actual al valor de la base de 50. Cancelar Monitorización de Eventos Usted puede fijar a Off / 3seg / 5seg / 10seg / 20seg / 30seg / Continuos. ① Off : La Monitorización de Evento no funciona para cambiar la pantalla cuando ocurre un evento. ➁ 3seg / 5seg / 10seg / 20seg / 30seg : Configura la duración de visualización de cada imagen en el modo Auto Secuencia. ➂ Continuo : La monitorización del evento se mantiene hasta que usted presiona el botón delantero de “alarma” para cancelar la pantalla manualmente. ● Visualización de OSG ① Fecha : La fecha se muestra en la pantalla cuando es On, y no se muestra cuando es Off. ➁ Hora : La hora se muestra en la pantalla cuando es On, y no se muestra cuando es Off. ➂ Título : El título se muestra en la pantalla cuando es On, y no se muestra cuando es Off. ➃ Estado : Audio / Ptz se muestra en la pantalla cuando es On, y no se muestra cuando es Off. ● Spot Out Canal Canal Salida Spot se utiliza para permitir que uno de dos monitores controle un canal, centrándose en él. Canal Salida Spot provee dos funciones, control continuo donde solo muestra un canal y Auto para mostrar todos los canales uno por uno de forma secuencial. ① Configuración de auto seq. se extiende de Ch1 a Ch8. ➁ En el modo Auto Sequence, el canal salida Spot se muestra alternadamente. ➂ Duración de auto seq. está como iguales según lo determinado para la configuración de la cámara. ● Monitor de Evento de Spot Out Determina si la monitorización del evento se ejecutará por la salida Spot. ① Off : El evento no es monitorizado por la salida Spot ➁ 3seg / 5seg / 10seg / 20seg / 30seg : Configura la duración en pantalla cuando estamos en modo Auto Secuencia. ➂ Continuo : Una vez enrollado abajo, el restos de la pantalla exhibió hasta que usted suprime el LED “Alarma” en frente manualmente. 5-15 5-16 MANUAL DE USUARIO SHR-2040/2041/2042 4 Modo de Grabación ● ● Monitor Modo de Grabación A le no se permite conectar el VGA OUT y el compuesto/S-Video Out simultáneamente. Por lo tanto, obligan al usuario a elegir salida compuesta o salida de VGA. ① Compuesto: La salida sale del “compuesto / S-Video Out” del puerto. ➁ VGA : La salida sale del “VGA Out” del puerto. Cualquier cambio del compuesto a VGA o viceversa reanuda el sistema automáticamente. ● Los detalles para el modo de grabación son los siguientes.Si usted presiona el botón “REC”, el valor del modo a grabarse se fijará. NTSC PAL Modo GRABAR Cam 1 2 3 4 Apoyo de 1 Canal Se apoya 1 CH DVR. Si el apoyo del 1CH está encendido, se apoya 1 CH. Si el apoyo del 1CH está apagada, se apoya 4 CH. Si el apoyo del 1CH está encendido, un sistema reinicia y sostiene 1 CH. Tam. V. Modo On On On Off : CIF Modo GRABAR Calldad Estándar Estándar Estándar Estándar Veloc. 10.00 ips 10.00 ips 10.00 ips 10.00 ips Aceptar Cancelar Cam 1 2 3 4 Modo On On On Off Tam. V. : CIF Calldad Estándar Estándar Estándar Estándar Veloc. 8.33 ips 8.33 ips 8.33 ips 8.33 ips Aceptar Cancelar Si usted presiona la llave delantera de “REC”, el modo que se registrará será determinado. ☛ Para la disposición del valor del modo de grabación de evento, refiera a 5-20. ● Modo On : El canal seleccionado se grabará si se presiona el botón REC. Off : Incluso presionando el botón REC no afecta la grabación actual del canal. El valor por defecto se fija a “On”. ADVERTENCIA [ Video Out ] Cuando fijamos Salida Compuesta, la salida VGA no sale. Cuando fijamos Salida VGA, salida compuesta no sale. Si usted presiona al botón nº1 del MODO en modo Vivodurante 5 segundos, el estado cambiará de VGA a COMPUESTO o viceversa y despues se reiciniciará el sistema. ● Quality Fije la calidad de video de la grabación Fije al uno entre muy alto/alto/Normal/bajo. ● Rate Fije la tasa de imágenes para la grabación. La tasa de transferencia significa el número de imágenes guardadas por segundo. Si se fija al 15 ips(NTSC)/ 12.5 ips(PAL), el sistema registra también muchas pantallas por segundo y el playback continúa intermitentemente puesto que la grabación es más detallada. Esto es apropiado para la configuración de monitorización concentrada de la zona. En caso de NTSC, seleccione uno fuera de 30 ips / 15 ips / 10 ips / 7.5 ips / 5 ips / 3 ips / 1 ips. En caso de PAL, seleccione uno fuera de 25 ips / 12.5 ips / 8.33 ips / 6.25 ips / 5 ips / 2.5 ips / 1 ips. El menú de la grabación será activado dependiendo de Video On/Off en la configuración de la cámara (Menú 5-12). Cuando menos de 2 cámaras se activan en D1 MEDIO, la tasa de marco de la grabación puede empezar de 30ips y cuando más de 3 cámaras se activan en D1 medio, la tasa de marco de la grabación puede salir de la 15ips(NTSC)/12.5ips(PAL). CIF soporta 30ips(NTSC)/25ips(PAL) a pesar del número de cámaras activadas. [ Apoyo de 1 Canal ] En el caso de apoyo de 1 Canal, el evento de monitorización, el canal de Spot out , la monitorización del evento de Spot out no puede ser fijado. D1 Completo / D1 Medio / CIF se apoya para el tamaño de video en el 1 CH. Si el D1 completo es fijado y el apoyo del 1CH se selecciona en Off, el tamaño de video en los 4 CH fijados al CIF. En la configuración del 1 CH, se inicializa el valor del sistema. ● Tamaño de video El tamaño de video se muestra en el fondo de la izquierda. 5-17 5-18 MANUAL DE USUARIO SHR-2040/2041/2042 5 Modo de Grabación de evento Modo de Tamaño de Video ● Los artículos detallados del menú de grabación de evento están como sigue. System Modo de grabación de tamaño de video Tam. V. CIF(C) Auto Cancelación Off Cámera Monitor Modo GRABAR 01 days GRABAR Eventos Programa GRABAR Copiaseg. Enlaces Movimiento/Control Aceptar Exit Selecto Cancelar Configuración de grabación del modo del evento NTSC ● Tamaño Video Config. de Modo de grabación sw Eve. Determina el tamaño de una pantalla que se registrará. Half D1 : (NTSC) 720x240(N) ➝ Normal (PAL) 720x288(N) ➝ Normal CIF : (NTSC) 352x240(C) ➝ CIF (PAL) 352x288(C) ➝ CIF ● Cam 1 2 3 4 Auto Borrar Calidad Estándar Estándar Estándar Estándar Tam.V. Presione el botón [ Off ] en el fondo de la izquierda para seleccionar OFF o ON (APAGADO o ENCENDIDO). Seleccione "on" para moverse al botón de la selección de la fecha y para limitar la fecha de la búsqueda. Si usted selecciona "off", usted no puede moverse al botón de la selección de la fecha y limitar la fecha de la búsqueda. La fecha es limitada a partir de la 1 a 99 días. Veloc. 30.00ips 30.00ips 30.00ips 30.00ips PreEve. Off Off Off Off Aceptar : CIF PostEve. 1min 1min 1min 1min Cancelar PAL Config. de Modo de grabación sw Eve. Cam 1 2 3 4 Calidad Estándar Estándar Estándar Estándar Veloc. 8.33 ips 8.33 ips 8.33 ips 8.33 ips PreEve. 5min 5min 5min 5min PostEve. 5min 5min 5min 5min Nota Para seleccionar D1 Completo, fije el apoyo del 1CH a On(encendido) en el modo de monitorización. Tam.V. : CIF Aceptar Cancelar ● Configuración de grabación del modo del evento Fije un modo para comenzar la grabación cuando ocurre un evento. ● V. Tamaño. (Tamaño de Video) Fije el tamaño de una pantalla a ser grabado. D1 Medio : (NTSC) 720x240(N) ➝ Normal (PAL) 720x288(N) ➝ Normal CIF : (NTSC) 352x240(C) ➝ CIF (PAL) 352x288(C) ➝ CIF 5-19 5-20 MANUAL DE USUARIO SHR-2040/2041/2042 ● ● Quality Configuración de Detección de Alarma La calidad de la grabación será determinada. Seleccione el uno entre Muy Alto/Alto/Normal/Bajo. ● Rate Fije la tasa de Marco que se registrará. La tasa del marco significa que el número de la pantalla registraron cada segundo. Si se fija al 15 ips, el sistema registra también muchas pantallas por segundo y la reproducción continúa intermitentemente puesto que la grabación es más detallada. Esto es apropiado para la configuración de monitorización concentrada de la zona. En caso de NTSC, seleccione el uno de 30 ips/15 ips/10 ips/7,5 ips/5 ips/3 ips/1 ips. En caso de PAL , seleccione el uno de 25 ips/12,5 ips/8,33 ips/6,25 ips/5 ips/2,5 ips/1 ips. ● El menú de la configuración de la grabación del evento será activado dependiendo de On/Off de video en la configuración de la cámara (Menú 5-12). ● Cuando el tamaño de video en el menú de la configuración de la cámara se fija a medio D1 y se activan menos de 2 cámaras, la tasa del marco de la grabación puede empezar con 30ips(NTSC)/25ips(PAL) y cuando el tamaño de video en el modo de grabación se fija a medio D1 y se activan más de 3 cámaras, la tasa del marco de la grabación puede empezar con la 15ips(NTSC)/12.5ips(PAL). CIF apoya de 30ips(NTSC)/25ips(PAL) a pesar del número de cámara activada. ● Pre evento Sección de Pre evento Tiempo de evento ● Determina una cámara que sincronizará con el sensor. El valor por defecto se fija normalmente al número del sensor. Un sensor será sincronizado por lo menos con una cámara. La multi-selcción es posible. ● Después del Evento Tiempo de evento Sección de Pre evento Sección de PostEvento Tiempo de evento. Graba la situación desde que se notifica la alarma. Off : Ninguna grabación. 3seg / 5seg / 10seg / 20seg / 30seg : para esto, el tiempo de grabación después que el asunto de la Alarma se fija. ● Tamaño de video El tamaño de video se muestra en el fondo de la izquierda. 5-21 Alarma-Out Configura la Alarma-Out (salida de alarma) cuando el sensor de alarma suena. Soporta 5 salidas de Alarma. Elija una salida de alarma que usted desee sincronizar con el sensor actual. La multi-opción es posible. Registra la situación hasta que se publica el alarma. Off : Ninguna grabación. 5seg/ 10seg/ 20seg/ 30seg: Las opciones del tiempo de grabación antes de la edición. ● Off : El sensor no funciona. ① Sensor de N.A (Normal Abierto) : El sensor permanece abierto todo el tiempo y si se cierra, una alarma se dispara. (Contacto A). ➁ Sensor de N.C (Normal Cierto) : El sensor permanece Cerrado todo el tiempo y si se abre la alarma se diapara (contacto B). Cam ● Beep-Out Determina la Duración de Alarma-Out. La Alarma-Out continúa para la duración determinada. Off / 3seg / 5seg / 10seg / 20seg / 30seg 5-22 MANUAL DE USUARIO SHR-2040/2041/2042 Detección de Movimiento ● Sensibilidad Determina el movimiento que detecta sensibilidad. El grado de la sensibilidad consiste en bajo ➝ medio ➝ muy arriba en la orden ascendente. ● Alarma-Out Selecciona la salida de alarma cuando ocurre el movimiento. En este momento, esto apoya 5 salidas de alarma. Elija una Alarma-Out que usted desee sincronizar con el canal actual del movimiento. Multi-opción es posible. ● ● ● Determina la Duración de Alarma-Out. La Alarma-Out continúa para la duración determinada. Off / 3seg / 5seg / 10seg / 20seg / 30seg Estado de M.D Off : La detección del movimiento no funciona. On : La detección del movimiento funciona. Beep-Out Configuración de Detección de Pérdida de Video Área Seleccione la zona de detección del movimiento. Se compone del bloque clasificado 45x40(NTSC) / 45x48(PAL). Es imposible determinar 4 filas del bloque (Arriba./Abajo./Izquierdo/Derecho) para permitir que sean mostrados en todos los monitores. Seleccione Todos : Selecciona el área entera. Seleccione Uno : Selecciona un bloque cada vez. La selección es hecha por un sistema de toggle. Seleccione Cuarto : Divide el área entera en 4 pedazos, que permite seleccionar un cuarto del área entera. Eliminar Todos : Elimine el área entera Salvar y salir : Salva y sale. Salir : Sale sin salvar. ● Estado de Pérdida de Video Off : La pérdida de video no funciona. On : La pérdida de video funciona. ● Alarma-Out Selecciona alcance de Alarma-Out. cuando ocurre la pérdida de video actual. En este momento, esto apoya 3 salidas del alarma. Elija una Alarma-Out que usted desee sincronizar con el canal actual del movimiento. Multi-opción es posible. ● Beep-Out Determina la Duración de Alarma-Out. La Alarma-Out continúa para la duración determinada. Off/3seg/5seg/10seg/20seg/30seg 5-23 5-24 MANUAL DE USUARIO SHR-2040/2041/2042 6 Horario De registro ● Grabación de Horario / Evento. En la ocurrencia del evento, la grabación continua se substituye por modo de grabación del evento. ● Vacación Si usted presiona “Vacación”, un calendario hace estallar por arriba y usted puede señalar días de fiesta. Muévase a una fecha y presione “Enter” para terminar la designación. Presione “Enter” una vez más para cancelar la designación. “H” en el fondo de la tabla significa una vacación. Usted puede seleccionar una fecha en que la grabación comienza automáticamente. Selección por el día o cuando está disponible. El defecto se fija a “Grabación de Evento”. 5-25 ● Presionar “CH >” copia el valor del canal 1 a todos los canales. ● El eje horizontal numerado de 0 a 23 representa el valor del tiempo. El eje vertical numerado de S a H representa el valor del día. (V:Vacación). Selección por el día o cuando está disponible. ● Presionar “TODOS” convierte el ajuste total de la ventana de la selección en el evento ➝ Continuo ➝ Grabación de Evento ➝ Temporizador/ Grabación de Evento. ● Horario de Grabación La grabación comienza automáticamente en hora preajustada. La grabación sigue la condición establecida en el 5-18. Modo de Grabación del MENÚ. ☛ Refiérase a 7-2 horario de Grabación del MENÚ. ● Grabación de Evento La grabación comienza automáticamente cuando el evento ocurre a Alarma/Movimiento / pérdida de Video dentro de un tiempo señalado. La grabación sigue la condición establecida en 5-20.la configuración de Modo de Grabación de Evento de MENÚ. ☛ Refiérase a 7-3 Grabación ● Grabación del horario es amarillo, la Grabación de Evento es azul, y el horario / la Grabación de Evento son rojo. 5-26 MANUAL DE USUARIO SHR-2040/2041/2042 7 8 Backup Red Configuración de IP Backup Copiaseg. Inicio de Fecha/Hora Fin de Fecha / Hora Mp,bre de Focjerp Selec./Libre Disp. Copia Seg : 79.60G / 72.72G : CD-R/RW SH-R522C CD Interno ● ● ● ● ● ● ● Iniciar Cancelar Si hay un dispositivo, se muestra el espacio libre y el dispositivo de backup(copia de seguridad). Fije la fecha y la hora que usted desea backup y presionar “Iniciar” para comenzar el backup. Cuando usted cambia comienzo de fecha /hora o termino de fecha / hora, el espacio libre mantiene actualizado en la zona Libre del Espacio. Un nombre del archivo se compone de nombre de Carpeta/Archivo. Una carpeta se compone de la fecha (YYYYMMDD) de backup mientras que un nombre del archivo se compone del tiempo (HHMM). Un archivo se puede retitular por el teclado virtual. Un nombre del archivo puede compuesto del máximo 6 cartas. En caso de que más de un dispositivo de backup esté conectado, hace clic la caja en el fondo de la esquina izquierda para seleccionar un dispositivo de backup. Sin el dispositivo de Backup, señal de peligro hace estallar por arriba. Seleccione y conecte el dispositivo de Backup en 5-8.Configuración de HDD del MENÚ y proceda con Backup. Presione “parada” para parar Backup. Presione la cancelación durante Backup regresa al menú superior sino éste no afecta proceso de Backup. En caso de USB HDD, el cheque de AVI es imposible. ● Designa la clase de la red conectada al cuerpo principal de SHR-2040/2041/2042. IP Estático : Cuando el cuerpo principal está conectado a la red con el IP estático. IP Dinámico : Cuando el cuerpo principal está conectado a la red con el IP dinámico provisto por DHCP. ADSL(PPPoE) : Cuando el cuerpo principal está conectado a la red del ADSL con PPPoE. ● ADVERTENCIA Cuando el cuerpo principal está conectado a la red usando el LAN con alta velocidad, fije a 1 Mbps o 2 Mbps. Cuando el cuerpo principal está conectado a la red que apoya anchura de banda baja tal como ADSL, fije debajo de 600 Kbps. Si usted fija anchura de banda alta aunque el cuerpo principal está conectado a una red lenta, la carga de la red conseguirá pesado por lo tanto la conexión con Smart Viewer o la monitorización del vídeo puede ser inestable. Nota En caso de ADSL, el tipo del protocolo esté fijado al TCP. ● Nota En caso de backup de AVI, la reproducción de la copia está disponible en el PC, pero no está disponible en el sistema. 5-27 Contraseña de Admin Una contraseña usada para la conexión entre el Visor Inteligente (Smart Viewer) y el sistema. Entre la contraseña del Admin y presione la tecla de Enter para fijar el valor del MENÚ del sistema. Hasta 8 textos pueden ser escritos. Presione la tecla de “Enter” y después las teclas de número de 1 a 4 en la derecha para la configuración. La contraseña del defecto para el ADMIN es 4321. Nota SHR-2042 apoya el CD-R/W interno. Anchura de banda Anchura de banda Designa la velocidad de la red a la cual el cuerpo principal de SHR2040/2041/2042 está conectado. Ilimitado/2 Mbps/1 Mbps/600 Kbps/300 Kbps. En caso de ADSL, la anchura de banda se deba seleccionar 600 Kbps o 300 Kbps. ADVERTENCIA [ Dispositivo de Backup ] Sin dispositivo de Backup o con más de un dispositivo de Backup, Backup no comienza. Compruebe si solamente el dispositivo de Backup está conectado antes de que usted proceda con Backup. Modo de Conexión ● Contraseña Del Usuario Utilizado para la conexión entre Smart Viewer y el sistema con la autoridad del usuario. La contraseña se puede entrar 8 dígitos en el máximo. Presione "Enter" y las teclas numéricas izquierdas de 1 a 4 para la configuración. La contraseña del defecto para el USUARIO es 4321. 5-28 MANUAL DE USUARIO SHR-2040/2041/2042 ● Ajustes Del Protocolo De la Transferencia IP Fija la dirección de IP para el cuerpo principal de SHR-2040/2041/2042 para conectar a la red. Si el Modo de la Conexión se fija a IP estático, usted introducirá la IP por sí mismo. Si el modo de conexión es IP Dinámico o ADSL(PPPoE), la IP asignado por el servidor de DHCP o la compañía del ADSL se mostrará automáticamente. En caso de fracaso de DHCP o de la conexión de ADSL, 000.000.000.000 se mostrará. Entonces, presione OK para reintentar la conexión y para conseguir una dirección IP. Si usted continúa fallando en DHCP o la conexión de ADSL, mantenga apagado el cuerpo principal de SHR-2040/2041/2042 por un rato y enciendalo para reintentarlo. ● Puerta de Entrada Determina la dirección de la Entrada en el cuerpo principal de SHR-2040/2041/2042. ● ● Usted puede seleccionar el TCP o el UDP para el tipo del protocolo. Si usted selecciona el ADSL de la página de configuración de IP, sólo el TCP está disponible. DNS ● Fija la dirección del DNS en el cuerpo principal de SHR-2040/2041/2042. El valor prefijado del DNS es 168.126.63.1. Generalmente, usted no tiene que alterar el defecto del DNS sino que usted puede ser duro de conectar a la red a veces si usted utiliza DHCP o el ADSL. En este caso, llame al encargado de red o a compañía del ADSL para instalar una nueva dirección del DNS. El Puerto (TCP) disponible se extiende de 554 a 998 y el número del puerto será cambiado por 4. Una vez que se determine el primer dígito, los 3 dígitos siguientes cambiarán por consiguiente. ● El Puerto (TCP) disponible se extiende de 8000 a 9760 y el número del puerto será cambiado por 160. Una vez que se determine el primer dígito, los dígitos restantes cambiarán por consiguiente. ● Unicast se fija al valor prefijado y el multicast se puede seleccionar en Unicast/multicast. ● El IP de multicast será activado y su configuración está disponible solamente cuando el multicast se selecciona de Multicast/Unicast..Seleccione un número de 224.0.0.0 a 239.255.255.255 para la dirección del IP de la D-Clase. ● TTL se activará también y el valor de 0 a 255 puede ser fijado solamente cuando el multicast se selecciona del multicast/ Unicast. El valor prefijado es 5. Máscara de Subred Determina la dirección del subnet mask en el cuerpo principal de SHR-2040/2041/2042. ● ● Identificación del usuario del ADSL Si el cuerpo principal de SHR-2040/2041/2042 está conectado a la red de ADSL(PPPoE), introduzaca la identificación del usuario subscrita a la compañía del ADSL. Usted puede introducir la identificación del usuario con un teclado virtual de hasta 40 dígitos, independientes de alfabeto, números o de símbolos. ● Contraseña Si el cuerpo principal de SHR-2040/2041/2042 está conectado a la red de ADSL(PPPoE), introduzca la contraseña del usuario suscrita a la compañía del ADSL. Usted puede entrar la contraseña con un teclado virtual de hasta 40 dígitos independientes de alfabetos, números, o de los símbolos. ADVERTENCIA Sea seguro fijar IP/Puerto/Máscara de Subred/Gateway/DNS para dejar el Smart Viewer conectando al cuerpo principal de SHR-2040/2041/2042. IP/Puerto/Máscara de Subred/Gateway/DNS incorrecto puede prevenir que Smart Viewer sea conectado al cuerpo principal de SHR-2040/2041/2042. Favor contacte con el agente de red o compañía del ADSL para conseguir cada valor del ajuste. ADVERTENCIA Nota Si usted desea conectar el Router de IP con el cuerpo principal de SHR-2040/2041/2042, usted designará un puerto para SHR-2040/2041/2042 en el menú de la configuración de Router de IP. El cuerpo principal de SHR-2040/2041/2042 utiliza 4 puertos para la comunicación de TCP. Además, si usted desea utilizar la función de DHCP apoyada por el router de IP para asignar el IP Dinámico al cuerpo principal de SHR-2040/2041/2042, usted designará un puerto para el IP que SHR-2040/2041/2042 ha sido asignado por el menú de la configuración de router de IP. Si usted utiliza el Router de IP, le recomienda para determinar más bien el IP y los números de puerto que se asignarán al cuerpo principal de SHR-2040/2041/2042 del menú de la configuración de Router de IP, fije el modo de conexión al IP Estático para el cuerpo principal de SHR-2040/2041/2042, y entre el IP determinado y el número de acceso en el Router de IP que utiliza la función de DHCP. Refiérase por favor al Manual del Usuario del Router de IP o llame el fabricante para instalar el Router de IP. ADSL, la audio no se reproduce en el SmartViewer. 5-29 5-30 MANUAL DE USUARIO SHR-2040/2041/2042 9 Configuración de Red. Ajustes de Callback ● La función de Callback se utiliza para remitir un mensaje de emergencia a la IP donde SmartViewer está funcionando cuando ocurre una Alarma, una detección del movimiento, o un evento de pérdida de vídeo. Configuración de Puerto para la Conexión de SmartViewer ● El valor de puerto para la grabación de DVR de SmartViewer (Configuración ➝ Configuración de sitio) será tan mismo como que el sistema (TCP). ● Si usted desea utilizar el Router de IP, usted remitirá el puerto activado dependiendo del valor actual fijado. - Si fija al TCP, asigna 4 puertos a Router de IP cuyo Puerto (TCP) fue fijado. - Si fija al UDP, asigna 4 puertos cuyo Puerto (TCP) era determinado y 160 puertos cuyo Puerto (UDP) fue fijado a Router de IP. En el evento de Configuración de TCP de la Página de la Configuración del protocolo de Reenvío ● ● On/Off : Off está el defecto pero usted puede seleccionar On. En el evento de Configuración de UDP de la Página de la Configuración del protocolo de Reenvío ● ● Dirección de IP: El ajuste del IP está disponible solamente cuando On se selecciona del ajuste de On/Off. Seleccione la dirección de IP de la PC donde SmartViewer está en la acción. ● ● Puerto (UDP): Usted puede seleccionar uno de 7900 a 7999 y el número cambia por 1. Seleccione el valor de puerto para el menú de la conexión de callback de la configuración de SmartViewer. ● Reintento: Usted puede elegir uno de 1 a 20 y el número cambia por 1. Los puertos asignados al Puerto (TCP) serán utilizados para el control de la conexión de SmartViewer y la corriente de Reenvío. Los puertos asignados al Puerto (TCP) serán utilizados para el control de la conexión de SmartViewer y los puertos asignados al Puerto (UDP) se utilizará para la corriente de Reenvío. Si usted fija a multicast. - Ambos MultiCast IP y Configuración de TTL se activarán. - MultiCast IP significa la dirección del grupo (la Dirección de IP de la Clase D: 224.0.0.0 ~ 239.255.255.255) para Reenvío de MultiCast. - TTL (Tiempo de Vivir) indica cuántos Routers se pasarán para Reenvío de MultiCast. - Cuando usted es incapaz de utilizar Multicast por la característica de Red (RAL o ADSL) como ambos sistema y SmartViewer se instala, el mensaje, “No Conectado” será mostrado en la pantalla de SmartViewer. Por favor altere el TCP o UDP (Unicast) que fija el valor. ADVERTENCIA - Aunque el callback se fija a ON, cualquier mensaje del callback será creado a menos que la Alarma, la Detección del movimiento, y la pérdida de video sean fijados por EventRecord. - A menos que el botón del callback sea hecho clic, SmartViewer no recibe ningún mensaje del callback. 5-31 ● En el evento de la imagen pobre de SmartViewer - Cuando la anchura de banda de la red donde el sistema está instalado es más pequeña que la cantidad de paquete de la corriente de la transferencia, la imagen es a veces pobres. Fije la anchura de banda de la configuración de IP más baja que el valor actual fijado. (En caso de ADSL, es recomendado 300Kbps o 600Kbps para la anchura de banda.) - Si este esfuerzo no es ningún uso, altere el tipo del protocolo al TCP. 5-32 Capítulo 6 Control de PTZ Cámara 6 MANUAL DE USUARIO SHR-2040/2041/2042 1 Modo De Control De PTZ Cámara ● Seleccione un valor apropiado de la configuración de dispositivo de PTZ en MENÚ para entrar en modo del control de PTZ. ● Seleccionado en MENÚ, el símbolo ( ● Si usted presiona el botón de Enter ( ¦ ) entre teclas de la dirección delante de la pantalla dividida, una barra azul aparecerá en la pantalla del monitor. Utilice las teclas de la dirección para mover esta barra hasta que usted alcanza al canal con el símbolo de PTZ y presiona el botón de PTZ delante de SHR-2040/2041/2042 para entrar en modo del control de PTZ cámara. Si usted tiene éxito en entrar en modo del control de PTZ cámara, el símbolo de PTZ en pantalla del monitor se cambiará a amarillo del blanco mientras que el botón de PTZ delante de SHR-2040/2041/2042 se volverá azul. El modo del control de PTZ cámara apoya la operación Pan, Tilt, y Zoom. PTZ ● Otros modos del control de PTZ cámara realizan su control en una sola pantalla. Presione el botón de selección de canal en el frente izquierdo para seleccionar el canal que menú seleccionó PTZ y después presione el botón de PTZ. Si usted tiene éxito en entrar en el modo del control de la cámara PTZ de la pantalla, el símbolo de PTZ en la pantalla se volverá amarillo el blanco mientras que el botón de PTZ cambiará a azul. El modo del control de la cámara PTZ de la sola pantalla soporta básicamente la operación Pan, Tilt, y Zoom y Preset, menú de la cámara, además de otras funciones. ) de PTZ se muestra en el canal en la pantalla. [SHR-2040] [SHR-2041] [SHR-2042] ● PTZ TELE WIDE VIEW PRESET Presione el botón de PTZ en el modo vivo para cancelar modo del control de de PTZ cámara. Después de la cancelación, el símbolo de PTZ en la pantalla dará vuelta a blanco del amarillo mientras que el botón de PTZ perderá su color de azul. Nota Si usted selecciona el Dispositivo de Mando a Distancia, usted no puede controlar la cámara de PTZ con SHR-2040/2041/2042. Es porque el botón de PTZ delante de SHR2040/2041/2042 se queda desactivado.Presione el botón de PTZ y el icono de la prohibición de PTZ ( ) aparecerá. Es porque la configuración de puerto RS-485 se hizo para el Dispositivo de Mando a Distancia. Algunas funciones de la cámara de PTZ se utilizan bajo restricciones. 6-1 6-2 MANUAL DE USUARIO SHR-2040/2041/2042 2 Movimiento básico de PAN, TILT, y ZOOM ● 3 Configuración de PRESET PAN ● Graba cierta posición de PTZ cámara. Presione el botón IZQUIERDO o DERECHO en el delantero de SHR-2040/2041/2042 en modo del control de PTZ cámara para controlar PTZ cámara horizontalmente. ● Memoriza hasta 20 posiciones de PTZ cámara en el momento. Nota PTZ TELE WIDE VIEW PRESET Para la PTZ cámara del protocolo AD, esto memoriza solamente 7 posiciones. ● ● TILT PTZ Presione el botón ARRIBA o ABAJO en el delantero de SHR-2040/2041/2042 en modo del control de PTZ cámara para controlar PTZ cámara verticalmente. PTZ ● TELE WIDE VIEW Presione el botón de PRESET delante de SHR-2040/2041/2042 en modo del control de PTZ cámara de la sola pantalla para configurar preset. TELE WIDE VIEW PRESET PRESET ZOOM Presione el botón de TELE/WIDE en el delantero de SHR-2040/2041/2042 en modo del control de la cámara PTZ para hacer o quitar Zoom de la cámara PTZ. ● PTZ 6-3 TELE WIDE VIEW Después de la configuración de PRESET, Presione ENTER. PRESET 6-4 MANUAL DE USUARIO SHR-2040/2041/2042 4 Configuración de Menú de Cámara ● Mueva el cursor derecha y presione ENTER en modo del control de PTZ primero. Entonces, presione ENTER para funcionar modo del movimiento P / T / Z en PIP pantalla y presione ENTER otra vez para cancelar modo del movimiento de P / T / Z. ● Presione ENTER en la posición del nombre de la posición para ver el teclado virtual. Escribe el nombre de la posición y presione OK para ahorrar la posición y el nombre de la posición. ● El menú de la cámara es un menú provisto por PTZ cámara por sí mismo. Este menú instala varias condiciones de PTZ cámara. Nota La cámara del protocolo de Pan. o de Samsung solamente se autoriza para la configuración de menú de la cámara. ● Presione el botón de SET delante de SHR-2040/2041/2042 en el modo del control de PTZ cámara de la sola pantalla para seleccionar el menú de la cámara. PTZ ● Presione Del para suprimir la posición y el nombre de la posición con la memoría. ● Presione Del ✓ en la tapa para suprimir todas las posiciones y nombres de la posición en memoria. ● 6-5 TELE WIDE VIEW PRESET Presione el botón de SET delante de SHR-2040/2041/2042 a volver al menú superior de menú de cámara del botón de SET. 6-6 MANUAL DE USUARIO SHR-2040/2041/2042 6 5 Otra Vista Vista de Preset ● La configuración de Preset permite su movimiento a cierta posición ya guardada de la cámara PTZ. ● Presione el botón de VISTA delante de SHR-2040/2041/2042 en modo del control de PTZ cámara de la sola pantalla seleccione Preset.(Por ejemplo, protocolo de Samsung) PTZ TELE WIDE VIEW ● Presione el botón “ VIEW” de la parte delantera del SHR-2040/2041/2042 en modo Single Screen PTZ Camera, para acceder al PTZ de la cámara. Esto es una función muy especial. Nota PTZ Cámara del protocolo de Samsung, Pan., Pel-P, o Pel-D provee esta función. Samsung : Auto Pan / Scan / Pattern Pan. : Auto Pan / Sequence / Sort Pel(P,D) : Auto Scan / Frame Scan / Pattern PRESET PTZ (Por ejemplo, protocolo de Samsung) ● Preset Controle el cursor hasta que alcanza al número de posición de Preset que usted desea trasladarse y puede comprobarlo en la pantalla PIP correcta. Auto Pan Scan Samsung Pattern EXIT TELE Preset Auto Pan WIDE Sequence Pan. VIEW Sort PRESET EXIT Preset Auto Scan Frame Scan Pattern EXIT Pel. ● Después de que usted seleccione una función, presione Enter. Entonces la funcion será comprobada y comenzará a funcionar. ● Si usted selecciona la otra función mientras que esta función está en la acción, la función anterior se inabilitará y la función actual se comprobará. (Por ejemplo, protocolo de Samsung) 6-7 ● Si usted pone P/T/Z/ en la operación o entra el menú de la configuración de la disposición de Preset o del menú de la cámara mientras que esta función está en la acción, la función en la acción será suspendida y desenfrenada. ● El reinicio del sistema del SHR-2040/2041/2042 durante su funcionamiento no tiene ningún efecto. La función continúa su tarea y sigue comprobando. 6-8 Capítulo 7 Grabación 7 MANUAL DE USUARIO SHR-2040/2041/2042 1 REC (Grabación Normal) ● Presionando el botón comienza a grabar según el modo de grabación fijado. Entonces, el LED se enciende y un icono de la grabación aparece en la pantalla. Durante la registración en HDD, el HDD LED parpadea. ● Durante la grabación de REC, usted puede parar grabar presionando el botón REC y el REC LED se apaga. 2 Horario de Grabación ● Mientras que la “grabación continua” o “ambas” se selecciona para el horario de grabación en MENÚ, la grabación del temporizador comienza automáticamente. Si no, la grabación del temporizador se queda inactivo. Durante la grabación del temporizador, el icono de la grabación aparece en la pantalla. Durante la grabación en HDD, HDD LED parpadeo. ● Mientras que se selecciona la grabación por evento, la grabación comienza encada evento. De esta forma, la grabación se hará según la configuración de la grabación del evento [configuración de modo de grabación del EVENTO]. ADVERTENCIA Si el trabajo que tiene que parar la grabación (el cambio de Tiempo, el borrado de archivos, conecta/desconecta el HDD etc.) se realiza durante la grabación, dicha grabación se para. Nota Incluso en caso de un evento, la grabación del evento no comenzará a menos que la grabación del evento o Grabación Temporizada/Evento esté seleccionada en Grabación Temporizada. ADVERTENCIA Si el trabajo tiene que parar la grabación (cambio de Tiempo, borrado de archivo, conexión/desconexión del HDD etc.) es accionado durante la grabación, ésta se detiene. 7-1 7-2 MANUAL DE USUARIO SHR-2040/2041/2042 3 GRABACIÓN de EVENTO ● Detección de Alarma El estado del sensor en la alarma de grabación de evento del MENÚ deberá ser fijado a N.A (normal Abierto) o a N.C (normal Cerrado). ● Detección de Movimiento El estado de M.D en la detección del movimiento de grabación de evento de MENÚ será fijado a encendido (On). ● Pérdida de Video El estado de Video Loss en la pérdida de video de grabación de evento de MENÚ se fijará a encendido (On). ● Configuración de Modo de Grabación de Evento Configura el tipo de grabación para el tipo de evento. En detalle, dependiendo de la PreAlarma Off o de PostAlarma Off, la grabación de PreAlarma o de PostAlarma se inhabilita respectivamente. ADVERTENCIA Si el trabajo que tiene que parar la grabación (el cambio de Tiempo, el Archivo borra, conecta/desconecta de HDD etc.) se realiza durante la grabación, la grabación acutal se para. 7-3 Capítulo 8 Búsqueda y Reproducción 8 MANUAL DE USUARIO SHR-2040/2041/2042 Antes de Uso 8-1 1 Búsqueda de Calendario ● Presionando el botón de “SEARCH” (BÚSQUEDA) muestra el menú de búsqueda en la pantalla según se muestra arriba. ● Aségurese de señalar el canal y la fecha primero. Entonces presione “Iniciar” para iniciar búsqueda. ● Calendar Search (CALENDARIO) utiliza un calendario para buscar los archivos de video o de audio en un determinado momento. ● Utilice un calendario para buscar los archivos de video en la hora y fecha determinada. Cuatro canales como máximo están habilitados para esta busqueda. ● Event Search (Búsqueda de Video por evento) busca los archivos de video o de audio grabados por Evento. ● Utilice la tecla y ¦, tecla para seleccionar hasta 4 canales. Entonces una fecha cuando uno o más canales escogidos tienen los archivos de video registrados se demostrarán en azul grueso. ● Fecha/Hora entra un día y una hora en que el sistema busque los archivos de video o de audio. ● Utilice el botón ¦, hasta que usted alcanza la línea de configuración de año/mes y utilice entre los botones y el botón "Enter°∞para seleccionar el año/mes. ● Si usted elige un día con más que un archivo de video registrado por la tecla, una caja de chequero aparecerá en la derecha del número de fecha y la caja de chequero será verificado. ● Utilice la tecla y hasta que usted alcanza la línea de la configuración de año/mes y utilice la tecla ¦, para configurar año/mes. ● Si usted desea empezar, presione el botón [Start]y para cancelar la búsqueda utilice la tecla cancel [CANCELACIÓN] . ● La barra del tiempo aparece cada 30 minutos. ● “Go to First” Búsca el archivo de vídeo desde el primero. ● “Go to Last” Busca un archivo de vídeo desde el último. ● “Backup Data Search” busca un archivo de video de copia de seguridad. - Busca el video de backup de dispositivo de backup conectado con el sistema. 8-2 MANUAL DE USUARIO SHR-2040/2041/2042 2 Búsqueda de Evento 8-3 ● Se busca grabación normal, grabación de Pánico, Sched. grabación (del horario), grabación de la alarma, grabación del movimiento, y grabación de V loss (pérdida de video) por el tiempo. ● Usted seleccionará un canal para buscar para ver la información del evento del canal. ● En base de la información del evento para cada canal, el sistema busca el archive de video para el evento. Solamente un canal se permite para la búsqueda de video. ● Si usted utiliza ambas el botón [Enter] y ¦, tecla para seleccionar un canal, el sistema mostrará solamente la lista del evento del canal seleccionado. ● Después de la selección del canal, usted puede utilizar ¦, [Enter] para elegir un evento fuera de la lista. La casilla a la izquierda del número seleccionado del evento se marcará. ● Si usted desea comenzar búsqueda, utilice la tecla hasta que usted alcanza [Iniciar] y [Enter] la tecla. Si usted desea cancelar búsqueda, utilice la tecla hasta que usted alcanza [Cancelar] y [Enter] la tecla. Si usted desea ver la lista del evento de la pantalla siguiente, elija [Siguiente] y [Enter] la tecla y si usted desea ver la lista del evento de la pantalla anterior, elige [Anterior] y [Enter] la tecla. 3 Búsqueda de Fecha/Hora ● Utilice la información del día/ tiempo de buscar los archivos de video como usted desea. Hasta 4 canales se pueden buscar inmediatamente. ● Después de que usted seleccione un canal con , [Enter], la casilla de chequeo a la derecha del número seleccionado del evento será comprobado. ● Utilice la tecla hasta que usted alcanza a la línea de configuración de tiempo de la búsqueda. [Enter] la tecla para cambiar el tiempo de la búsqueda. El cambio del tiempo de la búsqueda será hecho por unidad de año/mes/día/hora/minuto/segunda con , la tecla. Para su conveniencia, usted puede sostener una tecla para cambiar el valor continuamente. ● Si usted desea comenzar búsqueda, utilice la tecla hasta que usted alcanza [COMIENZO] y [Enter] la tecla. Si usted desea cancelar búsqueda, utilice la tecla hasta que usted alcanza [CANCELACIÓN] y [Enter] la tecla. ● La información del tiempo 2004-03-10 08:38:58 en la esquina izquierda inferior representa el tiempo en que la reproducción comienza. 8-4 MANUAL DE USUARIO SHR-2040/2041/2042 4 Ir al Inicio 8-5 5 Ir al Fin ● Busque los archivos de video grabados más antiguos. Hasta 4 canales se pueden buscarse a la vez. ● Busque el archivo de video registrados más viejo. Hasta 4 canales se pueden buscar simultáneamente. ● Después de que usted seleccione un canal con , , [Enter], la casilla a la derecha del número de canal seleccionado se marcará. ● Después de que usted seleccione un canal con , , [Enter], la casilla de chequeo a la derecha del número del canal seleccionado se marcará. ● Presione el botón [Comenzar] para comenzar la búsqueda y cancelarla. Y presione el botón [Cancelar] para cancelar la búsqueda. ● Presione el botón “Start” si quiere empezar la búsqueda o presione “Cancel”si quiere detenerla. ● Si usted comienza con Go To Last Search (Ir a la útima búsqueda) durante la grabación, el sistema buscará la correcta imagen de video a la hora de búsqueda. 8-6 MANUAL DE USUARIO SHR-2040/2041/2042 6 7 Backup Playback N° II ● Presione el botón( HDD. ● Si usted utilizara el botón de la BÚSQUEDA para la reproducción antes, el sistema recordaría la información del canal reproducida hasta que usted hace clic el botón del reproducción/parada ( II ) otra vez, entonces el sistema reproduce el canal anterior. Si usted presiona el butón (REPRODUCCION/PAUSA)( II ), el menú de la búsqueda aparecerá por lo que usted nunca intentó Reproducir. Copia se.(Puede Seleccionar 1) ) de reproducción/Parada para reproducir los datos registrados en Nombre de Fichero • Nombre de Fichero • Inicio de Hora • Fin de Hora • Canal Info : 20050708/1230 : 2005-07-08 11:04:34 : 2005-07-08 11:05:56 : 1, 2, 3, 4 Anterior Sigulente Iniciar Exit Nota 8-7 ● Primero, seleccione el dispositivo de backup. ● Marque los datos de dispositivo. ● Seleccion el nombre del archivo a backup, y la información de detalle de un archivo se muestra en el abajo. ● El botón [previo] muestra la página previa. ● El botón [siguiente] muestra la página siguiente. ● El botón [comienzo] reproduce el archivo deseado. ● El botón [salida] sale el menú. Presione el botón de REPRODUCCION ( II ) no afecta la reproducción por lo que el usuario permanece en MENÚ. Aségurese de escaparse de MENÚ para comenzar la reproducción. ● Presione el botón de STOP( ■ ) para parar el playback. Si usted presiona el botón de Playback/ PAUSE ( II ) una vez más, la grabación se reanudará desde el punto donde se paró la grabación anterior. Cuando la grabación alcanza el final del HDD durante la repetición, la repetición se detendrá brevemente. 8-8 MANUAL DE USUARIO SHR-2040/2041/2042 ● Modo de Pantalla de Reproducción de Definición ● Reproduce una velocidad más rápida Si usted presiona el botón IZQUIERDO o DERECHO ( ¦¦ / ) o utiliza la lanzadera durante la reproducción, usted podrá ver la pantalla a la velocidad x2, x4, x8, x16, x32, y x64 delantero o reverso. 4 Pantalla Dividida Sola Pantalla PIP Pantalla 6 Pantallas Partidas ● VER Todavía Pantalla Si usted presiona el botón IZQUIERDO o DERECHO ( ¦¦ / ) o utiliza jog shuttle con el sistema detenido brevemente, usted podrá ver las pantallas inmóviles delantero o reverso. Durante búsqueda inversa, el intervalo entre los cortes varías dependiendo de la especificación de la grabación. ● Audio On/Off Si usted presiona el botón “Audio” en la otra pantalla que la pantalla dividida 4 (es decir sola pantalla, PIP pantalla, y la pantalla dividida 9), usted podrá dar vuelta al audio del canal en reproduccón encendido (On) o apagado9Off). En la pantalla dividida 4, el audio no se activa. 9 Pantallas Partidas ① 4 Cuadrantes : Si usted selecciona más que un canal, la pantalla aparecerá en 4 cuadrantes. ➁ Pantalla Complet : Éste aparece cuando usted selecciona un canal en búsqueda. Si usted presiona el botón [ CH1~CH4 ] en la otra pantalla dividida, el canal seleccionado aparece en pantalla completa. Si usted presiona el botón de ZOOM en modo pantalla completa, el área seleccionada se ampliará por dos veces. Tambien puede mover el área de ZOOM mediante los mandos del teclado ➂ PIP Pantalla : Si usted presiona el botón del modo mientras que sola pantalla reproduce, PIP Pantalla aparecerá (La pantalla grande muestra el canal en la reproducción mientras que la pantalla pequeña en la esquina derecha inferior muestra un canal vivo en tipo de PIP). Utilice la tecla arriba y abajo para mover la PIP pantalla pequeña (canal vivo) verticalmente. Si usted presiona el botón [ ENTER], una barra azul aparecerá en pantalla viva y si usted presiona el botón del canal, usted podrá dar vuelta al canal seleccionado por la pantalla viva. ➃ 6 Pantallas Partidas : Si usted presiona el botón del Modo en la sola pantalla, 6 pantallas partidas aparecerán. La sola pantalla en reproducir se muestra en la tapa de la derecha,, y las 4 pantallas vivas se muestran en el fondo de la izquierda. ⑤ 9 Pantallas Partidas : Si usted presiona el botón del Modo en las 4 pantallas partidas, 9 pantallas partidas aparecerán. Las 4 pantallas partidas en reproducir se muestran en la tapa de la derecha, y 4 pantallas vivas se muestran en el fondo de la izquierda. 8-9 8-10 Capítulo 9 VISOR INTELIGENTE 9 MANUAL DE USUARIO SHR-2040/2041/2042 1 Introducción Smart Viewer es un programa que un usuario de PC puede instalar para monitorizar los datos de video y de audio en tiempo real a través de la red sin ir al sitio en donde SHR-2040/2041/2042 esta instalado. 9-1 2 Característica ● Gracias a la transmisión de los datos de video comprimidos por el método de video de la compresión MPEG-4, éste reproduce las imágenes de video de la buena calidad. ● Gracias al método de la compresión de voz G.726, éste proveen datos de la voz de la buena calidad. El uso de MIC armado mejora la calidad de la voz remota. ● Gracias a la transmisión de la corriente de video/audio por RTP (protocolo del transporte de tiempo real), capacidad de reproductor de video de tiempo real es excelentes y la conexión simultánea de los multi-usuarios no afecta la velocidad de la transmisión en entero precipitadamente. ● Los Comandos y el Control por RTSP (Protocolo de Streaming Tiempo Real) garantiza un control seguro a través de la Red. ● Protocolos variables de transporte se sostienen (TCP/IP, UDP (Unicast, Multicast)). ● La conexión está abierta a usted en cualquier momento para monitorizar datos de video y de audio que entran mediante la Dirección de IP. ● Usted no sólo puede realizar la grabación en tiempo real (* formato de dvr) mientras que es necesario durante la monitorización pero también convierta los archivos de video registrados (* formato de dvr) en las imágenes de unidad de marco (formato de JPEG). ● Se permite hasta 3 usuarios de Smart Viewer conectar a un DVR simultáneamente.(un usuario del Admin y 6 usuarios generales). ● Con Smart Viewer, le se permite conectar a tanto como 9 SHR-2040/2041/2042 para monitorizarlos simultáneamente. ● Smart Viewer se optimiza en la resolución de 1024X768 9-2 MANUAL DE USUARIO SHR-2040/2041/2042 3 Especificación de PC (Recomendación) 4 Instalación Smart Viewer ● OS : Win98SE, WinMe, Win2000, WinXP. Instalación Smart Viewer ● Recomendación ● Ponga un CD de programa de Visor Inteligente (Smart Viewer Program) en el CDROM y abra la carpeta “instalar” en CD. ● Funcione el archivo de "Setup.exe". : CPU P3, 1GHz o más. RAM 256 Mb o más. VGA RAM 16Mb o más DirectX 8.1 o más. Nota Dependiendo del tamaño de la grabación, el tamaño de video, y la especificación de PC del usuario fija a SHR-2040/2041/2042, el número de Smart Viewer reproduce varíos marcos. Para la especificación detallada, refiera al Apéndice 5. 9-3 9-4 MANUAL DE USUARIO SHR-2040/2041/2042 ● Haga clic el botón “siguiente”. ● Si usted conviene con la Licencia de Visor Inteligente, haga clic “sí”. ● 9-5 ● El sistema procede con la instalación del archivo de la configuración y la la configuración del sistema. ● La instalación es completa. Presione “final” para terminar la instalación. Señale una carpeta para instalar el Smart Viewer y para hacer clic "Siguiente". 9-6 MANUAL DE USUARIO SHR-2040/2041/2042 5 Ejecución De Programa Visor Inteligente ● Haga doble clic el icono Smart Viewer en la pantalla del fondo para funcionar el programa. 6 Pantalla De la Inicial De Smart Viewer ● Description de pantalla 2 1 3 4 6 5 7 8 9 10 11 12 13 14 ! Este es el botón para entrar en modo búsqueda donde puede buscar y reproducir los datos de video grabados en el modo de la monitorización y para monotorizar los datos de video en tiempo real en SHR-2040/2041/2042. @ Este botón termina o minimiza el programa. # Muestra la fecha actual, el día, y el tiempo. $ Este botón se utiliza para la conexión con DVR de preset (SHR-2040/2041/2042) o el sitio. % Esta pantalla demuestra la imagen de video de monitorización. ^ Estos botones seleccionan el Window muestra el mensaje del evento y la condición de la conexión de la cámara. & Esta ventana muestra el mensaje del evento a partir del tiempo real de SHR-2040/2041/2042. * Estos botones muestran el estado del canal actual. ( Este botón ajusta el volumen de audio y brillo / Contrast de vídeo y guarda los datos de video ) Este botón se utiliza para las funciones relacionadas PTZ. 1 Este botón se utiliza para la división de pantalla y el modo de la secuencia. 2 Este botón se utiliza para la conexión del callback. 3 Este botón se utiliza para la función preferida al conectar al sitio. 4 Este botón sube la ventana del modo de la configuración para cambiar Smart Viewer o la configuración de SHR-2040/2041/2042. (Refiera a 9-10. Configurar El Modo.) 9-7 9-8 MANUAL DE USUARIO SHR-2040/2041/2042 7 Modo de Monitorización DVR (SHR-2040/2041/2042)/ Conexión de SITIO. - Seleccione el nombre de DVR (SHR-2040/2041/2042) o del sitio para la conexión y haga clic el botón de la conexión. ● Nota No más de 3 usuarios, una Administración. autorizó a usuario y 2 Usuario autorizó a usuarios son permitidos conseguir acceso a SHR 2040/2041/2042 simultáneamente. (En la caja de multicast, 5 Usuario autorizó a usuarios son admisible.) ADVERTENCIA Una vez ocupado por 3 usuarios(En la caja de multicast, 6 usuarios), SHR-2040/2041/2042 no permite más conexión. Nota ● Monitorizar el modo Conexión de la Pantalla Usted puede determinar el nombre, IP, y la contraseña de DVR (SHR-2040/2041/2042) para la conexión en modo de la configuración. También, la configuración de un sitio que permita la conexión simultánea a multi DVRs (SHR-2040/2041/2042) está disponible en modo de la configuración. Se le permite para la conexión simultánea hasta un máximo de 9 DVR (SHR-2040/2041/2042). Casos De la Falta De la Conexión 1. Falta De la Certificación De la Contraseña. - En caso de discordia entre la contraseña de la red establecida al SHR-2040/2041/2042 y la contraseña de la conexión establecida al Smart Viewer, aparece una ventana permitiéndonos un segundo intento. Nota Cuando la conexión con SHR-2040/2041/2042 en la configuración del modo 9-partido, la configuración se cambia al modo 4 partido y se muestra la 4 pantallas divididas. Después de la conexión, usted puede cambiarla al modo 9 Cuadrantes. 2. Fallo en la Conexión Del Usuario Admin. ATENCION Si usted cambia el "Tamaño de Video" o "Calidad de Color" de la lengüeta de la configuración de [ Información del registro de Display ] mientras que el Smart Viewer está funcionando, el Smart Viewer se quedará bloqueado (colgado). Usted debe finalizar el Smart Viewer antes para cambiarlos. ● - Donde SHR 2040/2041/2042 que usted desea conectar para ya haber sido ocupado por otro usuario en una Administración. La capacidad, usted es autorizado con el acceso a SHR 2040/2041/2042 referido en una capacidad de Usuario. 9-9 Botón de la Conversión de Modo - Este botón cambia el modo monitorización o el modo de búsqueda. 9-10 MANUAL DE USUARIO SHR-2040/2041/2042 ● formación de Tiempo Nota # Hacer clic el icono del altavoz da vuelta a un canal de audio encendido o apagado. : Audio OFF - Tan pronto como usted esté conectado a SHR-2040/2041/2042, la fecha actual, el día, y el tiempo de SHR-2040/2041/2042 serán mostrados. - De otra manera, la fecha actual, el día, y el tiempo de su PC serán mostrados. ● : Audio ON Si usted apaga audio de un canal de SHR-2040/2041/2042 , inhabilite será mostrado : Audio Inhabilitado. ✴ Para el canal con el audio ahora encendido, utilice el audio siguiente relacionado botón para ajustar el volumen y fijar al mud. Información de Conexión Nota - Tan pronto como usted esté conectado a SHR-2040/2041/2042, el botón de la conexión mostrará el estado de la conexión. - Si usted hace clic el botón de la conexión aquí, la conexión será cancelada. ● % Donde la detección de la alarma o del movimiento ocurre en un canal de SHR-2040/2041/2042 con la detección de alarma o del movimiento establecida, un icono hace estallar arriba en el tiempo real de la pantalla. : Detección Del Movimiento : Evento De Alarma Reproducir Información de la Pantalla OSD 2 1 3 Nota ^ Si usted conecta e instala una cámara PTZ en SHR-2040/2041/2042, la controlabilidad del canal PTZ se mostrará. ✴ Seleccione un canal con PTZ y utilice los botones relacionados PTZ en el fondo a controlar PTZ. (Refiera a la descripción del botón relacionado PTZ.) 4 5 6 ! No.de canal, nombre de la cámara, y el tamaño de video se mostrará. Tamaño de Video : (C)CIF / (N) Normal / (L) Grande. @ Si los datos de video del canal actual se graban en su PC, la marca de REC es mostrada. # El botón ON/OFF de audio se muestra. $ El nombre y la dirección de IP de SHR 2040/2041/2042 en la conexión se muestran. % Se muestra el estado actual de la alarma del canal. ^ La posibilidad de la controlabilidad actual del canal PTZ se muestra. 9-11 9-12 MANUAL DE USUARIO SHR-2040/2041/2042 ● Ventana de Demostración de Log de Evento ADVERTENCIA Cuando se cambia el horario, los valores de defecto de fábrica, el cambio de la red, la parada del sistema, o el evento del formato de Hdd, el Smart Viewer termina automáticamente. ● Ventana de conexión de la cámara - Haga clic el botón de Log para activar la ventana de display de log. - Muestra el evento (alarma, conexión del usuario, y cambio de la configuración) ocurriendo en el tiempo real de SHR-2040/2041/2042. Nota [Mensaje de Evento] Conectando.. : intentando conectar a SHR-2040/2041/2042. Conectado.. : conexión completa a SHR-2040/2041/2042. Conexión Fallida : Fallo al conectar a SHR-2040/2041/2042. Desconectado.. : Fin de conexión a SHR-2040/2041/2042. Configuración(Remota) : SHR-2040/2041/2042 en la configuración de DVR de Visor cambiado. Configuración de Comienzo/Terminado (Local) : Comienzar/Terminar la pantalla de menú en SHR-2040/2041/2042. Pérdida de Video Ch [ N ] : Pérdida de video en el canal N de SHR-2040/2041/2042 encontrado. Detección De Alarma Ch [ N ] : La alarma publicado en el canal N de SHR-2040/2041/2042. Detección de Movimiento Ch [ N ] : Movimiento detectado en el canal N de SHR-2040/2041/2042. Cambio de Tiempo : Fecha/hora de SHR-2040/2041/2042 cambiado. Defecto de Fábrica de Carga: Sistema de SHR-2040/2041/2042 inicializado. Cambio de Red : Configuración de la red de SHR-2040/2041/2042 cambiado. Parada del sistema : Sistema de SHR-2040/2041/2042 terminado. Formato de Hdd : SHR-2040/2041/2042 HDD inicializado. Disco completo : No más de espacio en SHR-2040/2041/2042 HDD. Recuperación Del Apagón : SHR-2040/2041/2042 reasumió después de apagón. Comienzo /Termino /Falta /paro : Backup en SHR-2040/2041/2042 comenzado /terminado/fallado /parado. Tráfico de Red Ocupado : Los datos transportan en la red no son lisos. El acceso Denegado (Limite excedido): Conexión excesiva. 9-13 - Muestra la condición de la conexión de DVR y de la CÁMARA en la lista. Nota [Color de Icono de DVR] Si la conexión se raealiza de manera exitosa del SHR-2040/2041/2042, el icono cambia a amarillo, de otro modo, cambia a negro. [Color de Icono de DVR] Conectado a la CAMARA para monitorizar, el icono cambia en amarillo. Connectable, el icono cambia en azul, de otro modo, cambia en negro. 9-14 MANUAL DE USUARIO SHR-2040/2041/2042 - Cambia el canal que se reproducirá en el intervalo del preset. - La configuración del intervalo de tiempo de la secuencia puede ser configurado en el modo de la configuración ➝ configuración de Viwer. - En Solo Modo : 1➝ 2 ➝ 3 ➝ 4 ➝ 1 (CH). - En Modo Del Cuadrángu0lo : 1,2,3,4 ➝ 1,2,3,4 (CH) - En el Modo Nueve-Partido: 1,2,3,4 ➝ 1,2,3,4 (CH) - En el Modo Dieciséis-Partido: 1,2,3,4 ➝ 1,2,3,4 (CH) ● Botón Selección Pantalla Dividida. : Durante reproducción en modo cuadrantes. - Tamaño Pequeño/Pantalla comopleta/Modo 4 Cuadrantes/Modo 1 16 Cuadrantes - Usted puede cambiar el modo de la pantalla bajo visualización. ● Botón Modo De la Secuencia - Cambia el canal que se reproducirá en el intervalo del preset. - La configuración del intervalo de tiempo de la secuencia puede ser configurado en el modo de la configuración ➝ configuración de Viwer. - En Solo Modo : 1➝ 2 ➝ 3 ➝ 4 ➝ 1 (CH).. - En Modo Cuadrantes : 1,2,3,4 ➝ 1,2,3,4 (CH) - En el Modo Nueve-Cuadrantes: 1,2,3,4 ➝ 1,2,3,4 (CH) - En el Modo Dieciséis-Partido: 1,2,3,4 ➝ 1,2,3,4 (CH) : Durante reproducción en modo sencillo. Nota Si usted conectó a multi-DVRs(SHR-2040/2041/2042) a través de un sitio, la secuencia funcionará como sigue. - En Solo Modo : DVR1:3CH ➝...➝ DVR1:4CH ➝ DVR2:1CH ➝...➝ DVR1:1CH - En Modo De 4 Cuadrantes : DVR1:1,2,3,4CH ➝ ... ➝ DVR2:1,2,3,4CH‡ ➝ ... DVR3:1,2,3,4CH - En Modo 9 cuadrantes : DVR1:1,2,3,4CH ➝ DVR2:1,2,3,4CH ➝... DVR3:1,2,3,4CH - En el Modo 16 Cuadrantes : DVR1:1,2,3,4CH ➝ DVR2:1,2,3,4CH ➝ DVR3:1,2,3,4CH ● 9-15 Reproduce Información del Modo de Pantalla / Botón De la Selección. - Muestra la división o Reproduce el modo de pantalla en reproducción. : Cámara Apagado (Off). Nota El número en el icono de la pantalla indica la posición de la pantalla en SmartViewer. : El icono anaranjado indica que el canal actual está conectado a una cámara. : El icono gris indica que el canal actual está conectado a una cámara pero que no es mostrada en pantalla. : El icono negro con un slash indica que el canal actual no está conectado a ninguna cámara. 9-16 MANUAL DE USUARIO SHR-2040/2041/2042 ● Botón SIGUIENTE - Presionar el botón SIGUIENTE demuestra el canal al lado del canal actual en reproducción. En Modo Sencillo : 1 ➝ 2 ➝ 3 ➝ 4 ➝ 1 (CH) En Modo Cuadrantes : 1,2,3,4 ➝ 1,2,3,4 (CH) En el Modo De 9 cuadrantes : 1,2,3,4 ➝ 1,2,3,4 (CH) En el Modo 16 Cuadrantes : 1,2,3,4 ➝ 1,2,3,4 (CH) ● Botón FAVORITO - Si usted presiona el FAVORITO, la ventana FAVORITA se activará. a Nota Si usted conectó a multi-DVRs(SHR-2040/2041/2042) a través de un sitio, la secuencia funcionará como sigue. - En Modo Sencillo : DVR1:3CH ➝...➝ DVR1:4CH ➝ DVR2:1CH ➝...➝ DVR1:1CH - En Modo Cuadrante : DVR1:1,2,3,4CH ➝...➝ DVR2:1,2,3,4CH ➝ ... - En El Modo 9 Cuadrantes : DVR1:1,2,3,4CH ➝ DVR2:1,2,3,4CH ➝DVR3:1,2,3,4CH ... - En el Modo 16Cuadrantes : DVR1:1,2,3,4CH ➝ DVR2:1,2,3,4CH ➝DVR3:1,2,3,4CH ... ● a c Botón de CALLBACK d - Si usted presiona CALLBACK, la ventana de CALLBACK será activada para recibir mensajes. - Recibiendo un mensaje, el Smart Viewer intenta automáticamente contactar un DVR. - En caso de la Pérdida de Video, la Alarma, o la detección video del movimiento, se recibe un mensaje. 9-17 b b c d Si usted hace clic el FAVORITO actual, las cámaras configuradas en dicho valor fijado se mostrarán en la pantalla. Usted puede borrar el FAVORITO seleccionado o todos valores fijados de FAVORITO. Usted puede configurar un nuevos número FAVORITO y el nombre. Cambie FAVORITO en los intervalos fijados. Nota - El botón FAVORITO está disponible sólo cuando usted contacta el SITIO. - El valor fijado de información FAVORITO se salva en el archivo de Config aún después que usted está lejos del SITIO. - Si usted cambia la lista de DVR que compone el SITIO de Configuración, el valor fijado de FAVORITO se inicializará. 9-18 MANUAL DE USUARIO SHR-2040/2041/2042 ● Botón de la grabación de video - Si usted selecciona un canal en reproducción y hace clic en el botón de REC, la imagen se guardará en formato de archivo con la extensión de *.dvr en una carpeta dentro de su PC. - El nombre del directorio en el cual se guardará una imagen, el nombre del archivo, y la longitud de la imagen guardada se configurará con el Modo de la configuración ➝ la configuración del Visor. - La longitud de una imagen a guardar puede ser a desde un minuto a 10 minutos. - La imagen guardada se puede reproducir en el modo local o en modo búsqueda. - Haga clic el botón otra vez para parar la grabación. Sin embargo, la suspension de manual se prohíbe por 10 segundos después de la grabación comienzada. ● Botones Del Control De PTZ Cámara - Seleccione un canal conectado a PTZ Cámara a controlar las funciones relacionadas PTZ. - PAN Izquierda /Derecha. - Tilt arriba/Abajo. - Control de Diagonal. - El canal bajo control de PTZ será mostrado en el centro del botón. 3 1 2 Botón De Control De Volumen de Audio - Usted puede controlar el volumen de audio del canal en reproducción o configurarlo como mute (silencio). - Usted puede aumentar o disminuir el volumen de audio por 1 entre 0 y +10. ● ● Brillos de audio/el botón del control del contraste - Seleccione el canal en reproducción y utilice el botón del control (+,-) para ajustar brillo o el contraste de la imagen. - Por defecto esta fijado en +5. - Usted puede aumentar o disminuir brillo o contraste por 1 entre 0 y +10. - Presione el botón para recuperar el defecto. Nota El volumen de Audio ajustados, el brillo, y los valores del contraste serán ahorrados en su PC y sigue siendo sin cambiar aunque usted termina Smart Viewer y lo recomienza. !@ ZOOM IN / OUT # si usted hace clic POWER ZOOM IN / OUT : El botón de P, la función de POWER ZOOM prevalece. - POWER ZOOM es una función de ampliación/lreducción de la pantalla hacienda clic la pantalla de la imagen directamente. - Después que POWER ZOOM sea dominante, ZOOM IN / OUT se acercará o se alejará la pantalla de video. - Procedimiento de Operación de POWER ZOOM : Haga clic el POWER ZOOM ➝ Seleccione el ZOOM IN o OUT ➝ Haga clic el ZOOM IN o OUT en la pantalla de video. ➝ ZOOM IN / OUT será activado en la zona hacido clic. Nota La función de PAN / TILT / ZOOM la soportan todas las cámaras. Pero, la función de POWER ZOOM sólo es soportada por la cámara de Smart Dome de Samsung, y se garantiza la operación de TILT debajo de 45°. 1 2 3 4 * El OS de Windows 98 o ME no apoya esta función del brillo/contraste. 9-19 9-20 MANUAL DE USUARIO SHR-2040/2041/2042 ! PRESET - Si usted presiona el botón de PRESET, una ventana para la configuración de PRESET hace estallar arriba. ● Configuración del menú por sí mismo de PTZ cámara. 1 a Si usted presiona el número de PRESET y el a nombre, la cámara se moverá a su correspondiente posición. ! Usted puede configurar el menú de la función de la cámara PTZ . 1 2 3 b b Usted puede suprimir lo seleccionado o todos valores de la configuración de PRESET. c c Usted puede instalar un nuevo número y nombre de PRESET. ! Esto es una pantalla de menú provista por la cámara, visto desde el Visor. @ Utilice el botón /// para el movimiento entre los menús. # Esto es un botón que hace el papel de ENTER. Nota ! La función de PRESET es soportada por todas las cámaras. Puede configurar más de 20 PRESET. Pero, la cámara del protocolo del AD apaya hasta 7 artículos de PRESET. @ AUTOPAN : La cámara ejecuta esta función, intercambiando entre el comienzo y el termino. # SCAN : La cámara opera haciendo un barridode todos los PRESET configurados. $ PATRÓN : La cámara ejecuta esta función, siguiendo la ruta definida usuario. Nota El nombre de @, #, y $ las funciones varías dependiendo de la cámara y algunas cámaras no soportan algunas de estas funciones. Nota La función de la configuración del menú de la cámara es soportada únicamente por Samsung y Panasonic. ADVERTENCIA Mientras el SHR-2040/2041/2042 utiliza las funciones relacionadas control del PTZ de la cámara, Smart Viewer no puede controlar la cámara PTZ . Las funciones relacionadas con el control de la cámara PTZ pueden ser manejadas por el usuario mediante la autorización del Admin. - La cámara de Samsung soporta todas las funciones y nombres - La cámara de Panasonic apoya todas las funciones, pero con diversos nombres. @ SECUENCIA # AUTOPAN $ TIPO - La cámara de PELCO soporta todas las funciones, pero con diversas nombres @ EXPLORACIÓN del MARCO # AUTO EXPLORACIÓN $ PATRÓN - Otras cámaras no apoyan las funciones de @ AUTOPAN, # EXPLORACIÓN, y $ PATRÓN. 9-21 9-22 MANUAL DE USUARIO SHR-2040/2041/2042 8 Modo de Búsqueda ● Pantalla inicial de modo búsqueda. - El modo de búsqueda se divide en el modo remoto para busqueda/reproducción de la imagen de SHR-2040/2041/2042 y el modo local para reproducir archivos tipo *.dvr guardados en el directorio designado en su PC. ● Conexión de DVR (SHR-2040/2041/2042) / SITIO - Iguales como “DVR(SHR-2040/2041/2042) / conexión de SITIO” de supervisar modo de Monitorización ● DVR(SHR-2040/2041/2042) Seleccion/Cambio contactando al SITIO - Seleccione SHR-2040/2041/2042 de la lista del contacto. - SHR-2040/2041/2042 cambia a negro si está contactado como ADMINISTRADOR y cambia a gris si está contactado como USUARIO. - Sin la autoridad del ADMIN, la búsqueda no es accesible. ● Modo remoto - Este modo envia los datos de video registrados en SHR-2040/2041/2042 por red para su reproducción. - Hasta 4 canales se permiten para la búsqueda y la reproducción simultáneamente. - La información de tiempo de video indicada por la barra de tiempos será mostrada en la pantalla de la reproducción. 1 3 4 2 5 6 7 8 10 11 9 12 ! Para cambiar al modo de búsqueda por control remoto de las imágenes grabadas en el SHR-2040/2041/2042. @ Esta pantalla demuestra imágenes en reproducción. # Presionar este botón para cambiar el modo remoto de transmitir las imagenes grabadas en SHR-2040/2041/2042 a través de la red. $ Presionar este botón para entrar en modo local para la reproducción de los archivos del *.dvr registrados en su PC. % Este ventanas provee un calendario para elegir el “año/mes/día” para la búsqueda. ^ Este botón controla el volumen de audio y brillo/contraste de vídeo. & Y este botón cambia la division de la pantalla. * Presionar estos botones ejecute las funciones de Grabación/Archivo del convertido/lmpresión/ Configuración. ( Este botón del control reproduce las imágenes buscadas ) Para mostrar el canal siguiente en la orden. 1 Presionar estos botones cambian los canales y renuevan la ventana del calendario y la línea del tiempo. 2 Muestra la información de la línea de tiempo de la búsqueda de tiempo grabada en SHR-2040/2041/2042. Hacer clic entra en modo remoto. Nota - Al conectar la red, seleccione un DVR para buscar en la lista de cámaras de la conexión. - Conectado como usuario general, no le está permitido el acceso. 9-23 9-24 MANUAL DE USUARIO SHR-2040/2041/2042 ● Ventana de Calendario - Si el video del SHR-2040/2041/2042 on-line fue gabado, la fecha se vuelve rojo. - Si usted hace clic en la fecha en rojo, el vídeo guardado en dicha fecha ser mostrará. - La fecha actualmente seleccionada se marcará con una gruesa marca roja. - ¦: Hacer clic se mueve al mes anterior. - : Hacer clic se mueve al mes siguiente. ● ● Control De Volumen de Audio, Botones Del Control de Brillo/Contraste de video @ Backup Button - Si no el playback(Stop), el botón de salva de video realiza la función de backup. - Si se presiona el Botón de Backup, la ventana para el backup hace estallar arriba. - Fije Start/End para el backup y seleccione un formato de archivo para guardar. - El backup comienza cuando el botón “Start” se pulsa. El archivo de backup se salva según la ruta configurada; Configuración ➞ Configuración de Viewer ➞ Grabación de Video ➞ Localización de Vídeo. - Parar el Backup, haga clic el botón “Parada”. - De la misma manera que la función de control del modo de monitorización - Windows 98 o ME no apoya esta función del brillo/del contraste. Nota Botón Dividir Pantalla en Cuadrantes. - Sencillo Pequeño tamaño / Sencillo / Modo 4 Cuadrantes/ Modo de 9 Cuadrantes / 16 Cuadrantes. La grabación de los datos de video en modo Remoto está disponible sólo cuando el botón de Play/Reverse Play/Fast Forward/Fast Backward se queda presionado. La función de Backup en el modo remoto está disponible en la posición de la Parada. # Botón para la Conversión de archivo - Esta función convierte los archivos del *.dvr en archivos de “*.jpg”. Nota En modo remoto, el modo de 9 Cuadrantes no está disponible y en modo local, el de 4 Cuadrantes y 9 Cuadrantes no está disponible. ● La grabación de video/Conversión/Impresión /Configuración 1 2 3 4 ! Botón De la Grabación de Video : Durante el playback(Play/Reverse Play/Fast Forward/ Fast Backward), - Si usted selecciona un canal en reproducción y hace clic el botón SAVE, la imagen se guardará en un formato del archivo con la extensión de *.dvr en la carpeta señalada en su PC. - El nombre del directorio en el cual una imagen se grabará, el nombre delarchivo, y la longitud de la imagen guardada puede ser configurada en Modoconfiguración ➝ configuración de Visor - La longitud del vídeo a guardar puede ser desde 1 minuto a 10 minutos. - Haga clic el botón otra vez para parar la grabación. Sin embargo, la suspension manual se prohíbe por 10 segundos después de la grabación comenzada. 9-25 - Haga clic el botón “Abrir” para seleccionar el archivo de *.dvr para ser convertido. - Seleccione el tipo JPEG o Video de AVI - Si se selecciona el JPEG, el archivo seleccionado se convierte en tipo “*.jpg” haciendo clic en el botón “Start”. El archivo convertido “*.jpg” se salva según la ruta ajustada; Configuración ➞ Configuración de Viewer ➞ Convertir el Archivo ➞ Localización de JPEG - Si se selecciona el vídeo de AVI, el archivo se convierte en el archivo "*.avi" haciendo clic el botón "comenzar". El archivo convertido "*.avi" se guardará según la ruta seleccionada; Configuración ➞ Configuración de Viewer ➞ Converrtir el Archivo ➞ Localización de AVI - Presione el botón de “comenzar” para convertirlo al archivo “*.Jpg”. Configuración ➞ Configuración de Viewer ➞ Converrtir el Archivo para ahorrar el archivo convertido “*.jpg”. - Haga clic el botón de Parada para detenerse brevemente la conversión del archivo. 9-26 MANUAL DE USUARIO SHR-2040/2041/2042 $ Impresión - Esta función hace salir la zona de la pantalla de la imagen en la reproducción que ahora se está mostrando. Nota Durante la reproducción(Play/.RevPlay /FF /FB), no se permite desconectar o entrar el modo de monitorización y modo de local. Primero haga clic en el botón de paro antes de modificarlo.. ● Línea de Tiempo - Muestra la información del tiempo sobre los datos de video en SHR-2040/2041/2042 en la ventana del calendario para el día seleccionado. - El modo general de la información en la hora por 24 horas mientras que el modo de la extensión indica la información en el tiempo cada 2 horas. 2 1 3 % Botón modo configuración - Este botón hace aparecer la ventana del modo de la Configuración. ● Botones de Reproducción 2 1 5 9 3 7 Nota Haga doble clic sobre el área encerrada por la barra del tiempo para modificar el modo de zoom. Una columna de línea del tiempo representa una hora. La línea del tiempo da vuelta al verde (normal), al rojo (pánico), a la naranja (alarma), al azul (movimiento), al amarillo (horario), o a la púrpura (pérdida de video) dependiendo de la condición de la grabación. 1 4 6 2 8 ! Play : Reproducir @ Reverse Play : reproducción sentido inverso. # Stop : Parada. $ Fast forward : Reproducir Rápido. % Fast backward : reproducción Reverso Rápido. ^ Step forward : la reproducción de una imagen por segundo. & Step Backward : reproducción inversa de una imagen por segundo. * Go to first : reproducción de la primera imagen en línea del tiempo. ( Go to last : reproducción de la imagen (pasada) última de la línea del tiempo 9-27 [ Modo General ] ! Los canales que son mostrados en pantalla de reproducción serán activados en un fondo blanco. @ Línea de Tiempo : La información del tiempo sobre los datos de video registrados en SHR-2040/2041/2042. # Barra de Tiempo : Mostra el tiempo actual de la imagen de video que es mostrada en pantalla de reproducción. [ Zoom En Modo ] ! Mostra la línea del tiempo una hora antes. @ Mostra la línea del tiempo una hora más adelante. Nota Haga doble clic de nuevo sobre el área encerrada por la barra del tiempo para cambiar a modo normal. Una columna de línea del tiempo representa 5 minutos. La línea de tiempo cambia a verde (normal), rojo (pánico), naranja (alarma), al azul (movimiento), amarillo (horario), o a púrpura (pérdida de video) dependiendo de la condición de la grabación. 9-28 MANUAL DE USUARIO SHR-2040/2041/2042 9 Modo de Configuracion ● Botón Siguiente ● Configuración de la pantalla inicial 3 - Cambie un canal como el botón siguiente hace en el modo de la Monitorización. 1 Nota Durante la reproducción de video (Play / RevPlay /FF /FB), el cambio del canal no está disponible. ● Botón De la Recarga 2 - Hacer clic actualiza la información de tiempo en los datos de video registrados en la ventana de calendario y Línea de Tiempo. ● Modo Local. - Este modo reproduce los archivos del *.dvr registrados en el directorio de su PC por la función de grabación. - Usted puede buscar y reproducir solamente un canal. - Usted está libre para el acceso al usuario que es conectado con SHR-2040/2041/2042. - Otras funciones que la función de la exhibición del calendario están como iguales que las del modo remoto. - La información del tiempo sobre archivo local será mostrada en la primera posición del canal en línea del tiempo junto con el nombre del archivo : Hacer clic selecciona un archivo para ser reproducido en la ventana de la selección del archivo y entre el modo local. 4 ! Este botón se utiliza para seleccionar los apartados para la configuración de DVR, la configuración del Visor, la configuración remota, y la configuración de la version de S/W. @ Muestra detalladamente lo que el apartado seleccionado puede configurar. # Este botón termina la ventana de la configuración. $ Este botón guarda la información revisada en la ventana de la configuración, remarcando la información antes de la revisión, o termina la ventana de la configuración. Nota Solamente los archivos del *.dvr ahorrados por la activación Audio se pueden reproducer en modo local. 9-29 9-30 MANUAL DE USUARIO SHR-2040/2041/2042 ● Botón para la Selección de uno de los apartados de la configuración. - Este botón se utiliza para la selección de cada artículo de la configuración. - Esto se compone de 4 artículos, la configuración de DVR, la configuración del Visor, configuración del sitio, y de la versión de S/W. - Configuración de DVR: La configuración de DVR permite que usted cambie la configuración por remoto del menú de SHR-2040/2041/2042. - Configuración de Visor: La configuración del Visor permite que usted instale varias clases de artículos referentes a operaciones de Smart Viewer. - Configuración de Sitio: La configuración del sitio permite que usted instale la información de SHR-2040/2041/2042, de que es SHR-2040/2041/2042 conocido, la dirección de IP, la identificación, y la contraseña que usted entra en contacto con a través de Smart Viewer o coloca todo el SHR-2040/2041/2042s registrado en un sitio para el control. - Versión de S/W: La versión de S/W demuestra la versión actual de Smart Viewer, el requisito del sistema, y la versión del sistema S/W de SHR-2040/2041/2042 en línea y aumenta el sistema S/W de SHR-2040/2041/2042 remotamente. ● Configuración de DVR - Haga clic el botón [Configuración de DVR] para la configuración de DVR. - Usted puede cambiar los artículos de la configuración del menú de SHR-2040/2041/2042, siendo conectado con el Smart Viewer remotamente. - La configuración de DVR se compone de 5 artículos, sistemas, Camera/Audio, Monitorización, Grabación, y redes. Nota - Usted es autorizado al acceso de la configuración de DVR únicamente como Administrador. - El botón no se activará si usted se conecta al SHR 2040/2041/2042 como usuario o no está conectado. 1 Excepto /.Cancellation de la información revisada 2 SHR204X-V1.0.0-20050701080722 - Haga clic el botón [ agregar ] para ahorrar la información revisada en el tecleo de la ventana de la configuración y haga clic el botón [cancelación ] para mostrar la información antes de tal revisión. ● Cerrar Ventana De la Configuración - Haga clic en el icono [ X ] de la esquina superior derecha de la ventana de la configuración o del botón [ Close ] para cerrar la ventana de la configuración. - Si más de un artículo de la configuración ha sido revisado antes de que usted cierre la ventana de la configuración, el siguiente mensaje aparecerá en una ventana arriba. Si usted presiona OK, la información modificada se guardará, cerrando la ventana de la la configuración pero si usted presiona la CANCELACIÓN, la información revisada será cancelada, cerrando la ventana de configuración. ! Entre más de un SHR-2040/2041/2042 en línea, el nombre de SHR-2040/2041/2042 conectado en la capacidad del Admin será enumerado. Dependiendo de que usted están conectados con un SHR-2040/2041/2042 o el sitio, el nombre de SHR-2040/2041/2042 o el nombre de SHR-2040/2041/2042 conectado en la capacidad del Admin. entre ésos que componen el sitio serán enumerados. Usted puede elegir uno para instalar el menú de SHR-2040/2041/2042 para configurar el menú de la SHR-2040/2041/2042 @ El menu de configuración de SHR-2040/2041/2042 seleccionado será mostrado. 9-31 9-32 MANUAL DE USUARIO SHR-2040/2041/2042 ● Artículos Detallados De la Configuración de DVR ! System - Información La información demuestra la información sobre SHR-2040/2041/2042 en línea. ADVERTENCIA La contraseña del sistema estará constituida solamente de números, hasta un total de 8 dígitos. Nota - La tecla de borrado y la combinación de Ctrl+C o de Ctrl+V en el teclado no se soportan para la entrada de la contraseña del sistema. - Utilice la tecla de RETROCESO DE CARRO para suprimir el contenido. SHR204X-V1.0.0-20050701080722 Nota La contraseña del sistema del defecto se fija a 4321. - Tiempo /Fecha Se utiliza el tiempo /Fecha para instalar la información en el fecha, Tiempo, forma, y tiempo de verano de SHR-2040/2041/2042 en línea. Nota Para los artículos detallados de la disposición de DVR, refiera al capítulo 5, MENÚ. - Contraseña Introduzca el password para el control del SHR-2040/2041/2042 o de la entrada dominante de SHR-2040/2041/2042. Nota - Si usted cambia el valor de la hora/de la fecha, SHR-2040/2041/2042 cortará automáticamente la conexión con el Smart Viewer para aplicar una nueva configuración del tiempo. - Sobre la terminación de la nueva configuración del tiempo de SHR-2040/2041/2042, le permiten para reasumir la conexión con Smart Viewer. - Pero, el formato de representación o el DST se puede establecer sin desconectar. 9-33 9-34 MANUAL DE USUARIO SHR-2040/2041/2042 - Lengua Configura la lengua en la cual SHR-2040/2041/2042 se expresará. - Remocon (Dispositivo de Control Remoto) Remocon puede fijar el dispositivo de mando a distancia instalado a SHR-2040/2041/2042. Nota El cambio de la lengua por la LENGUA de SYSTEM tiene como el cambio de resultado de la configuración de la expresión de la lengua de SHR-2040/2041/2042. En resumen, la configuración de la lengua del Smart Viewer no cambia. La especificación de la lengua para ser sostenida es susceptible cambiar más adelante. - Modo Del Disco En modo del disco, usted puede instalar el modo de escritura de HDD unido a SHR-2040/2041/2042. 9-35 Nota Si usted instala el dispositivo de mando a distancia al cuerpo principal de SHR-2040/2041/2042 y activa la configuración, el control de PTZ no está disponible en el Viewer. 9-36 MANUAL DE USUARIO SHR-2040/2041/2042 @ Cámera - Config. El config. configura el vídeo, el título On./Off. Título de la cámara, y el tiempo auto de la secuencia para cada canal de SHR-2040/2041/2042 en línea. ADVERTENCIA - Cámera de PTZ Si una cámara conectada con un canal es tipo de la bóveda, ésta instala la identificación de la cámara, el protocolo, la velocidad, la paridad, el bit de datos, y el pedacito de parada. # Monitorización - Monitorización La Monitorización configura la Monitorización del evento y la exhibición del OSG del modo vivo. - El título soporta inglés solamente. Si usted teclea y guarda un título en su lengua nativa, el mensaje de ADVERTENCIA aparecerá arriba y pedirá de escribirlo de nuevo. - El título se compondrá de no más de 15 caracteres. - Si usted deja el espacio en blanco del título y lo graba, el mensaje de ADVERTENCIA aparecerá arriba y le pedirá de escribir de reescribirlo. Nota - La tecla de cancelación y la combinación de Ctrl+C o de Ctrl+V en el teclado no se proveen a la entrada del título. - Utilice la tecla de ESPACIO DE RETROCESO para suprimir el contenido. 9-37 9-38 MANUAL DE USUARIO SHR-2040/2041/2042 $ Grabación - Modo de Rec El Modo de Rec configura el tamaño, Calidad y los rangos durante la grabación mediante la “configuaración de grabación” ON/OFF para cada canal en modo en directo. NTSC - Evento Rec. El Evento Rec. configura el tamaño, la calidad, la tarifa, pre alarma, y los valores de alarma de poste que se registrarán cuando ocurre el evento. NTSC PAL 15 12.5 15 12.5 15 12.5 15 12.5 Nota Tamaño de Video de D1(L) completo no apoya la Tasa 15ips, 10ips (NTSC)/12.5ips, y 8.33ips(PAL). PAL - Tamaño de Video del REC Fija el tamaño video. El tamaño de Video se fija en el menú afecta a la configuración de ips de Modo Rec. y Rec.de Evento. 25 25 25 25 9-39 Nota Nota Tamaño de Video de D1(L) completo no apoya la Tasa 15ips, 10ips (NTSC)/12.5ips, y 8.33ips(PAL). Tamaño de Video de D1(L) completo no apoya la Tasa 15ips, 10ips (NTSC)/12.5ips, y 8.33ips(PAL). 9-40 MANUAL DE USUARIO SHR-2040/2041/2042 - Alarma Rec. La alarma Rec. configura la información necesaria para la grabación de la alarma. Nota Más de una cámara debería ser seleccionada para aplicar la alarma. - Pérdida de Video La pérdida de video configura la información sobre cómo informar al usuario la pérdida de video de SHR-2040/2041/2042. % RED - Contraseña Esto configura la contraseña para el Admin y el usuario le dejaron conectar con SHR-2040/2041/2042 a través de red en Smart Viewer. - Movimiento Rec. El movimiento Rec. configura la información necesaria para grabar por Detección De Movimiento. ADVERTENCIA - La contraseña de la red será compuesta de no más de 8 textos. - Si usted deja el espacio en blanco de la contraseña y lo aplica, el mensaje de ADVERTENCIA hará estallar arriba para pedirle escribir de nuevo a máquina. 9-41 9-42 MANUAL DE USUARIO SHR-2040/2041/2042 Nota - La tecla de cancelación y la combinación de Ctrl+C o de Ctrl+V en el teclado no se proveen a la entrada de la contraseña de la red. - Utilice la tecla de ESPACIO DE RETROCESO para suprimir el contenido. ● Callback - Usted puede fijar la función de Callback de SHR-2040/2041/2042. - En caso de la Alarma, de la detección del movimiento, o de la Pérdida de Video, fije la dirección de IP y el puerto del PC donde SmartViewer se instala para poder remitir los mensajes del callback. En caso de fallo de mensaje, fije el valor para el reintento de su envio. Nota - La contraseña del Admin por defecto está fijada a 654321. - La contraseña del usuario por defecto está fijada a 654321. - IP Fija el método de la conexión de red de SHR-2040/2041/2042. SHR- SHR-2040/2041/2042 apoya la conexión con el IP estático, el IP Dinámico, y ADSL(PPPoE). Puede fijar la anchura de banda de la red. Ajuste la anchura de banda a la condición de la red en la que SHR-2040/2041/2042 está conectado. Fije la Dirección de IP, el Gateway, la Máscara de Subred, y el DNS. Entre la identificación y la contraseña de abonado para el ADSL. ● Protocolo de Transferencia - Usted puede cambiar el valor de ajuste de protocolo de la transferencia. El protocolo apoya TCP/IP y UDP(Unicast, multicast). Controle el Puerto (TCP/IP) y el Puerto (UDP) para alterar el puerto de la conexión. Ambos Multicast IP y TTL se utilizan para UDP (Multicast). ADVERTENCIA - Aségurese de consultar con el encargado de red antes de entrar el IP de la red, la entrada, y el subnet mask. - Tanto la identificación de ADSL y la Contraseña que se pueden introducir son de hasta 40 dígitos alfanuméricos y de símbolos sin discriminación. 9-43 9-44 MANUAL DE USUARIO SHR-2040/2041/2042 ● Nota - SHR-2040/2041/2042 utiliza 4 puertos para la conexión de TCP. - El número de PUERTO es flexible y 4 números consecutivos se agrupan para el cambio ( 554,555,556,557 ➝ 558,559,560,561 ) - Si desea componer una red mediante un Router de IP usted asignará los protocolos para el SHR-2040/2041/2042 Grabación de Video ! Denominar - Estando conectado a SHR 2040/2041/2042 en monitorización o Modo de Búsqueda, usted puede salvar los datos de video en formato de archivo de *.dvr. Esto determina cómo establecer el formato del archivo *.dvr. - El nombre del archivo depende del número de cámara y número de serie, se fija a “Cámara No. + Ningún. de Serial ”o número de cámara, la fecha actual, y el tiempo, se fija a “Cámara No. + la Fecha”. Configuración De Viewr @ Localización - Haga clic [ Configuración de Viewer ] para la Configuración de Viewer. - Viewer Setup configura todos las clases de artículos relacionados con la configuración de Smart Viewer. - Configuración de Viewr se compone de 5 artículos, de la grabación de video, de convertir del archivo, de tiempo de la secuencia, de la exhibición de OSD, y de la conexión auto. 2040/2041/2042 - Cuando usted está conectado con SHR-2040/2041/2042 en modo monitorización o búsqueda y guarda los datos de video de la reproducción, esto introduce el directorio donde el archivo de formato *.dvr se guardará. - El directorio actual del defecto es Smart Viewer Program Installed Directory \ video \ *.dvr”. 1 # Tiempo De Grabación 2 3 - Cuando está conectado a SHR-2040/2041/2042 en modo monotorización o de búsqueda mientras graba los datos de video en la reproducción, muestra el tiempo máximo de grabación. - El tiempo del ahorro se puede fijar de 1 a 10 minutos. Si el tiempo del ahorro excede la hora preajustada, el ahorro para automáticamente. 4 5 6 ● ! Esto se utiliza para la configuración de la información necesaria para guardar los datos de video mostrados en formato de archivo del *.dvr en exhibición mientras que usted está conectado a SHR-2040/2041/2042. @ Esto se utiliza para recopilar la información necesaria para convertir el archivo guardado en su formato del archivo del *.dvr del PC en JPEG. # Esto se utiliza para la configuración de la información necesaria para el modo auto de la secuencia. $ Esto se utiliza para la configuración de la información sobre la exhibición de OSD para Smart Viewer. % Esto se determina si el Smart Viewer será conectado automáticamente con DVR (SHR-2040/2041/2042) o localizar cuando comienza a funcionar. ^ Artículo para fijar un puerto para la conexión de callback. 9-45 Convertir el Archivo [JPEG] ! Localización 2040/2041/2042 - Usted puede convertir los archivos guardados en su PC en formato *.dvr en archivos de formato JPEG. Las tramas que componen el formato del archivo *.dvr se convertirá en archivos de formato JPEG. Establece un directorio en el cual los archivos convertidos del JPEG se guardarán. - El directorio actual del defecto es “Smart Viewer Program Installed Directory.\frame”. 9-46 MANUAL DE USUARIO SHR-2040/2041/2042 ● Tiempo De la Secuencia - Mientras usted está conectado a SHR-2040/2041/2042 en modo de monitorización mientras que la secuencia auto es dominante, esto instala tiempo auto de la secuencia. La configuración del tiempo se extiende a partir del 10 a 20 minutos. ● Exhibición de OSD - Determina si OSD se mostrará en cada canal de Smart Viewer. - Si usted selecciona “Enable (permitir)” o no, el OSD aparecerá o no. Sin embargo, el icono de audio, el icono de PTZ, el icono de REC, y el icono del evento de alarma/movimiento no serán afectados por la condición de exhibición de OSD. ● Configuración de Sitio - Haga clic el botón [Configuración de Sitio] para la Configuración de Sitio. - Site Setup (configuración de sitio), configura la información de DVR (SHR-2040/2041/2042) o el sitio donde usted desea entrar en contacto por Smart Viewer. - Smart Viewer permite que usted entre en contacto con DVR (SHR-2040/2041/2042) o el sitio registrado aquí. 1 3 Conexión Auto 5 - Fije el puerto para la conexión de callback. ● ● Auto Conexión - Se determina si el Smart Viewer es conectado automáticamente con SHR-2040/2041/2042 o Sitio tan pronto como comience a funcionar. - Si usted comprueba la “conexión auto On”, el nombre de SHR-2040/2041/2042 y de los sitios que se graban actualmente en lista de DVR/Sitio será enumerado como sigue y si usted selecciona uno, es conectado automáticamente al SHR-2040/2041/2042 seleccionado o Sitio tan pronto como Smart Viewer comience a funcionar. Lengua 2 4 ! La lista registrada de DVR (SHR-2040/2041/2042)de Usuario será mostrada aquí. @ Este botón agrega un nuevo DVR (SHR-2040/2041/2042) o suprime o revisa el DVR ya registrado (SHR-2040/2041/2042). # La lista registrada del sitio de usuario será mostrada aquí. $ Este botón agrega un nuevo DVR o suprime o revisa el sitio ya-registrado. % Este botón agrega un DVR (SHR-2040/2041/2042) seleccionado de lista de DVR al sitio seleccionado de lista del sitio. Pero, si el DVR (SHR-2040/2041/2042) seleccionado se fija a la red del ADSL, no puede ser registrado al sitio. - Fije la lengua usada en el SmartViewer. 9-47 9-48 MANUAL DE USUARIO SHR-2040/2041/2042 ● Lista de DVR ! Adición de Nuevo DVR (SHR-2040/2041/2042) - Si usted presiona el botón [ nuevo ], la siguiente ventana aparecerá arriba, donde usted será capaz de añadir la información del nuevo DVR (SHR-2040/2041/2042). 1. Modos De la Red - LAN - Si DVR(SHR-2040/2041/2042) está conectado a LAN, fije el modo de la red a LAN. - Si el LAN conectado a DVR(SHR-2040/2041/2042) utiliza IP estático, seleccione IP estático en el tipo de la dirección y entre el nombre y la dirección de IP de DVR(SHR-2040/2041/2042). - Usted debe seleccionar un PUERTO de acuerdo con el número de PUERTO fijado en el menú de la red de DVR(SHR-2040/2041/2042). - La lista de DVR configura la información sobre DVR (SHR-2040/2041/2042) que usted desea entrar en contacto por Smart Viewer. - Usted puede colocar un nuevo DVR (SHR-2040/2041/2042) o suprimir o revisar DVR (SHR-2040/2041/2042) seleccionado en la lista y el nombre y la dirección IP/MAC del DVR registrado (SHR-2040/2041/2042) se mostrará en lista de DVR. - Si el IP dinámico se ha asignado para el ADSL conectado a DVR(SHR2040/2041/2042) por el DHCP o el PPPoE, seleccione DHCP/ PPPoE en el tipo de la dirección y entre el nombre y la dirección de MAC de DVR(SHR2040/2041/2042). - Usted debe seleccionar un PUERTO de acuerdo con el número de PUERTO fijado en el menú de la red de DVR (SHR-2040/2041/2042). 9-49 9-50 MANUAL DE USUARIO SHR-2040/2041/2042 2. Modos De la Red - ADSL - Si DVR(SHR-2040/2041/2042) está conectado a ADSL, fije el modo de la red a ADSL. - Si el ADSL conectado a DVR(SHR-2040/2041/2042) utiliza IP estático, seleccione IP estático en el tipo de la dirección y entre el nombre y la dirección de IP de DVR(SHR-2040/2041/2042). - Usted debe seleccionar un PUERTO de acuerdo con el número de PUERTO fijado en el menú de la red de DVR(SHR-2040/2041/2042). Nota - La dirección de MAC de DVR se escribe en la etiqueta lateral del producto. También se encuentra en la información del sistema del menú de DVR. - Si el DVR(SHR-2040/2041/2042) está conectado a ADSL, la anchura de banda de la red es baja. Por lo tanto, la tarifa de transferencia se convierte en bajo y el viewer funciona en la gama más limitada.- El espectador puede controlar hasta 4CH al mismo tiempo. - El viewer puede controlar hasta 4CH toda la misma hora. - El viewer puede buscar o reproducir solamente 1CH. - El audio no reproduce. - El número de marco de playback es 0.5 ips en promedio, pero es variable dependiendo del número del canal y el tamaño del vídeo bajo control simultánea. @ Canceladura de DVR Ya-Registrado (SHR-2040/2041/2042) - Si el IP Dinámico se ha asignado para el LAN conectado a DVR(SHR2040/2041/2042) por el DHCP, seleccione DHCP en el tipo de la dirección y entre el nombre y la dirección de MAC de DVR(SHR-2040/2041/2042). - Usted debe seleccionar un PUERTO de acuerdo con el número de PUERTO fijado en el menú de la red de DVR(SHR-2040/2041/2042). - Si usted selecciona un DVR (SHR-2040/2041/2042) en la lista de DVR para la canceladura y presiona el botón [cancelación ], la caja de mensaje siguiente hará estallar arriba. Si usted presiona el botón [ OK ] y entonces, DVR (SHR-2040/2041/2042) será suprimido. - Cuando el DVR (SHR-2040/2041/2042) a cancelar está conectado al Smart Viewer en ese momento, el siguiente mensaje aparecerá y el DVR (SHR-2040/2041/2042) no se suprimirá. Aségurese de cerrar la conexión entre el DVR (SHR-2040/2041/2042) y el Smart Viewer antes de que usted lo suprima. Nota - DVR se puede nombrar en inglés y coreano sin más de 15 textos. - La contraseña de la conexión estará como iguales que la contraseña de la red para que SHR-2040/2041/2042 autorice la conexión. - Para añadir un nuevo DVR, introduzca toda la imformación requerida. 9-51 9-52 MANUAL DE USUARIO SHR-2040/2041/2042 # Modificación de DVR Ya-Registrado (SHR-2040/2041/2042) ● Lista de Sitio - Si usted selecciona un DVR (SHR-2040/2041/2042) en la lista de DVR para la modificación y presiona el botón [ Edit (modificar) ], el siguiente mensaje aparecerá. - Mientras DVR (SHR-2040/2041/2042) a modificar está conectado al Smart Viewer actual, un mensaje aparecerá y el DVR (SHR-2040/2041/2042) no se modificará. Aségurese de cerrar la conexión entre elDVR (SHR-2040/2041/2042) y el Smart Viewer antes de que usted lo modifique. - La Lista del Sitio registra multi- DVRs (SHR-2040/2041/2042) que usted quiere contactar inmediatamente por Smart Viewer en un sitio para el control. Usted es permitido registrar un Sitio nuevo o borrar o modificar el Sitio escogido de la lista registrada y agrega DVR (SHR-2040/2041/2042) al Sitio escogido de la Lista del Sitio o lo borra. - En lista de localizaciones, el nombre de un sitio registrado y el nombre de DVR (SHR-2040/2041/2042) de que se compone la localización se enumerarán. Una localización se puede componer de no más de 4 DVRs (SHR-2040/2041/2042). ! Añadir Localización. - Si usted presiona el botón [ New (nuevo) ], la siguiente ventana aparecerá y usted puede introducir la información sobre la nueva localización. - La información a introducir será el nombre de la localización. Nota El sitio se puede nombrar en inglés y coreano sin más de 10 textos. 9-53 9-54 MANUAL DE USUARIO SHR-2040/2041/2042 - Cuando el sitio a modificar está conectado al Smart Viewer, el siguiente mensaje aparecerá arriba y la localización no se modificará. Aségurese de cerrar la conexión entre la localización del DVR (SHR-2040/2041/2042) y el Smart Viewer antes de que usted lo modifique. @Para eliminar una antigua localización o un DVR (SHR-2040/2041/2042) - Si usted selecciona una localización o un DVR (SHR-2040/2041/2042) en la lista de localizaciones para su cancelación presione el botón [cancelación ]y el siguiente mensaje aparecerá. Si usted presiona el botón [ OK ] el sitio o el DVR (SHR-2040/2041/2042) se eliminará. - Cuando se elimina, un DVR, el DVR es eliminado de la localización (SHR-2040/2041/2042) pero su información permanece inalterable. - Si usted selecciona un DVR (SHR-2040/2041/2042) y presiona el botón [modificar ], un mensaje aparecerá diciendo que se prohíbe la modificación del DVR (SHR-2040/2041/2042). La modificación de DVR (SHR-2040/2041/2042) se hará solamente en la lista de DVR. - Cuando la localización del DVR (SHR-2040/2041/2042) a eliminar está conectado a Smart Viewer, el siguiente mensaje aparecerá y la localización o el DVR (SHR-2040/2041/2042) no se eliminará. Aségurese de cerrar la conexión entre la localización del DVR (SHR-2040/2041/2042) y el Smart Viewer antes de que usted lo elimina. # Modificación de una localización ya registrada. - Si usted selecciona una localización de la lista de localizaciones para su modificación, presione el botón [ modificar ], y el siguiente mensaje aparecerá donde usted podrá editar su información. 9-55 ● Para añadir un DVR (SHR-2040/2041/2042) a la lista de localizaciones. - Si usted presiona el botón [ Add (agregar) ], el DVR (SHR-2040/2041/2042) seleccionado en la lista de DVR se agregará a la lista de localizaciones. - Usted puede agregar hasta 4 DVRs (SHR-2040/2041/2042) a una localización y el DVR (SHR-2040/2041/2042) que compone la localización también puede ser borrado de dicha lista. - Si usted presiona el botón[ agregar ], una nueva localización nombrada como “localización [ 0 ]” por defecto se creará y añadirá al DVR (SHR-2040/2041/2042) a menos que una localización ya esté registrada. - Mientras el sitio para la adición de DVR (SHR-2040/2041/2042) está conectado a Smart Viewer actual, la caja de mensaje siguiente hará estallar arriba y DVR (SHR-2040/2041/2042) no será agregado al sitio. Aségurese de cortar la conexión entre el sitio y Smart Viewer antes de la adición. 9-56 MANUAL DE USUARIO SHR-2040/2041/2042 Versión de S/W ● - Si usted presiona el botón [ versión de S/W ], se muestra la versión de Smart Viewer, los requisitos del sistema, y la versión del sistema S/W del DVR (SHR-2040/2041/2042), estando conectado al Smart Viewer. - Usted puede actualizar el sistema S/W de DVR(SHR-2040/2041/2042) remotamente. Unicamente cuando está como admin se le autoriza la capacidad de actualizar el S/W . Sin conexión o mediante un usuario su acceso será denegado al DVR (SHR-2040/2041/2042). Versión de Smart Viewer - La versión de Smart Viewer y los requisitos del sistema serán exhibidos. ● Versión de DVR SHR-2040/2041/2042 1 - La versión de DVR muestra no solamente el nombre conectado de DVR (SHR-2040/2041/2042) sino si cualquier DVR (SHR-2040/2041/2042) está siendo conectado al Smart Viewer o el nombre de DVR (SHR-2040/2041/2042) que compone una localización si cualquier DVR (SHR-2040/2041/2042) está siendo conectado a alguna localización además muestra la versión de S/W del DVR (SHR-2040/2041/2042). - Cuando el Smart Viewer no conecta con el DVR (SHR-2040/2041/2042),se muestra un mensaje gris “Not connected (NO conectado)” en el estado. - Cada versión de DVR tiene un check list, que se utiliza para la actualización de S/W. 2 ● ! La versión de Smart Viewer y los requisitos del sistema serán exhibidos. @ Aquí mostra la versión y el nombre de DVR si cualquier DVR (SHR-2040/2041/2042) está siendo conectado a Smart Viewer. Usted puede también aumentar DVR (SHR-2040/2041/2042) S/W transmitiéndolo a DVR en línea (SHR-2040/2041/2042). 9-57 Mejora de DVR (SHR-2040/2041/2042) S/W - Smart Viewer aumenta DVR en línea (SHR-2040/2041/2042) S/W remotamente. ! Seleccione un DVR (SHR-2040/2041/2042) a ser actualizado entre los DVRs (SHR-2040/2041/2042) en línea. SHR-2040/2041/2042 9-58 MANUAL DE USUARIO SHR-2040/2041/2042 @ Haga clic en el botón siguiente para abrir el archivo “ Firmware de SHR-2040/2041/2042” en formato tipo tgz. 2040/2041/2042 2040/2041/2042 Apéndice # Presione el botón [Upgrade (mejora) ] para transmitir el archivo al DVR seleccionado (SHR-2040/2041/2042) y comenzar el proceso de mejora de S/W del DVR (SHR-2040/2041/2042). $ El progreso de la transmisión y de la mejora del archivo será mostrado en el fondo. ADVERTENCIA Aségurese de suspender todas las funciones del sistema de DVR que estén en acción tal como grabación, MENÚ, copia, y reproducción antes de que usted comience la actualización de S/Wdel DVR (SHR-2040/2041/2042). Nunca apague el DVR (SHR-2040/2041/2042) durante la actualización del S/W. La actuazlización del S/W requiere cerca de 5 minutos. Si la actualización se suspende accidentalmente, el S/W anterior permanecerá intacto. Nota El nuevo Firmware necesario para la actualización del S/Wdel DVR (SHR-2040/2041/2042) se puede descargar en la sección de productos de CCTV en http://www.samsungelectronics.com. 9-59 10 MANUAL DE USUARIO SHR-2040/2041/2042 1 Especificación de Producto Artículo CPU Memoria OS Difusión Voltaje de Entrada Consumo de Energía Entrada de Video Vídeo Salida de Video Entrada de Audio Audio Salida de Audio Tamaño de video y Velocidad de cuadro. Supervisión Viva 10-1 Modo de Visualización Detalles Observaciones Artículo Método de Compresión CPU DE 32BIT RISC SDRAM : 128Mbyte Flash : 16 Mbyte OS Encajado NTSC SYSTEM 2040 - DC 12V, AC 110-220(NTSC), AC 110-230(PAL) 2041/2042 - AC 110-220(NTSC) AC 100-230(PAL) 2040 : 30Watt, 2041 : 60Watt, 2042 : 51Watt Canal de Compuesto 16 - 1.0Vp-p - 75Ω Alta Terminación Tamaño de video Velocidad de cuadro (1Ch/4Ch) 720X480 (NTSC) 30fps/480fps(NTSC) 720X576 (PAL) /25fps/576fps(PAL) Vídeo : MPEG4 Audio : ADPCM Resolución Tamaño de Video y Funcionamiento Nivel de Calidad Tarifa Máxima de Imagen CIF(C) 352X240(NTSC) /352X288(PAL) Muy Alto Alto Estándar Bajo 15ips(NTSC)/ 25(PAL) Medio D1(N) 720X288(NTSC) /720X288(PAL) Very High High Standard Low 15ips(NTSC)/ 12.5(PAL) Por completo D1(L) 720X480(NTSC) /720X576(PAL) Very High High Standard Low 30ips(NTSC)/ 25ips(PAL) Grabación Tipo de BNC. Lazo a través de Salida de Canal 16 - Auto Terminación. 2 Canales de Compuesto - 1 Canal de Salida Video Normal - 1 Canal de Salide de Punto - Tipo de BNC 1 Canal de S-Vídeo - 1.0Vp-p 1 Canal de VGA 1 4 Canales de Mono - -5dBm, 600Ω Tipo de RCA 1 Canal de Mono - -6dBm Tipo de RCA DetallesObservación Modo de Grabación. Tecla normal de REC Tecla de Emergencia PANIC Horario ➝ Tabla de Horario Evento - Detección de Alarma - Detección de Movimiento - Pérdida de Video - Pre y Grabación de Poste Regazos de Tiempo NTSC : 1ips/3ips/5ips/7.5ips/10ips/15ips PAL : 1ips/2.5ips/5ips/6.25ips/8.33ips/12.5ips/25ips Interno ATA HDD x 2(MAX) - Conector primario/secundario de IDE. - Tamaño MÁXIMO de HDD: 250GB x 2 = 500Giga Byte Externo USB HDD -Máximo 1 (No apaya hub de USB) -Tamaño MÁXIMO de HDD : 250GB Comenta Memoria Solo 4 Partido Secuencia de modo Congelación 2 X Zoom 10-2 MANUAL DE USUARIO SHR-2040/2041/2042 Artículo Detalles Observación Calendario Evento - Normal, Horario, Alarma, Movimiento, Pérdida de Video Modo de Fecha/Tiempo Búsqueda Vaya a primero Vaya al ultimo Datos de Backup Descifrar Funcionamiento Tamaño de video 1Ch 4Ch Parte Tamaño de video CIF 30ips(NTSC)/25ips(PAL) 30ips(NTSC)/25ips(PAL)/1CH posteriora y funcionamiento Medio D1(N) 15ips(NTSC)/12.5ips(PAL) 15ips(NTSC)/12.5ips(PAL)/1CH Completo D1(L) 30ips(NTSC)/25ips(PAL) 30ips(NTSC)/25ips(PAL)/1CH D1 completo se apoya en el modo de 1 ch solamente. Solo 1 Canal que Decodifica. 4 Partido 4 Canal que Decodifica. PIP ➝ Decodificar 1 Canal de PIP + 1 Canal Vivo. Modo de visualización 6 Canales Partidos de PB (Solo)+4 Canales Vivos. - Solo 6 Partido (PB 1CH) 4 Partido de PIP. 9 PB Partido (4 Canal Partido)+4 Canales Vivos - 4 Partido 6 Partido (PB 4 Canal) 4 Partido. Modo de Reproducir,Deténgar,Parar, Zoom Digital de 2x Reproducción Avance rápido/el Revés Rápido - 2x, 4x, 8x, 16x, 32x, 64x HDD Externo de USB Backup Escritor de USB CD/DVD Memoria de Flash de USB Entrada: 4 entrada - 5mA Salida: Salida de 2 Relevos Alarma - 2A/30VDC, 0.5A/125VAC Reajuste: 1 entrada - 5mA Red Ethernet: 10/100 T Bajo, ADSL (PPPoE), DHCP I/F Serial. Control de Dispositivo de RS-485 PTZ, Dispositivo de Mando Adistancia. CPU : Pentium III, 1GHz o más alto. RAM : SDRAM 256MB o más alto. Espec. de PC Acelerador Gráfico: Memoria Gráfica. 32MB o más alto. DirectX: 8.1 o más alto Espectador Apaya OS Remoto Win98se, WinME, Win2000, WinXP Modo de control de Imagen Viva Función. Búsqueda Local de Archivo y Modo Trasero de Reproductor Búsqueda Remota de Archivo y Modo Trasero de Reproductor Temperatura de Operación 0ºC ~ 40ºC Temperatura de Preservación -20ºC ~ 60ºC Humedad de Operación 20% ~ 85% RH Humedad de Preservación 20% ~ 85% RH 215(W) X 88(H) X 337(D) (2040) Tamaño 430(W) X 88(H) X 400(D) (2041/2042) Peso About 3.35Kg(2040)/Sobre6.5Kg(2041)/Sobre 7.3Kg(2042) 10-3 2 La especificación de HDD y el dispositivo periférico ● ATA HDD Interno /IEEE1394/USB HDD I/F HDD Externo Fabricante RPM Capacidad Samsung 5,400 Maxtor 7,200 7,200 5,400 Digital 7,200 Occidental ● 120 GB 160 GB 120 GB 160 GB 250 GB 120 GB 160 GB Interfaz Búfer Nombre de Serie No. de Model Observación SV12.03N Modelo unido en el envío. Ultra ATA-133 2MB SpinPoint V80 SV1604N DiamondMax 6Y120LO Más 9 Ultra ATA-133 2MB 6Y160LO MaxLine II 5A250JO WD1200LB EIDE 2MB WD Prpte ‘ge’ WD1600LB USB I/F CD-RW, Impulsión de DVD-RW. Fabricante Plextor RPM Disco PX-W5232TU SONY PX-708UF DRX-700UL Liteon SHOW-1633SX Fabricante PyC IOCELL Stormblue ALTech Bayon SanDisco PNY GeekSquad Lexar CD-R CD-RW CD-R CD-RW DVD+R DVD-R DVD+RW Modelo FDISK V2 ActiveDrive CellDisk X. MICRO AnyDrive Disco de Flash de USB extremo cruzer mini Conecte Observación ❉ DVD-RW no se apoya. Observación Jump Drive 10-4 MANUAL DE USUARIO SHR-2040/2041/2042 3 Dibujos de Contorno [SHR-2040] [SHR-2042] [SHR-2041] 10-5 10-6 MANUAL DE USUARIO SHR-2040/2041/2042 4 Defecto de fábrica Esto restaura de la información de la Red y los valores preestablecidos en SHR2040/2041/2042 a estado original a la hora del defecto de Embarque de fábrica. Defecto de la fábrica se hará sigue como; - Utilice el sistema /Defecto de la fábrica de la carga en MENÚ o, - si usted se mantiene el botón de Modo en Modo Vivo y guarda presionando el botón de CH5 por 5 segundos, el sistema volverá a la condición de defecto de la fábrica. El botón delantero repite parpadear. Clasificación Configuración de Sistema Contraseña Modo de HDD Config de Cámara Configuración de Cámara Dispositivo de PTZ Configuración de Pantalla Supervisión Artículos Detallados Evento Que supervisa la visualización de OSD. Off Fecha On Tiempo On Título On Estado On Marque el Canal CH1 Marque el Monitor de Evento Off Formato de Fecha YYYY-MM-DD Monitor salida Compuesto Salida Formato de Tiempo 24 horas Soporte 1CH DVR Off Lengua Inglés Modo On Tiempo de Verano Off Contraseña 4321 Cerradura de Contraseña On Modo de Final Disco Parada Bip de Final Disco Off Vídeo On Audio On Título CAM_01 ~ CAM_4 AutoSeq. 5 seg Configuración de Modo de Grabación Tamaño de Video CIF Calidad Normal 30ips(NTSC)/25ips(PAL) Tarifa Horario de Grabación Grabación Continua Grabación de Evento Modo de Grabación de Evento Off On Tamaño de Video CIF Tamaño de Video Normal Tarifa 30ips(NTSC)/25ips(PAL) PreEvent Off Off ID No. de Cámara PosteEvento Protocolo Ninguno Estado de Sensor Off Baudrate 9600 Configuracón de Cámara No. de Cámara Paridad Ningunos Detección de Alarma Alarma-Salida Ninguno Bip-Salida 10 sec Estado de M.D Ninguno Área Todos Áreas Datos 8 Parada 1 Modo Serial Medio Duplex Brillo 50 Contraste 50 Color 50 Configuración de Grabación de Evento Configuracón de Detección de Alarma Configuracón de Detección de Pérdida de video. 10-7 Configuracón de Fábrica Duración Disposición de Fábrica Artículos Detallados Hora/Fecha/Lengua Clasificación Sensibilidad Alta Alarma-Salida Ninguno Bip-Salida 10 seg Configuracón de Detección de Pérdida de video. Off Alarma-Salida Ninguno Bip-Salida 10 seg 10-8 MANUAL DE USUARIO SHR-2040/2041/2042 5 SHR-2040/2041/2042 Smart Viewer Especificación de marco para la Repetición PAL NTSC TARIFA de MARCO Modo Partido de Pantalla de Espectador Nueve-partidos 15 3 15 marco/seg Solo 15 marco/seg 15 marco/seg Medio D1(N) CIF (C) 10 marco/seg 10 marco/seg Delantera-partido 10 marco/seg 10 marco/seg Solo 10 marco/seg 10 marco/seg Medio D1(N) CIF (C) 7.5 marco/seg 7.5 marco/seg Delantera-partido 7.5 marco/seg 7.5 marco/seg Solo 7.5 marco/seg 7.5 marco/seg Medio D1(N) CIF (C) 5 marco/seg 5 marco/seg Delantera-partido 5 marco/seg 5 marco/seg Solo 5 marco/seg 5 marco/seg Medio D1(N) CIF (C) 3 marco/seg 3 marco/seg Nueve-partidos TARIFA de MARCO 12.5 8.33 6.25 5 2.5 Modo Partido de Pantalla de Espectador Medio D1(N) CIF (C) Nueve-partidos 1 marco/seg 12.5 marco/seg 12.5 marco/seg 12.5 marco/seg Solo 12.5 marco/seg 12.5 marco/seg Medio D1(N) CIF (C) Nueve-partidos 8.33 marco/seg 8.33 marco/seg Delantera-partido 8.33 marco/seg 8.33 marco/seg Solo 8.33 marco/seg 8.33 marco/seg Medio D1(N) CIF (C) Nueve-partidos 6.25 marco/seg 6.25 marco/seg Delantera-partido 6.25 marco/seg 6.25 marco/seg Solo 6.25 marco/seg 6.25 marco/seg Medio D1(N) CIF (C) Nueve-partidos 5 marco/seg 5 marco/seg Delantera-partido 5 marco/seg 5 marco/seg Solo 5 marco/seg 5 marco/seg Medio D1(N) CIF (C) Nueve-partidos 2.5 marco/seg 2.5 marco/seg 2.5 marco/seg 2.5 marco/seg 2.5 marco/seg 2.5 marco/seg Medio D1(N) CIF (C) Delantera-partido 3 marco/seg 3 marco/seg Solo 3 marco/seg 3 marco/seg Solo Medio D1(N) CIF (C) 1 marco/seg 1 marco/seg 1 TAMAÑO DE VIDEO Delantera-partido Delantera-partido Nueve-partidos 1 1 marco/seg 15 marco/seg Nueve-partidos 5 CIF (C) 15 marco/seg Nueve-partidos 7.5 Medio D1(N) Delantera-partido Nueve-partidos 10 TAMAÑO DE VIDEO Nueve-partidos 1 marco/seg 1 marco/seg 1 marco/seg 1 marco/seg 1 marco/seg 1 marco/seg Delantera-partido 1 marco/seg 1 marco/seg Delantera-partido Solo 1 marco/seg 1 marco/seg Solo Nota La especificación de marco de reproducción de Smart Viewer varía en la configuración de SHR-2040/2041/2042. Tarifa de Grabación o del tamaño de la tarifa y el modo partido de la pantalla de Smart Viewer. La especificación arriba es aplicable solamente cuando el cuerpo principal de SHR-2040/2041/2042 es conectado a la red rápida como el LAN. Cuando el cuerpo principal de SHR-2040/2041/2042 es conectado a la red lenta como el ADSL, la velocidad de reproducci’on será 0.5 Marco/seg. Además, la especificación antedicha se ha definido a la especificación recomendada del su PC. Si su especificación de la PC es más baja que haber recomendado, el número del marco puede disminuir al reproducir. 10-9 10-10 MANUAL DE USUARIO SHR-2040/2041/2042 6 6. PREGUNTAS Y RESPUESTAS 1. La energía del sistema es muerta y el LED delante del sistema no funciona en todos. - Compruebe la conexión de energía. - Compruebe el voltaje de la energía. - Si hizo lo anteriormente indicado pero con tuvo ningún resultado, cambie o compruebe la fuente de alimentación. 2. Sigue habiendo los datos de video en el sistema pero algunos canales muestran ningunos datos de video pero vueltan a todos azules. - Compruebe la imagen de la cámara conectada con al sistema. Una incorrecta conexión de la entrada de la cámara puede causar este síntoma. - Compruebe la fuente de alimentación de la cámara. - A veces, usted ve este síntoma cuando los datos de video están conectados con multisistemas y la señal de video que viene del distribuidor de datos de video puede ser débil. Si fuera el caso, conecte las imágenes de la cámara al SHR-2040/2041/2042 DVR directamente para comprobar y mejorar dicho síntoma. 3. El botón de REC del frontal no tiene ningún efecto en encender el REC LED o el proceso de grabación. - Compruebe el espacio de HDD. - Compruebe el modo de grabación configurada en MENÚ. Puede estar apagado (Off). 4. Todos los LED delanteros están en la operación pero el monitor se queda negro. - La salida de Video puede ser diferente a la entrada del monitor conectado. En resumen, la salida de vídeo puede estar fijada como Video Compuesto pero estar conectado a la entrada VGA del monitor o viceversa. Entonces, mantenga presionado el botón “MODE” y el “0” en la izquierda durante 5 segundos hasta que el LED se encienda en el orden 1➝2➝3➝4➝5 para cambiar el tipo de vídeo. 5. El LED delantero parpadea y el logo aparece en la pantalla repetidamente. - Este síntoma se puede resultar del fracaso de la conexión de HDD dentro de SHR-2040/2041/2042 DVR. Saque la cubierta y compruebe el estado de la conexión de HDD. Si la conexión de HDD no tiene ningún problema, consulte con la tienda en donde usted compró SHR-2040/2041/2042 DVR. 6. Usted no puede entrar en el MENÚ porque ha olvidado la contraseña. - Si usted se olvida de la contraseña, usted reajustará el DVR SHR2040/2041/2042 a valores de fábrica. Mantenga presionado el botón “MODO” y el botón “5” en la izquierda durante 5 segundos hasta que el LED se encienda en el orden de 1➝2➝3➝4➝5. La contraseña por defecto de fábrica es “4321”. 10-11 7. El botón del canal no funciona en Vivo. - Si la pantalla actual es Monitorización de Evento, el botón del canal no funciona. Entonces, presione el botón de la alarmar para terminar la pantalla actual y seleccionar un canal. 8. El cursor no puede seleccionar comienzo durante la Búsqueda del Calendario. - Compruebe que tanto el canal y la fecha para la reproducción permanecen seleccionados. Ambos deberán estar seleccionadas para reproducción con Start. El cursor no puede alcanzar la fecha sin grabar. 9. Una vez dada la alarma, se mantiene para ser mostrada aunque usted presione el botón delantero de la alarma para su cancelación. - Presione el botón delantero del menú para cancelar la alarma como sigue. 1) Para cancelar la pantalla de Monitorización de Evento: Monitorización - Duración Monitorización de Evento Off. 2) Para cancelar el zumbador: Grabación de Evento -Alarma (Detección Del Movimiento /Pérdida de Video) . Alarma-Out. 3) Para cancelar Evento: Grabación de Evento - Alarma (Detección Del Movimiento /Pérdida de Video). Estado Off. 10. Presionar el botón de PTZ en Vivo no recibe ninguna respuesta. - Compruebe el protocolo y otros valores de la configuración a través de menú ➝ Cámara ➝ PTZ Dispositivo compatible con la cámara PTZ. 11. Cuando usted conecta varios IEEE1394 HDDs con el DVR SHR-2040/2041/2042 a través de menú, el DVR SHR-2040/2041/2042 no puede reconocer todos los HDDs. - Requiere tiempo para reconocer varios protecciones de HDDs. Por favor intentelo otra vez unos minutos después. Si esta prueba no lleva a cabo ninguna mejora, el HDD podría estar defectuoso. Cámbie el HDD por otro nuevo. 12. Usted no puede conectar a SHR-2040/2041/2042 DVR con Smart View. - Compruebe si 3 usuarios de Smart Viewer están en la conexión con SHR2040/2041/2042 DVR. SHR-2040/2041/2042 DVR permite la conexión de no más de 3 usuarios con Smart Viewer a la vez. - Compruebe la configuración de la red de SHR-2040/2041/2042 DVR. - Compruebe la conexión de cable de la red. - Cuando usted utiliza DHCP/ADSL (PPPoE) para la conexión, por favor chequee si usted obtiene la Dirección correcta de MAC entre DVR SHR-2040/2041/2042. - Si DVR SHR-2040/2041/2042 esta conectado a la red de ADSL, por favor compruebe si el ancho de banda está fijada por debajo de 600 Kbps. Si el ancho de Banda para ADSL se fija a alto, la conexión con el Smart Viewer puede ser inestable debido a la sobrecarga de red y a que la velocidad de ADSL es baja. 10-12 MANUAL DE USUARIO SHR-2040/2041/2042 13. Smart Viewer en la operación se desconecta. - Si usted cambia hora, configuración de la red, formato de HDD, configuración del defecto, o accesorio o separación de HDD para SHR-2040/2041/2042 DVR, Smart Viewer actual será desconectado automáticamente. - Compruebe la conexión de red. Smart Viewer, si está desconectado de red, intentará la reconexión hasta 5 veces. Si sigue estando no conectado después de intentarlo 5 veces, renunciará automáticamente a la conexión. - Por lo que DVR SHR-2040/2041/2042 sea conectado a la red de ADSL, usted puede ser desconectado de Smart Viewer cuando haya malas condiciones de red. 14. El icono de audio de Smart Viewer se deja hecho inactivo en el modo Vivo. Fijar audio a encendido (On) en el menú de la cámara de SHR-2040/2041/2042 DVR no diferenciará ningún. - Si su PC no tiene ningún controlador de audio o tiene algún problema con la reproducción de cualquier audio, el icono de audio estará inactivo. Compruebe el estado de la instalación del controlador de Audio. 15. Cuando seleccione el canal que PTZ cámara está conectada en el modo Vivo de Smart Viewer, chasque el botón “Control de Menú” entre los botones de la configuración de PTZ para entrar en el modo del menú de la función en PTZ cámara, y vuelva del otro canal, los botones relacionados PTZ se han inicializados. - El control de PTZ está disponible en ambos Smart Viewer y SHR2040/2041/2042 DVR. El otro usuario pudo controlar PTZ para SHR2040/2041/2042 DVR para terminar los movimientos del patrón del menú de PTZ cámara o de Auto Pan / Scan/ moviniento de Patrón mientras que usted selecciona el otro canal. Esto puede causar la inicialización. 16. Ninguna barra del tiempo en la Búsqueda. - La línea del tiempo se puede convertir en 2 modos, General (Mostrar 24 horas) y Extension (Mostrar 2 horas). En el modo de Extension, la barra del tiempo no se puede ver en el transcurso de tiempo. Por favor seleccione el modo General y haga clic con el botón IZQUIERDO o DERECHO para buscar dicha barra. Eliminación correcta de este producto (material eléctrico y electrónico de descarte) (Aplicable en la Unión Europea y en países europeos con sistenmas de recogida selectiva de residuos) La presencia de esta marca en el producto o en el material informativo que lo acompaña, indica que al finalizar su vida útil no deberá eliminarse junto con otros residuos domésticos. Para evitar los posibles daños al medio ambiente o a la salud humana que representa la eliminación incontrolada de residuos, separe este producto de otros tipos de residuos y recíclelo correctamente para promover la reutilización sostenible de recursos materiales. Los usuarios particulares pueden contactar con el establecimiento donde adquirieron el producto, o con las autoridades locales pertinentes, para informarse sobre cómo y dónde pueden llevarlo para que sea sometido a un reciclaje ecológico y seguro. Los usuarios comerciales pueden contactar con su proveedor y consultar las condiciones del contrato de compra. Este producto no debe eliminarse mezclado con otros residuos comerciales. AB68-00517B 10-13