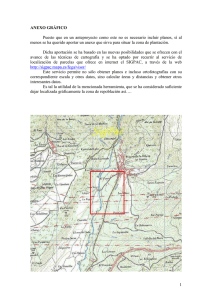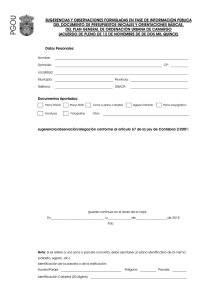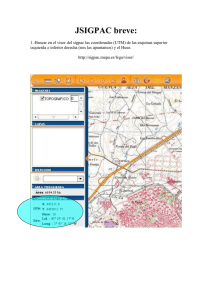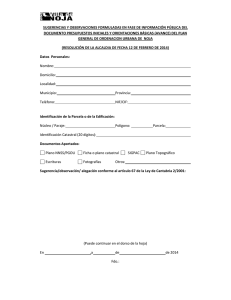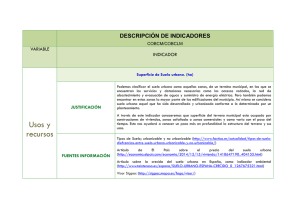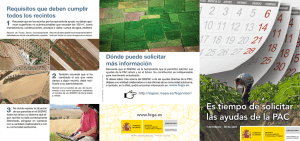MANUAL USUARIO Visor SIGPAC Andalucía 2011
Anuncio
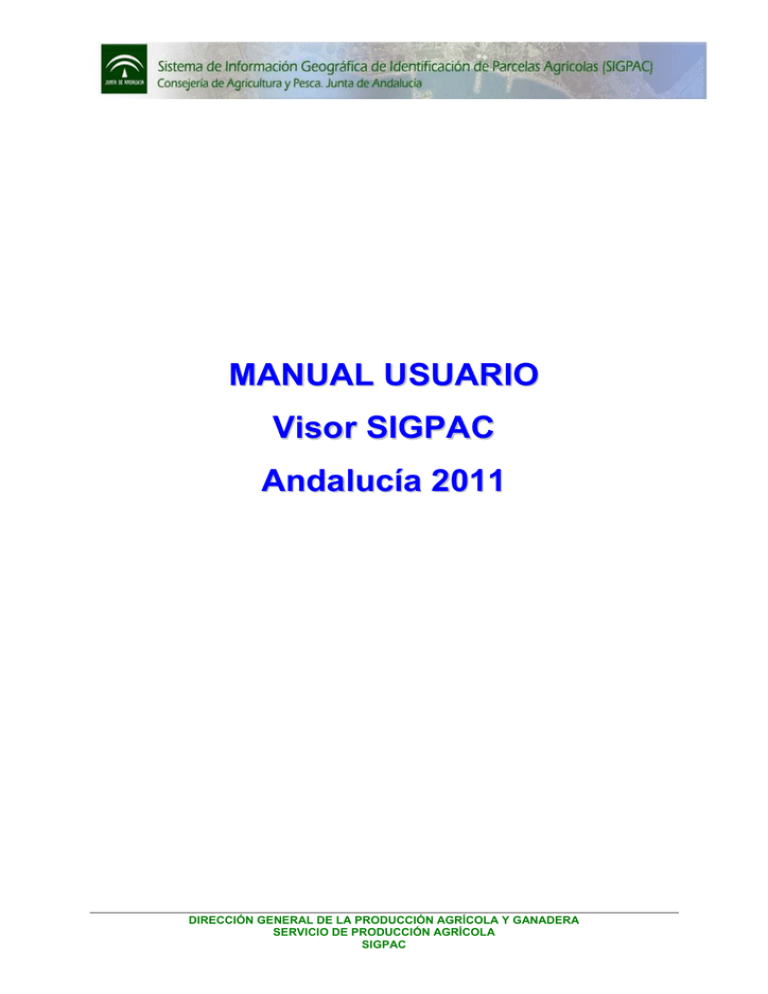
MANUAL USUARIO Visor SIGPAC Andalucía 2011 DIRECCIÓN GENERAL DE LA PRODUCCIÓN AGRÍCOLA Y GANADERA SERVICIO DE PRODUCCIÓN AGRÍCOLA SIGPAC 11.. O OB BJJE ETTIIV VO OS SD DE E LLA AA AP PLLIIC CA AC CIIÓ ÓN N 22.. A AC CC CE ES SO O 22..11.. M ME EN NÚ Ú 22..22.. V VE EN NTTA AN NA AG GR RÁ ÁFFIIC CA A 22..33.. B BA AR RR RA AD DE EH HE ER RR RA AM MIIE EN NTTA AS S 22..33..11.. TTO OD DA A LLA AE EX XTTE EN NS SIIÓ ÓN N 22..33..22.. A AC CE ER RC CA AR RS SE E 22..33..33.. A ALLE EJJA AR RS SE E 22..33..44.. ZZO OO OM MA A LLA AC CA AJJA A 22..33..55.. E EX XTTE EN NS SIIÓ ÓN NA AN NTTE ER RIIO OR R 22..33..66.. E EX XTTE EN NS SIIÓ ÓN NP PO OS STTE ER RIIO OR R 22..33..77.. C CE EN NTTR RA AR RM MA AP PA A 22..33..88.. IIN NFFO OR RM MA AC CIIÓ ÓN ND DE EC CA AP PA AS S 22..33..99.. D DE ES SP PLLA AZZA AR RO OP PA AM M 22..33..1100.. IIM MP PR RIIM MIIR R 22..33..1111.. LLO OC CA ALLIIZZA AD DO OR RP PO OR RR RE EFFE ER RE EN NC CIIA AS S 22..33..1122.. LLO OC CA ALLIIZZA AD DO OR RP PO OR RC CO OO OR RD DE EN NA AD DA AS S 22..33..1133.. IIN NFFO OR RM MA AC CIIÓ ÓN ND DE EP PA AR RC CE ELLA AS S 22..33..1144.. IIN NFFO OR RM MA AC CIIÓ ÓN ND DE ER RE EC CIIN NTTO OS S 22..33..1155.. M ME ED DIIC CIIÓ ÓN ND DE ER RE EC CIIN NTTO OS S 22..33..1166.. Á ÁR RE EA AD DE ED DIIS SE EÑ ÑO O 22..33..1177.. TTR RA AD DU UC CTTO OR RD DE EC CO OR RR RE ES SP PO ON ND DE EN NC CIIA AS S 22..44.. V VE EN NTTA AN NA AD DE E IIN NFFO OR RM MA AC CIIÓ ÓN N 22..55.. B BA AR RR RA AD DE EE ES STTA AD DO O 33.. D DU UD DA AS SY YC CO ON NS SU ULLTTA AS S DIRECCIÓN GENERAL DE LA PRODUCCIÓN AGRÍCOLA Y GANADERA SERVICIO DE PRODUCCIÓN AGRÍCOLA SIGPAC 1. OBJETIVOS DE LA APLICACIÓN El objetivo de esta aplicación es el de proporcionar a la Consejería de Agricultura y Pesca, al conjunto de los/as agricultores/as andaluces/as y al público en general, una herramienta capaz de mostrar información de tipo espacial y de realizar diversas gestiones en el ámbito de la agricultura. 2. ACCESO El acceso al Sistema de Información Geográfica de Identificación de Parcelas Agrícolas (SIGPAC) en su versión de Internet, se realiza a través de la dirección http://www.juntadeandalucia.es/agriculturaypesca/sigpac Desde la web del SIGPAC se puede acceder al visor SIGPAC pulsando en el en el botón de entrada al mismo. Imagen 1 – Pantalla de inicio SIGPAC MENÚ VENTANA GRÁFICA BARRA DE HERRAMIENTAS O BOTONERA VENTANA DE INFORMACIÓN BARRA DE ESTADO 2.1.- MENÚ DIRECCIÓN GENERAL DE LA PRODUCCIÓN AGRÍCOLA Y GANADERA SERVICIO DE PRODUCCIÓN AGRÍCOLA SIGPAC Una de las novedades de esta versión del visor SIGPAC web es la configuración de la barra de menú, que presenta una nueva organización y nuevas funciones incluidas. Imagen 2- Barra de menú : Dentro del menú Configuración tenemos las opciones de Leyenda, añadir capas, Mapa y Coordenadas. Leyenda. Con esta opción visualizamos u ocultamos la lista de capas, que nos muestra las distintas capas disponibles en el sistema agrupadas por categorías temáticas. Inicialmente se distinguen ocho categorías de capas, habiéndose añadido este año la categoría de Adicionales, que agrupa las nuevas capas de Recintos adehesados, Castaños y Recintos declarados (2007, 2008, 2009 y 2010). • • • • • • • • Temporales Sigpac 2011 Sigpac 2010 Adicionales DG Catastro Zonas especiales Ortoimágenes Topográfico Imagen 3 - Leyenda inicial DIRECCIÓN GENERAL DE LA PRODUCCIÓN AGRÍCOLA Y GANADERA SERVICIO DE PRODUCCIÓN AGRÍCOLA SIGPAC En cualquier momento, si se desea, se podrán desplegar u ocultar las capas contenidas en una categoría pinchando en el icono de la carpeta correspondiente. Para poder ver en el mapa cualquiera de las capas, debemos tenerla en la lista seleccionada y, además, estar trabajando al zoom adecuado, dado que la aplicación tiene definida la visualización de las capas según la cercanía a la que trabajemos. Si cambiamos la configuración de la lista de capas añadiendo/quitando o activando/desactivando cualquiera de ellas, tendremos que pulsar la opción actualizar para que el cambio quede reflejado en el mapa. Añadir capas. Podemos añadir nuevas capas si utilizamos el botón “añadir capas” de la lista de capas , o bien con esta opción de menú. Imagen 4 – Añadir capas Mientras el servidor atiende a una petición sobre el mapa se visualizará el siguiente mensaje Mapa. Esta opción permite visualizar o no el mapa que aparece en la ventana gráfica. Coordenadas: Tenemos la posibilidad de visualizar los puntos sobre los que nos movemos con el ratón en más de un sistema de referencia, tipo de coordenadas, husos geográficos, etc. Con el conversor de coordenadas podemos cambiar entre las que tenemos disponibles, que las visualizaremos en la barra de estado de la pantalla principal. DIRECCIÓN GENERAL DE LA PRODUCCIÓN AGRÍCOLA Y GANADERA SERVICIO DE PRODUCCIÓN AGRÍCOLA SIGPAC Las coordenadas se visualizan de manera dinámica tanto en la ventana del conversor como en la barra de estado. De este modo, aunque ocultemos la ventana podremos seguir viendo las coordenadas en la barra. El nuevo menú “herramientas SIGPAC”, agrupa las opciones propias de gestión del visor en SIGPAC. Estas opciones se pueden invocar también desde la barra de herramientas, como son: localizador por referencias, localizador por coordenadas, información de parcela, información de recintos, medición de recintos, área de diseño y traductor de correspondencias. La opción Detiene la petición actual realiza un corte en la acción que se esté ejecutando y la paraliza. : : El menú salidas gráficas agrupa las distintas impresiones que podemos realizar, exceptuando el informe de área de diseño que se invoca desde la herramienta área de diseño. La impresión de página actual nos emite un volcado de la página web completa. La impresión de mapa nos emite la zona que estemos visualizando en la ventana gráfica en un PDF, que podemos configurar e imprimir o bien guardar en disco. El informe SIGPAC nos emite la salida gráfica de la parcela localizada con toda la información anexa de sus atributos. DIRECCIÓN GENERAL DE LA PRODUCCIÓN AGRÍCOLA Y GANADERA SERVICIO DE PRODUCCIÓN AGRÍCOLA SIGPAC : Desde el ayuda podemos informarnos en “Acerca de...” de la versión del visor y plataforma que se trata: SIGPAC 2010 versión 5.0.0 Plataforma: AndaluSIG web v3 Motor: Open Toro 4.2 2.2.- VENTANA GRÁFICA La ventana gráfica es la parte de la pantalla donde se va representar el mapa según la configuración de capas que se haya elegido. Inicialmente se visualiza la capa de los límites provinciales y, conforme nos acerquemos con el zoom, podremos ir visualizando el resto de capas definidas por defecto. Imagen 5 - Ventana gráfica Se puede observar en la parte inferior izquierda la escala de referencia del mismo. Algunas de las acciones que se pueden realizar se ejecutan al pulsar sobre el mapa. Cuando se produzca algún tipo de modificación sobre el contenido del mapa se realizará un proceso de carga y se actualizará el mapa, reflejando los cambios que se hayan producido. También cambiará la escala. 2.3.- BARRA DE HERRAMIENTAS La barra de herramientas presenta dos zonas diferenciadas. La zona izquierda contiene los botones de movimiento y zoom sobre la ventana gráfica y la zona derecha los botones de las herramientas SIGPAC propiamente dichas. Para DIRECCIÓN GENERAL DE LA PRODUCCIÓN AGRÍCOLA Y GANADERA SERVICIO DE PRODUCCIÓN AGRÍCOLA SIGPAC activar una acción tendremos que pulsar sobre el botón determinado y actuar sobre la zona del mapa que deseemos o bien en la ventana flotante que se nos abra. Cuando un botón esté activo permanecerá resaltado con un halo en amarillo. Podemos tener activo solo un botón cada vez en la zona izquierda, y convivir con los de la zona derecha al mismo tiempo. En la zona derecha podemos tener varios activos a la vez. De este modo, la forma de activación/desactivación de botones en la zona izquierda es pulsando sobre el mismo o bien pulsando otro de la misma zona. En los de la derecha tendremos que pulsar sobre un mismo botón para activarlo y desactivarlo. Imagen 6 - Barra de herramientas inactiva Imagen 7- Barra de herramientas con zoom a la caja activo (izquierda) conviviendo con localizadores activos por referencias (derecha), por coordenadas (derecha) y traductor de referencias SIGPAC 2010/2011 (derecha) Los botones abren ventanas flotantes sobre las que seleccionamos o en las que se nos muestra la información. Podemos tener tantas ventanas abiertas como necesitemos, cambiando el foco de una a otra con solo pulsar sobre ellas. Las ventanas presentan tres botones de tamaño en el margen superior derecho, que nos sirven para minimizar (pulso una vez) y restaurar (pulso de nuevo), maximizar (pulso una vez) y restaurar (pulso de nuevo) y cerrar la ventana. Minimizar, maximizar y cerrar BARRA DE HERRAMIENTAS GENERALES. ZONA IZQUIERDA TODA LA EXTENSIÓN: Se puede mostrar el mapa con toda su extensión geográfica inicial, en este caso, la Comunidad Autónoma Andaluza completa, si elegimos esta herramienta. ACERCARSE: Esta herramienta permite acercarnos al punto seleccionado sobre el mapa, centrándose en él, si pulsamos con el botón izquierdo del ratón. Tras realizar esto se cargará el mapa modificado. Es posible que aparezcan nuevas capas que no se podían visualizar previamente, puesto que se produce una variación de la escala del mapa. También pueden desaparecer capas visibles anteriormente. DIRECCIÓN GENERAL DE LA PRODUCCIÓN AGRÍCOLA Y GANADERA SERVICIO DE PRODUCCIÓN AGRÍCOLA SIGPAC Imagen 8 - Pantalla de trabajo Imagen 9 - Pantalla tras aplicar la herramientas acercarse varias veces sobre el mapa DIRECCIÓN GENERAL DE LA PRODUCCIÓN AGRÍCOLA Y GANADERA SERVICIO DE PRODUCCIÓN AGRÍCOLA SIGPAC ALEJARSE: Esta herramienta permite alejarnos de la zona seleccionada sobre el mapa, tomando como centro el punto seleccionado, si pulsamos el botón izquierdo del ratón. Tras realizar esto se cargará el mapa modificado. Es posible que aparezcan nuevas capas que no se podían visualizar previamente, puesto que se produce una variación de la escala del mapa. También pueden desaparecer capas visibles anteriormente. Imagen 10 - Pantalla de trabajo Imagen 11 – Pantalla tras aplicar la herramienta alejarse varias veces sobre el mapa DIRECCIÓN GENERAL DE LA PRODUCCIÓN AGRÍCOLA Y GANADERA SERVICIO DE PRODUCCIÓN AGRÍCOLA SIGPAC ZOOM A LA CAJA: Con el zoom a la caja definimos un rectángulo sobre el mapa de modo que nos acercamos a la zona enmarcada si mantenemos pulsado el botón izquierdo del ratón durante el proceso hasta formar el recuadro deseado. Una vez se suelte el botón, el mapa se acercará y se centrará en el rectángulo que se haya definido. DIRECCIÓN GENERAL DE LA PRODUCCIÓN AGRÍCOLA Y GANADERA SERVICIO DE PRODUCCIÓN AGRÍCOLA SIGPAC Imagen 12 – Pantalla con la utilización de la herramienta zoom a la caja Imagen 13 – Pantalla tras aplicar esta herramienta DIRECCIÓN GENERAL DE LA PRODUCCIÓN AGRÍCOLA Y GANADERA SERVICIO DE PRODUCCIÓN AGRÍCOLA SIGPAC EXTENSIÓN ANTERIOR y POSTERIOR: Si queremos recuperar el mapa previo a la última acción de desplazamiento o zoom realizada, lo haremos con esta opción. Para utilizarla basta con pulsar sobre el botón y se visualizará la situación correspondiente a la extensión geográfica inmediatamente anterior a la actual. Igualmente procederemos si queremos avanzar a la posterior. Podemos retroceder o avanzar cuantos pasos queramos. CENTRAR MAPA: Podemos centrar el mapa en un punto seleccionado por nosotros si utilizamos esta utilidad. Para ello, una vez seleccionada en la barra de herramientas, habrá que desplazar el cursor hacia el punto donde se desea centrar el mapa y se pulsará el botón izquierdo del ratón. Una vez pulsado el botón, el mapa se centrará en el punto seleccionado. INFORMACIÓN DE CAPAS: Para acceder a la información relevante de cada una de las capas activas sobre un punto concreto elegiremos la opción Información de capas. Para ello una vez seleccionada la herramienta se pulsa sobre el punto del mapa sobre el que se desea obtener datos. En ese momento se desplegará la ventana de información donde se mostrarán los valores de los campos correspondientes tal y como están en la base de datos. Imagen 14 – Información de capas DIRECCIÓN GENERAL DE LA PRODUCCIÓN AGRÍCOLA Y GANADERA SERVICIO DE PRODUCCIÓN AGRÍCOLA SIGPAC DESPLAZAR O PAM: Esta herramienta permite mover el mapa en la dirección en la que se pulse y arrastre. No cambia la escala de visualización sino que cambia la extensión geográfica que se visualiza. Una vez seleccionada de la barra de herramientas se pulsa sobre el mapa con el botón izquierdo del ratón y se arrastra el mapa en la dirección elegida hasta la distancia que se desee. Cuando se llegue a la posición deseada se soltará el botón. Una vez se haya soltado el botón, el mapa se desplazará hasta la posición deseada, según la distancia desplazada. IMPRIMIR: Este botón imprime en PDF o permite guardar en disco la salida gráfica de la parcela que se está visualizando. Es la misma opción que podíamos invocar desde el menú Salidas gráficas-Impresión de mapa. El título que nos pide quedará impreso en el propio mapa dentro de un recuadro. Imagen 15 – Imprimir en PDF BARRA DE HERRAMIENTAS SIGPAC. ZONA DERECHA LOCALIZADOR POR REFERENCIAS: Esta utilidad permite localizar en el mapa las parcelas y/o recintos mediante la introducción de la referencia SIGPAC, seleccionando el año, la provincia, el municipio, el polígono y la parcela y/o recinto de manera secuencial en los desplegables. Se permite seleccionar el año anterior (2010). Si se desconoce la referencia SIGPAC actual completa del 2011, DIRECCIÓN GENERAL DE LA PRODUCCIÓN AGRÍCOLA Y GANADERA SERVICIO DE PRODUCCIÓN AGRÍCOLA SIGPAC podemos ver la correspondencia mediante la utilidad “Traductor de correspondencias”, que explicamos más adelante. Una vez seleccionada la parcela o el recinto se podrá localizar o bien emitir el informe SIGPAC. Este último estará solo disponible si hemos localizado mediante referencias 2011. Localizar. Muestra en el mapa lo que se haya seleccionado en los desplegables que aparecen sobre él. La parcela localizada en SIGPAC 2011 genera una capa temporal de bordes azules, que podemos manejar como cualquier otra capa en el árbol de capas. Los recintos 2011 aparecen por defecto activados y sus bordes son amarillos. La parcela localizada en SIGPAC 2010 genera una capa temporal de bordes rojizos. Si queremos visualizar los recintos 2010 debemos activarlos nosotros marcando como visibles los mismos en la ventana correspondiente de la opción de menú Configuración-Leyenda. Los recintos 2010 tienen sus bordes de color rosa. Al actualizar podremos verlos. Informe SIGPAC: Muestra en PDF el informe detallado completo de la parcela seleccionada, tanto gráfico como alfanumérico, conteniendo la información de: • Información de cabecera o Nombre de la zona localizada (provincia, municipio, polígono y parcela) o Coordenadas UTM del centroide de la parcela o Huso geográfico (29 ó 30) o Fecha de vuelo de la ortofotografía o Año de renovación catastral o Fecha de impresión o Escala aproximada de impresión • • • • • Información calculada de superficies por usos Recintos SIGPAC y sus atributos, incluyendo porcentaje de elegibilidad Superficies incluidas en categorías de pendientes Descripción de las incidencias por recinto Información sobre pertenencia o no a formación adehesadas (superficie y porcentaje) Información del % de cruce y superficie resultante con las capas de Zonas Especiales consideradas o Zepas, Lics, Nitratos, Cuencas vertientes a embalses de uso doméstico, Zonas aptas para el engorde (bellota y recebo), Expedientes de 1ª forestación), Recintos declarados en los tres años anteriores Información de frutales de cáscara Información de recintos citrícolas Información de castaños Información de superficies incluidas en las distintas categorías de % de pendientes del terreno. • • • • • DIRECCIÓN GENERAL DE LA PRODUCCIÓN AGRÍCOLA Y GANADERA SERVICIO DE PRODUCCIÓN AGRÍCOLA SIGPAC Imagen 16- Informe SIGPAC LOCALIZADOR POR COORDENADAS: No solo por referencias podemos localizar una parcela. Podemos introducir las coordenadas seleccionando los distintos sistemas de referencia de la lista Imagen 17- Localizador por coordenadas Si desconocemos las coordeandas podemos pinchar sobre el mapa en la zona deseada y se capturarán las coordenadas automáticamente. DIRECCIÓN GENERAL DE LA PRODUCCIÓN AGRÍCOLA Y GANADERA SERVICIO DE PRODUCCIÓN AGRÍCOLA SIGPAC Imagen 18 – Captura de coordenadas en el localizador Igualmente podremos localizar o bien emitir el informe sigpac de la parcela que contiene dichas coordenadas dentro de sus límites. INFO-PARCELA: Muestra en la ventana de información los datos de la parcela seleccionada ordenada en pestañas temáticas, y para todos los recintos que la componen. Para ello pulsaremos el botón y pincharemos dentro de la ventana gráfica la zona que nos interese. Aunque hayamos localizado la parcela por referencia 2010, la información se nos mostrará de SIGPAC 2011, pero podemos ver su correspondencia en 2010 cambiando en el desplegable el año. Imagen 19– Info-parcela DIRECCIÓN GENERAL DE LA PRODUCCIÓN AGRÍCOLA Y GANADERA SERVICIO DE PRODUCCIÓN AGRÍCOLA SIGPAC Imagen 20– Info-parcela en 2011 Imagen 21– Info-parcela en 2010 Información suministrada Recintaje, frutales de cáscara, cítricos, castaños, porcentaje de elegibilidad, cruces con zonas de especial protección de aves, cruces con lugares de importancia comunitaria, cruces con cuencas vertientes a embalses de uso doméstico, cruces con zonas vulnerables a la contaminación con nitratos, cruces con zonas aptas para el engorde (bellota y recebo), cruces con expedientes de 1ª forestación, cruces con recintos declarados en los tres años anteriores (2007, 2008 y 2009, si estamos consultando 2010, y 2008, 2009 y 2010, si estamos consultando 2011). Para ver el contenido de cada pestaña solo hay que pinchar sobre ella y se nos mostrarán los datos. Para ver todas las pestañas nos moveremos con las flechas de la derecha. Imagen 22– Info-parcela en 2011. Pestaña cruces con Montanera (zonas aptas para engorde, bellota y recebo) DIRECCIÓN GENERAL DE LA PRODUCCIÓN AGRÍCOLA Y GANADERA SERVICIO DE PRODUCCIÓN AGRÍCOLA SIGPAC INFO-RECINTO: Si solo nos interesa ver los datos de un recinto podemos utilizar el botón Info-recinto. Nos mostrará los mismo que la herramienta Infoparcela pero solo para el recinto seleccionado. Para ello pulsaremos el botón y pincharemos dentro de la ventana gráfica en el recinto que nos interese. También tendremos la posibilidad de seleccionar 2010 ó 2011. En este año 2011, se han añadido los campos referentes a la pertenencia o no del recinto a formación adehesada, indicando la superficie considerada y el porcentaje que supone con respecto al recinto total. Imagen 23– Info-recinto en 2011 DIRECCIÓN GENERAL DE LA PRODUCCIÓN AGRÍCOLA Y GANADERA SERVICIO DE PRODUCCIÓN AGRÍCOLA SIGPAC MEDICIÓN DE RECINTOS: Si seleccionamos esta opción podemos dibujar cualquier polígono sobre el mapa, desplazando el cursor y pulsando con el botón izquierdo. Se marcarán de este modo los vértices del polígono deseado, realizando doble clic para el cierre del mismo en el vértice final. La información que se nos muestra en la ventana de información es las coordenadas UTM x e Y de los vértices marcados y las distancias de los segmentos entre vértices, medidas en metros, así como el perímetro total de la figura. Esta herramienta trabaja con coordenadas UTM, en ED50, huso 30, por lo que las mediciones las realiza en huso 30. Por otra parte, al cerrar el polígono se realiza el cruce con los recintos SIGPAC 2011, mostrándonos el resultado de las superficies intersectadas y porcentajes de cada recinto SIGPAC coincidente, así como la superficie total. Imagen 24 – Medición de recintos DIRECCIÓN GENERAL DE LA PRODUCCIÓN AGRÍCOLA Y GANADERA SERVICIO DE PRODUCCIÓN AGRÍCOLA SIGPAC ÁREA DE DISEÑO: Desde esta opción podremos realizar un diseño por nuestra parte sobre la zona del mapa que seleccionemos, que conformará nuestra área de diseño. Cada vez que trabajemos crearemos un área de diseño distinta, que estará formada a su vez por un conjunto de figuras geométricas. Dichas figuras serán recintos seleccionados sobre el mapa, o bien trazadas por nuestra parte. Podrán estar unidas o separadas. Cada conjunto que diseñemos formará por tanto un área de diseño. Podremos crear tantas Áreas de diseño como deseemos, que se irán almacenando en un listado. Figura: cada uno de los polígonos que capturamos en nuestro diseño, bien se trate de un recinto que seleccionamos como de un polígono que dibujamos. Área de diseño activa: es el conjunto de figuras que tenemos activo y sobre el que podemos actuar Diseños guardados: listado de áreas de diseño ya creadas, que se almacenan mientras dure nuestra sesión de conexión y que podemos ir editando para hacer activas. Imagen 24 – Área de diseño DIRECCIÓN GENERAL DE LA PRODUCCIÓN AGRÍCOLA Y GANADERA SERVICIO DE PRODUCCIÓN AGRÍCOLA SIGPAC Nuevo diseño. Comienza a crear un nuevo área de diseño. Seleccionar un recinto. Permite pinchar sobre el mapa dentro del recinto que queramos incorporar a nuestra área de diseño. Dibujar un área. Permite crear un polígono marcando vértice a vértice. Borrar diseño. Elimina todo el diseño que hayamos generado. Mostrar todo. Nos muestra y centra en el mapa el conjunto de figuras completo que forme el área de diseño que tengamos activa. Generar informe. Nos emite una salida gráfica a modo de informe del área activa que tengamos. FUNCIONAMIENTO DEL ÁREA DE DISEÑO Confección de las figuras que formarán parte del Área de diseño Dibujo de una figura mediante selección de recinto completo SIGPAC Elegimos la opción Seleccionar un recinto y pinchamos sobre el mapa. El recinto se captura y se marca un punto de color rojo. Pulsando “añadir” la figura pasa a constituir parte del Área de diseño activa y quedará resaltada en el mapa con un sombreado azul, sobre el que podemos ver la etiqueta Figura 0. DIRECCIÓN GENERAL DE LA PRODUCCIÓN AGRÍCOLA Y GANADERA SERVICIO DE PRODUCCIÓN AGRÍCOLA SIGPAC DIRECCIÓN GENERAL DE LA PRODUCCIÓN AGRÍCOLA Y GANADERA SERVICIO DE PRODUCCIÓN AGRÍCOLA SIGPAC Dibujo de una figura mediante creación de una nueva área Elegimos la opción Dibujar área y vamos marcando sobre el mapa los vértices de la figura que deseemos crear hasta cerrar el polígono. La figura se queda marcada de color rojo hasta que elijamos añadir, que pasará a sombrearse en color azul como en el caso anterior, constituyendo entonces una figura en el área de diseño activa. DIRECCIÓN GENERAL DE LA PRODUCCIÓN AGRÍCOLA Y GANADERA SERVICIO DE PRODUCCIÓN AGRÍCOLA SIGPAC Nuestro área de diseño pasará a estar constituida por dos figuras, figura 0 y figura 1. Dibujo de una figura a la que eliminamos un trozo Si queremos quitar un trozo a una de nuestras figuras, podemos utilizar la opción dibujar área. Si realizamos el dibujo de nuestra figura solapando con la existente podemos seleccionar “eliminar” y se quitará a la figura original el trozo de la intersección, pasando a generarse la nueva geometría con la forma restante. DIRECCIÓN GENERAL DE LA PRODUCCIÓN AGRÍCOLA Y GANADERA SERVICIO DE PRODUCCIÓN AGRÍCOLA SIGPAC Dibujo de una figura mediante adición de trozos contiguos Si en vez de elegir “eliminar” según lo explicado en el caso anterior, elegimos “añadir”, se fusionarán las figuras dibujadas generándose una nueva figura que aúna a todas las que colindan. DIRECCIÓN GENERAL DE LA PRODUCCIÓN AGRÍCOLA Y GANADERA SERVICIO DE PRODUCCIÓN AGRÍCOLA SIGPAC Información disponible de las figuras creadas para el Área de diseño En la zona de figura dibujada podemos ver los datos de superficie en ha con cuatro decimales y perímetro en metros con dos decimales. Esta información es la que corresponde a los dibujos que vayamos haciendo. Si pulsamos sobre la i de información que nos aparece al lado, se realizará el cruce con los recintos que intercsectan con nuestra figura. En la zona de Área de diseño activa se muestran los datos del área que tenemos visible sobre el mapa, que es la que se encuentra activa en ese momento. Si el área de diseño tiene más de una figura, podemos verlos pulsando la “i”. Nos DIRECCIÓN GENERAL DE LA PRODUCCIÓN AGRÍCOLA Y GANADERA SERVICIO DE PRODUCCIÓN AGRÍCOLA SIGPAC aparecerá la relación de figuras ordenadas (figura 0, figura 1...) que tengamos, y pulsando la “i” que cada una tiene al lado, veremos los datos de los recintos con los que intersectan. La superficie de un área de diseño y su perímetro, está formada por la superficie y perímetro del conjunto de figuras que la forman. Diseños realizados Podemos hacer varios diseños independientes, cada uno constituirá un área de diseño por sí mismo, y estarán fomados por tantas figuras como queramos. Pulsando “nuevo diseño” se nos almacenará el que teníamos activo y se comenzará a diseñar uno nuevo. En el listado de diseños realizados, aunque cerremos la ventana y cambiemos de opción en el visor, mientras tengamos nuestra sesión abierta, podremos seleccionar cualquiera de la lista y ponerlo activo, pulsando sobre la mano que aparece al lado de cada uno de ellos. Informe de área de diseño DIRECCIÓN GENERAL DE LA PRODUCCIÓN AGRÍCOLA Y GANADERA SERVICIO DE PRODUCCIÓN AGRÍCOLA SIGPAC Podemos emitir una salida gráfica del área de diseño que tengamos activa, pulsando el botón “generar informe” TRADUCTOR DE CORRESPONDENCIAS: Podemos consultar la correspondencia entre una referencia SIGPAC 2011 de parcela y el SIGPAC 2010 utilizando esta herramienta. Introducimos los valores de la referencia SIGPAC de parcela 2010 y pulsamos “buscar”. Imagen -Traductor de correspondencias. Indicación de la referencia 2010 DIRECCIÓN GENERAL DE LA PRODUCCIÓN AGRÍCOLA Y GANADERA SERVICIO DE PRODUCCIÓN AGRÍCOLA SIGPAC 2.4.- VENTANA DE INFORMACIÓN Esta ventana es la que muestra la información solicitada con la barra de herramientas, así como dónde se nos muestran los mensajes de ayuda o error. Imagen 34 – Ventana de información 2.5.- BARRA DE ESTADO En ella se mostrarán continuamente las coordenadas Geográficas y UTM correspondientes al sitio en el mapa en el que se encuentre el ratón en cada momento. Al desplazarnos por el mapa a cualquier escala, también cambiarán las coordenadas. Imagen 35 – Barra de estado 3. DUDAS Y CONSULTAS Si tiene alguna duda o consulta puede contactar con nosotros vía e-mail en la dirección: [email protected] Lo recibiremos inmediatamente y estaremos gustosos de atenderle. Indíquenos su dirección de correo electrónico si desea recibir la respuesta. DIRECCIÓN GENERAL DE LA PRODUCCIÓN AGRÍCOLA Y GANADERA SERVICIO DE PRODUCCIÓN AGRÍCOLA SIGPAC