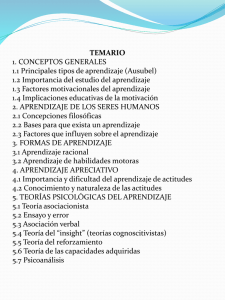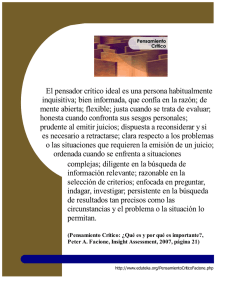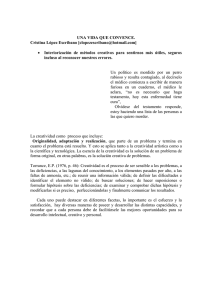File
Anuncio
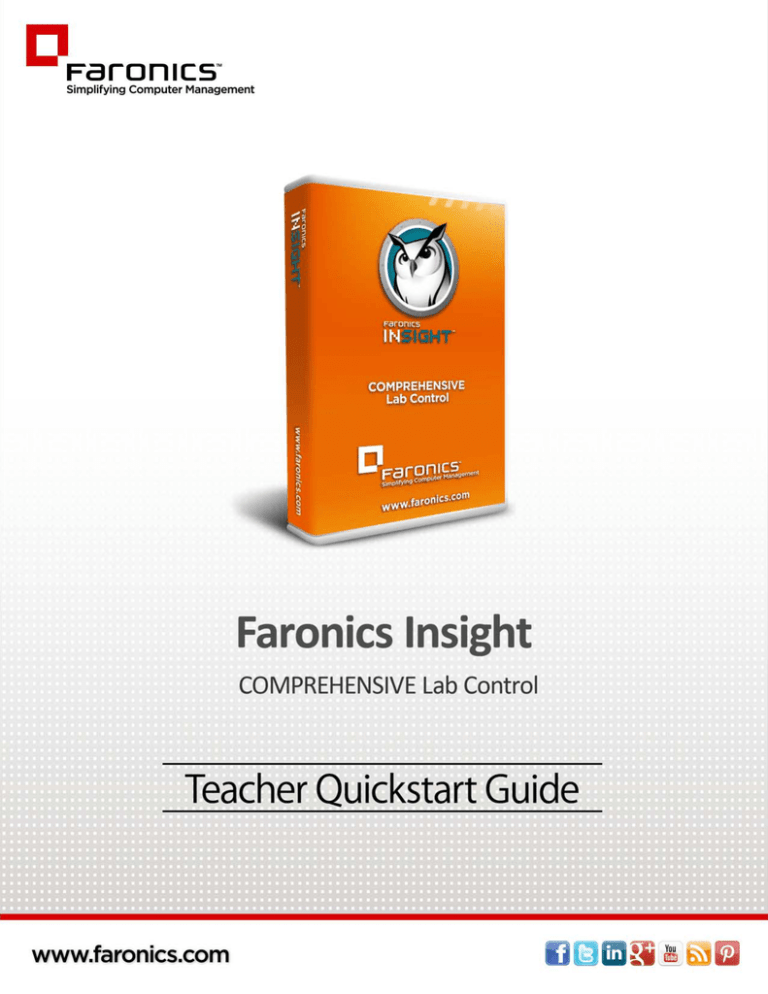
|1 Insight Teacher Quickstart Guide 2 | Web: www.faronics.com Correo electrónico: [email protected] Teléfono: 800-943-6422 ó 604-637-3333 Fax: 800-943-6488 ó 604-637-8188 Horario: Lunes a viernes, de 7.00 a 17.00 (hora del Pacífico) Faronics Corporation. Reservados todos los derechos. Faronics, Deep Freeze, Deep Freeze Mac, Deep Freeze Cloud, Faronics Core, Faronics Anti-Virus, Anti-Executable, Faronics Device Filter, Faronics Power Save, Faronics Insight, Faronics System Profiler y WINSelect son marcas comerciales y/o marcas comerciales registradas de Faronics Corporation. Los demás nombres de productos y empresas son marcas comerciales de sus respectivos propietarios. Insight Teacher Quickstart Guide Introducción | Introducción La siguiente guía es una referencia rápida para los profesores que utilizan la consola Insight por primera vez. Para obtener información acerca de la instalación y configuración de Insight, consulte la Guía del usuario de Insight. Utilización de Insight Uso del equipo del profesor En la barra de tareas del equipo del profesor, hay un pequeño icono de Insight. La barra de tareas está ubicada en la esquina inferior derecha de la pantalla. Si se hace doble clic en este icono, se abrirá la consola Insight. Si se hace clic con el botón secundario del ratón en este icono, se abrirá el menú de Insight. Utilice este menú para controlar las principales funciones de Insight. Sugerencias sobre la interfaz de usuario El menú de la barra de tareas de Insight incluye la mayoría de las funciones que el profesor utiliza a diario. Para acceder a algunas de las funciones más avanzadas, se debe utilizar la consola Insight. Todas las funciones esenciales están agrupadas en uno de los cinco submenús siguientes: Demostrar, Supervisar, Restringir, Administrar y Vista. A continuación, se detallan algunas sugerencias para el uso de la consola Insight: Botones de la barra de herramientas de Insight Para utilizar una función de Insight, seleccione uno o varios estudiantes y haga clic en el botón de la barra de herramientas de Insight correspondiente a la función deseada. El botón aparecerá como presionado y su color cambiará a uno más claro. Para dejar de usar esa función, vuelva a hacer clic en el botón. Algunos de los botones de la barra de herramientas de Insight muestran una flecha pequeña a su derecha. Haga clic en la flecha para acceder a opciones adicionales para esa función. Activación de la limitación de navegación y aplicaciones Es preciso configurar las funciones de limitación de la navegación y de la ejecución de aplicaciones antes de su activación. Configure estas funciones en el menú Opciones y luego actívelas con los menús o la barra de herramientas. Clic con el botón secundario del ratón En la consola Insight, haga clic con el botón secundario del ratón en el equipo de un estudiante (en la vista Detalles o Miniaturas) para acceder a funciones avanzadas. Selección global implícita Si no hay ningún estudiante seleccionado, algunas funciones como Desactivar pantallas o Mostrar profesor suponen una selección global. Si el profesor hace clic en el botón para desactivar pantallas en la barra de herramientas y no hay ningún estudiante seleccionado, se desactivarán las pantallas de todos los estudiantes. Insight Teacher Quickstart Guide 1 2 | Actualizar pantalla Al pulsar F5 o el elemento de menú Vista seguido de Actualizar, se iniciará un proceso de detección de los equipos de los estudiantes y se actualizará la lista de consolas. Ordenación De forma predeterminada, la vista de detalles está ordenada alfabéticamente según la columna Nombre de inicio de sesión. Para reordenar alfabéticamente la lista según otra columna, haga clic en su encabezado. Menú de la barra de tareas de Insight Si se hace clic con el botón secundario del ratón en el icono de Insight ubicado en la barra de tareas, aparecerá un menú con las funciones que la mayoría de los profesores utiliza a diario. Utilización de la barra de tareas de Insight A continuación, se explican los iconos de la barra de herramientas de la consola Insight del profesor: Mostrar la pantalla del profesor La pantalla del profesor puede ser reproducida en las pantallas de todos los estudiantes que compartan el canal de profesor. Seleccione entre el modo de visualización a pantalla completa o en una ventana. En el modo de pantalla completa, la pantalla del profesor ocupa toda la pantalla de los estudiantes y desactiva el teclado y ratón de cada estudiante. En el modo de ventana, la pantalla del profesor aparece como una ventana en los equipos de los estudiantes. Los estudiantes pueden ajustar el tamaño de la ventana y seguir las actividades del profesor. Esta opción también está disponible en el menú Demostrar. Mostrar la pantalla de un estudiante Para mostrar la pantalla de un estudiante a otros estudiantes, seleccione ese estudiante y haga clic en el botón Mostrar estudiante. Mientras el botón esté habilitado, el estudiante seleccionado podrá controlar su equipo y su pantalla se reproducirá en la del resto de los estudiantes de la clase. Esta opción también está disponible en el menú Demostrar. Ver todos los estudiantes Insight Teacher Quickstart Guide Introducción | Permite visualizar hasta 256 equipos de estudiante de forma simultánea. La consola Insight mostrará la pantalla de cada estudiante como una imagen en miniatura. Esta opción también está disponible en el menú Vista. Control remoto Tome el control de las estaciones de trabajo seleccionadas. Permite utilizar de forma remota el teclado y ratón del equipo del estudiante seleccionado. Si bien solo se muestra una estación de trabajo, las acciones realizadas por el profesor ocurrirán en todas las estaciones de trabajo seleccionadas exactamente del mismo modo. Con Insight, el profesor puede controlar un equipo desde el cuadro de inicio de sesión. Para enviar el comando Ctrl-Alt-Supr a un equipo durante el control remoto, haga clic en Supervisar seguido de la opción de menú Enviar Ctrl-Alt-Supr. Esta opción también está disponible en el menú Supervisar. Enviar mensaje Envíe un mensaje a uno o más estudiantes. Se trata de una forma eficaz de llamar la atención de un estudiante distraído. Esta opción también está disponible en el menú Supervisar. Desactivar pantallas Pone en blanco las pantallas de todos los estudiantes en el canal del profesor y desactiva el teclado y ratón. Para modificar el texto que se mostrará a los estudiantes cuando se desactiven las pantallas, haga clic en el botón Opciones de la ficha Profesor. Esta opción también está disponible en el menú Restringir. Insight Teacher Quickstart Guide 3 4 | Modo de evaluación Permita a los profesores poner los equipos de los estudiantes en un modo bloqueado seguro para la realización de pruebas de evaluación con la nueva función Modo de evaluación. Pruebas Los profesores pueden crear pruebas con un máximo de 100 preguntas. Las preguntas pueden ser de tipo verdadero/falso o de elección múltiple. Los profesores pueden añadir gráficos en formato .jpg, .png, .gif y .bmp. Para acceder al Constructor de pruebas, haga clic en Demostrar>Crear prueba o en la flecha desplegable del icono Pruebas en la barra de herramientas. Votaciones El profesor puede hacer preguntas de tipo sí/no o de elección múltiple desde la consola Insight y ver en tiempo real cuántos estudiantes han respondido y cómo lo han hecho. Esta opción también está disponible en el menú Demostrar. Alteración de redes Evite la alteración de las redes mediante la limitación SSID y la función de alteración de redes para asegurarse de que los estudiantes se conecten exclusivamente a la red inalámbrica de la escuela cuando esté disponible. Insight Teacher Quickstart Guide Introducción | Control de Internet Deshabilite temporalmente el acceso a Internet de todos los estudiantes o de los estudiantes seleccionados. Si se selecciona la opción Bloquear toda la navegación web, los estudiantes no podrán acceder a ningún sitio web desde ningún navegador. Esta opción también desactiva temporalmente los clientes de correo electrónico y los programas de mensajería instantánea más comunes. Las opciones Permitir o bloquear los siguientes sitios web otorgan al profesor la facultad de especificar listas de sitios web autorizados o no autorizados para los estudiantes. Esta herramienta requiere Internet Explorer y no funcionará con otros navegadores. Esta opción debe configurarse en el cuadro de diálogo Opciones y después activarse haciendo clic en el botón Limitación de navegación o en el elemento de menú Restringir. Mientras el acceso a Internet esté desactivado, aparecerá un icono informativo en los equipos del profesor y de los estudiantes. Configure si desea que los estudiantes vean una advertencia cuando se limite la navegación. La advertencia consiste en un cuadro de diálogo emergente. Esta opción también está disponible en el menú Restringir. Control de aplicaciones Desactive temporalmente la ejecución de aplicaciones de software específicas para todos los estudiantes o un grupo seleccionado. Esta opción debe configurarse en el cuadro de diálogo Opciones y después activarse haciendo clic en el botón Limitación de aplicaciones o el elemento de menú Restringir. Los profesores pueden guardar y cargar listas de aplicaciones permitidas o bloqueadas. Esta opción también está disponible en el menú Restringir. Limitar impresiones Limite el acceso a cualquier impresora conectada a las estaciones de trabajo de los estudiantes. Al seleccionar este comando en la barra de herramientas, la barra de tareas del equipo del estudiante mostrará un icono de impresora desactivada, que también se verá en la columna de estado de la consola del profesor. Esta opción también está disponible en el menú Supervisar. Insight Teacher Quickstart Guide 5 6 | Opciones de energía Apague, cierre la sesión o reinicie los equipos seleccionados desde la consola. También puede encender equipos de forma remota con la tecnología Wake-on-LAN. Esta opción también está disponible en el menú Administrar. Lista de clase En las consolas Insight del profesor con la utilidad Uno a uno, el botón Lista de clase de la barra de herramientas sustituye el botón Opciones de la barra de herramientas. Para acceder al menú Opciones, abra el menú Administrar y seleccione Opciones. Si se ha instalado la función Uno a uno, el botón Lista de clase de la barra de herramientas permite a los profesores comparar una lista de estudiantes guardada con los estudiantes supervisados en la sesión actual de Insight. Esta lista guardada puede abrirse para identificar estudiantes que hayan dejado o se hayan unido a la clase de Insight. Se pueden quitar los estudiantes ausentes (estudiantes que estaban en la lista guardada pero que no están presentes en la sesión actual de Insight) de la lista guardada. Asimismo, se pueden agregar estudiantes nuevos (estudiantes presentes en la sesión actual de Insight pero que no aparecen en la lista guardada) a la lista guardada. Inicio simultáneo de aplicaciones y sitios web Los profesores pueden iniciar el navegador y acceder a un sitio web, que también se mostrará en el equipo de los estudiantes. Para activar la navegación conjunta, haga clic en Demostrar > Navegación conjunta. Inicie el navegador en la consola del profesor y vaya al sitio web deseado. En el equipo de los estudiantes, se abrirá un navegador automáticamente y se mostrará el mismo sitio web. Utilice esta función para ejecutar una aplicación o abrir un sitio web en los equipos de los estudiantes. Esta función puede ser muy útil para los estudiantes más jóvenes que tengan dificultades para acceder a una dirección web específica o para iniciar una aplicación determinada. Esta opción también está disponible en el menú Demostrar. Instantánea de las pantallas de los estudiantes Guarde la pantalla de un estudiante como un archivo gráfico estándar (.bmp) al hacer clic en el botón Instantánea. Esta opción también está disponible en el menú Supervisar. Insight Teacher Quickstart Guide Introducción | Insight Teacher Quickstart Guide 7 8 | Insight Teacher Quickstart Guide