3ds Max Design 2012 – para usuarios de AutoCAD
Anuncio
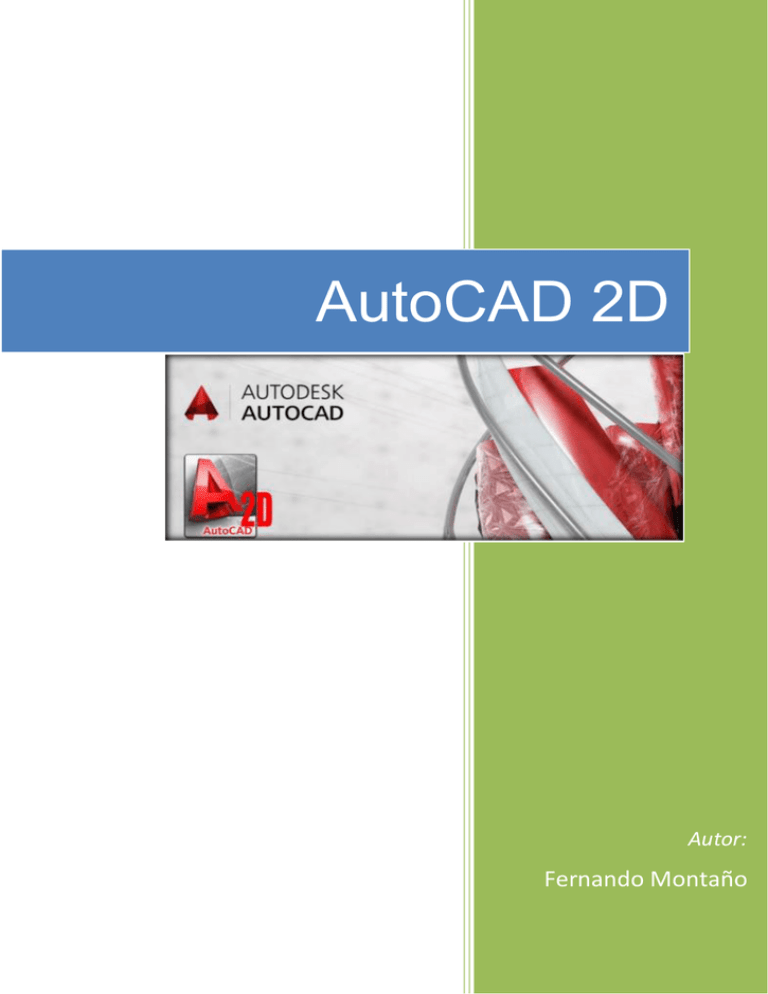
AutoCAD 2D Autor: Fernando Montaño AutoCAD 2D Fernando Montaño AutoCAD 2D Lección 1 Lección 10: Tablas y mediciones Contenido de esta lección: 9 videos, duración: 74:50 minutos. descargar PDF lección N descargar contenido para las prácticas. En esta lección aprenderá a: Insertar tablas en AutoCAD. Crear estilos de tablas. Realizar operaciones en tablas. Importar y exportar tablas a Excel. Realizar extracciones de datos de AutoCAD. Realizar mediciones y calcular costes. Fernando Montaño La Cruz | [email protected] 2 AutoCAD 2D Fernando Montaño Introducción Una tabla es un objeto que contiene datos (textos o valores numéricos) dispuestos en filas y columnas. Cuando dichos datos son valores, se puede realizar cálculos básicos, por ejemplo: sumas, restas, multiplicaciones, divisiones, medias, etc. AutoCAD nos permite añadir varios tipos de tablas: Tablas vacías, a las que posteriormente añadiremos datos. Tablas con datos predefinidos. Tablas cuyos datos se extraen de hojas de cálculo de Excel. (Para usar esta opción es necesario contar con Microsoft Excel). Tablas con datos extraídos de los objetos del dibujo. Antes de añadir una tabla conviene definir sus propiedades, ya que las características predefinidas podrían no conformar nuestras expectativas. Definir un estilo de tabla Las tablas generalmente poseen tres tipos de celdas: el título, el encabezado de cada columna y los datos; pero AutoCAD nos permite usar muchos formatos para estos tipos de celdas. Para definir un nuevo estilo de tabla o modificar los existentes, hacemos clic en la flechita del panel Tablas (pestaña Anotar) o ejecutamos el siguiente comando: En el cuadro de diálogo Estilo de tabla es posible optar entre crear un nuevo estilo de tabla y modificar uno existente. Fernando Montaño La Cruz | [email protected] 3 AutoCAD 2D Fernando Montaño En la lista Estilos de celdas, seleccionamos un estilo y ajustamos sus propiedades en las fichas General, Texto y Bordes. Si deseamos añadir nuevos estilos, hacemos clic en el botón y seleccionamos un estilo existente para usarlo de punto de partida. Al insertar una tabla sólo podemos asignar tres estilos (a la primera fila, a la segunda y al resto), después podremos editar la tabla y asignar los estilos que deseemos a una o varias celdas, a toda una fila o a toda una columna. El procedimiento es tan sencillo como seleccionar las celdas y designar el estilo en una lista desplegable. Nota: Las tablas no son objetos anotativos, por lo tanto, el tamaño de los textos debe ser acorde a dibujo que se está realizando. Si la tabla se insertará en el Espacio Papel, dichos tamaños se asignarán en milímetros. Nota: Fernando Montaño La Cruz | [email protected] 4 AutoCAD 2D Fernando Montaño Idea: podemos crear todos los estilos de tablas asignando tamaños en milímetros. Si es necesario añadirlas en el Espacio Modelo, estas podrían ser de un tamaño que nada tuviese que ver con la geometría, pero no nos preocupamos. En el espacio de presentación las mostramos a una escala similar, a la cantidad de milímetros que tenga nuestra unidad de dibujo; por ejemplo: si nuestra unidad de dibujo es el metro, la escala será 1:1000, si la unidad fuera el centímetro, entonces la escala será 1:10. Video 10.1: duración 10:36 minutos Insertar una tabla Para insertar una tabla, debe ejecutar el comando Tabla. En el cuadro de diálogo Insertar tabla seleccionamos un Estilo de tabla. Si el estilo no contiene datos predefinidos, puede optar entre insertar la tabla vacía, con datos extraídos de una hoja de cálculo de Excel, o una tabla con datos de objetos del dibujo. Fernando Montaño La Cruz | [email protected] 5 AutoCAD 2D Fernando Montaño Insertar una tabla vacía Al añadir una tabla vacía debemos designar: el número de filas y de columnas, el ancho y alto de las mismas, y un estilo de celda para la primera fila, otro para la segunda y otro para las restantes. Después de insertar la tabla es posible editar una celda con sólo hacer clic en ella. Las flechas del teclado nos permiten pasar de una celda a otra, la tecla Intro bajar una fila y el tabulador cambiar a la columna siguiente. Seleccionando un borde de la tabla visualizamos diferentes pinzamientos: los cuadrados azules ajustan el ancho de las columnas, las flechas azules el largo y ancho de la tabla, y la flecha cian divide la tabla (siempre que esté en Sí la propiedad Activados, en la persiana Divisiones de tabla de la Paleta de propiedades). Al seleccionar una celda (haciendo clic en ella) o un conjunto de celdas (haciendo clic y arrastrando el ratón) se visualiza, en la cinta de opciones, las herramientas de edición de tablas. Ellas permiten designar el estilo de celda, añadir o eliminar filas y columnas, unir y separar celdas, insertar fórmulas y campos, actualizar vínculos, etc. Fernando Montaño La Cruz | [email protected] 6 AutoCAD 2D Fernando Montaño Al hacer doble clic en una celda, se puede editar su contenido; en dicho caso, aparecen en la Cinta de opciones, las herramientas correspondientes a Texto de líneas múltiples. Video 2: duración 4:44 minutos Crear un estilo de tabla a partir de una tabla existente Los estilos de tablas también se pueden crear a partir de una tabla existente, con sólo designarla. Podemos hacerlo desde el cuadro Nuevo estilo de tabla… … o seleccionando una tabla existente y guardándola como nuevo estilo de tabla. Fernando Montaño La Cruz | [email protected] 7 AutoCAD 2D Fernando Montaño El nuevo estilo se corresponderá exactamente con la tabla seleccionada; será del mismo tamaño, tendrá el mismo número de filas y de columnas, y la misma distribución; incluso conservará los datos y será posible insertar nuevas tablas con idénticos valores que la original. Esto es de utilidad, ya que permite conservar el título, los encabezados, ciertos valores constantes y las fórmulas que relacionan datos de la propia tabla. Por ejemplo, en una tabla en la que los objetos y su costo se conocen de antemano, estos pueden ser incluidos en el estilo, al igual que la fórmula para obtener el "Costo parcial". Al insertar la tabla, sólo restará determinar las cantidades. Si el estilo de tabla contiene datos predefinidos, entonces debemos designar la opción Iniciar a partir de estilo de tabla y seleccionar las propiedades de tabla que deseamos conservar al insertarla. Al añadir una tabla a partir de un estilo de tabla debemos designar: las propiedades que se conservarán, y el número de filas y columnas adicionales, que deseamos añadirle. La opción Texto de celda de etiqueta conserva los nombres del título y los encabezados, en tanto que la opción Texto de celda de datos mantiene el contenido. Dado que la mayor parte de las fórmulas constituyen campos, debemos seleccionar ambas opciones para conservar dichas fórmulas, en la tabla nueva. Fernando Montaño La Cruz | [email protected] 8 AutoCAD 2D Fernando Montaño Video 3: duración 9:18 minutos Contenido y fórmulas Las tablas pueden contener: textos, valores numéricos, fórmulas, bloques y datos de una hoja de cálculo de Excel. Los dos primero no requieren mayor explicación (basta hacer doble clic en una celda y escribir el texto o valor correspondiente), para los otros tener presente lo siguiente: * Las fórmulas hacen referencia a otras celdas, especificando la columna (letra) y la fila (número) en la que se encuentran; por ejemplo: C3. Fernando Montaño La Cruz | [email protected] 9 AutoCAD 2D Fernando Montaño * Para hacer referencia a un conjunto de celdas, se especifica la primera de ellas y, separada por el signo ":", la última celda. Por ejemplo: A1:C7. * Para seleccionar varias celdas o conjuntos de celdas, se utiliza la coma como separador. Por ejemplo: A1:A7, A9, B2:B8 (esto significa de la A1 a la A7, también la A9 y de la B2 a la B8). * Las fórmulas básicas comienzan anteponiendo el signo "="; por ejemplo: =A1+B1, =A1-B1, =A1*B1 y =A1/B1. * Una sumatoria de varias celdas se calcula usando "sum". Por ejemplo, la suma de los valores de las celdas A1 hasta A8 y también C4, se plantea de la siguiente forma: =sum(A1:A8,C4). * La media entre el valor de varias celdas se calcula usando "averange". Por ejemplo, la media de las diez primeras filas de la columna A y de la B, se calcula así: =average(A1:B10). * Para calcular un exponencial se usa el signo "^", por ejemplo: =A5^3 o =A5^B7. * Es posible calcular los siguientes valores: seno: =sen(A4), coseno: =cos(A4), tangente: =tang(A4), arcoseno: =asen(A4), arcocoseno: =acos(A4), arcotangente: =atan(A4) y logaritmo: =log(A4). * El valor absoluto de una celda se expresa: =abs(A4). * Para redondear un valor: round(A4), y para extraer el valor entero de una cifra: =trunc(A4). * Las operaciones pueden incluir todos los paréntesis que sean necesarios, por ejemplo: =(A1sum(A2:A10))/B2 (al valor A1 se le resta la sumatoria de los valores A2 hasta A10 y el resultado obtenido se divide entre el valor de B2). Práctica: Mediciones y costos, usando fórmulas y campos La práctica consiste en añadir una tabla para calcular el costo de los suelos de una pequeña vivienda. Las áreas se calcularán de forma automática, mediante el uso de campos asociados a polilíneas. Video 4: duración 11:08 minutos Fernando Montaño La Cruz | [email protected] 10 AutoCAD 2D Fernando Montaño Insertar tablas con contenido de Excel Para insertar tablas con contenido parcial o total de una hoja de cálculos de Excel, realizamos el siguiente procedimiento: 1. Ejecute el comando Tabla. 2. Designe la opción De un vínculo de datos y después hacemos clic en el botón correspondiente. 3. En el cuadro de diálogo Seleccione un vínculo de dato, hacemos clic en Crear un nuevo vínculo de dato de Excel y le asignamos un nombre al vínculo. 4. En el cuadro Nuevo vínculo de dato de Excel, hacemos clic en el botón […] y seleccione el documento de Excel. 5. Una vez hallado el documento, debemos definir si vincular la hoja completa o sólo un rango, si deseamos mantener el formato de celdas de Excel y si deseamos Permitir escritura en archivo de origen, esto último implica que las modificaciones hechas a la tabla en AutoCAD, se realizarán, de forma automática, en la tabla de Excel. Nota: Para Vincular con rango debe designar la opción correspondiente y escribir dicho rango de una de las siguientes formas: A1:D5, para seleccionar una región rectangular. A:A, para seleccionar la columna A completa. A:D, para seleccionar completas, desde la columna A hasta la D. 7. Cerramos los respectivos cuadros abiertos haciendo clic en el botón Aceptar y a continuación, designamos la ubicación de la tabla. Fernando Montaño La Cruz | [email protected] 11 AutoCAD 2D Fernando Montaño Actualizar tablas entre AutoCAD y Excel Para actualizar el documento Excel con las modificaciones realizadas en AutoCAD, seleccione la tabla, haga clic con el botón derecho y designe Escribir vínculos de datos en origen externo o usar la herramienta Cargar en origen, disponible en la cinta de opciones. Para actualizar la tabla de AutoCAD con las modificaciones hechas en Excel, seleccionar la tabla, hacer clic con el botón derecho y designar Actualizar vínculos de datos de tabla o usar la herramienta Descargar de origen, disponible en la cinta de opciones. Video 5: duración 8:42 minutos Fernando Montaño La Cruz | [email protected] 12 AutoCAD 2D Fernando Montaño Video 6: duración 6:30 minutos Inserción de bloques en una celda. Para añadir elementos geométricos a una tabla, primero debemos convertirlos en bloque y a continuación, realizar el siguiente procedimiento: 1. Hacer clic en la celda en la que deseamos añadir el bloque. 2. Hacer clic derecho y designar la opción Inserción>Bloque…. 3. En el cuadro Insertar un bloque en una celda de tabla, seleccionamos el bloque por su nombre o un archivo completo, después de hacer clic en el botón Examinar… También podemos designar su tamaño, rotación y alineación en la celda. Crear una tabla con datos extraídos del dibujo La última forma de crear una tabla, es con datos extraídos de dibujo; este es un procedimiento muy útil, especialmente, para extraer datos de los bloques presentes en el dibujo. Fernando Montaño La Cruz | [email protected] 13 AutoCAD 2D Fernando Montaño El procedimiento comienza insertando una tabla De datos de objetos en el dibujo (Extracción de datos) o con la herramienta de Extraer datos. Crearemos una nueva extracción de datos, que debemos guardar con un nombre (para poder modificarla más adelante). Los datos podrán extraerse del archivo actual, como así también de otros archivos guardados, y en el tercer paso podremos designar de qué objetos extraeremos la información. Posteriormente designamos la información en concreto y ordenamos los datos. Finalmente podemos optar por insertar una tabla en AutoCAD y/o crear una tabla externa. Video 7: duración 8:28 minutos Fernando Montaño La Cruz | [email protected] 14 AutoCAD 2D Fernando Montaño Incorporar el costo a un bloque La forma de añadir el costo a un objeto (bloque) es incorporarlo mediante un Atributo de bloque; este podrá ser invisible, así podremos extraerlo en una tabla, pero no se imprimirá junto con el dibujo. Video 8: duración 10:04 minutos Incorporar valores dinámicos a extracción de datos Algunos componentes del proyecto pueden tener costos variables; por ejemplo el caño, cuyo costo depende de su longitud. En casos como este, podemos añadir un Atributos de bloques, basado en un Campo (que indique la longitud del caño) y afectados por el precio unitario, correspondiente al costo del metro de caño. Video 9: duración 5:20 minutos Fernando Montaño La Cruz | [email protected] 15








