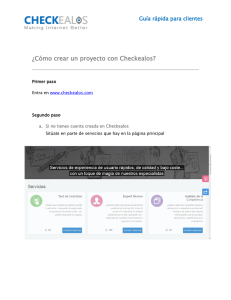Manual de Usuario
Anuncio

APLICACIÓN WEB PARA EMISION Y VALIDACION DE CFDI Indice CAPITULO 1. ____________________________________________________________ 2 ¿QUÉ ES FACTURASI WEB? _____________________________________________________2 1.1. Requisitos para el uso del sistema FacturaSí. __________________________________________ 2 CAPITULO 2. ____________________________________________________________ 3 PROCESO DE CONTRATACIÓN___________________________________________________3 2.1. ¿Cómo contratar un Plan de Servicios en Línea? _______________________________________ 3 2.2. Métodos de Pago. _______________________________________________________________ 5 2.2.1. Pago vía Depósito o transferencia Bancaria. ________________________________________ 5 2.2.2. Pago en línea con tarjeta de crédito o en los principales autoservicios ____________________ 5 CAPITULO 3 ____________________________________________________________ 7 METODOS DE ACCESO AL SISTEMA. ______________________________________________7 3.1. Primer Acceso (después de activación de cuenta) ______________________________________ 7 3.2. Acceso Normal (Inicio de sesión). ___________________________________________________ 9 CAPITULO 4 ___________________________________________________________ 10 ELEMENTOS DE LA APLICACIÓN. ________________________________________________10 4.1 Tablero _______________________________________________________________________ 10 4.2 Secciones ______________________________________________________________________ 12 4.2.1. Comprobantes _______________________________________________________________ 12 4.2.2. Conceptos___________________________________________________________________ 14 4.2.3. Clientes _____________________________________________________________________ 14 4.2.4. Sucursales___________________________________________________________________ 15 4.2.5. Usuarios ____________________________________________________________________ 16 4.2.6. Folios ______________________________________________________________________ 16 4.2.7. CSD´s _______________________________________________________________________ 17 4.2.8. Adendas ____________________________________________________________________ 17 4.2.9. CBB´s _______________________________________________________________________ 18 4.2.10. Plan Actual _________________________________________________________________ 18 CAPITULO 5 ___________________________________________________________ 19 TEMAS DE AYUDA.___________________________________________________________19 5.1. ¿Cómo inicio Sesión en el sistema? _________________________________________________ 19 5.2. ¿Cómo recuperar mi contraseña de acceso? _________________________________________ 19 5.3. ¿Cómo registrar en el sistema un nuevo Certificado de Sello Digital (CSD)? ________________ 20 5.4. ¿Cómo actualizar la información fiscal de mi cuenta de usuario? _________________________ 21 5.5. Series (Folios) __________________________________________________________________ 21 5.5.1. ¿Cómo crear una SERIE para una sucursal? _________________________________________ 21 5.5.2. ¿Cómo eliminar una SERIE? _____________________________________________________ 21 5.6. Sucursales _____________________________________________________________________ 22 5.6.1. ¿Cómo crear una sucursal? _____________________________________________________ 22 5.6.2. ¿Cómo editar los datos de una sucursal? __________________________________________ 22 5.6.3 ¿Cómo eliminar una sucursal? ___________________________________________________ 23 5.7. Addendas _____________________________________________________________________ 23 5.7.1. ¿Qué es una Addenda? _________________________________________________________ 23 5.7.2. ¿Cómo crear una Addenda? _____________________________________________________ 23 5.7.3. ¿Cómo editar una Addenda? ____________________________________________________ 23 5.7.4. ¿Cómo eliminar una Addenda? __________________________________________________ 24 5.8. Conceptos_____________________________________________________________________ 24 5.8.1. ¿Cómo crear un concepto de venta? ______________________________________________ 24 5.8.2. ¿Cómo editar un concepto de venta? _____________________________________________ 25 5.8.3. ¿Cómo eliminar un concepto de venta? ___________________________________________ 25 5.9. Clientes _______________________________________________________________________ 25 5.9.1. ¿Cómo crear un registro de cliente? ______________________________________________ 25 5.9.2. ¿Cómo editar un registro de cliente?______________________________________________ 26 5.9.3. ¿Cómo eliminar un registro de cliente? ____________________________________________ 26 5.10. Usuarios _____________________________________________________________________ 26 5.10.1. ¿Cómo crear una cuenta de usuario extra? ________________________________________ 26 5.10.2. ¿Cómo eliminar una cuenta de usuario? __________________________________________ 27 5.11. CFDI ________________________________________________________________________ 27 5.11.1. ¿Cómo crear un CFDI en Borrador? ______________________________________________ 27 5.11.2. ¿Cómo editar un CFDI en Borrador? _____________________________________________ 30 5.11.3. ¿Cómo eliminar un CFDI en borrador? ___________________________________________ 30 5.11.4. ¿Cómo Timbrar un CFDI? ______________________________________________________ 30 5.11.5. ¿Cómo cancelar un CFDI? ______________________________________________________ 30 5.11.6. ¿Cómo solicitar un formato personalizado para mis Comprobantes? ___________________ 31 5.11.7. ¿Cómo descargar el archivo XML de un CFDI Timbrado? _____________________________ 32 5.11.8. ¿Cómo descargar el archivo PDF de un CFDI Timbrado? _____________________________ 33 5.12. Subscripción __________________________________________________________________ 33 5.12.1. ¿Cómo renovar mi Subscripción / Mejorar Plan de Servicio? __________________________ 33 5.12.2. ¿Cómo cancelar mi Subscripción? ______________________________________________ 34 5.13. Ayuda _______________________________________________________________________ 35 5.13.1. ¿Cómo crear y enviar una solicitud de Ayuda? _____________________________________ 35 5.13.2. ¿Cómo revisar el avance de mis solicitudes de Ayuda? ______________________________ 35 5.13.3. ¿Cómo solicitar ayuda en línea (chat)? ___________________________________________ 37 5.13.4. ¿Cómo contactar a FacturaSi? __________________________________________________ 38 1 CAPITULO 1. ¿QUÉ ES FACTURASI WEB? FacturaSí es una herramienta a través de Internet para generar Facturas Electrónicas. Nuestra herramienta de facturación está hecha para que cualquier persona comience a facturar; sin necesidad de ser un experto en computación ni contabilidad. Es un sistema sencillo y amigable y cumple con todos los estándares publicados por el SAT. 1.1. Requisitos para el uso del sistema FacturaSí. Para poder Emitir y Timbrar Comprobantes Fiscales Digitales por Internet con nuestra herramienta, es necesario que el contribuyente cuente con los requisitos fiscales siguientes: Estar inscrito al RFC. Contar con la Firma Electrónica Avanzada (FIEL). Haber tramitado al menos un Certificado de Sello Digital (CSD). Una computadora con acceso a Internet. Todos estos elementos servirán posteriormente para registrar y activar su cuenta de usuario en FacturaSí Web. 2 CAPITULO 2. PROCESO DE CONTRATACIÓN 2.1. ¿Cómo contratar un Plan de Servicios en Línea? Paso 1.- Abre un navegador de internet y entra a la dirección: http://www.facturasi.com Después haz clic en el botón: Paso 2.- Analiza y selecciona el Plan de Servicio que más se adapte a tus necesidades de venta. FacturaSI. Selección del plan de servicio. Paso 3.- Completa los campos de: nombre de usuario, contraseña, email y teléfono e introduce las palabras solicitadas Nota: La contraseña deberá estar conformada con un mínimo de 8 dígitos, combinando mayúsculas, minúsculas, números y por lo menos uno de los siguientes símbolos especiales: _*+/. El nombre de usuario debe utilizar sólo letras, números, espacios y los caracteres .-_@ FacturaSI. Captura de datos de Usuario 3 Acepta los términos y condiciones Dando click en la casilla: Haz click en el botón . El sistema te notificará que todo se procesó correctamente y te enviará un Acuse de Activación a tu correo electrónico. FacturaSI. Notificación de creación de cuenta exitosa. Paso 4.- Consulta el acuse de activación que te llegó a tu correo electrónico y realiza las instrucciones que se ahí se indican. Facturasi. Ejemplo de Acuse de activación y pago a tu correo electrónico. 4 2.2. Métodos de Pago. 2.2.1. Pago vía Depósito o transferencia Bancaria. FACTURASI 2011, S.A. de C.V. Cuenta: 01001671936 CLABE: 044320010016719367 Una vez notificado tu pago a través del correo [email protected], en un tiempo máximo de 48 horas, recibirás un correo electrónico confirmando la activación del plan seleccionado. 2.2.2. Pago en línea con tarjeta de crédito o en los principales autoservicios (DineroMail). Desde el acuse de activación que recibiste en tu correo electrónico, haz clic en el botón Pagar con DineroMail. Sigue las instrucciones siguientes: Elige el medio de pago y captura la información que se te solicita. Deja un mensaje al vendedor con respecto a tu pago. 5 Para enviar tu pago, haz clic en . Una vez notificado tu pago a través de [email protected] , en un tiempo máximo de 24 horas, recibirás un correo electrónico confirmando los beneficios del plan seleccionado. 6 CAPITULO 3 METODOS DE ACCESO AL SISTEMA. 3.1. Primer Acceso (después de activación de cuenta) Una vez confirmado tu pago del plan de servicio elegido, en un máximo de 48 horas recibirás un correo electrónico de confirmación de Plan de servicio Activo. A partir de ese momento tu cuenta está activa y podrás acceder a la aplicación siguiendo los pasos descritos en la siguiente sección (3.2). Cuando inicias sesión por primera vez, la aplicación te pedirá que registres tus datos de Contribuyente, como RFC, domicilio, entre otros. Este paso es obligatorio y no podrás acceder a ninguna sección de la aplicación hasta que lo completes. Ya registrados tus datos de contribuyente, ahora deberás introducir los archivos de certificado (.cer) y llave (.key) de tu CSD, junto con tu contraseña. Ya introducidos, da click en . Facturasi. Introducción del CSD. 7 Facturasi. Registro de los datos de contribuyente. 8 3.2. Acceso Normal (Inicio de sesión). Abre un navegador de internet desde tu computadora y entra a la dirección http://www.facturasi.com, después haz clic en . En el portal del sistema, introduce tu nombre de usuario y contraseña que capturaste y enviaste en el formato de contratación del plan de servicio elegido y haz clic en el botón . Facturasi. Inicio de Sesión. TIP: Antes de empezar a trabajar, recomendamos que captures tus registros de clientes y conceptos de venta para futura creación de comprobantes. (Para más información, consulta los Temas de Ayuda 5.8. , 5.9.) 9 CAPITULO 4 ELEMENTOS DE LA APLICACIÓN. 4.1 Tablero El tablero es la primera pantalla que se presenta cuando un usuario inicia sesión. A continuación se presenta una imagen del tablero y la descripción de sus componentes: Facturasi. Aplicación web. 1 Área de trabajo: Espacio en el que se muestran los elementos propios de la sección de la aplicación en la cual te encuentras. Esta parte es la única que cambia de una sección a otra. Estando en el Tablero, el Área de trabajo muestra botones para ir a las demás secciones. FacturaSí: Al dar click a este botón, regresarás al Tablero. ´Ir a´: Este botón despliega un menú al darle click. Dicho menú consiste en una lista con todas las secciones de tu aplicación y te puedes dirigirte a cualquiera de ellas al darle click. Una forma de navegar rápidamente por las distintas secciones de tu aplicación. (Los elementos de la lista pueden variar de acuerdo al plan contratado. Ver 4.2) Facturasi. Menú ´Ir a´ 10 4 Plan: Al dar click a este botón, el Área de trabajo muestra la sección Plan Actual. 5 Cuenta de Usuario: Muestra el nombre del usuario que se está utilizando. Al darle click despliega un menú con las opciones: Salir, Editar mi usuario y Cuenta. Facturasi. Menú ´Cuenta de Usuario´ 6 Feedback: Este botón muestra un cuadro en el cual puedes escribirnos tus observaciones y sugerencias para mejorar la aplicación. Siéntete libre de escribirnos siempre que se te ocurra algo que te gustaría que cambiara o que fuera añadido. Facturasi. Feedback 11 4.2 Secciones A continuación una descripción de las distintas secciones con las cuales harás todo lo que necesitas en la aplicación. Estas secciones se muestran en el Área de trabajo. Los componentes de la sección son casi los mismos para todas, así que se hará su descripción solo en Comprobantes, que es la primera a tratar. Cuando aparezca un componente nuevo, se describirá enseguida. 4.2.1. Comprobantes La sección más importante. El objetivo central de la aplicación y la razón por la que has ingresado a ella: las facturas. Así es como se ve: 1 2 3 5 6 4 Facturasi. Sección Comprobantes 1 Barra de navegación: Aquí se muestra la ubicación en la que te encuentras dentro de la aplicación, es decir, en qué sección estás. Tiene un link para ir al Tablero. 2 Barra de Búsqueda: Herramientas para buscar un determinado elemento o un conjunto de elementos. Para comprobantes puedes hacerlo por RFC, razón Social, fecha de emisión, folio, serie y folio fiscal. Al borrar los filtros se vuelve a mostrar la lista completa. 12 3 Botón ‘Nuevo’: Presiona este botón para crear un nuevo elemento. 4 Casilla de selección: Da click a esta casilla para seleccionar un elemento. Cuando un elemento está seleccionado, dentro de su casilla aparece una marca de checado color azul: 5 Opciones de borrado: Puedes eliminar o cancelar los elementos que estén seleccionados. Selecciona la casilla correspondiente a la acción que quieres realizar y da click al botón. 6 Botones de edición: Ver , Editar ya timbrado no puede eliminarse). y Eliminar elementos. (Un comprobante Código de Colores: Comprobantes Timbrados* Comprobantes en Borrador* Comprobantes Cancelados *Consulta la sección 5.11 para aprender sobre esto. 13 4.2.2. Conceptos Los conceptos de venta. En esta sección es donde administras los productos o servicios que vas a vender. Puedes agregar, eliminar y modificar los elementos de tu lista. Facturasi. Sección Conceptos El número de identificación es el que tú le asignes. Por lo general es el código de barras del producto. 4.2.3. Clientes Aquí llevas el registro de tus clientes. Puedes agregar, modificar y eliminarlos de tu lista. Facturasi. Sección Clientes 14 4.2.4. Sucursales Aquí el administrador podrá llevar un control de las distintas sucursales en las que se podrá facturar. 1 * Facturasi. Sección Sucursales 1 Elementos Restantes: Muestra la cantidad de elementos que pueden añadirse aún. Esta cantidad depende del plan contratado. * Para aprender sobre los tipos de sucursales, consulta la sección 5.6 15 4.2.5. Usuarios Aquí el administrador podrá llevar un control de los distintos usuarios que podrán acceder a su aplicación para emitir comprobantes. * Facturasi. Sección Usuarios * Para aprender sobre los roles o tipos de usuarios, consulta la sección 5.10 Código de Colores: Usuarios Activos Usuarios Inactivos 4.2.6. Folios En esta sección puedes llevar un control de los folios con los que se emitirán los comprobantes. * Facturasi. Sección Folios Las palabras Activar y Desactivar son botones. Ahí mismo se activan o desactivan los folios. Activo: Inactivo: * 16 4.2.7. CSD´s Aquí puedes ver y agregar los certificados asociados a tu aplicación. Facturasi. Sección CSD´s 4.2.8. Adendas Esta sección se incluye solo en los planes Acelera, Crece y Expande. En ella llevarás un control de las adendas que manejes en tu negocio. * # Facturasi. Sección Adendas * Para aprender sobre los tipos de movimientos consulta la sección 5.7 # Para aprender sobre los tipos de cálculo consulta la sección 5.7 17 4.2.9. CBB´s Si emites facturas mediante CBB (Código de Barras Bidimensional), esta sección estará incluida en tu aplicación para que puedas administrar los CBB´s de tus distintas sucursales y cambiarlos cuando lleguen a sus límites. Facturasi. Sección CBB´s 4.2.10. Plan Actual En esta sección podrás consultar los datos del plan que estás manejando actualmente, así como mejorar tu plan. 1 Facturasi. Sección Plan Actual 1 Botón ‘Mejora tu plan’: ¡Dale click si quieres mejorar tu plan! 18 CAPITULO 5 TEMAS DE AYUDA. 5.1. ¿Cómo inicio Sesión en el sistema? Abre un navegador de internet desde tu computadora y entra a la dirección http://www.facturasi.com, después haz clic en el botón . Ya en el portal de la aplicación, introduce el nombre de usuario y contraseña que Capturaste en el formato de contratación. Para acceder al sistema, haz clic en el .botón . - Facturasi. Inicio de Sesión. Antes de empezar a trabajar, te recomendamos consultar los temas de ayuda 5.8 y 5.9 5.2. ¿Cómo recuperar mi contraseña de acceso? Estando en la pantalla principal de la aplicación (sin haber iniciado sesión), da click a Recuperar contraseña, debajo del botón . Facturasi. Link para recuperación de contraseña 19 En seguida se mostrará lo siguiente: Facturasi. Recuperación de Contraseña Introduce tu cuenta de correo electrónico en el cuadro blanco y a continuación da click en el botón. Saldrá un mensaje avisándote que se envió exitosamente un correo a tu cuenta. Ahora ve a tu bandeja de entrada y sigue los pasos que indica el correo. 5.3. ¿Cómo registrar en el sistema un nuevo Certificado de Sello Digital (CSD)? Para que el sistema pueda funcionar en su proceso de timbrado, debe contar por lo menos con un CSD vigente. Accede al sistema con tu cuenta de usuario principal (administrador). Ve a la . sección CSD. Da click en . Recuerda que debes tener CSD´s restantes. FacturaSí. Registro de nuevo CSD Por medio de los botones , busca tus archivos con extensión .cer y .key de CSD en tu equipo de cómputo, después captura la contraseña de llave privada. Para guardar cambios haz clic en botón proceso se realizó con éxito. . El sistema te notificará que el 20 5.4. ¿Cómo actualizar la información fiscal de mi cuenta de usuario? Accede al sistema con tu cuenta de usuario principal (administrador). Ve a la sección Cuenta. Para ir a la sección Cuenta, ve al botón ‘Cuenta de Usuario’, en la parte superior derecha de la aplicación y luego da click en Cuenta en el menú desplegable. (Puedes consultar las secciones 4.1 y 4.2) Todos los campos podrán ser modificados a excepción de RFC y Razón Social. Si modificaste tus datos fiscales ante hacienda, comunícate a [email protected] y solicita actualizar tus datos fiscales en tu perfil de usuario. 5.5. Series (Folios) 5.5.1. ¿Cómo crear una SERIE para una sucursal? 1. 2. 3. 4. Ve a la sección Folios. Haz click en . Llena los datos de la nueva serie. Haz cick en . 5.5.2. ¿Cómo eliminar una SERIE? 1. Ve a la sección Folios. 2. Haz click en el botón del folio que quieres eliminar. 21 5.6. Sucursales Hay 2 tipos de sucursales: Matriz y Sucursal. En realidad no hay diferencia en las características de una u otra dentro de la aplicación; más bien sirven para que puedas identificarlas. 5.6.1. ¿Cómo crear una sucursal? 1. 2. 3. 4. Ve a la sección Sucursales. Haz click en . Llena los datos de la nueva sucursal. Haz cick en . Recuerda que debes tener sucursales restantes. 5.6.2. ¿Cómo editar los datos de una sucursal? 1. 2. 3. 4. Ve a la sección Sucursales. Haz click en el botón de la sucursal que quieres editar. Cambia los datos que necesites. Haz click en . Facturasi. Editar una sucursal 22 5.6.3 ¿Cómo eliminar una sucursal? 5. Ve a la sección Sucursales. 6. Haz click en el botón de la sucursal que quieres eliminar. 5.7. Addendas 5.7.1. ¿Qué es una Addenda? Una Addenda es información que puede agregarse de manera adicional al CFD o Factura electrónica, y se utiliza para comunicar cualquier dato que sea de utilidad para el cliente y el proveedor. Sus principales características son: 1. Es información adicional que no forma parte de la cadena original del CFD o CFDI y por lo tanto no va incluida en el sello del CFD o CFDI. 2. No está regulada por la autoridad, es estrictamente información relevante para el cliente y el proveedor, y la idea es integrar en un solo documento todo lo necesario para la factura electrónica incluyendo aspectos comerciales. 3. Puede estar en un formato de texto libre o puede estar definido con una plantilla .XSD en una dirección de Internet del cliente o del proveedor 4. Generalmente la define el cliente para recibir información comercial para automatizar el proceso de recepción de facturas electrónicas. 5.7.2. ¿Cómo crear una Addenda? 1. 2. 3. 4. Ve a la sección Adendas. Haz click en . Llena los datos de la nueva sucursal. Haz cick en . 5.7.3. ¿Cómo editar una Addenda? 1. 2. 3. 4. Ve a la sección Adendas. Haz click en el botón de la adenda que quieres editar. Cambia los datos que necesites. Haz click en . 23 Facturasi. Editar Adenda 5.7.4. ¿Cómo eliminar una Addenda? 1. Ve a la sección Adendas. 2. Haz click en el botón de la adenda que quieres eliminar. 5.8. Conceptos 5.8.1. ¿Cómo crear un concepto de venta? 1. Ve a la sección Conceptos. 2. Haz click en . 3. Llena los datos del nuevo concepto. 4. Haz cick en . Facturasi. Nuevo Concepto 24 5.8.2. ¿Cómo editar un concepto de venta? 1. Ve a la sección Conceptos. 2. Haz click en el botón del concepto que quieres editar. 3. Cambia los datos que necesites. 4. Haz click en . 5.8.3. ¿Cómo eliminar un concepto de venta? 1. Ve a la sección Conceptos. 2. Haz click en el botón del concepto que quieres eliminar. 5.9. Clientes 5.9.1. ¿Cómo crear un registro de cliente? 1. 2. 3. 4. Ve a la sección Clientes. Haz click en . Llena los datos del nuevo cliente. Haz cick en . Facturasi. Nuevo Cliente 25 5.9.2. ¿Cómo editar un registro de cliente? 1. 2. 3. 4. Ve a la sección Clientes. Haz click en el botón del cliente que quieres editar. Cambia los datos que necesites. Haz click en . 5.9.3. ¿Cómo eliminar un registro de cliente? 1. Ve a la sección Clientes. 2. Haz click en el botón del cliente que quieres eliminar. 5.10. Usuarios Existen dos tipos de cuenta de usuario: * Principal (Administrador). La que se le otorga al Contribuyente cuando contrata algún Plan de Servicios. Esta cuenta tiene todos los privilegios de acceso y configuración al sistema. Esta cuenta es única y no puede ser eliminada. * Extra (Usuario). Se crea en el sistema usando la cuenta Principal del Contribuyente. Los usuarios que usen este tipo de cuenta solo podrán realizar las siguientes actividades en la aplicación: - Crear, editar eliminar y Emitir Comprobantes cuyo estado sea “Nuevo”. - Crear, editar y eliminar registros de clientes. - Crear, editar y eliminar conceptos de venta para las facturas. 5.10.1. ¿Cómo crear una cuenta de usuario extra? 1. 2. 3. 4. Ve a la sección Usuarios. Haz click en . Llena los datos del nuevo usuario. Haz cick en . Recuerda que debes tener Usuarios Restantes 26 Facturasi. Nuevo Usuario 5.10.2. ¿Cómo eliminar una cuenta de usuario? 1. Ve a la sección Usuarios. 2. Haz click en el botón del usuario que quieres eliminar. 5.11. CFDI Un CFDI, Comprobante o Factura, puede hallarse en uno de 2 estados: Borrador o Timbrado. Comprobante en Borrador: Es un comprobante que no ha sido emitido, es decir, no ha llegado al SAT y no tiene folio fiscal aun. Puede ser emitido, editado y eliminado en cualquier momento. Comprobante Timbrado: Es un comprobante que ya llegó al SAT, se validó y se le asignó un folio fiscal y sello digital. No puede ser eliminado de tu aplicación porque ya está en el SAT. 5.11.1. ¿Cómo crear un CFDI en Borrador? 1. 2. 3. 4. Ve a la sección Comprobantes. Haz click en . Introduce los datos correspondientes al CFDI. Haz cick en . 27 Facturasi. Nuevo Comprobante. (Parte 1) 28 Facturasi. Nuevo Comprobante. (Parte 2) 29 5.11.2. ¿Cómo editar un CFDI en Borrador? 1. 2. 3. 4. Ve a la sección Comprobantes. Haz click en el botón del comprobante en borrador que quieres editar. Cambia los datos que necesites. Haz click en . 5.11.3. ¿Cómo eliminar un CFDI en borrador? 1. Ve a la sección Comprobantes. 2. Haz click en el botón del comprobante en borrador que quieres eliminar. 5.11.4. ¿Cómo Timbrar un CFDI? 1. Ve a la sección Comprobantes. 2. Haz click en el botón del comprobante en borrador que quieres timbrar. (También puede emitirse desde su creación) 3. Haz click en . Por disposición del SAT, un Comprobante que haya sido Timbrado, ya no podrá ser eliminado. Para más información consulte http://www.sat.gob.mx 5.11.5. ¿Cómo cancelar un CFDI? 1. Ve a la sección Comprobantes. 2. Haz click en el botón del comprobante timbrado que quieres cancelar. 30 5.11.6. ¿Cómo solicitar un formato personalizado para mis Comprobantes? Si ya realizaste la contratación de algún plan de servicios, accede al portal http://www.facturasi.com/contacto/ y envíanos tu solicitud capturando los siguientes datos: - Nombre - Razón Social - Tipo de Contribuyente (Fisca o Moral) - Teléfono - E-mail - Servicio requerido Como respuesta, recibirás por correo electrónico información para realizar el pago de este servicio. El servicio de formatos personalizados no aplica para usuarios que utilicen el Plan Free. 31 5.11.7. ¿Cómo descargar el archivo XML de un CFDI Timbrado? 1. 2. 3. 4. 5. Ve a la sección Comprobantes. Haz click en el botón del comprobante cuyo XML quieres descargar. Haz click en . Se desplegará un menú. Haz click en ‘Descargar XML’ El siguiente paso depende del navegador de internet que utilices: En Internet Explorer. Aparecerá una ventana, presiona el botón , selecciona la ruta donde se guardará el archivo con extensión (*.XML) en tu computadora. Ya seleccionada, haz click en . En Mozilla Firefox. Aparecerá una ventana, selecciona ‘guardar archivo’ y presiona el botón o Consulta la carpeta descargas (Downloads) para ver tus archivos y moverlos a cualquier otra ubicación . En Google Chrome. Aparecerá una notificación de descarga en la parte inferior izquierda de la ventana, como ésta: . Dale click a la flechita de la parte derecha, selecciona ‘Mostrar en carpeta’. Se abrirá la carpeta de descargas (Downloads) de tu computadora. De ahí podrás mover el archivo a cualquier otra ubicación. 32 5.11.8. ¿Cómo descargar el archivo PDF de un CFDI Timbrado? 1. 2. 3. 4. 5. Ve a la sección Comprobantes. Haz click en el botón del comprobante cuyo PDF quieres descargar. Haz click en . Se desplegará un menú. Haz click en ‘Descargar PDF’ El siguiente paso depende del navegador de internet que utilices: En Internet Explorer. Aparecerá una ventana, presiona el botón , selecciona la ruta donde se guardará el archivo con extensión (*.XML) en tu computadora. Ya seleccionada, haz click en . En Mozilla Firefox. Aparecerá una ventana, selecciona ‘guardar archivo’ y presiona el botón o Consulta la carpeta descargas (Downloads) para ver tus archivos y moverlos a cualquier otra ubicación. En Google Chrome. Aparecerá una notificación de descarga en la parte inferior izquierda de la ventana, como ésta: . Dale click a la flechita de la parte derecha, selecciona ‘Mostrar en carpeta’. Se abrirá la carpeta de descargas (Downloads) de tu computadora. De ahí podrás mover el archivo a cualquier otra ubicación. 5.12. Subscripción 5.12.1. ¿Cómo renovar mi Subscripción / Mejorar Plan de Servicio? 1. 2. 3. 4. Ve a la sección Plan Actual. Haz click en el botón . Selecciona el plan al que deseas pasarte. Haz click en el botón . Como respuesta recibirás una notificación por correo electrónico con asunto “FacturaSí – Renovación o Mejora de Plan”, con las instrucciones necesarias para completar este proceso. 33 FacturaSí. Correo electrónico de muestra. Renovación / Actualización de Plan de Servicio. 5.12.2. ¿Cómo cancelar mi Subscripción? Envíanos tu solicitud a la dirección [email protected], con asunto “Solicitud de Cancelación”. En él incluye los siguientes datos: - Nombre Completo - RFC - Correo electrónico - Teléfono - Motivos por los cuales solicitas la cancelación de tu.subscripción. Como respuesta, recibirás un correo electrónico de confirmación a tu solicitud. Después de haber cancelado tu subscripción, el servicio de timbrado se suspenderá pero seguirás contando con el acceso y manipulación de tus archivos fiscales en el sistema DURANTE 3 MESES. Si no habías emitido ningún comprobante el acceso se eliminará en 3 días hábiles. 34 5.13. Ayuda 5.13.1. ¿Cómo crear y enviar una solicitud de Ayuda? Existen dos maneras para hacerlo: 1.- Desde cualquier sistema de correo alterno (Gmail, Yahoo, Hotmail, Outlook , etc.) envíanos tu solicitud a la cuenta [email protected] 2.- Accede al sistema con tu cuenta de usuario, posteriormente haz click en el menú ´Ayuda´, después haz clic en el submenú ´Nueva Solicitud´. Captura los campos asunto y descripción respecto a tu problema, duda o aclaración. Terminada tu captura, haz clic en ´ E n v i a r ´ . Puedes anexar archivos para complementar tu solicitud mediante el botón ´Adjuntar archivos´. Si deseas quitar el archivo que anexado previamente, haz clic en el acceso directo ´borrar´. Facturasi. Captura de solicitud de soporte. 5.13.2. ¿Cómo revisar el avance de mis solicitudes de Ayuda? Existen dos maneras para hacerlo: 1.- Consulta el acuse de recibo que se te envió a tu correo electrónico, haz clic en el enlace que te llevará a una sección del portal FacturaSí donde podrás dar seguimiento a tus solicitudes. 35 Facturasi. Acuse de recibo de solicitud de soporte. 2.- Por medio del portal FacturaSi. Después de haber enviado tu solicitud, accede al sistema con tu cuenta de usuario y haga clic en el menú ´Ayuda´, después clic en submenú ´Revisar solicitudes existentes´, aparecerá una pantalla que mostrará todas sus solicitudes “ABIERTAS” y que están siendo procesadas por nuestro equipo de soporte técnico. Para revisar el nivel de avance de tu solicitud, haz clic en el botón ´Ver historial de la solicitud´. Aparecerá una pantalla mostrando los detalles de su solicitud. Facturasi. Historial de solicitud de soporte. Desde esta pantalla podrás: Darle seguimiento a tus solicitudes abiertas. Si el problema no ha sido resuelto satisfactoriamente, usted puede mantenerse en contacto con el técnico asignado a su solicitud, anexando nuevos comentarios o archivos adjuntos. Clasificar su solicitud como “resuelta”. Haz clic en la opción . Hecho esto, el equipo de soporte catalogará tu solicitud como Resuelta y Cerrada. 36 5.13.3. ¿Cómo solicitar ayuda en línea (chat)? Para solicitar soporte en línea vía chat realiza lo siguiente: 1.- Haz click en Support (botón ubicado en la parte media izquierda de la aplicación). Facturasi. Botón Support. 2.- Aparecen dos opciones disponibles: Chatear con alguien Enviar una solicitud a soporte Haz click en Chatear con alguien. Facturasi. Solicitud de soporte 3.- Llena los datos que solicita en el formulario y haz click en Empezar Chat. 37 Facturasi. Chat de Soporte 4.- Inmediatamente le aparecerá en una pantalla nueva la leyenda “Hola, buscaremos un agente de soporte para que lo ayude por chat… unos segundos después aparecerá el agente disponible para ayudarle. Nota: En caso de que no haya un agente disponible se le informará y se podrá levantar un ticket, el horario de atención de lunes a viernes 9:00 hrs a 19:00 hrs. 5.13.4. ¿Cómo contactar a FacturaSi? El servicio de soporte está disponible a través de: 1.- Chat en línea (más información revisar el tema 5.13.3) 2.- Correo electrónico [email protected] 3.- A través de la opción de ayuda de su cuenta (más información revisar el tema 5.13.1) 4.- Soporte telefónico (33) 31 23 23 43 El horario de atención es de Lunes a Viernes de las 9:00 hrs. a las 19:00 hrs. 38