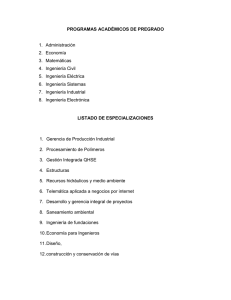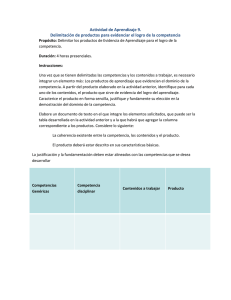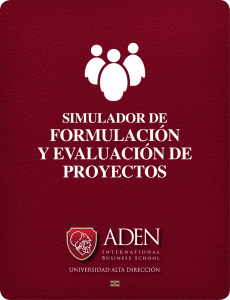Manual de usuario: Simulador LC-3
Anuncio

Autoras: Lucía Álvarez, Diana Ortiz y Anasilvia Salazar. Introducción a la Organización de Computadoras, UVG 2010. Manual de usuario: Simulador LC-3 El Simulador de la máquina virtual LC-3, es una aplicación que ejecuta programas escritos en lenguaje ensamblador, para poder usarla, es necesario instalar en su computadora cualquier versión del programa Python, para poder interpretar el programa desde ésta plataforma, ya que la aplicación no es un archivo ejecutable (.exe). El simulador de la máquina virtual LC-3 cuenta con un conjunto de instrucciones ISA, que deberá tomar en cuenta para la escritura de su programa en lenguaje ensamblador. Análisis de las especificaciones a nivel ISA Modelo de memoria El tamaño de memoria es de 1024 celdas que es lo mismo que 2^10. El tamaño de palabra es de 16 bits por celda. Registros Los registros visibles son de R0 a R7 de 16 bits de tamaño. Los registros no visibles son el PC, IR, MDR, MAR de tamaño 16 bits. Tipos de datos Los datos deben ser numéricos de tamaño 16 bits y en complemento a 2. Formato de instrucciones: Tamaño de la instrucción: 16 bits Número de operandos o Sin operandos: TRAP, HALT o Con dos operandos: NOT, LD, ST, JMP, BR o Con tres operandos: ADD, AND, Autoras: Lucía Álvarez, Diana Ortiz y Anasilvia Salazar. Introducción a la Organización de Computadoras, UVG 2010. Modos de direccionamiento Instrucciones lógicas y aritméticas: inmediato y de registro Instrucciones de carga y almacenamiento: directa, indirecta y de registro base + desplazamiento Instrucciones condicionales e incondicionales: Tipos de instrucciones Operación: instrucciones aritméticas y lógicas Movimiento: instrucciones de carga y almacenamiento Control: instrucciones de saltos condicionales e incondicionales Conjunto de instrucciones ISA Autoras: Lucía Álvarez, Diana Ortiz y Anasilvia Salazar. Introducción a la Organización de Computadoras, UVG 2010. Ejecución del programa: 1. Cuando ya tenga instalada el programa python y escrito el programa en lenguaje ensamblador que quiera ejecutar en el simulador, estará listo para comenzar la ejecución de su programa en el simulador. Para esto necesita abrir el IDLE (Integrated DeveLopment Environment for Python), que es el entorno de desarrollo que le va a permitir ejecutar el simulador. Cuando haya abierto el IDLE, abra el archivo donde se encuentra el código fuente del simulador, haciendo click en el botón “File” y luego en la opción “open”, seleccione el nombre del archivo que contiene el código fuente y dé click en el botón “Abrir” en este caso, al archivo que contiene el código le llamaremos LC-3v1. Autoras: Lucía Álvarez, Diana Ortiz y Anasilvia Salazar. Introducción a la Organización de Computadoras, UVG 2010. 2. Se abrirá una ventana con el código fuente, es importante que si usted no tiene muchos conocimientos sobre el lenguaje de programación python, no modifique ninguna línea de código fuente, ya que podría dañar el programa. Ahora vamos a ejecutar el simulador, esto es muy sencillo, solamente presione la tecla “F5” de su computadora, o puede dar click en el botón “Run” que aparece en la ventana donde se muestra el código fuente del simulador, y seleccionar la opción “Run Module”. Autoras: Lucía Álvarez, Diana Ortiz y Anasilvia Salazar. Introducción a la Organización de Computadoras, UVG 2010. 3. Se abrirá una ventana con la interfaz de usuario del Simulador de la LC-3, y estará listo para comenzar la ejecución de su programa escrito en lenguaje ensamblador. Pero antes de esto, debe familiarizarse con la interfaz, en la siguiente imagen se muestran las especificaciones de los componentes. Botón para abrir un archivo en el editor de código Panel de visualización de los valores de los registros. Panel de visualización y edición de código. Botón para abrir un archivo en el editor de código Botón para guardar los cambios del código en el archivo actual. Botón para salir del simulador. Botón para ejecutar el código instrucción por instrucción Botón para ejecutar las instrucciones de código de forma ininterrumpida. Panel visualización resultados programa. de de del Botón para guardar los cambios en un archivo nuevo. Autoras: Lucía Álvarez, Diana Ortiz y Anasilvia Salazar. Introducción a la Organización de Computadoras, UVG 2010. 4. Ahora que ya está familiarizado con la interfaz del simulador, puede iniciar con la ejecución de su programa, lo primero que debe hacer es abrir el archivo que contiene el código fuente de su programa, para esto, debe presionar el botón “Abrir”, seleccionar el nombre del archivo y dar click en el botón “Abrir”. Se abrirá su archivo en el panel Editor de Código, en el que podrá visualizarlo y modificarlo, es importante que tenga en cuenta solamente podrá abrir archivos con extensiones .txt y .asm. Autoras: Lucía Álvarez, Diana Ortiz y Anasilvia Salazar. Introducción a la Organización de Computadoras, UVG 2010. 5. Para comenzar la ejecución de su programa, puede hacerlo de dos formas: 5.1 La primera, usando la opción de ejecución continua, la cual ejecutará el código de manera ininterrumpida y podrá visualizar únicamente los resultados finales de su programa, así como los valores finales de los registros. 5.2 La segunda forma, es la ejecución paso por paso, en la cual, usted podrá ejecutar el programa instrucción por instrucción, e ir visualizando los valores que toman los registros en cada instrucción. Esta forma de ejecución es muy útil para localizar errores en el código, ya que se puede observar si una instrucción se está ejecutando correctamente. 6. En caso de que su programa requiera la inserción de caracteres por el usuario, esto se hará por medio de ventanas emergentes, en donde usted podrá ingresar el dato solicitado por el programa y en la consola únicamente visualizar los resultados del mismo. 7. Si desea guardar los cambios efectuados en su código fuente, tiene dos opciones, presionar “Guardar” si quiere guardarlos en el mismo archivo, o “Guardar como” si desea guardarlo en un archivo nuevo. 8. Para ejecutar otro programa desde el simulador, no es necesario cerrarlo y abrirlo de nuevo, puede hacer lo siguiente: 8.1 Únicamente debe abrir el archivo donde se encuentra el nuevo código fuente y repetir los pasos a partir del 4 en adelante. 8.2 Por último, para cerrar el simulador, debe presionar el botón “Salir” con el que no sólo cerrará el simulador, sino también el IDLE.