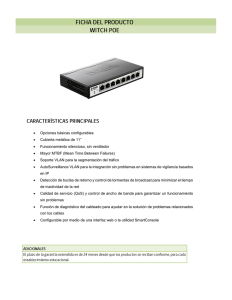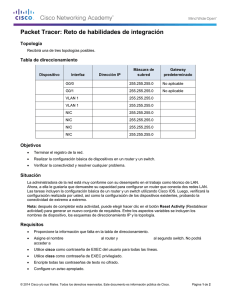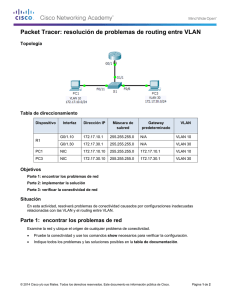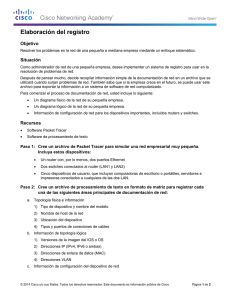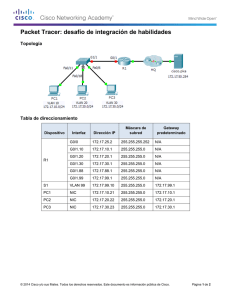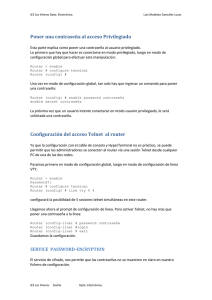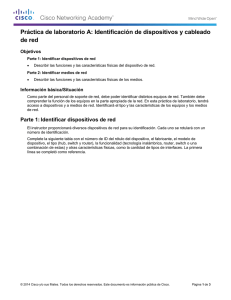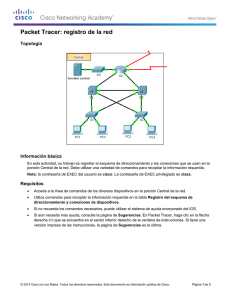Capítulo IV. Puesta en Marcha
Anuncio
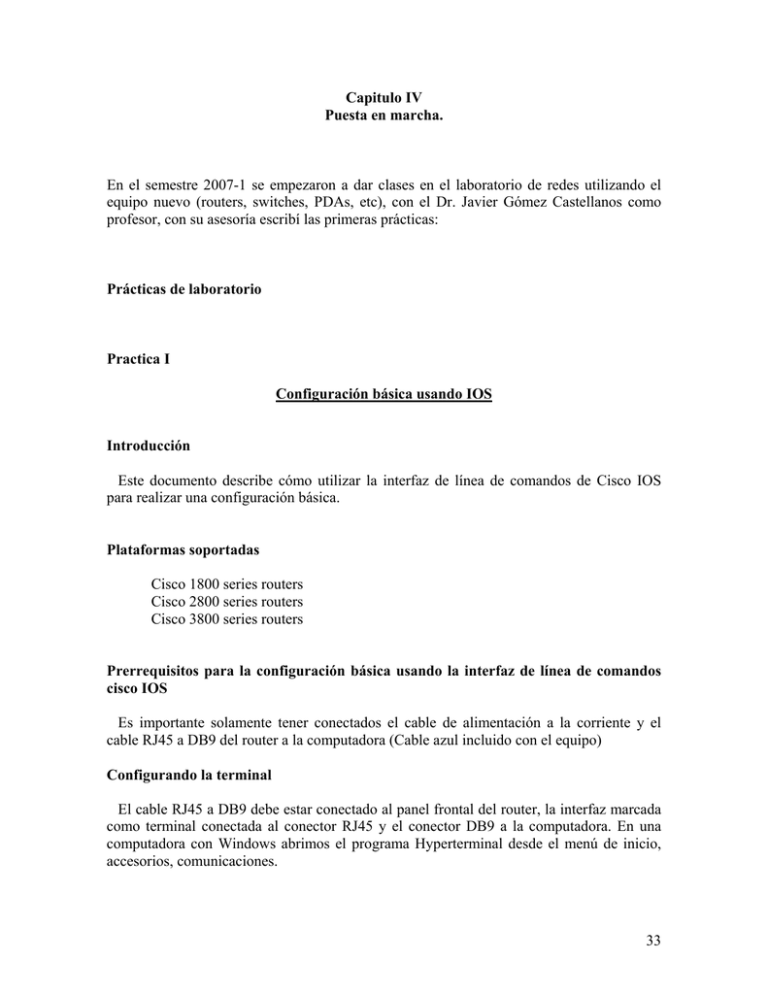
Capitulo IV
Puesta en marcha.
En el semestre 2007-1 se empezaron a dar clases en el laboratorio de redes utilizando el
equipo nuevo (routers, switches, PDAs, etc), con el Dr. Javier Gómez Castellanos como
profesor, con su asesoría escribí las primeras prácticas:
Prácticas de laboratorio
Practica I
Configuración básica usando IOS
Introducción
Este documento describe cómo utilizar la interfaz de línea de comandos de Cisco IOS
para realizar una configuración básica.
Plataformas soportadas
Cisco 1800 series routers
Cisco 2800 series routers
Cisco 3800 series routers
Prerrequisitos para la configuración básica usando la interfaz de línea de comandos
cisco IOS
Es importante solamente tener conectados el cable de alimentación a la corriente y el
cable RJ45 a DB9 del router a la computadora (Cable azul incluido con el equipo)
Configurando la terminal
El cable RJ45 a DB9 debe estar conectado al panel frontal del router, la interfaz marcada
como terminal conectada al conector RJ45 y el conector DB9 a la computadora. En una
computadora con Windows abrimos el programa Hyperterminal desde el menú de inicio,
accesorios, comunicaciones.
Neevia docConverter 5.1
33
Una vez iniciado el programa Hyperterminal, creamos una nueva conexión con cualquier
nombre, es importante establecer que el puerto de comunicación será COMx, donde x es el
numero de interfaz serial, generalmente 1 o 2, establecemos también, Bits por segundo en
9600, Bits de datos en 8, Paridad Ninguno, Bits de parada 1 y Control de Flujo Ninguno.
Hemos establecido una conexión permanente con nuestro router. Iniciaremos la
configuración desde cero, por lo que se recomienda borrar cualquier configuración
existente, lo hacemos con los comandos:
router> enable
router# erase startup-config
router# reload
El router se reiniciara y nos preguntará si deseamos entrar al asistente de configuración, a
lo que responderemos no.
Would you like to enter the inicial configuration dialog? [yes/no] : no
Configurando el Hostname
El hostname se utiliza en el prompt de la interfaz de línea de comandos y en los nombres
por default de los archivos de configuración. Sí no configuras un hostname, el router usa el
hostname por default: “Router”
El hostname debe empezar con una letra, terminar con una letra o dígito y tener como
caracteres interiores solo letras y guiones. Deben de ser de 63 caracteres o menos.
Los comandos son:
Paso 4
Comando o acción
#enable
#configure terminal
#hostname mirouter
Verificar el prompt con el nuevo
hostname
Paso 5
#end
Paso 1
Paso 2
Paso 3
Descripción
Habilita el modo privileged EXEC
Entra al modo de configuración global
Lista o modifica el hostname del equipo
(Opcional) Regresa el modo privileged
EXEC
Configurando las contraseñas para enable y enable secret
Para proporcionar una capa adicional de seguridad, particularmente para contraseñas que
viajan por la red o que son almacenadas en un servidor TFTP, se puede utilizar el comando
enable password o el comando enable secret. Ambos comandos cumplen la misma función,
permiten establecer una contraseña encriptada que los usuarios deben ingresar para cambiar
al modo privileged EXEC.
Neevia docConverter 5.1
34
Se recomienda utilizar el comando enable secret porque utiliza un algoritmo de
encriptación mejorado. Utiliza el comando enable password solamente sí estas utilizando
una imágen antigua del IOS que no reconozca el comando enable secret.
Sí configuras el comando enable secret, tiene preferencia sobre el comando enable
password , los 2 comandos no pueden estar simultáneamente.
Paso 1
Paso 2
Comando o acción
#enable
#configure terminal
Paso 3
#enable password contraseña
Paso 4
Paso 5
#enable secret contraseña
#end
Paso 6
Paso 7
#enable
#end
Descripción
Habilita el modo privileged EXEC
Entra al modo de configuración global
(Opcional) Establece una contraseña para
controlar el acceso a varios niveles privilegiados
Establece una contraseña para controlar el acceso
a varios niveles privilegiados
(Opcional) Regresa el modo privileged EXEC
Habilita el modo privileged EXEC, verifica que tu
contraseña funcione.
(Opcional) Regresa el modo privileged EXEC
Configurando las interfaces Fast Ethernet y Gigabit Ethernet.
Esta sección muestra como configurar una dirección IP y una descripción a alguna interfaz
en el router.
Cada interfaz tiene asignado un nombre y un número para identificarlas, las interfaces
incluidas en los routers 2811 son FastEthernet, al igual que las interfaces de las tarjetas
agregadas. Las interfaces incluidas en el router son FastEthernet0/0 y FastEthernet0/1,
dependiendo del puerto. Las interfaces de las tarjetas agregadas son FastEthernet0/0/0,
FastEthernet0/0/1, FastEthernet0/0/2 y FastEthernet0/0/3.
Paso 1
Paso 2
Paso 3
Paso 4
Paso 5
Paso 6
Paso 7
Paso 8
Paso 9
Comando o acción
#enable
Descripción
Habilita el modo privileged EXEC
Despliega una descripción, status y
#show ip interface brief
configuración
Entra al modo de configuración
global
#configure terminal
Especifica la interfaz Ethernet y
entra
#interface {fastethernet | gigabitethernet} 0/port al modo de configuración
(Opcional) Agrega una descripcion a
alguna interfaz
#description texto
Establece la dirección y máscara de
#ip address dir.ip mascara
una interfaz
#no shutdown
Habilita la interfaz
(Opcional) Regresa el modo
privileged
EXEC
#end
Despliega una descripción, status y
#show ip interface brief
configuración
Neevia docConverter 5.1
35
Ejemplo
!
interface FastEthernet0/0
description primer interfaz del router
ip address 192.168.26.2 255.255.255.0
duplex auto
speed auto
no shutdown
!
Configurando VTL (Virtual Terminal Lines) para acceso remoto a la consola.
Las terminales virtuales se usan para permitir acceso remoto al router. Esta sección explica
como configurar las terminales con una contraseña para que solo usuarios autorizados
puedan acceder.
El router tiene 5 terminales por default, sin embargo, se pueden crear terminales
adicionales.
Comando o acción
#enable
#configure terminal
#line vty numero-de-linea
#password contraseña
#login
#end
#show running-config
Desde otro dispositivo de
la red intenta abrir una
Paso 8 conexión telnet hacia el router
Paso 1
Paso 2
Paso 3
Paso 4
Paso 5
Paso 6
Paso 7
Descripción
Habilita el modo privileged EXEC
Entra al modo de configuración global
Inicia el modo de configuración de alguna linea
Establece la contraseña para una linea
Habilita la autenticación para la linea
Regresa el modo privileged EXEC
Despliega información de la configuración actual
Verificar remotamente que se puede acceder al router
Verificando conectividad de la red
Es necesario que el router tenga configurada por lo menos una interfaz y que está este
conectada a un host.
Paso 1
Paso 2
Comando o acción
#enable
#ping [dir-ip | hostname]
Paso 3
#telnet {dir-ip | hostname}
Descripción
Habilita el modo privileged EXEC
Diagnostica conectividad basica de red
Intenta ingresar a algun host que soporte
telnet
Neevia docConverter 5.1
36
Ejemplo:
Router# ping
Protocol [ip]:
Target IP address: 192.168.7.27
Repeat count [5]:
Datagram size [100]:
Timeout in seconds [2]:
Extended commands [n]:
Sweep range of sizes [n]:
Type escape sequence to abort.
Sending 5, 100-byte ICMP Echos to 192.168.7.27, timeout is 2 seconds:
!!!!!
Success rate is 100 percent, round-trip min/avg/max = 1/2/4 ms
Guardando tu configuración.
Esta sección describe como evitar perder tu configuración cuando se reinicie el sistema,
almacenándola en el archivo de configuración inicial en la NVRAM
Paso 1
Comando o acción
#enable
Paso 2
#copy running-config startup-config
Descripción
Habilita el modo privileged EXEC
Almacena la configuración actual
a la configuración de inicio
Guardando respaldos de tu configuración e imágenes del sistema.
Siempre es recomendable guardar respaldos del archivo de configuración e imágenes de
IOS.
Paso 1
Paso 2
Paso 3
Paso 4
Comando o acción
#enable
Descripción
Habilita el modo privileged EXEC
Copia el archivo de configuración
#copy nvram: startup-config {ftp: | rcp: | tftp: } inicial hacia algun servidor
Despliega el formato y contenido
#show flash
del archivo de memoria flash
Copia un archivo desde memoria
#copy flash: {ftp: | rcp: | tftp: }
flash hacia el servidor
Ejemplo:
Copiando el archivo de la configuración de inicio hacia un servidor TFTP.
Router# copy nvram:startup-config tftp:
Remote host[]? 192.168.7.17
Name of configuration file to write [rtr2-confg]? <cr>
Neevia docConverter 5.1
37
Write file rtr2-confg on host 172.16.101.101?[confirm] <cr>
![OK]
Anexo de práctica I
Procedimiento de recuperación de contraseñas.
Este documento describe el procedimiento para recuperar las contraseñas enable y enable
secret. Estas contraseñas son utilizadas para acceder al modo privilegiado y
configuraciones. La contraseña enable puede ser recuperada pero enable secret no debido a
que esta encriptada, esta solo puede ser reemplazada por una nueva.
Por seguridad, para llevar a cabo este procedimiento es necesario tener acceso físico al
equipo.
El siguiente procedimiento funciona para los equipos:
Cisco 806
Cisco 827
Cisco
uBR900
Cisco 4700
Catalyst 2948G-L3
Cisco AS5x00
Catalyst 4840G
Catalyst 4908G-L3
Cisco 1003
Cisco 6x00
Cisco 7000
(RSP7000)
Cisco 1004
Cisco 7100
Catalyst 8510-CSR
Cisco 1005
Cisco 7200
Catalyst 8510-MSR
Cisco 1400
Cisco 7500
Cisco
uBR7100
Cisco
uBR7200
Cisco
uBR10000
Catalyst 8540-CSR
Cisco 1600
Cisco 1700
Cisco 2600
Catalyst 5500 (RSM)
Catalyst 8540-MSR
Cisco MC3810
Cisco NI-2
Cisco 3600
Cisco 12000
Cisco VG200 Analog
Gateway
Cisco 4500
Cisco LS1010
Route Processor
Module
Cisco 1800
Cisco 2800
Cisco3800
Neevia docConverter 5.1
38
Procedimiento.
1. Conecta el cable RJ45 a DB9 del puerto de consola del router hacia la PC.
Utiliza la siguiente configuración:
9600 baud rate
No parity
8 data bits
1 stop bit
No flow control
2. Si aún tienes acceso al router, escribe el comando show version, y escribe en una
hoja el valor del registro de configuración, usualmente es 0x2102 ó 0x102
3. Si no cuentas con acceso al router (debido a que perdiste tu login), puedes
considerar que el valor de registro es 0x2102
4. Utiliza el switch de energía para apagar y volver a encender el router.
5. Dependiendo del software que uses para la comunicación, la plataforma y el sistema
operativo, presiona la tecla o la combinación correspondiente durante 60 segundos
mientras el router lleva a cabo el proceso de encendido para ponerlo en modo
ROMMON
Software
Platform
Operating System
Try This
Hyperterminal
IBM Compatible Windows XP
Ctrl-Break ó Break
Hyperterminal
IBM Compatible Windows 2000
Ctrl-Break
Hyperterminal
IBM Compatible Windows 98
Ctrl-Break
Hyperterminal
(version
595160)
IBM Compatible Windows 95
Kermit
Sun Workstation UNIX
Ctrl-F6-Break
Ctrl-\l
Ctrl-\b
MicroPhone Pro IBM Compatible Windows
Minicom
IBM Compatible Linux
Ctrl-Break
Ctrl-a f
ProComm Plus
SecureCRT
Alt-b
Ctrl-Break
IBM Compatible DOS or Windows
IBM Compatible Windows
Neevia docConverter 5.1
39
Telix
Telnet
IBM Compatible DOS
N/A
N/A
Ctrl-End
Ctrl-], then type send brk
Telnet to Cisco
Teraterm
IBM Compatible N/A
IBM Compatible Windows
Terminal
IBM Compatible Windows
Tip
VT 100
Emulation
Sun Workstation UNIX
Ctrl-]
Alt-b
Break
Ctrl-Break
Ctrl-], then Break or Ctrl-c
~#
Windows NT
IBM Compatible Windows
Shift-6 Shift-4 Shift-b (^$B)
Z-TERMINAL
Mac
N/A
Break-Out Box
N/A
Cisco to aux
port
N/A
IBM Compatible N/A
Command-b
Connect pin 2 (X-mit) to
+V for half a second
Data General
N/A
Apple
F16
Break-F5
Shift-F5
Control-Shft-6, then b
Ctrl-Break
6. Escribe confreg 0x2142 en el prompt rommon 1> para bootear desde la memoria
Flash sin cargar la configuración.
7. Escribe reset en el prompt rommon 2> El router se reinicia pero ignora la
configuración salvada.
8. Escribe no después de cada pregunta de la configuración inicial o ctrl-c para
saltarse el procedimiento de configuración inicial.
9. Escribe enable en el prompt Router> Debe aparecer el prompt Router#
10. Importante. Escribe configure memory o copy startup-config running-config
para copiar la NVRAM en la memoria. No ingreses configure terminal
11. Ingresa write terminal o show running-config. El commando show runningconfig y write terminal muestran la configuración del router. En esta configuración
se pueden ver en las interfaces el comando shutdown, que significa que las
interfaces están apagadas, además puedes ver las contraseñas (enable password,
enable secret, vty, console passwords) encriptadas o no, según corresponda. Las
contraseñas que no están encriptadas se pueden seguir utilizando, las encriptadas
tendrán que ser reestablecidas.
12. Escribe configure terminal y haz la configuración. El prompt debe verse:
hostname(config)#
Neevia docConverter 5.1
40
13. Escribe enable secret <password> para cambiar la contraseña enable secret
14. Escribe config-register 0x2102, o el valor que guardaste en el paso 2.
15. Presiona ctrl.+z o escribe end, para salir del modo de configuración. El prompt
debe verse: hostname#
16. Escribe write memory o copy running-config startup-config, para guarder los
cambios
Neevia docConverter 5.1
41
Practica II
Configuración de Router Information Protocol
en Cisco IOS
Introducción
Este documento describe como configurar tres routers en una topología de red simple, a
diferencia de los switches.
RIP es un protocolo distance-vector, que emplea el número de saltos como métrica de
ruteo. El número máximo de saltos permitido por RIP es de 15, cada routeador RIP
transmite, por default, actualizaciones de sus tablas cada 30 segundos, utiliza UDP por el
puerto 520 para entregar los paquetes.
Comparado con otros protocolos de ruteo como EIGRP, OSPF o IS-IS, RIP tiene un
tiempo de convergencia muy alto, por lo que se considera obsoleto en comparación con
estos.
Prerrequisitos
Tener una terminal conectada y configurada por cada uno de los 3 routers.
No tener ninguna configuración en los equipos.
Antes de iniciar cualquier configuración es recomendable que establezcas tu consola en
modo síncrono, lo que te servirá en el caso de que el router necesite mostrar información,
esta no interrumpa el comando que tu estas ingresando.
Paso 1
Paso 2
Comando o acción
#enable
#configure terminal
Paso 3
Paso 4
#line console 0
#logging synchronous
Descripción
Habilita el modo privileged EXEC
Entra al modo de configuración global
Entra al modo de configuración de la
consola
Establece el modo síncrono
Neevia docConverter 5.1
42
Debemos configurar las interfaces como lo muestra la figura:
Imagen 10, Diagrama de conexión de los 3 routers Cisco.
De tal forma que tengamos:
Router Central:
hostname Central
interface FastEthernet0/0
ip address 192.168.1.1 255.255.255.0
no shutdown
interface FastEthernet0/1
ip address 192.168.2.1 255.255.255.0
no shutdown
Router Izquierdo:
hostname Izquierdo
interface FastEthernet0/0
ip address 192.168.1.2 255.255.255.0
no shutdown
Router Derecho:
hostname Derecho
interface FastEthernet0/0
ip address 192.168.2.2 255.255.255.0
no shutdown
Neevia docConverter 5.1
43
También habilitaremos los mensajes del protocolo RIP, para poder ver la información de
los paquetes de actualización enviados y recibidos por cada router, esto lo haremos en cada
router:
Paso 1
Paso 2
Comando o acción
#enable
#debug ip rip
Descripción
Habilita el modo privileged EXEC
Habilita o deshabilita el debug de RIP
Iniciando RIP
Para el router central:
Paso 1
Paso 2
Comando o acción
#enable
#configure terminal
Paso 5
#router rip
#network segmento-de-red
en este caso: #network 192.168.1.0
#network segmento-de-red
en este caso: #network 192.168.2.0
Paso 6
#end
Paso 7
#end
Paso 3
Paso 4
Descripción
Habilita el modo privileged EXEC
Entra al modo de configuración global
Entra al modo de configuración del
protocolo RIP
Indica a RIP cual es el segmento de
red conectado directamente al router
Indica a RIP cual es el segmento de
red conectado directamente al router
(Opcional) Regresa el modo de
configuración de terminal
(Opcional) Regresa el modo privileged
EXEC
Para el router izquierdo
Comando o acción
Paso 1 #enable
Paso 2 #configure terminal
Paso 3 #router rip
#network segmento-de-red
Paso 4 en este caso: #network 192.168.1.0
Paso 5 #end
Paso 6 #end
Descripción
Habilita el modo privileged EXEC
Entra al modo de configuración global
Entra al modo de configuración del
protocolo RIP
Indica a RIP cual es el segmento de
red conectado directamente al router
(Opcional) Regresa el modo de
configuración de terminal
(Opcional) Regresa el modo privileged
EXEC
Neevia docConverter 5.1
44
Para el router derecho
Comando o acción
Paso 1 #enable
Paso 2 #configure terminal
Paso 3 #router rip
#network segmento-de-red
Paso 4 en este caso: #network 192.168.2.0
Paso 5 #end
Paso 6 #end
Descripción
Habilita el modo privileged EXEC
Entra al modo de configuración global
Entra al modo de configuración del
protocolo RIP
Indica a RIP cual es el segmento de
red conectado directamente al router
(Opcional) Regresa el modo de
configuración de terminal
(Opcional) Regresa el modo privileged
EXEC
Una vez hecho esto comenzaras a ver los mensajes RIP viajando entre los routers, a
medida que estos mensajes llegan a router, este los agrega a su tabla, siempre y cuando:
El mensaje RIP contiene una red que no este en la tabla actual
El mensaje RIP contiene una red con una mejor métrica (menos saltos) que alguna
que ya tenga en su tabla.
Para ver las tablas de ruteo puedes usar el comando:
#show ip route
En caso de que quieras comprobar la conectividad entre las redes 192.168.1.0 y
192.168.2.0, puedes hacer un ping desde el router izquierdo hacia el derecho, para saber
que RIP esta bien configurado debes obtener respuesta.
Neevia docConverter 5.1
45
Practica III
VLANs
Configuración de HWICs
Las interfaces EthernetSwitch HWIC son capa 2 10/100 BaseT, con capacidad de ruteo de
capa 3. El trafico entre VLAN’s se rutea a través de la plataforma del router y no se lleva a
cabo en la tarjeta. Un módulo adicional para proporcionar energía a través de la línea puede
agregarse, esto para teléfonos IP.
Agregando VLAN’s
Las interfaces EtherSwitch HWIC soportan hasta 15 VLAN’s.
En modo privilegiado, sigue los siguientes pasos para configurar una interfaz FastEthernet
como capa 2.
Paso 2
Comando
#vlan database
#vlan vlan_id
ej. #vlan 2
Paso 3
#exit
Paso 1
Explicación
Ingresa al modo de configuración VLAN
Agrega una VLAN Ethernet
Actualiza la base de datos VLAN, la porpaga a través del
dominio y regresa al modo EXEC
Comprobando la configuración VLAN
Comando show
En el modo VLAN database ingresa el comando chow para verificar la configuración de la
VLAN
Router(vlan)#show
VLAN ISL Id: 1
Name: default
Media Type: Ethernet
VLAN 802.10 Id: 100001
State: Operational
MTU: 1500
Translational Bridged VLAN: 1002
Translational Bridged VLAN: 1003
…
Exiting....
router#
router#
Comando show vlan-switch
Neevia docConverter 5.1
46
El comando show vlan-switch, en el modo EXEC para verificar la configuración de la
VLAN
router#show vlan-switch
VLAN Name
Status
Ports
---- -------------------------------- --------- --------------------------------1
default
active
Fa0/1/1, Fa0/1/2,
Fa0/1/3, Fa0/1/4
Fa0/1/5, Fa0/1/6,
Fa0/1/7, Fa0/1/8
Fa0/3/0, Fa0/3/2,
Fa0/3/3, Fa0/3/4
Fa0/3/5, Fa0/3/6,
Fa0/3/7, Fa0/3/8
2
VLAN0002
active
Fa0/1/0
3
Red_VLAN
active
1002 fddi-default
active
1003 token-ring-default
active
1004 fddinet-default
active
1005 trnet-default
active
VLAN Type SAID
MTU
Parent RingNo BridgeNo Stp BrdgMode Trans1
Trans2
---- ----- ---------- ----- ------ ------ -------- ---- -------- ------ ----1
enet 100001
1500 1002
1003
2
enet 100002
1500 0
0
3
enet 100003
1500 0
0
1002 fddi 101002
1500 1
1003
1003 tr
101003
1500 1005
0
srb
1
1002
1004 fdnet 101004
1500 1
ibm 0
0
1005 trnet 101005
1500 1
ibm 0
0
router#
Eliminando una VLAN de la base de datos
No se puede eliminar las VLAN´s por default para los distintos medios: Para Ethernet
VLAN 1, para FDDI o TokenRing VLAN’s 1002 a 1005.
En modo privilegiado sigue los siguientes pasos:
Paso 2
Comando
#vlan database
#no vlan vlan_id
ej #no vlan 2
Paso 3
#exit
Paso 1
Explicación
Ingresa al modo de configuración VLAN
Elimina la VLAN
Actualiza la base de datos VLAN, la propaga
a través del dominio y regresa al modo EXEC
Neevia docConverter 5.1
47
Verificando la eliminación:
También se puede utilizar el comando show en el modo vlan database:
Router(vlan)#show
VLAN ISL Id: 1
Name: default
Media Type: Ethernet
VLAN 802.10 Id: 100001
State: Operational
MTU: 1500
Translational Bridged VLAN:
Translational Bridged VLAN:
VLAN ISL Id: 1002
Name: fddi-default
Media Type: FDDI
VLAN 802.10 Id: 101002
State: Operational
MTU: 1500
Bridge Type: SRB
Translational Bridged VLAN:
Translational Bridged VLAN:
<output truncated>
Router(vlan)#
1002
1003
1
1003
También se puede utilizar el comando show vlan-switch brief en el modo priviliegiado:
Router#show vlan-switch brief
VLAN Name
Status
Ports
---- -------------------------------- --------- -----------------------------1
default
active
Fa0/1/0, Fa0/1/1, Fa0/1/2
Fa0/1/3, Fa0/1/4, Fa0/1/5
Fa0/1/6, Fa0/1/7, Fa0/1/8
300 VLAN0300
active
1002 fddi-default
active
1003 token-ring-default
active
1004 fddinet-default
active
1005 trnet-default
active
Router#
Configurando las características opcionales de las interfaces
Cuando configures la velocidad y modo de transmisión de una interface, ten en cuenta:
Si los dos extremos de la línea soportan auto negociación, Cisco recomienda mantener la
configuración de auto negociación.
Si una interface soporta auto negociación y la otra no, configura el modo de transmisión y
la velocidad en ambas interfaces, no utilices la configuración automática en la interfaz en
que la soporta.
Neevia docConverter 5.1
48
Si no soportan la configuración automática ninguna de las interfaces, configura ambas
interfaces con la misma velocidad y modo de transmisión.
Modificar la velocidad de la interfaz y el modo de transmisión, produce que la interfaz se
reinicie.
Configurando la velocidad
En modo de configuración global:
Paso 1
Paso 2
Comando
#interface fastethernet id
ej. Interface fastethernet0/0/0
#speed |10 |100 |auto
Explicación
Selecciona la interfaz a configurar
Selecciona la velocidad
En caso de que selecciones la velocidad auto en una interfaz Ethernet 10/100-Mbps, la
velocidad y el modo de transmisión se negocian automáticamente.
Configurando el modo de transmisión
En modo de configuración global:
Paso 1
Paso 2
Comando
#interface fastethernet id
ej. Interface fastethernet0/0/0
#duplex [auto | full |half]
Explicación
Selecciona la interfaz a configurar
Selecciona el modo de transmisión
En caso de que selecciones el modo de transmisión auto en una interfaz Ethernet 10/100Mbps, la velocidad y el modo de transmisión se negocian automáticamente.
Como vimos en la practica 1 también se puede configurar una descripción para la interfaz.
Agregarlo a la práctica.
Neevia docConverter 5.1
49
Configurando la interfaz como acceso de capa 2
Nos sirve para asignar alguna interfaz a una VLAN.
En modo de configuración global:
Paso 1
Paso 2
Paso 3
Paso 4
Paso 5
Comando
#interface fastethernet id
ej. #interface fastethernet0/0/0
#switchport mode access
#switch port access vlan vlan_num
ej #switchport access vlan 2
#no shutdown
#end
Explicación
Selecciona la interfaz a configurar
Configura la interfaz como acceso de capa 2
Especifica la VLAN asociada
Activa la interfaz
Sale del modo de configuración
Verificando la configuración:
Router#show running-config interface fastethernet 0/1/2
Building configuration...
Current configuration: 76 bytes
!
interface FastEthernet0/1/2
switchport access vlan 3
no ip address
end
Ejemplo de configuración de una VLAN:
#vlan database
(vlan)#vlan 1
(vlan)#vlan 2
(vlan)#exit
#configure terminal
#interface vlan 1
#ip address 192.168.27.155 255.255.255.0
#no shut
#interface vlan 2
#ip address 192.168.27.158 255.255.255.0
#no shut
#interface FastEthernet0/0/0
#switchport access vlan 1
#interface FastEthernet0/0/1
#switchport access vlan 2
#exit
Neevia docConverter 5.1
50
Inauguración del laboratorio.
El 23 de Junio del 2006 en el Posgrado de Ciencia e Ingeniería de la Computación se
inauguró el laboratorio de Redes, asistieron, entre otras personas:
•
•
•
•
Dr. Boris Escalante Ramírez, Coordinador del Posgrado en Ciencias e Ingeniería de
la Computación
Dr. Javier Gómez Castellanos, Docente del Posgrado en Ciencias e Ingeniería de la
Computación, de la Facultad de Ingeniería e Investigador de tiempo completo.
Dr. Víctor Rangel Licea, Docente del Posgrado en Ciencias e Ingeniería de la
Computación, de la Facultad de Ingeniería e Investigador de tiempo completo.
Muchos alumnos del Posgrado en Ciencias e Ingeniería de la Computación
Tuve la oportunidad de exponer frente a ellos mi experiencia en esos meses de trabajo,
hablar sobre los routers y los switches, las cosas que se podían hacer con el equipo con el
que se contaba e incluso proponer la compra de teléfonos IP con el fin de estudiar VoIP.
Realice una demostración de ínter conectividad entre dos computadoras de distintos
segmentos de la red utilizando aplicaciones de mensajería instantánea y video. Y
finalmente se platicó de los planes del Posgrado para el laboratorio.
En la Imagen 11 se observan algunos Doctores del Posgrado durante la demostración.
Neevia docConverter 5.1
51
En la Imagen 12, Algunos alumnos del Posgrado.
En la Imagen 13, Yo durante la explicación de los Routers
Neevia docConverter 5.1
52