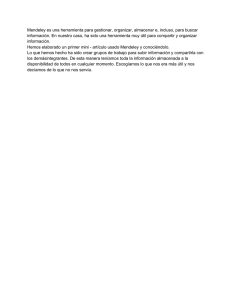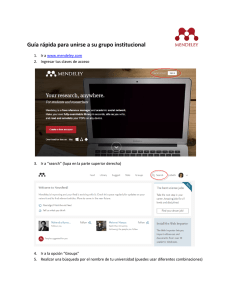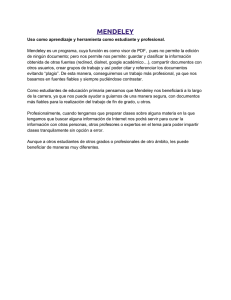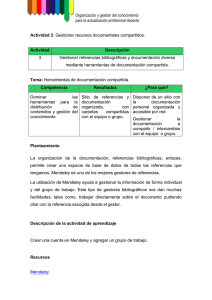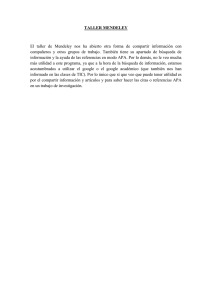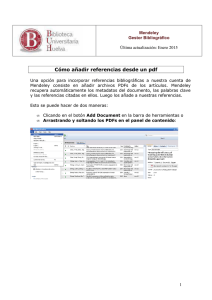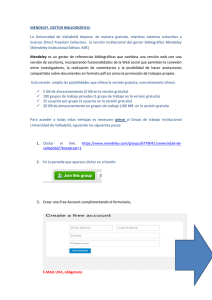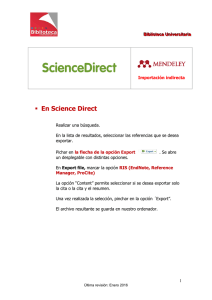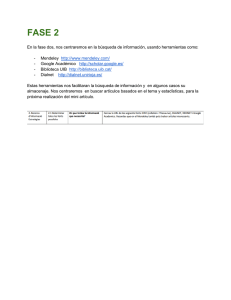Guía Mendeley UZ - Biblioteca de la Universidad de Zaragoza
Anuncio

GUÍA DEL GESTOR BIBLIOGRÁFICO MENDELEY (Act. 9 de junio de 2016) 1 GUÍA DEL GESTOR BIBLIOGRÁFICO MENDELEY Acceso 4 Descarga e instalación de Mendeley Desktop 5 Organización de Desktop y Mendeley web 6 IMPORTACIÓN DE REFERENCIAS Y TRABAJO EN DESKTOP Importación de referencias y/o documentos 7 Modos de importación • Importación manual • Importación directa de documentos locales • Opción de importación “Watch Folder” • Importación directa desde bases de datos, con “Web Importer” • Importación automática desde bases de datos con opción de exportación directa a Mendeley • Importación indirecta desde bases de datos, en formato RIS • Importación indirecta desde bases de datos, en formato BibText • Importación con las herramientas “Related” y “Mendeley suggest” • Importación desde el catálogo de Mendeley. • Importación desde otros gestores bibliográficos Características generales de la función de importación Trabajar con las referencias 26 • Edición y gestión de referencias • Visualización de referencias y registros 2 • Adjuntar un documento • Búsqueda de referencias Crear, organizar y trabajar con carpetas 36 • Carpetas “especiales” Trabajar con los documentos completos (pdf) asociados a las referencias 40 • Botones y funciones • Notas Formatos bibliográficos 43 • Editor de estilos de citas Creación de listados bibliográficos (opción “copiar-pegar”) 47 Insertar citas y crear bibliografías a través del Plugin para Word 48 TRABAJANDO EN LA PLATAFORMA WEB Organización de la información de la base de datos 53 Suggest 54 Grupos de trabajo públicos 54 • Creación de un grupo en Mendeley Configuración de cuenta y perfil público de investigador 56 3 MENDELEY es un gestor bibliográfico que combina una plataforma web con una versión de escritorio, que facilita la creación y organización de una base de datos de referencias bibliográficas, el trabajo con documentos completos u originales (pdf), la inserción de citas y la creación de bibliografías en múltiples estilos bibliográficos. A través de una red social online para investigadores, Mendeley permite, además, descubrir y compartir documentos y referencias incorporadas por otros usuarios y crear grupos de trabajo públicos y privados, favoreciendo así los contactos profesionales. Acceso: Para crear una cuenta: en la página principal de la Biblioteca (http://biblioteca.unizar.es/), seleccionar SERVICIOS / GESTORES BIBLIOGRÁFICOS En la página que se abre, GESTORES DE REFERENCIAS BIBLIOGRÁFICAS, en el apartado Mendeley – abrir el enlace "Más información sobre Mendeley en la BUZ". En la siguiente página, MENDELEY, abrir el enlace “Página Institucional de la Universidad de Zaragoza [Para unirse al grupo]”. En la parte superior derecha de la pantalla, pulsar sobre el botón “Join this Group”. Seguidamente, rellenar el formulario “Create a Mendeley Account”. 4 Descarga e instalación de Mendeley Desktop Nada más crear la cuenta en Mendeley, recibiremos un mensaje electrónico para verificar la cuenta de correo que se ha indicado en el formulario. Mendeley tiene dos ámbitos de trabajo: uno, en la web, al que se accede automáticamente al crear una cuenta del modo que hemos visto, y otro, en el ordenador personal, para el que es necesario instalar una aplicación de escritorio. Si después de crear la cuenta no se descarga automáticamente el software para la instalación de la aplicación de escritorio, en la plataforma web, en la parte superior derecha de la pantalla, haremos clic en la pestaña que hay junto al nombre de usuario; en la lista desplegable, seleccionaremos “Download Mendeley!. Se abrirá otra página para la descarga y con opciones para distintos sistemas operativos: Windows, Mac y Linux. Pulsaremos la misma pestaña y seleccionaremos “Settings” si en algún momento quisiéramos modificar los datos de nuestra cuenta. Una vez instalado, al abrir el programa se invita a incorporar documentos almacenados en el propio ordenador, se muestran referencias populares en nuestra área de investigación y se permite hacer una búsqueda por nuestro nombre para incluir las propias publicaciones. Todas estas opciones son optativas y se pueden realizar posteriormente; si se prefiere saltarlas hay que pulsar SKIP. En resumen, se crearán dos versiones o plataformas de trabajo: Desktop y web. Al estar instalado localmente, la apertura de Desktop se hará desde el acceso directo que se ha creado en el escritorio del ordenador. En cuanto a la plataforma web, podemos acceder a través de la mencionada página MENDELEY de la web de la biblioteca – abriendo el enlace “Acceso a Mendeley”- o 5 directamente, entrando en la página de inicio de Mendeley (https://www.mendeley.com/) . En cualquiera de los casos, hay que pulsar el botón SIGN IN e introducir las claves personales. Organización de Desktop y Mendeley web El Desktop se organiza en tres áreas de trabajo: • La columna lateral izquierda, contiene las opciones de trabajo con documentos y carpetas (My Library). • La zona central, que contiene las lista de referencias breves de toda nuestra biblioteca (“All documents”) o de alguna de sus carpetas. • La columna lateral derecha, en donde se visualiza el registro completo de la referencia seleccionada en la lista central. En la plataforma web, la distribución de áreas en LIBRARY es la misma que en Mendeley Desktop. Se pueden sincronizar las referencias de ambos “entornos” pulsando el botón SYNC en Desktop. También hay una opción para la sincronización de los pdf de toda la base de datos o sólo de determinadas carpetas (ver más adelante). 6 IMPORTACIÓN DE REFERENCIAS Y TRABAJO EN DESKTOP Importación de referencias y/o documentos Mendeley importa y crea registros a partir de referencias de documentos o de los datos de los documentos mismos. Normalmente, lo que se importe dependerá de la fuente desde la que se extraigan los datos: si se hace desde bases de datos exclusivamente referenciales lo que se importarán serán sólo referencias; si la fuente ofrece los documentos con el texto completo, se incorporarán éstos junto con su referencia, con sus datos bibliográficos. Modos de importación: • Importación manual Se pueden incluir referencias de forma manual, a través de la opción FILE - Add Entry Manually, en el menú (o con la misma opción del botón ADD FILES de la barra de herramientas). Aparecerá una ventana en la que habrá que seleccionar el tipo de documento que se quiere referenciar y rellenar los campos correspondientes. 7 Tres campos del formulario permiten introducir números de identificación del documento, en concreto ArXiv ID, DOI y PMID. Al pulsar en la lupa asociada a cada uno, el programa recuperará los datos de forma automática. Lógicamente, estos números de identificación pueden ser introducidos en cualquier momento para completar una referencia. • Importación directa de documentos locales Para añadir cualquier documento o conjunto de documentos almacenados en nuestro ordenador, utilizaremos la opción FILE – Add Files, en el menú (o el botón ADD FILES de la barra de herramientas). Si queremos importar el contenido completo, todos los documentos, de una carpeta local, seleccionaremos FILE – Add Folder, en el menú. 8 Otra alternativa, más sencilla consiste en arrastrar el icono del documento (pdf, Word o de cualquier tipo) y soltarlo sobre la zona central de Desktop. Esta opción, de simple arrastre, funciona también con algunas bases de datos y buscadores, como es el caso de Google Académico (hay que arrastrar el enlace que lleva al pdf o al Doc, si se ofrece, en la parte derecha de cada referencia de la lista de resultados). La referencia que se crea al importar de este modo es, por defecto, genérica (“Generic”). Si es preciso, habrá que seleccionar el tipo adecuado en función de la tipología del documento que se vaya a importar. Es conveniente revisar los datos del registro completo en la parte izquierda de Desktop, para asegurarse de que han sido correctamente importados y, si no es así, corregirlos y, sobre todo, completarlos. Los datos que Mendeley trasladará a las citas y referencias bibliográficas se extraen de este registro, por lo que es preciso eliminar los posibles errores. Al importar un documento pdf, el programa reconoce los metadatos del archivo y crea su correspondiente referencia. Si la referencia que se crea es incompleta, el programa la colocará automáticamente en la carpeta NEEDS REVIEW de My Library. Para vincular un documento completo con una referencia ya incluida en Mendeley, ver más adelante el apartado Trabajar con las referencias – Adjuntar un documento. • Opción de importación “Watch Folder” Mendeley permite configurar una opción para que “vigile” una o varias carpetas, de forma que cuando detecte un nuevo archivo pdf en esa carpeta lo importe automáticamente. Esta opción se configura a través de FILE - Watch Folder, en el menú (o en el botón ADD FILES de la barra de herramientas). 9 La incorporación se produce de forma automática cuando iniciamos una nueva sesión. • Importación directa desde bases de datos, con “Web Importer” “Web Importer” es una funcionalidad que permite la captura los registros resultantes de las búsquedas en bases de datos. La instalación de esta herramienta se lleva a cabo en Desktop, seleccionando TOOLS - Install Web Importer. También se puede instalar a través de la plataforma web, haciendo clic sobre el recuadro de instalación que se encuentra en la parte derecha de la pantalla 10 Al ordenar esta acción, se abrirá una página web para llevar a cabo la instalación en distintos navegadores. Tanto en Firefox como en, se instalará como una extensión del navegador. Chrome, pulsando en el botón “Añadir a Chrome” se instalará como una extensión del navegador, con un botón cuyo icono se visualizará a la derecha de la barra de direcciones. Hasta muy recientemente, esta aplicación se instalaba en Firefox como botón en la barra de herramientas. Aunque la instalación sea ahora distinta, el botón “Save to Mendeley” seguirá funcionando si está ya instalado. Esta funcionalidad es compatible con Web of Science, Google Scholar, PubMed, entre otras bases de datos en línea. Su uso no es necesario (aunque se puede utilizar) cuando la base de datos ofrece la posibilidad de exportar directamente, como es el caso de Science Direct o de Scopus o del metabuscador Alcorze de la BUZ. 11 Una vez hecha la instalación, activaremos el botón en la lista de resultados de la búsqueda en la base de datos o en el buscador de Internet (en Google Académico, por ejemplo). Es necesario tener abierta la sesión en Mendeley Web. Si no, solicitara que lo hagamos. Dependiendo de la base de datos o del buscador: -se abrirá una ventana en la parte derecha de la pantalla del navegador, en la que aparecerá la lista con los resultados de la página que estamos visualizando. En este caso, podremos seleccionar todas, algunas o una de las referencias. Podemos exportar un registro o todos los de la página de resultados. Si hacemos esto último, pulsaremos el botón “Save all”, o bien haremos clic en sobre “All” para seleccionarlos; seguidamente, pulsaremos ese mismo botón, que recogerá ahora el número de referencias seleccionadas (“Save (n)”). 12 Es preciso insistir en que las opción de exportar todos (“All”) no se refiere a todos los resultados de una búsqueda sino únicamente a los que se muestran en la página que se está visualizando. Podremos también elegir a qué carpeta de My Library queremos que se exporten, haciendo clic sobre la caja “Choose folders or groups” para abrir la lista desplegable de las carpetas. Pulsando en “Details”, en cada una de las referencias, accederemos al registro con los datos bibliográficos. Si en la ventana del registro pulsamos el botón “Edit”, podremos modificar o completar los campos de datos. 13 También desde aquí podremos exportar el registro, pulsando “Save”. Las referencias se exportarán con el pdf del texto completo cuando lo llevan adjunto. Para comprobar que la exportación se ha hecho de forma correcta, pulsaremos en el botón “Web Library”. Nota importante: en la última actualización de Mendeley, esta herramienta de exportación envía las referencias salvadas a la plataforma en lugar de a Desktop como hacía anteriormente. -en algunas bases de datos o fuentes de información no se abrirá ninguna ventana en la lista de resultados. En este caso, habrá que entrar en el registro completo de cada una de las referencia de la lista de resultados y sólo entonces pulsaremos el botón “Save to Mendeley” para guardarlo. La 14 ventana se abrirá ofreciendo las funciones de edición y de selección de la carpeta de destino. Para ejecutar la exportación pulsaremos el botón “Save”. Es así como actúa en Dialnet, por ejemplo. • Importación automática desde bases de datos con opción de exportación directa a Mendeley Algunas bases de datos y plataformas de información científica llevan incorporada la funcionalidad de exportación a Mendeley, sin que sea necesario instalar el botón “Save to Mendeley” en el navegador. Ocurre así, como es lógico, con los productos de Elsevier (Science Direct y Scopus), propietario del gestor. Al exportar los resultados de una búsqueda (“Export”) entre las opciones que se ofrecen se incluye “Save to Mendeley”. 15 Si la elegimos, se abrirá la ventana con la lista de resultados y procederemos como se ha explicado en el apartado anterior acerca de “Save to Mendeley”. Esta funcionalidad también se puede incorporar a otros buscadores o herramientas instalados localmente en bibliotecas. Es el caso, por ejemplo, de Alcorze, “herramienta de descubrimiento” de la BUZ. Para activar la función de exportación haremos clic en el icono del “widget” de Mendeley que se muestra en la parte derecha de la pantalla. • Importación indirecta desde bases de datos en formato RIS Para poder importar todas las referencias de una búsqueda en el caso mencionado de Dialnet, o para importar desde una base de datos o servicio de información en el que no funciona la herramienta “Save to Mendeley”, hay que exportar indirectamente, creando un fichero en un formato que sea compatible con el gestor bibliográfico; principalmente, en formato RIS, opción disponible en casi todas las bases de datos. En Dialnet, hay que seleccionar las referencias a exportar en la lista de resultados y abrir la opción “Selección” para ver la lista de gestores y formatos de exportación, entre los que se encuentra RIS. 16 Lo mismo ocurre con las bases de datos Proquest: se seleccionan las referencias, se ordena Guardar y se elige “RIS”. Una vez generado el fichero, hay dos opciones (cuyo funcionamiento variará ligeramente en función del navegador utilizado: -Se puede guardar en el disco local (en el escritorio, por ejemplo). Seguidamente, en Desktop, seleccionaremos FILE – Import – RIS (Research Information Systems (*.ris). También podemos arrastrar el icono del fichero RIS hasta la zona central, para incluirlo en “All documents” o en alguna carpeta en particular. -o bien se puede abrir el fichero, eligiendo “Desktop” en la lista de las aplicaciones de la opción “Abrir con”. 17 Ventana del navegador “Firefox” Importante: con este tipo de importación no se importarán automáticamente los pdf que puedan llevar asociados los registros resultados de búsquedas en bases de datos de texto completo. Será necesario descargar y guardar el pdf aparte, también localmente, para vincularlo posteriormente a la referencia correspondiente que hayamos importado a Mendeley. • Importación indirecta desde bases de datos, en formato BibText Este formato está también disponible en algunas importantes fuentes de información y bases de datos, como Dialnet y Web of Science (WoS, en adelante). En Dialnet, elegiremos seleccionadas. BibText al visualizar la lista de referencias 18 Podremos abrir el fichero, eligiendo la aplicación “Desktop”, como ya se vio con el formato RIS, o descargarlo. Si se opta por esto último, el fichero de la carpeta de Descargas del ordenador tendrá el icono de Mendeley y podremos importarlo haciendo doble clic o arrastrándolo directamente al Desktop. También podremos utilizar la opción de importación desde Desktop, del modo descrito para los ficheros RIS, pero eligiendo este otro formato: En la WoS, este formato está sólo disponible cuando accedemos al registro completo de una referencia de la lista de resultados (no lo está, por lo tanto, para exportar la a Mendeley la totalidad de las referencias obtenidas en la búsqueda). En la lista de formatos, hay que elegir “Guardar en otros formatos de archivo”. 19 y en la lista de la ventana emergente, elegir el formato BibText. • Importación con las herramientas “Related” y “Mendeley suggest” El hecho de que Mendeley se haya convertido en un enorme catálogo le permite proporcionar servicios de “descubrimiento” de nuevos documentos para los investigadores. -pulsando en el botón “Related”, en la barra de herramientas, se mostrarán documentos cuya consulta se recomienda por guardar alguna relación con los que tenemos en con los que tenemos en ese momento seleccionados (los de una carpeta, por ejemplo). 20 Se mostrarán en la zona central. Podremos incorporarlos a ALL DOCUMENTS, bien haciendo clic sobre el punto que lleva asociada cada referencia a su izquierda, arrastrando seleccionado la referencia y arrastrándola al icono de cualquier carpeta de My Library o pulsando sobre el botón “Save Reference” del registro completo de la referencia seleccionada que se muestra en la parte lateral derecha de Desktop. Esta misma funcionalidad puede ser también activada para una o para varias referencias concretas, seleccionándola(s) y pulsando el botón derecho del ratón. 21 -“Mendeley Suggest”, es una herramienta de sugerencia de documentos basada en algoritmos y a partir del perfil de usuario y los documentos de la cuenta. Esta opción se puede activar en Desktop, en My Library, pero los documentos se ofrecen en la plataforma web. Se verá más adelante, en “Trabajando en la web”. 22 • Importación desde el catálogo de Mendeley. Mendeley cuenta con más de tres millones de usuarios, cada uno de los cuales introduce en sus cuentas múltiples referencias, lo que en conjunto constituye una enorme base de datos en la que se pueden efectuar búsquedas, tanto desde Desktop como desde la plataforma web. Desde Desktop, la función de búsqueda se activa con la opción Literature Search, en la zona lateral izquierda. La pestaña en la parte izquierda de la caja de búsqueda abre una lista desplegable de campos, que pueden combinarse añadiéndolos sucesivamente. Para incorporar a nuestra “biblioteca” aquellas referencias de la lista de resultados que nos interesen, hay que pulsar en el punto a la izquierda de cada referencia, arrastrarla directamente a una de las carpetas de MY LIBRARY o pulsar en el botón “Save reference” del registro completo en la zona lateral derecha de Desktop. • Importación desde otros gestores bibliográficos Se pueden importar referencias desde otros gestores bibliográficos siguiendo las instrucciones que el propio programa proporciona en la pantalla de bienvenida. Una vez creada la cuenta, puede accederse de nuevo a esta pantalla pulsando en HELP - Show the Welcome Screen, en el menú. 23 24 • Características generales de la función de importación Las últimas referencias importadas se incluyen, por defecto, en la carpeta “Recently Added”. Todos los documentos completos (pdf, word) vinculados a nuestros registros en Mendeley se alojan, por defecto, en la carpeta MIS DOCUMENTOS - Mendeley desktop del ordenador. En TOOLS – Options- Pestaña File Organizer, podemos cambiar el lugar de almacenaje, fijando los criterios para organizar y denominar las subcarpetas que se pueden crear. 25 Trabajar con las referencias • Edición y gestión de referencias En la zona lateral derecha se muestra el registro completo de la referencia que tenemos seleccionada. Los datos de cualquiera de los campos del registro pueden ser modificados o completados. Si al importar una referencia el programa detecta que está incompleta, pasará automáticamente a la carpeta NEEDS REVIEW a la espera de que sea revisada. Una vez hechos los cambios, hay que pulsar el botón “Details are correct”. La referencia desaparecerá automáticamente de NEEDS REVIEW. 26 Se pueden seleccionar varias referencias a la vez para efectuar cambios o añadir información en un campo. También se pueden fusionar dos referencias, seleccionándolas y pulsando en el botón “Merge Documents”. La totalidad de las referencias, o las de la carpeta que tengamos seleccionada, se agrupan o clasifican en función de 4 elementos o “filtros” (Author Keywords, Author, My Tags, Publications), cada uno de los cuales tiene su propia lista de entradas o términos. Estos filtros son, además, una herramienta para la búsqueda (ver más adelante). Las lista de entradas se visualizan en la parte inferior de la zona lateral izquierda. Filtros 27 Estas listas pueden ayudar a detectar errores o las “cuasi-duplicidades” entre entradas. Arrastrando la entrada incorrecta sobre la correcta podremos unificarlas. Lista de entradas Para comprobar la duplicidad, no de las entradas sino de las referencias completas, hay que seleccionar TOOLS – Check for duplicates, en el menú. -al activar esta opción aparece la lista de referencias duplicadas en la zona central de Desktop. Por defecto, sólo aparece uno de los registros, aunque pueden verse todos pulsando sobre la pestaña que se ve a la izquierda. 28 En la parte lateral derecha, el gestor informa del número de registros duplicados para cada referencia y sugiere la comprobación de campos o la fusión de las referencias en función del grado de coincidencia de datos. Para unificar los duplicados de una referencia hay que seleccionarla y pulsar en el botón “Confirm merge” en la parte lateral derecha. • Visualización de referencias y registros Todas las referencias de nuestra cuenta están incluidas en la lista de All Documents de la parte central de Desktop. Existen dos formatos de presentación de la lista, que pueden seleccionarse en VIEW, en el menú: “Library as a table” (formato en columnas) o “Library As Citations” (formato de cita bibliográfica). 29 Para ordenar las referencias, en sentido ascendente o descendente, se usan las flechas de la cabecera de cada columna. Los registros completos de la zona lateral derecha presentan una serie de campos por defecto, que pueden ser modificados o ampliados mediante la opción TOOLS – OPTIONS – Pestaña Document Details. 30 Las referencias seleccionadas se pueden marcar con el Icono de estrella que aparece en la primera columna de la parte central. Las referencias marcadas pasan automáticamente a la carpeta “Favorites” de My Library. 31 Las referencias llevan asociado un punto verde, que no desaparece automáticamente aunque hayan han sido leídas, a menos que se decida cambiarlo voluntariamente (haciendo clic sobre el punto). Estos estados y otros, se pueden regular con el botón derecho del ratón, al seleccionar cualquier referencia o grupo de referencias. 32 • Adjuntar un documento Los registros de Mendeley son referenciales, pero dependiendo de la fuente desde la que se han importado, pueden llevar también adjunto el documento completo. Si importamos el documento desde una base de datos, creará automáticamente (a partir de sus metadatos), el registro con la referencia, y le asociará el pdf del documento, cuyo icono será visible. Puede ocurrir que en un primer momento se haya importado sólo una referencia, a la cual se quiera, más tarde, asociar un documento. En este caso, hay que seleccionar la referencia, y en el registro completo que se mostrará en la zona lateral derecha pulsar sobre el área de datos del campo “FILE”. Se abrirá entonces la ventana para localizar la ubicación del documento en nuestro ordenador. 33 • Búsqueda de referencias Para localizar rápidamente referencias en nuestra colección, el programa cuenta con dos sistemas: -una caja de búsqueda rápida que se encuentra en la zona superior derecha (no confundir con la función “Literature Search” que busca en toda la base de datos de Mendeley). Pulsando en la lupa se puede seleccionar algún campo concreto en el que buscar. Se puede combinar campos, seleccionándolos de forma consecutiva. Si no se selecciona ningún campo específico, la búsqueda se realiza en todos los campos de las referencias (excepto en las notas tipo Post it) y también en los documentos adjuntos. En la lista de referencias se resaltará el término buscado y hallado; en el caso de los pdf, al buscar el término se indicará, además, el número de veces que aparece. 34 La búsqueda se ejecutará sobre todos los documentos de My Library o se limitará a los de la carpeta que tengamos seleccionada. -un sistema de filtrado que permite seleccionar directamente los registros (de la colección completa o de la carpeta seleccionada) a partir de la lista asociada a cada filtro. Los filtros son: Author Keyword, Authors, My tags y Publications. 35 Crear, organizar y trabajar con carpetas -para crear una carpeta sólo hay que pulsar sobre la opción “Create Folder” en My Library o en el botón izquierdo de “Folders”, en la barra de herramientas del Desktop. -para cambiar el nombre de una carpeta, eliminarla, o para crear dentro de ella una subcarpeta, usaremos el botón derecho del ratón. 36 -para crear una subcarpeta hay que colocar el puntero sobre el icono de la carpeta que la va a contener; pulsar el lado derecho del ratón para seleccionar “New folder” y asignarle un nombre. -también se pueden arrastrar los iconos de las carpetas para integrar unas en otras. Para extraer una subcarpeta de la carpeta en la que está incluida arrastraremos el icono hasta “My library”. Algunas de estas opciones pueden también activarse en EDIT, en el menú. -para colocar referencias en una carpeta sólo hay que seleccionarlas, arrastrarlas y soltarlas en la carpeta donde se quiera colocar. -para sacar una referencia de una carpeta, hay que seleccionarla, pulsar el botón derecho del ratón y elegir la opción “Remove from Folder”. La referencia no se borrará de la base de datos; si no se asigna a otra carpeta, se colocará automáticamente en “Unsorted”. -para borrar una referencia de forma definitiva hay que seleccionar “Delete Documents” al pulsar el botón derecho del ratón. Pasará a la papelera (en la zona lateral izquierda), en donde permanecerá hasta que no la eliminemos de allí (TRASH – All Deleted Documents – botón derecho “Empty Trash”. 37 -Una referencia puede estar en varias carpetas. Al seleccionar una referencia se sombrearán la carpeta o carpeta en las que está incluida. -Sincronizar referencias y documentos: Mendeley permite seleccionar qué carpetas sincronizan los archivos adjuntos que van asociados a sus referencias. Seleccionando All Documents en My Library se mostrarán todas las referencia en la parte central. Hay que pulsar en el botón “Edit Settings” y, seguidamente, elegir las carpetas que queremos sincronizar (o que se sincronice en toda la base de datos). 38 • Carpetas “especiales” -“Recently added” / “Recently read”: contienen, respectivamente, las últimas referencias importadas/leídas. -“Favorites: incluye las referencias que han sido marcadas como favoritas (icono estrella) -“Needs review”: agrupa las referencias que el programa detecta como incompletas, carentes de algún dato esencial. -“My publications”: en donde se colocarán las propias publicaciones. Al colocarlas (por ejemplo, por arrastre) pedirá que se confirme que realmente se es autor del documento. 39 -“Unsorted”: en donde se colocan, de forma automática, las referencias no asignadas a ninguna otra carpeta. -Carpetas de grupos: aparecerán en la sección Groups si se ha creado alguno. Trabajar con los documentos completos (pdf) asociados a las referencias • Botones y funciones Para abrir un documento PDF en Desktop, hay que hacer clic sobre el icono de adobe asociado a la referencia. Una vea abierto, el programa ofrece una serie de herramientas típicas de lectura y de edición. Los botones del menú para aplicar estas herramientas son los siguientes: -Select: para seleccionar una palabra, una frase o un párrafo completo. Una vez hecha la selección, aparece una ventana de herramientas sobre el texto, para remarcarlo, añadir una nota o copiar en el portapapeles. -Pan: activa el icono “mano” para desplazarse a lo largo del documento. -Note: para añadir notas tipo post-it en cualquier lugar del documento. 40 -Highlight: para resaltar una palabra, frase o párrafo. En color amarillo, por defecto. -Color: para resaltar en distintos colores. -Zoom: para ampliar o reducir el tamaño de visualización del documento. -Fullscreen: para visualizarlo en la pantalla completa. -Share: para compartir el documento, enviándolo por e-mail. -Sync: para sincronizar Desktop con Mendeley web. • Notas Además de con el botón “Notes”, también se pueden añadir notas seleccionando el texto y haciendo clic en el botón “Highlight this text and add a note” o simplemente situándonos con el puntero en el lugar del texto en donde queremos insertar la nota y pulsando el botón derecho del ratón y, a continuación, el botón emergente “Add note”. Las notas insertadas en un documento se pueden ver activando la pestaña “Notes” de la zona lateral derecha, tanto cuando tenemos abierto un documento completo (pdf) como cuando seleccionamos alguna de las referencias de la lista de All Documents o de una carpeta. El texto de una nota puede ser editado tanto pulsando el icono que hay sobre el lugar que ocupa en el texto (que abrirá la ventana de la nota), como a través de la pestaña “Notes”, seleccionando en la lista de notas la que queremos editar. 41 Las notas y subrayados se sincronizan en todos los dispositivos en los que se utilice una cuenta de Mendeley. Pero, si además, se quiere disponer de una copia adicional del PDF con las notas y subrayados, se puede crear seleccionando FILE - Export PDF with Annotations (opción disponible sólo cuando tenemos el documento abierto). Si en la ventana emergente que aparece desmarcamos la opción “Article” y dejamos seleccionada sólo “Notes”, se generará un documento que sólo contendrá los datos de título y autor y las notas que hayamos insertado, pero no el texto del documento original propiamente dicho. 42 También se podrá enviar una copia con notas y subrayados si se envía el documento por correo electrónico a través de la opción “Share” (por defecto, aparece marcada la opción “Send highlights and notes attached to this document”). Formatos bibliográficos Mendeley ofrece una amplia gama de formatos bibliográficos, que se pueden ver en VIEW - Citation Style, en el menú. En la lista se muestran los más usuales y los que se han ido utilizando. Tanto para seleccionar el estilo con el que se va a trabajar como para añadir otros nuevos a la lista, hay que seleccionar “More Styles”. 43 Se abrirá la ventana CITATION SYLES. Para seleccionar cualquier estilo en la lista, en la pestaña “Installed” hay que marcarlo con el cursor y pulsar en el botón “Use this style”, a la derecha del nombre. 44 El estilo será seleccionado (“Selected”). Algunos estilos bibliográficos utilizan rótulos o partículas cuando se generan los listados bibliográficos (por ejemplo, “Retrieved from” o “Accessed”). Si se necesita que esas palabras aparezcan en otro idioma, se puede seleccionar. También se puede optar porque aparezcan o no las URL en las referencias bibliográficas de documentos descargados de la Red. La selección se efectúa, en ambos casos, en la pestaña “Installed”. Para añadir un estilo nuevo a la lista, hay que activar la pestaña “Get More Styles”, para buscar entre los estilos disponibles. 45 • Editor de estilos de citas Mendeley ofrece un gran número de estilos de citas diferentes, incluyendo los de muchas revistas académicas. Pero también es posible crear uno nuevo si se necesita trabajar con un estilo de cita propio, o adaptar alguno de los existentes. En este último caso, hay que situarse sobre el nombre del estilo y seleccionar la opción “Edit Style” en la lista que se abre con el botón derecho del ratón. 46 Abrirá una nueva ventana en el navegador, en la que tendremos que identificarnos con las claves de cuenta de Mendeley. Accederemos entonces a la página con todos los elementos del formato o estilo seleccionado. Alternativamente, en la pestaña “About” de la ventana “Citation Styles” de Desktop, se puede abrir el enlace “CSL Editor”, que abre una página web en la que se muestran los estilos más “populares” y que cuenta también con buscador de estilos. La edición de estilos es una tarea difícil, por lo que resulta siempre más fácil y aconsejable utilizar alguno de los estilos predeterminados que, en conjunto, cubren las necesidades de la mayoría de las disciplinas. Si, de todos modos, se necesita crear un estilo nuevo a partir de uno ya existente, se recomienda la consulta de la guía que ofrece el propio gestor en http://support.mendeley.com/customer/portal/articles/895771-getting-startedwith-the-visual-csl-editor. Creación de listados bibliográficos (opción “copiar-pegar”) Se pueden crear bibliografías a partir de un conjunto de referencias seleccionadas (las de una carpeta, por ejemplo), y usando un estilo o formato bibliográfico determinado. Primero, deberemos seleccionar el estilo que se va a usar, que es el que aparecerá marcado en la lista que se despliega al abrir VIEW – Citation Styles en el menú. 47 Una vez seleccionadas las referencias, pulsando el botón derecho del ratón se abrirá una lista de opciones en donde se seleccionará Copy As - Formatted Citation. Seguidamente, bastará con “Pegar” en el procesador de texto. Otra opción para crear listados bibliográficos es mediante el plugin de Mendeley en procesador de texto (véase a continuación). Insertar citas y crear bibliografías a través del Plugin para Word La mejor forma de citar y crear bibliografías con Mendeley es utilizar el plugin para los procesadores de textos Word y LibreOffice. Para utilizar este plugin en Word hay que instalarlo previamente desde Desktop, selecionando TOOLS - Install MS Word Plugin (o Install LibreOffice Plugin). 48 A veces, Microsoft Word puede bloquear la visualización del plugin de Mendeley debido a la configuración de las Macros. En este caso, debemos proceder del siguiente modo: en ARCHIVO – Opciones - Centro de Confianza – botón Configuración del Centro de Confianza - Configuración de Macros – Deshabilitar todas las macros con notificación. Una vez instalado el plugin, creará, en la pestaña “Referencias” del menú, un bloque de botones para trabajar con Mendeley. Mediante estos botones se podrán llevar a cabo las siguientes tareas: - Inserción de citas en texto: para citar, hay que poner el cursor en el lugar en donde se quiere insertar la cita y pulsar el botón “Insert Citation”. Aparecerá automáticamente una ventana con una caja de búsqueda para recuperar la en nuestra base de datos la referencia de la obra que queremos citar. La búsqueda se puede efectuar por Autor, Título o Año, y tanto en las referencias propias (My Library) como en las de los grupos en las que el usuario pueda estar integrado. 49 Podemos seleccionar el estilo o formato de cita que vamos a usar, abriendo la lista desplegable de STYLE. Si entre los inmediatamente disponibles no se encuentra el que queremos, seleccionando “More Styles”, al final, accederemos a la ventana “Citation Styles” de Desktop. Para añadir el dato de la página en una cita contextual, hay que seleccionar la cita insertada y pulsar “Edit Citation” (se ofrece esta función en el mismo botón que previamente tiene la función “Insert Citation”). Se abrirá una ventana con la caja de búsqueda conteniendo la cita; pinchando sobre ésta, aparecerá otra ventana en la que se podrá insertar el dato de la página. También se podrá ordenar “Supress Author”, que será útil cuando no se quiera repetir el nombre del autor mencionado como parte de la cita, si previamente ya se ha hecho en el texto. 50 Si no se recupera la referencia que se quiere usar en la cita a través de la caja de búsqueda, el botón “Go to Mendeley” llevará a Desktop, en donde se podrá ejecutar la búsqueda. En la barra de herramientas se mostrará un nuevo botón, “Cite”; pulsando en él, se traspasará al texto. - Inserción de cita con nota a pie de página. Se lleva a cabo en varios pasos: -hay que colocarse en el lugar del texto en el que se quiere insertar la cita y seguidamente pulsar el botón “Insertar nota al pie” de la pestaña Referencias. 51 La aplicación asignará un número, tanto en el texto como en el pie de página. Se asignará 1,2…, sucesivamente, conforme se vayan insertando las citas. En cada una, hay que pulsar el botón “Insert Citation” y buscar la referencia tal y como se ha explicado. La cita se incorporará automáticamente en la nota del pie. Será habitual, en este tipo de citación, elegir un estilo de nota completa (full note), como Chicago (full note), por ejemplo. En última instancia dependerá, no obstante, del tipo de formato que se haya elegido o que se deba utilizar. El texto del pie de página puede editarse y puede también teclearse en lugar de insertarlo como cita de forma automática. Así se hará, por ejemplo, para introducir abreviaturas como “Op. cit.”, “Ibid.”, etc. -Creación del listado bibliográfico a partir de las citas: para generar un listado que recoja las referencias bibliográficas completas de las citas insertadas sólo hay que situarse en el lugar del documento en el que se quiere incluir la lista (normalmente, al final de un capítulo o al final del documento completo) y pulsar el botón “Insert Bibliography”. Si se modifica alguna de las citas con posterioridad a la creación de la bibliografía, pulsando el botón “Refresh” se recogerán los cambios. 52 TRABAJANDO EN LA PLATAFORMA WEB La plataforma web de Mendeley permite acceder a nuestra cuenta desde cualquier ordenador con acceso a Internet. A través de esta plataforma se puede gestionar la base de datos propiamente dicha, el perfil del usuario, los grupos a los que éste pertenece, etc. Organización de la información de la base de datos En cuanto a la base de datos bibliográfica personal, el acceso es a través de la opción LIBRARY del menú. La distribución de la información en la pantalla es similar a la de Desktop: una parte lateral a la izquierda, MY LIBRARY, para organizar carpetas y grupos; una parte central para la visualización de las referencias y una zona lateral a la derecha, que se activa al seleccionar alguna referencia para ver su registro completo. La lista de referencias de la parte central puede ordenarse en función alfabéticamente o en función de su incorporación a “My Library”. Para seleccionar el criterio de ordenación hay que abrir la pestaña que se encuentra en la parte superior derecha de esa zona central. En esa misma zona, la pestaña +ADD sirve para añadir nuevas referencias. Y la caja de búsqueda, para recuperar referencias. 53 Suggest Función, basada en algoritmos, para sugerir la incorporación de nuevos documentos, a partir del análisis de los que ya conforman nuestra colección y de los que son más “populares” o los que marcan tendencia en nuestro campo de interés en un momento determinado. Esta función es propia de la plataforma web y se activa abriendo “Suggest”, en el menú. Si se activa en Desktop, como ya se vio, dirigirá igualmente a la web. Los documentos se guardan uno a uno. Pulsando el enlace “Save reference”, serán automáticamente incorporados (“Saved”) a nuestra colección de la plataforma web. Para que lo sea también en Desktop habrá que sincronizar desde allí. Grupos de trabajo públicos Mendeley permite localizar grupos de investigación en un determinado campo, lo cual permite comunicarse con otros investigadores y compartir referencias . 54 La opción Groups, en el menú de la web, permite acceder al buscador y al directorio de disciplinas. En la lista de grupos resultante, para cada uno se orecen las opciones “Join this group” o “Follow this group”, bien para sumarse a él, bien para estar al corriente de su actividad, respectivamente. • Creación de un grupo en Mendeley La creación de grupos se hace a través de Desktop, en la opción GROUPS Create Group… en la zona lateral izquierda. 55 Habrá que rellenar el formulario (decidiendo el tipo de grupo: Privado/Sólo para invitados/Abierto) y dar un nombre, que aparecerá inmediatamente en la sección GROUPS una vez creado y que podrá ser inmediatamente recuperado a través del buscador de la plataforma web. Una vez creado un grupo, si formamos parte de él, podremos intercambiar mensajes de texto con los demás miembros, ver las novedades, compartir bibliografía (basta con arrastrar las referencias a la carpeta del grupo; y para verlas, activar la pestaña “Documents”), compartir anotaciones (sólo en grupos privados), etc. Configuración de cuenta y perfil público de investigador Los datos básicos del propietario de la cuenta se pueden editar haciendo clic sobre la cuña que hay junto al nombre y el espacio para la foto en la parte superior derecha de la pantalla y seleccionando “Settings”. El perfil público se puede crear al registrarse en Mendeley. Para editar (modificar) los datos hay que hacer clic en el nombre del propietario de la cuenta, también en la parte superior derecha, para abrir el registro personal y abrir el enlace “Edit” de la sección del registro que se quiera modificar. Se pueden añadir las propias publicaciones como parte del perfil, seleccionando “Add your publications”, en el marco de la izquierda, importando o arrastrando los documentos a la ventana emergente. 56 Véase también carpeta My Publications de My Library en Desktop. 57