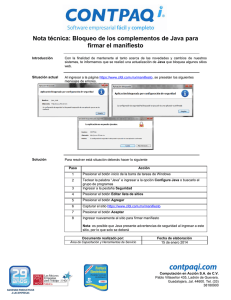Guía de comprobación de requisitos y solución a problemas
Anuncio
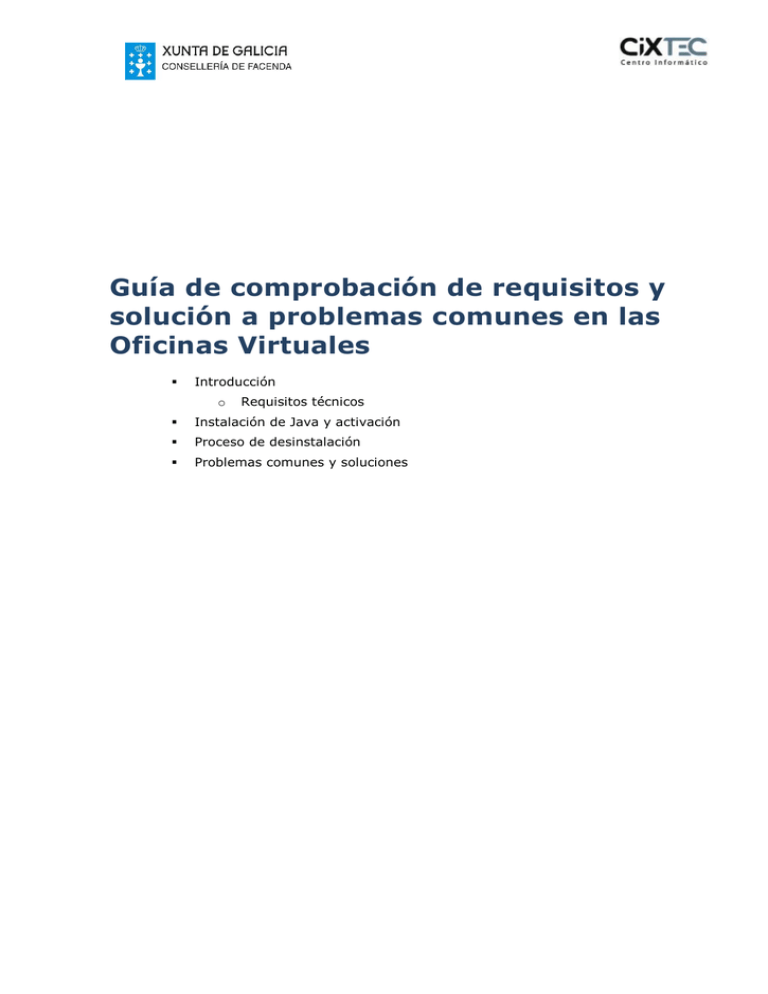
Guía de comprobación de requisitos y solución a problemas comunes en las Oficinas Virtuales Introducción o Requisitos técnicos Instalación de Java y activación Proceso de desinstalación Problemas comunes y soluciones 1. INTRODUCIÓN El presente documento incluye las comprobaciones necesarias para cumplir los requisitos técnicos de funcionamiento de las Oficinas Virtuales. Para operar con la Oficina Virtuales puede que necesite un componente de firma electrónica (MiniApplet de firma) en los procesos de transacciones telemáticas que suponen la realización de firmas electrónicas, pagos de tasas, de oposiciones así como autoliquidacións de impuestos. El componente se ejecutará en el navegador en el momento en que vaya a realizar un pago o presentación. A continuación le explicamos paso a paso el proceso configuración en los principales navegadores así como las comprobaciones necesarias y soluciones para resolver los problemas más habituales. 1.1. REQUISITOS TÉCNICOS Su navegador debe tener Java de 32 o 64 bits (correspondiente a la arquitectura del navegador) instalado y habilitado El navegador Chrome, a partir de la versión 45, no soporta tecnologías NPAPI requeridas para la ejecución de applets de java, por lo que no permite realizar firmas electrónicas en las Oficinas Virtuales. Ver explicación de Java e Chrome. 25/05/2016 Para visualizar PDF asociados a los trámites debe permitir la apertura de elementos emergentes Página 2 de 15 2. INSTALACIÓN DE JAVA Y ACTIVACIÓN EN NAVEGADORES PARA POSIBILITAR LA EJECUCIÓN DEL MINIAPPLET 2.1. INSTALACIÓN DE JAVA Si no tiene java, debe: Ir a la página de descarga de java http://java.com/download/. Presionar en el botón Descarga Gratuita de Java. Presionar en el botón Aceptar e iniciar descarga gratuita para descargar el instalador de Java. Cerrar el navegador una vez finalizada la descarga. Abrir el fichero descargado para realizar la instalación de Java siguiendo el asistente Puede comprobar que la instalación fue correcta y Java está funcionando en la página de descarga en “Tengo Java instalado” 2.2. CONFIGURACIÓN DE SEGURIDAD Debe añadir https://*.cixtec.es en la lista de excepciones de sitios que se podrán ejecutarse. Para esto hace falta seguir los siguientes pasos: • Acceder al Panel de Control de Java y, en la pestaña de Seguridad, presionar en el botón Editar lista de sitios…. • En el panel de la Lista de excepciones de sitios que aparecerá, presionar en el botón Agregar, introducir el texto https://*.cixtec.es y presionar en el botón Aceptar. 25/05/2016 Página 3 de 15 El sitio añadido deberá aparecer correctamente en la lista de excepciones de sitios del Panel de Control de Java 1. 2.3. ACTIVACIÓN DE JAVA NOS NAVEGADORES Es necesario activar java para su utilización, ya que por defecto no lo está en la primera instalación. Para esto hace falta realizar las siguientes acciones dependiendo de los diferentes navegadores: 2.3.1. Mozilla Firefox Presionar en el botón de menú y seleccionar “Complementos”. Se abrirá una nueva pestaña con el gestor de complementos. Sí opera frecuentemente con aplicaciones de la Consellería o la Atriga, puede añadir también los sitios *.conselleriadefacenda.es y *.atriga.gal. 1 25/05/2016 Página 4 de 15 • En el gestor de complementos, seleccionar el panel Plugins Presionar en el complemento Java (TM) Platform para seleccionarlo. En caso de que Java esté desactivado, se podrá ver un botón el “Activar nunca”, o con otro texto si ya está activo. Al presionar en el botón se abrirá un menú a través del cual se puede seleccionar una opción para activar Java. La opción “Activar siempre” deja Java siempre activo en el explorador. La opción por defecto, “Preguntar para activar”, preguntará cada vez que se vaya a ejecutar un contenido Java. En caso de seleccionar la opción de preguntar para activar, a la hora de intentar ejecutarse el Applet aparecerá un mensaje preguntando si el usuario desea continuar bloqueando la aplicación o si desea ejecutarla, para continuar hace falta presionar en Permitir. A continuación aparecerá otro mensaje que preguntará si solamente se desea permitir la ejecución esta vez, o siempre, para la web que está intentando ejecutar el applet. Estos mensajes son los mostrados a continuación: 25/05/2016 Página 5 de 15 2.3.2. Internet Explorer Presionar en el botón del menú de Herramientas y después en Opciones de Internet. Acceder a la pestaña Seguridad presione en “Restablecer todas las zonas al nivel predeterminado”. 25/05/2016 Página 6 de 15 En “Sitios de confianza”, añadir *.cixtec.es. Presione en el botón Nivel personalizado... 25/05/2016 En el panel de las opciones de configuración que se presenta, descender hasta Automatización -> Automatización de los applets de Java. Debe estar seleccionada la opción Habilitar para que los applets de Java puedan ser ejecutados, si no lo está, hace falta seleccionarla y presionar en el botón Aceptar para guardar la configuración. Página 7 de 15 Por último compruebe que tiene desmarcadas las opciones de “Comprobación“ en las opciones avanzadas de seguridad y presione “Aceptar” 25/05/2016 Página 8 de 15 3. CONFIGURAR EL NAVEGADOR: CONFIGURACIÓN GENERAL Se deberá comprobar las siguientes configuraciones del navegador: Que se pueden ejecutar complementos Que se puede abrir ventanas emergentes 3.1. CHROME Recuerde que a partir de la versión 45 este navegador no permite la ejecución de applets Java, por lo que no se podrán realizar operaciones que requieran de firma electrónica. En Complementos: Configuración>Opciones Avanzas> “Configuración de Contenido” > “Ventanas emergentes” (Pop Ups) “Privacidad” en Añadir : [*.]cixtec.es seleccionar “Permitir” y “Listo” 3.2. FIREFOX Herramientas>Opciones>Contenido “Bloquear Ventanas Emergentes” “Excepciones” en Añadir: *.cixtec.es Ventanas emergentes. En “Herramientas>Opciones>Seguridad” Avisos de complementos “Excepciones” Añadir: *.cixtec.es 25/05/2016 Página 9 de 15 3.3. INTERNET EXPLORER Compruebe en la barra de menús 2 del navegador que, dentro de "Herramientas", el "Bloqueador de Elementos Emergentes" esté desactivado. En las últimas versión del IE la barra de menús pueda estar oculta, para visualizarla premura a tecla “Alt” y suéltela. 2 25/05/2016 Página 10 de 15 4. PROCESO DE DESINSTALACIÓN DEL COMPONENTE Para desinstalar el componente deberá acceder al panel de control de java. En la pestaña “General” en la opción “Ver…” Seleccione “Recursos” del menú desplegable. Busque en la lista el elemento miniapplet-full.jar y presione en la cruz roja. Para asegurarse de que la desinstalación es completa, limpie también la memoria caché de su navegador (presionando en las teclas “Control”, “Shift”, y “Supr” al mismo tiempo). 25/05/2016 Página 11 de 15 5. PROBLEMAS COMÚNS Y SOLUCIONES 5.1. PROBLEMAS CON LA VISUALIZACIÓN DE DOCUMENTOS 5.1.1. “Estoy tratando de imprimir un documento, y no me aparece nada o no sucede nada” Para poder visualizar correctamente los documentos generados desde la aplicación es necesario deshabilitar el bloqueador de elementos emergentes del navegador utilizado, al menos para la página web del CIXTEC. De no hacerlo, puede que no se puedan abrir los documentos PDF generados automáticamente por las aplicaciones de la Oficina Virtual. El navegador indicará con un mensaje que los elementos emergentes están bloqueados y parecerá como si la aplicación no hubiera hecho nada. 1. Acceda al menú de “Herramientas > Bloqueador de elementos emergentes>Configuración del bloqueador de elementos emergentes”. 2. Escribimos *.cixtec.es y pulsamos el botón de “Agregar”. Hecho esto cerramos la ventana con el botón de Cerrar. 5.1.2. “No consigo visualizar el documento de pago” Los documentos aparecen en una nueva ventana, si no es así, compruebe que tiene correctamente configuradas las opciones de su navegador para ventanas emergentes. 5.1.3. “Los documento me aparecen en blanco” Compruebe su configuración del programa de visualización de documentos PDF para que puedan ser visualizados documentos de este tipo en el explorador. 5.2. PROBLEMAS EN LOS PAGOS O PRESENTACIÓN DE TRÁMITES CON CERTIFICADO DIGITAL 5.2.1. “Me sale un mensaje “Atención: Debe aceptar la ejecución del applet de Java de firma electrónica del CIXTEC y esperar la que cargue completamente la página! En caso de que el explorador o el sistema no permita la ejecución de applets Java, no se permitirá continuar con la ejecución, caso en el cual se mostrará el siguiente error: Compruebe los apartados anteriores relativos a la instalación y activación de Java. 25/05/2016 Página 12 de 15 5.2.2. “Me sale un mensaje que indica que se superó el tiempo de carga del applet de firma” En caso de que el explorador o el sistema no permita la ejecución de applets Java, o en caso de que el usuario no permitiera su ejecución (canceló la instalación) se puede superar el tiempo de espera para la ejecución del applet. En este caso se mostrará el siguiente mensaje: Puede que el componente de firma no se haya podido ejecutar. Por favor, compruebe el apartado de instalación y configuración del componente. 5.2.3. Cuando intento firmar me sale un mensaje “No se encontraron certificados válidos” Es necesario que compruebe el certificado con el que tiene que realizar la firma, se está correctamente instalado y dentro del período de validez. 5.3. MENSAJES DE ADVERTENCIA A La hora de ejecutarse el MiniApplet, es posible que salgan mensajes de advertencia o de confirmación de ejecución, que debe confirmar. 1. Mensaje indicativo de que el sitio no es de confianza: Para poder ejecutar el MiniApplet sería necesario presionar en el botón “Continuar”. 25/05/2016 Página 13 de 15 2. Advertencia de seguridad en la cual se pregunta al usuario se desea ejecutar la aplicación MiniApplet @firma: Para poder ejecutarla hace falta marcar el recuadro de aceptación y presionar en el botón “Ejecutar” en cuanto este se habilite. 3. Advertencia que pregunta si el usuario desea bloquear la ejecución de componentes potencialmente inseguros. Para poder ejecutar el MiniApplet hace falta presionar “No Bloquear”. 4. Advertencia que pregunta si el usuario desea permitir el acceso a la aplicación MiniApplet @firma desde el sitio web: Para poder continuar hace falta presionar el botón “Permitir”. Si el usuario desea que no vuelva a aparecer esta mensajes en posteriores ejecuciones del MiniApplet, deberá marcar también el cuadro “No volver a mostrar esto para esta aplicación o página web”. 25/05/2016 Página 14 de 15 5. Mensaje que indica que certificados se declararán como de confianza para utilizarlos en la aplicación. Para poder firmar hace falta presionar en el botón “Sí”. 6. En el sistema operativo Windows XP se muestra un mensaje en la que se solicita permiso para ejecutar Java desde lo la aplicación web. Para poder ejecutar el MiniApplet hace falta presionar en el botón “Aceptar”. 5.4. AYUDA Por último, indicar que se podrá acceder a la ayuda de la aplicación concreta presionando en el botón de “Ayuda” que estará presente al largo de todos los pasos que realice con la aplicación. Tiene un listado de los requisitos técnicos imprescindibles y más información en http://www.atriga.gal/a-axencia-tributaria-de-galicia/servizos/oficina-virtualtributaria/requisitos-de-acceso-a-oficina-virtual 25/05/2016 Página 15 de 15