internet parte 2003 ii - universidad pedagogica de durango
Anuncio
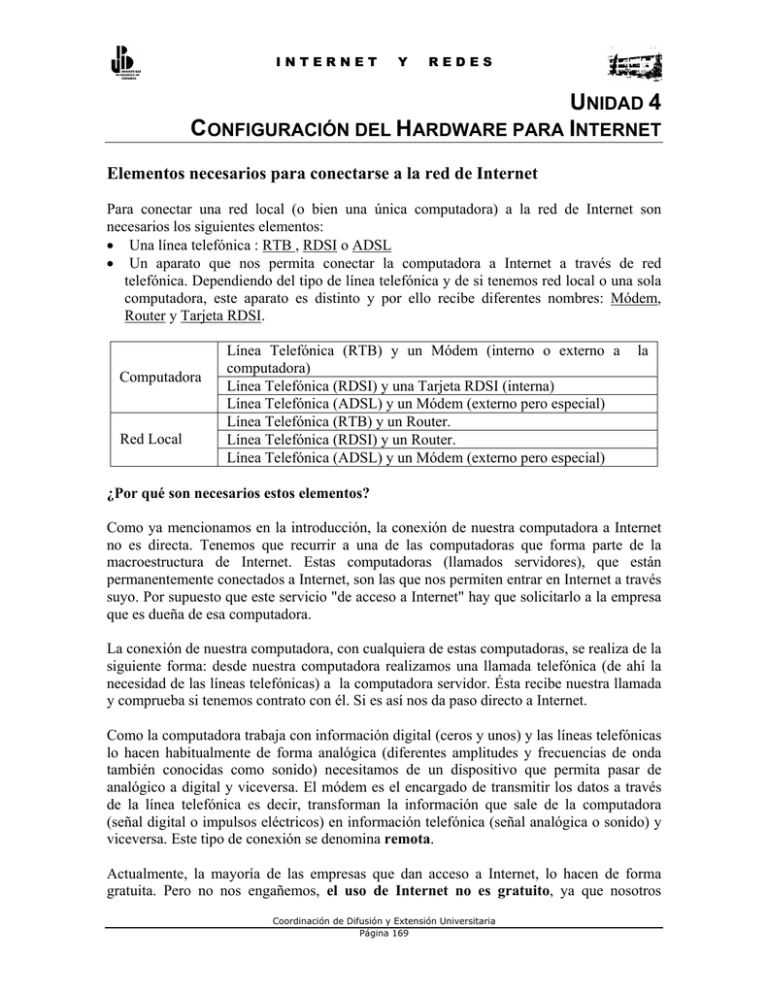
INTERNET Y REDES UNIDAD 4 CONFIGURACIÓN DEL HARDWARE PARA INTERNET Elementos necesarios para conectarse a la red de Internet Para conectar una red local (o bien una única computadora) a la red de Internet son necesarios los siguientes elementos: • Una línea telefónica : RTB , RDSI o ADSL • Un aparato que nos permita conectar la computadora a Internet a través de red telefónica. Dependiendo del tipo de línea telefónica y de si tenemos red local o una sola computadora, este aparato es distinto y por ello recibe diferentes nombres: Módem, Router y Tarjeta RDSI. Computadora Red Local Línea Telefónica (RTB) y un Módem (interno o externo a computadora) Línea Telefónica (RDSI) y una Tarjeta RDSI (interna) Línea Telefónica (ADSL) y un Módem (externo pero especial) Línea Telefónica (RTB) y un Router. Línea Telefónica (RDSI) y un Router. Línea Telefónica (ADSL) y un Módem (externo pero especial) la ¿Por qué son necesarios estos elementos? Como ya mencionamos en la introducción, la conexión de nuestra computadora a Internet no es directa. Tenemos que recurrir a una de las computadoras que forma parte de la macroestructura de Internet. Estas computadoras (llamados servidores), que están permanentemente conectados a Internet, son las que nos permiten entrar en Internet a través suyo. Por supuesto que este servicio "de acceso a Internet" hay que solicitarlo a la empresa que es dueña de esa computadora. La conexión de nuestra computadora, con cualquiera de estas computadoras, se realiza de la siguiente forma: desde nuestra computadora realizamos una llamada telefónica (de ahí la necesidad de las líneas telefónicas) a la computadora servidor. Ésta recibe nuestra llamada y comprueba si tenemos contrato con él. Si es así nos da paso directo a Internet. Como la computadora trabaja con información digital (ceros y unos) y las líneas telefónicas lo hacen habitualmente de forma analógica (diferentes amplitudes y frecuencias de onda también conocidas como sonido) necesitamos de un dispositivo que permita pasar de analógico a digital y viceversa. El módem es el encargado de transmitir los datos a través de la línea telefónica es decir, transforman la información que sale de la computadora (señal digital o impulsos eléctricos) en información telefónica (señal analógica o sonido) y viceversa. Este tipo de conexión se denomina remota. Actualmente, la mayoría de las empresas que dan acceso a Internet, lo hacen de forma gratuita. Pero no nos engañemos, el uso de Internet no es gratuito, ya que nosotros Coordinación de Difusión y Extensión Universitaria Página 169 INTERNET Y REDES debemos pagar el uso que hacemos de la línea telefónica. Cada vez que nos conectamos a Internet y mientras dure la conexión, se nos facturará una sola llamada telefónica independientemente del tiempo que dure esa llamada, si es que no se desconecta. Hay empresas que tienen contratada una línea permanente con Internet. Así, cualquier usuario de la red de la empresa, tiene acceso directo a Internet a través de la propia red de la empresa sin necesidad de realizar ninguna llamada telefónica. Por ello en este caso no hace falta módem, pero sí es necesario un router. Este tipo de conexión se denomina directa. Funcionamiento y estructura de la Red Internet Internet es mucho más que un concepto. Es un fenómeno que tiene un origen, un presente y un futuro inmediato. Por ello en este apartado haremos un breve recorrido histórico para conocer más de cerca el desarrollo del fenómeno "Internet". Origen A finales de los años 60 (en plena Guerra Fría) el Ministerio de Defensa de los EE.UU. encargó a la empresa ARPA (Advanced Research Projects Agency) un proyecto que consistía en crear una gran red de computadoras militares con el fin de que en caso de desastre y aunque parte de la red se dañara o fuera destruída, el resto del sistema seguiría funcionando. La principal característica de esta red era que se podía llegar a una computadora por múltiples caminos, con una estructura similar a una tela de araña (de ahí el nombre de Web). Esta red recibió el nombre de ARPANET. Durante los 80 esta red se cedió a las Universidades de los Estados Unidos con el fin de conectar entre sí a sus investigadores, tanto científicos como académicos. Durante esta década, la Fundación Nacional para la Ciencia (siglas NSF), creó un conjunto de redes, tomando como fundamento ARPANET, dedicadas a la educación y cuyos servicios se concedían con carácter gratuito a las instituciones educativas del país. Este conjunto de redes recibió el nombre de NSFNET. Éste fue el primer paso que se dio para crear lo que más tarde hemos conocido como la red de Internet. A principios de los 90, comienza a entrar en nuestros hogares y sitios de trabajo "Internet", alcanzando su mayor auge a mitad de los 90. El fenómeno de Internet surgió con la aparición de la WEB (enlace previsto), del módem, del software gratuito en la red y el aumento de computadoras personales. Internet hoy Internet es un conjunto de redes interconectadas a nivel mundial. Puede definirse como una red mundial de redes de computadoras. No es por tanto una red de computadoras en el sentido usual, sino una red de redes que tiene la particularidad de que cada una de las redes es independiente y autónoma. Las conexiones a ella se realizarán a través de líneas telefónicas (aunque también las conexiones pueden ser de otros tipos) y gracias a que las computadoras de la red utilizan un lenguaje común para comunicarse entre sí. Las redes Coordinación de Difusión y Extensión Universitaria Página 170 INTERNET Y REDES que forman parte de Internet son de muy diversa índole, propósito y tamaño. Hay redes públicas y privadas; locales, regionales e internacionales; institucionales, educativas, universitarias, dedicadas a la investigación, al ocio, etc. Uno de los principales atractivos de Internet es la enorme cantidad de información que contiene y a la que se puede acceder de forma gratuita en la mayoría de los casos. El principal inconveniente es cómo encontrar lo que se busca y de forma rápida. Como ya muchos sabemos, el mayor inconveniente que tiene Internet es que puede ser terriblemente lenta. Esto puede ser debido a dos razones fundamentales: a) que nuestra computadora y la propia conexión a Internet no sea la adecuada: la mayoría de los usuarios se conecta a Internet usando módems y líneas telefónicas. Debido a que la capacidad para transmisión de datos de las líneas telefónicas, más conocida como ancho de banda, es lenta, la recepción de datos electrónicos puede durar mucho tiempo. b) o que la elección de nuestro proveedor de acceso a Internet no sea la apropiada. Cuando elegimos un proveedor de acceso a Internet debemos tener en cuenta la rapidez y calidad del servicio que nos ofrece, ya que muchas veces estos proveedores soportan un flujo de usuarios mayor del que deben o bien sus accesos a Internet son lentos. El Futuro Uno de los retos que tienen las nuevas tecnologías es "mejorar la velocidad de transmisión de los datos en la red". Con la aparición de la línea ADSL, las líneas de fibra óptica o vía televisión por cable se están incrementando el ancho de banda, lo que hace que la red sea, cada día, más rápida y ágil. Conforme el ancho de banda vaya aumentando podremos disfrutar de nuevos servicios en la red: Internet a través de televisión, enseñanza a distancia, domótica (control doméstico por Internet), etc. Las nuevas tecnologías están ampliando continuamente las posibilidades de Internet y como ejemplo se menciona la Tecnología Wap que permite el acceso a Internet a través de teléfonos móviles. Ya se están realizando pruebas con Internet2 que es un proyecto liderado por las universidades americanas para crear nuevas tecnologías en este campo. También es importante el proyecto NGI (Next Generation Internet) de las agencias institucionales de EE.UU. como por ejemplo la NASA El uso habitual de comunicación hablada con la computadora se incluye en un futuro cercano. El reconocimiento del lenguaje consiste en que la computadora sea capaz de reconocer la voz humana, distinguiendo las sílabas y palabras, y procesando esta información para extraer el significado de las frases. Mediante el procesamiento del Coordinación de Difusión y Extensión Universitaria Página 171 INTERNET Y REDES lenguaje se puede conseguir que personas no expertas en informática puedan buscar y extraer información y permitir acceder más fácilmente a Internet desde pequeños dispositivos como los teléfonos móviles. Estructura de la Red Internet Computadoras Clientes y Servidores Internet es una estructura a nivel mundial en la que no todas las computadoras que están conectadas a la red son iguales. Por un lado están las Computadoras Servidores (también denominados Remotos o Host) que son los que ofrecen la información y los servicios a los demás usuarios de la red. Son computadoras muy potentes (con discos duros de gran capacidad) ya que en ellos reside toda la información disponible en Internet. Los Servidores tienen acceso directo a Internet y su conexión es permanente (durante las 24 horas del día) ya que los demás usuarios pueden solicitar sus servicios en cualquier momento. En los próximos años, este tipo de equipo como servidores, unidades de almacenamiento no estarán más en la tierra, pues se trabaja en una nueva tecnología de comunicaciones para que esta infraestructura se encuentre en la luna. Los Servidores son las computadoras que realmente conforman Internet ya que disponen de programas específicos, tales como el software del servidor, que les permite lanzar la información a la red. Por otro lado están las computadoras Clientes (o Locales) que son las computadoras que utilizamos para acceder a esos servidores en busca de información. Por ejemplo las computadoras de una red local, las computadoras de uso doméstico, las computadoras de aula, etc. Las computadoras clientes no forman parte realmente de Internet, si no que se sirven de ella para obtener información. Por ello, estas computadoras no tienen acceso directo a Internet. La conexión a Internet se realiza a través de un Servidor. Las empresas que suministran este servicio de conexión se denominan proveedores (p.ej: Terra, Prodigy, AOL, Telecable, Unimedia, etc.). Más adelante, se explicará más detalladamente cómo funciona la comunicación entre la computadora servidor y la computadora cliente. Coordinación de Difusión y Extensión Universitaria Página 172 INTERNET Y REDES Los servidores de Internet pertenecen a las universidades, las instituciones públicas y a las empresas. Cada servidor proporciona diferente tipo de información: las universidades informan sobre sus planes de estudios, cursos, etc.; las empresas nos dan a conocer sus productos y servicios, etc. Hay servidores gratuitos que alojan páginas personales a cambio de publicidad. Protocolo TCP/IP Otro detalle que hay que tener en cuenta es el lenguaje que van a utilizar las computadoras de la red. Cuando dos módems se comunican por una línea de teléfono, se tienen que poner de acuerdo en el significado de cada sonido, porque de lo contrario no funcionaría la comunicación entre ellos. Esta convención se denomina "protocolo". Las computadoras integradas en la red de Internet son capaces de comunicarse entre sí ya que todos ellos utilizan el mismo lenguaje: el protocolo de comunicación denominado TCP/IP. En realidad son dos protocolos en uno, el TCP (Protocolo de Control de la Transmisión) y el IP (Protocolo de Internet). Supongamos que tenemos dos computadoras, A (origen) y B (destino), comunicados entre sí a través de Internet. La transmisión de datos de la computadora A a la computadora B se realizaría del siguiente modo: los datos que salen de la computadora A (origen) se dividen en paquetes de información que viajan de forma independiente. Cada paquete lleva la dirección de destino (computadora B) y es encaminado por la mejor ruta disponible en cada momento. Al llegar todos a su destino (computadora B) se juntan todos los paquetes de la transmisión y si falta alguno se le pide a la computadora A (origen) que lo envíe de nuevo. Por lo tanto el protocolo conjunto TCP/IP dicta las normas que permiten que los datos viajen por la red, desde su origen hasta su destino. DIRECCIÓN IP Y NOMBRE DE DOMINIO Toda computadora conectada a la red Internet tiene que estar identificada de forma inequívoca con respecto al resto de computadoras. Si no fuera así, no podrían comunicarse unas con otras. Es lo mismo que sucede con las direcciones postales o con los números de teléfono: han de ser únicos y exclusivos para cada usuario. Las computadoras conectadas a Internet se identifican mediante lo que se denomina Dirección IP. Las direcciones IP están formadas por cuatro números separados por puntos, cada uno de los cuales puede tomar valores entre 0 y 255. Por ejemplo: 192.156.34.2. Cuando te conectas a Internet con un módem, el servidor que te da acceso te proporciona una IP temporal que identifica tu computadora mientras dura esa conexión. Si es tu caso (conexión por módem) puedes comprobar cuál es la que te han asignado, una vez conectado, de la siguiente manera: desde el botón Inicio se elige la opción Ejecutar. En el espacio que se nos ofrece escribimos lo siguiente: winipfcg.exe. Se trata de un programita Coordinación de Difusión y Extensión Universitaria Página 173 INTERNET Y REDES de Windows que abrirá una ventana donde se nos informa de la IP que ha sido asignada en esa conexión. Además por la dirección IP, las computadoras conectados a Internet pueden también identificarse por lo que se llama nombres de dominio. Los nombres de dominio son más fáciles de recordar que las direcciones IP y a través de su contenido puede deducirse la situación geográfica de la computadora, a quién pertenece o el propósito del mismo. De esta forma a través de la dirección IP y del nombre de dominio se completa el registro de un sitio en Internet. Por ejemplo, el Servidor de la DGA (Diputación General de Aragón) está registrado en Internet con los siguientes datos: - Dirección IP: 148.241.14.221 - Nombre de dominio: prodigy.net A su vez el Servidor de Prodigy puede dar paso a otras computadoras pertenecientes a su misma red, dotándoles de otros nombres de dominio. Por ejemplo las computadoras de la Universidad Pedagógica de Durango pero la dirección IP debe ser la misma que la asignada al servidor (148.241.14.221). La primera palabra del nombre de dominio corresponde siempre al nombre de la computadora a la que nos conectamos, en nuestro ejemplo .educa. El resto de las palabras de ese nombre representan un subdominio que a su vez está comprendido en otro subdominio de alcance mayor, y así hasta la última palabra que corresponde al dominio principal o de primer nivel. En el ejemplo, .es corresponde al dominio principal y significa España. En la tabla siguiente aparecen algunos ejemplos de dominios principales de países Alemania .de Chile .cl Suiza .ch Bélgica .be Francia .fr Uruguay .uy Argentina .ar México .mx Reino Unido .uk Japón .jp Italia .it Perú .pe Estados Unidos es una excepción a esta regla. El motivo es que Internet tuvo su origen histórico en las redes nacionales de ese país. En Estados Unidos los dominios de primer nivel hacen referencia al tipo de organización al que pertenece la computadora. Los más utilizados son los siguientes: Educación Empresa comercial .edu .com Entidad del gobierno .gov Recursos de la red .net Militar .mil Otras organizaciones .org Para conectarse con una computadora Servidor (o remoto) y utilizar un determinado servicio de Internet es necesario conocer la dirección IP o el nombre de dominio de la Coordinación de Difusión y Extensión Universitaria Página 174 INTERNET Y REDES computadora que presta ese servicio. La dirección IP y el nombre de dominio pueden utilizarse indistintamente para conectar con una computadora remoto porque, en el fondo, se conozca o no el número, detrás de cada nombre de dominio hay siempre una dirección IP. Como ya hemos mencionado anteriormente, toda computadora que pertenece a una red conectada a Internet tiene necesariamente que estar identificado con una Dirección IP única que le adjudica el administrador de la red. Es una forma de distinguir una computadora de otra dentro de la Red. Como has podido comprobar, en el caso de las computadoras que acceden a Internet vía módem a través de un servidor de acceso, como desde el momento en que se conectan han de estar también identificados, el servidor de acceso le proporciona a esa computadora de forma provisional (para esa sesión) una dirección IP de un rango que se reserva para ese fin. Cuando esa computadora se desconecta, la dirección IP que se le adjudicó queda libre y puede volver a asignarse a otro usuario. Servicios que ofrece Internet Introducción Como ya hemos comentado en la unidad anterior en Internet se puede buscar y encontrar, prácticamente, toda la información que uno desea. Pero Internet no sólo ofrece información sino que pone a nuestra disposición otro tipo de servicios muy variados, entre los que destacaremos los siguientes: • • • • • • • La World Wide Web (WWW). El Correo Electrónico (e-mail). La comunicación en vivo (Mensajería Instantánea, los Chats y el IRC). News y Foros de debate. La Transferencia de Ficheros (FTP). Videoconferencias. Compra y venta de productos, etc. Para poder hacer uso de cada uno de estos servicios, nuestra computadora debe tener instalado un programa cliente. En la siguiente tabla se establece una relación entre las necesidades del usuario, los servicios que Internet pone a nuestra disposición y el programa cliente que debemos tener instalado en la computadora: Coordinación de Difusión y Extensión Universitaria Página 175 INTERNET Necesidades del Usuario Y Servicios de Internet REDES Programas Clientes Consultar cualquier tipo La World Wide Web de información Navegador (Ej. Internet Explorer) Enviar y recibir mensajes escritos entre Correo electrónico los usuarios Gestor de correo (Ej. Outlook Express) Entrar en grupos de discusión Gestor de correo (Ej. Outlook Express) Las News y los Foros Mantener una Mensajería Instantánea conversación con otros El Chat, El IRC usuarios en tiempo real Gestor de Mensajería (Ej. Messenger de MSN) Gestor de IRC (Ej. MiIRC) Buscar cualquier tipo de Buscadores y Motores de Programas de Búsqueda (Ej. información Búsqueda Copernic) Establecer una comunicación por voz e La videoconferencia imágenes en tiempo real Programas de comunicaciones (Ej. NetMeeting) Descargar archivos o programas de la red de El FTP Internet Programas de transferencia de ficheros (Ej. WS_FTP) Escuchar programas de radio, etc. Programas reproductores de Audio (Ej. Real Player) Emisoras de radio que emiten desde Internet La mayoría de estos servicios se analizarán con profundidad más adelante. La World Wide Web La World Wide Web, conocida abreviadamente por la Web y traducida al castellano como "La gran telaraña mundial", es el servicio más popular y conocido por todos los usuarios de la red. La Web es quizás la parte más llamativa y fácil de utilizar de Internet. En ella reside toda la información de la red a través de un universo de “páginas” relacionadas y enlazadas entre sí. Estas páginas, denominadas páginas Web, se actualizan con cierta regularidad y aumentan día a día de forma considerable. Al conjunto de páginas Web relacionadas y enlazadas entre sí se le denomina sitio Web. Para poder consultar la WWW necesitamos un programa específico o cliente denominado "navegador". Los hay muy diversos: Internet Explorer de Microsoft y Navigator de Netscape son los más conocidos, aunque hay más: Opera, MSNExplorer, AmiWeb, Coordinación de Difusión y Extensión Universitaria Página 176 INTERNET Y REDES StarOffice, KDE para el sistema Operativo Linux, entre otros. Aunque actualmente los sistemas operativos llevan incorporados los navegadores, suele ser recomendable actualizarlos de vez en cuando. Tanto los navegadores como sus actualizaciones se pueden encontrar, de forma gratuita, en la Web. Hoy en día "La Web" es sinónimo de Internet, debido fundamentalmente a la gran evolución que ha sufrido. Muchas de las empresas que suministraban servicios en Internet (tales como correo electrónico, chats, descarga de archivos, buscadores, etc.) han optado por crear sitios Web desde los cuales el usuario puede acceder directamente (es decir sin salirse de la Web) a estos servicios y sin necesidad de tener instalado en la computadora el programa cliente. El correo electrónico El correo electrónico o e-mail (abreviación de electronic mail) es un servicio mediante el cual podemos enviar mensajes, a menudo sólo con texto, a otros usuarios de la red. El correo electrónico guarda cierta similitud con el correo postal, ya que enviamos nuestro mensaje escrito a la dirección que tiene asignada el destinatario. Algunas de las ventajas del correo electrónico son: • • • • La posibilidad de enviar el mismo mensaje a varios destinatarios a la vez. Que el destinatario no tiene por qué estar conectado en el momento del envío. Los mensajes que recibe son guardados en una especie de buzón donde permanecerán hasta que el destinatario abra y lea su correo. La posibilidad de enviar, junto con el mensaje escrito, archivos o ficheros adjuntos que contengan imágenes, sonido o texto. La rapidez con la que se envían y reciben los mensajes. En cuestión de minutos se puede enviar y recibir mensajes desde cualquier parte del mundo. Para que un usuario de la red pueda hacer uso de este servicio debe poseer una dirección de correo electrónica. Las direcciones de correo electrónico son únicas (es decir no hay dos direcciones de correo idénticas) pero un mismo usuario puede tener varias direcciones de correo. Hay dos formas básicas de utilizar el correo: mediante un programa específico de correo (como Outlook Express) o mediante el Webmail. Grupos de Discusión: News y Foros Los grupos de discusión permiten el intercambio de correos entre un amplio colectivo de personas interesadas sobre temas específicos. Los grupos de discusión tuvieron su precursor en el correo electrónico, representando una evolución del mismo. Cuando empezaron a cruzarse correos entre varias personas sobre un Coordinación de Difusión y Extensión Universitaria Página 177 INTERNET Y REDES mismo tema se observó que sería más operativo disponer de un lugar común donde todos dejasen sus mensajes y todos leyesen los demás sin necesidad de tener que estar enviando copias de cada correo a todas las personas implicadas en el tema. A partir de ese momento los grupos de discusión comenzaron a crecer en número de usuarios y temas. Las News o grupos de noticias son básicamente un lugar donde los usuarios se intercambian correos sobre un tema específico. Hay dos formas de acceder a las News: a través de un programa de correo (tal como "Outlook Express") o utilizando la Web. Si accedemos a las News utilizando el programa de correo electrónico lo primero que debemos hacer es configurarlo en la computadora. Su acceso se hace desde el gestor de correo electrónico, como si se tratara de otra cuenta de correo del usuario, con la diferencia de que los mensajes no se descargan al disco duro de nuestra computadora, sino que para consultarlos debemos tener una conexión abierta. Además, los mensajes enviados por cada integrante de la lista están disponibles en el servidor para todos los demás. Hay que tener en cuenta que si queremos acceder a la News desde otra computadora, habrá que volver a repetir el proceso de configuración en la nueva computadora. Se debe de tener en cuenta que los grupos de noticias sólo se pueden acceder mediante el Outlook Express, no el Outlook que viene integrado en el Office. El acceso por Web es mucho más sencillo ya que no necesita de dicha configuración y sólo exige una búsqueda previa (a través de la propia Web) de los grupos de discusión (clasificados por temas). Además tenemos la ventaja de que podemos acceder desde cualquier computadora que tenga acceso a Internet. Actualmente los grupos de noticias están siendo sustituidos en muchos sitios por los llamados Foros de discusión. Al igual que las News, los Foros permiten el intercambio de mensajes entre personas interesadas por un mismo tema y se puede acceder a ellos utilizando un programa de correo o bien a través de la propia Web. Si accedemos a través del programa de correo sucede lo mismo que con las News pero la diferencia estriba en que los foros utilizan el correo electrónico para el intercambio de información y los mensajes enviados por cada usuario del foro son recibidos en el buzón de cada uno de los demás integrantes. Esta forma de funcionamiento implica el posible bloqueo de las cuentas por exceso de mensajes. Por otra parte, al utilizar el e-mail como vía de comunicación, puede resultar un buen caldo de cultivo para los virus. Todo esto ha llevado a los foros, al igual que a otros servicios, a evolucionar hacia el funcionamiento desde una página Web. Hoy, muchos foros ofrecen los mensajes de sus usuarios en una página Web en la que, para acceder, es necesario aportar un nombre de usuario y una contraseña. Hay empresas que ofrecen de forma gratuita instalar un foro en los sitios Web a cambio de colgar en ellas, publicidad. En algunos casos, también se puede Coordinación de Difusión y Extensión Universitaria Página 178 INTERNET Y REDES acceder a los foros desde la empresa que los suministra, ya que esas empresas suelen tener un directorio con un enlace a todos los sitios que tienen instalado su sistema de foros. Los foros son de gran utilidad, ya que permiten el intercambio de información entre amplios grupos de gente interesada en el mismo tema, pero extremadamente lejana en el espacio, en tiempo casi real, con la ventaja de que los mensajes quedan a disposición de los usuarios durante un tiempo. Mensajería Instantánea. Chat e IRC Mensajería Instantánea La mensajería instantánea nos permite establecer una conversación (escrita o por voz) con otros usuarios de la red. La principal característica es que lo hace en tiempo real, es decir, los usuarios que estén conectados en ese momento podrán comunicarse entre sí. Si hay algún usuario que no está conectado será imposible establecer comunicación con él. La Mensajería Instantánea no sólo nos permite establecer conversaciones en tiempo real sino que nos avisa cuando nos llega un correo electrónico y nos da la posibilidad de contestarlo. Para hacer uso de este servicio debemos instalar en nuestra computadora un programa cliente (como "Messenger"). Estos programas los podemos encontrar, de forma gratuita, en muchos sitios Web. El Chat y el IRC El Chat nos permite, al igual que la mensajería instantánea, mantener una conversación escrita con otras personas en tiempo real a través de Internet. Se puede hablar en modalidad pública, donde todos leen los mensajes de los demás, o en privado donde sólo dos personas pueden ver su conversación. La diferencia con la mensajería instantánea radica en que el Chat no necesita tener instalado en la computadora un programa cliente. La forma de acceder a un Chat se realiza a través de Internet. Existen multitud de sitios que ofrecen Chats gratuitos, sólo tienes que acceder a ellos ( a través de su página Web), elegir el tema de la conversación y participar en ella. Para entrar en un Chat es necesario dar un apodo o "nick" que será el nombre con el que nos conocerán el resto de usuarios del Chat. Los Chats han recibido numerosas críticas. El anonimato de los usuarios provoca a veces la desconfianza y confusión de los mismos. Por ello suele ser recomendable entrar en Chats profesionales donde quede claro el tema a tratar y la seriedad de los usuarios. Actualmente se están perfeccionando los Chats de voz, en los que se puede hablar en lugar de escribir. Coordinación de Difusión y Extensión Universitaria Página 179 INTERNET Y REDES El IRC (siglas de Internet Relay Chat) es el precursor del Chat en Internet. Básicamente es como un chat. La diferencia está en que hay que instalar un programa cliente en nuestra computadora para acceder al servidor del IRC. Una vez nos demos de alta en el servidor se nos asignará un "nombre de usuario". Es entonces cuando podremos establecer comunicación con las demás personas dadas de alta en ese servidor. El IRC tiene unas posibilidades muy parecidas a la mensajería instantánea, pero los programas de IRC son más completos. Transferencia de Ficheros (FTP) Uno de los mayores atractivos de Internet es el servicio denominado "transferencia de ficheros" (FTP) a través del cual podemos acceder a multitud de documentos, ficheros y programas disponibles en la red y bajarlos a nuestra computadora. Existen muchos servidores de FTP en la red. Estos servidores pueden ser públicos o privados. A los servidores públicos puede acceder cualquier usuario y a los privados sólo se puede acceder si se dispone del permiso oportuno. Al igual que en los servicios de Mensajería instantánea e IRC, para poder transferir un fichero necesitamos tener instalado en nuestra computadora un programa cliente de transferencia de ficheros. En la red hay muchos programas de transferencia de ficheros que son gratuitos, y uno de los más utilizados es el programa WS_FTP. Esta opción exige conocer el servidor FTP desde el que queremos descargar los archivos, y en algunos casos estar autorizados mediante un nombre de usuario y una contraseña que nos proporcionará el mismo servidor. En la actualidad los navegadores incluyen un programa de transferencia de ficheros que permiten conectarnos con un servidor FTP. La Videoconferencia La videoconferencia permite establecer una conversación a través de Internet utilizando imágenes de video y sonido en tiempo real. Se necesita disponer de una computadora con: Webcam (o cámara de vídeo) para poder enviar imágenes; un micrófono, una tarjeta de sonido y unos altavoces para enviar y recibir sonido. Además de los elementos mencionados anteriormente, es importante disponer de una conexión con buen ancho de banda ya que la videoconferencia necesita transmitir gran cantidad de datos y, si no es el adecuado, el sonido y las imágenes llegarán entrecortados. También es necesario tener instalado un programa de videoconferencia, por ejemplo el Netmeeting, que se puede descargar gratuitamente desde la página Web de Microsoft. Coordinación de Difusión y Extensión Universitaria Página 180 INTERNET Y REDES Las videoconferencias pueden hacerse de uno a uno, de uno a muchos (llamadas multicast) y de muchos a muchos (llamadas multipoint). El desarrollo de la videoconferencia, a través de la Web, es otro de los retos que tienen las nuevas tecnologías ya que representa un enorme potencial para mejorar las comunicaciones y para el aprendizaje a distancia. Al utilizar todos estos tipos de servicios de la red, hay que tomar precauciones y tener mucho cuidado con los virus informáticos, ya que ésta es una vía más por la que puede llegar a nuestra computadora. CONEXIÓN A INTERNET Comenzaremos viendo "qué necesitamos" para conectarnos a Internet y seguidamente veremos: "cómo solicitar el acceso a Internet" y "cómo se establece la comunicación entre un usuario y la Red". Requerimientos Lo primero que hay que tener en cuenta es que hay diferentes formas de conectarse a Internet. Por eso, dependiendo del tipo de conexión que elijamos, los elementos que necesitamos serán distintos. Aunque algunos de estos elementos ya fueron mencionados, merece la pena volver a hacer un inciso sobre algunos de ellos. De todas formas, independientemente del tipo de conexión que se elija, necesitamos: Una computadora (PC o MAC) En la siguiente tabla se describen los componentes que debe tener nuestra computadora, así como sus características técnicas. La columna de característica técnicas se ha subdivido en dos columnas: una que contiene las características mínimas y la otra que contiene las recomendables (hasta mediados del año 2004). El mundo de la informática, en respuesta a la demanda y las necesidades de sus usuarios, exige la fabricación de computadoras cada vez más potentes, lo que hace que sus componentes cambien e incluso se amplíen. Por esto la siguiente tabla nos muestra los requerimientos mínimos con los cuales hoy en día podemos acceder a Internet, se debe tener en cuenta que como se manejan muchos gráficos, se recomienda que la computadora sea con mejores características que las que se muestran. Es importante resaltar que no por el hecho de tener una computadora Pentium 4 a 3 Giga hercios o un servidor con varios procesadores en paralelo y una tarjeta de gráficos avanzados como la Geforce4 o ATI 9500, la conexión a Internet será más rápida o poder bajar música en menor tiempo, la velocidad de conexión me la dará el tipo de servicio de Internet que contrate, ya sea cable o una conexión ADSL. Coordinación de Difusión y Extensión Universitaria Página 181 INTERNET COMPONENTES Y REDES CARACTERÍSTICAS TÉCNICAS Mínimas Recomendables Procesador 486, Pentium I, 586 o similar, Pentium III o IV, Celeron, Athlon Memoria RAM 4 MegaBytes 128 Megas Monitor, ratón y teclado 14" (pulgadas) 17" (pulgadas) Disco duro 1 Gigabyte 20 Gigas Tarjeta de sonido Sound blaster 16 Cualquiera de las actuales, dependiendo de las necesidades del usuario Altavoces y micrófono Cualquiera Subwoffer Tarjeta Gráfica o tarjeta de video Resolución mínima 640x480 píxeles con 256 colores o mayor Nvidia Gforce 4 o superior, ó Ati Radeon 8500 CD-Rom o DVD Cualquiera Quemador de CD Módem o Tarjeta RDSI Módem de 28.8 Kbps (interno o externo) Módem de 56 Kbps externo (tarjeta de red si usa cable o ADSL) (tarjeta de red si usa cable o ADSL) Tarjeta RDSI : tipo PCI Tarjeta RDSI : tipo PCI Sistema Operativo Cualquier sistema operativo Windows 95, Windows 98, Windows 2000 Workstation y Server, Windows Millennium, Windows XP Home y Pro, Linux en cualquiera de sus versiones. etc. No es válido Windows 3.11 ni versiones anteriores. Un Navegador Como ya hemos comentado en la unidad anterior, un navegador es un programa que nos permite acceder a la Web. De entre todos los navegadores, "Internet Explorer" de Microsoft y "Navigator" de Netscape son los dos más populares. Coordinación de Difusión y Extensión Universitaria Página 182 INTERNET Y REDES Ambas compañías, Microsoft y Netscape, están en continua lucha de mercados, lo que hace que ambas realicen mejoras en sus productos. Estas mejoras se conocen con el nombre de actualizaciones y suele ser muy recomendable, para el rendimiento del navegador, descargarse de vez en cuando, las mismas. Cada vez que surge una actualización se dice que el programa pasa de una versión a otra. Las versiones 4.0 y posteriores (5.0 , 5.5 y 6.0) de los dos navegadores son bastante buenas y se pueden descargar gratuitamente de los sitios Web de sus respectivas compañías. Una forma muy sencilla para saber si poseemos navegador y de qué tipo, es fijarse en los iconos que aparecen el escritorio de nuestra computadora: Icono de Internet Explorer Icono de Navigator También podemos saber la versión del navegador que tenemos en la computadora. Para ello basta con ejecutar el navegador y en la barra de menús seleccionar Ayuda y después elegir la opción Acerca de. A continuación se nos mostrará otra ventana en la que aparecerá, tanto el nombre del navegador como la versión que poseemos: En la imagen de la izquierda se puede ver, que la versión del Navegador (Internet Explorer) es la 5.5. Una línea telefónica Como ya se ha comentado en unidades anteriores, la comunicación en la red se realiza a través de las líneas telefónicas. Es el usuario el que debe elegir el tipo de línea telefónica en función de sus necesidades. Dependiendo del tipo de línea que elija, el tipo de conexión a la red será diferente así como los dispositivos (módem, tarjeta RDSI, etc.) necesarios para establecer la comunicación en la red. (Ver tabla de la unidad 1). Coordinación de Difusión y Extensión Universitaria Página 183 INTERNET Y REDES Un Proveedor de Acceso a Internet (ISP) Como ya mencionamos, la computadora de un usuario no tiene acceso directo a Internet sino que necesita hacerlo a través de una computadora Servidor (computadora con acceso directo a Internet). Por ello una de las primeras cosas que debemos hacer es solicitar el acceso a Internet a través de un servidor. Las empresas que suministran este servicio de conexión se llaman proveedores de acceso a Internet (ISP). Actualmente los ISP son las propias compañías telefónicas u otras empresas y grupos financieros (p.ej: Terra, Todito, Prodigy, America On Line, Omanet, Yahoo, Grupo Telemedia, Grupo Unimedia, etc.). Muchos servidores de Internet pertenecen a las universidades y a las instituciones públicas, y muchos otros a las empresas. Cada servidor proporciona diferente tipo de información: las universidades informan sobre sus planes de estudios, cursos, etc.; las empresas nos dan a conocer sus productos y servicios, etc. La mayoría suelen ofrecer conexión gratuita a Internet (a cambio alojan publicidad en sus páginas personales), pero también tienen conexiones de pago, que son más rápidas. En el caso de los centros educativos de Aragón, la Universidad Pedagógica de Durango, viendo las ventajas que tendría para la calidad de la enseñanza un acceso a Internet gratuito, proporciona un servidor de uso exclusivo para los maestros y alumnos de su institución, de forma que éstos no se ven obligados a contratar uno. ¿Podríamos decir que Internet es gratis? La respuesta es rotundamente NO. Que el acceso a Internet sea gratuito no implica ni mucho menos que el uso de Internet lo sea. Cuando estamos conectados a Internet debemos pagar el uso que hacemos de la línea telefónica, como si estuviésemos realizando una llamada normal. En México disponemos de varios tipos de tarifa, esto depende del tipo de conexión que estemos utilizando en este caso se usa una conexión con un MODEM ADSL, y una conexión a infinitud de 2Mb por segundo. El cual está conectado las 24 horas del día. Solicitud de Acceso a Internet Tan importante es tener un buen equipo y una buena conexión telefónica como un "buen" proveedor de acceso a Internet. Para elegir adecuadamente nuestro proveedor de acceso a Internet suele ser interesante preguntar a otros usuarios que ya estén conectados y comparar las ventajas e inconvenientes de los servicios de acceso de unos y de otros. La "rapidez" y "eficacia" de un servidor de acceso son fundamentales a la hora de navegar por la red. Una vez que escojamos nuestro proveedor de acceso, basta con realizar una llamada telefónica a un número de información de ese proveedor y solicitar el alta en el servicio. Habitualmente la atención al cliente suele ser rápida y en pocas horas recibiremos los datos del alta como usuarios de ese proveedor. En la siguiente tabla aparecen los datos del alta que nos debe proporcionar el proveedor que hayamos elegido, así como un ejemplo de los datos que suministra la empresa PRODIGY para acceder a través de ella a Internet: Coordinación de Difusión y Extensión Universitaria Página 184 INTERNET DATOS DEL ACCESO A INTERNET Número de teléfono del Proveedor Nombre de Usuario o login Contraseña o Password DNS o direcciones IP (---.---.---.---) Y REDES PRODIGY 829.0100 Martínez ******** La contraseña no se muestra por seguridad pero en este ejemplo ficticio la contraseña será natural. Las direcciones IP las asigna automáticamente Prodigy, por lo que no las da al usuario. En este caso no son necesarias. Si necesitamos una dirección IP estática se la tendremos que solicitar al proveedor de servicios de Internet, obviamente el costo será más alto. Se requiere de una dirección IP estática cuando tengamos un servidor conectado a Internet. Una vez que recibimos estos datos del alta, todavía no podemos navegar en la Red. Nos queda un último paso "configurar en nuestra computadora la conexión a Internet" y es aquí donde son necesarios los datos proporcionados por el ISP. En la Unidad 6 veremos todo esto con detalle. Establecimiento de la comunicación entre un usuario y la red En el momento en que el usuario se conecta con Internet, lo que sucede realmente, es que desde nuestra computadora se realiza una llamada telefónica (vía módem) a nuestro proveedor de Internet. ¿A qué número de teléfono debe llamar nuestro módem?, pues al número de teléfono que nos ha proporcionado el servidor de acceso y que aparece en los datos de alta. Una vez que el servidor recibe nuestra llamada, comprueba dos datos: "el nombre del usuario y la contraseña" que nos identifican como usuarios del mismo. Si son correctos, el servidor nos dará acceso a la red asignando a nuestra computadora, de forma provisional (para esa sesión), una dirección IP de un rango que se reserva para ese fin. De esta manera, a través del IP, se nos identifica dentro de Internet y cuando solicitemos información a la red, tendremos la seguridad de que sea nuestra computadora quien la reciba y no otro. Una vez obtenida la información deseada nos desconectaremos de Internet (es decir cortaremos la conexión telefónica) y en ese momento, la dirección IP que se nos adjudicó quedará libre y se podrá volver a asignar a otro usuario. Coordinación de Difusión y Extensión Universitaria Página 185 INTERNET Y REDES En resumen, el ISP se encarga de gestionar la conexión entre nuestra computadora e Internet. Una vez que disponemos de todos los elementos necesarios para conectarnos a Internet sólo queda "preparar la computadora" para que éste pueda entrar en Internet. A lo largo de esta unidad aprenderás a instalar, en la computadora, las aplicaciones necesarias para realizar "una conexión a Internet". Habitualmente las conexiones a Internet reciben el nombre de conexiones telefónicas a redes y son éstas las que utilizarás para entrar en Internet. Hablamos "de conexiones" en plural porque se puede tener configuradas varias conexiones en una computadora (utilizando diferentes servidores) es decir, la conexión no tiene por qué ser única. Partiremos del supuesto de una computadora personal con sistema operativo Windows 95 o 98, y con conexión vía módem. Acceso Telefónico a Redes Lo primero que hay que hacer es preparar la computadora para que establezca comunicación telefónica (vía módem) con nuestro Servidor o ISP. Para ello debemos tener instalada la aplicación "Acceso telefónico a redes". Comprobaremos que dicha aplicación está instalada pulsando (doble clic-botón izquierdo del ratón) sobre el icono Mi PC que encontraremos en nuestro escritorio. A continuación nos aseguraremos de que la ventana MI PC contenga una carpeta con el nombre Acceso telefónico a redes. Si no tuvieras la carpeta "Acceso telefónico a redes" instalada, no te preocupes, a continuación se detallan los pasos a seguir para instalar dicha aplicación. Instalación del "Acceso telefónico a Redes" 1. Pulsa sobre el botón de Inicio. 2. Sitúate con el ratón sobre Configuración. 3. Ahora sobre Panel de control y pulsa sobre él. Si no aparece el acceso telefónico a redes, se debe a que no lo tienes instalado, para instalarlo, abre la ventana del panel de control, a continuación verás un icono como el de la derecha. Haz doble clic en él. Coordinación de Difusión y Extensión Universitaria Página 186 INTERNET Y REDES Se abrirá una ventana (llamada "Propiedades de Agregar o quitar programas") con tres solapas o pestañas. Haz clic sobre la pestaña Instalación de Windows. Selecciona el componente "Comunicaciones" picando dentro de su recuadro y después pulsa sobre el botón Detalles. En la ventana que aparece a tu derecha pulsa sobre el recuadro izquierdo del elemento Acceso telefónico a redes. Ahora sólo resta pulsar sobre los botones Aceptar que te aparezcan en los menús para ir cerrando todas las ventanas. Te pedirá los discos o el CD-ROM de instalación de Windows 95/98 (los pide siempre que se efectúa un cambio en la configuración), a partir de aquí no tienes más que seguir los pasos que se te indiquen. Una vez finalizada la instalación, continúa con la configuración. Recuerda que si también requieres compartir tu conexión a Internet, en esta ventana es donde se configura. Coordinación de Difusión y Extensión Universitaria Página 187 INTERNET Y REDES Instalación del Protocolo TCP/IP Como ya comentamos en la unidad 2, las computadoras integradas en la red de Internet son capaces de comunicarse entre sí ya que todos ellos utilizan el mismo lenguaje: el protocolo de comunicación denominado TCP/IP. El acceso telefónico a Redes trabaja con el protocolo TCP/IP, por ello una vez tengamos instalada la aplicación de "Acceso telefónico a redes", hemos de instalar el protocolo TCP/IP, que nos permitirá realizar la conexión correctamente. Esto es lo que tienes que hacer: 1. Sitúate en el escritorio y pulsa sobre el botón de Inicio. 2. Aparecerá un menú desplegable con varias opciones: colócate, con el ratón, sobre Configuración. 3. Ahora sobre Panel de control y pulsa sobre él. 4. Aparecerá una ventana con varios iconos, pulsa sobre el icono de Red: 5. Se abrirá una ventana (llamada Red) que contiene tres solapas: Configuración, Identificación y Control de acceso. Seleccionamos la solapa Configuración y pulsamos sobre el botón Agregar (indicado en la foto con el nº 5). 6. Se abrirá otra ventana (llamada Seleccionar tipo de componente de red) y seleccionaremos el elemento Protocolo (indicado en la foto con el nº 6) y por último haremos clic en el botón Agregar (indicado con el nº 7). 7. Aparecerá una nueva ventana (llamada Seleccione Protocolo de Red) y en la columna Fabricantes buscaremos Microsoft (indicado en la foto con el nº 8). Pulsa encima para que te muestre los protocolos correspondientes y señala con el ratón en protocolo TCP/IP (indicado por el nº 9) como se muestra en la ilustración de abajo. Coordinación de Difusión y Extensión Universitaria Página 188 INTERNET Y REDES 8. Finalmente sólo queda pulsar sobre los botones Aceptar que te aparezcan en los menús para ir cerrando todas las ventanas. Puede que te pida los discos o el CD-ROM de instalación de Windows 95/98, a partir de aquí no tienes más que seguir los pasos que se te indiquen. 9. Una vez finalizada instalación, te aparecerá siguiente mensaje: la el Responde afirmativamente y espera a que se inicie tu computadora. Instalación y comprobación del Módem Antes de continuar con la conexión a Internet, es necesario comprobar que nuestro módem está instalado y que funciona correctamente. Si ya tienes instalado el módem, salta a la sección de comprobación del módem. Instalación del Módem En el manual de tu módem, encontrarás información detallada de cómo hacerlo; no obstante, y por si no te fuera posible consultar el manual del módem, te vamos a dar una breve explicación: 1. Para instalar el módem, pulsa sobre Mi PC, que lo encontrarás en el escritorio. 2. Entra a la carpeta Panel de control. 3. Y por último, pulsa sobre el icono Agregar nuevo hardware. Sigue los pasos que se te indiquen. Coordinación de Difusión y Extensión Universitaria Página 189 INTERNET Y REDES Nota: Si desconoces el modelo o marca de tu módem, instala el módem Genérico o Estándar que más se ajuste al tuyo (mira la velocidad, que puede ser 28.800 bps (o 28´8 Kbps), 33.600 bps (o 33.6 Kbps) ó 56.000 bps (o 56 Kbps)). Comprobación del Módem Una vez que tenemos instalado el módem es necesario comprobar tanto su instalación como su funcionamiento. Para comprobar si la instalación es correcta, basta con saber si la computadora reconoce a nuestro módem. Para ello realiza lo siguiente: 1. Desde el escritorio, pulsa el botón de inicio. A continuación sitúate en Configuración y después selecciona Panel de Control. 2. En el panel de control tendrás varios iconos. Haz doble clic sobre el icono sistema. 3. Se abrirá una ventana denominada Propiedades de Sistema. Esta ventana contiene 4 solapas. Selecciona la solapa Administrador de dispositivos y pica la opción "Ver dispositivos por tipo". A continuación selecciona el dispositivo Módem y haz doble clic sobre él. Te aparecerá el nombre del módem que tienes instalado. Por ejemplo en la foto de la derecha aparece el módem SupraFAXModem de 28´8 Kbps. Si no te aparece ningún símbolo de peligro al lado del icono del módem, significa que está bien instalado. Si además pulsas el botón Propiedades te mostrará otra ventana que contiene toda la información acerca del correcto funcionamiento del módem, así como los archivos de instalación del mismo. Cerramos todas las ventanas y pasamos a realizar la comprobación del funcionamiento del módem. Para realizar esta comprobación es necesario que el módem esté encendido (en el caso de que sea externo) y conectado a la línea telefónica. Como en el caso anterior realizaremos los siguientes pasos: 1. Desde el escritorio, pulsa el botón de inicio. A continuación sitúate en Configuración y después selecciona Panel de Control. 2. En el panel de control tendrás varios iconos. Haz doble clic sobre el icono módems. Coordinación de Difusión y Extensión Universitaria Página 190 INTERNET Y REDES 3. Se abrirá una ventana denominada Propiedades de Modems. Esta ventana contiene 2 solapas. Selecciona la solapa Diagnóstico y selecciona el puerto (COM1, COM2, etc.) en el que esté instalado tu módem. A continuación pica sobre el botón Más información. 4. Durante unos breves instantes te aparecerá una pequeña ventana en la que se dice "estableciendo comunicación con el módem". Seguidamente dará paso a la ventana Más Información. Si el módem funciona bien, los apartados: Comando y Respuesta, aparecerán llenos de información. Si por el contrario el módem no funciona, la lista estará vacía. Observación: si la conexión a Internet la realizas a través de una tarjeta RDSI o a través de un Router, los pasos a seguir son análogos a los mencionados anteriormente. Conexión a Internet En esta unidad aprenderemos a configurar "una conexión a Internet" en la computadora. Una vez instalado el protocolo TCP/IP y el "Acceso telefónico a Redes" estamos en condiciones de poder definir una conexión a Internet. Para ello necesitaremos los datos de alta proporcionados por el servidor, a través del cual nos conectaremos. Como ya comentamos en la unidad anterior, podemos definir tantas conexiones como proveedores de Internet haya en el mercado. Coordinación de Difusión y Extensión Universitaria Página 191 INTERNET Y REDES Realizar una nueva conexión Para que se entienda mejor el proceso de crear una nueva conexión, vamos a realizar dos conexiones a Internet a través de dos servidores o proveedores de Internet. Los datos introducidos a continuación son de ejemplo y no funciona para una conexión real. Prodigy Terra Nombre de Usuario [email protected] [email protected] Contraseña Void95 Natural Nº de Teléfono del Proveedor 8290100 8290000 DNS o Direcciones IP 193.144.238.1 y 193.147.0.7 IP automático Conexión con Prodigy Lo primero que se debe hacer es accesar a la configuración telefónica de redes, haciendo clic en el botón de inicio – Configuración – conexión de red y acceso telefónico como se muestra en la imagen. Los datos que proporciona Prodigy son los mismos para todos sus usuarios. Sólo en el caso de ser clientes empresariales la cuenta de infinitum puede variar o tener contratado algún servicio con esta empresa los datos son personalizados. 1. Otra forma de entrar a la configuración de la red telefónica es haciendo doble clic sobre el icono Mi PC que encontrarás en el escritorio de Windows. 2. En la ventana que aparece, pulsa sobre la carpeta Acceso telefónico a redes. Coordinación de Difusión y Extensión Universitaria Página 192 INTERNET Y REDES 3. Ahora pulsa sobre el icono Realizar conexión nueva. 4. En la siguiente ventana, se pide el nombre que quieres poner a tu conexión y el módem que estás utilizando: Nombre: Introduce el nombre que prefieras, por ejemplo: Prodigy. Módem: Selecciona tú módem. Si la casilla está vacía, significa que no tienes instalado el módem. Has clic aquí para ver como se configura un módem. Finalmente pulsa sobre el botón Siguiente >. 5. Aparecerá la ventana Realizar conexión nueva en la que aparecen tres campos de datos vacíos. Rellena los datos tal y como se observa en la imagen. Código de área: (déjalo en blanco) Número de teléfono: 8290100 Código de país: México (52) (Generalmente el código del área y el código del país se dejan en blanco) Y pulsa Siguiente>. sobre el botón Coordinación de Difusión y Extensión Universitaria Página 193 INTERNET Y REDES Como puede observar, en la imagen de la derecha, se muestra una ventana de configuración de Windows 2000, la cual no es muy diferente a la de Windows 98 o Milenio, también se encuentran los datos que se utilizarían para configurar el MODEM. Recuerda que si en tu ciudad existe Internet, debes dejar en blanco los cuadros de Código del Área y el Código de País o Región. 6. A continuación se mostrará una ventana, como la de la derecha, en la que se nos informa que hemos creado una nueva conexión. (Lee atentamente lo que pone en ella). Por último pulsamos el botón Finalizar. De esta forma tan sencilla hemos creado una conexión de acceso telefónico a redes. En este caso hemos terminado la configuración de la conexión, ya que Prodigy asigna automáticamente desde el propio servidor, las direcciones IP . Por lo tanto, en este caso no hay que configurar el Protocolo TCP/IP. Como veremos en el caso siguiente, el PNTIC da unas direcciones IP con los datos de alta, por lo que habrá que configurar además el protocolo TCP/IP. Conexión con de umodem ADSL Para instalar este MODEM utilizaremos uno de los dos programas más famosos para conexión DSL. El RasPPPoE. El nombre completo de este programa es PPP over Ethernet Coordinación de Difusión y Extensión Universitaria Página 194 INTERNET Y REDES Protocol aunque también se lo conoce como PPPoE. Utilizaremos la versión 0.98b puedes descargarlo desde Google y trabajaremos con Windows ME (Millenium Edition). La principal ventaja que tiene PPPoE es la poca cantidad de recursos que éste consume. Además de ser completamente compatible con Internet Explorer, ya que no necesita un programa de marcado especial para conectar a Internet, sino que utiliza un marcador de Windows como el que se usa para conectar mediante MODEM telefónico. Una vez descargado y descomprimido el programa se deben haber creado las siguientes carpetas en el disco C:\ Para instalar, conviene nombrar esas carpetas con nombres cortos y simples, ya que los espacios y los caracteres especiales pueden provocar que la instalación falle. Propiedades de RED Otro punto importante a tener en cuenta antes de la instalación, es acomodar e identificar los dispositivos de RED. (Propiedades de RED). Veamos algunos de los componentes más comunes de esta área. Accedemos a "Inicio" > "Configuración" > "Panel de control" > "RED" . Recordemos que existe otra opción para accesar las propiedades de red que es haciendo clic con el botón derecho de red en el icono de entorno de red, a continuación seleccionamos la opción de propiedades, como lo hicimos anteriormente en la instalación de la tarjeta de red. En esta PC tenemos el "Cliente para redes Microsoft" y "Acceso telefónico a redes" con su correspondiente protocolo "TCP/IP". Con estos tres componentes la PC puede conectarse a Internet por MODEM telefónico. Ahora agregamos una placa de RED (El nombre y modelo que se muestra puede variar según la placa que tengamos) "Realtek" "Fast" con su respectivo "TCP/IP". También tiene instalada la característica de "Compartir impresora y archivos". Coordinación de Difusión y Extensión Universitaria Página 195 INTERNET Y REDES El MODEM DSL: Nos basaremos en el MODEM DSL ARESCOM 800, El cual tiene la posibilidad de ser conectado con la ayuda de una placa de red (se recomienda una placa de red 10BaseT) o bien directamente por puerto USB. Veamos cómo quedarían las "Propiedades de RED" en cada caso. Aquí agregamos una tarjeta de RED Ethernet (El nombre y modelo que se muestra puede variar según la placa que tengamos) "Realtek" "Ethernet PCI" en la cual conectamos el MODEM DSL. También podemos ver que se ha agregado el "TCP/IP" correspondiente. El MODEM DSL debe ser conectado a la placa de red con un cable UTP5 directo (No Cruzado) similar al que se utilizaríamos para conectar la PC a un HUB. Para más información - Armado de ficha RJ45 (Cable red UTP5) Ésta es similar a la anterior, pero se conectó el MODEM DSL al puerto USB, y se le instaló el Controlador (driver) necesario. Este controlador crea una tarjeta de red "virtual" la cual se agrega en la lista como "ARESCOM USB Adapter". Windows la toma como una placa de red más y le asigna su correspondiente TCP/IP. Si necesitas este controlador, lo debes bajar de la página WEB de la marca de tu tarjeta de red o el nombre que tenga el circuito integrado que controla tu tarjeta de red. Trabajando con el MODEM conectado por USB. Si deseas conectarlo por la tarjeta de red todos los procedimientos son idénticos. Coordinación de Difusión y Extensión Universitaria Página 196 INTERNET Y REDES Instalando el RasPPPoE Ahora que ya tenemos identificados los distintos servicios de red agregaremos el protocolo RasPPPoE. En la ventana propiedades de red presionamos el botón "Agregar" > "Protocolo" >"Utilizar disco" > "Examinar". En la ventana de "Abrir" accedemos a las carpetas donde tenemos el PPPoE y seleccionamos el "winpppoe.inf" Una vez "Aceptado" el cuadro nos preguntara sobre la versión del Windows. Seleccionamos Windows '98/ME y "Aceptamos" para que se instale el programa. Si tenemos un solo adaptador de red, en el cual conectamos el MODEM DSL, la instalación está completa. Podemos hacer clic en el botón aceptar el cuadro "Propiedades de red" e ir directamente a -Configurando la Conexión a Internet-. Pero si tenemos más de un adaptador de red; para la LAN como en el ejemplo que venimos viendo, debemos tener en cuenta lo siguiente: Coordinación de Difusión y Extensión Universitaria Página 197 INTERNET Y REDES La instalación colocó dos "ppp over Ethernet protocol" uno está sobre "Arescom USB Adapter" que es donde tenemos el MODEM DSL. Pero el otro queda trabajando sobre la placa que utilizamos para conectarnos a la red LAN, lo cual nos puede crear problema de velocidad y/o seguridad en la RED. Por lo tanto lo seleccionamos y le damos "Quitar". Si tenemos varios adaptadores de red tendremos varios "ppp over Ethernet protocol". Sin embargo el único que debemos dejar, es el que trabaja sobre el adaptador de red en el cual tenemos conectado el MODEM DSL. Todos los demás debemos "Quitarlos". Configurando la Conexión a Internet (Marcador Telefónico) Una vez instalado el PPPoE debemos configurar un marcador telefónico para conectarnos con nuestro Proveedor de Internet (ISP). Accedemos a "Inicio" > "Ejecutar" y colocamos el comando "Rasspppoe" y damos "Aceptar". En esta ventana podemos ver en la parte superior si el PPPoE está trabajando sobre el adaptador de red correcto. Es decir sobre el adaptador de red en el cual está conectado el MODEM DSL. En nuestro ejemplo Arescom USB Adapter. Al presionar el botón "Query Available Service", aparecerá el nombre del concentrador de la central telefónica, mediante el cual accedemos al servicio DLS. (El nombre varía según la central. También pueden aparecer dos o tres en caso de tener más de un proveedor). Lo seleccionamos y presionamos el botón "Create a Dial-Up Conection..." Esto nos creará en el "Acceso telefónico a redes" un marcador especial que en lugar de marcar un número telefónico "llama" a este concentrador". Por último presionamos "Exit". Si tenemos más de un servicio (concentrador), es conveniente crear un "Acceso Telefónico" para uno de ellos y terminar de configurarlo como veremos a continuación, antes de crear el siguiente. Coordinación de Difusión y Extensión Universitaria Página 198 INTERNET Accedemos a la ventana "Inicio" > "Configuración" > "Acceso Telefónico a Redes". de Y REDES "Acceso Telefónico a Redes" Allí vemos que tenemos una nueva conexión, a la cual es conveniente cambiarle el nombre y colocarle un nombre más correcto. como por ejemplo el nombre del proveedor y el tipo de conexión. En nuestro caso "Interlink Netwok (ADSL)". Accedemos a las "Propiedades" de la conexión recién creada. Básicamente la conexión que arma el programa "Raspppoe" tiene todas las configuraciones necesarias. Simplemente debemos acceder a la ficha "Seguridad", donde colocamos el "Nombre de usuario" y "Contraseña" de nuestro proveedor. También marcamos "Conectar automáticamente", de esta manera la PC se conectará automáticamente cada vez que algún programa necesite conexión. A continuación haremos las configuraciones necesarias para que la PC se conecta automáticamente al iniciar el Windows de manera de estar constantemente conectados. Coordinación de Difusión y Extensión Universitaria Página 199 INTERNET Y REDES Si no deseas esto simplemente "Acepta" el cuadro de diálogo e ignora los siguientes pasos: En la ficha "Marcador" activamos "Conexión predeterminada a Internet" y también "Marcar siempre mi conexión predeterminada". Por otro lado descaramos "Habilitar la desconexión por inactividad" y también "Desconectar si la conexión ya no es necesaria." y "Aceptamos". Por último creamos un acceso directo de la conexión en el sector "Inicio" del menú de Windows. De esta manera se "marca" automáticamente la conexión al arrancar. Para ello abrimos la ventana "Acceso telefónico a redes" (Inicio > Configuración > Acceso telefónico a redes"). También abrimos la ventana "Mi PC" y la usamos para acceder a "C:\Windows\Menú Inicio\Programas\Inicio". Con ambas ventana abiertas simplemente arrastramos la conexión, con el botón derecho del mouse, de ventana a ventana. Al soltar veremos que nos propone la opción "Crear icono de acceso directo aquí". Coordinación de Difusión y Extensión Universitaria Página 200 INTERNET Y REDES Conexión con un cable de módem La instalación del cablemodem puede variar dependiendo de la forma en que se conecte este servicio en la computadora. Esta conexión en la computadora puede ser por medio del puerto USB por el puerto de la tarjeta de red. Si se conecta con una versión de Windows Milenio o posterior se puede hacer por medio del puerto USB, pues en la actualidad todas las computadoras cuentan con este tipo de entrada en la computadora. La otra opción es conectar la computadora por medio del puerto Ethernet, este puerto es el de red, pero en la actualidad no todas las computadoras cuentan con este tipo de puerto y generalmente hay que comprar la tarjeta de red, pero si se piensa compartir la conexión de su casa o empresa se recomienda que se utilice una tarjeta de red. Generalmente las empresas de cable cobran por máquina instalada, y si usted quiere tener 2 computadoras instaladas le cobran el doble, esto se puede evitar solo contratando una conexión a Internet y convirtiendo una de sus computadoras en un servidor de Internet, pero ahora no se comparte el MODEM sino la conexión de red, para esto usted necesitará 2 tarjetas de red en la computadora que va a compartir la conexión a Internet, esto le permitirá hacer 2 redes dentro de su computadora, una de estas redes es la que verá el proveedor de servicios de Internet, y la otra red tendrá las siguientes direcciones IP 192.168.0.XXX y la submascara será 255.255.255.0. En la computadora que instalo las 2 tarjetas de red deberá de tener la dirección IP 192.160.0.1, y la submascara 255.255.255.0, esta computadora actuará como un gateway y lo que hará es convertir cualquier llamada de las otras computadoras en una sola llamada de la computadora que se conectará con el servidor. Aunque en la actualidad existe otra forma de compartir una conexión a Internet y es utilizando un cable/DSL Router, este dispositivo nos permite hacer lo mismo pero sin utilizar una computadora para ello, además sirve como un muro de fuego y su precio oscila alrededor de los 1500 pesos. Coordinación de Difusión y Extensión Universitaria Página 201 INTERNET Y REDES Comprobación de las conexiones Una vez creadas las distintas conexiones podemos verlas haciendo doble clic sobre el icono MI PC y seguidamente sobre la carpeta de "Acceso Telefónico a Redes": En la imagen de abajo se aprecian las conexiones que posee la computadora. Hay seis conexiones diferentes. Si queremos ver aspectos relacionados con la configuración de alguna de las conexiones, basta con seleccionar una de ellas, por ejemplo Prodigy que es la conexión que acabamos de crear y hacemos clic con el botón derecho del ratón. Se abrirá un menú desplegable y seleccionaremos la opción Propiedades. A continuación aparecerá una ventana que contiene todos los datos de esa conexión. Recuerda que debes quitar el código del área y el del país, de otra manera aparecerán en la ventana de marcado y cada vez que te conectes deberás de tener cuidado de borrarlos manualmente. A continuación hacemos clic en el botón aceptar. Comprobemos las conexiones realizadas conectándonos por primera vez a Internet. Para ello basta con hacer doble clic sobre el icono de la conexión telefónica con la que queremos acceder a Internet, supongamos que queremos entrar en Internet a través de Prodigy). Coordinación de Difusión y Extensión Universitaria Página 202 INTERNET Y REDES En ese momento aparecerá la ventana Conectar en la que se nos pide: Nombre de Usuario y Contraseña (hasta hora estos datos del alta no los habíamos utilizado). Ahora es el momento de introducirlos: Pulsamos el botón Conectar y si todo ha ido correctamente ya estarás conectado a Internet a través del servidor. Cuando pulsamos el botón conectar, sale una pequeña ventana en la que se indica que se está estableciendo conexión con el servidor. Si todo va bien, una vez que comprueba el nombre de usuario y la contraseña nos dirá que hemos comenzado una sesión en red (es ese momento cuando el servidor nos asigna una dirección IP temporal). Fíjate bien en la barra de inicio (parte inferior derecha del escritorio) porque aparecerá un nuevo icono que nos indica que tenemos conexión. Por último si quieres navegar, haz doble clic sobre el icono del navegador que encontrarás en el escritorio de Windows. Cuando termines de navegar por Internet, comprueba que tu módem no siga conectado, y por tanto ocupando la línea telefónica. Fíjate en la barra de Inicio (también se le llama barra de tareas), situada en la parte inferior derecha de la pantalla. Si hay un icono similar a éstos es que sigues conectado. Pulsa sobre ese icono para desconectarte. Si la conexión a Internet la realizas a través de una RDSI o a través de un Router, los pasos a seguir son análogos a los anteriores. Coordinación de Difusión y Extensión Universitaria Página 203 INTERNET Y REDES Coordinación de Difusión y Extensión Universitaria Página 204 INTERNET Y REDES UNIDAD 5 CONCEPTOS BÁSICOS DE INTERNET Y NAVEGACIÓN TRANSMISIÓN DE LA INFORMACIÓN EN INTERNET En principio para que esto sea posible las computadoras deben hablar el mismo lenguaje, para ello el protocolo común utilizado en Internet es el TCP/IP. La información que se transmite se divide en paquetes pequeños, con lo que los recursos de la red no son monopolizados por un solo usuario durante un intervalo de tiempo excesivo. Estos paquetes se componen de la información real que se desea transmitir y por las direcciones de las computadoras de destino y partida. Antes de llegar a su destino, los paquetes tienen que atravesar en su camino, un cierto número de computadoras llamadas routers, cuya misión principal consiste en redirigir los paquetes de información que recibe por el camino adecuado. El protocolo IP se encarga de etiquetar cada paquete de información con la dirección apropiada. Cada computadora conectada a la red dispone de una dirección IP única y exclusiva que lo diferencia del resto. Esta dirección está formada por cuatro números separados por puntos, cada uno de los cuales puede tomar valores entre 0 y 255. Ejemplo de dos direcciones IP : 201.199.78.5 135.156.98.65 Por lo tanto para comunicarnos necesitamos obtener la dirección IP de la computadora con la que queremos conectarnos. Pero esto no es realmente necesario porque se dispone de otra forma de nombrar a las computadoras conectados a la red y que son los nombres por dominio, que son mucho más sencillos de memorizar. Coordinación de Difusión y Extensión Universitaria Página 205 INTERNET Y REDES El sistema de nombres de dominio (DNS Domain Name System) es un método para asignar nombres a las computadoras a través de una estructura jerárquica. Están formados por palabras separadas por puntos, donde cada palabra representa un subdominio que a su vez está comprendido en un subdominio de alcance mayor. El nombre del dominio de una computadora sigue la siguiente estructura: nombre_host.subdominio.subdominio.dominio_principal Ejemplo: www.yahoo.com.mx Donde: www, yahoo, com y mx son etiquetas. Un sufijo de nombre de dominio también es un nombre de dominio. - www.yahoo.com.mx, nombre de dominio de un host - yahoo.com.mx, nombre de dominio del sitio yahoo - com.mx, nombre de dominio de la yahoo - mx, nombre de dominio de México. Los dominios de primer nivel o principales constan de 2 letras que indican la nacionalidad: Dominio País uk Gran Bretaña br Brasil es España de Alemania ch Suiza it Italia mx México nl Holanda fr Francia La excepción a la regla la constituye Estados Unidos, donde no se usa la terminación us como dominio principal. Los dominios de primer nivel de Estados Unidos son: Coordinación de Difusión y Extensión Universitaria Página 206 INTERNET Y REDES Dominio Tipo Organización com Comercial gov Gubernamental mil Militar edu Educacional net Recursos de red org Otras organizaciones Pero a veces es necesario identificar también al usuario y no sólo al host, esto se realiza a través de una cuenta, que es la forma con que se llama al espacio que el usuario dispone en una computadora y al derecho de utilizar sus recursos. Éstas se identifican por un nombre: user, login, etc. que se introduce para empezar a trabajar con nuestro espacio. Las cuentas son siempre necesarias en computadoras multiusuarios. Pero también son necesarias para identificar a un usuario en el caso del correo electrónico. Todavía que nosotros podemos utilizar los nombres de dominio para identificar a las computadoras en la red, las máquinas sólo entienden direcciones IP, por lo tanto necesitamos resolver el problema de algún modo. Para ello existen unas computadoras denominadas servidores de nombres por dominio (DNS servers), que son las que se encargan de la traducción de los nombres por dominio a sus respectivas direcciones IP. Para conseguir el número IP, la computadora local la debe solicitar al servidor de nombres de la red local, éste a su vez puede conocer la dirección IP de la computadora remota, porque ya lo tiene definido en sus tablas de direcciones, o en caso contrario se dirigirá a otro servidor de nombres situado en el dominio adecuado, para efectuar la consulta. Una vez que el servidor de nombres local dispone del número IP en cuestión, transmitirá dicha información a la computadora que inició el proceso. Cada computadora que necesita resolver un nombre debe realizar estos pasos: • Consultar su archivo /etc/hosts o c:\windows\hosts • Lanzar una consulta DNS a su servidor de nombres. (El servidor de nombres consultará su tabla de nombres y devolverá la respuesta). SERVICIOS Y APLICACIONES Internet nos ofrece una serie de servicios y aplicaciones que constituyen un conjunto de herramientas básicas que nos permiten realizar operaciones tales como enviar mensajes como el correo electrónico (E-Mail), transferencia de archivos (FTP), establecer una conexión con una computadora remota (Telnet), entre otras. Coordinación de Difusión y Extensión Universitaria Página 207 INTERNET Y REDES Correo electrónico (E-mail): Es una de las herramientas más utilizadas en Internet. Permite enviar mensajes escritos y también otro tipo de información como archivos de imágenes a otros usuarios que dispongan de dirección e-mail. Sus más destacadas ventajas frente a otros tipos de mensajería son la rápidez, su economía, fiabilidad y comodidad. La estructura de una dirección de correo responde al siguiente patrón: nombre_usuario@nombre_de_dominio_del_host News (Grupos de Noticias): Los newsgroups son foros de debate, cada uno de ellos está formado por artículos que envían los usuarios. Para poder acceder necesitaremos del acceso a un servidor de news que utilizan el protocolo NNTP para transferir dichos artículos a los programas lectores que residen en las máquinas de los usuarios. Transferencia de Archivos (FTP): Los programas y protocolos necesarios para realizar esta función se denominan FTP (File Transfer Protocol). Los ficheros a transferir pueden ser de texto, imágenes, sonido, programas, etc. Existen cientos de servidores FTP en la red, de donde podemos bajar todo tipo de información y aplicaciones informáticas, para ello necesitamos disponer en nuestra máquina de una aplicación cliente FTP, ya sea por conexión en modo texto o bien con interfaz gráfico de usuario. Telnet: Acceso Interactivo a computadoras remotas. Cuando se utiliza una computadora multiusuario, el usuario interactúa con él a través de lo que se conoce como terminal pasivo, que consta únicamente de un teclado y un monitor. Siendo esta terminal un interfaz que permite la comunicación del usuario con una computadora remota. La sintaxis de telnet es: telnet nombre_del_host_remoto Finger: Es una herramienta típica de las máquinas UNIX, y se utiliza para obtener información de un usuario determinado a partir de su dirección de correo. También nos permite averiguar los usuarios que están conectados a una máquina en un momento dado, para ello se utiliza como parámetro la dirección de la máquina. Archie: Búsqueda de Ficheros en Internet. Es un sistema de información diseñado para la localización de ficheros en Internet. La búsqueda se realiza en una base de datos que contiene información actualizada de los ficheros almacenados en la mayoría de los sitios de FTP anónimo. Archie, sólo se encarga de buscar los datos y mandarnos la respuesta con todo lo que ha encontrado. A él se puede acceder de tres formas: mediante Telnet, con un programa Archie especifico o por E-mail. Existen bastantes servidores de Archie, se trata de realizar un telnet a uno de ellos y solicitar la información que busquemos. Gopher: Permite la navegación por Internet valiéndose de un esquema intuitivo y sencillo de menús. El usuario selecciona una opción en un menú, a partir de la cual aparecen nuevas Coordinación de Difusión y Extensión Universitaria Página 208 INTERNET Y REDES opciones, hasta que se llega al elemento deseado. Se puede acceder mediante Telnet, poniendo gopher como login, pero resulta más ameno utilizar una aplicación gopher. Ping: Proporciona un medio para comprobar la conectividad entre la computadora local y la computadora remoto. Ping envía al sistema remoto, paquetes de información que solicitan una respuesta del mismo, si éste está operativo y en la red, responderá enviando la réplica correspondiente. El mensaje enviado por la computadora local se denomina ICMP ECHO_REQUEST, y la computadora remoto ICMP ECHO_RESPONSE. Sintaxis : Ping nombre_del_host Ej : Ping prodigy.net World Wide Web: Se concibe como un servicio de información a nivel mundial. Su principal función es interconectar las informaciones. La idea básica de este servicio se desarrolló en el CERN en Suiza por Tim Berners-Lee. Se pretendía crear un servicio que facilitara el intercambio de información entre investigadores de física de partículas. Hoy en día sin lugar a dudas es el motor de Internet, y el servicio más utilizado junto con el correo electrónico. TALK: Es un elemento típico de Unix que se ha trasladado al PC. Se puede acceder a él haciendo un TELNET o con una herramienta talk para PC. Para contactar y hablar con alguien basta con hacer un Talk a su dirección E-mail, siempre que esté en conexión. IRC: Internet Relay Chat es un servicio que permite realizar multiconferencia en tiempo real, mediante el uso de mensajes de texto. Fue inventado en 1988 por el finlandés Jarko Oikarinen como mejora al comando talk de Unix. WAIS y VERONICA: Wais (Wide Area Information Systems). Para utilizarlo hay que saber qué es lo que se quiere buscar y dónde encontrarlo. Por ello es probable que cuando estemos dentro de un servidor WAIS haya que elegir una de entre todas las bases de datos que posee, y una vez dentro de ella introducir la cadena de caracteres que queremos encontrar. WAIS, además de buscar nombres de archivo iguales a esa cadena, la buscará también en los textos de los documentos de texto de la base de datos. Se accede mediante TELNET, con el comando Wais o Swais como Login. WAIS está integrado como una herramienta más en cualquier servidor Gopher que se precie. VERONICA (Very Easy Rondent-Oriented Nte-wide Index to Computerized Archives), es el buscador oficial del Gopherespacio, accediendo al 99% de los servidores Gopher y dando referencias a servidores de News, Usenet, WWW o Telnet. Coordinación de Difusión y Extensión Universitaria Página 209 INTERNET Y REDES COMENZANDO A NAVEGAR Para visualizar páginas WWW necesitamos un browser o Navegador. Los más conocidos son Internet Explorer y Netscape. En este libro utilizaremos el Internet Explorer, pues es el que viene integrado en el Windows. A continuación veremos una pantalla donde se muestra el programa de Internet Explorer. Es importante saber que el explorador de Windows, es un programa que sirve para explorar la computadora (véase cuaderno informático No. 1 PC Y WINDOWS), por lo tanto, este mismo explorador nos sirve para explorar Internet, esto quiere decir, que si estoy en la ventana de Mi PC, desde ahí puedo dar una dirección de Internet y automáticamente el programa me buscará la dirección que escribí. Al iniciar el navegador, podemos observar una página en concreto, o una página en blanco, depende de la configuración del navegador. Algunas de las partes más importantes que podemos ver en la pantalla son: Barra de menús, Barra de botones y Barra de direcciones. Coordinación de Difusión y Extensión Universitaria Página 210 INTERNET Y REDES Para acceder a una página de Internet, debemos escribir el nombre de la misma en la barra de direcciones. Esta dirección se llama en términos técnicos URL (Localizador Uniforme de Recursos), formada por dos partes: • • Identificador del protocolo: indica el tipo de servicio al que se va a acceder. Dirección electrónica: dirección a la que se apunta. Por ejemplo: http://www.terra.com Los protocolos con los que nos podemos encontrar son: http:// https:// ftp:// news:// malito:// gopher:// telnet:// acceso por la World Wide Web acceso a un servidor seguro para enviar información confidencial acceso por FTP, transferencia de ficheros acceso a los grupos de noticias o News acceso al servicio de correo electrónico (e-mail) búsqueda de páginas con un sistema de menús jerárquico acceso como terminal de una computadora remoto con el servicio Telnet La dirección de una página Web puede ser más o menos larga y suele tener una terminación según el tipo de contenido o país de la página. Entre ellas: .com .es .net .gob .edu .mil .int .org comercial sitios Web establecidos en España instituciones relacionadas con Internet instituciones gubernamentales universidades e instituciones educativas organizaciones militares organizaciones internacionales organizaciones sin ánimo de lucro Internet Explorer aprovecha la tecnología IntelliSense para ayudarnos a completar la dirección URL. De hecho, cuando comenzamos a escribir una dirección, podemos observar que el navegador ha almacenado las últimas para elegirla de la lista. También, si escribimos por ejemplo yahoo y pulsamos ctrl. + Intro, se completará automáticamente la dirección. Cuando una página no existe, se mostrará un mensaje avisándonos de ello. Cuando la página se haya cargado en su totalidad, Explorer lo avisará con un mensaje en la parte inferior de la pantalla. Si en alguna dirección se utiliza el símbolo tilde ~, éste se debe escribir pulsando la tecla Alt y, sin soltarla, la combinación numérica 126 de la parte derecha del teclado. Las funciones de los botones de la barra superior son las siguientes: Coordinación de Difusión y Extensión Universitaria Página 211 INTERNET • • • • • • • • Y REDES Atrás: nos permite volver de la página anterior a la actual. Adelante: muestra la página siguiente a la actual si hemos vuelto hacia atrás. Detener: cancela el proceso de carga de una página. Puede utilizarse cuando tarda mucho en cargar por sobresaturación. Actualizar: si la página actual no se ha mostrado correctamente, podemos volver a cargarla. Explorer utiliza el llamado caché de disco que es el almacenamiento de las últimas páginas para cargarlas antes. Es posible que el navegador nos muestre en ese momento el caché del disco en vez de la página alojada en el servidor. Inicio: vuelve directamente a la página de partida. Equivale a la opción Ir a – Página principal. Búsqueda: acceso a la página con motores de búsqueda para localizar información. Favoritos: acceso a la carpeta que almacena las direcciones de páginas guardadas previamente. Imprimir: traslada al papel el contenido de la página actual. La dirección de una página Web Lógicamente, para ver el contenido de una página con el navegador, lo primero que necesitamos es indicarle dónde está. Para ello utilizamos la URL (Uniform Resource Locator) o dirección Web. Un ejemplo de dirección Web es la siguiente: http://cecte.ilce.edu.mx/cecte/posgrado/funteoedu.htm http://www.educa.aragob.es/araclic/proyectos/proyectos.html Veamos los distintos elementos que la componen: Coordinación de Difusión y Extensión Universitaria Página 212 INTERNET http:// cecte.ilce.edu.mx / cecte/posgrado/ funteoedu.htm Y REDES No forma parte de la dirección propiamente dicha. Sólo le indica al navegador el protocolo de trabajo, es decir, que lo que vamos a ver es una página Web. No obstante, como lo más habitual es usarlo para ver este tipo de información, si no lo escribimos Internet Explorer lo incorpora automáticamente. Es el nombre del servidor que contiene la página, es decir, de la máquina en cuyo disco duro se encuentran los archivos necesarios para visualizar la información. No todos los nombres de los servidores incorporan las tres w, aunque sí la mayoría. Separa el nombre del servidor del nombre de la carpeta de su disco duro en la que se encuentra la página solicitada. Esta barra puede aparecer más veces si la página está ubicada en alguna subcarpeta, ya que también se usa para separar los nombres de las subcarpetas. Indica la carpeta y subcarpeta donde se encuentra la página, dentro del servidor. Es el nombre del archivo con formato HTML que contiene la información solicitada (la página). Como se puede ver, puesto que es el nombre de un archivo, lleva una extensión. Ésta puede ser indistintamente .htm o .html. Ambas indican que el contenido está codificado en lenguaje HTML, por lo que necesitamos de un navegador para que nos muestre su contenido. Cuando esta parte no aparece en la URL de una página Web, el servidor nos ofrece la página principal que tiene dentro de la carpeta indicada, es decir el archivo con nombre "default.htm" o "index.htm". Por lo tanto no es extraño ver direcciones del tipo "www.ilce.edu.mx" que nos llevará a la página principal. En este caso, haz clic en diferentes vínculos que nos ofrezca esta página principal, así accederemos a la información de las distintas carpetas del servidor. La barra de direcciones En múltiples ocasiones, llega hasta nosotros la dirección de un página Web que puede ser de nuestro interés. ¿Qué debemos hacer para que nuestro navegador nos la muestre? Es simple: basta con escribirla dentro de la barra de direcciones. Ésta suele estar colocada en la parte alta de la ventana del navegador, y tiene el siguiente aspecto: Para acceder a una página mediante la barra de direcciones sólo tenemos que realizar los siguientes pasos: 1- Introducir el cursor dentro del espacio blanco de la barra con un "clic" del ratón. 2- Escribir cuidadosamente la dirección. Hay que tener en cuenta que las direcciones de páginas Web nunca llevan espacios en blanco, y raramente mayúsculas. Es importante escribir exactamente la dirección, ya que cualquier pequeño error provocará que el navegador no encuentre la página solicitada. 3- Pulsar la tecla Intro del teclado. Coordinación de Difusión y Extensión Universitaria Página 213 INTERNET Y REDES LA PÁGINA DE INICIO Ahora que ya has navegado habrás observado que, al arrancar Internet Explorer automáticamente nos muestra una página, cuya dirección aparece en la barra sin que nosotros la hayamos escrito. Si el programa está recién instalado, y es la primera vez que se ha usado para ver páginas Web, ésta primera que se muestra es la página oficial de Microsoft ya que estamos trabajando con un programa de esta compañía. A esta primera página que se muestra se le llama página de inicio. Como es lógico, esta primera página que se visualiza se puede cambiar. Veamos cómo hacerlo. Desde el menú Herramientas de la barra seleccionamos la última opción: Opciones de Internet... y nos muestra una ventana desde la cual se pueden configurar distintos aspectos del programa (de hecho, a esta ventana volveremos más adelante). Nos fijamos en la primera parte de la ventana, que aparece bajo el título "Página de inicio". En el espacio en blanco donde indica "Dirección URL" es donde se escribe la dirección de la página que queremos que nos muestre al arrancar Internet Explorer. Además, se nos ofrecen tres opciones más con los botones de la parte inferior: Usar actual: Si hacemos clic en esta opción se asigna como página de inicio la que en ese momento está abierta en el navegador. Nos evita escribir la dirección y los posibles errores que ello implica. Para utilizar esta opción, previamente debemos abrir la página. Predeterminada: En este caso se asigna como inicio la página oficial de Microsoft. Usar página en blanco: Con esta opción no se asigna ninguna página como inicio. El Coordinación de Difusión y Extensión Universitaria Página 214 INTERNET Y REDES navegador queda a la espera de que el usuario escriba la URL de la página que desee visitar en la barra de direcciones. ¿Qué página Web resulta óptima para ponerla como inicio? Depende del tipo de navegación que se haga. Por ejemplo, si la mayor parte de las veces que nos conectamos lo hacemos para buscar información, podemos poner como página de inicio la de un buscador. Si lo hacemos buscando recursos educativos, podemos poner la página del programa ERIC. Si se trata de una computadora de uso común en un centro educativo, podemos poner como página de inicio la del propio centro. Pero si el uso de Internet es variado, y cada conexión tiene un fin diferente (buscar información, ocio, buscar recursos educativos, ver las noticias,) puede resultar práctico usar una página en blanco y escribir la dirección deseada cada vez que se hace la conexión. Por lo general la mejor opción es poner la de un buscador que no cargue muchos anuncios publicitarios por ejemplo la página de www.google.com o la de www.altavista.com entre otras. LA VENTANA DEL NAVEGADOR Y SUS BARRAS DE HERRAMIENTAS La ventana del navegador En la unidad anterior ya has tenido ocasión de utilizar el navegador. No obstante, vamos a comentar brevemente el aspecto de la ventana que nos lo muestra. Ésta tiene varias partes: Barra de menús Barra de botones estándar Espacio para visualización de la página Barra de estado Coordinación de Difusión y Extensión Universitaria Página 215 Barra de direcciones INTERNET Y REDES La barra de botones estándar La barra de herramientas más utilizada es la barra de botones estándar, ya que ofrece un rápido acceso a las órdenes de Internet Explorer que más frecuentemente se utilizan. Su aspecto es el siguiente: Se puede observar que los botones están divididos en tres "secciones": los cinco primeros son los de uso más básico, los tres siguientes sirven para gestionar la búsqueda de información de manera más avanzada, y los dos últimos para hacer uso de esta información. En esta unidad aprenderemos la utilidad de la primera "sección", la de uso más básico: Atrás y Adelante: Cuando realizamos una navegación por varias páginas estamos haciendo un recorrido lineal por ellas. Por otra parte, el contenido de cada página que se visita queda temporalmente grabado en el disco duro de nuestra computadora. Esto permite un acceso más rápido a esas páginas, ya que no necesitamos volver a realizar la descarga desde el servidor, sino que podemos verlas desde nuestro propio disco duro. Los botones Atrás y Adelante nos permiten movernos por esa secuencia de páginas ya visitadas sin descargarlas de nuevo desde Internet, viéndolas desde el disco duro de nuestra computadora, con la consiguiente ganancia en rapidez que esto significa. Concretamente: • • Atrás: Vuelve a la página inmediatamente anterior que se ha visualizado. Así se puede recorrer hacia detrás toda la secuencia visitada sin volver a descargar las páginas del servidor. Adelante: Opera igual que "Atrás" pero moviéndose por la secuencia hacia adelante. Detener: Permite detener la transferencia en curso, es decir deja de descargar la última página que habíamos solicitado ver, bien desde un vínculo de la anterior o bien escribiendo una dirección en la barra de direcciones. La página queda en nuestro navegador tal y como estaba en el momento de apretar el botón Detener. Resulta de utilidad cuando tenemos una conexión a Internet lenta y vemos que la página solicitada tarda mucho en visualizarse completamente en nuestro navegador. Podemos detener la descarga e intentar ver otra página que sea de descarga más rápida. Actualizar: Baja desde Internet una copia nueva, actualizada, de la página que en ese momento está mostrando el navegador. Tiene el mismo efecto que si volviéramos a escribir la dirección de la página y apretásemos la tecla intro. Hay dos situaciones en la que este botón resulta especialmente útil. La primera es el caso en que, después de apretar el botón Detener, decidimos que sí queríamos ver esa página. Haz clic en Actualizar y se reinicia la descarga. (De hecho, esta secuencia de botones Detener / Actualizar suele usarse cuando una página es de descarga lenta, para agilizarla.) La segunda situación se da si estamos visitando páginas de contenido Coordinación de Difusión y Extensión Universitaria Página 216 INTERNET Y REDES continuamente cambiante. Por ejemplo, una en la que se exponen las cotizaciones de bolsa en tiempo real. La utilidad de los demás botones la veremos con profundidad en las siguientes unidades: • Inicio: vuelve a mostrar la página principal. • Búsqueda: muestra el servicio de búsqueda de IE. • Favoritos: muestra la lista de lugares favoritos que el usuario ha confeccionado. Historial: muestra, sin necesidad de conexión, las páginas recorridas por el usuario en los últimos días. Pantalla completa: permite visualizar las páginas a pantalla completa. (F11). Correo: abre el programa de correo electrónico de Microsoft: Outlook Express. Imprimir: imprime el contenido de la página que se está visualizando. Modificar: permite editar la página si se tiene un editor instalado (MS Front Page). • • • • • La barra de estado La barra de estado aparece en la parte baja de la ventana del navegador. En ella se refleja el estado de la descarga de la página solicitada. En la parte de la derecha se indica la ubicación de la información que se nos está mostrando: • • Mi PC: la navegación se está realizando sobre archivos del disco duro de la propia computadora. Recuerde que cuando estamos buscando archivos utilizamos el navegador de Windows. Internet: la navegación se está realizando sobre archivos de servidores de Internet. Una vez que comienza la descarga, en la parte de la izquierda de la barra aparecen sucesivamente y en orden los siguientes mensajes: • Buscando host: Cuando permanece este mensaje significa que todavía no se ha realizado la conexión con el host (nombre en inglés del servidor) que contiene la página solicitada. Si este mensaje permanece mucho tiempo (más de 5 o 10 segundos) algo está fallando. Puede ocurrir que el servidor esté fuera de servicio, pero es una posibilidad muy remota. Lo más probable es que hayamos escrito mal la dirección de la página, o que nuestra computadora no tenga conexión a la red. Coordinación de Difusión y Extensión Universitaria Página 217 INTERNET • • • • Y REDES Sitio Web encontrado. Esperando respuesta: Si todo va bien, su aparición es casi inmediata. Nos indica que se ha encontrado el servidor, y que nuestra computadora está esperando que se le envíen los archivos correspondientes a la página. Puede ocurrir que permanezca un tiempo en esta situación. No es lo normal, pero puede ocurrir, si la conexión es lenta o las líneas están sobrecargadas (horas punta). Paciencia. Abriendo página...: Con este mensaje comienza a visualizarse la página en la parte central de la ventana. Quedan (n) archivos: Nos indica el número de archivos (n) que quedan por descargarse. Listo: La descarga se ha completado, y lo que vemos en la parte central de la ventana es la página tal como es. Mostrar y ocultar las barras Además de las barras de direcciones, de botones estándar y de estado existen dos barras más. Una es la de vínculos, que nos permite acceder de forma rápida a unas pocas páginas elegidas (no más de 5 ó 6 para que sea operativo). La otra es la de radio que nos ofrece vínculos a páginas con emisoras de radio por Internet (sólo disponible a partir de la versión 5.0 de Internet Explorer). La visualización o no de todas estas barras es una decisión del usuario. Se puede controlar desde el menú ver. A la hora de decidir qué barras queremos que nos muestre el navegador, debemos valorar dos aspectos contrapuestos. Por un lado, nos interesa que el espacio para visualizar la Web sea lo mayor posible: si colocamos todas las barras que admite el navegador, lo reduciremos mucho. Por otro lado, las barras nos acercan funciones que, de no estar visibles, tendríamos que buscarlas entre los menús. La solución depende del uso que cada uno haga de estas barras. Si no se usan con frecuencia, merece la pena hacerlas desaparecer. Pero si se usan, se deben tener a la vista, aunque limiten la zona de visualización de la página. Para una persona que se está iniciando en la navegación, lo óptimo es que mantenga visibles las barras de estado, la estándar y la de direcciones (es decir, con las opciones que están marcadas en la imagen anterior). Por último, conviene saber que Internet Explorer nos da la posibilidad de ver una página Web a pantalla completa. Hacer desaparecer temporalmente todas las barras, incluso la de menús, dejando una versión mínima de los botones imprescindibles. Esta opción se usa para ver páginas diseñadas para monitores de más resolución, sin necesidad de tener que movernos por el contenido con las barras de desplazamiento. Para activarla podemos apretar la tecla F11 del teclado o recurrir al menú Ver / Pantalla completa. Para recuperar el modo normal, de nuevo apretaremos la tecla F11. Conviene recordarla, ya que en modo pantalla completa no tenemos la barra de menús disponible. Coordinación de Difusión y Extensión Universitaria Página 218 INTERNET Y REDES LA OPCIÓN DE FAVORITOS Utilidad y estructura de Favoritos Tras tus primeros pasos como "navegante" habrás comprobado que vas encontrando páginas que te ofrecen información muy interesante, a las que te gustaría volver en un futuro. Es decir, aparece la necesidad de guardar las direcciones de las páginas que te resultan de interés. Internet Explorer nos brinda una herramienta que nos evita confeccionar una lista con "lápiz y papel". Esta herramienta se llama Favoritos, y proporciona un sistema para almacenar las direcciones de las páginas Web que nos interesa conservar, de manera que el acceso sea lo más rápido posible, con tan solo un clic y listo, se cargue de nuevo la página. Hay que hacer hincapié en que en esta carpeta no se almacenan las páginas completas, sino sólo las direcciones, observa en la imagen de arriba que el icono que acompaña al texto es el de un acceso directo a una página Web -flecha hacia arriba y derecha y el azul de Internet Explorer- de forma que, cuando queramos volver a visitar alguna de ellas necesitaremos tener una conexión a Internet abierta. Aunque el acceso a esta herramienta se realiza normalmente a través del propio programa, conviene saber que, como se observa en la imagen, Favoritos es, simplemente, una carpeta incluida en la carpeta Windows, en la que se guardan accesos directos a las páginas que hemos visitado y a las que deseamos volver alguna vez. Puesto que se trata de una carpeta, su gestión podría llevarse a cabo desde el Explorador de Windows. Sin embargo es mucho más cómodo realizar esta gestión desde el propio navegador. Antes de ver cómo se realiza esta gestión, vamos a plantear cuál sería la estructura óptima de la carpeta Favoritos. Debemos tener presente que su finalidad es facilitar el acceso a direcciones ya visitadas. Si no se estructura correctamente con subcarpetas que contengan las direcciones clasificadas por temas, resultará ineficaz, acabará ofreciéndonos una lista interminable de direcciones en las que nos será difícil encontrar la que buscamos. La distribución óptima depende del tipo de navegación que hace cada usuario, pero en general, podríamos seguir las siguientes reglas: Coordinación de Difusión y Extensión Universitaria Página 219 INTERNET Si... ...estás trabajando en una computadora compartida (la del centro educativo, a la que acceden también otros compañeros). Estás trabajando en una computadora de uso propio (la de tu casa, o la de tu centro de trabajo). Y REDES ...te conviene crear dentro de Favoritos... ...en primer lugar, una subcarpeta cuyo nombre te identifique (por ejemplo, puedes ponerle tu mismo nombre), dentro de la cual incluirás todas las demás subcarpetas que creas necesario utilizar. ...una subcarpeta por cada uno de los temas que susciten tu interés cuando recurres a Internet. Esto depende mucho del tipo de trabajo docente llevado a cabo por cada uno: el nivel de los alumnos con los que tratamos, el área concreta, si formamos parte de un equipo directivo, etc... En cualquier caso, podríamos considerar imprescindibles los siguientes: (entre paréntesis sugerimos un nombre para la carpeta): NOTA: Por supuesto, en el caso de usar una computadora compartida, todas estas carpetas serían subcarpetas de aquella que lleve el nombre del usuario. Páginas para ver con los alumnos (para niños). Dentro de esta carpeta, según el nivel de los alumnos con los que trabajamos, podríamos crear una subcarpeta por cada área impartida e incluso otra para páginas de ocio infantil. Páginas que contienen materiales para el profesorado (materiales profesorado). Páginas de interés personal (personal). Aquí se podrían incluir tantas subcarpetas como piense el usuario que pueden resultarle útiles. Páginas de juegos. Ten en cuenta que, este diseño inicial, se puede modificar si es necesario incluir nuevas secciones o eliminar las que ya no resultan interesantes. Enseguida veremos cómo. Pero partir de una buena estructura es garantía de tener con Favoritos una herramienta de gran ayuda en la navegación. Favoritos desde el Internet Explorer Como ya hemos comentado, aunque Favoritos es una subcarpeta de la carpeta Windows, y como tal, se podría gestionar desde el Explorador de Windows, es más cómodo manejarla desde las opciones que nos da el propio Internet Explorer. Éstas son dos: El menú Favoritos, en la barra de menús: Coordinación de Difusión y Extensión Universitaria Página 220 INTERNET Y REDES El botón del mismo nombre en la barra de botones: En ambos casos, tanto la forma de trabajar como los resultados son los mismos, por lo que aquí trabajaremos sólo con el botón de la barra de herramientas. Al hacer clic sobre él nos encontramos con la siguiente ventana: Haciendo clic en la X se puede cerrar la ventana favoritos Haciendo clic en el icono favoritos se despliega y se oculta la ventana Botón para organizar las carpetas favoritos Botón para añadir nuevas direcciones a la carpeta favoritos Ejemplo de la estructura de la carpeta favoritos Crear la estructura de carpetas de Favoritos Esta acción sólo hay que llevarla a cabo cuando se prepara el sistema para empezar a almacenar direcciones, y cuando queramos modificar la estructura. Para crearla y gestionarla debemos acudir al botón Organizar, que aparece en la barra lateral de favoritos. Nos mostrará la siguiente ventana: Coordinación de Difusión y Extensión Universitaria Página 221 INTERNET Y REDES Además, en la parte izquierda de esta ventana se nos muestra información sobre la carpeta o el enlace seleccionado a la derecha: ubicación, fecha de creación, etc. Para llevar a cabo cualquiera de las acciones que indica (crear otra carpeta o subcarpeta, cambiarle el nombre, mover a otra ubicación, o eliminarlo), basta con hacer clic sobre el botón correspondiente. Hay que señalar que las tres últimas opciones nombradas sirven tanto para manejar las carpetas como los enlaces. A la izquierda de esta ventana se nos muestra información sobre la carpeta y el enlace seleccionado a la derecha: ubicación, fecha de creación, etc. Conviene saber que, para mayor comodidad del usuario, la opción Mover a carpeta... se puede ejecutar arrastrando los elementos en la parte derecha de la ventana, y que la opción Eliminar, también se puede usar desde el teclado, pulsando la tecla Supr (suprimir). Añadir direcciones a la estructura de carpetas de Favoritos Supongamos que en un momento de nuestra navegación, encontramos una página que nos resulta de sumo interés, y queremos añadir su dirección a nuestra lista de Favoritos. Las posibilidades son varias. Desde el botón Favoritos de la barra de herramientas abriremos la barra lateral correspondiente y haremos clic sobre la opción Agregar. Sobre cualquier zona no vinculada de la página en cuestión haremos clic con el botón derecho del ratón, y en el menú contextual que nos aparece elegiremos la opción Agregar a Favoritos. Desplegando el menú Favoritos de la barra de menús se nos ofrece de nuevo la opción Agregar a Favoritos: no hay más que hacer doble clic sobre ella. En cualquiera de estos casos se nos muestra una ventana en la que se pueden decidir varios aspectos que nos van a permitir recuperar la página con más comodidad en el futuro. Se trata de lo siguiente: Veamos para qué sirve cada ítem que nos ofrece esta ventana: Nombre: nos permite introducir un nombre identificativo de la página. No es la dirección, aunque podría serlo si así lo decide el usuario. Como éstas a menudo son largas y engorrosas, Internet Explorer nos da la ocasión aquí de ponerle un nombre a la página que nos recuerde su contenido. Así pues conviene poner una palabra o frase que resulte significativa, es decir, que nos permita recordar fácilmente de qué página se trata. Coordinación de Difusión y Extensión Universitaria Página 222 INTERNET Y REDES Crear en: este espacio se puede desplegar y replegar desde el botón del mismo nombre que aparece a la derecha. Nos muestra la estructura de carpetas creada desde Organizar Favoritos... Eligiendo en ella una carpeta que introducirá allí el nuevo enlace. Si ninguna de las carpetas creadas en su momento se ajusta al contenido de la página que queremos agregar, desde aquí mismo podemos crear una nueva carpeta en la estructura, con el botón Nueva carpeta... que aparece en la parte derecha de la ventana. Disponible sin conexión: rellenando esta casilla de verificación se descarga la página al disco duro de nuestra computadora de manera que podremos verla sin necesidad de tener establecida una conexión a Internet. Esta opción está ligada al contenido de la próxima Unidad, así que allí ampliaremos contenidos. Aceptar y Cancelar: Una vez completada la ventana, usaremos el botón Aceptar para agregar definitivamente la página a nuestra lista de Favoritos, o Cancelar si finalmente decidimos no agregarla. Recuperar una dirección desde Favoritos Para recuperar una página cuya dirección habíamos guardado en Favoritos, basta con hacer clic en el botón del mismo nombre de la barra de herramientas. Aparecerá la consabida barra lateral a la izquierda de la pantalla con la estructura de carpetas y los enlaces que contienen. Haciendo un clic sobre una carpeta se despliega su contenido, y haciéndolo sobre un enlace, la página correspondiente se descargará de nuevo. EL HISTORIAL Y LOS ARCHIVOS TEMPORALES Archivos temporales y navegación off-line Cuando visualizamos en nuestra PC una página Web, los ficheros que contienen la información de la misma se han descargado almacenándose durante un tiempo en nuestro disco duro. Internet Explorer guarda esos ficheros en una carpeta llamada ARCHIVOS TEMPORALES DE INTERNET o TEMPORARY INTERNET FILES (depende de la versión usada) incluida en la carpeta Windows. Este hecho nos da la posibilidad de navegar sin tener una conexión a Internet establecida (navegación off line). Este tipo de navegación implica ventajas e inconvenientes: Ventajas de la navegación off-line • • Al no requerir una conexión a Internet abierta, no • implica el pago de una llamada telefónica. Puesto que el navegador muestra el contenido de archivos residentes en el disco duro de nuestra computadora, la velocidad de navegación es muy alta. • Inconvenientes de la navegación off-line Vemos las páginas en nuestra computadora tal y como eran cuando se descargaron. Tenemos una copia sin actualizar: si desde que nosotros la descargamos se han producido modificaciones en la página original, no las percibimos. Tener mucho tiempo disponible sin conexión las páginas ya visitadas implica ocupar un espacio en el disco duro que no se puede usar para otros fines. A pesar de tener los archivos correspondientes a las últimas páginas visitadas en la carpeta de Windows Archivos Temporales de Internet, no podemos recuperar la página completa desde esta carpeta, ya que los archivos de todas las páginas guardadas están mezclados. Coordinación de Difusión y Extensión Universitaria Página 223 INTERNET Y REDES Para poder recuperarlas Internet Explorer nos proporciona una herramienta específica: el Historial. Utilización del Historial y de los archivos temporales Ya hemos comentado que la navegación off-line se puede llevar a cabo gracias al almacenamiento temporal en nuestra computadora de los archivos correspondientes a las páginas visitadas. Este almacenamiento tiene lugar por partida doble. Por un lado, como ya hemos comentado, se guardan los archivos correspondientes a la página en la carpeta de Windows Archivos Temporales de Internet, pero su dirección, es decir, un acceso directo a esos archivos se guarda independientemente en la carpeta de Windows Historial. Esta carpeta permite el acceso a las páginas en función de la fecha en que fueron visitadas. Para recuperar la página sin conexión, hay que utilizar el botón Historial de la barra de herramientas. Este botón despliega una barra lateral en la que se ofrecen los accesos a las páginas visitadas organizados temporalmente por la fecha de la visita: Botón para desplegar la Ventana de historial Ventana de historial que ofrece acceso a las páginas con una organización l Acceso directo a una página y visitada. Haciendo un clic se recupera la página. Observa que se tiene el nombre de la página no la dirección. Coordinación de Difusión y Extensión Universitaria Página 224 INTERNET Y REDES Espacio del disco duro dedicado a los archivos temporales y al Historial Internet Explorer cuenta con un sistema de control del espacio en disco que ocupan las páginas visitadas. Este sistema permite que, de forma automática y según los criterios que nosotros introduzcamos, las páginas se vayan borrando para dar paso a otras nuevas sin necesidad de ocupar nuevo espacio. En este sentido, el usuario toma dos decisiones: Al conocer la cantidad de espacio del disco duro (número de Mb) se dedica a los archivos temporales. Para ello, basta con acceder a la ventana Opciones de Internet (menú Herramientas/Opciones de Internet) y en la parte titulada Archivos temporales de Internet acceder al botón Configuración, como se indica en la imagen de la página anterior. Además, en esta última ventana se nos ofrece la posibilidad de decidir cómo "comprobar si hay nuevas versiones guardadas", es decir de volver a descargar la página de forma automática de vez en cuando para evitar, en lo posible, ver información demasiado anticuada. Las posibilidades que se nos ofertan son las siguientes: Cada vez que se visita la Nunca la toma del disco duro a no ser que no tengamos conexión. Con esta opción página. no conseguimos mayor velocidad de navegación, ya que siempre descargamos la página desde el servidor. Esta opción nos asegura que cada vez que nos conectamos y solicitamos la página en cuestión, la primera vez que la pedimos la descargamos del servidor Cada vez que se inicia (actualizada), mientras que si en esa misma sesión vuelvo a visitar la página, la veré Internet Explorer desde el disco duro. De esta manera, me aseguro cierta actualidad (la página es tal y como estaba cuando yo me he conectado) y a la vez velocidad (salvo la primera vez, veo la página desde el disco duro). Es la opción más recomendable. Con esta opción Internet Explorer comprueba si hay nuevo contenido cuando vuelve a una página ya vista en un día o una sesión anteriores. Con el tiempo, si determina Automáticamente que las imágenes de la página cambian poco, no las descarga con lo que se acelera la navegación. Siempre veo la página desde el disco duro, es decir, sin actualizar, tal y como estaba Nunca el primer día que la descargué. Me obliga a usar de vez en cuando el botón Actualizar para descargar manualmente de nuevo la página del servidor. Cantidad de Mb que se requerirán en el disco duro para guardar la información Aquí se elimina el historial Aquí se definen el número de días que se mantendrán las páginas en el historial Coordinación de Difusión y Extensión Universitaria Página 225 Haciendo clic en el botón, se pueden eliminar los archivos temporales INTERNET Y REDES Cuántos días se mantienen disponibles las direcciones de las páginas en el Historial. Los accesos directos a las páginas cuyos archivos se encuentran en la carpeta Archivos Temporales de Internet son independientes de éstos y se almacenan en la carpeta Historial. Su gestión es independiente y permanecen en nuestra computadora tantos días como les indiquemos en la zona Historial de la ventana Opciones de Internet (ver imagen anterior). Pasados estos días, los accesos directos desaparecen y, aunque los archivos correspondientes estén en Archivos Temporales de Internet, las páginas no son accesibles. El número de días óptimo se debe decidir en consonancia con el espacio en disco dedicado a los archivos temporales, y depende del uso que hagamos de esta opción. IMPRESIÓN DEL CONTENIDO DE UNA PÁGINA Una opción importantísima para casi cualquier aplicación es la de imprimir, pues es donde veremos el resultado de nuestro trabajo, a continuación veremos cómo se imprime, utilizando el botón imprimir o la opción de archivo-Imprimir. Como es de suponer, este botón nos permite imprimir el contenido de la página Web que estamos viendo en ese momento en el navegador. Al hacer clic en este botón se produce la impresión de la página según las condiciones predeterminadas. Opciones de impresión Para controlar y modificar esas condiciones predeterminadas debemos recurrir a la opción Imprimir del menú Archivo. Entonces aparece una ventana bastante similar a la ventana de impresión de otros programas, pero con algunas peculiaridades propias. Veamos la utilidad de las diferentes zonas de esta ventana: Impresora: Aquí se nos permite elegir la impresora por la que queremos sacar la página, en el caso de que la computadora tenga varias definidas. La que aparece en ese momento bajo el ítem Nombre es la predeterminada (la que se usará en el caso de imprimir desde el botón de la barra de herramientas). Verificando la casilla Imprimir a un archivo que aparece a la derecha de la zona, se Coordinación de Difusión y Extensión Universitaria Página 226 INTERNET Y REDES desvía la impresión a un archivo de extensión .prn. Esta opción puede ser útil si la impresora no está conectada físicamente a nuestra computadora. Intervalo de impresión: Como siempre, desde aquí podemos optar por imprimir todo el documento, sólo algunas páginas o la parte seleccionada (sólo se activa si hay una parte seleccionada). Copias: Decidimos el número de copias. Imprimir marcos: Esta zona sólo aparece activada cuando la página que estamos visualizando tiene marcos. Como una estructura de este tipo supone que, en realidad, hay tantas páginas como marcos, en la opción imprimir nos permite elegir entre imprimir el contenido tal y como lo vemos en la pantalla (primera opción), sólo el marco seleccionado, que se activa cuando selecciono elementos de uno de los marcos (segunda opción) o imprimir todos los marcos uno por uno, secuencialmente (tercera opción). La manipulación de estas opciones puede resultar especialmente útil en el frecuente caso de páginas en las que en el marco de la izquierda presenta un índice de documentos y éstos van apareciendo en el marco de la derecha. Como normalmente nos interesará imprimir los documentos, emplearíamos la segunda opción con el marco de la derecha. De esta manera evitaremos que, cada vez que mande imprimir un documento, nos imprima también el índice. Imprimir documentos vinculados: Si verificamos esta casilla también nos imprimirá los documentos que estén vinculados al que hemos pedido imprimir. Debemos prestar atención con ella pues si se verifica involuntariamente supondrá una impresión indeseada. Imprimir tabla de vínculos: Si se verifica esta opción nos imprimirá al final del documento una lista con todos los vínculos que aparecían en éste. Esta opción puede resultar especialmente interesante en el caso de que estemos haciendo un trabajo de búsqueda en Internet (como lo veremos más adelante), ya que nos proporciona una lista de los vínculos que aparecen en determinada página. Impresión del fondo de una página Las páginas Web, por el hecho de implementarse en la pantalla de una computadora, tienen muchas veces un componente estético. Se emplean fondos de colores llamativos, u oscuros, o imágenes que hacen referencia al contenido de la página, etc. Estos recursos visuales, que en la pantalla resultan muy estéticos, a la hora de imprimir son muy molestos ya que emplean una fuerte cantidad de tinta sin aportar información al documento, y además a veces impiden una correcta lectura sobre el papel. Coordinación de Difusión y Extensión Universitaria Página 227 INTERNET Y REDES Debido a todo esto, por defecto, Internet Explorer se instala preparado para no imprimir el fondo de las páginas. Pero si en un momento dado nos interesa la impresión del fondo, esta opción se puede cambiar desde el menú Herramientas/Opciones de Internet. Esta ventana, de la cual hasta ahora hemos utilizado solamente la pestaña General, presenta otra pestaña, la última, con el nombre Opciones Avanzadas. Desde aquí se manipulan aspectos que no se prevé ver en este curso. Pero si buscamos el ítem Impresión podremos activar o desactivar la impresión de fondos. Si se verifica la casilla, el fondo se imprimirá con el contenido de la página. Si no, sólo se imprimirá el texto y las imágenes de la misma. Asegúrate de que está sin verificar antes de volver a cerrar la ventana. Coordinación de Difusión y Extensión Universitaria Página 228 INTERNET Y REDES UNIDAD 6 BÚSQUEDA DE INFORMACIÓN EN INTERNET PORTALES EN INTERNET ¿Qué es un Portal? Antes de entrar a analizar el concepto de buscador, vamos a tratar otro, el de portal, que mantiene cierta relación con los buscadores, pero tratándose de un producto muy diferente. Un portal es una página Web en la que se intenta ofrecer al usuario todo aquello que puede buscar cuando accede a Internet. Lógicamente, cada "internauta" tiene unas necesidades y gustos diferentes. Por ello los portales abarcan cada vez más temas en la oferta que presentan. Por otra parte, también existen portales temáticos, que ofrecen información y enlaces sobre un tema concreto. La página principal de un portal intenta acercar al usuario enlaces a los sitios y servicios que pueda necesitar cuando entra en la Web. Por ejemplo, temas habituales en esta páginas son: acceso a páginas de ocio, carteleras de espectáculos, directorios de tiendas para realizar compras en Internet, buscadores por palabras clave y temáticos, páginas sobre economía y finanzas, chats, envío de correos y postales, noticias, el tiempo atmosférico, la programación de TV, envío de mensajes a móviles, descarga de software, callejeros, encuestas, concursos, etc., todo lo que pueda hacer que la Web resulte atractiva para el usuario, ya que el objetivo de los portales es que accedan a ellos el mayor número de usuarios posibles. ¿Financiación?: están cargados de publicidad. Listado de portales genéricos El número de portales en la Web es cada vez mayor. Si quieres conocer algunos puedes consultar la página http://www.portalmix.com/portales.htm. En ella encontrarás un exhaustivo listado de portales y buscadores (en castellano y en inglés, en listas separadas). No obstante, aquí te ofrecemos una pequeña lista con portales bastante representativos en castellano: http://www.lycos.com http://www.terra.com http://www.altavista.com http://www.google.com http://www.portalmix.com http://mx.yahoo.com Coordinación de Difusión y Extensión Universitaria Página 229 INTERNET Y REDES El principal objetivo de todos estos portales es que el usuario los utilice como página de inicio en su navegador. De esta manera, cada vez que se inicia una sesión, se aseguran una visita. Realmente, para muchos usuarios es una buena opción de página de inicio, ya que suelen encontrar en el portal aquello que buscan cuando se conectan. Sin embargo, para los docentes puede resultarnos más interesante un portal temático sobre educación. Es decir, un portal educativo. PORTALES EDUCATIVOS Un portal educativo es aquél que nos ofrece enlaces y servicios referidos a educación. En él encontraremos noticias que nos pueden afectar, recursos educativos, páginas de centros, materiales, ayudas para el profesorado, etc. Aquí presentamos una lista de algunos de los portales educativos que podemos utilizar, aunque volveremos sobre ellos en la última unidad de este módulo. http://www.eric.ed.gov http://www.ilce.edu.mx BUSCADOR LA NECESIDAD DE LOS BUSCADORES En la unidad anterior hemos visto el manejo básico del navegador, y cómo acceder a una página a partir de su dirección o de un vínculo que nos conduzca a ella desde otra. Sin embargo, cuando necesitamos de Internet, normalmente buscamos información sobre un tema concreto, y es difícil acceder a una página que la contenga, simplemente haz clic en los vínculos. Como solución a este problema surgieron los buscadores. Un buscador es una página Web en la que se ofrece consultar una base de datos en la cual se relacionan direcciones de páginas Web con su contenido. Su uso facilita enormemente la obtención de un listado de páginas Web que contienen información sobre el tema que nos interesa. Existen varios tipos de buscadores, en función del modo de construcción y acceso a la base de datos, pero todos ellos tienen en común que permiten una consulta en la que el buscador nos devuelve una lista de direcciones de páginas Web relacionadas con el tema consultado. El origen de los buscadores se remonta a 1994, año en el que una pareja de universitarios norteamericanos, David Filo and Jerry Yang, candidatos al grado de Doctor en Ingeniería Eléctrica en la Universidad de Stanford decidieron crear una página Web en la que se ofreciera un directorio de páginas interesantes clasificadas por temas, pensando siempre en las necesidades de información que podrían tener sus compañeros de estudios. Había nacido Yahoo!, el cual son las iniciales de “Yet Another Hierarchical Officious Oracle”. El éxito de esta página fue tan grande que una empresa decidió comprarla y convertirla en el portal que hoy conocemos. Además del buscador, hoy Yahoo! ofrece muchos más servicios. Coordinación de Difusión y Extensión Universitaria Página 230 INTERNET Y REDES TIPOS DE BUSCADORES Los buscadores se pueden clasificar en tres tipos, según la forma de obtener las direcciones que almacenan en su base de datos. Cada tipo de buscador tiene sus propias características. Conocerlas puede ayudarnos a decidir cuál utilizar en función de las necesidades de nuestra búsqueda. No obstante, hoy en día todos los buscadores tienden a ofrecer el mayor número de servicios posible, con lo que sus ofertas de búsqueda se asemejan cada vez más, siendo difícil adivinar de qué tipo de buscador estamos hablando. ÍNDICES DE BÚSQUEDA Es el primer tipo de buscador que surgió. En los índices de búsqueda, la base de datos con direcciones la construye un equipo humano. Es decir, un grupo de personas va rastreando la red en busca de páginas. Vistas éstas son clasificadas por categorías o temas y subcategorías en función de su contenido. De este modo, la base de datos de un índice de búsqueda contiene una lista de categorías y subcategorías relacionadas con un conjunto de direcciones de páginas Web que tratan esos temas. La consulta de un índice se realiza, pues, a través de categorías. Por ejemplo, si buscamos información sobre el Instituto Nacional de Arqueología e Historia (INAH) deberemos hacer clic sobre una secuencia de categorías y subcategorías como la siguiente: Arte y cultura/ museos y centros culturales y seguro que dentro de ésa última subcategoría hay algún enlace que hace referencia al INAH. El primer índice de búsqueda que apareció fue Yahoo! que sigue ofreciendo sus servicios. La ventana de su versión en español tiene el aspecto de la imagen. Coordinación de Difusión y Extensión Universitaria Página 231 INTERNET Y REDES Se puede observar que, a pesar de tratarse de un índice de búsqueda, ofrece también un espacio para introducir palabras clave (bajo el título de la Web). Esto se debe a que todos los buscadores que ofrecen servicios en la red tienden a satisfacer al máximo las necesidades de los navegantes, de forma que intentan abarcar toda la gama de posibilidades. MOTORES DE BÚSQUEDA Temporalmente, los motores de búsqueda son posteriores a los índices. El concepto es diferente: en este caso, el rastreo de la Web lo hace un programa, llamado araña o motor (de ahí viene el nombre del tipo de buscador). Este programa va visitando las páginas y, a la vez, creando una base de datos en la que relaciona la dirección de la página con las 100 primeras palabras que aparecen en ella. Como era de esperar, el acceso a esta base de datos se hace por palabras clave: la página del buscador ofrece un espacio para que el navegante escriba la o las palabras relacionadas con el tema que me interesa, y como resultado me devuelve directamente un listado de páginas que contienen esas palabras clave. Por ejemplo, si utilizo un motor de búsqueda para localizar información sobre el Papalote Museo del Niño, simplemente tendré que escribir "Papalote Museo del Niño" en el espacio de búsqueda y hacer clic en el botón Buscar. A continuación se me devolverá otra página con los resultados de la búsqueda: un listado con enlaces a las páginas solicitadas. Un buen ejemplo de motor de búsqueda es Google. Más adelante, veremos con detalle cómo realizar búsquedas con él. De momento, aquí tenemos el aspecto de su página principal. Coordinación de Difusión y Extensión Universitaria Página 232 INTERNET Y REDES Observando esta ventana vemos que, en la parte central-derecha hay una pestaña con el nombre Directorio. Si hacemos clic sobre ella nos llevará a otra página en la que se nos ofrece realizar la búsqueda por categorías. Como en el caso de los índices, los motores también tienden a ofrecer todos los servicios posibles al usuario, y le dan la posibilidad de realizar una búsqueda por categorías. METABUSCADORES Los metabuscadores son páginas Web en las que se nos ofrece una búsqueda sin que haya una base de datos propia detrás: utilizan las bases de varios buscadores ajenos para ofrecernos los resultados. Un ejemplo de metabuscador es Metacrawler. Ahora que ya hemos visitado las Webs de buscadores de todos los tipos, por su aspecto podemos pensar que no hay diferencias entre ellos. Pero hay que tener claro que: • Un buscador es una página Web, con la particularidad de que, el servidor que la contiene dispone en su disco de una base de datos con direcciones de páginas Web, que pone a nuestra disposición. • La cantidad de páginas existentes es tan grande que esto sería imposible. Los buscadores van incorporando las páginas que encuentran con sus sistemas de rastreo. Además, cuando alguien coloca en la red una página nueva, puede enviar los datos a distintos buscadores para que éstos los incluyan en sus bases. • Cuando queramos buscar información recordemos que, la base de datos relaciona temas con direcciones, mientras que un motor relaciona palabras clave. • La base de datos de un motor siempre es más amplia que la de un índice, ya que su método de rastreo (automatizado por una araña) le permite más incorporaciones a la base que un método manual. • Dependiendo de la información que se requiera encontrar utilizaremos el buscador más adecuado, si estamos buscando información sobre un tema genérico, por ejemplo, sobre antropología en México, sería mejor usar un índice de búsqueda, ya que el contenido de las páginas que me ofrezca va a estar muy relacionado con la categoría, es decir, con el tema de la búsqueda. Si el motivo de la búsqueda es más concreto, por ejemplo, un autor o un título de una obra, el motor de búsqueda va a resultar más eficaz, ya que su base de datos es más amplia. • Existen gestores de búsquedas, los cuales nos permiten buscar información en varios buscadores al mismo tiempo, un ejemplo de estos programas es el Copernic. Más adelante los veremos. • Cuando realice búsquedas en Internet, no es lo mismo buscarlas en un índice que en un motor, pues ya que al realizar la búsqueda por palabras clave podemos encontrar páginas que, aunque contengan las palabras indicadas, traten de temas muy diferentes al trabajado. Por ejemplo, si en un motor introducimos la palabra Zeus tratando de obtener información sobre el dios griego, es posible que nos salga también la página de un local de fiestas con ese nombre. No obstante, los motores ofrecen técnicas para afinar las búsquedas y eliminar, en lo posible, este tipo de resultados. Es lo que se conoce como búsquedas avanzadas. Coordinación de Difusión y Extensión Universitaria Página 233 INTERNET Y REDES LOS BUSCADORES MÁS CONOCIDOS BIWE biwe.cesat.es Español EL BUSCADOR www.elbuscador.com Español LATIN TOP www.latintop.com Español LYCOS www.lycos.es Español SOL www.sol.es Español YUPI www.yupi.com Español T1MSN www.t1msn.com Español INFOSEEK infoseek.go.com Inglés TERRA www.terra.es Español MICROSOFT MÉXICO www.t1msn.com Español EL ÍNDICE www.elindice.com Español MUNDO LATINO www.mundolatino.org Español GOOGLE www.google.com Español ALTAVISTA www.altavista.com Inglés TERRA www.terra.com Español EXCITE www.excite.com Inglés ALTAVISTA www.altavista.es Español TOP 100 LATINO www.top100latino.com Español ELCANO www.elcano.com Español OZÚ www.ozu.es Español YAHOO! www.yahoo.es Español OVERTURE www.overture.com Inglés 100 mejores www.100mejores.com Español WEBCRAWLER www.Webcrawler.com Inglés UTILIZACIÓN BÁSICA DE UN BUSCADOR POSIBILIDADES GENERALES DE GOOGLE Cualquier buscador de entre los vistos hasta ahora, seguramente nos proporcionará información sobre las páginas que deseamos. Vamos a elegir uno para desarrollar las técnicas de búsqueda. No obstante, éstas son muy similares en cualquiera de ellos. Trabajaremos con Google. Se trata de un potente buscador con una amplia base de datos. Tal vez sea, junto con Altavista, uno de los más capaces que se nos ofrecen hoy en la red. Además, tiene versión en Español. Su dirección URL es www.google.com y la vemos directamente en este idioma, ya que el buscador lo detecta en la versión de Windows en funcionamiento. Coordinación de Difusión y Extensión Universitaria Página 234 INTERNET Y REDES La página principal de este buscador es extremadamente sencilla y clara. Presenta de un vistazo todas sus herramientas sin desviar nuestra atención hacia detalles irrelevantes. Su aspecto es el siguiente: Búsqueda de páginas Web Búsqueda por palabras clave Es la que nos va a proporcionar resultados más numerosos, siempre que el objeto de la búsqueda sea concreto. Para realizar este tipo de búsqueda de forma elemental se deben realizar los siguientes pasos: 1.- Introducir las palabras relacionadas con el tema deseado en el espacio en blanco colocado a tal efecto en la parte central de la ventana (por ejemplo: Papalote Museo del Niño). 2.- Elegir el ámbito de búsqueda. Google nos ofrece mostrarnos en su listado páginas en cualquier idioma (Buscar en la Web, páginas en español y páginas de México). 3.- Haz clic con el botón izquierdo del ratón en Búsqueda en Google. El resultado de una búsqueda de este tipo será una página en la que se nos muestra un listado de páginas Web que tratan el tema reflejado en las palabras clave. Haz clic en las distintas zonas señaladas de la imagen y obtendrás la información que estabas buscando acerca del Papalote Museo del Niño. A continuación se muestra la imagen de resultados que se obtiene en el Google. Coordinación de Difusión y Extensión Universitaria Página 235 INTERNET Y REDES Búsqueda Avanzada Muestra una página que permite acotar la búsqueda si es necesario. Se suele usar en aquellos casos en que el número de resultados es excesivamente alto. Preferencias Muestra una página que permite configurar nuestras preferencias de búsqueda, incluyendo el número predeterminado de resultados por página, el idioma de la ventana, si preferimos ver las páginas encontradas en una ventana nueva, etc. Es decir, permite configurar el aspecto y funcionamiento del buscador de forma personalizada, según nuestras necesidades. Consejos útiles para las búsquedas Muestra información que ayudará a conocer con profundidad el funcionamiento del buscador. Muy interesante si se le quiere sacar el máximo partido, pero no conviene utilizar todas las posibilidades que se nos ofrecen en este apartado en las primeras búsquedas, ya que podría resultar excesivo. Barra de estadísticas Proporciona una descripción de la búsqueda e indica el número de resultados encontrados, así como el tiempo que llevó completar su búsqueda y el número de resultados que se muestran por página. Para ver otros tantos debemos ir a Siguiente y para cambiar el número de direcciones que se muestran por página, podemos ir a Preferencias. Título de la página La primera línea del resultado es el título de la página Web encontrada. A veces, en vez del título aparecerá una URL, lo que significa que la página no tiene título. Texto debajo del título Este texto es un resumen de la página devuelta con los términos de búsqueda resaltados. Estos fragmentos permiten ver el contexto en que los términos aparecen en la página, antes de hacer clic en el resultado. Descripción Si la consulta aparece en la lista del directorio Web de categorías (ver el punto siguiente Búsquedas por directorio), se muestra la descripción archivada por el autor. Categoría También está relacionado con la organización de los sitios Web por directorio. Si un sitio encontrado aparece en el directorio de la Web, la categoría en la que aparece se muestra bajo su descripción. URL del resultado Es la dirección en la Web del resultado encontrado. Haciendo un clic con el botón izquierdo del ratón sobre ella, accederemos a la página en cuestión. Coordinación de Difusión y Extensión Universitaria Página 236 INTERNET Y REDES Tamaño Este número es el tamaño del texto de la página Web encontrada. Se omite para los sitios que todavía no se han indexado. En Caché Al hacer clic en el vínculo almacenado en caché, veremos el contenido de la página Web tal como aparecía en el momento en que se incorporó a la base de Google. Si por algún motivo, la página ha desaparecido, el vínculo del sitio no muestra la página actual, sino la versión almacenada en la base de Google con lo que se puede encontrar la información buscada. Los términos de la búsqueda aparecen resaltados en la versión almacenada en caché. Páginas similares Cuando selecciona el vínculo Páginas similares para un resultado en particular, Google busca automáticamente páginas en la Web que estén relacionadas con este resultado. Resultado jerarquizado. Cuando Google encuentra más de un resultado en el mismo sitio Web, muestra primero el más relevante y las otras páginas relevantes del mismo sitio Web aparecen escalonadas debajo de él. Otras páginas con resultados Nos ofrece vínculos a las páginas que nos muestran nuevos listados con resultados. En este caso, Google está configurado para que aparezcan 10 resultados en cada página. Siguiente Nos permite acceder directamente a la página siguiente. Coordinación de Difusión y Extensión Universitaria Página 237 INTERNET Y REDES BÚSQUEDA POR DIRECTORIO La búsqueda por directorio se utiliza cuando el tema de la búsqueda no es demasiado concreto. El directorio nos ofrece una lista de categorías divididas en subcategorías que nos permiten ir acotando el motivo de la búsqueda. Al final obtenemos un listado de páginas incorporadas al directorio de Google que nos ofrecen la información buscada. Pero además Google en particular nos permite hacer una búsqueda por palabras clave dentro de una categoría del directorio. Es decir, acotado parcialmente el tema de búsqueda (localizada la categoría) usamos las palabras clave para obtener las páginas que, en esa categoría, hacen referencia a lo que buscamos. Para realizar una búsqueda por directorio, en la página principal de Google elegiremos la opción Directorio que aparece sobre el logo del buscador: La página que se nos ofrece tiene el aspecto que nos muestra la próxima imagen. Si hacemos clic, por ejemplo, en la categoría Educación aparecerá una nueva ventana con las subcategorías correspondientes y, a cierto nivel, comenzarán a salir también resultados, es decir, un listado de páginas relacionadas con ese tema. Es posible que, alcanzada una categoría, nos interese realizar una búsqueda por palabras clave dentro de esa categoría, es decir dentro del listado de las páginas que contiene esa categoría. Es entonces cuando haremos uso de la opción Buscar sólo en Categoría: Coordinación de Difusión y Extensión Universitaria Página 238 INTERNET Y REDES BÚSQUEDA DE IMÁGENES Ésta es una opción que nos brinda Google que resulta extremadamente útil. A partir de una palabra clave que nosotros introducimos nos proporciona un conjunto de imágenes relacionadas con esas palabras y que están contenidas en páginas Web de su base de datos. Para acceder a esta opción debemos hacer clic sobre la pestaña imágenes de la página principal de Google: Supongamos que utilizamos esta opción para hacer una búsqueda de imágenes sobre la ciudad de Durango. La secuencia de pantallas que nos encontraremos será la siguiente: En la primera introduciremos las palabras clave y haremos clic en el botón Búsqueda en Google, con lo que se nos ofrecerá la siguiente pantalla: Como resultado de la búsqueda se nos devuelve una colección de imágenes, en modo de vista previa, cuyo número dependerá de lo acotada que hayamos realizado la búsqueda. A mayor concreción de las palabras clave, menor número de resultados. Por otra parte, podemos reducirlo si usamos las opciones de Búsqueda avanzada. Coordinación de Difusión y Extensión Universitaria Página 239 INTERNET Y REDES Obsérvese que, junto con cada imagen, aparecen el nombre de la misma (la extensión del nombre será generalmente o bien .jpg, o bien .gif), el tamaño en píxeles que ocupa, el espacio en disco que requiere y la dirección de la página Web donde la ha encontrado. Además, esta dirección es un vínculo a la misma. Como se puede observar en este ejemplo, puede ocurrir que la búsqueda nos devuelva imágenes que nada tienen que ver con el objeto de la misma, pero a las que el autor les ha puesto un nombre que incluye alguna de nuestras palabras clave. Es el caso de la primera imagen iglu.gif que aparece al principio de la primera página de búsquedas y que resulta ser una de un logotipo de venta de hielos que se hacen en la ciudad de Durango. En esta vista previa decidiremos cuál es la imagen que nos interesa y hacemos un clic sobre ella con el botón izquierdo del ratón. Entonces nos aparece la imagen que se mostró anteriormente. Aquí continuamos viendo la imagen en tamaño reducido pero se nos da la opción de verla completa: Ver imagen en tamaño completo. Esta ventana viene dividida en dos partes, de forma que en la inferior se nos ofrece el aspecto de la página en la que se ha encontrado la imagen. Es decir, la vemos en su contexto real. Por último, en la parte media de la imagen aparece un enlace a la página que la contiene de forma que puedo ver la página completa original en una ventana propia del navegador. PERSONALIZACIÓN AVANZADAS DEL BUSCADOR Y BÚSQUEDAS Como estamos viendo a lo largo de la unidad, las posibilidades de Google son muchas. Lo estudiado hasta este punto es más que suficiente para realizar una búsqueda útil que seguro nos llevará a las páginas que necesitamos. Sin embargo, merece la pena ver tres aspectos de Coordinación de Difusión y Extensión Universitaria Página 240 INTERNET Y REDES Google que, sin duda, nos resultarán de gran utilidad. Se trata de Búsquedas avanzadas, Preferencias y Herramientas del idioma. Éstas están disponibles en la página principal de Google: BÚSQUEDAS AVANZADAS Cuando realizamos una búsqueda simple con Google, éste localiza automáticamente páginas que contengan todas las palabras clave introducidas en la caja. Por ello, la forma de acotar la búsqueda, es decir, de reducir el número de páginas obtenido, es añadir más palabras clave. Si deseamos que encuentre páginas que lleven alguna de las palabras clave, o una expresión exacta (es decir, con las palabras en el orden que nosotros ponemos e incluyendo artículos, determinantes, etc.) debemos recurrir a la opción Búsqueda avanzada que aparece junto a la caja de búsqueda en la página principal de Google. Si elegimos esta opción nos devuelve una ventana en la que podemos tomar decisiones sobre diversos elementos. Para su utilidad, hacer clic sobre ellos en la imagen: Buscar resultados: Nos ofrece criterios de selección de las páginas en función de cómo aparecen en ellas las palabras clave. Nº de resultados: Permite especificar el Nº de resultados que deseamos por página. Idioma: Elegimos el idioma en el que están escritas las páginas que nos devuelve como resultados. Formato de archivo: Permite localizar páginas que contienen archivos en formatos concretos (.doc, .pdf, etc...) Coordinación de Difusión y Extensión Universitaria Página 241 INTERNET Y REDES Fecha: Limita las páginas devueltas como resultados en función de la última fecha en que fueron actualizadas. Presencia: Filtra las páginas en función de en qué parte de las mismas aparecen nuestras palabras clave (en el título, en la dirección, en los vínculos, etc...) Dominios: Permite limitar las páginas obtenidas a las que poseen en su dirección un dominio concreto. Se pueden elegir varios. (por ejemplo .es, aragob.es, etc.) Si se usan varios, se separan por comas. PREFERENCIAS Desde esta opción podemos configurar ciertos aspectos de Google que nos lo harán, si cabe, más útil. Por ejemplo, podemos decidir que nos muestre las páginas encontradas en la búsqueda en una ventana nueva, o seleccionar el idioma de las páginas mostradas, etc. La ventana que nos ofrece estas posibilidades es la siguiente: Al terminar de definir las preferencias, debemos hacer clic en el botón "Guardar preferencias". Así se almacenarán para posteriores usos del buscador. Coordinación de Difusión y Extensión Universitaria Página 242 INTERNET Y REDES HERRAMIENTAS DEL IDIOMA Al margen de la búsqueda limitando las Web por el idioma en que están escritas, esta opción llamada Herramientas del idioma es especialmente útil porque nos proporciona un traductor, aunque todavía sea una versión beta, es decir, en fase de experimentación. Nos propone dos opciones. Podemos traducir un texto, colocándolo en la caja de texto que nos proporciona para ello, o darle una dirección URL para que nos muestre la Web correspondiente traducida. El aspecto del traductor es el que se muestra en la figura siguiente: Aunque juega con muchos idiomas, sólo nos permite traducir al español páginas escritas en inglés y en francés. Claro que sólo en estos dos idiomas ya encontraremos mucha información. GESTOR DE BÚSQUEDAS: COPERNIC Concepto de Gestor de Búsquedas y Diferencias con un Buscador Copernic es un programa que se instala en nuestra computadora para facilitarnos la tarea de realizar búsquedas. Utiliza simultáneamente varios motores de búsqueda y nos ofrece un resumen de los resultados. Éstos aparecen ordenados según varios criterios. Las posibilidades de Copernic son muchas y nos ofrece algunas que no nos proporcionan los buscadores. Copernic está disponible en el mercado en tres versiones: Copernic Basic, CopernicPlus y Copernic Pro. La primera (la que nosotros usaremos) es gratuita, no tiene limitación en el tiempo de uso, pero sí en el número de motores de búsqueda y categorías. Las otras dos son completas y debe pagarse una licencia para su uso. En esta unidad y en la siguiente veremos cómo conseguir y manejar la versión Basic de este gestor de búsquedas, ya que con ella vamos a encontrar de forma organizada casi todo lo que necesitemos de la Web. Coordinación de Difusión y Extensión Universitaria Página 243 INTERNET Y REDES Pero el primer paso es diferenciar claramente entre un gestor de búsquedas (como Copernic) y buscador (como Google). UN BUSCADOR... Consulta su propia base de datos. Presenta todos los vínculos encontrados en su base de datos sin comprobarlos. Ordena los resultados de las búsquedas en función de la frecuencia de aparición de las palabras clave. Una vez cerrada la ventana de la búsqueda, pierdo los resultados. Puede consultar la Web del buscador desde cualquier computadora. Google me permite realizar búsquedas de imágenes. La búsqueda por categorías es mucho más rica. COPERNIC BASIC... Consulta simultáneamente las bases de 80 motores de búsqueda. Elimina información duplicada y vínculos no disponibles. Ordena los resultados de la búsqueda en función del número de sus motores que han encontrado las páginas, los cuales a su vez, las habían ordenado en función de la frecuencia de aparición de las palabras clave. Permite guardar las búsquedas de forma que, hasta que nosotros lo decidamos, mantiene el listado resultante de una búsqueda. Permite actualizar resultados de búsquedas, es decir, revisa si los enlaces obtenidos como resultados en una búsqueda siguen estando activos. Permite generar un documento en formato .html con el listado de los resultados. Este documento se puede exportar a cualquier equipo, aunque este no tenga instalado Copernic, ya que sólo necesita el navegador para visualizarse y localizar las páginas. Necesito tener instalado Copernic en la computadora en la que estoy trabajando. Copernic Basic no permite búsquedas de imágenes. Dispone de una búsqueda por categorías muy limitada. LOCALIZACIÓN Y DESCARGA DE COPERNIC BASIC La versión gratuita de este programa (Copernic Basic) puede obtenerse directamente de la página Web oficial del fabricante. Aunque la descarga de programas es un tema que se verá mas adelante en este libro, vamos a adelantarnos y ver, paso a paso qué debemos hacer para conseguir este programa. En primer lugar accederemos al sitio oficial, cuya URL es www.copernic.com. Éste no tiene versión en castellano: en esta primera página podemos elegir entre el inglés y el francés. Una vez en ella hacemos clic en la opción DOWNLOABLE SOFTWARE que se encuentra en el centro de la pantalla. Se nos ofrecen entonces varias opciones para conseguir el programa. La que nosotros vamos a utilizar es la siguiente: en la parte izquierda de la pantalla podemos elegir de nuevo el idioma. Seleccionaremos el español. Entonces se abre una ventana paralela en castellano desde donde podemos obtener el programa directamente haciendo clic en el texto ¡Descárguelo ahora! ¡Gratis! ¡Sin expiración! En la siguiente imagen se reproducen los pasos a seguir: Coordinación de Difusión y Extensión Universitaria Página 244 INTERNET Y REDES Entonces nos aparecerá la ventana de descarga de Windows. Se trata de una ventana que nos permite decidir qué hacemos con el archivo que hemos solicitado. Como lo veremos con más detalle en la unidad 7 aquí nos extenderemos poco. Basta con que sigas las instrucciones que vienen a continuación. El archivo que contiene el programa se llama copernic2001basices.exe (Copernic hace referencia al nombre del programa, 2001 a la versión actual, basic a la gratuidad de esta versión y es al idioma; por último la extensión del archivo es .exe porque es ejecutable). Coordinación de Difusión y Extensión Universitaria Página 245 INTERNET Y REDES Cuando hagamos clic en ¡Descárguelo ahora! ¡Gratis! ¡Sin expiración! nos aparece la siguiente secuencia de ventanas: Una vez completados estos pasos, habrás almacenado en la carpeta indicada de tu disco duro el archivo ejecutable copernic2001basices.exe, listo para ser instalado. Si lo deseas, puedes descargar directamente el programa desde este enlace. No obstante, si lo quieres actualizado, es conveniente que lo hagas desde la Web oficial del fabricante. INSTALACIÓN DEL PROGRAMA Para poder utilizar Copernic debes instalarlo en tu computadora. Al hacerlo se crearán las carpetas necesarias y aparecerán iconos de arranque en el escritorio y en la lista de programas del menú Inicio. Para conseguirlo, abre el Explorador de Windows y busca el archivo que has descargado. Entonces basta con que hagas doble clic con el botón izquierdo del ratón sobre el archivo copernic2001basices.exe. Así se ejecutará y comenzará la instalación. Coordinación de Difusión y Extensión Universitaria Página 246 INTERNET Y REDES Aparecerá esta ventana azul que permanecerá durante toda la instalación y configuración de Copernic. Sobre ella, diversas ventanas grises nos guiarán a lo largo de la instalación. No hay más que seguir las indicaciones en rojo de la imagen para llevarla a buen término. En este punto comienza la configuración del programa, pero no hay una pausa que lo marque. Directamente aparece la siguiente secuencia de ventanas: Coordinación de Difusión y Extensión Universitaria Página 247 INTERNET Y REDES Como consecuencia de todas estas acciones, tendremos Copernic listo para ser usado en nuestra computadora. En el escritorio tendremos un icono como éste desde el que podemos arrancar el programa. Coordinación de Difusión y Extensión Universitaria Página 248 INTERNET Y REDES FUNCIONAMIENTO BÁSICO DE COPERNIC Arrancando Copernic Una vez instalado el programa, hacemos doble clic sobre el icono que se ha creado en nuestro escritorio: La ventana de Copernic tiene aspectos comunes con otras aplicaciones que trabajan bajo Windows, por ejemplo, la barra de menús, desde la que se puede gestionar el programa y otros aspectos peculiares que veremos enseguida, como los botones de herramientas específicos o la distribución del espacio central. Lo mejor es que veamos cómo es esta ventana: Las Categorías de Búsqueda El concepto de categoría en Copernic no es exactamente el que vimos en buscadores. Aquí, las categorías agrupan por temas a los buscadores accesibles. Es decir, en función de la categoría elegida para una búsqueda, Copernic se conectará a unos u otros buscadores para consultar sus bases de datos. De alguna manera, nos permiten definir el campo de interés al que dirigimos nuestras palabras clave. Copernic Basic contiene sólo 7 categorías activas, las mostradas en texto blanco: Coordinación de Difusión y Extensión Universitaria Página 249 INTERNET Y REDES Las escritas con letra gris están disponibles en las versiones Pro y Plus. El Web (abarca 2 categorías disponibles, un idioma o una categoría basada por país, opcional en la lista de 14 categorías disponibles al instalar el programa), grupos de noticias, direcciones de correo electrónico, compra de libros, compra de hardware y compra de software. En función de qué categoría elijamos en nuestra búsqueda, Copernic recurrirá a unos u otros buscadores. REALIZACIÓN DE UNA BÚSQUEDA Modos de búsqueda con Copernic Basic Para realizar una búsqueda, haz clic sobre el botón Buscar: También se puede seleccionar el comando Buscar/Nuevo en la barra de menús o una categoría de la barra Categoría. En los tres casos se abrirá la ventana Nueva Búsqueda. El programa posee dos modos de definición de una nueva búsqueda. Son Asistente para la búsqueda y Búsqueda avanzada. La diferencia está en que en uno de ellos se nos recuerda todo lo que debemos hacer (Asistente) y en el otro no (Búsqueda avanzada), además de presentar alguna función más. Al hacer clic en el enlace ubicado en la parte inferior izquierda de la ventana Nueva búsqueda se puede cambiar de un modo a otro. Realizar una búsqueda con el Asistente es tan sencillo que nos centraremos en la Búsqueda avanzada. Éste es el aspecto de la ventana de búsqueda con el Asistente. Para obtener los listados de Webs sólo hay que seguir las instrucciones e ir apretando el botón siguiente en las diversas pantallas que surgen. El utilizar el modo de búsqueda avanzada no supone una dificultad mucho mayor, permite algo más de control sobre la búsqueda, así que nos centraremos en su utilización. Coordinación de Difusión y Extensión Universitaria Página 250 INTERNET Y REDES Ejecución de una búsqueda Para crear una búsqueda con el Asistente de búsqueda o el modo Búsqueda avanzada, haga clic en el botón Búsqueda en la barra de herramientas principal. También puede seleccionar el comando Buscar/Nuevo en el menú principal o seleccionar una categoría de la barra Categoría. Esto abrirá la ventana Nueva Búsqueda. En el modo Búsqueda avanzada, la ventana Nueva búsqueda permite crear una búsqueda con tres fichas. Opción General 1.- Seleccionamos la categoría que consideremos más apropiada para la búsqueda de las 7 disponibles. El botón de esta ventana abre la ventana Propiedades de la categoría, donde podemos seleccionar los buscadores que se consultarán siempre que usemos esa categoría. 2.- Especificamos las palabras clave de su búsqueda. Si son más de una debemos dejar un espacio entre ellas. 3.- Elegimos la opción de búsqueda que más se ajuste a nuestras necesidades de entre las siguientes: • • • Buscar todas las palabras: presencia de todas las palabras clave en cada documento Buscar cualquiera de las palabras: presencia de al menos una de las palabras clave en cada documento Buscar la expresión exacta: presencia de la expresión exacta La combinación de varias palabras clave ayuda a acotar la búsqueda de documentos, consiguiendo que éstos aparezcan en menor número pero más ajustadas a nuestras necesidades. Ficha Detalles Esta ficha permite decidir el número máximo de documentos Coordinación de Difusión y Extensión Universitaria Página 251 INTERNET Y REDES coincidentes que se van a conservar de los encontrados por cada motor de búsqueda (de 10 a 300), y para toda la búsqueda (de 10 a 3000). Si se desea establecer el mismo valor predeterminado con la categoría actual o todas las categorías, hay que hacer clic en botón Predeterminado y seleccionar Siempre usar esta configuración con esta categoría o Siempre usar esta configuración con todas las categorías. Las opciones predeterminadas (10/100) deberían proporcionar resultados satisfactorios en la mayoría de las búsquedas. Hay que tener en cuenta que cuanto mayores sean los valores de estos factores, más tiempo y más espacio en disco serán necesarios para la búsqueda. El campo Notas sirve para escribir un comentario. Ficha Seguimiento No está disponible en la versión Basic. BÚSQUEDA RÁPIDA También hay un modo de búsqueda rápida en la Barra de herramientas de búsqueda rápida. Este acceso directo permite crear nuevas búsquedas de manera rápida. Trabaja con la opción de consulta Búsqueda para todas las palabras. Simplemente hay que escribir la(s) palabra(s) clave(s), seleccionar una categoría de la lista desplegable y hacer clic en el botón Búsqueda que se encuentra en la barra de herramientas Búsqueda rápida para iniciar dicha búsqueda. Presentación de los Resultados Realizada una búsqueda, Copernic nos muestra en la parte inferior de la ventana los resultados de la búsqueda que está seleccionada en la parte superior. Esta información permanece hasta que nosotros la borremos con el botón Supr del teclado, aún cuando apaguemos la computadora. Ésta es una de las ventajas de Copernic frente a los buscadores: las búsquedas y sus resultados permanecen almacenadas en disco duro. El aspecto de la ventana con los resultados es el de la próxima imagen. Haz clic sobre los recuadros rojos para acceder a una explicación de cada elemento: Coordinación de Difusión y Extensión Universitaria Página 252 INTERNET Y REDES Palabras Clave: En esta columna se nos muestran las palabras clave usadas en cada búsqueda. Modo: Nos recuerda la opción elegida para buscar: Todas las palabras, Una de las palabras o Expresión exacta. Actualizada el...: Una vez realizada la búsqueda, Copernic nos permite actualizarla (ver botón Actualizar de la barra de herramientas). Esto supone que el programa realiza una comprobación de todos los enlaces y elimina aquellos que no están activos y añade los nuevos que pueda encontrar. Este punto de la tabla de resultados nos indica la fecha de la última actualización. Resultados: Nos dice el número de páginas encontradas relacionadas con nuestras palabras clave. Aunque apreciemos que el número de resultados es sensiblemente menor que el encontrado con un buscador, esto no quiere decir que la búsqueda sea menos efectiva. Copernic elimina los enlaces duplicados, limita el número de resultados desde la ficha Detalles de la ventana de búsqueda y presenta solamente aquellos resultados que tienen una alta relación con las palabras clave. De este modo, sin asustar con una gran lista de resultados, ofrece aquellos que realmente tienen que ver con el objeto de nuestra búsqueda. Categoría: Nos recuerda en qué categoría se realizó la búsqueda. Coordinación de Difusión y Extensión Universitaria Página 253 INTERNET Y REDES Título: Es el título de la Web encontrada. Si no tiene título aparecerá la expresión "Sin título" Dirección: Es la dirección URL de la Web encontrada. A la vez contiene el enlace a la página que deseamos. Cuando pinchemos sobre él se abrirá el navegador y nos descargará la página. Copernic tiene su propio navegador que se abrirá la primera vez que usemos el programa. Para que nos muestre las páginas con Internet Explorer debemos ir al menú Herramientas/Opciones/General/Explorador/ y marcar la opción Usar explorador por defecto del sistema. Puntuación: Copernic asigna un sistema de puntuación para que nos hagamos una idea de la relación de la página encontrada con el objeto de nuestra búsqueda. Motores de búsqueda: Indica los motores que han encontrado esta página. Resumen: Muestra las primeras frases de la Web. En él vienen resaltadas en otro color las palabras clave. OTROS BOTONES BÁSICOS DE LA BARRA DE HERRAMIENTAS Nos vuelve a ofrecer la ventana donde hemos definido la búsqueda para que podamos cambiar los parámetros (añadir o cambiar palabras clave, etc.). Elimina de los resultados de la búsqueda los enlaces que no están activos. Descarga en el disco duro todos los documentos hallados en la búsqueda, lo cual permite tener un acceso off-line (sin conexión) a los resultados de la búsqueda. Detiene la búsqueda en curso. Sólo se activa cuando hay una en marcha. El tipo de archivo elegir Documento HTML (está como opción predeterminada). Coordinación de Difusión y Extensión Universitaria Página 254 INTERNET Y REDES Se trata, quizás, de una de las opciones más interesantes y prácticas de Copernic. Cuando se hace clic en esta opción, Copernic produce un informe de búsqueda en formato de página Web, que podemos almacenar en disco duro. Al estar en formato Web (HTML) hemos conseguido una versión del listado de resultados cuyo funcionamiento es independiente de Copernic; basta con el navegador para hacer uso de él. De este modo podemos usar el resultado de nuestras búsquedas desde otro ordenador en el que no dispongamos de Copernic, o enviárselas a otra persona independientemente de que lo tenga instalado en su ordenador o no. Para conseguirlo basta con ir al menú Archivo, opción Guardar como, y en el tipo de archivo elegir Documento HTML (está como opción predeterminada). Nos ofrece un servicio de traducción de la página seleccionada entre los resultados. Funciona on-line, es decir, necesita conexión. ACTUALIZACIÓN DE LOS MOTORES DE BÚSQUEDA Esta es una operación que Copernic realiza periódicamente de forma automática, pero que también se puede realizar de forma manual. Consiste en comprobar que los buscadores que utiliza para obtener los listados de Webs, están activos y funcionan correctamente. Para ello, necesita acceder a sus direcciones URL y solicitar conexión. Una vez realizada esta conexión se producirá la actualización. Así pues, de vez en cuando (el período es configurable desde Herramientas/Opciones) Copernic nos solicitará esta actualización. Es recomendable aceptar, aunque si en ese momento vamos con el tiempo escaso, podemos denegar la petición. Copernic realizará la búsqueda con los motores tal y como los tenía la última vez que los actualizó. Y volverá a pedirnos la actualización más adelante. Para realizar la operación manualmente, es decir, sin tener que esperar a que el programa la solicite, debemos ir al menú Herramientas, opción Comprobar las actualizaciones ahora. El aspecto de la pantalla que nos muestra esta actualización es la siguiente: y desaparece automáticamente cuando ha finalizado, dando paso a la búsqueda solicitada. Coordinación de Difusión y Extensión Universitaria Página 255 INTERNET Y REDES NAVEGACIÓN EDUCATIVA Análisis de Páginas Web de Interés Educativo Los contenidos con aspectos educativos que nos ofrece la red son muchos. Cada vez hay más páginas de las que podemos obtener materiales, o a las que podemos entrar con los alumnos en una determinada asignatura, u ofrecerles con ellas un rato de ocio formativo. Sin embargo, son tantas que, un análisis somero de las mismas nos puede permitir tomar una decisión respecto a su utilización. A la hora de examinar el contenido de una página Web que puede resultar interesante para los docentes, podemos atender muchos aspectos diferentes. Por supuesto, al final siempre aparece la opinión personal del profesor, que en definitiva es el que la va a utilizar. Sin embargo, siempre es interesante seguir unos criterios de valoración para no perderse en los incontables contenidos de la red. Aquí proponemos algunos de estos aspectos a tener en cuenta: Título de la página ASPECTOS GENERALES Nos dan información general sobre el contenido de la página, el idioma en que está escrita y el país donde está ubicado el servidor que la ofrece (según el dominio de la URL) Dirección URL Contenidos Área ASPECTOS CURRICULARES Conviene recorrer la página para ver si los contenidos se ajustan a alguna parte del currículo, si permite trabajar temas transversales, si se puede utilizar para motivar a los alumnos proporcionándoles un rato de ocio formativo, si contiene materiales interesantes para el profesorado, etc. Podemos ver si la página se ajusta al trabajo con un área concreta o no. Nivel Es muy importante identificar el nivel de los alumnos que pueden trabajar con la página, aunque esto es relativo, ya que también dependerá de la profundidad con que se usa la página. Temporalización Hay que valorar, tanto el tiempo que se le va a dedicar al trabajo con la página como el momento del curso académico en el que se utilizará. Interés para el Hay que analizar si la página contiene materiales, artículos, u otros contenidos que, aunque profesorado no sirvan para que la visiten los alumnos, sí sean de utilidad para el profesorado. Ejemplos: www.profes.net Interés para los alumnos Existen muchas Webs que podemos integrar en el desarrollo del currículo como una galilei.iespana.es/galilei herramienta más para los alumnos, aprovechando sus contenidos para que ellos alcancen los objetivos previstos. Presencia de materiales A veces, las páginas ofrecen cuestionarios, juegos u otro tipo de materiales que permiten que para trabajar on-line los alumnos obtengan respuesta a sus acciones de manera inmediata. Estas páginas resultan mucho más atractivas que las demás. Ejemplos: www.grumete.com.uy Presencia de materiales En muchas Webs, se ofrecen materiales que, para su correcto funcionamiento, deben ser para descargar instalados en el disco duro de la computadora. Estos materiales se descargan de la red y posteriormente se instalan. Puede tratarse de juegos, programas de generación de materiales, música, etc. Ejemplos: www.educa.aragob.es/araclc www.internenes.com ¿Permite que los alumnos Hay páginas que permiten que los alumnos envíen sus trabajos (dibujos, textos,...) y, tras incluyan sus creaciones? pasar un filtro que depende de cada página, son colocado en la Web, de forma que en una próxima visita se pueden observar. Este es un elemento muy motivador para ellos. Suele aparecer, sobre todo en páginas dedicadas a Ed. Infantil y Primaria. Ejemplos: www.pequenet.com (Sección "Vuestras ideas"). ASPECTOS GRÁFICOS Aspecto gráfico estático El aspecto gráfico de una página es muy importante, ya que determinará en gran medida la actitud de los alumnos frente a ella. No lo es tanto si la página está dirigida al profesorado, aunque una página con un diseño agradable siempre facilita la tarea. Ejemplos: www.aulainfantil.com/peque/peque_ai.htm Aspecto gráfico dinámico Las animaciones pueden conseguir que una página sea muy atractiva para grupos de alumnos de Ed. Infantil y Primaria. Sin embargo, pueden resultar contraproducentes para alumnos más mayores, ya que les pueden resultar poco adecuadas. Debemos, pues, valorar su necesidad en cada caso concreto. Ejemplos: www.educa.aragob.es/cpcalamo/rev/literari/refranes.htm Coordinación de Difusión y Extensión Universitaria Página 256 INTERNET Navegabilidad Interactividad Y REDES ASPECTOS TÉCNICOS Para que una página, sea para uso de los alumnos o del profesorado, resulte útil es imprescindible que técnicamente tenga una buena navegabilidad. Esto implica que sea fácil llegar a cualquier parte de la página, que no queden "callejones sin salida", es decir, páginas en las que no hay ningún enlace que nos permita pasar a otra zona dirección en la Web, que los botones de navegación sean claro. Algunas, incluyen un "Mapa del Web", página en la que describen la estructura completa para facilitar el acceso completo. Otras proporcionan una "Guía de navegación rápida", que ofrece en una lista desplegable todas las secciones del Web. Ejemplo: www.ilce.edu.mx Es muy interesante que la página ofrezca posibilidades de interacción al usuario, tanto si los destinatarios son alumnos como si son profesores. Esta interactividad implica la posibilidad de participar de alguna manera en la página. Puede ser, desde algo tan simple como una dirección de correo a la que enviar opiniones, hasta cuestionarios, votaciones, juegos on-line, etc. Ejemplo: www.literactiva.net Enlaces a Páginas de Contenidos Educativos A lo largo de de las unidades has adquirido herramientas más que suficientes para encontrar aquellas páginas de Internet que profesionalmente te interesan. No obstante, y teniendo en cuenta la condición de docentes, presentamos a continuación un listado de páginas que contienen a su vez listados de enlaces a otras Web de interés educativo: DIRECCIÓN www.educa.aragob.es/ryc/softedu.htm www.educa.aragob.es/araclic www.educa.aragob.es/ryc/wq/index.html www.educa.aragob.es/ryc/recursos.htm www.educa.aragob.es/cprcalam/direc.htm www.aragob.es/educa/direcciones.htm www.educa.aragob.es/ryc/enlaces/general.htm www.aragob.es/educa/enlaces/buscador.htm www.educa.aragob.es/ryc/enlaces/ccaa.htm www.xtec.es/recursos/clic CONTENIDO Enlaces a páginas Web con software educativo. Página de actividades para Clic confeccionadas por profesorado aragonés. Propuestas de trabajos de investigación para los alumnos (Web Quest). Enlaces a diversos recursos. Recopilación de páginas de interés educativo clasificadas por áreas y temas. Listado de páginas Web y e-mail de los centros educativos de Aragón. Portales educativos y otras direcciones. Listado de buscadores educativos y otras herramientas de búsqueda. Enlaces a los programas de introducción de las T.I.C. en el aula de otras comunidades autónomas. En todos ellos se pueden encontrar más recursos educativos, además de conocer cómo se trabajan las T.I.C. en sus aulas. Página original de actividades para Clic. adigital.pntic.mec.es/cpr.utrillas/enlaces/inicio.h tm Recopilación de páginas de interés educativo para Educ. Primaria. descartes.cnice.mecd.es/ Página con programas interactivos en lenguaje java para el desarrollo de las clases de matemáticas. Materiales curriculares multimedia premiados por el CENICE (antiguo PNTIC). Páginas Web realizadas por profesores, clasificadas por áreas. Listado de páginas con recursos para Ed. Infantil, clasificadas por áreas. Listado de páginas con recursos para Ed. Primaria, clasificadas por áreas. Listado de páginas con recursos para E.S.O., clasificadas por áreas. www.cnice.mecd.es/programa/matcurr.htm www.cnice.mecd.es/recursos/pagprof/index.html www.cnice.mecd.es/recursos/infantil/index.html www.cnice.mecd.es/recursos/primaria/index.ht ml www.cnice.mecd.es/recursos/secundaria/index.h tml www.cnice.mecd.es/recursos/bachillerato/index. html www.cnice.mecd.es/recursos/fp/fr/fp.htm Listado de páginas con recursos para Bachillerato, clasificadas por áreas. Listado de páginas con recursos para F.P., clasificadas por áreas. OTRAS PÁGINAS DE INTERÉS Hay una serie de páginas que, aunque no tengan un contenido específicamente educativo, por su temática sí pueden ser útiles en el trabajo con alumnos. A continuación te Coordinación de Difusión y Extensión Universitaria Página 257 INTERNET Y REDES proponemos una muestra de las mismas, que sólo es una propuesta, ya que tus trabajos de búsqueda te proporcionarán aquellas que más se adapten a tus necesidades. PERIÓDICOS www.reforma.com.mx www.excelsior.com.mx www.jornada.unam.mx/index.html www.el-universal.com.mx www.elperiodicodearagon.com www.elpais.es www.abc.es MUSEOS Louvre www.louvre.fr Museo del Prado museoprado.mcu.es/ Centro de Arte Reina Sofía museoreinasofia.mcu.es/ Museo Thyssen - Bornemisza www.museothyssen.org Museo Nacional de Ciencias Naturales www.museothyssen.org Museo Arqueológico Nacional www.man.es/ Louvre (en francés) www.louvre.fr/ BIBLIOTECAS Biblioteca Digital ILCE omega.ilce.edu.mx:3000 Biblioteca Digital Universitaria www.biblioteca.unam.mx Centro de Documentos para América Latina www.ilce.edu.mx/cedal Dirección General de Bibliotecas www.dgbiblio.unam.mx Biblioteca “Daniel Cosio Villegas” Colegio de México biblio.colmex.mx Biblioteca Digital Iberoamericana y Caribeña Universidad de Colima bdigital.ucol.mx Biblioteca “Francisco Javier Clavijero” Universidad Iberoamericana www.bib.uia.mx Biblioteca del Instituto Tecnológico y de Estudios Superiores de Mty biblioteca.itesm.mx Biblioteca Digital de la Universidad de las Américas, Puebla biblio.udlap.mx/digital Biblioteca Virtual de Salud bvs.insp.mx Hemeroteca Digital www.hemerotecadigital.unam.mx/anuies Biblioteca Nacional www.bne.es/ Biblioteca virtual Miguel de Cervantes cervantesvirtual.com/ Biblioteca de la universidad Complutense www.ucm.es/BUCM/ Las Bibliotecas.net (Revista virtual) www.lasbibliotecas.net/index1.htm INSTITUCIONES CIENTÍFICAS Real Academia Española www.rae.es N.A.S.A. en español www.lanasa.net/ Consejo Superior de Investigaciones Científicas www.csic.es/ Planetario de Madrid www.planetmad.es/ EDITORIALES DIDÁCTICAS Anaya www.anaya.es Santillana www.santillana.es Edebé www.edebe.com/ OTROS SITIOS DE INTERES Onelook Diccionarios www.onelook.com Major Daily Papers www.refdesk.com/first.html#Newspapers ABC Abcnews.com BBC www.news.bbc.co.uk/default.html CBS uttm.com CNN cnn.com FOX foxnews.com Frence-Presse www.afp.com/english/news/sumary/ligth NewsHub www.newshub.com UPI www.vny.com/upiwire/world.htm WorldNet Daily www.worldnetdaily.com The Royal Academy of arts www.royalacademy.org.uk ArtCrimes www.graffiti.org Art Guide www.artguide.org Galleries www.artefact.co.uk The Greaters Paintes on the Web Kultur-online.com/greatest Web Magic www.webmagik.co.uk Top 100 Web Sites www.zdnet.com/pgmag/special/web100/index.html Digital Chef www.zdnet.com/pgmag/special/web100/digitalchef.html Universidad nacional Autónoma de México www.unam.mx Red de Investigadores sobre Educación Superior, www.suc.unam.mx/riseu Concejo Mexicano de Investigación Educativa www.comie.org.mx Universidad de Educación a Distancia de América Latina www.unedal.com Consejo Latinoamericano de Ciencias Sociales www.clacso.org REDINET: Red de Bases de Datos de Investigación Educativa www.mec.es/redinet2.html Portal Educativo de las Américas www.educoas.org Coordinación de Universidad Abierta y a Distancia www.cuaed.unam.mx Instituto Iberoamericano de Educación a Distancia www.clasesadistancia.com Reforma en Línea Excelsior La Jornada El Universal El Periódico de Aragón El País ABC Coordinación de Difusión y Extensión Universitaria Página 258 INTERNET Y REDES UNIDAD 7 CORREO ELECTRÓNICO Y MENSAJERÍA INSTANTÁNEA CONCEPTOS BÁSICOS DEL CORREO ELECTRÓNICO El correo electrónico o e-mail es, junto con la Web, uno de los servicios más utilizados de Internet. Es fácil de manejar, rápido y mucho más barato que el correo postal, de ahí su enorme popularidad entre los usuarios de la red. Además nos permite enviar y recibir mensajes escritos a través de la computadora en muy poco tiempo y sin importar las distancias. Hay dos formas básicas de acceder al correo electrónico: a través de un programa específico de correo (p. ej: Outlook-Express) o a través del Webmail. A lo largo de este módulo analizaremos, en profundidad, uno de los programas de correo más utilizados "Outlook-Express" así como uno de los Webmail más populares entre los usuarios del correo en la Web: Hotmail de MSN. Independientemente de la forma que elija el usuario, para acceder al correo electrónico, hay que tener muy claro "cómo funciona" el correo electrónico en la Red. Por ello en esta unidad vamos a desarrollar algunos conceptos básicos que nos ayudarán a comprender el funcionamiento del correo electrónico. Funcionamiento del Correo Electrónico El correo electrónico, al igual que la mayoría de los servicios de Internet, funciona según el esquema cliente-servidor. Nos permite enviar/recibir mensajes escritos entre dos computadoras conectadas a Internet. Los clientes (computadoras de los usuarios que van a utilizar el correo) se conectan a un servidor (computadora encargada de gestionar el correo) perteneciente a una empresa proveedora de correo. El funcionamiento del correo a través de Internet no es sencillo. Comenzaremos por definir algunos de los conceptos básicos que nos ayudarán a comprender dicho funcionamiento: servidor de correo y cuenta de correo. SERVIDOR DE CORREO El servidor de correo es una computadora perteneciente a la red de Internet por lo que tiene conexión directa y permanente a la Red. Coordinación de Difusión y Extensión Universitaria Página 259 INTERNET Y REDES Su misión es la de almacenar, en su disco duro, los mensajes que envía y que recibe el usuario. Viene a ser una especie de "intermediario" entre los usuarios que utilizan el correo. Como todas las computadoras servidores, su disco duro debe ser de gran capacidad, ya que en el se van a depositar, de manera temporal, todos los mensajes (entrantes o salientes) de los usuarios. Por lo tanto el servidor de correo es una especie de buzón (o box) al que van a parar los mensajes enviados por el usuario y del que saldrán los mensajes que reciba el usuario. Los servidores de correo utilizan dos protocolos de comunicación diferentes: el protocolo para enviar mensajes (SMTP) y el protocolo para recibir mensajes (POP). Hay proveedores de Internet que utilizan una computadora servidor para recibir correo y otra computadora servidor para enviar el correo pero también los hay que utilizan un único servidor de correo que soporta los dos protocolos. CUENTA DE CORREO Al igual que ocurre con el correo postal, para poder recibir y enviar correo electrónico, debemos tener asignada una cuenta de correo. Las cuentas de correo son asignadas por nuestro proveedor de correo electrónico y constan de varios datos, los cuales son distintos para cada usuario: • • • • • Nombre de usuario o Login. El nombre de usuario de la cuenta y la contraseña se utilizan para acceder a nuestro correo y evitar que otro usuario pueda acceder a él. Contraseña. Es una serie de número, símbolos o letras que sólo conoce el usuario y le permiten acceder a su cuenta de correo electrónico. Dirección de correo. La dirección de correo electrónico es el dato más significativo de una cuenta de correo y es la dirección que utiliza el usuario para enviar y recibir mensajes Nombre del servidor SMTP Nombre del servidor POP Las direcciones de correo electrónico responden siempre a una misma estructura, formada por dos partes separadas por el símbolo arroba (@) y que hacen referencia: la primera al nombre del usuario y la segunda al nombre de dominio del servidor de correo. nombre_usuario@nombre_del_servidor No hay que olvidarse nunca de escribir el símbolo @ ya que es el identificativo de las direcciones de correo. Ejemplos de direcciones de correo son: jalife2590@prodigy,net.mx; [email protected]; etc. [email protected]; Las direcciones de correo son únicas por lo que no puede haber dos direcciones de correo iguales en el mundo. Pero esta unicidad en la existencia de las direcciones no impide que un usuario pueda tener varias direcciones de correo a la vez. Eso sí, serán distintas. Coordinación de Difusión y Extensión Universitaria Página 260 INTERNET Y REDES Habitualmente solemos cometer un abuso de lenguaje al referirnos, indistintamente, a una cuenta de correo y una dirección de correo. Esta última forma parte de la cuenta de correo. Por último los datos del nombre del servidor de correo entrante (POP) y de correo saliente (SMTP) se utilizan para conectarnos con nuestro servidor de correo. Por ejemplo al contratar una cuenta de Internet con Prodigy, esta empresa le asigna una cuenta de correo electrónico por el mismo costo, para que puedan ser utilizadas por el Outlook Express o por el Hotmail. Los datos que se tienen en la cuenta son los siguientes: Nombre del contratante: Localidad: Teléfono: Juan Pérez Durango, Dgo. 618-811.1111 Email: Password: POP: [email protected] void95 prodigy.net.mx STMP: prodigy.net.mx Analicemos los datos recibidos: La dirección de correo (e-mail) es [email protected] (en este caso el nombre de usuario o nombre de la cuenta asignado es juanperez y el dominio del servidor de correo es prodigy.net.mx) Nombre del usuario es juanperez y la contraseña es void95 El servidor de correo entrante (POP) y el servidor de correo saliente (SMTP) es prodigy.net.mx (en este caso es el mismo). Más adelante veremos cómo se utilizan los datos anteriores para configurar la cuenta de correo en la computadora. Funcionamiento del Correo Electrónico El correo electrónico funciona del modo siguiente: cuando un usuario envía un mensaje, éste no llega directamente a la computadora del destinatario, sino que se envía al servidor de correo saliente (SMTP) del remitente. Este servidor comprueba la dirección de correo del destinatario y a continuación lo envía al servidor de correo entrante (POP) del destinatario quedando almacenado en una especie de buzón que tiene asignado. En el momento en que el destinatario accede a su correo, su servidor de correo entrante (POP) se lo envía a la computadora. Como se puede deducir, el correo electrónico no trabaja en tiempo real. Los mensajes que se envían a un destinatario quedan almacenados temporalmente hasta que el propio destinatario los solicita. Coordinación de Difusión y Extensión Universitaria Página 261 INTERNET Y REDES Programas de Correo Los programas de correo son programas de computadora específicos para trabajar con el correo electrónico. Estos programas requieren de una instalación previa en nuestra computadora. Además, para que funcionen correctamente, la primera vez que se utilizan es necesario configurarlos con los datos de la cuenta de correo que tengamos. Algunos de estos programas son: "Outlook-Express" de Microsoft y "Messenger" de Netscape. OUTLOOK EXPRESS: INSTALACIÓN Y CONFIGURACIÓN Instalación de Outlook-Express El programa Outlook-Express viene incorporado junto con el sistema operativo Windows 98 y más concretamente con Internet Explorer, por eso seguramente lo tendrás ya instalado en tu computadora. Una forma sencilla de comprobarlo es ir al escritorio de Windows y ver si tienes el icono de la derecha. También se puede ir al botón Inicio, seleccionar Programas y de la lista que resulta comprobar si está Microsoft Outlook Express o simplemente Outlook Express. Advertencia: No confundir Outlook Express con Microsoft Outlook (que es el cliente de correo que incorpora el paquete de programas OFFICE): De todas formas a continuación se indica la dirección URL del sitio de Microsoft desde el cual podrás descargar, gratuitamente, el programa. Outlook Express que viene integrado dentro del programa de Internet Explorer, por lo que el programa que debemos descargar es Internet Explorer (recomendamos la versión 5.5 o posteriores). La dirección URL del sitio de descarga es: http://www.microsoft.com Una vez que entres en el sitio Web de Microsoft, basta con que busques la zona de descargas (Downloads) y elijas siempre el idioma español (Spanish). También puedes hacer uso de la opción de búsqueda (Search) y escribir Internet Explorer. De esta manera te llevará directamente a la descarga de este programa. En la tabla siguiente aparecen las direcciones URL que te llevarán directamente a los sitios de descarga de Internet Explorer 5.5 y de Internet Explorer 6.0. Además se indica el archivo que se descargará en tu disco duro. Si lo prefieres haz clic sobre el nombre del archivo que desees descargar a tu computadora. Coordinación de Difusión y Extensión Universitaria Página 262 INTERNET Y REDES Versión 5.5 de Internet Explorer http://www.microsoft.com/windows/ie/downloads/recommended/ie55sp2/download.asp ie5setup.exe ó ie5setup1.exe Versión 6.0 de Internet Explorer http://www.microsoft.com/windows/ie/downloads/ie6/download.asp ie6setup.exe Una vez que lo hayas descargado en tu disco duro, bastará hacer doble clic sobre el archivo y comenzará la instalación de Internet Explorer y sus herramientas (entre ellas el Outlook Express). Si sólo quieres que se instale el programa Outlook-Express, durante la instalación te dará la opción de Instalación Típica (recomendado) o realizar una Instalación Personalizada. Elige esta última y de la lista de componentes a instalar selecciona sólo Outlook Express. Configuración de una Cuenta de Correo El paso siguiente a la instalación de Outlook Express es la configuración de las cuentas de correo que vamos a utilizar. Tomemos los datos de la cuenta de correo suministrados por nuestro proveedor. En nuestro caso vamos a configurar una cuenta de correo con la DGA (la contraseña no es la verdadera). Nombre de usuario: juanperez Contraseña: void95 Dirección de correo: [email protected] POP: prodigy.net.mx SMTP: prodigy.net.mx Lo primero que debemos hacer es ejecutar el Outlook Express. La forma más sencilla es desde el escritorio hacer doble clic sobre el icono de acceso directo de Outlook Express: La primera vez que se ejecuta Outlook Express se lanza el Asistente para la conexión a Internet mediante el cual podremos definir nuestra cuenta de correo. Si no es así no te preocupes realiza los siguientes pasos para llegar al Asistente: Desde la pantalla inicial de Outlook Express, en la barra de menú selecciona Herramientas y después Cuentas. Coordinación de Difusión y Extensión Universitaria Página 263 INTERNET Y REDES Se abrirá la ventana Cuentas de Internet. Esta ventana se utiliza para crear o agregar una cuenta, quitar cuentas o ver las propiedades de una cuenta. Selecciona la pestaña Correo y pulsa el botón Agregar. Aparecerá un menú desplegable a su derecha. Elige la opción correo. En ese momento aparece la ventana Asistente para la conexión a Internet que nos guiará a lo largo del proceso de crear una cuenta. En esta ventana se nos pide el nombre que deseamos que aparezca como remitente de nuestros mensajes. Así cuando enviemos un mensaje, el destinatario será informado de que Ana Fantástica se lo envía. Una vez introducido el nombre pulsa el botón Siguiente En la siguiente ventana debemos seleccionar la 1ª opción: Ya dispongo de una dirección. A continuación debemos escribir, en el campo que aparece en blanco, nuestra dirección de correo electrónico. Comprueba que está escrita correctamente y pulsa el botón Siguiente. La pantalla siguiente es importante ya que en ella hay que configurar los datos del servidor de correo. En primer lugar se nos pide Mi servidor de correo entrante (nos da tres opciones POP3, IMAP, HTTP): seleccionaremos POP3 (el 3 hace referencia a la versión actual del POP). En segundo lugar debemos rellenar el campo vacío con el nombre de dominio del servidor de correo entrante y de igual manera el Coordinación de Difusión y Extensión Universitaria Página 264 INTERNET Y REDES saliente (según los datos de nuestro proveedor). En nuestro caso los dos coinciden y el nombre es prodigy.net.mx Finalmente pulsa Siguiente. En la siguiente pantalla debemos introducir el Nombre de la cuenta (o usuario) y la Contraseña proporcionados por nuestro proveedor. Por defecto el campo de Nombre de cuenta aparece ya rellenado, pues recuerde que ya habíamos dado nuestra dirección de correo electrónico y el programa automáticamente lo separa, de todas formas hay que comprobar si es correcto. A continuación introduzca la contraseña, ésta no aparecerá y en su lugar aparecerán *, esto es para evitar que alguna persona ajena a la cuenta pueda obtener su clave. La casilla Recordar contraseña aparece por defecto activada, lo que significa que cada vez que te conectes no será necesario volver a escribirla. Se recomienda desactivar la casilla por medidas de seguridad. Pulsa Siguiente. Por último aparece la ventana de Felicidades, hemos acabado y tenemos configurada una cuenta con Outlook Express. Pulsamos Finalizar. Coordinación de Difusión y Extensión Universitaria Página 265 INTERNET Y REDES Nos aparecerá de nuevo la ventana Cuentas de Internet dentro de la cual podremos ver la nueva cuenta que hemos creado. Por defecto Outlook asigna como nombre de la cuenta el nombre del servidor de correo, y como sólo hay una cuenta la toma como la predeterminada. Seleccionamos la cuenta que acabamos de crear y pulsamos el botón Propiedades. Este botón nos permite ver y modificar las propiedades de la configuración de la cuenta de correo que hemos seleccionado. Cuando una cuenta de correo no funciona se recomienda entrar en Propiedades para revisar y hacer los cambios necesarios para que funcione. La ventana Propiedades de prodigy.net.mx contiene 5 pestañas: General, Servidores, Conexión, Seguridad y Avanzada. En la pestaña General cambiamos el nombre de la cuenta de correo: donde se pone prodigy.net.mx nombre que hace referencia al servidor utilizado. Por ejemplo Correo de Prodigy. El resto de los campos los dejamos tal y como aparecen en la imagen de la derecha. A continuación pulsamos el botón Aplicar (que estará activo) para activar los cambios y veremos que la ventana ha cambiado el título Propiedades de Correo Prodigy. Coordinación de Difusión y Extensión Universitaria Página 266 INTERNET Y REDES Seleccionamos la siguiente pestaña Servidores. Esta pestaña nos da toda la información del servidor de correo, tanto del entrante como del saliente. En Información del servidor no hay que tocar nada. En Servidor de correo entrante suele ser recomendable desactivar la casilla Recordar contraseña (no es obligatorio). En algunas ocasiones el Servidor de correo saliente requiere autentificación. En el caso de Prodigy no se requiere. Esto lo debe consultar con su proveedor de Internet o su administrador de cuentas de correo. Si su servidor lo requiere active la casilla Mi servidor requiere autenticación y seguidamente pulsaremos el botón Configuración. Es importante recalcar el hecho de que no todos los servidores requieren autentificación en su correo saliente. Esta información nos la debe proporcionar nuestro proveedor de correo. Aparecerá la ventana Servidor de correo saliente Seleccionar Iniciar sesión usando y rellenar los campos con los datos correspondientes al Nombre de cuenta (o usuario) y contraseña. Dejar la ventana tal y como aparece a la derecha. Finalmente pulsamos el botón Aceptar. De nuevo estaremos en la ventana anterior en la pestaña de Servidores. Como el resto de las pestañas no hay que tocarlas, pulsaremos el botón Aplicar y seguidamente Aceptar. De esta manera se cerrará definitivamente la ventana Propiedades de correo Prodigy. Ya tenemos configurado el correo en nuestra computadora, se debe tener en cuenta que si queremos utilizar el correo desde otra computadora habrá que volver a realizar todos los pasos de configuración en la nueva computadora. Coordinación de Difusión y Extensión Universitaria Página 267 INTERNET Y REDES CONCEPTOS BÁSICOS DE OUTLOOK EXPRESS Outlook Express es quizás el programa más utilizado, por los usuarios de la Red, para la gestión del correo electrónico. De todas las versiones del programa, la más utilizada es la 5.5 aunque actualmente ya podemos descargar la versión 6.0. En esta unidad desarrollaremos los conceptos básicos de Outlook Express, independientemente de la versión que se posea. Una vez que tenemos configurada una cuenta de correo podemos ejecutar Outlook Express, ya sea desde el icono de acceso directo que encontraremos en el escritorio o bien desde el botón Inicio --> Programas --> Outlook Express. Al ejecutar Outlook Express nos aparecerá la siguiente ventana: Como se puede observar, es la ventana típica de cualquier programa de Microsoft. Por ello si ya has utilizado algún programa de Microsoft (tal como Word, PowerPoint, Excel, etc.) verás que muchas de las funciones guardan similitud en Outlook Express. 1 Barra de Títulos: en ella aparece el título de la aplicación o función que se está utilizando. 2 Barra de Menú: contiene todos los comandos o funciones del programa, en forma de menús desplegables. Coordinación de Difusión y Extensión Universitaria Página 268 INTERNET Y REDES 3 Barra de de Herramientas (o de Botones): contiene los comandos más utilizados. 4 Zona de carpetas: contiene las carpetas en las que se van almacenando los mensajes recibidos, los enviados, los pendientes de enviar, etc. 5 Zona de información: nos muestra el contenido de la carpeta que tengamos seleccionada en la zona 4. Nos permite también acceder a otras opciones adicionales (como "buscar direcciones de correo") y nos informa acerca del estado de nuestro correo (p.ej: si tenemos algún mensaje pendiente de leer). 6 Barra de estado: similar a la barra de estado de cualquier ventana de Windows. Por ej: nos indica el número de mensajes contenidos en la carpeta que tengamos seleccionada en la Zona 4, el estado de los mensajes (leídos y no leídos), etc. y también suele mostrar una pequeña descripción de los comandos que están contenidos en la barra de menú. En esta unidad nos vamos a centrar fundamentalmente en la Barra de Herramientas y en la Zona de Carpetas. Veamos con más detalle algunas de las zonas anteriores. BARRA DE HERRAMIENTAS La barra de Herramientas contiene los comandos más utilizados por el usuario de correo. Es importante decir que la barra de herramientas va cambiando sus comandos en función de lo que el usuario va a necesitar. Por ejemplo cuando iniciamos Outlook Express, la ventana inicial del programa contiene la siguiente Barra de Herramientas: Hay que fijarse que en la zona 4 está seleccionada la carpeta Outlook Express. Esto significa que el usuario está limitado a realizar 4 funciones: Botón que se utiliza para crear un mensaje nuevo. Botón que se utiliza para enviar los mensajes pendientes y recibir los mensajes nuevos. Botón que nos permite acceder a nuestra libreta de direcciones. Botón que se utiliza para buscar mensajes que ya hemos recibido. Coordinación de Difusión y Extensión Universitaria Página 269 INTERNET Y REDES Cada vez que pulsamos uno de los botones anteriores, se abre la ventana correspondiente que nos permite realizar la función deseada. Si seleccionamos, en la zona de Carpetas, "Carpetas Locales" o cualquiera de las subcarpetas que ésta contiene, veremos que la barra de Herramientas ha cambiado, es decir, el número de comandos ha aumentado por lo que podremos realizar más funciones: Los botones de la barra de herramientas presentan dos estados: activo o inactivo. Los botones que están desactivados presentan un color gris "clarito" (por ejemplo: el botón Responder) y cuando pasamos por ellos, a través del ratón, no cambian de aspecto. Por el contrario los botones que están activados presentan un color más vivo (por ejemplo: el botón Correo nuevo) y cambian de aspecto cuando pasamos el ratón por ellos. Botón que se utiliza para responder al mensaje que tenemos seleccionado o abierto. Como veremos más adelante, la ventaja está en que el mensaje-respuesta lo envía a la dirección del remitente. El Botón Responder a varios es similar al botón Responder pero se utiliza en el caso de que haya más de un remitente. Botón que se utiliza para enviar a otra dirección de correo, un mensaje que tenemos seleccionado o abierto. Esto se suele utilizar cuando el contenido de un mensaje recibido nos interesa que llegue a otros destinatarios. Permite mandar a la impresora cualquier mensaje que tengamos abierto o seleccionado. Al hacer clic sobre este botón, el mensaje que tenemos seleccionado pasa a la Carpeta "Elementos eliminados" (zona 4) y permanece ahí hasta que vaciamos dicha carpeta. ZONA DE CARPETAS La zona de Carpetas es sin lugar a duda la parte más importante de Outlook-Express. Es una especie de Explorador de Windows. Todos los mensajes que se envían, que se reciben y que se eliminan, Outlook Express los reparte siguiendo una estructura de carpetas (o bandejas o buzones). Si nos fijamos en la imagen de abajo veremos que en la zona de Carpetas tenemos una carpeta principal (llamada Carpetas locales) que a su vez contiene cinco carpetas. De esta manera los mensajes se organizan en cinco carpetas o bandejas básicas que son: • Bandeja de entrada • Bandeja de salida Coordinación de Difusión y Extensión Universitaria Página 270 INTERNET • • • Y REDES Bandeja de Elementos enviados Bandeja de Elementos eliminados Bandeja de Borrador También se puede observar que la zona 5 ha cambiado. Como tenemos seleccionadas Carpetas Locales, a su derecha aparece información referida a la misma. La Bandeja de entrada contiene todos los mensajes que recibimos. Cuando alguien nos envía un mensaje, éste se deposita en nuestro servidor de correo entrante (POP) y en el momento en que pulsamos el botón Enviar/Recibir, dicho mensaje sale del servidor y se deposita en nuestra Bandeja de entrada. Al igual que sucede con el explorador de Windows, podemos crear otras carpetas (de carácter personal) dentro de la Bandeja de entrada. De esta manera podemos organizar los mensajes que vayamos recibiendo en diferentes carpetas. Para ello basta con seleccionar la Bandeja de entrada y hacer clic con el botón derecho del ratón. Se abrirá un menú desplegable con varias opciones: elige la opción Carpeta nueva. Se abrirá una nueva ventana Crear carpeta en la que se nos pedirá que escribamos el nombre de la carpeta (en el ejemplo hemos puesto Correo amigos). Finalmente pulsa el botón Aceptar. Coordinación de Difusión y Extensión Universitaria Página 271 INTERNET Y REDES Aparecerá el nuevo aspecto que toma nuestra Bandeja de entrada y que contiene las dos carpetas creadas: Correo amigos y Correo Trabajo. En la zona de información se nos dice que "No hay elementos en esta vista", lo que significa que no tenemos ningún mensaje en la bandeja de entrada o lo que es lo mismo que la bandeja está vacía. Si tuviésemos mensajes recibidos, éstos aparecerían en esa columna de la derecha. Ya hemos dicho que los mensajes recibidos se almacenan en la bandeja de entrada y se muestran en la zona de información (columna de la derecha). Si queremos mover algún mensaje de la bandeja de entrada a alguna de las bandejas creadas, se procede de igual forma que al mover archivos desde el Explorador de Windows: nos colocamos en la columna de la derecha, seleccionamos el mensaje que queramos mover y, con el botón izquierdo del ratón sin soltarlo, lo arrastramos hasta la carpeta que queramos. La Bandeja de salida contiene todos los mensajes o correos que están pendientes de envío. Hay dos formas de enviar los mensajes: una es escribir el mensaje y enviarlo inmediatamente, y la otra es guardarlo en la Bandeja de salida hasta que pulsemos el botón Enviar/recibir. Por defecto la bandeja de salida está desactivada por lo que los mensajes se envían de forma inmediata al terminar de escribirlos. La Bandeja Elementos enviados contiene todos los correos que se han enviado correctamente. Cuando enviamos un correo, no sólo se envía por Internet al destinatario sino que además se guarda una copia del mismo en la bandeja de elementos enviados. La Bandeja Elementos eliminados contiene todos los mensajes que se han quitado o eliminado de la Bandeja de entrada (o de alguna de sus carpetas). Habitualmente son tantos los correos que se reciben que es recomendable eliminarlos. Cuando esto se hace pasan a esta bandeja que actúa de forma similar a la Papelera de Reciclaje. Hasta que no vaciemos la bandeja Elementos eliminados, los mensajes permanecen en ella. La Bandeja Borrador contiene aquellos correos que hemos escrito pero que no deseamos enviar en ese momento. Muchas veces escribimos un mensaje cuyo contenido no hemos acabado de redactar y por lo tanto decidimos no enviarlo. Si antes de cerrar la ventana del Coordinación de Difusión y Extensión Universitaria Página 272 INTERNET Y REDES mensaje pulsamos la opción de "guardar" éste pasará a la bandeja Borrador y se almacenará allí temporalmente hasta que decidamos acabarlo y enviarlo. GESTIÓN DE MENSAJES Una vez instalado Outlook Express y configurada una cuenta de correo, se hace necesario cambiar algunas de las opciones de configuración del programa. Nos referimos principalmente a la forma en que Outlook Express inicia una sesión de correo y a la forma en que presenta los mensajes que recibimos. El correo electrónico es hoy por hoy una de las principales vías por las que se transmiten los virus informáticos. El poseer un buen antivirus es una condición necesaria pero no suficiente para proteger nuestra computadora de los ataques incesantes de los virus. Debemos tomar otra serie de precauciones como por ejemplo configurar nuestro programa de correo para evitar en la medida de lo posible que correos que contengan archivos infecciosos puedan llegar a infectar a nuestro equipo. La principal medida de precaución a tomar es evitar la vista previa de los mensajes. Outlook Express tiene configurada por defecto una vista previa de los mensajes recibidos. Como se aprecia en la imagen de arriba, la zona de información está dividida en dos partes. La superior nos muestra todos los mensajes que hemos recibido y la inferior nos muestra una vista previa del contenido del mensaje que tenemos seleccionado en la parte superior. Algunos virus informáticos, que se transmiten por el correo, se activan en el momento en el que realizamos una vista previa del mensaje. Por ello debemos quitar la vista previa de los mensajes. Para desactivarla basta picar la opción Ver de la barra de menú y seleccionar Diseño. Coordinación de Difusión y Extensión Universitaria Página 273 INTERNET Y REDES Se abrirá la ventana Propiedades de Distribución de ventanas. En el párrafo Panel de vista previa tendremos seleccionada (por defecto) la opción Mostrar panel de vista previa. Basta con hacer clic dentro del recuadro y habremos eliminado dicha opción. Nos debe de quedar tal y como aparece en la imagen de abajo. A continuación hacemos clic en el botón Aplicar y después Aceptar. Volvemos de nuevo a la ventana inicial de Outlook Express pero con la diferencia de que ahora ya no hay una vista previa de los mensajes: Hay muchos usuarios del correo electrónico que prefieren tener activada la vista previa de los mensajes ya que de esta manera no necesitan abrir el mensaje para saber que contiene. Esto se puede convertir a la larga en un arma de doble filo. Outlook Express, al igual que todos los programas de correo, tiene diferentes opciones de configuración que se adaptan a cada tipo de usuario. Como veremos a continuación, el usuario puede elegir la forma en la que se realizarán algunas de las funciones de correo. Para ello hacemos clic en herramientas y seleccionamos “opciones”. Coordinación de Difusión y Extensión Universitaria Página 274 INTERNET Y REDES Si marcamos la opción Al comenzar ir directamente a la "Bandeja de entrada" cuando iniciemos Outlook Express la ventana inicial nos situará directamente en la bandeja de entrada y por lo tanto en la zona de información aparecerán los correos que contiene la bandeja. Si no la marcamos, aparecerá esta otra ventana inicial. Por defecto está seleccionada la opción: Enviar y recibir mensajes al inicio, de esta forma al iniciar Outlook Express se envían y se reciben los mensajes automáticamente. A continuación se muestra la imagen de las opciones que tiene Outlook. General: nos muestra todas las acciones que podemos modificar respecto a la presentación de la pantalla o ventana inicial de Outlook Express. La ventana Opciones contiene 10 pestañas: General, Leer, Confirmaciones, Enviar, Redactar, Firmas, Ortografía, Seguridad, Conexión y Mantenimiento. A continuación veremos algunas de las funciones más usuales, sin que esto quiera decir que las otras no sirven o son menos importantes. En la imagen de la derecha esta opción está desactivada, con lo cual al iniciar Outlook Express no se enviarán ni se recibirán los mensajes pendientes. Es el usuario el que decide cuándo realizar esta acción pulsando el botón: En la pestaña Enviar podemos controlar algunas acciones que suceden cuando enviamos los mensajes. La más interesante es la Configuración de formato de envío de correo. Outlook Express soporta dos tipos de formato en sus mensajes: texto sin formato (o plano) y HTML. El mensaje de texto plano contiene únicamente caracteres sin ningún atributo ni estilo. Por el contrario el mensaje HTML contiene datos de formato, tipos de letra, tamaños e Coordinación de Difusión y Extensión Universitaria Página 275 INTERNET Y REDES imágenes dentro del texto. La mayoría de los usuarios de correo, envían sus mensajes con el formato de envío HTML (ya que es más vistoso) y a veces ocurre que el destinatario al recibir el mensaje lo recibe con "chinos", es decir le aparece indescifrable. Esto suele ser debido a que el programa de correo del destinatario no soporta el formato de lectura HTML. En cambio el texto plano o sin formato lo soportan todos los programas. Por esto suele ser recomendable elegir Texto sin formato para enviar los mensajes o bien asegurarse de que el destinatario es capaz de leer el correo en el formato en el que se lo enviamos. Otra opción importante es la de Ortografía, la cual nos permite que nuestros mensajes tengan la ortografía adecuada, pues es muy común que tengamos errores de dedo o palabras mal escritas y tengamos que buscarlas en un diccionario, esta opción lo hace por nosotros. CORREO NUEVO Desde la ventana principal de Outlook Express, pulsamos el botón situado en la barra de Herramientas o bien en la barra de Menú seleccionamos la opción Archivo y en el menú desplegable elegimos Nuevo y seguidamente Mensaje de correo. A continuación se abrirá la ventana Mensaje nuevo desde la cual escribiremos nuestro mensaje. Coordinación de Difusión y Extensión Universitaria Página 276 INTERNET Y REDES Lo primero que debemos hacer es rellenar los tres campos que aparecen en blanco y que hemos marcado con un cuadrado verde numerados del 1 al 3. 1. Campo Para: ahí debemos escribir la dirección de correo del destinatario. Se puede escribir más de una dirección si lo que queremos es enviar el mensaje a varios destinatarios. Este campo es obligatorio. 2. Campo CC: ahí escribimos la dirección de otro destinatario que no es el principal. Este destinatario recibe una copia del mensaje. Este campo es opcional. 3. Campo Asunto: ahí escribimos el motivo o tema de nuestro correo. Es también opcional. Cuando escribimos el asunto, el título de la ventana cambia y aparece como título el asunto del mensaje. 4. Zona de escritura que tenemos reservada para escribir nuestro mensaje. La zona de escritura funciona al igual que cualquier procesador de texto. No tenemos más que colocar el cursor del ratón en esa zona y comenzar a escribir. Justo encima de la zona de escritura aparece la barra de formato que contiene los iconos que nos permitirán cambiar el formato del tipo de letra, tamaño, etc. Coordinación de Difusión y Extensión Universitaria Página 277 INTERNET Y REDES A continuación aparece un mensaje que tiene como destinatario principal: [email protected] Además envía una copia del mismo a: [email protected] Cuando fantasma lo reciba sabrá que pedagógica ha recibido una copia exacta del mensaje y Juana recibirá todo el contenido del mensaje sabiendo que el destinatario principal es Felipe. El remitente consigue con esto no sólo enviar un mensaje sino certificar su envío a través de un segundo destinatario. Algunas versiones de Outlook Express contienen el campo CCOO que permite enviar copia de un mensaje a varios destinatarios pero ocultando la identidad de los que reciben la copia. Tiene la misma función que CC pero con la diferencia de que se ocultan los destinatarios que están recibiendo la copia. ADJUNTAR ARCHIVOS Un correo no sólo tiene por qué contener texto. Outlook Express nos permite enviar, junto con el mensaje escrito, un archivo o archivo (de texto, de gráficos, etc.). Esta acción recibe el nombre de "Adjuntar archivos" y es muy útil para el envío de información a través de archivos. Supongamos que queremos enviar a alguien "la memoria de un curso" que tenemos guardada en un archivo llamado memoria.doc. Para ello bastará con crear un correo nuevo, indicando el destinatario y el asunto. En la zona de texto escribimos nuestro mensaje. A continuación picamos la opción Insertar (barra de menú) y seleccionamos Archivo adjunto. Coordinación de Difusión y Extensión Universitaria Página 278 INTERNET Y REDES Aparecerá de nuevo la ventana de nuestro mensaje, pero conteniendo un nuevo campo: Adjuntar, debajo del campo Asunto. Se abrirá la ventana Insertar datos adjuntos desde la cual seleccionamos el archivo que queremos enviar junto a nuestro mensaje de correo. En este caso seleccionaremos el archivo 666 La segunda bestia del Apocalipsis. Finalmente pulsamos el botón Adjuntar. El campo Adjuntar aparecerá rellenado con el nombre del archivo que vamos a enviar. Además del nombre aparece su tamaño. En el ejemplo el archivo es memoria.doc y su tamaño es de 63 Kb. ENVIAR UN MENSAJE Claramente el fin último de un mensaje creado es su envío. Por ello una vez que hemos creado un mensaje bastará picar en el botón enviar para que se ejecute dicha acción. Aparecerá de nuevo la ventana principal de Outlook-Express y en la barra de estado un icono de una bandeja con el texto "enviando Coordinación de Difusión y Extensión Universitaria Página 279 INTERNET Y REDES mensaje". En ese momento el mensaje pasará a la Bandeja de salida y cuando se haya efectuado el envío, el mensaje desaparecerá de la misma así como el icono de la barra de estado. Si una vez escrito el mensaje queremos guardarlo, para enviarlo más adelante, deberemos proceder del siguiente modo. Desde la barra de menú picaremos en Archivo y seleccionaremos Guardar. Finalmente la ventana Mensaje guardado nos indicará que se ha guardado el mensaje en la Bandeja Borrador: Si en lugar de la opción Guardar seleccionamos Guardar como... nos guardará el mensaje donde nosotros queramos. En este caso se guarda el mensaje con un nombre y con extensión .eml (extensión que identifica a los archivos de correo electrónico). RECEPCIÓN Y LECTURA DEL CORREO Al pulsar el botón Enviar y Recibir situado en la barra de Herramientas, se producen dos acciones: por una parte se envían los mensajes que estaban pendientes y por otra parte se reciben los mensajes nuevos. En ambos casos lo que se produce es una conexión con el servidor de correo (Host) y por ello nos aparecerá una ventana como la de abajo en la que se nos pedirá la identificación de nuestra cuenta: nombre de usuario y contraseña. En Inicio de sesión aparecerá el nombre del servidor de correo y el nombre de usuario. Únicamente debemos escribir la contraseña y pulsar el botón Aceptar. Durante unos instantes aparecerá otra ventana en la que se nos informará de que se está estableciendo Coordinación de Difusión y Extensión Universitaria Página 280 INTERNET Y REDES conexión con el servidor de correo (Host). Si tenemos nuevos mensajes el servidor los enviará a nuestra computadora. Una vez que haya concluido la tarea, esa ventana se ocultará y nos aparecerá la ventana Bandeja de entrada. En ella podemos observar que tenemos un nuevo mensaje ya que en la bandeja de entrada aparece el símbolo (1) que indica el número de mensajes nuevos. Además en la zona de información se puede ver que hay un mensaje con el icono de un sobre cerrado (significa que es un mensaje nuevo). Si además del icono del sobre aparece el icono de un clip significa que el correo lleva un archivo adjunto. En la barra de estado aparece la misma información : 2 mensajes, 1 no leído. Coordinación de Difusión y Extensión Universitaria Página 281 INTERNET Y REDES Para leer un mensaje nuevo, basta con hacer doble clic sobre él. Se abrirá una ventana que llevará el mismo título que el asunto, en este caso catástrofe. La imagen de arriba nos muestra todo el contenido del mensaje. Además nos da información acerca del remitente y de la fecha y hora en la que fue enviado. Desde esta misma ventana podemos responder al remitente (botón Responder), enviar el contenido de ese mensaje a otro destinatario (botón Reenviar), imprimir el mensaje (botón Imprimir) o eliminar el mensaje (botón Eliminar). Una vez leído el mensaje basta con cerrar la ventana. Al volver a la ventana inicial, veremos que el icono que acompaña a este mensaje ha cambiado: ahora es un sobre abierto (significa que ya hemos abierto o leído el mensaje). CORREO WEBMAIL: HOTMAIL Ventajas y Desventajas del Webmail En las unidades anteriores hemos visto cómo utilizar el correo a través de un programa específico de correo (Outlook Express). Ahora, veremos otra forma de utilizar el correo: mediante el Webmail o correo HTML. El Webmail es básicamente un correo a través de la Web. Como ya comentamos la WWW o Web ha evolucionado de tal forma que muchos de los servicios de la Red (tal como el correo electrónico, los buscadores, los chats, etc.), están a disposición de los usuarios en la propia Web. La principal ventaja que presenta el Webmail, frente a cualquier programa de correo, es que no se necesita tener instalado en la computadora ningún programa de correo para poder acceder al mismo lo que implica que desde cualquier computadora que tenga conexión a Internet podremos acceder a nuestra cuenta de correo. Además, como se accede a través de Web, los mensajes no se almacenan en nuestra computadora (disco duro) sino que quedan almacenados en la Web. Otra de las ventajas que presenta es "la seguridad" en la recepción y envío de los mensajes de correo ya que disponen de un sistema de comprobación de virus. De esta manera antes de recibir nuestros mensajes, éstos han pasado por un sistema de filtrado de virus. Si alguno de los mensajes que nos envían poseen virus, éstos no se recibirán. La principal desventaja que presenta el Webmail frente a los programas de correo, es que como la mayoría son gratuitos, la capacidad de almacenamiento de nuestra cuenta (es decir el tamaño de los mensajes que podemos tener en nuestra bandeja de entrada) está limitada y habitualmente no suele exceder de las 2 Megas de capacidad. Además cuando enviamos archivos adjuntos éstos no pueden exceder de 1024 Kb lo cual nos limita bastante al tipo de archivos o archivos que deseamos enviar. Los archivos de sonido y algunos archivos de imágenes suelen tener un tamaño superior a 1024 Kb. Este problema se soluciona contratando un Webmail que no sea gratuito y en estos casos la calidad del servicio se Coordinación de Difusión y Extensión Universitaria Página 282 INTERNET Y REDES nota. El manejo del correo electrónico a través de la Web es similar al de cualquier programa de correo. Creación de una Cuenta de Correo con Webmail Lo primero que debemos hacer es entrar en alguna página Web que disponga de este servicio. A continuación aparecen las direcciones de algunos sitios Web que ponen a disposición de los usuarios el correo a través de sus páginas: http://www.eresmas.com http://www.t1msn.com.mx http://www.terra.com http://www.webmail.com http://www.todito.com http://www.hotmail.com http://www.yahoo.com Uno de los correos más utilizados en la red es el que podemos encontrar en la página Web de T1MSN, conocido popularmente por Hotmail. En este apartado aprenderás a crear una cuenta de correo con Hotmail. El primer paso es entrar en la página Web de MSN- México. Para ello basta poner en la barra de direcciones http://www.msn.es. Nos aparecerá una pantalla como la que aparece abajo. Desde ella podemos acceder al correo, a los chats, al buscador, etc. Es una de las típicas páginas web que dan muchos servicios a sus visitantes. Nos situamos con el ratón en la pestaña que pone "Hotmail" y haremos clic en ella. De esta forma tan sencilla accedemos a Hotmail es decir al servicio del correo electrónico de la página de MSN. Como se habrá dado cuenta, los menús de la ventana del explorador de Coordinación de Difusión y Extensión Universitaria Página 283 INTERNET Y REDES Windows son en inglés, esto se ha hecho a propósito para que el lector pueda observar que no existe problema alguno si se utiliza un navegador en inglés, pues las páginas de nuestro correo serán en español como lo veremos a lo largo de nuestro paso por el Hotmail. Como vemos en la imagen de la derecha, está la ventana principal del correo de Hotmail, como no tenemos cuenta de correo, nos daremos a la tarea de crear una. En esta hoja principal, existen 23 pestañas: “inicio de sesión”, “abrir una nueva cuenta” y “todo acerca de Hotmail”. Ahora entraremos en la zona de registro de la cuenta de correo. Para ello, haz clic en la pestaña que tiene escrito “abrir una nueva cuenta”. Le aparecerá una hoja tipo formulario que deberás rellenar con algunos de tus datos personales. Presta atención a la hora de rellenar el formulario y utiliza las barras de desplazamiento para moverte a lo largo del mismo. El formulario presenta dos tipos de información: de perfil y de cuenta. Ahora llenaremos los datos que se nos piden para poder crear la cuenta de Hotmail. Información de perfil Rellena los campos, tal y como se muestran en la imagen de la derecha, con tus datos personales. Debe de tener en cuenta que en el campo donde dice edad se puede poner arbitrariamente, pero si su edad es menor a 18 años, algunas páginas o correos electrónicos que le lleguen, el Hotmail le pedirá que dé el correo de una persona mayor de edad para poder acceder a él. Coordinación de Difusión y Extensión Universitaria Página 284 INTERNET Y REDES Información de cuenta Presta atención a esta parte del formulario, ya que es aquí donde debes introducir los datos de la cuenta de correo que quieres crear. Hotmail te deja elegir tanto el nombre de la dirección de correo, como la contraseña de la cuenta. Observa que en la dirección de correo sólo debes poner el nombre del usuario ya que el nombre del servidor de correo lo pone por defecto (en este caso es hotmail.com). En el caso de que haya algún usuario de Hotmail que tenga una cuenta con tus mismos datos, Hotmail te avisará y te dirá que debes poner otra dirección u otra contraseña. En la última parte de esta pantalla, se encuentra una gráfica con números, debes de introducir estos números y letras en el cuadro interior. La contraseña es una clave de al menos 6 letras o símbolos o números, nunca se le debe dar a nadie y sólo tú la sabes, no es recomendable usar fechas de nacimiento, ni contraseñas como “123456”, “abcdef”, “qwerty”, etc. Ésta debe ser una clave única que sólo tú puedas recordar. Existe en el formulario una pregunta secreta, ella servirá para cuando si por casualidad olvidamos la contraseña, aparecerá una pantalla en donde se nos hará la pregunta secreta, y es para ello que nos servirá la respuesta a esta pregunta secreta, con ella podremos volver entrar a su correo. Otra factor muy importante es hacer nuestra dirección de correo electrónico, recuerda que el nombre de nuestro correo va antes del @, pero es muy común que a mucha gente se le olvide, es por ello que se ha creado una forma de hacer su correo, de tal manera que no se le olvide, pues estará hecho con sus nombres y apellidos y la segunda cosa importante es que es muy poco probable que alguna otra persona ya lo este utilizando; como veremos más adelante el correo que estamos creando que es juanperez2003 ya existe, con esta forma de crear el correo es poco probable que tengamos ese problema. Para hacer el nombre de nuestro correo primero ponemos nuestro nombre completo Pérez Rodríguez Juan Manuel, a continuación tomamos las primeras 3 letras del apellido paterno per, recuerde que no se pueden utilizar acentos para nuestra dirección de correo electrónico, ahora tomamos las primeras 3 letras de nuestro apellido materno rod, y después tomamos la primera letra de nuestro primer nombre J, si tenemos 2 nombres tomamos la primera letra de nuestro segundo nombre m, después tomamos la primer letra de nuestro apellido paterno p y al final tomamos la primer letra de nuestro apellido materno r. Ahora ya tenemos una identificación (ID) para nuestro correo y quedará como se muestra: per rod j m p r Una vez que ya seguimos los pasos anteriores ya tendremos la dirección de correo electrónica que quedará como se muestra a continuación: [email protected]. Coordinación de Difusión y Extensión Universitaria Página 285 INTERNET Y REDES La siguiente parte del formulario es opcional. Antes de seleccionar alguna de las opciones que aparecen en esa imagen, asegúrate de que te interesa. Para ello haz clic en el hipervínculo "Más detalles acerca de Passport. Net ..." Por último, haz clic en el botón Acepto. Si en la dirección de correo, las contraseñas no son correctas, es decir, la primera contraseña es la misma que la segunda, lo que se está haciendo es verificar que realmente la contraseña que se eligió está escrita correctamente y no existen errores de tecleo. Si tiene algún error, como por ejemplo el que se muestra a continuación que en el nombre se le dejó un espacio al final, se aparecerá una pantalla de advertencia en la que se te comunicará cuál es la causa del error y la manera de arreglarlo. A la derecha se muestra la pantalla que aparece en este ejemplo: Si los datos de la dirección de correo y de la contraseña son correctos te aparecerá una ventana como la de abajo, en la que se te indica que el registro se ha realizado satisfactoriamente. En este caso la clave del correo electrónico se cambió debido a que la dirección juanperez2003 ya existía, razón por la cual se cambió a juanperez2003_5, esta opción la da automáticamente el Hotmail. Ahora continuemos con el registro, una vez que todo ha salido sin problemas, Guarda en un sitio seguro los datos de tu dirección de correo así como Coordinación de Difusión y Extensión Universitaria Página 286 INTERNET Y REDES de la contraseña, ya que te harán falta para acceder a tu correo. Finalmente pulsa el botón Continuar. Una vez que el registro ha finalizado, te aparecerá una ventana que te informará acerca de las prestaciones de Hotmail. Si se mueve con las barras de desplazamiento verás que hay dos zonas: Activar la cuenta de Hotmail y Acerca de las cuentas de Hotmail. En esta zona se te invita a contratar la cuenta de correo con unas prestaciones de servicio muy buenas. Cuidado, que estas prestaciones hay que pagarlas. Por ello no pulses el botón Aceptar a menos que te interesen las condiciones de pago. Si nos movemos con la barra de desplazamiento llegaremos a la zona de Cuentas de MSN. Lee con atención estas líneas y finalmente haz clic en el hipervínculo Haz clic aquí tal y como se muestra en la imagen de la derecha. Por último Hotmail te ofrece la posibilidad de recibir periódicamente, a través de tu cuenta de correo, información sobre temas de interés. Para ello debes Coordinación de Difusión y Extensión Universitaria Página 287 INTERNET Y REDES suscribirte gratuitamente en algunas tiendas virtuales. Se recomienda que no te subscribas a nada, ya que es tal la cantidad de mensajes de este tipo que se pueden recibir diariamente que pueden llegar a colapsar nuestro correo. La siguiente ventana muestra las suscripciones de estas tiendas. Sal de ella pulsando el botón Continuar. A continuación aparecerá otra ventana en donde se nos envía directamente ofertas especiales de ropa, negocios, música, etc. Hacemos clic en continuar. Salimos de las ventanas de suscripción y aparecerá por fin la ventana de nuestro correo: Coordinación de Difusión y Extensión Universitaria Página 288 INTERNET Y REDES Hacemos clic en la pestaña correo y listo, aparece nuestra ventana de correo electrónico. La ventana de acceso a nuestro correo contiene 3 pestañas: - Hoy: que contiene información acerca del estado de nuestra cuenta. - Correo: en ella se depositan todos los mensajes que recibimos. Si queremos leer algún mensaje debemos ir a esta pestaña. -Contactos: en ella podemos almacenar todas las direcciones de correo que nos interesen. Para salir de Hotmail basta con cerrar la ventana al igual que cerramos cualquier ventana de Windows (pulsar, en la parte superior derecha de la barra de títulos, el icono). Si queremos volver a entrar a nuestro correo Hotmail, ya no será tan complicado, pues ya tenemos nuestra cuenta de correo electrónico y la información de nuestro perfil ya se encuentra almacenada en el servidor, así que para entrar en Hotmail de ahora en adelante será la siguiente: Coordinación de Difusión y Extensión Universitaria Página 289 INTERNET Y REDES A continuación se nos pedirá que volvamos a escribir nuestra contraseña. La escribimos de nuevo y pulsamos el botón Iniciar sesión. Si los datos del usuario son correctos, Hotmail nos dará acceso a nuestro correo. Nuestro servidor de correo (Hotmail) nos pedirá el nombre de inicio de sesión (es decir el nombre de usuario) y la contraseña. Por lo tanto la siguiente acción es leer el mensaje nuevo. Para acceder a los mensajes nuevos debemos ir a Correo. Ya estamos en la ventana principal de Hotmail. Dependiendo de lo que queramos hacer deberemos ir seleccionando una u otra pestaña. A continuación se detallan las funciones básicas de Hotmail. En la pestaña principal tenemos información acerca del espacio que ocupan los mensajes recibidos. En este caso tenemos utilizado sólo un 1% de la capacidad total. Además se nos informa de que tenemos 1 mensaje nuevo. Coordinación de Difusión y Extensión Universitaria Página 290 INTERNET Y REDES Al entrar al correo accedemos directamente a la lista de todos los mensajes que hemos recibido: tanto los mensajes viejos (es decir que ya hemos leído) como los nuevos (es decir los que no hemos leído). Para leer un mensaje recibido (ya sea nuevo o antiguo) basta hacer clic sobre él con el ratón tal y como se muestra en la imagen de abajo Se abrirá la ventana que contiene no sólo el contenido del mensaje sino también información acerca del remitente, del destinatario y del asunto. En la imagen de abajo el remitente es [email protected] y el destinatario es [email protected]. El asunto es un mensaje de Bienvenida. Su contenido aparece en la parte inferior de la ventana. Una vez hayamos leído el mensaje podemos reenviarlo a otro destinatario (botón Reenviar), eliminarlo (botón Eliminar) o responder al destinatario (botón Responder). Coordinación de Difusión y Extensión Universitaria Página 291 INTERNET Y REDES Ahora lo que haremos es redactar un correo a algún amigo que tenga correo electrónico, por ejemplo [email protected] que es el nombre de mi correo al cual se pueden enviar sugerencias y comentarios acerca de la colección de cuadernos informáticos. En la imagen de la derecha se observa la pantalla que sirve para enviar un correo electrónico, antes de ello debimos de haber hecho clic en el botón nuevo, el cual permite hacer un correo electrónico nuevo, aparecerá un menú y de ahí seleccionamos la opción de mensaje nuevo. Entramos en una ventana similar a la de Outlook-Express. En ella debemos escribir la dirección del destinatario (Para) que en esta caso es [email protected], el campo CC (con copia para) que en este caso es [email protected] y el asunto del mensaje (Asunto, que en este ejemplo es “mi primer mensaje”). El campo CCO tienen el mismo significado que en Outlook-Express. Una vez rellenados los campos, escribimos el mensaje en la zona de escritura que está situada en la parte inferior. Por último pulsamos Enviar. Si no deseamos enviar el mensaje, en ese instante, pulsaremos el botón Guardar borrador, de esta forma podremos volver al mensaje, modificarlo y enviarlo cuando queramos. Coordinación de Difusión y Extensión Universitaria Página 292 INTERNET Y REDES Al igual que ocurre con cualquier programa de correo, todo mensaje puede ir acompañado del envío de un archivo. En este nueva versión del Hotmail, podemos adjuntar un archivo o un contacto, en nuestro ejemplo será un archivo. Para adjuntar un archivo basta seleccionar el botón de Adjuntar y a continuación seleccionamos la opción de Archivo tal y como aparece en la imagen siguiente: A continuación aparecerá la ventana de Datos Adjuntos, desde la cual seleccionaremos el archivo que queramos adjuntar. En la ventana que aparece, nos indica que busquemos el archivo, para ello hacemos clic en el botón Browse. A continuación nos aparecerá una ventana, en la cual podemos buscar el archivo que deseemos para enviarlo por correo, en este caso seleccionamos la del documento de Word que lleva el nombre de índice de Excel. A continuación hacemos clic en el botón abrir. En la versión anterior del correo de Hotmail se podían enviar hasta 3 archivos adjuntos pero que la cantidad de bytes no excediera 1000, en esta versión de Coordinación de Difusión y Extensión Universitaria Página 293 INTERNET Y REDES Hotmail sólo permite que se envíe un archivo adjunto, así que si alguien le dijo que se podían 3 y usted no puede, no se asuste, ya no podrá hacerlo a menos que pague la cantidad de 199 pesos. Una vez realizados los pasos para adjuntar el archivo, nos devolverá a la ventana anterior pero ahora sí aparecerá el nombre del archivo que se va a enviar junto con el correo como se muestra en la imagen de la derecha. Ahora haga clic en el vínculo de aceptar y listo, usted volverá a la pantalla en donde estaba escribiendo su correo electrónico. Aparecerá de nuevo la ventana del mensaje y en el campo Datos Adjuntos aparecerá el nombre del archivo así como su tamaño. Por último hacemos clic en enviar. Una vez enviado tu correo, aparecerá la venta que se muestra a continuación en donde nos indica que se enviaron los 2 correos y a quién se les envió, pero también nos permite guardar sus direcciones para si necesitamos en un futuro poder utilizarlas de nuevo, para ello hacemos clic en el cuadro de Guardar dirección y a continuación hacemos clic en el botón Guardar. Por ahora sólo guardaremos la dirección de correo electrónico de [email protected]. Coordinación de Difusión y Extensión Universitaria Página 294 INTERNET Y REDES A continuación se nos mostrará un tipo de agenda en donde se nos pide el nombre corto con el que podemos recordar a la persona del correo electrónico, así como sus nombres y apellidos, mismos que nos pueden ser de utilidad en un futuro. Una vez llenados estos campos, hacemos clic en el botón de aceptar, esto nos devolverá de nuevo a la pantalla principal de nuestro correo de Hotmail. Para finalizar la sesión de correo electrónico hacemos clic en el botón de cerrar ventana o lo mejor es hacer clic en cerrar sesión, este botón aparece en cualquier pantalla del correo de Hotmail. DESCARGA DE MATERIALES DE LA WORLD WIDE WEB Captura de una Página Web CAPTURA A TRAVÉS DE LA IMPRESORA Podemos imprimir el contenido de una página web completa, simplemente debemos acceder a ella y una vez que esté descargada en nuestra pantalla pulsar el botón Imprimir, este botón se encuentra en la barra de botones del Explorador. Si deseamos modificar alguno de los parámetros de impresión debemos ir a la barra de menú y hacer clic en Archivo -Imprimir. Coordinación de Difusión y Extensión Universitaria Página 295 INTERNET Y REDES Desde la ventana Imprimir controlamos: el intervalo de impresión (páginas que imprimirá o texto seleccionado), el número de copias, opciones para páginas que tienen marcos (o frames), imprimir páginas enlazadas con la actual e imprimir la lista de enlaces de la página (tabla de vínculos). También, desde la barra de menú, la opción Archivo Configurar página de la barra de menús, permite modificar el formato de la página: tamaño y orientación del papel, márgenes, encabezados y pies de página. A veces nos puede interesar imprimir sólo una determinada parte de la página Web. Para seleccionar una determinada zona de la página se procede de manera análoga a como lo haríamos en un procesador de textos: seleccionar con el botón izquierda del ratón la zona que queremos dentro de la página Web (veremos que la zona seleccionada cambia de color). A continuación, en la barra de menú elegimos Archivo --> Imprimir y en la ventana de Imprimir elegimos Selección. Coordinación de Difusión y Extensión Universitaria Página 296 INTERNET Y REDES En la imagen de abajo aparece la página Web de Terra que nos indica cómo hacer un volcán casero. Hemos seleccionado con el ratón, todo lo que nos interesa imprimir, esto se puede apreciar, pues la zona seleccionada está en un color más oscuro. Ahora hacemos clic con el botón derecho del ratón para que nos aparezca el menú contextual, a continuación nos aparecerán varias opciones de las cuales seleccionamos Imprimir. Una vez hecho esto nos aparecerá una ventana, la cual nos indicará en cuál impresora deseo imprimir, si es que tengo varias seleccionadas, de otra manera sólo hago clic en el botón imprimir. Pasos a seguir: En la ventana de Imprimir, en la zona de Intervalo de impresión, hacemos clic en la opción Selección y finalmente pulsamos Imprimir. De esta forma saldrá impresa una hoja que sólo contendrá el experimento que hemos seleccionado. CAPTURAR UNA PÁGINA WEB EN ARCHIVO Del mismo modo que se puede imprimir una página Web, podemos guardar, en forma de archivo, todo el contenido de una página Web. Veamos cuáles son: Coordinación de Difusión y Extensión Universitaria Página 297 INTERNET Y REDES 1. Iniciamos Internet Explorer y entramos en la página Web que nos interese capturar: por ejemplo vamos a la página de terra y guardamos el ejemplo anterior que es el de cómo fabricar un volcán casero. (http://www.terra.com.co/tecnologia/laboratorio/03-10-2002/nota69259.html) Una vez se haya cargado toda la página, desde la barra de menú, hacemos clic en la barra de menú en la opción archivo (file) y a continuación seleccionamos “guardar como” (save as) 2. Entraremos en la ventana Guardar página Web. Seleccionamos la carpeta del disco duro C: donde queremos guardar la página. Habitualmente se suele guardar en una carpeta dentro de la carpeta Mis Documentos. Lo primero que vamos a hacer es crear dicha carpeta que la llamaremos Páginas Web. Para ello basta hacer clic sobre el botón de crear nueva carpeta tal y como aparece en la imagen de la derecha. Coordinación de Difusión y Extensión Universitaria Página 298 INTERNET Y REDES A continuación creamos una carpeta haciendo clic en el icono de nueva carpeta, esto nos servirá para guardar este tipo de información, el nombre de la carpeta será experimentos y a continuación oprimimos la tecla enter en el teclado para que el nombre que le pusimos a esta carpeta quede como definitivo. Vuelve a seleccionarla y haz doble clic en el icono de la carpeta que acabas de crear. Otra forma de acceder al interior de esta carpeta es haciendo clic en el botón de abrir. Una vez en el interior de esta carpeta le ponemos un nombre a la página que tenemos cargada en el navegador y a continuación hacemos clic en el botón Guardar. En la línea Nombre de archivo aparece el nombre del archivo que contendrá nuestra página Web. Ese nombre lo podemos cambiar si queremos. Por defecto se guardará en un archivo de nombre Tecnología - TERRA. En la línea Guardar como archivos de tipo se nos pide que indiquemos cómo deseamos guardar nuestra página Web. Por defecto se guarda como Página Web, completa (*.htm,*.html). Si hacemos clic sobre la flecha que está a su derecha (tal y como se muestra en la imagen de arriba), veremos el resto de las opciones de formato. Coordinación de Difusión y Extensión Universitaria Página 299 INTERNET Y REDES Como una Página Web, completa (en cuyo caso el archivo llevará extensión .htm o .html): se utiliza para guardar todos los archivos necesarios para mostrar esta página, incluidos los gráficos, los marcos y las hojas de estilos. Esta opción guarda todos los archivos en su formato original. Como un archivo Web, archivo único (en cuyo caso la extensión será .mht): se utiliza para guardar toda la información necesaria para mostrar esta página en un único archivo codificado como MIME. Esta opción guarda una instantánea de la página Web actual. Nota: esta opción sólo estará disponible si ha instalado Outlook Express 5 o posterior. Como Página Web, sólo HTML (la extensión será .html o .htm): se utiliza para guardar únicamente la página HTML actual. Esta opción guarda la información de la página Web, pero no guarda los gráficos, sonidos ni otros archivos. Como Archivo de texto (por lo tanto su extensión será .txt): se utiliza para guardar únicamente el texto de la página Web actual. Esta opción guarda la información de la página Web como texto sin formato. Una vez seleccionado el tipo de archivo, basta hace clic en el botón Guardar. Se recomienda guardar la página como Página Web completa, ya que de esta forma podrás ver el contenido de toda la página sin necesidad de estar conectado a Internet. Por último para abrir la página previamente guardada, fuera de conexión, lo haremos desde la barra de menús de Explorer, menú Archivo - Abrir. También se puede abrir la página sin más que hacer doble clic sobre el archivo de extensión .htm o .html que habrá dentro de la carpeta Páginas Web. Si lo que queremos es guardar sólo parte de la información de nuestra página seleccionaremos, con el ratón, el texto que nos interesa y lo copiamos con la opción Edición - Copiar (desde la barra de menú). Después abrimos un procesador de textos cualquiera (p.ejem. Word) y pegamos en él el texto seleccionado a través de la opción Edición - Pegar. CAPTURA DE IMÁGENES TIPOS DE ARCHIVOS Todos los formatos de archivos en la Internet pueden ser divididos en dos tipos: formato ASCII y formato binario. Los archivos ASCII son archivos de texto que usted puede ver con un editor para DOS o cualquier procesador de palabras. Los archivos binarios contienen caracteres no ASCII. Si usted visualiza un archivo binario en su pantalla, verá un sinfín de símbolos extraños y caracteres. TIPOS DE ARCHIVOS DE IMAGEN Las imágenes que podemos encontrar en la Web, tales como las fotografías y los dibujos, son digitales es decir, guardadas en forma de una secuencia de bits y que pueden ser modificadas en diferentes aspectos, como la medida y el color. Coordinación de Difusión y Extensión Universitaria Página 300 INTERNET Y REDES Las imágenes son almacenadas en archivos de gráficos, siendo los formatos más comunes en la Web los de extensión: jpg y .gif. Hay otros tipos de formato que corresponden a archivos de gráficos, tales como .bmp , .tif , .pcx , etc. Todos estos tipos de formato de gráficos responden a la tipología de formato de Mapa de bits o Bitmaps. Los bitmaps están compuestos por un conjunto de bits en la memoria de la computadora que definen el color y la intensidad de cada pixel de una imagen. Un pixel es cada una de las casillas o celdas en que se puede descomponer una imagen digital. Los bitmaps son típicamente usados para reproducir imágenes que contienen muchos detalles, sombras y colores, fotografías, negativos de películas y otras ilustraciones. Las herramientas usadas para crear bitmaps son los editores gráficos, que permiten pintar pixel a pixel con el color adecuado. Destacamos entre otros: Paint Shop Pro, Photoshop, Paintbrush, Corel Photopaint. A continuación se hace una pequeña descripción de los tipos de archivo de gráficos más comunes: Archivos de extensión gif Es el formato de gráficos más utilizado en Internet. Las siglas significan "Graphics Interchange Format" que traducido al español vendría a ser "Formato de intercambio de Gráficos". Es un tipo de archivo binario que a pesar de emplear una compresión (no muy alta) no pierde prácticamente calidad de imagen. Este formato emplea únicamente 256 colores para representar las imágenes, por lo que es apropiado para la mayor parte de las imágenes que habitualmente se utilizan. No suele ser muy apropiado para imágenes fotográficas de alta resolución con muchos tonos. Alguna de las ventajas de este formato es que permite presentar las imágenes con área transparente. De esta manera podemos insertar imágenes, dentro de una página Web, siempre que el fondo de la imagen sea del mismo color que el fondo de la página. También permite la realización de gráficos animados, popularmente conocidos por los gif-animados. Archivos de extensión jpg Junto con el formato .gif es otro de los más utilizados en Internet. El formato .jpg también conocido como formato .jpeg, es el formato más utilizado en imágenes fotográficas, fundamentalmente, porque es el que mejor comprime las imágenes. Es un archivo de tipo binario, que utiliza diferentes grados de compresión. Evidentemente cuanto mayor es la compresión menor es la calidad de la imagen obtenida, pero también tienen menor calidad de imagen. El significado de sus siglas es Joint Photographic Experts Group. Formato de imagen en el web que fue creado para reducir la talla de las fotografías al comprimirlas. JPEG se refiere al formato de los archivos gráficos que utiliza este estándar de compresión. Se utiliza sobre todo para comprimir fotografías ya que éstas ocupan gran espacio. Una imagen de 1 Mb puede reducirla a hasta 0,1 Mb. pero no olvidemos que si utilizamos un alto grado de compresión, las imágenes pueden perder calidad. Los archivos en formato .jpg ocupan mucho menos espacio que los de formato .gif, pero no se pueden realizar transparencias ni animaciones. Coordinación de Difusión y Extensión Universitaria Página 301 INTERNET Y REDES Archivos de extensión tif Este formato se utiliza cuando se van a realizar impresiones en papel de la imagen. Es un formato que admite una compresión muy baja por lo que la pérdida en la calidad de imagen es prácticamente nula. Se conocen como formatos de compresión sin pérdida. En contraparte, los archivos .tif son de gran tamaño. Al igual que todos los tipos de archivos anteriores es de tipo binario. Archivos de extensión bmp Éste es parecido al tif. Es un formato que admite una compresión muy baja por lo que la pérdida en la calidad de imagen es prácticamente nula. Sus siglas significan Bit Map. Se conocen como formatos de compresión sin pérdida. Tiene el mismo problema que los archivos tif pues son de gran tamaño. Al igual que todos los tipos de archivos anteriores es de tipo binario. Archivos de extensión pcx Este tipo de archivo es el anterior tipo de formato que Windows utilizaba, el programa que lo generaba era el Saint, sus características son casi las mismas que el archivo bmp. Todos los formatos de gráficos mencionados anteriormente pueden ser visualizados, creados o modificados con programas de software de gráficos que hay en el mercado tales como: Microsoft Image Composer, Paint Shop Pro, Corel photopaint, Photoshop, etc. Archivos de video Para vídeo, las extensiones populares son .AVI para PC, .MPG (abreviatura de MPEG), el cual es independiente de cualquier plataforma, pero requiere su propio reproductor, y .MOV y .QT para películas QuickTime, este último formato fue desarrollado inicialmente sólo para Macintosh, pero ahora se ejecuta en Windows y UNIX también. Archivos de sonido Los archivos de sonido más populares en estos días son .MP3, tanto para Mac como para PCs. Otros formatos de archivos incluyen .AIFF (para Mac); .AU para Mac y UNIX; .WAV para PC y .RA para Real Audio, un sistema propietario para llevar y reproducir difusión de audio en la Web. Archivos comprimidos La mayoría de los archivos serán archivos de texto, gráficos o audio y video. Algunos pueden estar comprimidos, otros no. Los archivos comprimidos más comunes son los que tienen estas extensiones .ZIP, .SIT y .TAR. Estas extensiones representan formatos de compresión populares para PC, Macintosh y UNIX. Pueden ser archivos sencillos o grupos Coordinación de Difusión y Extensión Universitaria Página 302 INTERNET Y REDES de archivos que han sido unidos todos juntos en un solo archivo comprimido. Un archivo comprimido puede contener video o gráficos y, a menudo, programas de software con documentación relacionada. Ocasionalmente, usted puede reunir archivos con extensiones múltiples como .tar.gz, que normalmente significa que más de un tipo de software fue utilizado para recopilar y comprimir el archivo. EXTENSIONES DE TIPOS DE ARCHIVOS QUE SE PUEDEN DESCARGAR DE LA WEB Archivos de texto planos (ASCII) .html/.htm El lenguaje en el cual están escritos los documentos Web. Tipo de archivo: ASCII. Este tipo de archivo requiere un buscador Web, como el Netscape Navigator o el Internet Explorer para poder ser visto. .txt Un archivo de texto plano (ASCII). Tipo de archivo: ASCII. Estos archivos pueden ser vistos con un procesador de redacción como el Microsoft Word o un simple editor de texto como el Simple Text o BBEdit para la Mac. En la PC, usted puede usar el Notepad que vino con su sistema operativo Windows o un programa compartido llamado Programmer’s File Editor (pfexxx.zip) (editor de archivos para el programador). Documentos con formato .doc Un formato de PC común para archivos de textos formateados. Tipo de archivo: ASCII. Aunque ocasionalmente usted pudiera encontrarse con archivos con esta extensión que no son documentos de texto, normalmente son documentos que fueron creados usando el Microsoft Word o el WordPerfect para Windows. Si usted no tiene ninguno de esos programas, intente con el Wordview para ver documentos en MS Word. Documentos con formato .pdf Portable Document Format (formato de documento portátil), un documento de propiedad creado por Adobe Systems, Inc. que permite que los documentos formateados (incluyendo folletos u otros documentos que contengan diseño gráfico) sean transferidos por la red, para que se vean iguales en cualquier máquina. Tipo de archivo: Binario. Este tipo de archivo requiere un Adobe Acrobat Reader para ver archivos. Está disponible para Mac, Windows y UNIX, directamente de Adobe. Documentos con formato .ps Un archivo PostScript. Tipo de archivo: ASCII. Aunque técnicamente es un archivo de texto plano, es esencialmente ilegible excepto por una impresora Postscript o con la ayuda de un visualizador “en pantalla” como el Ghostscript, el cual está disponible para Mac, Windows y UNIX. Coordinación de Difusión y Extensión Universitaria Página 303 INTERNET Y REDES Archivos comprimidos y codificados Documentos con formato .arc Un antiguo e ineficiente formato para archivar y comprimir. Tipo de archivo: Binario. Si necesita intercambiar archivos con un sistema operativo más antiguo o tiene archivos antiguos que leer en una máquina nueva, usted necesita un programa ARC. El Stuffit Expander para Windows funcionará para PC (sitexxx.exe). Para Mac intente algo llamado ARCMac. Archivo comprimido con formato .arj Un formato bastante común para máquinas MS-DOS, especialmente en Europa. Tipo de archivo: Binario. Es bastante lento y en algunos casos podría hacer un mejor trabajo que los formatos gzip, zip y Stuffit comunes. Usted puede usar el Stuffit Expander para Windows o WinZIP. En Mac, intente UnArjMac. Archivo comprimido con formato .bin Un archivo II Encode binario de Mac. Tipo de archivo: Binario. Este tipo de archivo requiere el Stuffit Expander para Mac. Usted descarga este tipo de archivo como MacBinary o Binary. Archivo comprimido con formato .exe Un programa de DOS o Windows o un archivo que se extrae a sí mismo. Tipo de archivo: Binario. Si éste es un archivo ejecutable (que se extrae a sí mismo), entonces usualmente puede ser lanzado haciendo doble clic sobre el icono en su escritorio. Ésta es la única manera de saber si es un archivo ejecutable. Archivo comprimido con formato .gz/gzip El programa de compresión del GNU Project, utilizado más comúnmente para archivos de UNIX y PC. Tipo de archivo: Binario. Para la Mac, utilice el MacGZP. Existen varios descompresores disponibles. Archivo comprimido con formato .hqx Un formato de codificación común para Macintosh. Tipo de archivo: Binario Un archivo con las extensiones .hqx es un archivo binario de Macintosh que ha sido convertido en texto ASCII para así poder ser transferido con seguridad por la Red. Usted puede utilizar el Stuffit Expander para decodificar en Mac o BinHex4 (binhex4.bin) para crear y extraer archivos Binhex 4.Utilice BinHex13 (binhex13.zip) en una máquina Windows para quitarle el binhex. Archivo comprimido con formato .sit Un archivo Macintosh que ha sido comprimido usando un programa llamado Stuffit. Tipo de Archivo: Binario. Para descomprimir un archivo con una extensión .SIT necesita un programa llamado Stuffit Deluxe o puede usar el Stuffit Expander para la Mac o Windows. Las tres versiones también pueden descomprimir otros formatos de archivo. Coordinación de Difusión y Extensión Universitaria Página 304 INTERNET Y REDES Archivo comprimido con formato .sea Un archivo comprimido que se extrae a sí mismo en Macintosh. Tipo de archivo: Binario. Un archivo comprimido es usualmente una colección de archivos que han sido combinados en uno para facilitar su descarga. Debido a que el archivo comprimido se extrae a sí mismo, usted no necesita ninguna aplicación especial o utilidad para lanzarlo. Simplemente haga clic en el icono del escritorio de Macintosh y éste descomprimirá los archivos. Archivo comprimido con formato .tar/.tar.gz/.tar.Z/.tgz Un esquema de archivo de UNIX que también está disponible para los PCs. Tipo de archivo: Binario. Tar, que es la abreviatura de Tape Archive, puede archivar comprimidamente archivos pero no comprimirlos, así que los archivos .tar a menudo están con gzip, razón por la cual usted podría encontrar ocasionalmente la extensión de archivo .tar.gz. Para descargar y usar archivos .tar en una Mac, usted usa un programa llamado Tar. Para Windows usted puede usar WinZIP para ver y extraer archivos de archivos comprimidos. Archivo comprimido con formato .uu Un archivo Uuencode. Tipo de archivo: Binario. El Uuencode permite que el usuario convierta datos binarios en texto para así poder ser enviados por correo electrónico. Usualmente usted no ve la extensión .uu porque muchos programas de correo electrónico lo decodifican automáticamente de una forma que no es visible para usted. Si su programa de correo no hace Uudecode a los archivos, entonces usted puede utilizar UU Undo para la Mac y WinCode para hacerlo en Windows. Archivo comprimido con formato .Z Un formato de compresión UNIX. Tipo de archivo: Binario. Usted puede utilizar WinZIP para descomprimir y visualizar archivos con esta extensión, o tratar el Stuffit Expander para la Mac. Usted también puede utilizar gzip para descomprimir, pero no para crear estos tipos de archivos. Archivo comprimido con formato .zip Estos archivos pueden ser descomprimidos en la PC con WinZIP. Usted puede adquirir copias para Windows 3.1 y Windows 95 (winzipXX.exe). También puede utilizar el Stuffit Expander para Mac o Windows. Archivos de gráficos Archivos gráficos con formato .gif El formato de gráficos más común en Internet, las siglas significan Graphics Interchange Format. Tipo de archivo: Binario. Si su buscador no tiene un visualizador GIF incorporado, entonces usted puede utilizar el Lview Pro (loviewpxx.zip) o el Polyview (polyvxxx.zip) para ver estas imágenes en una PC de Windows. En la Mac, una utilidad de programa compartido llamado GIF Converter puede ser usado para ver y modificar GIFs. Archivos gráficos con formato .jpg/jpeg/jfif Un popular estándar de compresión usado para fotografías e imágenes inmóviles. Tipo de archivo: Binario. Los archivos JPEG pueden ser vistos en muchas plataformas siempre y Coordinación de Difusión y Extensión Universitaria Página 305 INTERNET Y REDES cuando usted tenga un visualizador JPEG. Para la Mac, use el JPEGView, para la PC, usted puede usar el Lview Pro o el PolyView. Archivos gráficos con formato .tiff Un formato muy grande y de imagen de alta resolución. Tipo de archivo: Binario Utilice el JPEGView para la Mac y el Lview o el PolyView para la PC. Archivos de sonido Archivos de sonido con formato .au/uLaw/MuLaw El formato de sonido más común encontrado en la Web. Tipo de archivo: Binario. Las Macs necesitan Sound App para reproducir este tipo de archivo; las PCs pueden utilizar Waveform Hold and Modify ( whamxxx.zip) que proporciona soporte para una variedad de formatos, conversión entre ellos y funciones de corrección de archivos. Archivos de sonido con formato .aiff Otro formato de sonido bastante común encontrado en la Web. Tipo de archivo: Binario. A pesar de ser un formato Macintosh, también puede ser utilizado en otras plataformas. Requiere los mismos programas que .au para reproducirse. Archivos de sonido con formato .mp3 El formato de archivo más popular en la Web para la distribución de música con calidad de CD. Archivos de 1Mb son iguales a aproximadamente un minuto de música. Tipo de archivo: Binario. Este tipo de archivo requiere un reproductor de MP3, el cual está disponible para Macintosh y Windows. Archivos de sonido con formato .ra Un formato propietario llamado RealAudio. Creado por una compañía llamada RealNetworks, RealAudio le permite reproducir sonidos en tiempo real. Tipo de archivo: Binario. Este tipo de archivo requiere un Real Player, que está disponible para Macintosh y Windows. Archivos de sonido con formato .wav El formato de sonido nativo para Windows. Tipo de archivo: Binario En la Mac, usted puede utilizar el Sound App para reproducir archivos .wav. Para la PC, utilice waveform Hold and Modify o Goldwave para reproducir estos archivos. También hay un buen programa llamado Win Play (wplnyxx.zip) que lo reproducirá, así como otros formatos populares. Archivos de video Archivos de video con formato .avi El formato de video estándar para Windows. Tipo de archivo: Binario Estos archivos necesitan un AVI Video para el reproductor de Windows (aviprox.exe). Archivos de video con formato .mov/.movie El formato común para películas en QuickTime, la plataforma de película nativa de Macintosh. Tipo de archivo: Binario. Usted puede utilizar un número de aplicaciones para Coordinación de Difusión y Extensión Universitaria Página 306 INTERNET Y REDES reproducir archivos .mov incluyendo el Sparkle o el MoviePlayer en la Mac, y QuickTime para Windows. Archivos de video con formato .mpg/mpeg Un formato estándar para “películas” en Internet, usando el esquema de compresión MPEG. Tipo de archivo: Binario. En la Mac, use el Sparkle para reproducir archivos mpg o para convertirlos en películas en QuickTime. Hay una variedad de MPEG Players (reproductores) para Windows y un sitio FTP de MPEGs que tiene una gran colección de recursos de reproductores de MPEG para todas las plataformas (Mac, Windows y UNIX). Archivos de video con formato .qt Otra extensión que denota una película en QuickTime. Tipo de archivo: Binario Utilice la última versión de QuickTime para Mac. CÓMO CAPTURAR IMÁGENES DESDE LA WEB Como verás a continuación, el proceso de la captura de imágenes desde la Web es tan simple como hacer clic con el ratón. Entramos en la página Web que queramos. Por ejemplo en la página del experimento de un volcán casero. Elegimos una imagen (por ejemplo la imagen del volcán) y nos situamos sobre ella con el ratón. Hacemos clic con el botón derecho del ratón para acceder al menú contextual, algunas de las cuales están desactivadas. A continuación se describen algunas de las opciones más interesantes. Guardar imagen como: es la opción que se utiliza para capturar una imagen. De esta forma se guarda la imagen como un archivo de gráficos en C: o en A:. Establecer como papel tapiz: nos permite colocar la imagen como portada en nuestro escritorio. Copiar, almacena temporalmente en el portafolios esta imagen para luego pegarla sobre cualquier documento de texto que tengamos abierto (opción Pegar). Propiedades, nos permite ver las propiedades del archivo imagen que tenemos seleccionado. Esta opción es interesante porque nos dice el tipo de formato que tiene el archivo. Si seleccionamos la opción Propiedades se abrirá una ventana como la de la imagen de la derecha, en la que se mostrará información acerca de las propiedades de la imagen que queremos capturar. Coordinación de Difusión y Extensión Universitaria Página 307 INTERNET Y REDES En el ejemplo: el nombre del archivo imagen es p197.jpg; es del tipo .jpg; su tamaño es de 2.042 Kb y las dimensiones de la imagen (anchura x altura) son 141x65 píxeles. Una vez informados hacemos clic en el botón Aceptar. Para capturar la imagen p.197.jpg, basta con seleccionar la opción Guardar como. A continuación se abrirá la ventana, queremos guardar el archivo Guardar imagen desde la cual elegimos el lugar dónde (en este caso C:/Mis documentos/ Mis imágenes), así como el nombre del archivo (p197) y la extensión o tipo de formato. En este caso nos permite guardarlo con extensión jpg. Por último pulsamos el botón Guardar. De esta forma tan sencilla hemos capturado la imagen del volcán. Si vamos a la carpeta C:\Mis Documentos\Mis Imágenes, (si usted tiene Windows 2000 o XP, la dirección varia y es C:\Documents and settings\usuario\ Mis Documentos/Mis Imágenes) veremos los dos archivos de imagen que hemos creado: volcan.jpg y volcan.bmp. Una vez capturada la imagen bastará abrir el archivo que contiene la imagen, utilizando cualquier visualizador de gráficos, para modificarla si fuese preciso. Coordinación de Difusión y Extensión Universitaria Página 308 INTERNET Y REDES DESCARGA DE ARCHIVOS DESDE LA RED Cuando visitamos páginas Web se nos ofrece, muchas veces, la posibilidad de descargar en nuestra computadora archivos que contienen información que nos puede interesar. Esta es otra de las grandes utilidades que nos presenta la Web: la posibilidad de descargar o bajar (download) archivos que están colgados en sus páginas, con un simple clic de ratón. Antes de explicar cómo descargar archivos de la red, es fundamental que conozcamos los diferentes tipos de formato que tienen los archivos, ya que el formato es lo que define la información que va a contener. Recordemos que un archivo tiene la siguiente estructura: nombre.extensión. La extensión ésta formada por tres caracteres alfanuméricos que hacen referencia al tipo de formato del archivo y están predeterminadas. Así por ejemplo memoria.doc es un archivo de nombre memoria y que contiene un documento realizado con el procesador de textos Word (.doc es la extensión que toman los documentos realizados con Word). TIPOS DE ARCHIVOS: FORMATOS Y EXTENSIONES La manera más fácil de identificar el tipo de archivo a descargar es observar su extensión. Algunas veces perdemos bastante tiempo descargando archivos que luego no funcionan en nuestra computadora. Ello suele ser debido a que nuestro equipo no tiene la aplicación o programa que permite visualizarlo. Por ejemplo supongamos que nos descargamos un archivo de música sin tu latido.mp3. Si no tenemos instalado en la computadora un programa que nos permita reproducir música en formato mp3 (como por ej. el programa Winamp o Windows media 7 o superior) este archivo no se ejecutará y la computadora nos dirá con qué aplicación deseamos abrir este archivo, ya que él no ha encontrado la aplicación correspondiente. Una forma sencilla de saber si nuestra computadora contiene la aplicación o programa para abrir o ejecutar un archivo, es observar el icono que se le asocia a éste: si el icono es el típico de Windows (blanco con una ventana) quiere decir que no tenemos la aplicación correspondiente. Entonces lo primero que deberemos hacer es instalar la aplicación. Además de los archivos mencionados en la tabla existen otro tipo de archivos muy importantes: los archivos comprimidos y los archivos ejecutables. Archivos Comprimidos Cuando naveguemos por Internet nos encontraremos con frecuencia con archivos multimedia (es decir archivos que combinan texto, video, música e imágenes). Estos archivos suelen tener un tamaño muy grande y su descarga puede durar hasta horas. Para evitar esta lentitud en el tiempo de descarga y ahorrar espacio en la Web, la mayoría de los archivos de gran tamaño están comprimidos. La compresión de archivos reduce considerablemente el tamaño de estos archivos y el tiempo para bajarlos. Coordinación de Difusión y Extensión Universitaria Página 309 INTERNET Y REDES Los archivos comprimidos pueden ser archivos sencillos o grupos de archivos que han sido unidos en un solo archivo. La razón es que un archivo comprimido tiene un tamaño inferior al original y de esta forma ahorramos tiempo en la descarga. La mayoría de los programas de software que podemos encontrar en la red, vienen en formato comprimido, de manera que en un solo archivo aparecen los archivos de instalación y archivos de texto que contienen documentación sobre el programa. El archivo comprimido más común tiene extensión .zip. Cuando un usuario de la red se descarga en su equipo un archivo de extensión .zip lo primero que debe hacer es descomprimirlo, es decir recuperar todos los archivos que están contenidos en el comprimido. Para ello necesitamos tener instalado en la computadora un programa de compresión-descompresión de archivos. El más utilizado es Winzip. Este programa se encuentra fácilmente en la red y además es gratuito. Archivos Ejecutables Los archivos Ejecutables son archivos que contienen órdenes o comandos de DOS o de Windows. Son por lo tanto archivos que se extraen a sí mismos y por ello no requieren de programas adicionales para funcionar (de ahí les viene el nombre de ejecutables). Basta hacer doble clic sobre ellos, como si de una aplicación cualquiera se tratase. La extensión de estos archivos es .exe . La mayoría de las aplicaciones o paquetes de programas de software llevan un archivo ejecutable que es el que realiza la instalación del programa: p.ej. instalar.exe o setup.exe. DESCARGA DE UN ARCHIVO DESDE LA RED Se requiere entrar en la página Web que contenga dicho archivo, situarnos sobre él con el ratón y hacer clic con el botón izquierdo. A partir de ese momento se realizará la descarga del archivo. Para ilustrar la acción de descarga vamos a realizar una práctica. Por ejemplo vamos a descargar el programa Winzip. Existen varias páginas Web que nos ofrece la descarga de archivos (software, audio, etc.) como por ejemplo: http://www.softonic.com, http://www.download.com, http://www.todogratis.com, http://www.crackmanworld.com, http://www2.bodasivrak.com:8081/roms.html (juegos), entre muchas otras. En realidad esta página tiene establecidos hipervínculos con otras páginas que son las que realmente tienen colgados los archivos. La página de Softonic tiene un buscador a través del cual nos llevará a las páginas desde las que podremos descargar el programa deseado. Coordinación de Difusión y Extensión Universitaria Página 310 INTERNET Y REDES En la imagen de abajo puedes ver que en la parte izquierda de la página se muestra un campo vacío: ahí debes poner el nombre del programa que deseas buscar (en nuestro caso Winzip) y a continuación pulsar el botón Buscar. Enseguida, aparecerá una ventana que contiene los resultados de la búsqueda. Lee con atención toda la información que aparece en ella. El programa que buscamos es Winzip 8.1. La ventana nos informa acerca de los sistemas operativos que son compatibles con el programa (Win95/98/NT/Me/2000/XP) y además nos dice que este programa es Shareware que significa: programa de evaluación o de prueba (suele dejar de funcionar cuando acaba el periodo de prueba). Hay otros programas que son Freeware que son de libre distribución y totalmente gratuitos. Nos situamos con el ratón sobre Winzip 8.1 y veremos que cambia de forma. Esto indica que sobre esta línea hay creado un hipervínculo. Al hacer clic sobre él nos llevará al sitio de descarga. Coordinación de Difusión y Extensión Universitaria Página 311 INTERNET Y REDES En la siguiente ventana aparece una ficha informativa del programa que vamos a descargar. La leemos atentamente y por último haz clic en descarga gratuita tal y como aparece en la imagen de abajo. Nos saldrá de nuevo otra ventana en la que se nos informará que se va a proceder a realizar la descarga desde un servidor externo a Softonic. Aparece finalmente la típica ventana de descarga de Windows. En ella se nos informa del nombre del archivo que vamos a descargar y del sitio desde el cual se realiza la descarga. Coordinación de Difusión y Extensión Universitaria Página 312 INTERNET Y REDES En nuestro caso el nombre del archivo es: winzip81.exe por lo tanto se trata de un archivo ejecutable. Además nos pregunta ¿qué deseamos hacer con ese archivo? La opción Guardar este programa en disco es la que debemos tener seleccionada. Por último pulsamos el botón Aceptar. A continuación aparece la ventana Guardar como en la cual debemos indicar el lugar de C: donde queremos que guarde el archivo. Suele ser recomendable crear una carpeta, dentro de la carpeta Mis Documentos, para almacenar los archivos que descarguemos de la red. En este caso la carpeta que hemos creado se llama Software. Seguidamente pulsamos el botón Guardar. Aparecerá una ventana que nos informará del estado de la descarga del archivo así como de la velocidad de transferencia y del tiempo estimado para la descarga. Durante este proceso es recomendable no utilizar la computadora. Coordinación de Difusión y Extensión Universitaria Página 313 INTERNET Y REDES Cuando el proceso de la descarga ha finalizado tendremos una ventana como la de abajo. Finalmente pulsamos Cerrar. Una vez realizado todo el proceso de la descarga, cerramos la conexión a Internet y comprobamos si tenemos el archivo en el lugar indicado. Para ello abrimos el explorador de Windows y nos situamos en la carpeta Software. Como se puede ver en la imagen de la izquierda dicha carpeta contiene el archivo winzip81.exe. Por último si lo que queremos es instalar Winzip, bastará hacer doble clic sobre el archivo mencionado, ya que al ser un archivo de extensión .exe se ejecutará automáticamente. Coordinación de Difusión y Extensión Universitaria Página 314 INTERNET Y REDES MENSAJERÍA INSTANTÁNEA “MESSENGER” Antes que nada es necesario tener una cuenta, dos cosas: la primera es que se debe de tener una cuenta de correo en Hotmail ya que si no la tenemos no podremos iniciar una sesión, la segunda es que debes tener instalada en tu computadora el Messenger, si no lo tienes puede descargarlo del sitio de Microsoft como se muestra en la imagen siguiente: Como se puede observar, seleccionamos el programa que necesitamos, en este caso es el MSN Messenger, a continuación seleccionamos el idioma en el que lo queremos, el cual es español y hacemos clic en el botón go. Coordinación de Difusión y Extensión Universitaria Página 315 INTERNET Y REDES Una vez seleccionado el programa, nos aparecerá una pantalla en donde se encuentra el archivo que deseamos descargar, en este caso será MSN Messenger, lo seleccionamos y a continuación nos aparecerá la pantalla de la descarga que se muestra a continuación: Una vez encontrado el sitio de descarga, hacemos clic en el hipervínculo descargar y lo guardamos en el disco duro como lo vimos en el apartado de descargas de archivos de Internet. INICIANDO LA SESIÓN A continuación instalamos el programa de Messenger y una vez instalado lo ejecutamos, nos aparecerá una pantalla como la que se muestra a la derecha. Recordemos que para poder acceder al Messenger es necesario tener una cuenta de correo electrónico en Hotmail. A continuación hacemos clic en el botón de iniciar sesión, y después aparecerá una ventana en donde se nos pide nuestro correo electrónico y nuestra contraseña (password) de correo electrónico para poder acceder al Messenger. Cuando hayamos llenado los datos hacemos clic en el botón aceptar. Coordinación de Difusión y Extensión Universitaria Página 316 INTERNET Y REDES Una vez que ha iniciado la sesión en el Messenger, aparecerá una ventana, la cual nos indica que ya estamos en condiciones de conversar con otras personas en tiempo real, es importante considerar que la versión que se muestra en el libro es la versión más actual hasta este momento, la cual es la versión 6.1. Arriba, podemos ver el menú, como todo programa para Windows, debajo, mi nombre y al lado del mismo mi estado, es decir juan (En línea), quiere decir que estoy disponible, ya veremos cómo cambiar nuestro estado, luego vienen todos nuestros contactos en este caso ordenados de acuerdo a mi relación con ellos, también podremos ver +Agregar un contacto, ahí es donde podremos agregar a un amigo para comenzar a utilizar este programa. A continuación hacemos clic en Agregar un contacto, nos aparecerá una ventana que nos indica cómo podemos agregar a un contacto, éste puede ser dando una dirección de correo electrónico que nos haya dado un amigo o conocido, pero si es una persona que ya me ha enviado o le he enviado un correo electrónico y lo tengo dentro de mi libreta de direcciones de Hotmail, como lo vimos en el correo web, puedo tomar la dirección de su correo electrónico directamente de mi libreta de contacto, para este ejemplo, utilizaremos una dirección de correo electrónico, para ello hacemos clic en la opción requerida y después hacemos clic en el botón siguiente. Coordinación de Difusión y Extensión Universitaria Página 317 INTERNET Y REDES A continuación escribo la dirección de correo electrónico de la persona con la que deseo conversar en el Messenger y hacemos clic en el botón siguiente. Una vez hechos los pasos anteriores, aparecerá una pantalla en donde nos indica que el agregamiento del contacto se ha hecho con éxito. Hacemos clic en el botón siguiente y nos lleva a otra ventana en donde nos indica que hemos finalizado, en esta última pantalla sólo hacemos clic en el botón finalizar (imagen no mostrada). Una vez que se ha seguido el procedimiento, sólo falta que el contacto que se agregó acepte la conversación, esto sólo se hace una vez, las veces subsecuentes, ya se encuentra registrado y se puede comunicar normalmente. Ahora, se va a agregar el contacto Juan Pérez desde otra computadora, ya que no es necesario que el contacto [email protected] lo agregue a su lista de contactos, pues [email protected] ya lo agregó, lo único que aparece nuevo es la siguiente pantalla: Coordinación de Difusión y Extensión Universitaria Página 318 INTERNET Y REDES En la figura anterior se muestran 2 opciones, la primera nos indica que si le permitimos al contacto conectarse con nosotros para platicar y si puedo verlo en el Messenger, es decir, si tiene una sesión abierta para poder platicar con él, por ejemplo, en la figura que se encuentra a la derecha existen dos contactos, uno que está activo (en línea) y el otro que esta inactivo (sin conexión). La segunda opción se refiere a no permitir que me vean ni acepto platicar con él, además existe una casilla de selección la cual nos indica si queremos que estemos en la lista de contactos, por omisión está seleccionada. Es importante saber que desde el Messenger puedo acceder a mi correo electrónico para leerlo sin tener que dar de nuevo mi contraseña, además se puede enviar correos electrónicos a las personas sin tener que saberlos de memoria, pues recordemos que los agregamos a la lista de contactos. Los contactos que están de color verde son los contactos que están en línea o activos en este momento, los que están de rojo son los que están inactivos, es decir los que no están conectados. El nick es el nombre con el que aparezco en el Messenger que en este caso es juan, pero lo puedo cambiar, cuando lo cambiamos éste se actualiza en todas las computadoras de nuestros contacto (lo contrario de icq, que tenían que actualizarlo ellos), para hacer esto es bien simple, vamos a Herramientas - Opciones y allí veremos que está pintado en azul nuestro nick, sólo bastará con empezar a escribir el nuevo, luego dar click en aceptar y listo. Otra opción importante es que puedo mostrarme inactivo si no utilizo el Messenger por más de 5 minutos, aparecerá un icono como el que se muestra. Además Puedes escribir tu nick con dibujos al lado de éste, por ejemplo: (h)juan(h)---**** y cosas así. En Windows Xp se puede tener asistencia remota con el Messenger. Para solicitar Asistencia Remota debemos hacer clic en el icono con ese nombre a la derecha, entonces el programa intentará conectar con la otra PC para que puedas ayudar, ya que ése es el concepto de Asistencia Remota, es decir el otro te permite el control de su PC para que Coordinación de Difusión y Extensión Universitaria Página 319 INTERNET Y REDES pueda ayudarlo a solucionar un problema, en particular tenemos un espacio para poder chatear y conversar sobre el problema en cuestión y ver los puntos de vista de cada uno, a la izquierda se verá el chat, y a la derecha estará la pantalla de la otra persona, si la otra persona no quiere permitir más ceder el control, entonces sólo bastará con presionar ESC, de esta forma tomará el control nuevamente de su PC. Iniciar una conversación con una persona Para comenzar la conversación con una persona es muy sencillo, sólo debes hacer doble clic con la persona que deseas conversar y listo, te aparecerá una pantalla como la que se muestra en la imagen. Esta ventana se divide en dos partes, lo que es propiamente la conversación y lo que estoy escribiendo para que lo lea la otra persona. Además con esta versión del Messenger puedo tener una conversación de video y voz, si es que el ancho de banda y el servidor de videoconferencias no están muy saturados, de lo contrario no se podrá hacer. Se pueden enviar también archivos, para ello sólo hago clic en el icono de enviar archivos a continuación selecciono el archivo que deseo enviar, se pueden enviar pequeños archivos por ejemplo 5 Kb hasta archivos de video de 50 Mb, el único problema de enviar archivos de gran longitud es el tiempo que se puede tardar en enviarlo, recuerde mientras más ancho de banda tenga, más rápidamente se podrá enviar o recibir el archivo. El icono de invitar sirve para que la conversación no sólo sea entre dos personas que platican, puede ser entre tres o más personas, recuerde que la diferencia entre un chat es que en el primero conozco el correo electrónico de la persona y en el segundo es una persona que no sé nada sobre ella. Códigos del MSN Todos los códigos con lo que significa cada letra y su dibujo, que se hacen apretando por ejemplo: (l) l corazón g regalo 8 música h sol beso mujer z chico k e mail x nena t teléfono c café Coordinación de Difusión y Extensión Universitaria Página 320 INTERNET Y REDES y índice arriba b vaso u corazón roto n índice abajo i lámpara (de idea) m icono msn p foto @ gato d copa * estrella f rosa Ordenar los contactos A veces resulta cómodo ordenar nuestros contactos si es que tenemos muchos en nuestra lista, podemos agruparlos por AMIGOS, SOCIOS y demás, para esto en el programa elegimos la opción HERRAMIENTAS luego veremos ADMINISTRAR GRUPOS y en él elegimos AGREGAR UN GRUPO, veremos que en nuestro MSN apareció uno con el nombre NUEVO GRUPO; haciendo clic en el botón derecho del ratón, sobre él encontraremos la opción de cambiar nombre y allí elegimos uno que queramos, y luego para agregar un contacto que ya tenemos a ese grupo sólo debemos arrastrar el contacto hasta allí. Manda archivos a tus contactos Una de las opciones más utilizadas es la de envío y recepción de archivos a través de MSN, para hacer esto vemos abajo que tenemos una opción que dice: Enviar un archivo o una foto, ahora sólo queda elegir a quien le enviaremos el archivo, una vez que lo enviamos debemos esperar a que la otra persona acepte la petición nuestra y listo. Cómo utilizar en MSN una cuenta de correo diferente a hotmail.com o msn.com 1) Deberá disponer de un cuenta de correo electrónico ej: [email protected] 2) Con este dato nos dirigiremos a este sitio http://register.passport.com 3) Seguido a esto se presenta el siguiente formulario, el cual deberá completar y seguir los pasos propuestos. Coordinación de Difusión y Extensión Universitaria Página 321 INTERNET Y REDES 4) Por ultimo tendrá que iniciar sesión en el MSN Messenger con su cuenta de correo. Descubrir la ip de quien hablas Es muy sencillo, sólo tienes que enviar un archivo a esta persona (o que te lo envíe ella a ti) puedes enviar cualquier cosa, pon alguna excusa buena; bueno la cuestión es que cuando se esté transfiriendo el archivo, vas al MS-DOS y escribes: c:\netstat –a. Te saldrán una serie de ip's y servidores, pero no te será difícil reconocer la IP de tu amigo. Para reconocerla más fácilmente, intenta no tener páginas Web abiertas, ya que de esta forma te saldrán más ip's y te será más difícil encontrarla. Si escribes: c:\netstat -a > archivo.txt te creará un archivo.txt con el contenido del netstat, así lo podrás analizar más fácilmente. Cambia la frase de no reveles tu contraseña Para poder cambiar esta frase debemos ir a INICIO-EJECUTAR ahí escribimos REGEDIT presionamos ENTER, se abrirá una nueva ventana y seguimos estas opciones: HKEY_LOCAL_MACHINE\SOFTWARE\Microsoft\MessengerService\Policies. Luego sobre la cadena "IMWarning" hacemos clic derecho y damos en modificar, nos aparecerá la famosa frase y escribiendo cualquier otra sobre esta ya estará hecho!, verás qué fácil es. Configurar firewall para enviar archivos con el messenger Para enviar archivos con el Messenger en Windows XP debes configurar el Firewall siguiendo estos pasos: 1. Haz clic en el botón Inicio y luego sobre Panel de Control. 2. Busca el icono de Conexiones de Red y haces doble clic sobre él. 3. Selecciona el icono de tu conexión de Red y haces clic con el ratón derecho sobre Propiedades, luego sobre la pestaña Avanzadas, ahí vuelve a hacer clic sobre el botón Configuración. 4. En la pestaña Servicios haz clic sobre el botón Agregar. 5. En el apartado Descripción del Servicio escribe lo que quieras, por ejemplo Enviar archivos con el Messenger. 6. En el apartado Nombre o dirección IP escribe el de tu computadora, si no sabes exactamente cómo es, vas al Panel de Control, Sistema y Nombre de equipo (debes ponerlo tal como está aquí). 7. En el apartado Número de puerto externo debes poner 6891 y seleccionar la opción TCP si es que no lo está. 8. En el apartado número de puerto interno pones 6891 aceptas todo y comienza a enviar tus archivos. Coordinación de Difusión y Extensión Universitaria Página 322 INTERNET Y REDES 9. Hasta este punto sirve para enviar solamente un archivo a la vez, pero si deseas enviar hasta 10 archivos hay que hacer exactamente lo mismo para los puertos 6891 y 6900. Desinstalar Messenger en Windows XP Windows XP viene con Microsoft Messenger preconfigurado. No basta con cerrarlo ni decirle que no arranque al iniciar, cuando Outlook Express se inicia, aun diciéndole que no conecte con Messenger, lo inicia también. Microsoft ha puesto cuidado en que no sea desinstalable, ocultándolo del menú Agregar o quitar programas, pero podemos hacerlo visible allí y desinstalarlo. Pulsar con el botón derecho sobre el iconito del Messenger junto al reloj y seleccionar Cerrar. Edite el archivo C:\WINDOWS\inf\sysoc.inf. Se trata de un directorio oculto, habrá que indicar el path completo desde el editor al abrir el achivo o buscarlo indicando que se busquen archivos ocultos. Cambiar la línea que muestra: msmsgs=msgrocm.dll,OcEntry,msmsgs.inf,hide,7 por: msmsgs=msgrocm.dll,OcEntry,msmsgs.inf,7 Una vez grabado el archivo, pulsar: Botón Inicio Panel de control Agregar o quitar programas Agregar o quitar componentes de Windows Al final de la lista, aparecerá Windows Messenger Desmarcar la casilla y pulsar Siguiente > Tras el proceso de desinstalación, volverá a la ventana de Agregar o quitar programas. Emoticones secretos Ahora veremos iconos secretos en el MSN, presiona está combinación: (%) (R) (?) (#) Coordinación de Difusión y Extensión Universitaria Página 323 INTERNET Y REDES Encriptación de conversaciones con el Messenger Seguro que estás cansado de ver cada vez que inicias una nueva conversación, un aviso de Microsoft advirtiéndote:"Nunca revele sus contraseñas o números de tarjetas de crédito en una conversación de mensajes instantáneos." Desde luego esto da qué pensar... así que vamos a explicar una forma de conseguir mejorar un poco la seguridad de nuestras conversaciones. Tanto si nos conectamos a una red local (y no queremos que el administrador de la red, lea nuestras conversaciones), como si nos conectamos desde nuestra PC directamente a la Red (y queremos evitar que un hacker intercepte de forma limpia nuestros mensajes y pueda leerlos fácilmente) vamos a utilizar un programa que les hará más difícil entender una conversación: vamos a encriptarla. Para conseguirlo, vamos a utilizar SPYSHIELD un accesorio para Msn Messenger que es compatible con PGP. El PGP (Pretty Good Privacy o Encriptación bastante buena) es un sistema de encriptación por llave pública escrito por Philip Zimmermann, y sirve para que nadie salvo uno mismo y el destinatario o destinatarios a los que vaya dirigido el mensaje puedan leerlo, al ir los mensajes codificados. También puede usarse para comprobar la autenticidad del mensaje asegurándonos que lo ha escrito el remitente en realidad, realmente es muy bueno y es prácticamente indescifrable. El funcionamiento es muy sencillo, cada usuario tiene dos llaves una pública y otra privada, la pública es la que distribuye a la gente y sirve para que ellos puedan enviarle un mensaje codificado que sólo él mediante su llave privada podrá descifrar, también puede servir para firmar un mensaje poniendo una parte de su llave privada (irreconocible claro) en una firma, esto es como un certificado de autenticidad, ya que al recibir el mensaje el PGP comprueba la firma y texto y lo compara con la llave pública que tenemos del remitente dando un error si se ha cambiado algo en el texto o la firma no corresponde a la persona que nos envía el mensaje. Sirve también para enviar archivos a través de correo electrónico codificados en formato ascii y mucho mejor que otros sistemas como encoded ya que el PGP usa antes de codificar una compresión zip al documento o programa que va a codificar. Puedes obtener toda la información que quiera sobre este tema en la Web en español http://pagina.de/pgp. Es importante saber, que el SPYSHIELD parece no funcionar con las nuevas versiones del PGP, así que tenemos que asegurarnos que instale la versión de PGP 6.5.8. Todo esto lo tienes disponible en la sección accesorios de esta Web. Coordinación de Difusión y Extensión Universitaria Página 324 INTERNET Y REDES Modificar historial de usuarios con el Messenger Precisamente en esta oportunidad presentaré un truco que permite eliminar nuestra dirección de correo electrónico de la lista de direcciones de correo que aparece en el historial de MSN Messenger de Microsoft®, logrando de esta manera mantener privada nuestra dirección cuando iniciamos sesión en algún MSN Messenger de un Cybercafé, Universidad, o cualquier centro de computación público. El problema principal es que al iniciar sesión nuestra dirección de e-mail (que deseamos mantener privada) queda almacenada automáticamente y el próximo usuario que haga uso de la PC podrá observar nuestro email. Para lograr este truco se deben realizar los siguientes pasos: 1. Hacer clic en "Inicio", luego en "Ejecutar". 2. Escribir en la caja de texto: control userpasswords2. 3. Luego, al presionar el botón Aceptar aparecerá la ventana de "Cuentas de usuario". 4. Posteriormente se selecciona la pestaña "opciones avanzadas". 5. Hacer clic en "Administrar contraseñas" y luego seleccionar la dirección que deseamos mantener privada. 6. Ahora se presiona el botón "Quitar". Trucos y modificaciones a tu gusto Multisesiones PolyGamy: sencillo programa que te permite ejecutar más de una sesión a la vez, obviamente cuentas de usuario. Descarga en http://www.simtel.net/pub/dl/59361.html (freeware). Several MSN Sessions: programa con la misma función que el programa anterior, con una interfaz muy sencilla. Descarga en http://www.softnews.ro/public/cat/10/4/1/10-4-110.shtml (freeware). Dinámica en tu nick MySweetNix!: programa realmente sencillo, que te permiten que tu nick cambie cada cierto tiempo que tú predeterminas. Descarga en http://www.aalaap.com/mysweetnix.php (freeware). Para cambiar tu estado MSN Messenger Plus! Extension: cambia los avisos de “No disponible” y “Ausente” por los que tú crees que tus contactos cuando te hablen podrán ver. También sirve para apagar el messenger en un cierto tiempo. Descarga en http://www.patchou.com/msgplus (freeware). Coordinación de Difusión y Extensión Universitaria Página 325 INTERNET Y REDES Varias ventanas de inicio de sesión Mensajes por nombre 1.0: permite abrir hasta cinco ventanas como inicio de sesión con mensajes diferentes. Descarga en http://www.softonic.com/informacion_extendida.phtml?n_id=19981&plat=1&plat=1&dow n=yes&user=free (freeware). Popus: programa muy sencillo y que es capaz de mostar hasta cuatro ventanas como inicio de sesión, con textos diferentes. Descarga en http://www.iespana.es/toweb/ (freeware). Un mensaje para todos tus contactos Mass messenger: este sencillo programa te permite enviarle a todos tus contactos el mismo mensaje de manera simultánea. Descarga en http://www.softonic.com/informacion_extendida.phtml?n_id=19443&plat=1 Truco del Skin Para modificar la típica imagen de tu messenger tienes que crear una imagen de aproximadamente 160 x 140 pixeles (es lo ideal, pero puede ser más grande debes ver cómo queda en tu messenger) y guardarla en formato .gif en la carpeta de messenger (por lo general C:\Archivos de programa\Messenger), con el nombre lvback. Para comprobar que vas por buen camino, debe aparecerte el mensaje de reemplazar el archivo ”lvback” al que le debes ordenar “Sí”. Poner tu nick vacío No se si te has dado cuenta, de que el MSN te obliga a poner un nick, no te permite dejar el campo del nick vacío, bueno, pues hay una forma de dejarlo en blanco, y es escribiendo en el campo del nick, lo siguiente: manteniendo pulsada la tecla ALT escribes con el teclado numérico: 0160 verás cómo se crea un "vacío" y te permite aceptar el nick (ALT+0160). Seguridad y hackin con el Messenger El Messenger de MSN es un sistema de chateo con una interfaz gráfica para el usuario. Su funcionamiento, a grandes rasgos, consiste en conectarse a un servidor principal que conoce en todo momento las otras conexiones establecidas y que nos permite enviar mensajes a cualquier usuario. Al no utilizar una conexión directa entre los usuarios, no podemos ver la IP (la IP es la dirección de números que tiene una computadora o una red para acceder a Internet. Es una especie de matrícula de coches pero para computadoras. No puede haber dos máquinas conectados con una misma IP) con un simple “netstat –a”. Aunque existen otras maneras de conseguir la IP de la persona con la que estamos hablando. Coordinación de Difusión y Extensión Universitaria Página 326 INTERNET Y REDES SEGURIDAD Como hemos explicado anteriormente, existe cierta seguridad en el aspecto del anonimato de IP´s. Pero la encriptación del password no está muy conseguida que digamos... y el problema es que no es un SSL real (SSL es una capa de protección segura que se usa, por ejemplo, en las páginas web de bancos o tiendas, donde se utilizan datos muy importantes de los usuarios como su número de tarjeta de crédito), con lo que cualquiera puede obtener datos e información. DÓNDE SE GUARDA EL PASSWORD Todos sabemos que a la hora de iniciar una sesión en nuestro Messenger, se nos pide un nombre de usuario y una contraseña. En la esquina inferior izquierda de esa ventana de identificación, encontramos una opción que podemos marcar: “recordar nuestro nombre de usuario y contraseña en este equipo”. Esta información se encuentra en la entrada de registro: "Hkey_Current_UserSoftwareMicrosoftMessengerServicePasswordMSN Messenger Service". Sin embargo, Microsoft no nos lo iba a poner tan sencillo (aunque casi) y el password se encuentra encriptado, así que para conocerlo deberemos desencriptarlo (y eso lo vamos a tener que curar nosotros). En nuestra sección accesorios tienes a tú disposición un programa que hace esta función. Pero esa no es la única clave en el registro interesante que hace nuestro querido Messenger y sino fíjate en HKEY_CURRENT_USERSoftwareMicrosoftMessengerServiceListCache.NET Messenger Service', donde podremos ver no sólo toda nuestra lista de contactos, sino además si figuran como admitidos o no admitidos. En un primer vistazo parece que toda esta información se encuentra encriptada, sin embargo, no es así. Sólo tenemos que hacer doble clic en cualquiera de las entradas y en la nueva ventana que se abre (en la parte de la derecha) podremos ver la dirección de correo electrónico de ese contacto. Pero eso no es todo. Si miramos en esa misma entrada de registro nuestra información, veremos que, si hemos rellenado todos los datos que nos pide el Messenger, también se encuentran ahí almacenados nuestro teléfono de casa, el celular y el del trabajo. Para ello debemos buscar las siguientes siglas: PHH (home telephone number) – contiene el teléfono de casa PHM (mobile telephone number) – contiene el teléfono del celular PHW (work telephone number) – contiene el teléfono de nuestro trabajo. Además toda esta información se encuentra sin encriptar, así que haciendo un Netbios he introduciéndonos en la clave del registro de la víctima "Hkey_Current_UserSoftwareMicrosoftMessengerServicePassword MSN Messenger Service" podremos obtener sus números de teléfono rápidamente, eso sí, recuerda que para Coordinación de Difusión y Extensión Universitaria Página 327 INTERNET Y REDES ello el usuario de ese PC debe haberlos introducido antes, lo que es poco probable ya que por ejemplo en España, esos datos son opcionales, además de no disponer todavía de los servicios relacionados con llamadas telefónicas ni envíos de mensajes SMS que en otros países sí están activados. Cómo saber quién te tiene añadido a su lista Esto más que un truco, es una opción del MSN pero que poca gente se ha dado cuenta que existe!! Para saber si estás en la lista de alguien, haz lo siguiente: Herramientas - Opciones - Privacidad - Botón VER, aquí te saldrá una lista con todas las personas que te tienen registrado. Cómo saber si te tienen omitido Bueno aquí van unos trucos, son muy tontos pero realmente funcionan! 1. Manda un email con confirmación de envío, a la persona que crees que te omite, así cuando lo abra, te llegará un email notificándote que el email ha sido leído, y en cambio tú ves a esa persona Offline. 2. Parecido al anterior...manda una tarjeta virtual con un remitente desconocido, normalmente hay una casilla para notificarte que la tarjeta ha sido vista, cuando la persona la abra verás si te tiene omitida. 3. Si la persona tiene ADSL, consigue su IP que será fija, cuando la tengas, cada vez que quieras saber si está conectado o no, sólo tienes que ir a MS-DOS y escribir lo siguiente: c:\ ping 217.123.25.190 si al final ves <0% perdidos> es que está online. GESTIÓN DE MENSAJES EN LAS NEWS Los grupos de noticias o news groups es un servicio de Internet que nos permitirá participar en intercambios de opiniones acerca de los temas más dispares, con personas de todo el mundo. Un grupo de noticias es como un tablón de anuncios acerca de un tema, donde los usuarios inscritos (gratuitamente) pueden recibir y enviar sus opiniones. Los grupos tratan de temas concretos. Como punto de partida, podemos utilizar la dirección http://www.rediris.es/infonews/es_groups.html donde veremos un amplia lista de grupos. Haciendo un doble clic nos suscribiremos a uno de ellos. Funcionan casi igual que el email, pudiendo enviar mensajes a todos los grupos o a una persona en particular. La estructura de los mensajes es como un árbol jerárquico donde se observan los mensajes y las personas que les han contestado. En la siguiente imagen observamos un mensaje y todos los que lo han respondido. Los mensajes en negrita son los mensajes no leídos. Normalmente, el envío de un mensaje es casi instantáneo, por lo que podremos verlo en la lista tan pronto lo enviemos. Coordinación de Difusión y Extensión Universitaria Página 328 INTERNET Y REDES Con el botón derecho del ratón, podemos elegir varias opciones, entre las cuales están las de actualizar mensajes, o cancelar la suscripción: GESTIÓN DEL FTP El servicio de FTP (Protocolo de Transferencia de Ficheros) es un servicio que permite enviar (subir archivos o upload) y recibir (bajar archivos o download) ficheros más rápidamente que desde una página Web. Podemos conectarnos directamente a una dirección de FTP o bien utilizar un programa especial. Para hacerlo directamente desde un navegador, utilizaremos una dirección de FTP, por ejemplo: ftp://microsoft.com En el navegador, se mostrará un árbol de carpetas al estilo del Explorador de Windows desde donde podremos bajar los ficheros. Si estamos enviando ficheros para nuestra página, estaremos subiendo ficheros y lo mejor será utilizar un programa especial. Aunque existen muchos en el mercado (la mayoría gratuitos), veremos el más conocido: Winsock FTP. Este programa funciona aparte del navegador (debe instalarse). Cuando lo Coordinación de Difusión y Extensión Universitaria Página 329 INTERNET Y REDES ejecutamos, podemos elegir una dirección de las que disponemos de ejemplo, o bien crear una dirección nueva añadiendo los parámetros necesarios. Una vez conectados, en la parte izquierda veremos los ficheros de nuestra computadora, y en la parte derecha los del servidor. Para enviar o bajar ficheros, utilizaremos los botones Flecha izquierda (bajar) y Flecha derecha (enviar) que veremos en medio de la pantalla una vez conectados. Coordinación de Difusión y Extensión Universitaria Página 330 INTERNET Y REDES BIBLIOGRAFÍA Burguess, Mark. Principles of Network and System Administration. John Wiley & Sons. USA. 2002. Eckstein, Robert. Using Samba. Adison Wesley. USA. 1999. FRISCh, Aeling. Essential System Administration. O'Reilly & Associates. USA. 1995. Gómez, Pedro. Introducción a Windows 2000 Server. Ed. Eidos. España Hilley, Valda. Los secretos de Windows NT 4.0 Ed. Anaya Multimedia. España Hidalgo, José Félix. Introducción a las redes locales Ed. Anaya Multimedia. España. Hung. Craig. TCP/IP Network Administration. O'Reilly & Associates. USA. 2002. Malhotra, Ravi. IP Routing. O'Reilly & Associates. USA. 2002. Sloan, Josepd D. Networks Troubleshooting Tools. O'Reilly & Associates. USA. 2001. Stevens, W. Richard. The Protocols. (TCP/IP Ilustaded). Addison Wesley. USA.1993. Tanembaun, A. S. Computer Networks. Prentice may. USA. 1996. Coordinación de Difusión y Extensión Universitaria Página 331








