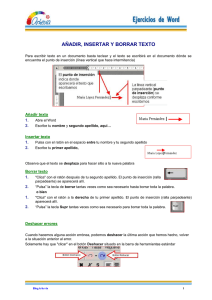Manual de acceso a través de web - i
Anuncio

Correo Móvil Manual de acceso a través de web Zona de Inicio Desde esta página puedes autenticarte para acceder a la zona de gestión del servicio Correo Móvil. Para ello, introduce el número de teléfono o alias en la zona de registro situada en la parte superior derecha. Si nunca te has dado de alta o no recuerdas tu clave, pulsa sobre el enlace Nuevo Usuario u Olvidé Clave, donde se informa de los pasos a seguir. Guardar Clave: Si activas esta casilla, cada vez que accedas al servicio, no necesitarás autenticarte de nuevo. Para desactivar esta funcionalidad, sólo tienes que pulsar en el botón desconectar e indicar que no quieres que se recuerde tu clave. Ayuda del servicio: En el menú de navegación tienes enlaces a la información del servicio: ¿Qué es? ¿Cómo funciona? ¿Qué necesito? ¿Cuánto cuesta? - Tips: Los Tips son zonas de ayuda específica que te guían sobre una tarea concreta. Están ubicados en la parte central de la página. Son cuatro, irán cambiando con el tiempo, y te pueden ayudar a configurar las notificaciones, acceder a los correos de tus cuentas, etc. - Aviso Legal: Enlace a las condiciones legales del servicio. Pág. 2 Manual de acceso a través de web - Correo Móvil Zona de Correo. Bandeja de Entrada Pág. 3 Manual de acceso a través de web - Correo Móvil Podrás realizar las siguientes funcionalidades. - Leer tus correos o Primero selecciona la cuenta de la que deseas leer tus correos. Todas, MoviStar, Hotmail, etc. o Posteriormente se mostrará un listado de todos los correos con la siguiente información: adjuntos, remitente, asunto, fecha y tamaño. o Si seleccionas cualquiera, se muestra en la parte inferior de la pantalla el resumen del mensaje, el acceso a los adjuntos, los remitentes, etc. o Para ver el correo con más detalle sólo tienes que pinchar dos veces sobre él. - Borrar los correos Selecciona los correos marcando las casillas asociadas y pulsa el botón de Borrar, tras confirmar la operación se moverán a la papelera, ( se vacía cada vez que accedes al servicio). - Mover correos a otras carpetas Esta opción sólo aparece cuando tu cuenta de correo lo permite, por ejemplo @movistar.com . Para mover los correos a otra carpeta, tienes que seleccionarlos marcando las casillas que tienen asociadas y pulsar en Mover a... El menú se desplegará y podrás elegir la carpeta a la que deseas moverlos. - Componer, responder, responder a todos o reenviar un correo Para poder realizar estas operaciones debes tener seleccionado uno de los correos. Pág. 4 Manual de acceso a través de web - Correo Móvil - Gestionar tus cuentas de correo Si pulsas sobre Cuentas de Correo, Añadir o Configurar, accederás a la configuración de las cuentas de correo. - Libreta Puedes ver los contactos a los cuales has enviado correos recientemente, o los primeros de tu agenda si aún no enviaste ninguno. Para enviar un correo a las personas de tu libreta, sólo tienes que seleccionar la casilla de los contactos y pulsar sobre el enlace Enviar. Accederás a la zona de composición del mensaje, con los destinatarios que has elegido rellenados. - Calendario Puedes ver tus citas, inserta eventos, gestionar tus calendarios, añadir tareas, ... - Configuración Cambia tus claves, configura tus avisos, añade cuentas de correo, activa el borrado automático, etc. -Información del servicio Conoce al detalle el servicio: qué es, qué necesitas, cómo funciona, cuánto cuesta. Encontrarás manuales de los diferentes medios de acceso: voz, mensajes de texto, navegación a través del móvil y navegación Web. Pág. 5 Manual de acceso a través de web - Correo Móvil Zona de Correo. Gestión de Carpetas Pág. 6 Manual de acceso a través de web - Correo Móvil Podrás renombrar, borrar o crear carpetas, en aquellas cuentas de correo que permitan esta funcionalidad, por ejemplo @movistar.com . - Crear una carpeta: Pulsa sobre el botón Nueva Carpeta, introduce su nombre y pulsa el botón Aceptar. - Renombrar una carpeta: Selecciona la carpeta que quieres renombrar, aparecerá en la pantalla su nombre en un campo editable. Escribe el nuevo nombre y pulsa el botón Aceptar - Borrar una carpeta: Selecciona la carpeta que quieres borrar y pulsa el botón Borrar. Pág. 7 Manual de acceso a través de web - Correo Móvil Zona de Correo. Composición Pág. 8 Manual de acceso a través de web - Correo Móvil Crea un nuevo correo electrónico. - Introduce las direcciones de correo de los destinatarios en los campos: o Para: Destinatarios a los que se les envía el correo. o CC: Destinatarios a los que se les envía una copia del correo. o CCO: Con copia oculta, el destinatario recibe el mensaje pero los demás destinatarios no ven que ha ido en copia del correo. - Si quieres introducir más de un destinatario, sepáralos con el carácter ; (punto y coma). - Si quieres acceder a la libreta de direcciones para seleccionar los destinatarios, pulsa sobre el botón Libreta de Direcciones: o Te aparecerá una ventana con dos zonas, la primera con los contactos más utilizados y la segunda con todos en orden alfabético. o Marca la casilla Para, CC o CCO del contacto al que quieras enviar el mensaje. Puedes seleccionar varios. o Cuando finalices, pulsa Añadir contactos y volverás a la composición del correo con los contactos introducidos en los campos correspondientes. - Introduce el texto que desees en el asunto del mensaje, (no es obligatorio). - Si quieres anexar un archivo (imágenes, documento, etc.): o Pulsa sobre el botón examinar, se abrirá una ventana que muestra los archivos de tu ordenador. o Selecciona un archivo y pulsa el botón de Aceptar. Pág. 9 Manual de acceso a través de web - Correo Móvil o Una vez que el archivo y su ruta en el ordenador esté escrito en el campo contiguo a examinar, pulsa sobre el botón añadir adjunto, y estará finalizado el proceso. o Puedes repetir estos pasos tantas veces como ficheros quieras adjuntar. - Escribe el contenido del mensaje en la parte inferior y cuando termines pulsa el botón Enviar. Espera la confirmación que te indica que el correo ha sido enviado. Pág. 10 Manual de acceso a través de web - Correo Móvil Zona de Correo. Respuesta, Respuesta a todos Pág. 11 Manual de acceso a través de web - Correo Móvil Responder: Sólo respondes a la persona que te envía el mensaje. Responder a todos: Respondes a todos los destinatarios a los que ha ido dirigido el correo, junto con la persona que te envió el correo. Responde a un correo. - Puedes añadir además del remitente más direcciones en los campos: o Para: Destinatarios a los que se les envía el correo. o CC: Destinatarios a los que se les envía una copia del correo. o CCO: Con copia oculta, el destinatario recibe el mensaje pero los demás destinatarios no ven que ha ido en copia del correo. - Si quieres introducir más de un destinatario, sepáralos con el carácter ; (punto y coma). - Si quieres acceder a la libreta de direcciones para seleccionar los destinatarios, pulsa sobre el botón Libreta de Direcciones: o Te aparecerá una ventana con dos zonas, la primera con los contactos más utilizados y la segunda con todos en orden alfabético. o Marca la casilla Para, CC o CCO del contacto al que quieras enviar el mensaje. (Puedes seleccionar varios). o Cuando finalices, pulsa Añadir contactos y volverás a la composición del correo con los contactos introducidos en los campos correspondientes. - El asunto del correo, por defecto estará formado por Re: de respuesta, más el texto del asunto original. En cualquier caso, puedes modificarlo si lo deseas. Pág. 12 Manual de acceso a través de web - Correo Móvil - Los anexos del correo original no serán adjuntados, si bien puedes anexar los archivos que desees: o Pulsa sobre el botón examinar, se abrirá una ventana que muestra los archivos de tu ordenador. o Selecciona un archivo y pulsa el botón de Aceptar o Una vez que el archivo y su ruta en el ordenador esté escrito en el campo contiguo a examinar, pulsa sobre el botón añadir adjunto, y estará finalizado el proceso. o Puedes repetir estos pasos tantas veces como archivos quieras adjuntar. - Al responder, se muestra el texto original del mensaje, puedes escribir delante del mismo. Cuando termines pulsa el botón Enviar. Espera la confirmación que indica que el correo ha sido enviado. Pág. 13 Manual de acceso a través de web - Correo Móvil Zona de Correo. Reenvío Pág. 14 Manual de acceso a través de web - Correo Móvil Reenvía un correo electrónico a otros destinatarios. - Añade las direcciones de los destinatarios en los campos: o Para: Destinatarios a los que se les envía el correo. o CC: Destinatarios a los que se les envía una copia del correo. o CCO: Con copia oculta, el destinatario recibe el mensaje pero los demás destinatarios no ven que ha ido en copia del correo. - Si quieres introducir más de un destinatario, sepáralos con el carácter ; (punto y coma). - Si quieres acceder a la libreta de direcciones para seleccionar los destinatarios, pulsa sobre el botón Libreta de Direcciones: o Te aparecerá una ventana con dos zonas, la primera con los contactos más utilizados y la segunda con todos en orden alfabético. o Marca la casilla Para, CC o CCO del contacto al que quieras enviar el mensaje. (Puedes seleccionar varios). o Cuando finalices, pulsa Añadir contactos y volverás a la composición del correo con los contactos introducidos en los campos correspondientes. - El asunto del correo, por defecto estará formado por Rv: de reenvío más el texto del asunto original. En cualquier caso, puedes modificarlo si lo deseas. -Los anexos del correo original son incluidos junto con una casilla para indicar si los quieres o no reenviar. Si lo deseas puedes anexar otros archivos: o Pulsa sobre el botón examinar, se abrirá una ventana que muestra los archivos de tu ordenador. Pág. 15 Manual de acceso a través de web - Correo Móvil o Selecciona un archivo y pulsa el botón de Aceptar. o Una vez que el archivo y su ruta en el ordenador, esté escrito en el campo contiguo a examinar, pulsa sobre el botón añadir adjunto, y estará finalizado el proceso. o Puedes repetir estos pasos tantas veces como archivos quieras adjuntar. -Al reenviar, se muestra el texto original del mensaje, puedes escribir delante del mismo. Cuando termines pulsa el botón Enviar. Espera la confirmación que te indica que el correo ha sido enviado. Pág. 16 Manual de acceso a través de web - Correo Móvil Zona de Libreta. Listado de Contactos Pág. 17 Manual de acceso a través de web - Correo Móvil Accede a toda la información de tus contactos: - En la parte superior de la pantalla visualizarás un listado de los contactos de la libreta, ordenados por el campo Alias. Junto con ese campo, te mostramos su dirección de correo y teléfono móvil, para que puedas acceder a esa información de manera rápida. - Si seleccionas uno de los contactos, se te mostrarán en la parte inferior de la pantalla todos sus datos: o Alias. (Campo obligatorio) o Dirección de correo. (Campo obligatorio) o Número de teléfono móvil o Nombre o Apellidos o Teléfono fijo o Teléfono del trabajo o Dirección o Código postal o Ciudad o Provincia o País o Página Web personal Pág. 18 Manual de acceso a través de web - Correo Móvil o Fecha de nacimiento, te permite recordar su cumpleaños o Notas de interés que quieras añadir Si deseas visualizarlos a pantalla completa sólo tienes que pulsar dos veces sobre el contacto. - Además podrás realizar las siguientes gestiones sobre tus contactos: o Enviar un correo pulsando el botón Enviar Correo. o Modificar sus datos pulsando sobre Editar. o Borrar un contacto de la libreta pulsando el botón Borrar. o Añadir un contacto pulsando sobre el botón Añadir. Pág. 19 Manual de acceso a través de web - Correo Móvil Zona de Libreta. Nuevo/Editar Contacto Pág. 20 Manual de acceso a través de web - Correo Móvil Si editas o creas un nuevo contacto, accedes a una pantalla que te muestra todos los campos que tiene un contacto. Alias y Correo electrónico son obligatorios, el resto son opcionales. Cuando hayas creado o editado tu contacto, pulsa en Guardar y será almacenado en tu libreta. Pág. 21 Manual de acceso a través de web - Correo Móvil Zona de Calendario. Listado de Calendarios / Citas En esta zona puedes: - Ver tus calendarios por vista previa (el día actual más los 6 días siguientes),día, semana y mes. En la parte inferior de la pantalla puedes ver las Pág. 22 Manual de acceso a través de web - Correo Móvil citas que tengas, asociadas a los días, y las tares en la parte inferior derecha. - Crear citas. Ver zona nueva cita. - Crear tareas. Ver zona nueva tarea. - Crear nuevos calendarios. Ver zona nuevo calendario. - Crear un nuevo grupo de calendarios. Ver zona nuevo grupo de calendarios. - Indicar el calendario o grupo de calendarios que quieres mostrar. En la barra de herramientas, existe un menú desplegable llamado vista actual, en el que puedes elegir el calendario que quieres ver. - Acceder a las propiedades de un calendario o grupo de calendarios. Para ello pulsa el botón llamado Propiedades que tiene el dibujo de una llave. Ver zona propiedades de un calendario. - Buscar calendarios que otros usuarios hayan compartido y incluirlos a tu grupo de calendarios. Para ello, pulsa sobre el botón de Buscar Calendario. - Mostrar el calendario en una ventana especial para sacarlo por la impresora. - Acceder a la configuración del calendario para personalizarlo: Texto con los iconos, día de inicio de semana, etc. Ver zona Opciones del Calendario Pág. 23 Manual de acceso a través de web - Correo Móvil Zona de Calendario. Nueva Cita Una cita es un evento que tiene lugar en una fecha determinada. Por ejemplo: una reunión, un cumpleaños, etc. Para crear una cita, pulsa el botón nueva cita. Pág. 24 Manual de acceso a través de web - Correo Móvil Para crear una nueva cita, indica: - En que calendario irá la cita. - El resumen de texto que deseas mostrar en el calendario. - Fecha y hora de la cita, incluyendo la duración en horas de la misma, tienes la posibilidad de indicar que la cita dura todo el día. - Crear una cita repetida. Por ejemplo: Recordar todos días 1 de cada mes que tenemos que lavar el coche. Para ello pulsa sobre el enlace repetir, se abrirá una ventana nueva en la que puedes elegir la periodicidad (diaria, semanal, mensual o anual) pulsando sobre la pestaña adecuada. Luego selecciona cuando ha de repetirse y pulsa aceptar. Pág. 25 Manual de acceso a través de web - Correo Móvil - Dentro de la creación de una cita, puedes introducir el lugar de la cita y la descripción de la misma. - En cuanto a las notificaciones, puedes insertar direcciones de correo (una por línea) de las personas que deseas que sean avisadas al crear la cita y/o avisadas cierto tiempo antes de que cumpla. Pág. 26 Manual de acceso a través de web - Correo Móvil Zona de Calendario. Editar o Borrar una cita Para editar o borrar una cita: - Primero selecciónala en el calendario, pulsando sobre su enlace, se abrirá una ventana nueva. - Para borrarla, basta con pulsar el botón Borrar situado en la parte inferior derecha de la ventana. - Para editarla, pulsa en la pestaña Editar ubicada en la parte superior de la ventana, y pasarás a la parte de edición, donde has de seguir los mismos pasos que al crear una cita. Pág. 27 Manual de acceso a través de web - Correo Móvil Zona de Calendario. Nueva Tarea Una tarea es un evento que puede tener una finalización en el tiempo y que nos indica o recuerda que tenemos que realizar alguna acción. Por ejemplo: llevar el coche a revisión, comprar aceite. Las tareas se ubican en la parte inferior derecha del calendario, junto con la información del calendario al que pertenecen. Para crear una nueva tarea pulsa el botón nueva tarea del calendario. En ella puedes indicar: - El calendario en el que deseas ubicar la tarea. - El resumen de texto que quieres que aparezca en el calendario. - Cuando acaba la tarea, así como si es una tarea que ha de repetirse cada día, mes o año. Pág. 28 Manual de acceso a través de web - Correo Móvil - Indicar si está completada o no. Si marcas la casilla, la tarea aparecerá tachada en el calendario. - Donde se ha de realizar esa tarea. - La descripción de la misma. - En cuanto a las notificaciones, puedes insertar direcciones de correo (una por línea) de las personas que quieres que sean avisadas al crear la cita y/o avisadas cierto tiempo antes de que cumpla. Pág. 29 Manual de acceso a través de web - Correo Móvil Zona de Calendario. Editar o borrar una tarea Pulsa sobre la tarea que quieres editar o borrar y se abrirá una ventana nueva. - Para editar la tarea, pulsa sobre la pestaña editar y aparecerá la información de la tarea, de manera similar a cuando creas una nueva. Ver Crear tarea. - Para borrar la tarea, puedes hacerlo de dos maneras: Pulsando el botón Borrar, o indicando que está completada. Si indicas que está completada, durante algunos días aparecerá tachada. Pág. 30 Manual de acceso a través de web - Correo Móvil Zona de Calendario. Nuevo Calendario. Para crear un calendario nuevo, pulsa sobre el botón Crear Calendario, aparecerá una ventana nueva donde puedes: - Indicar el nombre del calendario, (puedes usar espacios). - Indicar el Identificador del calendario, donde no es posible poner espacios, sólo caracteres alfanuméricos exceptuando la ñ y las vocales acentuadas. Una vez indicados los datos, pulsa sobre el botón Aceptar y habrás creado el calendario. Si lo deseas agrúpalo con otros calendarios para así ver todas las citas y tareas de esos calendario a la vez. Zona de Calendario. Nuevo Grupo de Calendarios Un grupo de calendarios es una agrupación, para que todas las citas y tareas de los calendarios del grupo, se puedan ver simultáneamente en el calendario que muestra el servicio. Pág. 31 Manual de acceso a través de web - Correo Móvil Para crear un nuevo grupo de calendarios pulsa sobre el botón Nuevo Grupo de Calendarios, y aparecerá la siguiente ventana: - Indica el nombre que quieres poner a la agrupación. - Incluye dentro del grupo, los calendarios que quieras, a través de la interfaz que muestra la pantalla. - Cuando termines, pulsa el botón Aceptar. Pág. 32 Manual de acceso a través de web - Correo Móvil Zona de Calendario. Propiedades del Calendario Para acceder a las propiedades de un calendario, es necesario acceder primero a la vista actual. Selecciona un calendario (no un grupo) y pulsa sobre el botón propiedades. Se abrirá la siguiente ventana: En esta ventana puedes realizar lo siguiente: - Elegir el calendario que quieres crear nuevo, renombra o borrar. - Indicar si quieres compartir el calendario con el resto de usuarios del servicio: o Pulsando en cualquiera puede ver este calendario el resto de usuarios podrá suscribirse al calendario para ver las citas y tareas pero no para crearlas o editarlas. o Pulsando en cualquiera puede modificar este calendario el resto de los usuarios podrá suscribirse al calendario y crear nuevas citas y Pág. 33 Manual de acceso a través de web - Correo Móvil tareas, borrarlas, etc. - La información de los propietarios, es de uso similar al punto anterior, pero sólo deja acceder al calendario para crear, editar o borrar citas, a los usuarios indicados por su número de teléfono móvil. (es muy útil para grupos de trabajo). - Descripción del calendario. - Zonas horarias, que permiten indicar en que franja horaria esta el usuario para adaptar las citas y tareas al horario local. Al terminar de realizar las acciones, para que se guarden pulsa Aceptar. Zona de Calendario. Propiedades de un Grupo de Calendarios Para acceder a las propiedades de un grupo de calendarios, es necesario primero acceder a la vista actual, a continuación selecciona un grupo de calendarios. A continuación pulsa sobre el botón propiedades. Se abrirá la siguiente ventana: Pág. 34 Manual de acceso a través de web - Correo Móvil Puedes realizar más o menos las mismas opciones que al crear un grupo de calendarios y algunas más: - Crear un nuevo grupo de calendarios, renombrar el actual, o borrar la agrupación (no los calendarios). - Indicar que calendarios están agrupados y cuales no. - Indicar la zona horaria que queremos que muestre el grupo de calendarios. Útil si vas de viaje a un país con diferente franja horaria. Pág. 35 Manual de acceso a través de web - Correo Móvil Zona de Calendario. Buscar Calendario Pág. 36 Manual de acceso a través de web - Correo Móvil Esta funcionalidad permite a los usuarios del servicio poder incluir calendarios públicos con eventos como competiciones, fechas de partidos, días festivos, etc. Para usarla elige la opción de buscar calendarios. - Pulsa sobre el botón de Buscar Calendario, al hacerlo, se abrirá una ventana como la que se muestra a continuación. - Indica en el campo de búsqueda las palabras que puedan indicar un calendario que algún usuario haya compartido, por ejemplo competiciones y pulsa el botón de buscar. Pág. 37 Manual de acceso a través de web - Correo Móvil - Elige el calendario e inclúyelo en el grupo de calendarios que quieras. - Para ver el calendario, o bien indicas en el panel de vista previa el calendario específico que quieres ver, o eliges un grupo de calendarios, que mostrará todas las entradas de los calendarios que lo forman. Pág. 38 Manual de acceso a través de web - Correo Móvil Pág. 39 Manual de acceso a través de web - Correo Móvil Configuración: Cuentas de Correo. Puedes ver, editar, borrar y añadir, otras cuentas de correo: · Editar: haz clic sobre la cuenta, se iluminará indicando que está seleccionada; pulsa entonces el botón editar. O directamente pulsa sobre el botón editar situado junto a la descripción de la cuenta. · Borrar: haz clic sobre la cuenta, se iluminará indicando que está seleccionada; pulsa entonces el botón borrar. O directamente pulsa sobre el botón borrar situado junto a la descripción de la cuenta. · Añadir: haz clic sobre el botón añadir cuenta. Aparecerá un asistente que te ayuda a configurar la cuenta de correo de manera muy sencilla. En la primera pantalla, te indicamos que introduzcas: · La dirección de correo que tienes en esa cuenta. Ej:[email protected]. · La contraseña que tienes que introducir para acceder a los correos de esa cuenta. Con estos datos es suficiente en la mayoría de los casos. Disponemos de una base de datos con información técnica de la mayoría de proveedores Pág. 40 Manual de acceso a través de web - Correo Móvil de Internet, por lo que no es necesario que introduzcas más datos técnicos. Si los datos técnicos no están en nuestra base de datos, te preguntaremos por ellos. · Volver a la bandeja de entrada del correo: pulsa sobre el botón recibidos. · Configuración: Si tu cuenta de correo, no puede ser configurada por el servicio (al no tener un interfaz estándar o estar cerrado al servicio) puedes configurarte un reenvío de tu correo, consultando nuestros Manuales para hacer reenvíos desde los siguientes programas: o Ms. Outlook Express o Ms. Outlook 2003 o Lotus Notes v6 o Lotus Notes v5 · Borrado Automático: Si no borras el correo manualmente, este mecanismo sirve para evitar que tu cuenta @movistar.com (de 10Mb de capacidad) se llene al reenviar el correo. Puedes activar este borrado de dos formas diferentes: · Por antigüedad (de mas de X días). · Por capacidad en la cuenta (cuando este al 80% borra hasta el 40%). Al activar esta casilla, te activamos el borrado automático. Pág. 41 Manual de acceso a través de web - Correo Móvil POP datos técnicos · Servidor de correo: Es la dirección IP o nombre de tu servidor de correo entrante. o Por ejemplo, para las cuentas de Terra es POP3.terra.es. o A nivel técnico, es la dirección del servidor POP3 o IMAP4 de tu cuenta de correo. · Nombre de usuario en ese servidor: Este dato, corresponde al nombre de usuario que introduces en tu cliente de correo habitual para acceder a los e-mails. o En la mayoría de los casos, corresponde a la parte de la izquierda de tu dirección de correo: por ejemplo, si tu email es [email protected], tu nombre de usuario es pepe. o En otros casos, el usuario es diferente. Por ejemplo, las cuentas de correo de @telefonica.net, las que se dan con el servicio ADSL, tienen un nombre de usuario compuesto, formado por la parte izquierda de tu email más el texto $telefonica.net (la dirección [email protected], tiene como usuario del servidor de correo pepe$telefonica.net) Con estos datos, estaremos en condiciones de acceder a tu cuenta de correo, para que puedas gestionarla desde el móvil. En caso de que no se pudiera, siempre puedes configurarte un reenvío, tal y como te indicamos en esta sección. Pág. 42 Manual de acceso a través de web - Correo Móvil Configuración: Avisos Puedes personalizar el modo en que el servicio te notificará en el móvil la recepción de nuevos correos en tu cuenta de Correo Móvil. En concreto, puedes elegir entre tres opciones: - No recibir ningún aviso. - Recibir un aviso cada vez que recibas un nuevo correo en tu cuenta y delimitar el número máximo de avisos que quieres recibir diariamente. - Personalizar la recepción de avisos en función de: o La cantidad de avisos que deseas recibir al día. o El momento en el que recibas el correo: Podrás seleccionar los días y horas a las que deseas recibir avisos. o El contenido del correo: Puedes determinar de qué remitentes o en función de qué asuntos quieres recibir avisos. Adicionalmente, puedes seleccionar la opción sólo urgentes para que el servicio introduzca automáticamente las palabras que, con carácter general, se asocian a urgencia. No olvides que para seleccionar los remitentes podrás acceder a tu agenda para que te resulte más sencilla la selección. Además de estas opciones de configuración, ahora puedes seleccionar la modalidad de recepción de avisos. En concreto, el servicio te ofrece tres opciones: - Modalidad automática: El servicio detecta las capacidades de tu terminal y, en función de las mismas, te envía las notificaciones básicas de texto o aquéllas que te permiten acceder, a través de un enlace a WAP, al correo completo que te acaba de llegar. Para activar esta modalidad debes enviar AUTO al 321. - Modalidad mensaje de texto: El servicio te envía el mensaje a través de mensajes de texto. Para activar esta modalidad debes enviar SMS al 321. Pág. 43 Manual de acceso a través de web - Correo Móvil - Modalidad mensaje con enlace a emoción: El servicio te envía un mensaje que incluye un enlace a emoción a través del cual puedes acceder directamente al correo que acabas de elegir. Para activar esta modalidad debes enviar WAP al 321. Debes tener en cuenta que para el correcto funcionamiento de esta modalidad tu móvil debe soportarla. Configuración: Acceso Vocal Puedes personalizar el acceso al servicio a través de una llamada de voz al 321. Las opciones que encontrarás para personalizar este acceso son las siguientes: » Idioma: Puedes navegar por el servicio en castellano, catalán, vasco, gallego, portugués, inglés, francés, italiano y alemán. » Locutor: Elige entre la voz de un hombre o de una mujer. » Velocidad: Puedes configurar el servicio para escuchar las locuciones de forma lenta, normal y rápida. » Tono: Si te cuesta entender al locutor, prueba un tono más agudo o más grave. » Trato: El servicio puede dirigirse a ti de manera formal o informal. » Navegación: Para navegar por las opciones existen dos posibilidades: ~ Sólo teclas: Con la modalidad sólo teclas navegarás por el servicio a través de pulsación de teclas, esta opción es muy útil si utilizas el servicio en entornos ruidosos. ~ Voz y teclas: Con la modalidad voz y teclas podrás dar órdenes al servicio a través de pulsación de teclas o a través de instrucciones vocales. Por último, no olvides que, a través del acceso vocal, puedes entrar directamente, sin necesidad de pasar por el menú principal del servicio, en los apartados Pág. 44 Manual de acceso a través de web - Correo Móvil más usados del servicio: » El correo electrónico: llamando al 3211. » La libreta de direcciones: llamando al 3212. » El calendario (llamando al 3213). Configuración: Datos Personales Puedes configurar el servicio personalizando tu nombre, alias y claves. » Nombre: Introduce el nombre o apelativo con el que quieres que el servicio se dirija a ti. Ejemplo: Santiago, Santi, Tiramillas, etc. » Alias: Si quieres personalizar tu dirección de correo electrónico puedes hacerlo con el alias. Una vez que hayas definido tu alias tendrás dos direcciones de correo asociadas a tu cuenta: <tu telé[email protected]> y <[email protected]>. Por ejemplo, si tu teléfono fuera el 666 666 666 y definieras tu alias como pepito, recibirías en tu cuenta de correo todos los e-mails dirigidos a las direcciones [email protected] y [email protected]. » Clave de acceso: Es la clave que tendrás que introducir para acceder a través de web y POP3 al servicio. En la sección de configuración de datos personales podrás cambiar esta clave siempre que quieras. » Clave de acceso vocal: Cuando accedas al servicio a través del número largo (+34 666 666 666) por encontrarte en el extranjero o cualquier otro motivo, deberás identificarte e introducir esta clave. Consiste en un código numérico de 4 dígitos que podrás modificar a través de la sección de configuración de datos personales. Pág. 45 Manual de acceso a través de web - Correo Móvil Configuración: Borrado Automático. Dado que la cuenta de correo que te proporciona el servicio tiene una cuota de 10 Mb, a través del acceso web tienes la posibilidad de configurar el borrado automático de correos seleccionando entre las siguientes opciones: » Borrado automático en función de antigüedad: Tú determinas la antigüedad a partir de la cual quieres que el servicio borre tus correos. De esta forma si, por ejemplo, determinas que quieres borrar automáticamente los correos de antigüedad mayor a un mes, cada vez que la diferencia entre la fecha de recepción del correo y la actual sea igual o superior a un mes, el servicio procederá a borrarlo. » Borrado automático en función de porcentaje de ocupación de cuota: En este caso, tú decides cuál es el porcentaje máximo de cuota que quieres tener ocupado en tu cuenta. Así si, por ejemplo, tú determinas que quieres que se ejecute el borrado automático cuando tu cuota llegue al 90% de ocupación, cuando hayas alcanzado esta cuota y recibas nuevos correos, el servicio procederá a eliminar correos antiguos hasta que el porcentaje de ocupación de cuota vuelva a ser de, aproximadamente, el 90%. No olvides que el servicio, cada vez que salgas del mismo, procederá a borrar los correos que tengas almacenados en la papelera. Pág. 46 Manual de acceso a través de web - Correo Móvil