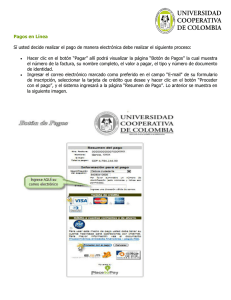Resolución General 1264/2011 ANEXO
Anuncio

San Salvador de Jujuy, 31 de mayo de 2011.- RESOLUCION GENERAL Nº 1264 VISTO: Los Arts. 10º y 24º de la Ley 3.202 (t.o. en 1982) y lo establecido en las Resoluciones Generales Nº 959/2000, 994/2001 y 1.230/2009; CONSIDERANDO: Que, es facultad de esta Dirección Provincial dictar normas obligatorias en cuanto a la forma y modo en que deben cumplirse los deberes formales, siendo a su vez imperativo adecuar las mismas a los cambios propios de la dinámica impositiva. Que, en dicho marco, resulta necesario adaptar los sistemas informáticos a los cambios normativos generados a tenor de la Ley 5.618 que establece el Régimen de Monotributo Social Provincial y la reglamentación dispuesta a través de la Resolución General Nº 1252/2011. Que, los avances tecnológicos en materia informática exigen que esta administración tributaria los incorpore a su gestión, optimizando de tal forma la captura digital de los datos declarados en los formularios habilitados. Que, en tal sentido, resulta conveniente readecuar el actual programa aplicativo “SIARE” – SISTEMA DE INFORMACIÓN DE AGENTES DE RETENCIÓN Versión 3. Release 0 – para la presentación de declaraciones juradas mensuales, aprobado por Resolución General 994/2001. Por ello, EL DIRECTOR PROVINCIAL DE RENTAS RESUELVE: ARTÍCULO 1º: Aprobar el programa aplicativo “SIARE – SISTEMA DE INFORMACIÓN DE AGENTES DE RETENCIÓN – VERSIÓN 3. Release 1.” para el cumplimiento de la presentación de las declaraciones juradas mensuales para los Agentes de Retención del Impuesto sobre los Ingresos Brutos, el que tendrá vigencia a partir del 1ero. de junio del corriente año. ARTÍCULO 2º: Establecer que el medio de almacenamiento de la información proporcionada al organismo recaudador se efectúe mediante cualquier soporte magnético. ARTÍCULO 3º: La utilización del programa aplicativo aprobado será obligatoria para todas las presentaciones que se verifiquen ante la DIRECCIÓN PROVINCIAL DE RENTAS a partir del 1ero. de junio de 2011, por lo que no se admitirán en lo sucesivo aquellas que se realicen con versiones anteriores. El mencionado programa aplicativo quedará disponible para su descarga en la página web oficial de la Dirección Provincial de Rentas: www.rentas.jujuy.gov.ar, o bien en Casa Central, sita en calle Lavalle Nº 55 San Salvador de Jujuy. ARTÍCULO 4º: Aprobar el Anexo I como parte integrante de la presente Resolución General, teniendo como válido y vigente el manual instructivo del programa aplicativo “SIARE – SISTEMA DE INFORMACIÓN DE AGENTES DE RETENCIÓN – VERSIÓN 3. Release 1.” . ARTÍCULO 5º: La Dirección rechazará la presentación de las declaraciones juradas y no aceptará como cumplida la obligación mensual cuando los archivos no puedan ser procesados, entre otras, por las siguientes causas: 1. No se hayan localizado archivos para capturar 2. El archivo se encuentre dañado 3. Inconsistencia entre la información contenida en el formulario impreso y el soporte magnético 4. Validación incorrecta 5. Utilización de programa aplicativo diferente al previsto en la presente ARTÍCULO 6º: El incumplimiento de las disposiciones establecidas en esta Resolución General queda sujeto a las sanciones previstas en el Artículo 46º del Código Fiscal, Ley 3.202 t.o. 1.982 y modificatorias. ARTÍCULO 7º: Publíquese en el Boletín Oficial por el término de ley. Comuníquese a Secretaría de Ingresos Públicos, Tribunal de Cuentas, Contaduría General de la Provincia. Tomen razón Subdirección, departamentos, divisiones, secciones, delegaciones y receptorías fiscales. Cumplido, archívese.- ANEXO I RESOLUCION GENERAL Nº 1264 SIARE SISTEMA AGENTES DE RETENCION Versión 3 Release 1 INSTALACION Para realizar la Instalación del Sistema de Agentes de Retención, debe seguir los siguientes pasos: Colocar el CD-ROM en la unidad de CD. En Windows: Ir al Botón INICIO Seleccionar la opción EJECUTAR Seleccionar la unidad de CD correspondiente Seleccionar el archivo Setup Presionar la tecla OK Aparecerán en pantalla las siguientes ventanas que se detallan a continuación. 1. Esta ventana indica que la instalación del Sistema a comenzado a cargarse en su PC, durante la ejecución de la misma no debe presionar ninguna tecla. 2. Deberá clickear en la opción Next (siguiente) para continuar. 3. Por defecto el sistema instala el programa en el directorio SIARE30 como muestra en la siguiente pantalla, si desea puede modificar el directorio donde realizará la instalación de lo contrario clickear sobre el botón Siguiente. En caso de querer suspender la Instalación del Sistema clickee sobre el botón Cancel. 4. A continuación esta pantalla nos sirve para confirmar los datos ingresados en la pantalla anterior, si está de acuerdo con los datos ingresados, clickee sobre el botón Siguiente, si desea modificar haga clic sobre el botón Previous (Cambiar). 5. Al aceptar nos muestra la siguiente pantalla en la cuál visualizamos la instalación. 6. Este proceso dura unos pocos segundos, durante la ejecución del mismo no debe pulsar ninguna tecla ni clickear con el mouse. Una vez instalado nos mostrará la siguiente ventana en la cual nos informa que ha completado la instalación. Para salir haga clic sobre el botón Close MANUAL DEL USUARIO El Sistema de Agentes de Retención puede ser utilizado en computadoras que cumplan con los siguientes requerimientos: Windows 95 o superior. 16 MB de RAM Mouse 30 MB de espacio disponible en Disco Impresora A continuación describiremos todas y cada una de las opciones con las que cuenta el Sistema de Agentes de Retención. El Sistema Siare 3.1 es Multiagente o sea que permite que se trabaje con más de un agente, por tal motivo cada vez que ingresemos se presentará la siguiente pantalla en la cual deberemos elegir el agente con el cual trabajaremos o dar de alta un nuevo agente. Encontramos en la parte inferior de la pantalla tres botones de control que nos permitirán: o Aceptar: previa selección del agente con el cual trabajaremos, presionamos este botón de control y estaremos listos para que cualquier acción que realicemos afecte al agente seleccionado. o Nuevo: permite incorporar a nuestra base un nuevo agente. o Salir: sale del sistema Siare. Para crear un nuevo agente debemos hacer clic en el botón Nuevo y se desplazará la siguiente ventana en la cual debemos ingresar los datos del Agente. o CUIT: Nro. de CUIT (clave única de identificación tributaria), no deberá colocar los guiones que separan dicho número ya que los mismos se incorporarán automáticamente. o Nro. Agente: este dato está dividido en dos partes, en la primera se coloca una letra que solo puede ser “R” o “RA”, en caso de colocar una letra que no sea una de las descriptas anteriormente, nos mostrará el siguiente mensaje de error: Se debe presionar la tecla ENTER o clickear en el botón ACEPTAR para continuar con la carga de datos. Al aceptar los datos del agente nos mostrará la siguiente ventana Observación: Si observamos la pantalla anterior nos muestra el agente que dimos de alta. Al seleccionar un Nuevo agente y pulsando ENTER o Aceptando, nos hará la siguiente consulta. _ Al seleccionar SI le desplaza la pantalla que vemos a continuación, en cual deberá hacer clic sobre el botón que se encuentra a la derecha del campo Origen Agente para buscar el directorio donde se encuentran los agentes existentes. Al hacer clic sobre el botón mencionado le abrirá la ventana Seleccionar Directorio En la cuál debe buscar y seleccionar el directorio donde se encuentra instalado el sistema de la versión anterior 2.0, seleccione el directorio y haga clic sobre el botón Seleccionar, vuelve a la pantalla anterior. En esta pantalla podrá hacer clic sobre el botón Importar y llevar los datos del agente a la nueva versión ó cancelar el proceso. _ De lo contrario al seleccionar NO que no quiere importar un agente existente le desplaza la pantalla siguiente para continuar con la alta del Nuevo agente. En la cual debemos ingresar los siguientes datos: o CUIT: Nro. de CUIT (clave única de identificación tributaria), no deberá colocar los guiones que separan dicho número ya que los mismos se incorporarán automáticamente. o Nro. Agente: este dato está dividido en dos partes, en la primera se coloca una letra que solo puede ser “R” o “RA”, en caso de colocar una letra que no sea una de las descriptas anteriormente, nos mostrará el siguiente mensaje de error: Se debe presionar la tecla ENTER o clickear con el mouse en el botón de ACEPTAR para continuar con la carga de datos. La segunda parte del dato nos da la posibilidad de ingresar un número de hasta 5 (cinco) dígitos. o Nro. de Inscripción: deberá colocar el número de inscripción correspondiente. o Apellido: se ingresará el apellido o razón social del agente o Nombre: se ingresará el nombre del agente. o Calle: nombre de la calle correspondiente al domicilio del agente o Nro.: número del domicilio del agente, el sistema permite hasta 5 (cinco) dígitos o Piso: número o letras correspondientes al piso, el sistema permite hasta 3 (tres) caracteres. o Dpto./Ofic.: número o letra del departamento u oficina del agente, el sistema permite hasta 3 (tres) caracteres. o Teléfono: número de teléfono del agente, permite hasta 15 (quince) caracteres. o Cod. Postal: se ingresará el número de código postal, en caso de que no existiese, le permitirá darlo de alta para usos posteriores. A continuación, siguiendo el detalle y orden de los campos, aparece en pantalla el título Responsables”, dándonos la posibilidad de incorporar los datos de 2 (dos) responsables. Apellido y Nombre: apellido y nombre del responsable Doc. Nac. de Identidad: número del documento nacional de identidad del responsable Cargo: cargo que ocupa el responsable. Actividad del Agente: deberá elegir de la lista total de actividades, la actividad a la que se dedica, en caso de dedicarse a más de una actividad, se deberá elegir la actividad principal. o Día de Vencimiento DDJJ Mensuales: se colocará el día correspondiente al vencimiento de las Declaraciones Juradas, este día es variable y depende de la terminación del número de CUIT o Último Nº de Constancia Emitida: en caso de reinstalación, deberá colocar el último número de constancia que emitió. o o o o Observación: Si desea pasar de un campo a otro, debe presionar la tecla de TAB hasta ubicarse en el campo que desea o bien ubicarse en el campo y clickear con el botón izquierdo del mouse. Luego que se ingresen los datos del Agente de Retención (proceso que se realiza por única vez, al ingresar al Sistema por primera vez) hacemos clic sobre el botón GRABAR La pantalla a continuación, nos pregunta si los datos están correcto, si esto fuera así hacer clic sobre el botón SI de lo contrario en NO y volverá a la pantalla anterior. Al seleccionar SI nos mostrará la pantalla que habitualmente vemos al entrar al Sistema En la parte superior tenemos las opciones del menú disponibles, que son: o o o o o o o Proveedores Retenciones Declaración Jurada Transferencia de Datos Importación de Datos Sistema Salir PROVEEDORES Elegido el menú de Proveedores aparecerá Mantenimiento de Proveedores y Nómina de Proveedores _ Al seleccionar Mantenimiento de Proveedores Ud. podrá cargar toda la información referida a ellos, teniendo como pantalla la siguiente: Esta pantalla de Altas, Bajas y Modificación de Proveedores nos permite incorporar a nuestra Base de Datos un proveedor determinado, eliminarlo de la misma o bien modificar uno o varios datos de la información cargada a cerca del Proveedor. Con los siguientes datos: o C.U.I.T.: deberá colocar el número de CUIT (clave única de identificación tributaria) del proveedor. Observación: En caso de ingresar un proveedor existente y pasar al campo siguiente nos mostrará la pantalla inhabilitada con los datos del proveedor .En la cual únicamente puede Modificar datos ó Eliminar el Proveedor y también la opción de Cancelar Se puede ver que la pantalla tiene tres (3) solapas, cada una de ellas contiene información referente al título que hace referencia, accedemos a cada una de ellas haciendo clic en el título de cada solapa. A continuación describiremos cada solapa con los datos que contiene: Proveedor: solapa que contiene los siguientes datos: o Apellido y Nombre: apellido y nombre o razón social del proveedor. o Calle: nombre de la calle del domicilio del proveedor o Nº: número del domicilio del proveedor, el sistema permite hasta 5 (cinco) dígitos o Piso: número o letras correspondientes al piso, el sistema permite hasta 3 (tres) caracteres. o Dpto: número o letra del departamento u oficina del proveedor, el sistema permite hasta 3 (tres) caracteres. o Localidad: presionando la flecha que se encuentra a la derecha del campo podrá seleccionar el código postal correspondiente. En caso que no encuentre el código que desea, deberá ingresar a la pantalla de Carga de Códigos Postales. Impositivo solapa que contiene los siguientes datos: o Inscripto?: activado este campo nos permitirá seleccionar si se trata de Ingresos Brutos o de Convenio Multilateral y activará el campo para colocar el número correspondiente. En caso de que no active este campo no dará la posibilidad para elegir entre Ingresos Brutos, Convenio Multilateral ni ingresar el nro. de inscripción. o Ingresos Brutos: deberá activarlo en el caso de que sea inscripto en Ingresos Brutos Régimen Local, la activación se realiza cuando clickeamos en el círculo que se encuentra a la izquierda y dentro del mismo aparece otro círculo relleno de color negro. o Monotributista Social: una vez caracterizado el proveedor como contribuyente del Régimen Local deberá indicar si el mismo se encuentra en el Régimen de Monotributo Social Provincial (Ley 5618) o Convenio Multilateral: deberá activarlo en el caso de que sea inscripto en Convenio Multilateral, la activación se realiza cuando clickeamos en el círculo que se encuentra a la izquierda y dentro del mismo aparece otro círculo relleno de color negro. Esta opción es incompatible con el Régimen de Monotributo Social Provincial, por ello el programa aplicativo automáticamente rellena el círculo de la opción NO. o Nro. de Inscripción: número de inscripción en Ingresos Brutos o Convenio Multilateral, el sistema permite hasta 13 (trece) caracteres. Actividades solapa que contiene los siguientes datos: o Actividad: deberá seleccionar la o las actividades del proveedor, una vez seleccionada una de estas, deberá clickear sobre el botón de control AGREGAR y aparecerá en el listado que encontramos a la derecha denominado Actividades Actuales (podemos cargar tantas actividades como tenga nuestro proveedor). En caso de querer eliminar una actividad del proveedor ,en el listado de Actividades Actuales clickeamos sobre la actividad que deseamos eliminar (ésta se coloreará) y presionamos el botón de control ELIMINAR. Dentro del Listado de Actividades Actuales, se pueden ordenar las actividades de acuerdo a la prioridad, este orden se realiza de la siguiente manera, ubicamos el cursor a la izquierda del código y se formara un flecha de doble punta presionamos en dicha flecha y manteniéndola presionada nos podemos mover tanto para arriba como para abajo. Al clickear sobre el campo Actividad podremos visualizar el código, descripción y alícuota de las actividades. En la parte inferior de la pantalla encontramos los siguientes botones de Control: o Grabar: permite incorporar dentro de la base de datos al proveedor que acabamos de cargar o Modificar: permite modificar uno o varios datos ya cargados del proveedor o Suprimir: permite suprimir o eliminar de la base de datos a un proveedor en particular. o Cancelar: cancela las acciones llevadas a cabo y retorna al menú anterior. _ Seleccionando la segunda opción Nomina de Proveedores le mostrará la pantalla a continuación Está opción nos permite Imprimir o Visualizar los proveedores ordenados por Nº de CUIT ó en orden alfabético En la parte inferior de la pantalla encontramos los siguientes botones de Control: o Imprimir: permite imprimir el listado una vez seleccionado el orden. o Visualizar: permite ver por pantalla el listado, previa selección o Cancelar: cancela la petición. RETENCIONES Elegida esta opción aparecerán las siguientes alternativas disponibles: Cálculo de Retenciones En la cual debemos considerar los siguientes datos: o Proveedor: presionando la flechita que se encuentra a la derecha de este campo podremos elegir el proveedor al que se le efectuara la retención. o Nro. Inscripción: este número aparecerá automáticamente una vez seleccionado el proveedor o Apellido y Nombre o Razón Social: este dato aparecerá automáticamente una vez elegido el proveedor. o Facturas: colocará las facturas que forman parte de la Liquidación, este campo está dividido a su vez en tres partes en las cuales debe ingresar los siguientes datos. En la primera parte se puede observar que presionando la flechita que se encuentra a la derecha del campo podremos seleccionar tanto facturas (tipo A, B, C ) como ticket, recibos, liquidaciones, cupones, etc., en la segunda el número correspondiente a la sucursal y en la tercera el número de factura correspondiente. Si deseamos modificar una de las facturas ingresadas, se debe colocar el mismo número y podremos visualizar el siguiente mensaje: Al seleccionar “Si”, en el caso de querer modificarla y el de “No” en caso contrario. Si presionamos el botón de control “No” aparecerá otro mensaje en el que podremos eliminar la factura. o Importe: monto de cada una de las facturas o Agregar: esta opción nos permite ir incorporando los datos cargados en Facturas e Importe. Cada vez que se termina de ingresar el número de factura y el importe correspondiente a este, es necesario que presione este botón de control, a la derecha de este botón veremos el listado de todas las facturas correspondientes a esa retención que vamos cargando. o Impuesto a Retener: presionando la flecha que se encuentra a la derecha del campo podrá seleccionar el impuesto que se retiene, en este caso Ingresos Brutos. o Actividad: debajo del título de actividad encontramos un botón de control el cual presionaremos en el caso de querer buscar la actividad tanto por código como por descripción, presionando la flecha que se encuentra a la derecha del campo podrá seleccionar el código o descripción de la actividad del contribuyente. Cabe aclarar que visualizaremos las actividades correspondientes al proveedor seleccionado, cargadas previamente en el modulo correspondiente de Mantenimiento de Proveedores. o Alícuota Aplicada: alícuota que se está aplicando en el cálculo del total a retener. o Total a Retener: importe resultante de la suma de los montos de las facturas ingresadas, luego de aplicada la alícuota correspondiente a la actividad. Para el caso de operar con un proveedor adherido al Régimen de Monotributo Social Provincial la pantalla muestra una leyenda con el color rojo “Monotributista SOCIAL” y debe registrarse la operación con el mismo aunque no genere retención alguna. La carga de los datos de la operación debe hacerse de la forma descripta en los párrafos precedentes, el programa aplicativo calcula el importe correspondiente a la retención pero lo muestra en el campo “Total no Retenido”. Este procedimiento permite registrar la operación con el proveedor sin generarle retención alguna conforme lo estable la normativa provincial vigente respecto de este tipo de contribuyentes. Los Botones de Control son los siguientes: Minuta: Emite una minuta provisoria con el cálculo del total a retener, que tiene el siguiente formato. Esta emisión se realiza por impresora. Constancia: podremos elegir este botón para visualizar la constancia de retención Una vez que visualizo debe cerrar la ventana ó pulsar la tecla Esc (Escape), seleccionar SI, si desea grabar he imprimir la constancia ó NO para grabar la información únicamente. Salir: sale del formulario de carga y retorna a la pantalla anterior. IMPORTANTE: Si posee facturas o comprobantes equivalentes, con distinto tratamiento fiscal (alícuota) necesariamente debe tratarlas por separado, emitiendo una constancia por cada grupo homogéneo de facturas o comprobantes equivalentes. Anulación de Retenciones Este proceso nos permitirá eliminar retenciones emitidas, los datos para realizar la eliminación son los siguientes: Sucursal : número de Sucursal Nro. Correlativo: número de constancia de retención correlativo Año: año de la retención Ingresados estos datos nos mostrará el proveedor, la fecha, base, alícuota y monto retenido, para constatar que es la retención a anular, esta anulación se verá reflejada en la Declaración Jurada. Los Botones de Control son los siguientes: o Eliminar: Anula la Retención o Cancelar: Cancela la petición y vuelve a la pantalla anterior. Notas de Créditos - Seleccionando esta opción se desplaza un sub-menú. Al seleccionar Grabar Notas de Crédito podrá ingresar Notas de Crédito y se desplaza la pantalla a continuación: Sucursal : número de la sucursal de la constancia a la cual afectara la nota de cresito Nº Constancia: número de constancia a la cual afectara la nota de crédito Año: año de la constancia a la cual afectara la nota de crédito Ingresados estos datos nos mostrará el proveedor, fecha, base, y monto retenido, para constatar que es la retención a la cual afectará la nota de crédito. Monto del Crédito: deberá colocar el monto correspondiente a la nota de crédito que esta generando. En la parte inferior encontramos los siguientes botones de control o Grabar: permite grabar en nuestra base de datos la correspondiente Nota de Crédito. o Cancelar: cancela las acciones llevadas a cabo y retorna al menú anterior. - Seleccionando la segunda opción Eliminar Notas de Crédito podrá eliminar Notas de Crédito de nuestros archivos y se desplaza la siguiente pantalla: Sucursal : número de la sucursal de la constancia a la cual afectara la nota de crédito Nº Constancia: número de constancia a la cual afectara la nota de crédito Año: año de la constancia a la cual afectara la nota de crédito Ingresados estos datos nos mostrará el proveedor, fecha, crédito retenido, para constatar que es la retención de la Nota de Crédito que deseamos eliminar. En la parte inferior encontramos los siguientes botones de control o Eliminar: permite anular de nuestra base de datos la Nota de Crédito. o Cancelar: cancela las acciones llevadas a cabo y retorna al menú anterior. Impresión Constancias Seleccionada esta alternativa podremos visualizar la siguiente pantalla: De acuerdo con la Fecha de Inicio y la Fecha de Fin que coloquemos, podremos visualizar todas las constancias realizadas dentro de ese rango de fechas con la posibilidad de poder imprimirla o bien reimprimirla, en caso de reimpresión en la parte inferior de la constancia de retención aparecerá la palabra “REIMPRESIÓN”. En la parte inferior de la pantalla encontramos los siguientes botones de Control: Emitir: permite realizar la impresión de la constancia seleccionada. La selección se realiza haciendo clic sobre la constancia deseada, sabremos que esta seleccionada por que la misma se coloreara. Cancelar: cancela las acciones llevadas a cabo y retorna al menú anterior. DECLARACIÓN JURADA Emitir DDJJ Permite Imprimir la Declaración Jurada Podrá emitir en forma de borrador para control seleccionando el botón Borrador de DDJJ ó en forma definitiva con el botón DDJJF-076. Para realizar la presentación de las Declaraciones Juradas a la Dirección Provincial de Rentas es necesario que cuente con dispositivos de almacenamiento (pen drive, cd, disquetes formateados, etc) ya que la información que enviará a la Dirección Provincial de Rentas es por medio de cualquiera de estos soportes. La pantalla que vemos a continuación es la que aparecerá al seleccionar esta opción Los datos que debemos completar son los que vemos en la pantalla anterior y describimos a continuación: Período de Retención: período de la retención que desea generar. Presentación: tipo de la presentación Original o Rectificativa Fecha Depósito: fecha en la cual realizará el depósito Retenciones en Exceso Período Anterior (-): monto de retenciones en exceso Período Anterior. Banco Depósito: Nombre del Banco donde realizará el depósito Sucursal: Nombre de la Sucursal del Banco donde realizará el depósito Lugar: lugar de presentación, en nuestro caso generalmente S.S. de Jujuy Fecha de Presentación: fecha en que se realizará la presentación Presentación: tipo de la presentación Original o Rectificativa Nº: de presentación realizada. Ingresados estos datos nos mostrará los campos constancias, anuladas, Notas crédito Total Sujeto a Retención y Total Retenido, para constatar que es la DDJJ que deseamos emitir. Observación: Al hacer clic en el botón Emitir si aun no ha seleccionado el destino de los archivos le aparecerá la siguiente leyenda: Debe Seleccionar Destino: seleccionando el botón que está a la derecha escogerá el soporte destino de los archivos que corresponden a la DDJJ que se desea presentar. Una vez elegido el soporte debe escoger la carpeta previamente creada en el soporte mismo. Generar: Genera y graba la información en el soporte elegido. Cuando selecciona este botón avisa cuando completa el proceso. Cancelar: cancela las acciones llevadas a cabo y retorna al menú anterior. Hacer clic en Aceptar Posteriormente controle en la carpeta de destino se hayan grabado tres archivos como los siguientes: TRANSFERENCIA DE DATOS Al elegir esta opción nos mostrará la siguiente menú: Sucursal a Casa Central Este procedimiento se debe llevar a cabo solo en las Sucursales. Deberá colocar el Período de Retención que desea enviar a Casa Central, luego debe seleccionar una carpeta para respaldar los archivos que se enviaran a la casa central. Luego hacer clic en el botón Enviar, Y le mostrara las pantallas descriptas a continuación: Detalle de Constancias, Facturas de constancias, Proveedores y Actividades de Proveedores. Si en el proceso de enviar, el sistema encuentra datos erróneos no enviará los archivos y le mostrará los errores encontrados. La opción de Cancelar nos permite abortar el procedimiento y salir de esta alternativa. Recepción en Casa Central: Este procedimiento se debe llevar a cabo solo en Casa Central, que es el lugar donde se unificará la información para generar una única DDJJ. Permite realizar la recepción de la información proveniente de cada una de las sucursales. La pantalla que se presentará será la siguiente: Deberá seleccionar una carpeta ORIGEN de los datos de la SUCURSAL y luego clickear el botón de Recepción, verá el archivo de: Detalle de Constancias. Al pulsar la tecla Esc le hará la siguiente pregunta Al seleccionar SI le hará la importación de la información, luego le muestra el archivo de Facturas de Constancias, Proveedores y Actividades de Proveedores, en cada pantalla deberá pulsar la tecla Esc y hacer clic en la opción SI para realizar la importación o en NO para no realizar la misma. Una vez recepcionados todos los disquetes correspondientes a cada una de las sucursales que posea, estará en condiciones de generar la DDJJ. La opción de Cancelar nos permite abortar el procedimiento y salir de esta alternativa. Eliminar ultima transferencia:. Esta opción nos permite eliminar la última transferencia realizada en el sistema. La pantalla es la siguiente: Seleccionando el botón Eliminar empezará el proceso y al finalizar le mostrara un aviso de finalización. Imprimir ultima transferencia: Esta opción nos permite emitir e imprimir la ultima transferencia ingresada en el sistema. La pantalla será la siguiente: Seleccionando el botón Imprimir empezara el proceso de impresión. IMPORTACIÓN DE DATOS Al Elegir esta opción nos mostrará las siguientes opciones: Importar Datos Seleccionando la primera opción Importar Datos nos desplaza la siguiente pantalla. En la cual deberá ingresar el periodo que desea importar Una vez ingresado el periodo haga clic sobre el botón Importar Constancias desde, y le muestra la ventana Abrir, en ésta debe buscar y seleccionar el archivo que contiene las Constancias, y luego hacer clic sobre el botón importar. Al importar este archivo volverá a la pantalla anterior habilitando el segundo botón de Importar detalle desde, deberá seleccionar este botón y le volverá a mostrar la ventana Abrir, seleccione el archivo correspondiente y haga clic sobre el botón Importar y así sucesivamente con los botones: Importar Proveedores desde, Importar Actividades desde. Una vez seleccionado los archivos, el botón Comenzar Importación permite incorporar a las constancias existentes los archivos seleccionados. En caso de encontrar datos erróneos le mostrara el siguiente aviso Ud. puede visualizar el detalle de los errores haciendo clic en el botón SI. La pantalla que se abrirá será la siguiente. Aclaración: Desde esta pantalla no podrá corregir los errores. Al salir volverá al Menú. Eliminar Importación Seleccionando la segunda opción Eliminar Importación nos desplaza la siguiente pantalla. En la cual deberá hacer clic sobre el botón Eliminar para empezar el proceso de eliminación de la ultima importación realizada. Imprimir Importación Seleccionando la tercera opción Imprimir Importación nos desplaza la siguiente pantalla. En la cual deberá hacer clic sobre el botón Imprimir para enviar he imprimir la ultima importación que realizo en el sistema. SISTEMA Al Elegir esta opción nos visualiza el siguiente menú: Modificar datos Agente: Colocando el número de CUIT, nos permitirá modificar algunos datos del agente, como ser: Calle Número Piso Dpto./Ofic Teléfono Código Postal Responsables Actividad del Agente Día de Vencimiento de presentación de DDJJ Estos datos ya fueron descriptos con anterioridad. En la parte inferior de la pantalla veremos los controles de "Grabar" y "Salir", que nos permitirán grabar la/s modificación/es realizadas ó salir de la pantalla Modificar datos Agentes y retornar a la pantalla anterior. Códigos Postales Esta pantalla nos permitirá cargar o modificar los códigos postales Para realizar la carga o modificación de Códigos Postales, deberá tener en cuenta los siguientes datos: Código: deberá colocar el número correspondiente al código postal que desea grabar o modificar. En caso de que ya existiese el código postal, en el campo de localidad se visualizara la descripción, en caso contrario deberá colocar la descripción. Localidad: descripción de la localidad. En la parte inferior de la pantalla veremos los controles de "Grabar" y "Cancelar", que nos permitirán grabar la/s modificación/es realizadas ó salir de la pantalla Códigos Postales y retornar a la pantalla anterior. Actividades Al seleccionar la opción Actividades desplaza el siguiente sub-menú Nomenclador de actividades: Al seleccionar esta alternativa podremos ver la siguiente pantalla: Esta pantalla nos permitirá emitir ó visualizar por pantalla el Listado de Código de Actividades, ordenado por código o alfabéticamente, según previa selección Los botones de control son los siguientes: o Imprimir: este botón le permite enviar el listado a la impresora. o Visualizar: le muestra el listado por pantalla. o Cancelar: cancela la petición y vuelve a la pantalla anterior. Actualización del Nomenclador Permite actualiza el nomenclador de actividades utilizando soporte proporcionado por la Dirección Provincial de Rentas. Si observamos el botón con tres puntos que se encuentra a la derecha del campo Actualizar desde, haciendo clic sobre él se abrirá la ventana Abrir en la cuál deberá seleccionar la unidad correspondiente luego el archivo para actualizar el Nomenclador. Actualiza Proveedores para mínimo Esta opción nos permite actualizar las bases de datos de Proveedores para mínimo, el soporte magnético es enviado por la Dirección Provincial de Rentas. Backup de Información: Esta alternativa nos permitirá realizar un respaldo de la información en disquete. Este respaldo es necesario ya que cualquier falla de nuestro equipo podremos tener la información en soporte magnético. Se recomienda se realice backup de información diariamente. Seleccione la unidad correspondiente y haga clic sobre el botón Iniciar Resguardo. Restaurar Información: Esta alternativa nos permitirá realizar la restauración de información contenida en soporte magnético a nuestro disco fijo. Seleccione la unidad correspondiente y haga clic sobre el botón Restaurar. SALIR Previa confirmación, nos permite salir del Sistema Agentes de Retención y regresar al Windows.