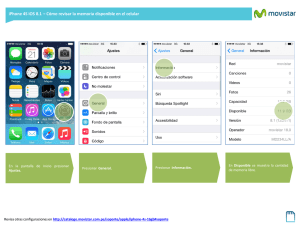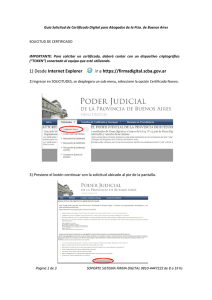implementación de firma electrónica
Anuncio

IMPLEMENTACIÓN DE FIRMA ELECTRÓNICA -MANUAL DE USUARIO- COLEGIO DE ESCRIBANOS DE LA PROVINCIA DE BUENOS AIRES DIRECCIÓN DE INFORMÁTICA AÑO 2016 CONTENIDO CÓMO OBTENER EL CERTIFICADO DE FIRMA DIGITAL PARA OPERAR CON EL SISTEMA DE NOTIFICACIONES ELECTRÓNICAS: ......................................................................................................... 3 I. Obtener el dispositivo criptográfico (token) que se entregará en la delegación. ..................... 3 II. Configurar la computadora donde se va a realizar la activación (la del estudio u hogar) y descargar el certificado raíz de la autoridad certificante. ..................................................................... 3 1. – Instalación del token .................................................................................................................. 3 2. – Configuración del navegador ................................................................................................. 6 3. – Descarga de certificado digital .................................................................................................. 8 III. Solicitar el certificado en la página https://firmadigital.scba.gov.ar, confirmar la solicitud y solicitar la aprobación y generación del certificado. ........................................................................12 IV. Instalar el certificado digital. .......................................................................................................14 2 Implementación de Firma electrónica. CÓMO OBTENER EL CERTIFICADO DE FIRMA DIGITAL PARA OPERAR CON EL SISTEMA DE NOTIFICACIONES ELECTRÓNICAS: I. Obtener el dispositivo criptográfico (token) que se entregará en la delegación. 1. Requerir la entrega en la Delegación del dispositivo criptográfico que distribuye el Colegio en forma gratuita a sus matriculados. 2. Firmar el comprobante de entrega. II. Configurar la computadora donde se va a realizar la activación (la del estudio u hogar) y descargar el certificado raíz de la autoridad certificante. 1. – Instalación del token 1. Averiguar la versión del sistema operativo. Para ello: a. ingresar por el menú de inicio o en el ícono correspondiente, en caso de tenerlo como acceso directo en el escritorio, a la opción Este equipo (en caso de Windows 8), Mi PC (en caso de Windows XP) y Equipo (en caso de Windows 7). b. Seleccionar la opción Propiedades del sistema de la barra superior. c. Revisar la ventana con información del equipo y su sistema operativo. 3 Implementación de Firma electrónica. 2. Descargar los drivers (controladores) y complementos requeridos a través de una de las siguientes opciones: a. Si accede al material desde una computadora con conexión a internet, hacer clic sobre los siguientes enlaces: Drivers Token para Sistema Operativo Windows 64 bits o Drivers Token para Sistema Operativo Windows 32 bits, según la versión del sistema operativo. Componente para IExplorer b. O a través del sitio del Colegio de Escribanos: Ingresar a la dirección www.colescba.org.ar, opción Acceso Escribanos. Completar los campos usuario y contraseña. Seleccionar la opción Recursos/Aplicativos. Hacer clic sobre la opción que corresponda, en función del sistema operativo en el que realice la instalación del token (32 o 64 bits) para que se inicie la descarga. Descargar el complemento haciendo clic sobre “Componente para IExplorer” y aguardar su descarga. Deberá indicar la carpeta donde desea guardar los archivos. Por defecto se descargarán en la carpeta “Descargas”. 4 Implementación de Firma electrónica. 3. Finalizada la descarga, proceder a la instalación del controlador para el token. Para ello: a. Acceder a la carpeta de descargas (o la que se haya indicado) y hacer clic con el botón derecho del mouse en el archivo Token_x32.zip ó Token_x64.zip según corresponda. Se abrirá el menú. b. Seleccionar la opción EXTRAER aquí para descomprimir el controlador previamente descargado. A partir de dicha acción se creará una carpeta con el nombre del archivo descomprimido: MS-IDProtect_V.6.40.05_Spanish_Light_x32 (en caso de sistemas de 32 bits); MS-IDProtect_V.6.40.05_Spanish_Light_x64 (en caso de sistemas de 64 bits). Ejecutar con doble clic el archivo SETUP.exe que se encuentra dentro de la carpeta recientemente descomprimida. instalación: 5 Implementación de Firma electrónica. Seguir los siguientes pasos de 4. Reiniciar el equipo. 5. Una vez que el equipo se reinicie, conectar el token y aguardar a que sea reconocido por el sistema. Cuando esto suceda se encenderá una luz roja en el token. Importante: el token no se reconocerá como un pendrive. El pin por defecto será 12345678. 2. – Configuración del navegador Internet Explorer resulta ser el único explorador homologado para operar. 1. Abrir un navegador Microsoft Internet Explorer (versión mínima 8, máxima 11) e ingresar en la siguiente dirección: https://firmadigital.scba.gov.ar. 2. Ir a la opción Herramientas en la esquina superior derecha, y seleccionar Opciones de Internet. 3. Agregar los sitios a utilizar entre los sitios de confianza como se detalla a continuación: a. Acceder a la pestaña Seguridad, hacer clic en el tilde verde Sitios de Confianza. b. Presionar el botón Sitios y en la ventana que se abre guardar las siguientes direcciones: https://firmadigital.scba.gov.ar y https://notificaciones.scba.gov.ar 6 Implementación de Firma electrónica. c. Copiar la dirección en el campo señalado y presionar el botón Agregar. El sistema confirmará que el sitio ya está en la zona de Sitios de confianza. 4. Volver a la pestaña Seguridad para configurar las opciones de seguridad de los sitios de confianza. Presionar el botón Nivel personalizado. 5. Habilitar las siguientes opciones: a. Descargar controladores Active X sin firmar. b. Inicializar y generar scripts de los controles Active X no marcados como seguros para script. 7 Implementación de Firma electrónica. 6. Presionar Aceptar. El sistema solicitará confirmación del cambio realizado en la configuración de esta zona. 3. – Descarga de certificado digital 1. Abrir el Microsoft Internet Explorer e ingresar en la siguiente dirección: https://firmadigital.scba.gov.ar. 2. Presionar el botón Consulta de Certificados y Descargas, y seleccionar Descarga de Certificado Raíz de la Autoridad Certificante. 3. Descargar los archivos presionando en: a. Descargar certificado; b. Descargar CRL. 8 Implementación de Firma electrónica. 4. Ir a la carpeta de descargas del navegador. 5. Buscar los archivos con los siguientes nombres, previamente descargados: a. CertificadoRaizCA; b. CA-PJBA. 6. Ir al archivo CertificadoRaizCA, hacer doble clic y presionar el botón Instalar Certificado ubicado en la pestaña General, para proceder a instalar los certificados descargados en el punto anterior. 7. Presionar Aceptar. A continuación se abrirá el Asistente para importar certificados. 8. Seleccionar, dentro del Asistente para importar certificados, la opción Usuario actual y presionar Siguiente. 9 Implementación de Firma electrónica. 9. Marcar la opción Colocar todos los certificados en el siguiente almacén y presionar el botón Examinar. 10. Seleccionar la opción Entidades de certificación raíz de confianza para que los certificados queden guardados en dicha ubicación y Aceptar. 11. Presionar Siguiente. 12. Presionar Finalizar una vez que se muestre en pantalla la opción seleccionada en el paso anterior. 10 Implementación de Firma electrónica. 13. Ir al segundo archivo con nombre CA-PJBA para proceder a su instalación, hacer un clic con el botón derecho del mouse y seleccionar la opción Instalar CRL. 14. Presionar la opción Siguiente y por último Finalizar. Una vez realizada esta operación aparecerá en pantalla un cartel que informa que la importación se completó correctamente. INSTALACIÓN DE COMPLEMENTO PROXSING PARA MICROSOFT INTERNET EXPLORER 15. Descomprimir el archivo Componente para IExplorer, descargado durante la instalación del token. 16. Ejecutar dando doble clic sobre los archivos con nombre: a. ProXSignXML; b. ProXSignXML-IE. 11 Implementación de Firma electrónica. 17. Presionar la opción Si en el momento que el sistema operativo emita una notificación de seguridad. Importante: una vez realizada esta instalación, podrá realizar la solicitud para obtener el Certificado de Firma Digital. III. Solicitar el certificado en la página https://firmadigital.scba.gov.ar, confirmar la solicitud y solicitar la aprobación y generación del certificado. 1. Con el navegador Internet Explorer ingresar al sitio seguro https://firmadigital.scba.gov.ar. Importante: para solicitar un certificado deberá contar con un dispositivo criptográfico (token) conectado al equipo que esté utilizando. El PIN por defecto será 12345678. Internet Explorer resulta ser el único explorador homologado para operar. 2. Completar la solicitud en la opción Solicitudes, Certificado Nuevo. 3. A continuación el sitio proporcionará información referida a los certificados digitales y sus requerimientos tecnológicos. Presiona la opción de Continuar con la Solicitud. 12 Implementación de Firma electrónica. 4. Completar la Solicitud de Certificado Nuevo de la siguiente manera: d. Ámbito de aplicación: Auxiliares de la Justicia. e. Organización (Autoridad de Registro): Colegio de Escribanos. f. Departamento Judicial: seleccionar la única opción disponible. g. Legajo: Ingresar el carnet. h. Datos personales: nombre, apellido, CUIT y e-mail de contacto donde recibirá todas las comunicaciones durante el proceso de registro. i. Proveedor criptográfico: seleccionar la única opción disponible. 5. Presionar el botón Confirmar Solicitud de Certificado. 6. Acceder a la casilla de mail informada y proceder a verificar la recepción del mail donde se solicita la confirmación de la solicitud ingresada. 7. Acceder al link que consta en el mail, controlar que los datos resulten correctos y confirmar la solicitud realizando click en el enlace detallado en dicho correo. Recibirá un mail con la confirmación de la iniciación del trámite, incluyendo el número de seguimiento correspondiente. 8. Presentarse ante la Autoridad de Registro para acreditar su identidad. 9. Aguardar la aprobación de solicitud de parte de la Autoridad de Registro. Recibirá un nuevo correo electrónico con acceso a la opción de descarga del certificado de firma electrónica. (ver punto IV). Importante: En dicho mail se indica el PIN en caso de requerir la revocación del certificado, consérvelo en un lugar seguro. 13 Implementación de Firma electrónica. IV. Instalar el certificado digital. Importante: para continuar deberá asegurarse de tener su dispositivo criptográfico (token) conectado. 1. Acceder a su correo electrónico desde el mismo equipo desde el cual haya iniciado la gestión del Certificado digital e ingresar al enlace de descarga del certificado. 2. Presionar el botón Instalar; automáticamente se iniciará la descarga del certificado a su dispositivo. Una vez finalizados los pasos descritos anteriormente, estará habilitado para acceder al sistema de presentaciones y notificaciones electrónicas: https://notificaciones.scba.gov.ar/ . 14 Implementación de Firma electrónica.