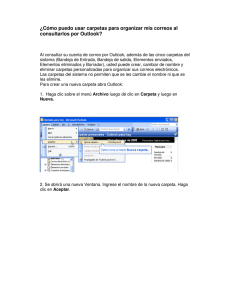TEMA 22. CORREO ELECTRÓNICO.
Anuncio

TEMA 22. CORREO ELECTRÓNICO. CORREO ELECTRÓNICO: CONCEPTOS ELEMENTALES Y FUNCIONAMIENTO. EL ENTORNO DE TRABAJO. ENVIAR, RECIBIR, RESPONDER Y REENVIAR MENSAJES. CREACIÓN DE MENSAJES. REGLAS DE MENSAJE. LIBRETA DE DIRECCIONES CONCEPTOS ELEMENTALES Y FUNCIONAMIENTO a) Concepto Correo electrónico (correo-e, e-mail), es un servicio de red que permite a los usuarios enviar y recibir mensajes (también denominados mensajes electrónicos) y archivos rápidamente, mediante sistemas de comunicación electrónicos. Por medio de mensajes de correo electrónico se puede enviar, no solamente texto, sino todo tipo de documentos digitales. Su eficiencia, conveniencia y bajo coste están logrando que el correo electrónico desplace al correo ordinario para muchos usos habituales. Una dirección de correo electrónico es un conjunto de palabras que identifican a una persona que puede enviar y recibir correo. Cada dirección es única y pertenece siempre a la misma persona. Una dirección de correo se reconoce fácilmente porque siempre tiene la @, donde la @ significa "pertenece a..."; en cambio, una dirección de página web no. Por ejemplo, mientras que http://www.servicio.com/ puede ser una página web en donde hay información (como en un libro), [email protected] es la dirección de un correo: un buzón a donde se puede escribir. Lo que hay a la derecha de la arroba es precisamente el nombre del proveedor que da el correo, y por tanto es algo que el usuario no puede cambiar. Por otro lado, lo que hay a la izquierda depende normalmente de la elección del usuario, y es un identificador cualquiera, que puede tener letras, números, y algunos signos. La dirección de correo más larga posible es de 254 caracteres, incluyendo el nombre de usuario, la arroba y el dominio. La más corta es de sólo 6 caracteres: algo del estilo [email protected] (nombre de una letra, en dominio de una letra, en dominio regional de dos letras). PAG. 01 OPE 07 - SERVICIO CANARIO DE LA SALUD. TEMA 22. CORREO ELECTRÓNICO. Para poder enviar y recibir correo electrónico, generalmente hay que estar registrado en alguna empresa que ofrezca este servicio (gratuito o de pago). El registro permite tener una dirección de correo personal única y duradera, a la que se puede acceder mediante un nombre de usuario y una contraseña. b) Proveedores de correo Hay varios tipos de proveedores de correo, que se diferencian sobre todo por la calidad del servicio que ofrecen. Básicamente, se pueden dividir en dos tipos: los correos gratuitos y los de pago. Los correos gratuitos son los más usados, aunque incluyen algo de publicidad: unos, incrustada en cada mensaje, y otros, en la interfaz que se usa para leer el correo. Muchos sólo permiten ver el correo desde un sitio web propio del proveedor, para asegurarse de que los usuarios reciben la publicidad que se encuentra ahí. En cambio, otros permiten también usar un programa de correo configurado para que se descargue el correo de forma automática. Una desventaja de estos correos es que en cada dirección, la parte que hay a la derecha de la @ muestra el nombre del proveedor. Este tipo de direcciones desagradan a algunos (sobre todo, a empresas) y por eso es común comprar o registrar gratuitamente (en ciertos países) un dominio propio, para dar un aspecto más profesional. Los principales proveedores de servicios de correo electrónico gratuito son: Gmail: webmail, POP3 e IMAP Hotmail: webmail Yahoo!: webmail y POP3 con publicidad Los correos de pago, normalmente, ofrecen todos los servicios disponibles. Es el tipo de correo que un proveedor de Internet da cuando se contrata la conexión. También es muy común que una empresa registradora de dominios venda, junto con el dominio, varias cuentas de correo para usar junto con ese dominio: por ejemplo, [email protected]. Casi todos los proveedores de correo dan el servicio de correo web: permiten enviar y recibir correos mediante un sitio web diseñado para ello, y por tanto usando sólo un navegador web. El correo web es cómodo para mucha gente, pues permite ver y almacenar los mensajes desde cualquier sitio (en un servidor remoto, accesible por el sitio web) en vez de en un ordenador personal concreto. PAG. 02 OPE 07 - SERVICIO CANARIO DE LA SALUD. TEMA 22. CORREO ELECTRÓNICO. Como desventaja, es difícil de ampliar con otras funcionalidades, pues el sitio ofrece un conjunto de servicios concretos y no podemos cambiarlos. Además, suele ser más lento que un programa de correo, ya que hay que estar continuamente conectado a sitios web y leer los correos de uno en uno. c) Clientes de correo También están los clientes de correo electrónico, que son programas para gestionar los mensajes recibidos y poder escribir nuevos. Suelen incorporar muchas más funcionalidades que el correo web, ya que todo el control del correo pasa a estar en el ordenador del usuario. Por ejemplo, algunos incorporan potentes filtros anti-correo (AntiSPAM) no deseado. Como desventaja, necesitan que el proveedor de correo ofrezca este servicio, ya que no todos permiten usar un programa especializado (algunos sólo dan correo web). En caso de que sí lo permita, el proveedor tiene que explicar detalladamente cómo hay que configurar el programa de correo. Esta información siempre está en su sitio web, ya que es imprescindible para poder hacer funcionar el programa, y es distinta en cada proveedor. Entre los datos necesarios están: el tipo de conexión (POP o IMAP), la dirección del servidor de correo, y el nombre de usuario y contraseña. Con estos datos, el programa ya es capaz de obtener y descargar nuestro correo. El funcionamiento de un programa de correo es muy diferente al de un correo web: un programa de correo descarga de golpe todos los mensajes que tenemos disponibles, y luego pueden ser leídos sin estar conectados a Internet (además, se quedan grabados en el ordenador). En cambio, en un sitio web se leen de uno en uno, y hay que estar conectado a la red todo el tiempo. Los principales programas que realizan las funciones de cliente de correo electrónico son: Windows Live Mail: Windows. Evolution: GNU/Linux. Mail: Mac OS X e iOS. Outlook Express: Windows. Thunderbird: Windows, GNU/Linux, Mac OS X. PAG. 03 OPE 07 - SERVICIO CANARIO DE LA SALUD. TEMA 22. CORREO ELECTRÓNICO. d) Problemas El principal problema actual es el correo no deseado, que se refiere a la recepción de correos no solicitados, normalmente de publicidad engañosa. Además del correo no deseado, existen otros problemas que afectan a la seguridad y veracidad de este medio de comunicación (virus, suplantación de identidad, hoaxes, etc.) Como precauciones a adoptar, se recomiendan las siguientes: Cuando recibamos un mensaje de correo electrónico que hable de algo que desconocemos (aunque nos lo haya mandado alguien que conocemos) conviene consultar su veracidad (por ejemplo, a partir de buscadores de la web, tratando de consultar en el sitio web de la supuesta fuente de la información o en webs serias, fiables y especializadas en el tipo de información en cuestión). Cuando el mensaje recibido lleve uno o varios ficheros adjuntos tendremos cuidado, especialmente si el mensaje nos lo manda alguien que no conocemos. Hay peligro de que los archivos contengan virus (u otro tipo de malware). Sólo los abriremos si estamos seguros de su procedencia e inocuidad. Sólo si estamos seguros de que lo que dice el mensaje es cierto e importante de ser conocido por nuestros contactos lo reenviaremos, teniendo cuidado de poner las direcciones de correo electrónico de los destinatarios en la casilla CCO (puede ser necesario poner sólo nuestra dirección de correo electrónico en la casilla Para) y borrando del cuerpo del mensaje encabezados previos con direcciones de correo electrónico. Cuando en un mensaje sospechoso se nos ofrezca darnos de baja de futura recepción de mensajes o de un boletín no haremos caso, es decir, no responderemos el mensaje, ni escribiremos a ninguna dirección supuestamente creada para tal fin (del tipo [email protected] o [email protected]), ni pincharemos sobre un enlace para ello. Si hiciéramos algo de lo citado confirmaríamos a los remitentes de correo basura que nuestra cuenta de correo electrónico existe y está activa y, en adelante, recibiríamos más mensajes no deseados. Si nuestro proveedor de correo lo ofrece podemos pinchar en "Es spam" o "Correo no deseado" o "Marcar como spam". Así ayudaremos a combatir el correo basura. PAG. 04 OPE 07 - SERVICIO CANARIO DE LA SALUD. TEMA 22. CORREO ELECTRÓNICO. EL ENTORNO DE TRABAJO. ENVIAR, RECIBIR, RESPONDER Y REENVIAR MENSAJES. CREACIÓN DE MENSAJES. REGLAS DE MENSAJE. LIBRETA DE DIRECCIONES ENVIAR, RECIBIR, RESPONDER Y REENVIAR MENSAJES Normalmente, los programas de correos ofrecen opciones como: Enviar: remitir el mensaje, una vez redactado (creación de mensajes) a uno o a varios destinatarios (opción PARA). Puede usarse la opción CC (cuando hay uno o varios destinatarios principales y quiere enviarse una copia del mensaje a personas distintas del destinatario principal), o la opción CCO (cuando el remitente no desea que el destinatario principal del mensaje sepa a quienes envía también dicho mensaje). Recibir: descargar los mensajes del servidor, en caso de que estos no hayan sido descargados automáticamente por el programa o correo web. Responder: escribir un mensaje a la persona que ha mandado el correo (que es sólo una). Existe la variante Responder a todos, que pone como destinatarios tanto al que lo envía como a quienes estaban en el campo CC. Reenviar (o remitir): pasar este correo a una tercera persona, que verá quién era el origen y destinatario original, junto con el cuerpo del mensaje. Opcionalmente se le puede añadir más texto al mensaje o borrar los encabezados e incluso el cuerpo (o parte de él) de anteriores envíos del mensaje. Además, existen también las siguientes opciones: Marcar como spam: separar el correo y esconderlo para que no moleste, de paso instruyendo al programa para que intente detectar mejor mensajes parecidos a éste. Se usa para evitar la publicidad no solicitada (spam). Archivar: guardar el mensaje en el ordenador, pero sin borrarlo, de forma que se pueda consultar más adelante. Esta opción no está en forma explícita, ya que estos programas guardan los mensajes automáticamente. Borrar: Se envía el mensaje a una carpeta Elementos eliminados que puede ser vaciada posteriormente. PAG. 05 OPE 07 - SERVICIO CANARIO DE LA SALUD. TEMA 22. CORREO ELECTRÓNICO. Mover a carpeta o Añadir etiquetas: algunos sistemas permiten catalogar los mensajes en distintos apartados según el tema del que traten. Otros permiten añadir marcas definidas por el usuario (ej: "trabajo", "casa", etc.). CREACIÓN DE MENSAJES a) Crear un nuevo mensaje de correo electrónico Para crear un mensaje nuevo: 1. Abrir un mensaje nuevo. En el menú Archivo, elija Nuevo y, a continuación, haga clic en Mensaje (o presione CTRL+MAYÚS+M). 2. En el cuadro Asunto, escriba el asunto del mensaje. 3. Agregar los destinatarios Escriba los nombres de los destinatarios en los cuadros Para, CC o CCO. Separe los nombres con punto y coma (;) b) Establecer las opciones de entrega En la ficha Mensaje, en el grupo Opciones, haga clic en Baja importancia. Importancia alta o en c) Cambiar la apariencia del mensaje Para agregar un color de fondo, un degradado, una textura, un fondo o una imagen: En el menú Formato, haga clic en Fondo. Si desea agregar un degradado, una textura, un fondo o una imagen, haga clic en Efectos de relleno. PAG. 06 OPE 07 - SERVICIO CANARIO DE LA SALUD. TEMA 22. CORREO ELECTRÓNICO. Para cambiar la fuente: En la ficha Formato, en el grupo Fuente, puede seleccionar la fuente y el tamaño de la fuente; aumentar o disminuir el tamaño en incrementos unitarios; cambiar el estilo de la fuente (negrita, cursiva, subrayado, tachado, subíndice, superíndice); cambiar entre mayúsculas y minúsculas, el color de la fuente y el texto resaltado; además de quitar todo el formato de la fuente. En la minibarra de herramientas que aparece cuando se selecciona el texto, puede seleccionar la fuente, aumentar o disminuir el tamaño en incrementos unitarios, seleccionar un tema, utilizar Copiar formato, seleccionar el estilo de fuente (negrita, cursiva y subrayado) y resaltar texto. En la ficha Formato, en el grupo Estilos y formato…, puede seleccionar estilos. Para agregar una firma: 1. En el menú Herramientas, elija Opciones y, a continuación, haga clic en la ficha General. PAG. 07 OPE 07 - SERVICIO CANARIO DE LA SALUD. TEMA 22. CORREO ELECTRÓNICO. 2. Haga clic en Opciones de correo electrónico y después en la ficha Firma de correo electrónico. 3. En el cuadro “Escriba el título de la firma de correo o elíjalo de la lista”, escriba un nombre para la firma. 4. En Crear la firma de correo electrónico, inserte el texto y/o las imágenes que desee utilizar para la firma. 5. Utilice las herramientas de formato para dar formato al texto. 6. Haga clic en Agregar. Para crear otra firma, haga clic en Nueva y repita los pasos 3, 4 y 5. Para agregar archivos de datos adjuntos: 1. En el menú Insertar, haga clic en Archivo. 2. En el cuadro Nombre de archivo, escriba el nombre del archivo que desee insertar o búsquelo. Puede adjuntar varios archivos simultáneamente seleccionando los archivos y arrastrándolos de una carpeta del equipo a un mensaje abierto en Outlook. El lugar en el que aparecen los datos adjuntos en el mensaje depende del formato con el que se redacte el mensaje: PAG. 08 OPE 07 - SERVICIO CANARIO DE LA SALUD. TEMA 22. CORREO ELECTRÓNICO. Si el mensaje tiene formato HTML, los datos adjuntos aparecerán en el cuadro de adjuntos debajo del cuadro Asunto. Si el mensaje tiene formato de texto enriquecido, los datos adjuntos aparecerán en el cuerpo del mensaje. Para insertar vínculos a otros documentos y sitios Web 1. En el menú Insertar, haga clic en Hipervínculo. 2. Puede buscar en las Carpetas el Documento o Archivo que quiere insertar, o escribir, en Dirección, la dirección web cuyo vínculo quiere insertar. PAG. 09 OPE 07 - SERVICIO CANARIO DE LA SALUD. TEMA 22. CORREO ELECTRÓNICO. Corregir la ortografía y la gramática: De forma predeterminada, Outlook comprueba la ortografía y la gramática automáticamente mientras escribe. Las líneas rojas onduladas bajo el texto, indican que puede haber un problema ortográfico; las líneas verdes onduladas debajo del texto indican que puede haber un problema gramatical. Para comprobar los errores cuando termine de redactar el mensaje, vaya a Herramientas y haga clic en Ortografía y gramática (o haga clic en F7). REGLAS DE MENSAJE Una regla es una acción que Microsoft Outlook realiza automáticamente en un mensaje entrante o saliente cuando cumple las condiciones especificadas en la regla (por ejemplo, crear una regla para mover los mensajes de una persona a una carpeta determinada). Las reglas no se pueden aplicar a mensajes ya leídos; sólo son aplicables a los mensajes no leídos. PAG. 10 OPE 07 - SERVICIO CANARIO DE LA SALUD. TEMA 22. CORREO ELECTRÓNICO. Para crear una regla desde un mensaje: 1. Haga clic con el botón secundario del mouse (ratón) en el mensaje en el que desea basar la regla y, a continuación, haga clic en Crear regla del menú contextual. En el cuadro de diálogo Crear regla, active las casillas de verificación de las opciones que ya incluyan información a partir del mensaje seleccionado. 2. Active la casilla de verificación Mover el elemento a la carpeta. 3. Haga clic en una carpeta existente o haga clic en Nueva para crear una carpeta nueva para almacenar los mensajes. 4. Para agregar más condiciones, acciones o excepciones a la regla, haga clic en Opciones avanzadas y, a continuación, siga el resto de las instrucciones del Asistente para reglas y alertas. Para ejecutar la regla inmediatamente después de crearla, active la casilla de verificación Ejecutar esta regla ahora en mensajes que ya se encuentren en la carpeta. Todos los mensajes de la Bandeja de entrada, o cualquier carpeta que elija, que cumplan las condiciones y excepciones asociadas con la regla, se moverán a la carpeta especificada. Si se crea una regla que mueva a una carpeta determinada los elementos que contienen la palabra "reunión" en el cuadro Asunto, también se moverán todas las confirmaciones de entrega, mensajes de fuera de la oficina, solicitudes de tareas y convocatorias de reunión… que cumplan esta condición. AGREGAR O QUITAR UNA LIBRETA DE DIRECCIONES La Libreta de direcciones es un conjunto de libretas de direcciones o listas de direcciones, creadas desde las carpetas de contactos de Outlook. Puede usar la Libreta de direcciones para buscar y seleccionar nombres, direcciones de correo-e y listas de distribución para responder mensajes de correo electrónico. Cuando abre por primera vez la Libreta de direcciones, aparece la libreta de direcciones predeterminada. Puede cambiar la libreta de direcciones predeterminada y establecer otras preferencias, como qué libreta de direcciones se consulta primero al enviar un mensaje y dónde almacenar las direcciones personales. Para ver libretas de direcciones distintas de la predeterminada, debe seleccionarlas en la lista de libretas de direcciones de la Libreta de direcciones de Outlook. PAG. 11 OPE 07 - SERVICIO CANARIO DE LA SALUD. TEMA 22. CORREO ELECTRÓNICO. La Libreta de direcciones de Outlook se crea automáticamente y contiene los datos de contacto de la carpeta Contactos predeterminada que incluyan direcciones de correo electrónico o números de fax. Estos contactos aparecen en el cuadro de diálogo Libreta de direcciones cuando se hace clic en Contactos en la lista Libreta de direcciones. Para agregar una libreta de direcciones 1. En el menú Herramientas, haga clic en Cuentas de correo electrónico... PAG. 12 OPE 07 - SERVICIO CANARIO DE LA SALUD. TEMA 22. CORREO ELECTRÓNICO. 2. haga clic en Agregar una nueva libreta de direcciones o directorios y luego en Libretas de direcciones adicionales. 3. Por último, seleccione Libreta personal de direcciones. PAG. 13 OPE 07 - SERVICIO CANARIO DE LA SALUD. TEMA 22. CORREO ELECTRÓNICO. Debe salir de Outlook y reiniciarlo para utilizar la libreta de direcciones que ha agregado. PAG. 14 OPE 07 - SERVICIO CANARIO DE LA SALUD.