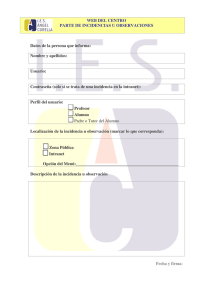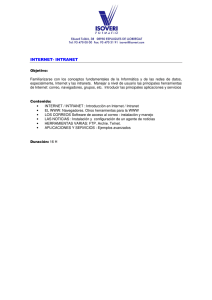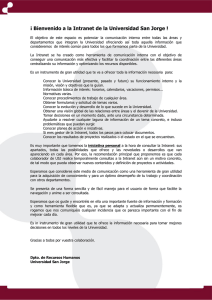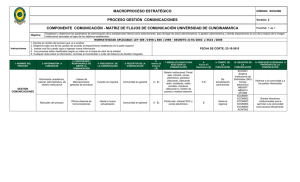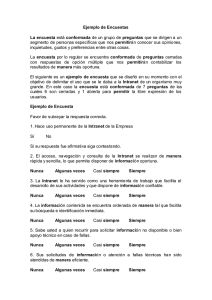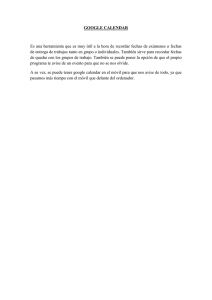manual intranet web
Anuncio

1 Indice QUE ES LA INTRANET PARA QUE SIRVE LA INTRANET CASOS EXITOSOS COMO ACCEDER A LA INTRANET ESTRUCTURA DE LA INTRANET MANEJO DE LA RED SOCIAL EDICION DE DATOS DE LA RED SOCIAL CAMBIO FOTOGRAFIA RED SOCIAL BARRA DE CHAT BUSCAR AMIGOS EN LA RED SOCIAL AGREGAR UN AMIGO EN LA RED SOCIAL SOPORTE EN SISTEMAS O ALMACEN COMO PUBLICAR ARTICULOS Y COMO PUBLICAR ENCUESTAS EN LA INTRANET COMO PROMOCIONARLOS 2 3 Una intranet es un sitio Web interno y privado de la empresa a la que los usuarios pueden acceder mediante un navegador y que permite múltiples funcionalidades encaminadas a mejorar la eficiencia de la organización en la que se implanta. Una Intranet es una red informática privada, o web empresarial que utiliza normas y protocolos de Internet, para permitir a los miembros de una organización comunicarse y colaborar entre si con mayor eficacia, aumentando la productividad. También se puede ver como un sitio web interno al que solo tienen acceso los empleados de la compañía. Los usos más comunes de una intranet son: • Distribución de información y publicaciones • Comunicaciones corporativas • Gestión corporativa • Compartir aplicaciones corporativas Tienen gran valor como repositorio documental, convirtiéndose en un factor determinante para conseguir el objetivo de oficina sin papeles. Las Intranets permiten a los usuarios trabajar juntos de un modo más sencillo y efectivo. Por más pequeña que sea una compañía, las comunicaciones internas pueden ser una labor complicada. Cuando no hay un medio eficiente que centralice la información, esta se puede difundir de forma distorsionada o incompleta y se pueden generar rumores que afectan la confianza de los empleados o la productividad de los grupos de trabajo. 4 5 tienen que adaptarse al público con el que quieren hacerlo. Gobierno de British Columbia Gobierno de British Columbia, una provincia del oeste canadiense, pasó de tener 6.000 hits por mes a 170.000. En síntesis, una intranet exitosa tiene que ser participativa, informal y de doble vía, con una obvia moderación y supervisión de sus editores. El viejo modelo de información vertical a los empleados ya está obsoleto. Y ellos, en algún punto de su conciencia, lo saben y piden un lugar para expresarse. 1 - Conversación: los empleados pueden dejar comentarios en las notas publicadas, y también escribir artículos para que su publicación sea considerada. En este punto, las encuestas han sido un primer paso para escuchar a los empleados, y cada vez hay más recursos para armarlas. 2 - Comunidad: En toda organización grande existen pequeños o grandes grupos que comparten gustos, hobbies, actividades e inquietudes. Una forma ideal de darle un marco a ello es permitirles crear grupos en la intranet, públicos o privados. Los grupos de Facebook, donde se reúnen las inquietudes más insólitas (como por ejemplo, aquellos a quienes no les gusta el dulce de leche), son un modelo de esto. Como las encuestas en el primer punto, los foros son un primer recurso para tantear el clima. 3 - Contenido: De las tres patas del éxito, esta es la más tradicional. Está claro que si las historias publicadas son aburridas y escritas en un lenguaje burocrático, los usuarios apenas leerán, con suerte, su primer párrafo. Aquí entra en juego la capacidad de los responsables de la intranet para convencer a quienes redactan contenidos en las numerosas áreas de una organización, que si quieren comunicar 6 7 Como Acceder a la Intranet Intranet Estructura de la Intranet Para acceder a la intranet de la Alcaldía de Cajicá diríjase a la dirección intranetcajica.gov.co, de click en entrar y Luego digitar su primer nombre un punto y su primer apellido Ej.: pedro.perez, y la contraseña es el número de su documento de identidad. 1 2 3 4 5 6 7 8 9 10 11 12 13 14 15 16 17 18 Sera redirigido al inicio de la Intranet. 8 19 20 21 22 23 24 25 1-7. Menu Principal intranet donde se encuentran todas las noticias e informacion de cada una de las dependencias. 8. Cabezote intranet con el te puedes redirigir al inicio. 9. Buscador principal de la intranet, en el puedes buscar todos los artículos de las dependencias. 10. Acceso directo al Correo institucional de Cajicá 11. Acceso Directo a Google Docs 12. Acceso Directo a Google Calendar 13. Acceso Directo a la Red social de la Alcaldía 14. Acceso Directo a Subir un artículo a la Intranet 15. Acceso Directo a Crear una Encuesta 16. Acceso directo a Formularios 17. Acceso Directo a subir y descargar archivos de la Intranet 18. Salida segura de la Intranet 19. Ayuda en la Intranet 20-25. Accesos Directos a las redes de la Alcaldía Municipal 9 Manejo de la Red Social Cambiar Fotografía de Red Social En el inicio de la Red Social puede encontrar todos los miembros registrados, las últimas publicaciones de sus amigos, últimos grupos activos, ultimas fotos y últimos videos y quien se encuentra en linea. Para cambiar su fotografía diríjase al menú “Cambiar Imagen”, luego seleccione la imagen que desea y dele click en “subir” Editar sus Datos de la Red Social Para modificar sus datos en la intranet diríjase al menú “Editar Perfil”, realizar los cambios necesarios y dar clik en Guardar. Todos los campos con * son obligatorios. Barra de Chat La intranet cuenta con una barra de chat, en ella encontrara a sus amigos conectados, esto agilizara la comunicación interna de la Alcaldía, además cuenta con una serie de accesos directos en los cuales puede acceder al inicio, perfil, grupos, amigos, fotos, videos y demás utilidades. 10 11 Buscar amigos en la Red Social Soporte en sistemas o Almacén Para encontrar amigos en la intranet, diríjase al menú “Amigos” y luego a “búsqueda”, ingrese el nombre de la persona que desea y luego dele click en “buscar” La intranet cuenta con un sistema de formulario en el cual puede solicitar soporte a la oficina de sistemas y solicitud de papelería o recursos al almacén, es un sistema muy simple al cual puede acceder mediante Los iconos inferiores el numero 16. Agregar un amigo en la red social Para agregar amigos ubique a la persona deseada y seleccione la opción “Anadir como Amigo”, a su amigo le aparecerá la notificación de su solicitud, tan pronto este acepte será notificado en su cuenta y estará disponible para publicar en su muro y/o escribirle por el chat. 12 13 Como publicar articulos en la intranet Para acceder al administrador de la intranet de la Alcaldía de Cajicá diríjase a la dirección www.intranetcajica.gov.co/intranet/ administrator, o damos click en el icono numero 14 del inicio de la intranet. Luego nos aparecerá este pantallazo, en el cual vamos a acceder con nuestro nombre de usuario y Contraseña. Al digitarla nos redirigirá a esta pagina, en ella nos dirigimos al ítem “Anadir Nuevo Elemento” 14 Vamos a Crear el titulo de la publicación, en el ítem “alias de la publicación” escribimos nuevamente el titulo, desplegamos el menú de “Categorías” y seleccionamos la dependencia la que pertenezca este articulo y procederemos a escribir el texto en la caja inferior, las herramientas de texto son similares a las de “Word” o cualquier otra aplicación de texto. Si nuestra publicación tiene una fotografía vamos al ítem “Imagen” seleccionamos el archivo y ponemos el pie de foto si es necesario, luego de esto seleccionamos “Guardar” que esta ubicado en la parte superior, en el caso de no necesitar la fotografía omitimos este paso y seleccionamos “Guardar”. 15 Como publicar encuestas Para acceder al administrador de la intranet de la Alcaldía de Cajicá diríjase a la dirección www.intranetcajica.gov.co/intranet/ administrator, o damos click en el icono numero 15 del inicio de la intranet. Luego nos aparecerá este pantallazo, en el cual vamos a acceder con nuestro nombre de usuario y Contraseña. Vamos a Crear el titulo de la encuesta , en el ítem “alias” escribimos nuevamente el titulo, y procederemos a escribir las respuestas, dando click en el (+) agregamos mas espacios de respuestas, por ultimo seleccionamos “Guardar”. Como promocionar publicaciones Buscar el artículo o la encuesta previamente publicada y copiar el link, luego entra al administrador www.intranetcajica.gov.co/intranet/ administrator e Ingresar tu nombre de usuario y contraseña Al digitarla nos redirigirá a esta pagina, en ella nos dirigimos al ítem “Anadir Nuevo Elemento” 16 17 Ir al menú Componentes y dar click en AcyMailling, luego Ir al menú Newsletters y Seleccionar en la parte superior Nuevo ¿Qué es? Una plataforma colaborativa es un espacio virtual donde diferentes usuarios comparten archivos como archivos de texto, presentaciones, tablas etc. Poner el asunto, el alias es el mismo asunto, Pegar los links anteriormente copiados, acompañándolo con texto o fotografías promocionales Creador = Propietario Dar click en vista previa, luego Dar click en enviar y hemos terminado el proceso de promoción de nuestra publicación ¿Como Registrarse? Hay dos opciones de registración: 18 19 1.- Creando una cuenta de gmail. 2.- Con la propia cuenta de correo del usuario. Es indistinto el acceso con uno u otro método; sin embargo, crear una cuenta de correo de gmail permitirá concentrar en un solo punto todos los servicios que ofrece Google (crear un blog, crear una agenda o calendario, crear listas de distribución, etc.). Además, el servicio de correo electrónico de Google (denominado gmail) es gratuito, eficiente y contiene múltiples opciones de configuración. También ofrece una muy buena cantidad de espacio para almacenamiento. ¿Como Acceder? Para acceder a Google Docs diríjase a la dirección docs.google.com. Crear, subir y editar documentos Con Google Docs es posible realizar todas las tareas básicas que corresponden al manejo de documentos de oficina, como crear documentos de texto, planillas de cálculo, presentaciones de diapositivas, y añadirles a todos ellos imágenes, comentarios o fórmulas, entre otras muchas cosas. Una forma de comenzar es cliqueando en Crear y seleccionando qué tipo de archivo o carpeta queremos crear. Subir archivos ya creados Desde nuestra cuenta de gmail en la barra superior del menú, en Documents o Docs, según la versión. 20 Existe la opción de subir archivos que ya tengamos listos o que estemos preparando en nuestras computadoras. El sistema acepta la mayoría de los formatos de archivo comunes, como .DOC, .XLS, .ODT, .ODS, .RTF, .CSV, .PPT, etcétera. Y en la página principal, se encuentra el botón Subir o Upload. (La página principal quedará minimizada en la barra de Tareas). 21 Esa opción da paso a una pantalla donde es posible Examinar (Select files to upload) y buscar dentro de su computadora el archivo a subir (tener presentes las indicaciones que figuran a la derecha sobre el tamaño de los archivos que se pueden subir, ya que varía entre unos y otros tipos de archivos). Editar un documento Basta con seleccionar el texto cuya apariencia deseamos cambiar, y hacer clic en los botones de la barra de Herramientas para aplicar negrita, subrayar, cambiar la fuente, el formato de número, el color del fondo de las celdas, etc, la interfaz es similar a office. 22 Compartir documentos Con este sistema es posible colaborar en la edición de un documento. Cuando estamos editando un documento, arriba a la derecha aparece un botón que dice Compartir, y que despliega una serie de opciones, como Invitar a usuarios, Enviar por correo electrónico el documento, Publicarlo como una página web, Ver quién tiene acceso, etcétera. Si en cambio elegimos en el menú Compartir, Publicar como una página web veremos que se despliega otra ventana donde se abre la posibilidad de publicar el documento, y también de automatizar la publicación de las actualizaciones. Seleccionando la casilla correspondiente, el sistema se encarga de volver a publicar automáticamente cada vez que realizamos algún cambio a través de la edición de un documento. 23 Editar y acceder desde cualquier parte Publicar un trabajo en forma de página web No es necesario descargar nada: es posible acceder a los documentos, hojas de cálculo y presentaciones desde cualquier equipo que tenga conexión a internet y un navegador estándar. Almacenar trabajos de forma segura Es posible publicar documentos en internet, con un solo clic, como páginas web de aspecto normal y sin tener que aprender nada nuevo ni contratar ningún servicio. Controlar quiénes pueden ver una página De la misma manera que es simple publicar, también podemos dejar disponible un documento solamente para algunas personas, y no para todo el mundo. Y, si en algún momento lo deseamos, también podemos editar o directamente eliminar esa publicación. Con el almacenamiento en línea y la función de guardado automático ya no habrá que temer que falle el disco duro local o que haya un apagón. Eso es ya una ventaja cualitativa respecto de cualquier otro sistema local (es decir, que se ejecuta en una sola máquina o en una red de máquinas). Guardar y exportar copias fácilmente Publicar documentos en un blog Una vez creado o subido un documento, es posible publicarlo en un blog, directamente desde el entorno de trabajo de Google Docs, sin necesidad de crear otras cuentas ni adherirse a otros servicios. También es posible guardar documentos y hojas de cálculo en un equipo cualquiera (en nuestro trabajo, en nuestro hogar), en formato .DOC, .XLS, .CSV, .ODS, .ODT, .PDF, .RTF o .HTML. Así, cualquier trabajo realizado en línea puede ser bajado a nuestra máquina para retrabajarlo, o imprimirlo sin necesidad de conexión a internet. Organizar documentos En Google Docs es posible organizar todo en carpetas, de forma simple: consiste en arrastrar y soltar en tantas carpetas como sea necesario. De esta manera, un mismo documento puede pertenecer a varios proyectos, sin necesidad de duplicarse en cada carpeta en la que se copie. 24 25 Como Entrar a Calendar Google Calendar es una agenda y calendario electrónico desarrollado por Google, que permite sincronizarlo con los contactos de Gmail de manera que podamos invitarlos y compartir eventos. La interfaz de Google Calendar permite a los usuarios ver, agregar y arrastrar y soltar eventos de una fecha a otra sin recargar la página. Ofrece una variedad de vistas, tal como semanal, mensual y agenda. Los usuarios pueden agregar rápidamente eventos de calendario tipeando frases en lenguaje natural, tal como “Cumpleaños María”. Los usuarios pueden también fijar el número de días a mostrar en su modo de vista personalizada. Todos los eventos en un Google Calendar pueden ser comentados por los usuarios. Los eventos se almacenan online, lo que significa que el calendario puede ser visto desde muchos lugares. En caso de que un usuario tenga una falla en el disco rígido, no pierde la información agregada al calendario. Múltiples calendarios pueden ser agregados y compartidos, permitiendo varios niveles de permisos para los usuarios. Esto permite la colaboración y compartir horarios entre grupos o familias. 26 Si no hemos entrado nunca en el Calendario, nos piden algunos datos (importante, la zona horaria) Crear Eventos Con un par de clics hemos creado un evento. Para configurar con más precisión podemos pulsar sobre Editar detalles del evento 27 Como Entrar a Calendar Podemos tener varios calendarios que se distinguen por los colores Vista Semanal Estas pestañas nos permiten cambiar de vista y movernos hacia delante y detrás 28 Tenemos eventos que ocupan todo el día o una franja horaria Vista Agenda La vista agenda es otro interesante formato de visualización 29 ¿Qué podemos hacer? • Compartir calendarios con otras personas (a través de Google Calendar) • Incorporar calendarios públicos a nuestra cuenta de Calendar • Crear calendarios públicos • Publicar estos calendarios en otras páginas (la web del departamento, una unidad didáctica) • Recibir notificaciones en el mail y en el móvil • Sincronizar Google Calendar con la agenda de MS Outlook, la del móvil Ahora que hemos visto someramente cómo movernos por nuestro calendario, vamos a revisar las opciones de configuración, a los que podemos acceder desde dos enlaces Configuración Podemos ajustar: 1. Idioma 2. País y franja horaria 3. El día en que comienza la semana (puede salir en domingo por defecto) 4. Vista predeterminada 5. Vista personalizada Vista Agenda En esta segunda parte de la pestaña General podemos añadir nuestra localidad (útil para la siguiente funcionalidad, el tiempo, y para ser más fácilmente localizable en los buscadores, en el caso de querer mantener un calendario público) Además, podemos decidir si queremos o no recibir invitaciones 30 31 Configuración Calendario Pasamos a la siguiente pestaña. Podemos crear nuevos calendarios, compartirlos con otros usuarios, elegir los tipos de notificaciones que vamos a recibir, ocultarlos (salvo el principal) y borrarlos. Tenemos dos categorías: Mis calendarios y Otros calendarios (públicos y privados pero creados por otros usuarios) Configuración Este enlace nos ofrece distintas vías de añadir calendarios Vista Agenda Este enlace permite crear otro calendario 32 33 Pulsamos aquí para editar todas las opciones relativas a compartir un calendario Aquí les falta afinar un poco porque en cada pueblo, provincia o comunidad tenemos distintas fiestas Si esta persona tiene un calendario público se añade automáticamente; 34 De acuerdo a estas opciones otros usuarios podrán acceder a nuestro calendario: En la imagen vemos la otra cara de la moneda: están reflejados eventos de tres calendarios: mi calendario personal (azul), el de un colaborador (verde, que muestra sus franjas ocupadas) y el de una asociación (rojo, calendario público) 35 Podemos añadir otros colaboradores a nuestro calendario, con distintos derechos de edición y acceso. Estos usuarios verán automáticamente este calendario integrado en su cuenta de Google Calendar y recibirán un mail de notificación Esta opción define la gestión de las invitaciones que se manden desde este calendario a los calendarios de otros usuarios. Revisaremos más adelante las invitaciones en conjunto Podemos modificar el nombre, la descripción, la ubicación, franja horaria. Antes hemos rellenado varios campos idénticos, pero se referían a la cuenta general y no a los calendarios particulales 36 Podemos copiar este código para pegarlo en otra página web (blog, portal del departamento…). Obtendremos la inserción de este calendario en dicha página web 37 Código para copiar y pegar en la página de destino Menú Opciones Vista previa Aunque publiquemos en Internet este calendario sólo podremos verlo si tenemos permisos para ello. 38 La opción imprimir ofrece distintas opciones de configuración, pero sólo imprime intervalos de hasta 10 días Este última parte del formulario “Detalles del formulario” nos permite obtener archivos para mostrar el calendario a través del navegador y obtener un archivo para exportar los datos a otras aplicaciones de calendario conformes al estándar ICAL (extensión .ics) 39 Las opciones de la imagen superior determinan los recordatorios por defecto de los nuevos eventos de mi calendario. Esta opción nos permite obtener una URL de nuestro calendario, que los usuarios podrán ver si tienen derechos sobre el calendario. En este caso se trata de un calendario público. Por lo tanto, si no queremos integrar este calendario con otros contenidos, esta opción es mucho más rápida y sencilla que la anterior Recordatorios y notificaciones Ahora podemos elegir entre 3 tipos de notificaciones para los recordatorios y las invitaciones 40 • Cuando un evento tiene un recordatorio se puede ver una pequeña campanita en la vista semanal o diaria. • Las opciones por defecto se pueden ajustar para cada evento, como muestra la imagen de la derecha. Las notificaciones se pueden configurar en dos opciones (mail y SMS) y para estas acciones. Son personales, no dependen del calendario, sino del usuario. 41 ¿Cómo accedo a Google Talk? Se carga automáticamente cada vez que se inicia Windows. Cuando aparezca la pantalla de acceso, escribe tu nombre de usuario y contraseña de Gmail. A continuación, haz clic en ‘Aceptar’ para conectarte. Si prefieres acceder a Google Talk de forma Google Talk es un servicio sencillo y gratuito que permite realizar llamadas de voz y enviar mensajes instantáneos. Se trata de una aplicación descargable de Windows que permite que las comunicaciones en tiempo real sean simples e intuitivas. Cuando hayas instalado Google Talk en tu equipo, regístrate con tu nombre de usuario y contraseña de Gmail. Tus contactos de Gmail se incluirán automáticamente en tu Lista de amigos de Google Talk, de modo que podrás llamar y chatear con ellos cuando se instalen Google Talk. Lo único que necesitas para realizar llamadas con Google Talk es una dirección de Gmail, una conexión a Internet, un micrófono y unos altavoces. Eso es todo. Da igual que tus amigos se encuentren en la otra punta del mundo, podrás hablar con ellos durante el tiempo que quieras. Todas las llamadas son gratuitas y la calidad de voz es excelente. Para obtener una calidad óptima, recomendamos el uso de auriculares. Google Talk también realiza las mismas funciones que el Notificador de Gmail; puede mostrar notificaciones de mensajes nuevos en tu cuenta de Gmail, así como de llamadas o chats entrantes. 42 manual, haz clic en ‘Configuración’ en la parte superior de la lista de amigos y selecciona ‘General’ en el lateral izquierdo del cuadro de diálogo. Desmarca la casilla situada junto a ‘Iniciar automáticamente al iniciar Windows’ y haz clic en ‘Aceptar’. A continuación, cada vez que quieras acceder a Google Talk, sigue estos pasos: 1. Haz clic en el menú ‘Inicio’ y selecciona ‘Programas’. 2. Elige ‘Google Talk’. 3. Haz clic en ‘Google Talk’ en el último menú para acceder al programa. ¿Cómo agregar amigos? Para agregar amigos en Google Talk dirígete a la parte inferior del programa y da click en el botón “+Add”, y escribimos el correo del amigo deseado luego en “Next” y luego “Finish”, ya tendremos nuestro amigo conectado con nosotros en Google Talk. 43