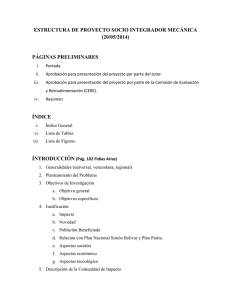corel draw parte ii - Actiweb crear paginas web gratis
Anuncio

COREL DRAW PARTE II TERCER y CUARTO BIMESTRE 1 B - 2° AÑO A- B TABLAS CREAR TABLAS Para crear una tabla, debes seleccionar la herramienta Tabla desde la barra de herramientas, completa los valores en el cuadro de Filas y columnas que aparece en la barra de propiedades. En este caso damos el valor 6 para la cantidad de Filas y 4 para la cantidad de Columnas. Luego haz clic sobre la hoja, arrastra el ratón y dibuja la tabla. La cuadrícula quedara compuesta de por celdas, como resultado de las columnas y filas Observa la imagen: COMBINAR TAMAÑO DE CELDAS Haz clic en la herramienta tabla y luego en la tabla, selecciona una fila, celda o columna que desees cambiar el tamaño y completa los valores de Anchura y Altura en la barra de propiedades : RELLENOS Y BORDES Desde la barra de propiedades puedes cambiar el color de relleno y los bordes de la tabla. Selecciona la columna, fila o tabla que deseas rellenar, luego en la barra de propiedades elige un color de la lista de colores de Fondo Para los bordes debes seleccionar de la barra de propiedades , las opciones de borde: Para cambiar los bordes primero necesitamos que bordes vamos a cambiar, para eso tenemos una Lista de bordes Luego podemos cambiar la Anchura de borde (2) desde la lista : Podemos también cambiar el color desde la Paleta de colores(3), que se encuentra también en la barra de propiedades: por último podemos elegir el Estilo de la pluma de contorno (4) que deseamos: INSERTAR IMÁGENES EN CELDAS Para insertar una imagen: Primero vamos a buscar nuestra imagen importándola. Para importar la imagen a CorelDRAW X5, haz clic en el menú Archivo, y selecciona la opción Importar. Se abre un cuadro de diálogo Importar. Busca en tu disco duro, la imagen que deseas importar y haz clic en el botón Importar del cuadro de diálogo. Luego la dejamos sobre la mesa de trabajo y seleccionamos la imagen y con el botón derecho del ratón la arrastramos hacia el interior de la celda. Nos aparecerá la ventana al soltar la imagen dentro, seleccionamos Colocar dentro de la celda o Observa que los tiradores de forma se transforman en circulares cuando están dentro de la celda, ahora los puedes acomodar a la celda. CREAR TEXTO EN TABLAS Para escribir un texto en una tabla, hacemos clic en Tabla celda en que deseamos el texto y escribimos sobre ella , seleccionamos la Nos aparecerá en la barra de propiedades, las opciones para editar el texto: UNIR Y DIVIDIR CELDAS Para unir celdas, primero seleccionamos la tabla, luego hacemos clic en Tabla y elegimos las celdas a unir arrastrando en ratón sin soltar Desde el menú Tabla seleccionamos Unir celdas, nos dará como resultado la fusión de la dos celdas o Para dividir celdas seleccionamos la tabla, luego hacemos clic en Tabla y elegimos las celdas a dividir arrastrando en ratón sin soltar Desde el menú Tabla seleccionamos dividir filas, y colocamos la cantidad de filas en que deseamos dividir las celdas TEXTOS TEXTO ARTISTICO Para crear un texto artístico, simplemente selecciona la Herramienta de Texto parte del área de trabajo y escribe el texto deseado. y haz clic en cualquier A los textos artísticos les puedes hacer todo tipo de modificaciones; además de cambiar el tipo de fuente, el tamaño, el color y demás propiedades correspondientes a un texto. ASIGNAR FORMATO AL TEXTO Para asignar formato a un texto artístico podemos utilizar la barra de propiedades de texto: 1.Bold o Negrita 3. Subrayado 5. Asignar formato de caracteres 2. Cursiva o letra inclinada 4.Alineación de texto horizontal 6. Editar texto El botón Asignar formato al texto (5), abre el cuadro una ventana acoplable Formato de caracteres, donde puedes hacer más modificaciones relativas a los caracteres que forman el texto, por ejemplo utilizar distintos tipos de Efectos de caracteres: Subrayado, Tachado, Sobre rayado, Mayúsculas, y Posición. También Desplazamiento de caracteres: Ángulo, Desplazamiento horario y Descentrado vertical. EDITAR TEXTO El botón Editar Texto (6) de la barra de propiedades de texto, abre un cuadro de diálogo donde puedes modificar el texto, hacerlo más extenso, alinear el texto, cambiar mayúsculas y minúsculas y aplicarle formato como si utilizaras la barra de propiedades de texto, incluso puedes corregir faltas ortográficas (en el botón Opciones) También puedes hacerle cambios al texto artístico como si fuera un objeto gráfico más (aplicar sombra, extrusión, rellenos degradados o de texturas, etc.). Aquí puedes ver algunos ejemplos de realizadas a los textos artísticos: Sombra, Silueta, Interactiva, Envoltura Interactiva, Extrusión, Interactiva, Relleno de Patrón, Relleno de transformaciones Distorsión Mezcla Textura. ADAPTAR EL TEXTO A UN TRAYECTO Es posible añadir texto artístico a lo largo del trayecto de un objeto abierto (por ejemplo, una línea) o de un objeto cerrado (por ejemplo, un cuadrado). También puedes adaptar texto existente a un trayecto. El texto artístico se puede adaptar a un trayecto abierto o cerrado. El texto de párrafo solo se puede adaptar a trayectos abiertos. Veamos gráficamente los pasos a seguir para adaptar un texto a un trayecto: 1) Debes tener un texto y un trayecto abierto o cerrado, en este caso es abierto. 2) Selecciona el texto con la Herramienta de Selección . 3) Haz clic en el menú Texto / Adaptar texto a trayecto. 4) El puntero adopta la forma de una flecha negra y cuando apoyas sobre el trayecto se verá un pre visualización si mueves el puntero de ratón. 5) Si te alejas con el puntero del trayecto podrás ver una distancia paralela al trayecto en el cual puedes alojar el texto también. Haz clic Para alojar el texto en el trayecto. 6) Observa que el texto quedó separado del trayecto Una vez que has adaptado el texto a un trayecto, puedes ajustar la posición del texto con relación a dicho trayecto. Por ejemplo, puedes situar el texto en el lado opuesto del trayecto o ajustar la distancia entre el texto y el trayecto. Luego de adaptar el texto al trayecto, la Barra de Propiedades pasa a ser como en la siguiente imagen: Puedes modificar la orientación, posición, distancia y desplazamiento del texto con respecto al trayecto. Veamos cómo adaptar nuestro ejemplo reflejándolo: o CorelDRAW trata el texto adaptado a un trayecto como si fuese un objeto; sin embargo, puedes separar el texto del objeto si no deseas que forme parte de ese trayecto. Cuando se separa el texto de un trayecto curvo o cerrado, conserva la forma del objeto al que se adaptó. Si se endereza el texto, vuelve a adquirir su aspecto original. o Para separarlo, simplemente selecciona el texto adaptado al trayecto y haz clic en el menú Organizar / Separar Texto. TEXTO DE PARRAFO Para insertar un texto de párrafo, haz clic en la Herramienta Texto . Arrastra el cursor en la ventana de dibujo para ajustar el tamaño del marco párrafo y escribe allí el texto deseado. de texto de Al copiar texto dentro del marco de texto de párrafo, notarás que los cuadritos superior e inferior del marco pueden cambiar. Veamos en qué circunstancias cambian y porqué. Cuando aparece la flecha negra en el cuadro inferior del marco de texto de párrafo, quiere decir que hay más texto que no se puede visualizar porque el cuadro es muy pequeño. Aquí puedes hacer dos cosas: modificas el tamaño del cuadro de texto de párrafo, agrandándolo para que se vea todo el texto; o haces un clic con el puntero del ratón sobre la flecha negra en el cuadro inferior. Cuando el puntero del ratón se transforma en , allí dibujas otro cuadro de texto de párrafo. Esto hará que el texto que estaba "escondido", aparezca en el nuevo cuadro de texto de párrafo. Veamos cómo se observan los 2 cuadros de texto al hacer esto. La herramienta de texto de párrafo es muy útil a la hora de diagramar cualquier tipo de publicación que contenga textos extensos como por ejemplo diarios o revistas CAPAS TRABAJAR CON CAPAS De modos predeterminados todo se coloca en una misma capa. El contenido para una página específica se coloca en una capa local, mientras que el contenido que se aplica todas las páginas en un documento se llama capa maestra. En cada nuevo documento se crea una con una página determinada (página 1) y una página maestra Para tener acceso a las capas de nuestro documento, desde el menú Ventana, hacemos clic en Ventanas acoplables y luego selecciona Administrador de objetos. Se abrirá la ventana acoplable, Administrador de objetos: Sin objetos en la hoja nos aparece predeterminados estas opciones de Página 1 y Página maestra En Página 1 podemos los elementos Guías y Capa1, podemos variar : Visualización. Este botón (ojo) sirve para que podamos elegir que elementos ver, líneas guías, objetos o capa. Si no queremos ver algún elemento simplemente cliqueamos sobre el ojo y éste se cerrará Impresión. Seleccionamos activo este botón para que se impriman los elementos que deseamos, por lo general las líneas guías lo tiene desactivado. Haciendo clic sobre el botón desactivamos la opción Imprimir Edición. Esta opción nos permite modificar los elementos si deshabilitabas esta opción los elementos no se podrán modificar. En la parte superior de la ventana veremos los siguiente botones: 1. Mostrar propiedades de objetos. Si seleccionamos este botón podemos ver las propiedades de los objetos dentro de cada capa. 2. Editar las capas. Seleccionamos para modificar en la capa que esta el objeto que queremos cambiar. 3. Visualización de administrador de capas. Seleccionando podemos elegir entre ver las capas o lo que contiene dentro. 4. Visualización de la página activa En la parte inferior de la ventana acoplable administrador de objetos podemos ver los botones: 5. Nueva Capa. Este botón nos permite crear nuevas capas 6. Nueva capa maestra. Este botón nos permite crear una nueva capa maestra. En la Página maestra podemos ver: Además de los elementos de visualización, impresión y edición. La capa Guías: estas son las líneas guías comunes a todas las páginas del documento. Es decir aquí se alojaran guías para todo el documento. La capa Escritorio va a contener a todos los elementos fuera de la página o páginas del documento. La capa Cuadrícula es una opción que en este caso no se visualiza, Esta cuadrícula es la que estará en todos los trabajos PROPIEDADES DE CAPA Capa1. Contiene el texto, que en este caso esta de color rojo, porque nos muestra que es la capa activa. Nos da detalles del texto. Capa2. Es el rectángulo blanco en la imagen Capa3. Es el rectángulo a rayas y observa que en el administrador de objetos nos informa que está hecho con PowerClip LINEAS GUIAS Para definir líneas guías en las Página y en la Página maestra. Tenemos que seleccionar las guías desde el administrador de objetos para que estén activas y luego en la hoja las posicionamos de acuerdo a nuestro diseño. 1. Vamos a posicionar las líneas guías de la Página maestra, estas se van a mantener en todas las páginas: 2. Ahora colocamos distintas guías en las siguientes páginas