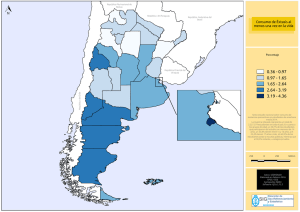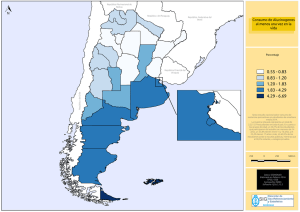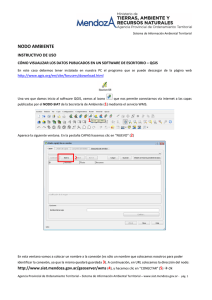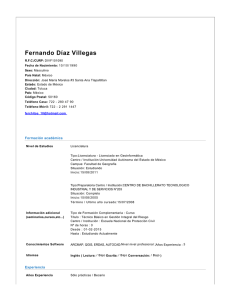Manual BLOQUE 2_2_6_0
Anuncio
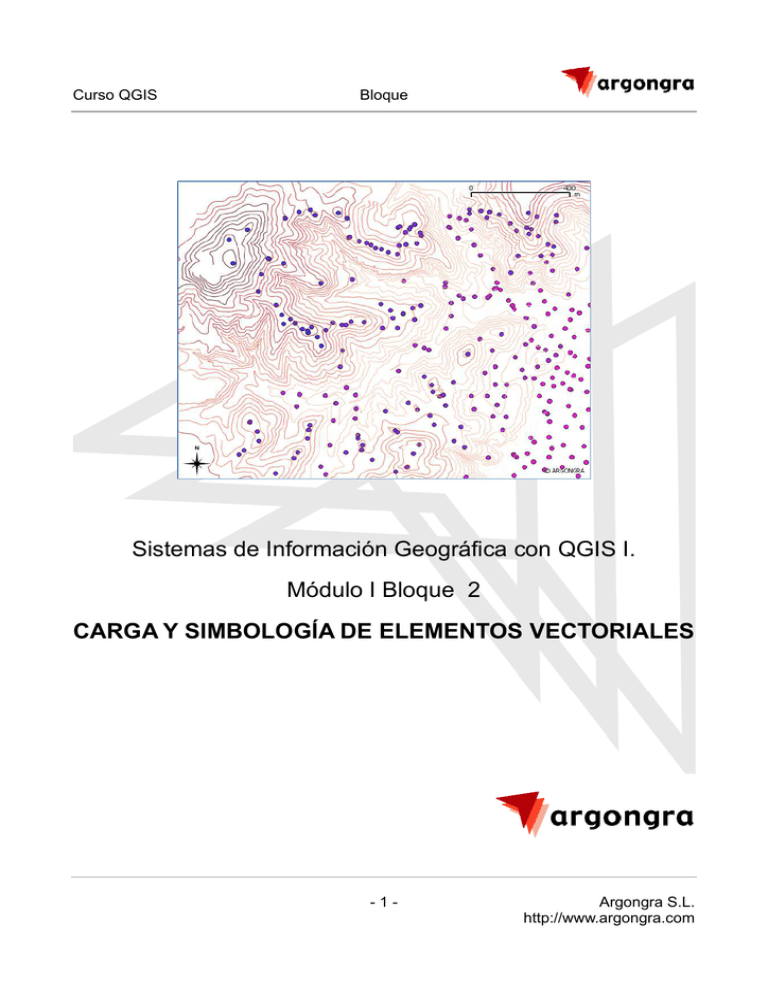
Curso QGIS Bloque Sistemas de Información Geográfica con QGIS I. Módulo I Bloque 2 CARGA Y SIMBOLOGÍA DE ELEMENTOS VECTORIALES -1- Argongra S.L. http://www.argongra.com Curso QGIS Bloque Índice 1 TRABAJAR CON DATOS VECTORIALES ................................................................................................................. 4 1.1 ARCHIVOS SHAPE DE ESRI ......................................................................................................................................... 4 1.1.1 Cargar un archivo shape ............................................................................................................................. 7 1.1.2 Mejorar el rendimiento ............................................................................................................................... 9 1.1.3 Problemas al cargar un archivo shape .prj................................................................................................ 10 1.2 PROPIEDADES DE ELEMENTOS VECTORIALES................................................................................................................... 12 1.2.1 Pestaña General ........................................................................................................................................ 13 1.2.2 Pestaña Estilo ............................................................................................................................................ 13 1.2.3 Administrador de estilos para administrar los símbolos y rampas de color .............................................. 13 1.2.4 Pestaña Etiquetas ...................................................................................................................................... 29 1.2.5 Pestaña Campos ........................................................................................................................................ 38 1.2.6 Pestaña Representación ............................................................................................................................ 42 1.2.7 Pestaña Visualizar ..................................................................................................................................... 43 1.2.8 Pestaña Acciones ....................................................................................................................................... 44 1.2.9 Pestaña Uniones ........................................................................................................................................ 48 1.2.10 Pestaña Diagramas .............................................................................................................................. 49 1.2.11 Pestaña Metadatos .............................................................................................................................. 53 -2- Argongra S.L. http://www.argongra.com Curso QGIS Bloque Índice de Ilustraciones ILUSTRACIÓN 1: ASIGNAR SRC MANUALMENTE.............................................................................................................................. 6 ILUSTRACIÓN 2: DIÁLOGO PARA ABRIR LA CAPA VECTORIAL ............................................................................................................... 7 ILUSTRACIÓN 3: DIÁLOGO PARA ABRIR ARCHIVOS ESTÁNDAR.............................................................................................................. 7 ILUSTRACIÓN 4: QGIS CON UNA ARCHIVO SHAPE CARGADO ............................................................................................................. 8 ILUSTRACIÓN 5: CREAR ÍNDICE ESPACIAL ..................................................................................................................................... 10 ILUSTRACIÓN 6: TIPOS DE SRC ................................................................................................................................................. 11 ILUSTRACIÓN 7: VENTANA DE PROPIEDADES DE LAS CAPAS VECTORIALES............................................................................................ 12 ILUSTRACIÓN 8: PESTAÑA ESTILO DE LAS PROPIEDADES DE LA CAPA (PUNTO) ...................................................................................... 14 ILUSTRACIÓN 9: PROPIEDADES DEL SÍMBOLO TIPO MARCADOR ........................................................................................................ 15 ILUSTRACIÓN 10: PESTAÑA ESTILO DE LAS PROPIEDADES DE LA CAPA (LÍNEA) ...................................................................................... 16 ILUSTRACIÓN 11: PROPIEDADES DE SÍMBOLO TIPO LÍNEA ............................................................................................................... 17 ILUSTRACIÓN 12: PESTAÑA ESTILO DE LAS PROPIEDADES DE LA CAPA (POLÍGONO)................................................................................ 18 ILUSTRACIÓN 13: PROPIEDADES DEL SÍMBOLO TIPO RELLENO .......................................................................................................... 19 ILUSTRACIÓN 14: TIPOS DE SÍMBOLOS ........................................................................................................................................ 20 ILUSTRACIÓN 15: PROPIEDADES DEL SÍMBOLO ÚNICO PARA PUNTOS ................................................................................................. 21 ILUSTRACIÓN 16: PROPIEDADES DEL SÍMBOLO ............................................................................................................................. 22 ILUSTRACIÓN 17: OPCIONES DE SÍMBOLO CATEGORIZADO............................................................................................................... 23 ILUSTRACIÓN 18: TIPO DE RAMPA DE COLOR................................................................................................................................ 24 ILUSTRACIÓN 19: OPCIONES DE SÍMBOLO GRADUADO ................................................................................................................... 26 ILUSTRACIÓN 20: RENDERIZADOR BASADO EN REGLAS ................................................................................................................... 27 ILUSTRACIÓN 21: PROPIEDADES DE LA REGLA .............................................................................................................................. 28 ILUSTRACIÓN 22: DESPLAZAMIENTO DE PUNTO ............................................................................................................................ 29 ILUSTRACIÓN 23: PESTAÑA ETIQUETAS ....................................................................................................................................... 31 ILUSTRACIÓN 24: FORMATO DE ETIQUETAS .................................................................................................................................. 32 ILUSTRACIÓN 25: MARGEN DE ETIQUETAS................................................................................................................................... 33 ILUSTRACIÓN 26: FONDO DE ETIQUETAS ..................................................................................................................................... 34 ILUSTRACIÓN 27: SOMBRA DE ETIQUETAS ................................................................................................................................... 35 ILUSTRACIÓN 28: UBICACIÓN DE ETIQUETAS ................................................................................................................................ 36 ILUSTRACIÓN 29: UBICACIÓN DE ETIQUETAS ................................................................................................................................ 37 ILUSTRACIÓN 30: TABLA DE ATRIBUTOS ...................................................................................................................................... 38 ILUSTRACIÓN 31: CUADRO DE CONTROL DE ATRIBUTOS .................................................................................................................. 41 ILUSTRACIÓN 32: PESTAÑA REPRESENTACIÓN............................................................................................................................... 42 ILUSTRACIÓN 33: PESTAÑA REPRESENTACIÓN............................................................................................................................... 43 ILUSTRACIÓN 34: EJEMPLO DE VISUALIZACIÓN ............................................................................................................................. 43 ILUSTRACIÓN 35: PESTAÑA ACCIONES ........................................................................................................................................ 44 ILUSTRACIÓN 36: IDENTIFICACIÓN DE ACCIONES CREADAS PARA LA CAPA L AGO. .................................................................................. 47 ILUSTRACIÓN 37: GRÁFICO DE QUESO ........................................................................................................................................ 52 ILUSTRACIÓN 38: EJEMPLO DE DIAGRAMAS ................................................................................................................................. 53 ILUSTRACIÓN 39: INFORMACIÓN EN LA PESTAÑA METADATOS ......................................................................................................... 54 -3- Argongra S.L. http://www.argongra.com Curso QGIS 1 Tema TRABAJAR CON DATOS VECTORIALES QGIS admite datos vectoriales en distintos formatos, incluyendo aquellos soportados por el proveedor de datos de la biblioteca OGR, tales como archivos shape de ESRI, MapInfo MIF (formato de intercambio) y MapInfo TAB (formato nativo). QGIS también admite capas de PostGIS en una base de datos PostgreSQL usando el proveedor de datos PostgreSQL. Esta sección describe cómo trabajar con archivos shape de ESRI. Muchas de las funciones disponibles en QGIS trabajan de la misma forma, independientemente de la fuente de datos vectoriales. Esto es así por diseño e incluye las funciones de identificar, seleccionar, etiquetar y de atributos. 1.1 Archivos SHAPE de ESRI El formato de archivo vectorial estándar usado en QGIS es el archivo shape de ESRI. El soporte se provee a través de la biblioteca OGR Simple Feature (http://www.gdal.org/ogr/). Un archivo shape en realidad consiste en múltiples archivos. Se requieren al menos los tres siguientes: • .shp archivo que contiene las geometrías del objeto espacial. • .dbf archivo que contiene los atributos en formato dBase. • .shx archivo de índices. -4- Argongra S.L. http://www.argongra.com Curso QGIS Tema Los archivos shape también pueden incluir un archivo con un sufijo .prj que contiene la información de la proyección. Aunque es muy útil tener un archivo de proyección, no es obligatorio. Un conjunto de datos shape puede contener archivos adicionales. Para mayores detalles vea la especificación técnica de ESRI en http://www.esri.com/library/whitepapers/pdfs/shapefile.pdf Problemas al cargar un archivo .prj de un archivo shape Si carga un archivo shape con un archivo .prj y QGIS no es capaz de leer el sistema de referencia de coordenadas de ese archivo, se debe definir la proyección adecuada manualmente en la pestaña General del cuadro de diálogo Propiedades de la capa. Automáticamente cuando se carga una capa en QGIS y el programa no detecta un SRC (no existe un archivo .prj asociado al shapefile) , se abrirá una ventana de diálogo dónde el usuario tendrá que definir manualmente la proyección. -5- Argongra S.L. http://www.argongra.com Curso QGIS Tema Ilustración 1: Asignar SRC manualmente Por esa razón, si crea un nuevo archivo shape con QGIS, se crean dos archivos de proyección diferentes. Un archivo .prj con los parámetros de proyección limitados, compatibles con el software ESRI y un archivo .qpj, que proporciona los parámetros completos del RSC usado. Siempre que QGIS encuentre un archivo .qpj lo utilizará primero en lugar del archivo .prj. -6- Argongra S.L. http://www.argongra.com Curso QGIS Tema 1.1.1 Cargar un archivo shape Para cargar un archivo shape, iniciar QGIS y hacer clic en el botón Añadir capa vectorial de la barra de herramientas . Esto abrirá una nueva ventana. Ilustración 2: Diálogo para abrir la capa vectorial De los botones de selección disponibles marque Archivo. Pulse Explorar. Eso abrirá un diálogo de abrir archivo estándar. Ilustración 3: Diálogo para abrir archivos estándar -7- Argongra S.L. http://www.argongra.com Curso QGIS Tema Este formulario permite navegar en el sistema de archivos y cargar un archivo shape o cualquier otra fuente de datos vectorial admitida. Seleccionando un archivo shape de la lista y haciendo clic en Abrir lo carga dentro de QGIS. Ilustración 4: QGIS con una archivo shape cargado CONSEJO 1: COLORES DE LA CAPA Cuando se agrega una capa al mapa, se le asigna un color de manera aleatoria. Cuando se agrega más de una capa al mismo tiempo, se le asignan diferentes colores a cada capa. Si quiere cambiar el color de la capa tiene que modificarlo en la simbología de la capa. Una vez cargado, se puede acercar o alejar del contenido del archivo shape usando las herramientas de navegación del mapa. -8- Argongra S.L. http://www.argongra.com Curso QGIS Tema Para cambiar la simbología de la capa, abra el diálogo Propiedades de la capa haciendo doble clic en el nombre de la capa o haciendo clic derecho en el nombre de la capa en la leyenda y eligiendo Propiedades del menú emergente. Más adelante se tratará de forma detallada la simbología de las capas. 1.1.2 Mejorar el rendimiento Para mejorar el rendimiento al dibujar un archivo shape, puede crear un índice espacial. Un índice espacial mejorará la velocidad en las operaciones de acercar, alejar y desplazar. Los índices espaciales usados por QGIS tienen una extensión .qix. Use estos pasos para crear el índice: • Cargue un archivo shape. • Abra el diálogo Propiedades de la capa haciendo doble clic en el nombre del archivo shape en la leyenda y eligiendo Propiedades del menú emergente. • En la pestaña General hacer clic en el botón Crear índice espacial. -9- Argongra S.L. http://www.argongra.com Curso QGIS Tema Ilustración 5: Crear índice espacial 1.1.3 Problemas al cargar un archivo shape .prj Si se carga un archivo shape .prj y QGIS no es capaz de leer el sistema de coordenadas de referencia de ese archivo, el usuario tiene que definir la proyección adecuada manualmente dentro de la pestaña General del cuadro de diálogo Propiedades de la capa. Esto es debido al hecho, de que archivos .prj a menudo no proporcionan los parámetros de proyección completos, tal como se utiliza en QGIS y se enumeran en el cuadro de diálogo SRC. - 10 - Argongra S.L. http://www.argongra.com Curso QGIS Tema Por esa razón, si se crea un nuevo shapefile con QGIS, se crean dos archivos de proyección, un archivo .prj con parámetros de proyección limitados, compatibles con el software de ESRI, y un archivo .qpj, proporcionando los parámetros completos del SRC utilizado. Siempre que QGIS encuentra un archivo .qpj, lo utiliza en lugar del .prj. Encontrará dos grandes grupos de SRC, Sistemas de coordenadas geográficas y Sistemas de Coordenadas proyectadas (de las cuales las más comúnmente utilizadas son las UTM). Ilustración 6: Tipos de SRC - 11 - Argongra S.L. http://www.argongra.com Curso QGIS Tema 1.2 Propiedades de elementos vectoriales El diálogo Propiedades de la capa para una capa vectorial provee información acerca de la capa, configuraciones de simbología y opciones de etiquetado. Para acceder al diálogo Propiedades de la capa, hacer doble clic en una capa en la leyenda o clic en el botón derecho sobre la capa y seleccionar Propiedades del menú emergente. Ilustración 7: Ventana de Propiedades de las capas vectoriales - 12 - Argongra S.L. http://www.argongra.com Curso QGIS Tema 1.2.1 Pestaña General La pestaña General es esencialmente muy parecida a la del diálogo ráster. Permite cambiar el nombre a mostrar, establecer la representación de la capa dependiente de la escala, crear un índice espacial del archivo vectorial (solo para formatos OGR soportados y PostGIS) y ver o cambiar la proyección para la capa vectorial específica. El botón Constructor de Consultas le permite crear un subconjunto de las funciones de la capa. 1.2.2 Pestaña Estilo Hay tres tipos de símbolos: símbolos de marcador (para puntos), símbolos de línea y relleno de símbolos (para polígonos). Algunas capas pueden tener el color bloqueado para las que no se puede modificar el color. Esto es útil al definir el color de un símbolo multicapa. Asimismo, es posible definir el ancho de los símbolos de línea, así como el tamaño y el ángulo de símbolos de marcador. 1.2.3 Administrador de estilos para administrar los símbolos y rampas de color El administrador de estilos es una aplicación auxiliar que enumera los símbolos y rampas de color disponibles en un estilo. También permite añadir o quitar elementos. Éste permite crear nuevos estilos, editarlos, borrarlos, exportarlos a un nuevo directorio e importarlo para usarse. - 13 - Argongra S.L. http://www.argongra.com Curso QGIS Tema Estos estilos pueden ser de tipo Marcador, Línea, Relleno y Rampa de color. 1. Marcador (Punto) Al entrar en la pestaña Estilo de una capa vectorial de tipo puntos, observaremos algo parecido a lo mostrado en la siguiente figura. Ilustración 8: Pestaña estilo de las propiedades de la capa (punto) - 14 - Argongra S.L. http://www.argongra.com Curso QGIS Tema Al hacer clic sobre Marcador abre las Propiedades del símbolo. Te permite crear cuantos marcadores quieras y editarlos a tu gusto (color de borde, color de relleno, tamaño, ángulo (giro a la derecha) y desplazamiento X e Y). Cuando haya completado la edición, pulse el botón Ok. Aparecerá una ventana de diálogo para poner nombre al nuevo símbolo creado y éste será añadido como un nuevo marcador. Los botones sirven para añadir símbolo, eliminar, bloquear el color de la capa, subir y bajar. Ilustración 9: Propiedades del símbolo tipo Marcador - 15 - Argongra S.L. http://www.argongra.com Curso QGIS Tema 2. Línea Al entrar en la pestaña Estilo de una capa vectorial de tipo línea, observaremos algo parecido a lo mostrado en la siguiente figura. Ilustración 10: Pestaña estilo de las propiedades de la capa (línea) Al hacer clic sobre Línea abre las Propiedades del símbolo. En el apartado Tipo de capa del símbolo, puede elegir editar línea sencilla y línea de marcador (hecha por marcadores). Además puede editar la línea y en el apartado Vista preliminar del símbolo verá los - 16 - Argongra S.L. http://www.argongra.com Curso QGIS Tema cambios. Los botones sirven para añadir símbolo, eliminar, bloquear el color de la capa, subir y bajar. Ilustración 11: Propiedades de símbolo tipo Línea 3. Relleno Al entrar en la pestaña Estilo de una capa vectorial de tipo polígono, observaremos algo parecido a lo mostrado en la siguiente figura. - 17 - Argongra S.L. http://www.argongra.com Curso QGIS Tema Ilustración 12: Pestaña estilo de las propiedades de la capa (polígono) Al hacer clic sobre Relleno abre las Propiedades del símbolo. En el apartado Tipo de capa del símbolo podemos elegir entre relleno de centroides, relleno de gradiente, patrón de relleno de línea, patrón de relleno de puntos, relleno SVG, relleno sencillo, y las opciones del menú de línea: Línea exterior: Decoración de línea, Línea exterior: Línea de marcador y Línea exterior:Línea sencilla. - 18 - Argongra S.L. http://www.argongra.com Curso QGIS Tema Ilustración 13: Propiedades del símbolo tipo Relleno Para los tres tipos de capas vectoriales (punto, línea y polígono) podremos seleccionar las siguientes propiedades el tipo de símbolo. Selección del símbolo El selector del símbolo es responsable de dibujar una capa junto con el símbolo correcto. Hay tres tipos de símbolos: símbolo único, categorizado, graduado, basado en reglas, desplazamiento de punto y polígonos invertidos. - 19 - Argongra S.L. http://www.argongra.com Curso QGIS Tema Ilustración 14: Tipos de símbolos Dependiendo del renderizador elegido, la ficha de simbología proporciona distintas configuraciones y opciones, que se describen en las secciones siguientes. o Símbolo único Se utiliza para representar todas las características de la capa mediante un único símbolo definido por el usuario. Las propiedades, que pueden ajustarse en la ficha de simbología, parcialmente dependen del tipo de la capa, pero todos los tipos comparten la siguiente estructura. En la parte superior izquierda de la ficha, hay una vista previa del símbolo actual. En la parte inferior de la ventana, hay una lista de símbolos ya definidos para el estilo actual, preparados para utilizarse seleccionándolos en la lista. - 20 - Argongra S.L. http://www.argongra.com Curso QGIS Tema Ilustración 15: Propiedades del símbolo único para puntos El símbolo actual puede modificarse en las Propiedades del símbolo. Después de haber hecho los cambios necesarios, el símbolo puede añadirse a la lista de símbolos de estilo actual (utilizando el botón Guardar estilo. . .) y, a continuación, usar fácilmente en el futuro. - 21 - Argongra S.L. http://www.argongra.com Curso QGIS Tema Ilustración 16: Propiedades del símbolo Nota: Para modificar el ancho de línea, además de modificar el símbolo en Anchura, puede utilizar los campos Anchura de plumilla y Desplazamiento disponibles a través de Las propiedades del símbolo. o Símbolo categorizado El símbolo categorizado se utiliza para representar todas las características de una capa utilizando un único símbolo definido por el usuario para cada valor de un campo de los atributos. La ficha de simbología permite seleccionar: - 22 - Argongra S.L. http://www.argongra.com Curso QGIS Tema • El campo (a través del desplegable columna). • El símbolo (mediante el botón cambiar. Haciendo clic en el botón se abre la ventana de diálogo Selector de símbolo. En esa ventana podemos crear, editar, eliminar símbolos. • Los colores (mediante del desplegable rampa de color). El botón Avanzado en la esquina inferior derecha del cuadro de diálogo permite establecer campos que contienen información de escala de tamaño y rotación. Para su comodidad, la lista en la parte inferior de la pestaña muestra los valores de atributos seleccionados todos juntos, incluyendo los símbolos que se procesarán. Ilustración 17: Opciones de símbolo categorizado - 23 - Argongra S.L. http://www.argongra.com Curso QGIS Tema Puede crear una rampa de color personalizado, elegir nueva rampa de colores... En el menú de lista desplegable de Rampa de color se puede seleccionar Nueva rampa de color. Si seleccionamos esta opción, un nuevo cuadro emergente le permitirá seleccionar el tipo de rampa que desea crear: gradiente, aleatoria ó ColorBrewer y cada una tiene sus propias opciones. Ilustración 18: Tipo de rampa de color o Símbolo graduado El símbolo graduado se utiliza para representar todas las características de una capa, utilizando un único símbolo definido por el usuario, cuyo color refleja la clasificación en función del atributo seleccionado, también permite definir la rotación y la escala del tamaño en función de las columnas especificadas. De la misma manera que el símbolo categorizado, la pestaña de simbología permite seleccionar: • El campo (a través del desplegable columna). • El símbolo (mediante el botón cambiar. Haciendo clic en el botón se abre la ventana de diálogo Selector de símbolo. En esa ventana podemos hacer clic sobre el Administrador de estilos, para crear, editar y eliminar símbolos). - 24 - Argongra S.L. http://www.argongra.com Curso QGIS Tema • Los colores (mediante del desplegable rampa de color). Además, puede especificar el número de clases y también el modo cómo clasificar funciones dentro de las clases (utilizando la lista modo). Los modos disponibles son: • Intervalo igual. • Cuantiles. • Natural Breaks (Jenks). • Desviación estándar. • Pretty Breaks. Una vez seleccionada la columna, el símbolo, la rampa de color, las clases, precisión, el tipo de etiqueta y el modo, pulse el botón Clasificar para que las opciones de simbología se apliquen a los datos de la capa. El cuadro en la parte inferior de la pestaña de simbología enumera las clases junto con sus rangos, etiquetas y símbolos que van a ser procesados. - 25 - Argongra S.L. http://www.argongra.com Curso QGIS Tema Ilustración 19: Opciones de símbolo graduado o Representación basada en reglas El renderizador (representación) basado en reglas se utiliza para representar todas las características de una capa, utilizando los símbolos basados en reglas, cuyo color refleja la clasificación de un atributo seleccionado a cada clase. - 26 - Argongra S.L. http://www.argongra.com Curso QGIS Tema Ilustración 20: Renderizador basado en reglas Para crear una regla, active una fila existente haciendo clic en ella. A continuación, pulse el botón Editar. En el cuadro de diálogo Propiedades de la regla, que se activa haciendo doble clic sobre el símbolo, se puede definir una etiqueta para la regla. - 27 - Argongra S.L. http://www.argongra.com Curso QGIS Tema Ilustración 21: Propiedades de la regla o Desplazamiento de punto El desplazamiento de punto ofrece la posibilidad de visualizar todas las características de una capa de puntos, incluso si tienen la misma ubicación. Para ello, los símbolos de los puntos se colocan en un círculo alrededor de un símbolo de centro de desplazamiento. - 28 - Argongra S.L. http://www.argongra.com Curso QGIS Tema Ilustración 22: Desplazamiento de punto 1.2.4 Pestaña Etiquetas La pestaña Etiquetas permite activar las funciones de etiquetado y controlar una serie de opciones relacionadas con las fuentes, colocación, estilo, alineación y buffer. Esta aplicación también se puede activar en la capas con la transformación al vuelo activa. Las funciones básicas de la aplicación han sido rediseñados . - 29 - Argongra S.L. http://www.argongra.com Curso QGIS Tema Los siguientes menús se han creado para el etiquetado de las capas vectoriales : • Texto. • Formato. • Margen. • Fondo. • Sombra. • Ubicación. • Representación. Veamos cómo los nuevos menús pueden utilizarse para diversas capas vectoriales. Etiquetado de capas tipo punto Inicie QGIS y cargue una capa vectorial de puntos. Active la capa en la leyenda y haga clic en el icono Opciones de etiquetado de capa en el menú de la barra de herramientas de QGIS o a través de las propiedades de la capa vectorial. - 30 - Argongra S.L. http://www.argongra.com Curso QGIS Tema Ilustración 23: Pestaña Etiquetas El primer paso es para activar la casilla de verificación Etiquetar esta capa y seleccionar una columna de atributos a utilizar para el etiquetado. Haga clic si desea definir etiquetas basado en expresiones. Los siguientes pasos, que describiremos a continuación, describen un etiquetado sencillo que servirá como ejemplo de etiquetado. Puede definir el estilo de texto en el menú de Texto (véase la figura anterior). Usted tiene - 31 - Argongra S.L. http://www.argongra.com Curso QGIS Tema la posibilidad de hacer que el texto aparezca " Todo mayúsculas ", " minúsculas " o " mayúscula la primera letra '. Utilice los modos de mezcla para crear efectos conocidos de los programas de gráficos. En el menú Formato, se puede definir un carácter de salto de línea en las etiquetas con la función Multilínea. Use la opción de Números con formato para dar formato a los números en una tabla de atributos. Aquí, decimales se pueden insertar. Si habilita esta opción, tres cifras decimales están configurados por defecto. Ilustración 24: Formato de etiquetas - 32 - Argongra S.L. http://www.argongra.com Curso QGIS Tema Para crear un buffer, basta con activar la casilla de verificación Dibujar buffer de texto en el menú Margen. El color tampón es variable y se puede usar los modos de mezcla. Ilustración 25: Margen de etiquetas En el menú de Fondo, se puede definir con Tamaño X y Tamaño Y la forma de su fondo. Utilice Tipo de tamaño para insertar un " Buffer " adicional en su fondo. El fondo consiste entonces en el buffer , más el fondo en el tamaño X e Y. Puede establecer una rotación donde se puede elegir entre "Sincronizar con la etiqueta ", " Desplazamiento de etiqueta " - 33 - Argongra S.L. http://www.argongra.com Curso QGIS Tema y " Fijo ". Ilustración 26: Fondo de etiquetas - 34 - Argongra S.L. http://www.argongra.com Curso QGIS Tema Utilice el menú de la Sombra para añadir una sombra definida por el usuario . El dibujo del fondo es muy variable. Elija entre " componente bajo la etiqueta ", " texto ", " tapón" y " fondo". El ángulo de desviación depende de la orientación de la etiqueta. Si elige la casilla Usar casilla sombra global entonces el punto del ángulo cero está siempre orientada hacia el norte y no depende de la orientación de la etiqueta. Puede influir en la aparición de la sombra con el Radio de enturbiamiento. Cuanto mayor sea el número, más suave serán las sombras. El aspecto de la sombra también puede ser alterado por la elección de un modo de mezcla. Ilustración 27: Sombra de etiquetas - 35 - Argongra S.L. http://www.argongra.com Curso QGIS Tema Elija el menú Ubicación para la colocación de la etiqueta y la prioridad de etiquetado. Utilizando el radiobuttonon Desplazamiento desde ajuste del punto , ahora tiene la opción de utilizar Cuadrantes a poner su etiqueta . Además, puede alterar el ángulo de la colocación de la etiqueta con el ajuste de rotación. Por lo tanto, una colocación en un determinado cuadrante con una cierta rotación es posible. Ilustración 28: Ubicación de etiquetas - 36 - Argongra S.L. http://www.argongra.com Curso QGIS Tema En el menú Representación, puede definir opciones de etiquetas. En las opciones se puede escoger la configuración de visibilidad basada escala o en el tamaño del pixel… Ilustración 29: Ubicación de etiquetas - 37 - Argongra S.L. http://www.argongra.com Curso QGIS Tema 1.2.5 Pestaña Campos Dentro de la pestaña Campos, en Propiedades de la capa, los atributos del conjunto de datos seleccionados pueden ser manipulados. Los botones Nueva columna y Borrar columna pueden ser usados cuando el conjunto de datos está en modo de edición . Ilustración 30: Tabla de Atributos - 38 - Argongra S.L. http://www.argongra.com Curso QGIS Tema Control de edición Dentro de la pestaña Campos también encontrará una columna Control de edición y una columna Alias. Estas dos columnas pueden ser usadas para definir valores o un rango de valores que son permitidos para agregarse a las columnas de la tabla de atributos especifica. Son usadas para producir diferentes Controles de edición en el diálogo de atributos. Estos controles son: • Casilla de verificación: Muestra una casilla de verificación, y se puede definir que atributo se añade a la columna cuando se activa la casilla o no. • Clasificación: Muestra un cuadro con los valores utilizados para la clasificación, si ha elegido 'valor único' como tipo de leyenda en la pestaña de simbología. • Color: Muestra un botón de color que permite al usuario elegir un color de la ventana de diálogo de color. • Fecha/hora: Muestra una línea de campos que añade una herramienta de calendario para introducir una fecha, una hora o ambas. Tipo de columna debe ser texto. Puede seleccionar un formato personalizado , un calendario emergente , etc. • Enumeración: Abre un cuadro combinado con valores que se pueden utilizar dentro del tipo de columna. Debe ser admitido por el proveedor. • Nombre del archivo: Simplifica la selección de ficheros añadiendo un diálogo de selección de ficheros. • Oculta: Un atributo oculto será invisible. El usuario no puede ver su contenido. • Foto: Este campo contiene una nombre de archivo para una foto. - 39 - Argongra S.L. http://www.argongra.com Curso QGIS Tema • Rango: Permite establecer valores numéricos de un rango especifico. • Referencia de la relación: Permite incorporar el formato de la capa referencia en la capa. • Edición de texto: Se usará un campo de edición de texto que acepta múltiples líneas. • Generador de UUID: Campo de lectura solamente que genera un UUID si está vacío. • Mapa de valor: un cuadro combinado con elementos predefinidos. El valor se almacena en el campo, la descripción se muestra en el cuadro de combinado. Puede definir valores manualmente o cargar de una capa. • Relación de valores: seleccione capa, columna clave y columna de valores. Puede marcar si Permitir valor nulo y si Ordenar por valor. • Vista Web: El campo contiene una URL. La anchura y la altura del campo es variable. - 40 - Argongra S.L. http://www.argongra.com Curso QGIS Tema Ilustración 31: Cuadro de control de atributos - 41 - Argongra S.L. http://www.argongra.com Curso QGIS Tema 1.2.6 Pestaña Representación A partir de la versión QGIS 2.2, se introduce soporte para la representación al vuelo. Esto puede mejorar los tiempos de representación al dibujar muchas características complejas a pequeña escala. Esta función se puede activar o desactivar en la configuración de la capa usando la opción de Simplificar geometría. También hay una nueva configuración que permite la generalización de forma predeterminada para capas recién añadidas. Ilustración 32: Pestaña representación - 42 - Argongra S.L. http://www.argongra.com Curso QGIS Tema 1.2.7 Pestaña Visualizar Este menú se crea específicamente para los Mensajes emergentes. Incluye una nueva característica: Desplegar el texto de Mensajes emergentes en HTML. Si bien todavía se puede elegir un campo que se mostrará cuando pase sobre un elemento de la capa en el mapa, ahora es posible insertar código HTML que crea una mensaje complejo cuando se pasa sobre un elemento. Ilustración 33: Pestaña representación Ilustración 34: Ejemplo de visualización - 43 - Argongra S.L. http://www.argongra.com Curso QGIS Tema 1.2.8 Pestaña Acciones QGIS proporciona la capacidad de realizar una acción basada en los atributos de una capa. Esto se puede utilizar para realizar numerosas acciones, por ejemplo, ejecutar un programa con argumentos construidos a partir de los atributos de una capa o pasar parámetros a una herramienta a partir de informes web. Las acciones son útiles cuando desea ejecutar una aplicación externa o ver una página web basada en uno o más valores de su capa vectorial. Un ejemplo es cuando se realiza una búsqueda basada en un valor de atributo. Ilustración 35: Pestaña Acciones - 44 - Argongra S.L. http://www.argongra.com Curso QGIS Tema Definición de Acciones Para definir una acción, abra el diálogo Propiedades de la capa y haga clic en la pestaña Acciones. Proporcione un nombre descriptivo para la acción. La acción en sí misma debe contener el nombre de la aplicación que se ejecuta cuando se realiza la acción. Usted puede agregar uno o más valores en los campos de atributos como argumentos a la aplicación. Cuando se lleva a cabo una acción, cualquier conjunto de caracteres que comiencen con un % seguido por el nombre de un campo, se sustituye por el valor de dicho campo. Un texto se puede agrupar en un solo argumento si se escribe entre comillas. Las comillas se ignorarán si va precedido de una barra invertida. Si tiene nombres de campo que son subcadenas de otros nombres de campos (por ejemplo, col1 y col10), debe indicarlo, introduciendo el nombre del campo (y el carácter %) entre corchetes (por ejemplo, [% col10]). Esto evitará que el nombre de campo % col10 pueda ser confundido con el nombre de campo % col1 y con un 0 en el extremo. Los soportes serán eliminados por QGIS cuando se sustituye en el valor del campo. Si desea que el campo para ser sustituido entre corchetes, utilice un segundo conjunto de esta manera: [[% col10]]. Uso de acciones Las acciones pueden ser demandadas, ya sea a partir del diálogo Identificar resultados o el cuadro de diálogo Tabla de atributos. Para realizar una acción, haga clic en el botón derecho y elige la acción en el menú emergente. Las acciones se enumeran por el nombre que ha asignado al definir las acciones. Haga clic en la acción que desea realizar. Si se elige una acción que utiliza la - 45 - Argongra S.L. http://www.argongra.com Curso QGIS Tema notación%%, haga clic en el valor del campo que desea pasar a la aplicación o script. Realizamos un ejercicio como ejemplo, en el que creamos una acción a partir de una búsqueda en Google sobre la capa de lagos. Primero tenemos que determinar la dirección URL necesaria para realizar una búsqueda de una palabra clave. Esto se hace fácilmente con sólo ir a Google y hacer una búsqueda simple, entonces copiamos la URL de la barra de direcciones de su navegador. A partir de esto se ve que el formato es: http://google.com/search?q=qgis, donde QGIS es el término de búsqueda. Cuando disponemos de esta información, podemos proceder: 1. Asegúrese de que la capa de los lagos está cargada. 2. Abra el diálogo de Propiedades de capa, haciendo doble clic en la leyenda o clic derecho y elegir Propiedades del menú emergente. 3. Haga clic en la ficha Acciones. 4. En la pestaña desplegable de Tipo, elegir Abrir. 5. Escriba un nombre para la acción, por ejemplo: Google. 6. A continuación del nombre de la aplicación externa, agregue la dirección URL completa utilizada para hacer una búsqueda de Google, pero no incluya el término de búsqueda: http://www.google.es/search?q=......&ie=utf-8&oe=utf- 8&aq=t&rls=org.mozilla:es-ES:official&client=firefox-a 7. Haga clic en el cuadro desplegable que contiene los nombres de los campos para la capa de lagos. Está situado justo a la izquierda del botón Insertar campo y en el cuadro desplegable, seleccione la etiqueta de campo que contiene: Nom_lago y - 46 - Argongra S.L. http://www.argongra.com Curso QGIS Tema haga clic en Insertar campo. 8. El texto de su acción ahora se ve así: http://www.google.es/search?q=l[% "NOM_LAGO" %]&ie=utf-8&oe=utf 8&aq=t&rls=org.mozilla:es- ES:official&client=firefox-a 9. Para finalizar la acción, haga clic en el botón Añadir a la lista de acciones. Esto completa la acción y está listo para usar. Ahora podemos usar la acción. Cierre el cuadro de diálogo Propiedades de capa y haga zoom en un área de interés. Asegúrese de que la capa Lagos está activa e identifica un lago haciendo clic sobre él. En el cuadro de Resultado de la identificación que se representa a continuación, veremos que nuestra acción es visible: Ilustración 36: Identificación de Acciones creadas para la capa Lago. - 47 - Argongra S.L. http://www.argongra.com Curso QGIS Tema Selección de la acción Cuando hacemos clic en la acción, nos lleva a Firefox y navega a la URL del lago seleccionado. También es posible añadir otros campos de atributos a la acción. Por lo tanto, se puede añadir un + al final del texto de la acción, seleccione otro campo y haga clic en Insertar campo. En el ejemplo anterior, simplemente no hay otro campo disponible que tendría sentido buscar. Se pueden definir múltiples acciones para una capa y cada uno se mostrará en el cuadro de diálogo Resultados de la Identificación. Usted puede pensar en todo tipo de usos para las acciones. Por ejemplo, si tiene una capa de puntos que contiene la ubicación de imágenes o fotos junto con un nombre de archivo, puede crear una acción para poner en marcha un visor para mostrar la imagen. 1.2.9 Pestaña Uniones La Pestaña Uniones le permite unir una tabla de atributos (o base de datos) a una capa vectorial. Como columnas clave tiene que definir: una capa de unión, un campo de unión y un campo objetivo o de destino. Además de unir tablas de atributos con capas vectoriales, le permite: • Cachear la capa de unión en la memoria virtual • Crear índice de atributos en el campo de unión - 48 - Argongra S.L. http://www.argongra.com Curso QGIS Tema Ilustración 41: Unión de una tabla de atributos a una capa vectorial existente 1.2.10 Pestaña Diagramas La pestaña Diagrama te permite realizar gráficos que se superponen a una capa vectorial. Para activar esta característica, abra Propiedades de la capa y seleccione la pestaña de Diagramas. Es necesario activar la casilla Mostrar diagramas para poder establecer las características de los gráficos que queremos insertar. - 49 - Argongra S.L. http://www.argongra.com Curso QGIS Tema Ilustración 42: Superposición de diagramas en capas vectoriales La implementación actual de diagramas provee soporte para Diagrama de texto, Gráfico de queso e Histograma. Además permite establecer el tipo de clasificación como escalado lineal del tamaño del diagrama de acuerdo a un atributo de clasificación o símbolos SGV proporcionados. Para añadir gráficos a una capa en función de sus atributos hay que seguir los siguientes pasos: - 50 - Argongra S.L. http://www.argongra.com Curso QGIS 1. Primero hacer clic en el ícono Tema Añadir capa vectorial. 2. Hacer doble clic en la capa en la leyenda del mapa y abrir el diálogo Propiedades de la capa. 3. Hacer clic en la pestaña Diagrama y seleccionar el Tipo de Diagrama que estime necesario. 4. Añadir aquellos atributos que quiera mostrar en el diagrama. 5. Para escalado lineal del tamaño del diagrama podemos definir un atributo de la capa. 6. Ahora haga clic en Encontrar valor máximo (en la pestaña Tamaño), elegir un valor de tamaño y unidad y hacer clic en Apply para mostrar el diagrama en la ventana principal de QGIS. - 51 - Argongra S.L. http://www.argongra.com Curso QGIS Tema Ilustración 37: Gráfico de queso 7. Puede adaptar el tamaño del gráfico, o cambiar los atributos de colores haciendo doble clic en los valores de colores en el campo atributo. 8. Finalmente hacer clic en Ok. - 52 - Argongra S.L. http://www.argongra.com Curso QGIS Tema Ilustración 38: Ejemplo de diagramas 1.2.11 Pestaña Metadatos La pestaña Metadatos contiene información acerca de la capa, incluyendo peculiaridades acerca del tipo, localización, número de características, tipo de característica, y las capacidades de edición. La sección Sistema de Referencia Espacial de la Capa, provee información de la proyección, y la sección General muestra la información de listados de campos y sus tipos de datos. - 53 - Argongra S.L. http://www.argongra.com Curso QGIS Tema Ilustración 39: Información en la pestaña Metadatos - 54 - Argongra S.L. http://www.argongra.com