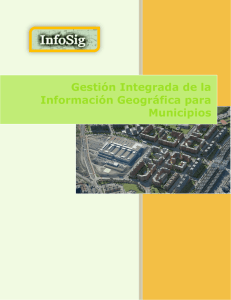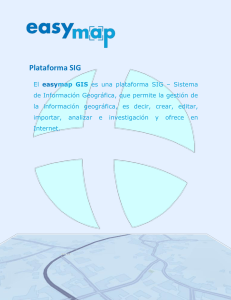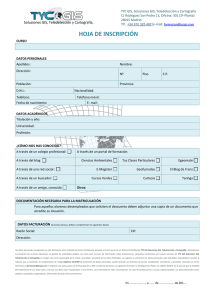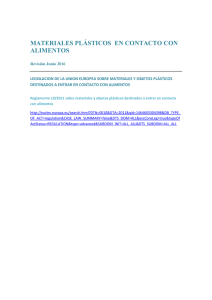Interface GIS
Anuncio
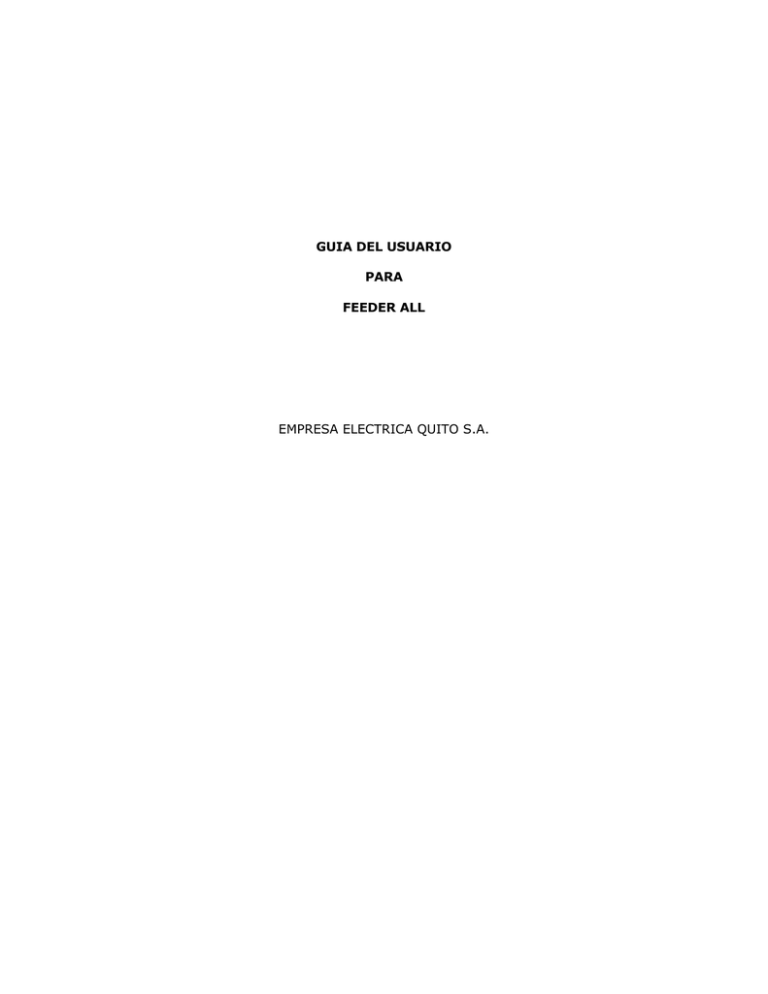
GUIA DEL USUARIO PARA FEEDER ALL EMPRESA ELECTRICA QUITO S.A. Interface GIS – Feeder All) INDICE 1. INTERFACE GIS-FEEDER ALL............................................................................................. 3 1.1 Bienvenido .............................................................................................................................. 3 1.2 Objetivos................................................................................................................................. 3 1.3 Acerca de la aplicación......................................................................................................... 3 1.4 Convenciones ......................................................................................................................... 4 1.4.1 Convenciones para el ingreso de datos........................................................................ 4 1.4.2 Convenciones para el teclado ......................................................................................... 4 1.4.3 Convenciones para el ratón ......................................................................................... 4 2. ENTORNO DE LA APLICACIÓN ................................................................................................... 6 2.1 Ingreso a la aplicación Interface GIS – Feeder ALL.................................................................. 6 2.2 Opción Feeders ......................................................................................................................... 8 2.3 Opción Substation ..................................................................................................................... 9 2.4 Botones Adicionales ................................................................................................................ 10 2 Interface GIS – Feeder All) 1. INTERFACE GIS-FEEDER ALL 1.1 Bienvenido Este documento es una guía, para usuarios que deseen satisfacer todas sus inquietudes cubriendo alguna duda que puede aparecer en determinado momento, por lo que se recomienda mantener el documento siempre a su alcance, y realizar una lectura completa del documento. 1.2 Objetivos q Detallar el uso correcto de la aplicación “Interface GIS – FEEDER ALL”. q Presentar las órdenes utilizadas en el sistema, operables tanto con el ratón como con el teclado. q Elaborar un documento que sirva de apoyo a los diferentes departamentos en las cuales la aplicación, brinde su servicio. q Lograr un documento que se ajuste a los estándares de la Empresa, establecidos por el grupo de trabajo. 1.3 Acerca de la aplicación La presente aplicación ha sido elaborada con la finalidad de cargar los datos que se encuentran en el Sistema de Información Geográfico (GIS) a las propias tablas de la aplicación FEEDER ALL para realizar estudios eléctricos. GIS INTERFACE GIS – FEEDER ALL Usando como medio la aplicación, se FEEDER ALL puede detectar anomalías existentes en la Información del GIS para su posterior corrección. 3 Interface GIS – Feeder All) Es un software orientado específicamente a la Empresa Eléctrica Quito S.A. , presentando un entorno de trabajo muy sencillo de operar que facilita el trabajo diario. El sistema trabaja en ambiente Windows razón por la cual no podemos obviar la forma de trabajo y las técnicas utilizadas con el ratón; sin dejar de lado el uso correcto del teclado dentro del sistema. 1.4 Convenciones 1.4.1 Convenciones para el ingreso de datos Los campos de las pantallas para el ingreso de información requieren observaciones importantes que se deben considerar. Las convenciones son: Ø Si la información en el campo es proporcionada automáticamente por el Sistema, el nombre del campo se encuentra sombreado y no se lo puede modificar manualmente. 1.4.2 Convenciones para el teclado Si se utiliza un teclado, en la mayoría de las órdenes se comienza manteniendo pulsada la tecla tab. para desplazarse al siguiente campo. 1.4.3 Convenciones para el ratón Ø Si dispone de un ratón de varios pulsadores, se supondrá siempre que es el botón izquierdo el que está configurado como pulsador primario o principal. Cualquier procedimiento que requiera la pulsación del botón secundario incluirá la referencia expresa a él mismo: Pulse con el botón derecho. Ø Pulsar significa señalar en un objeto y presionar, liberar acto seguido el botón del ratón. 4 Interface GIS – Feeder All) Ø Doble pulsación significa presionar dos veces el botón del ratón en rápida sucesión. Como se mencionó, el Sistema se desenvuelve en un ambiente muy similar al de Windows, en donde la acción del ratón es fundamental, aunque existe la posibilidad de utilizar el teclado para la mayoría de las acciones, lo cierto es que muchas de éstas se llevan a cabo de manera más fácil y rápida con el ratón. Puntero del Ratón El ratón sirve para controlar el puntero que aparece en la pantalla. Para desplazar el puntero, deslice el ratón en la superficie de trabajo en la dirección deseada. El puntero se desplaza siempre que el ratón está en contacto con la superficie plana. El desplazamiento del puntero del ratón por la pantalla no afecta a la información que se ve en la misma; el puntero sirve tan solo para señalar una posición. Al pulsar el botón del ratón tiene lugar una acción determinada en la posición que ocupa actualmente el puntero. Existen algunas acciones básicas del ratón que se tendrá que usar a lo largo del presente manual. Pulsar.- Señalar un elemento de la pantalla y presionar el botón izquierdo del ratón. Esta técnica permite seleccionar elementos en la pantalla y desplazarse por el documento. Hay algunas operaciones que se llevan a cabo pulsando el botón derecho del ratón. Cuando no se diga otra cosa, la pulsación hará referencia siempre al botón izquierdo o principal. Doble Pulsación.- Se trata de realizar dos pulsaciones seguidas, en rápida sucesión en el botón del ratón. Cuando no esté seguro de la orden que ha de ejecutar para llevar a cabo una operación determinada, pruebe a pulsar sobre el elemento que deba resultar afectado. Si esto no diera resultado pruebe con una pulsación doble. 5 Interface GIS – Feeder All) 2. ENTORNO DE LA APLICACIÓN 2.1 Ingreso a la aplicación Interface GIS – Feeder ALL Como requisito para poder ingresar a la aplicación debe tener instalado el Sistema de Información Geográfico (GIS) , ya que la aplicación se encuentra dentro del menú “Aplica_Gis” ® “Pérdidas Técnicas ” ® “Interface GIS – Feeder All”. Como se muestra en la siguiente figura: Una vez seleccionada la opción “Interface GIS – Feeder All” se presenta la siguiente pantalla en donde se debe ingresar el nombre del usuario y la clave designada. 6 Interface GIS – Feeder All) Posteriormente al presionar el botón “Ok” aparecerá la siguiente pantalla. Las opciones que presentes esta pantalla son las siguientes: q Substation q Feeders 7 Interface GIS – Feeder All) 2.2 Opción Feeders Por defecto esta opción se encuentra seleccionada y en la parte inferior se encuentra la lista de todos los primarios que pueden migrarse al Feeder All como se muestra en la siguiente pantalla: Para seleccionar un primario de la lista nos ubicamos con el puntero y pulsamos sobre el primario seleccionado para que este se coloque en la última ventana. Como se muestra en la siguiente figura: 8 Interface GIS – Feeder All) Luego de presionamos sobre el botón “Ok” esperamos unos minutos hasta que nos muestre una ventana con un mensaje de Proceso Finalizado. 2.3 Opción Substation Al seleccionar esta opción nos muestra una lista de las subestaciones que se pueden migrar. Como se muestra en la siguiente figura. Para seleccionar un primario de la lista nos ubicamos con el puntero y pulsamos sobre el primario seleccionado para que este se coloque en la última ventana. Como se muestra en la siguiente figura: 9 Interface GIS – Feeder All) Luego de presionamos sobre el botón “Ok” esperamos unos minutos hasta que nos muestre una ventana con un mensaje de Proceso Finalizado. 2.4 Botones Adicionales Permite salir de la aplicación. Con esta opción podemos borrar los primarios / subestaciones que fueron seleccionados. 10 Interface GIS – Feeder All) Muestra el resultado de la migración. Como se muestra en la siguiente pantalla: Los datos que presenta son los siguientes: INSTALED CAPACITY TOTAL LONGER(M) GIS Capacidad total de transformadores de distribución que va a ser migrada del GIS al Feeder All expresada en KVA FEEDERALL Capacidad total de transformadores de distribución que fueron migrados del GIS al Feeder All expresada en KVA PORCENT % Dato porcentual de migración ejecutada GIS Longitud total de redes primarias de distribución que va a ser migrada del GIS al Feeder All expresada en metros. FEEDERALL Longitud total de redes primarias de distribución que fueron migradas del GIS al Feeder All expresada en metros. PORCENT % Dato porcentual de migración ejecutada Adicionalmente si presionamos sobre los casilleros de q Graphic Report y/o q MS Excel Report Y damos un clic sobre el boton “Get” Nos mostrara información y dibujo de los datos que no fueron migrados 11 Interface GIS – Feeder All) hacia el Feeder All. Si seleccionamos MS Excel Report nos mostrara una pantalla como la siguiente para seleccionar el directorio donde se guardará al información Si seleccionamos Graphic Report nos mostrará un mensaje como el siguiente: Proceso de migración finalizado con éxito. 12 Interface GIS – Feeder All) 13