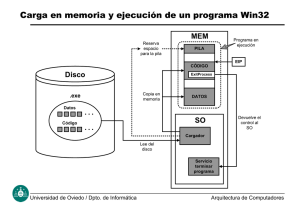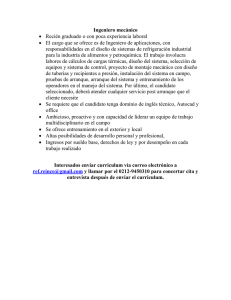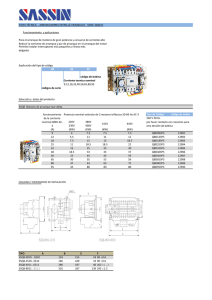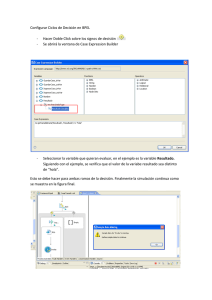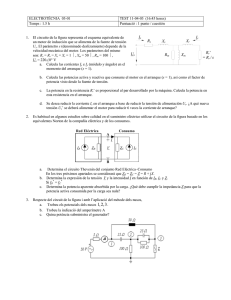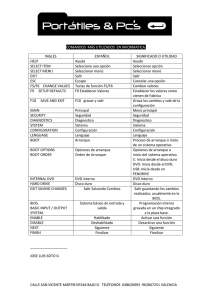Instalación con DrakX
Anuncio
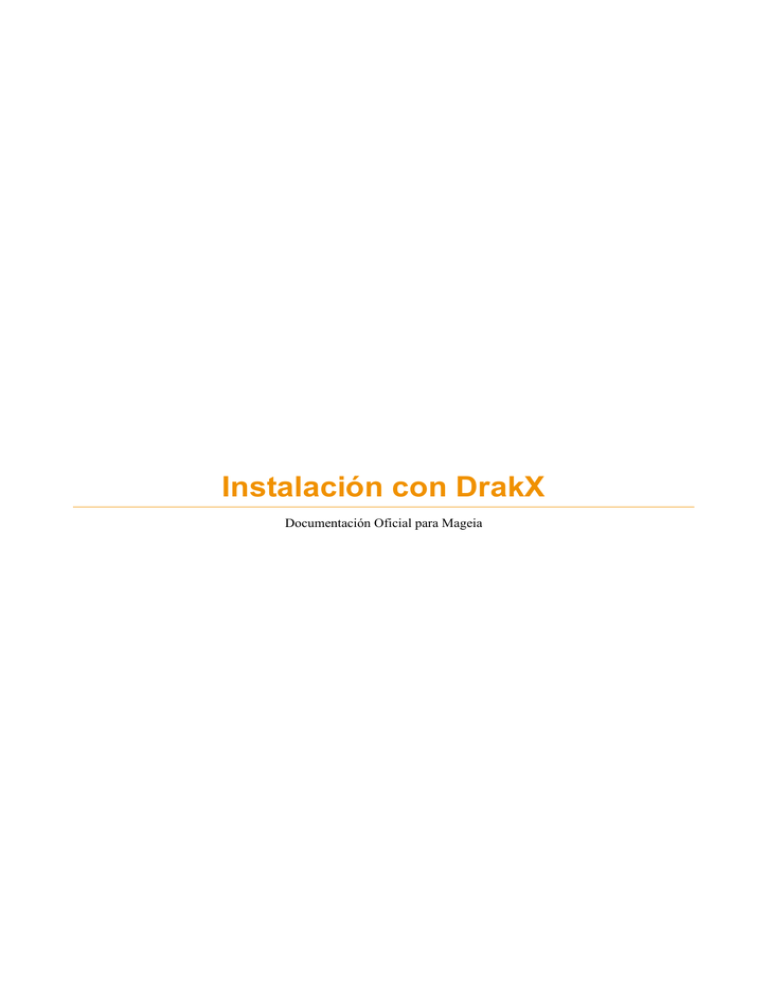
Instalación con DrakX Documentación Oficial para Mageia Instalación con DrakX Instalación con DrakX 2 Instalación con DrakX Tabla de contenidos .................................................................................................................................................. 1 1. DrakX, el instalador de Mageia .......................................................................................... 1 1.1. Los pasos de la instalación ..................................................................................... 3 1.2. Problemas en la Instalación y Posibles Soluciones. ..................................................... 4 2. Por favor elija un idioma .................................................................................................. 4 3. Licencia y Notas de Versión .............................................................................................. 6 3.1. Acuerdo de la Licencia ........................................................................................... 6 3.2. Notas de versión .................................................................................................... 6 4. Configurando SCSI ........................................................................................................... 7 5. Instalar o actualizar .......................................................................................................... 8 6. Teclado ........................................................................................................................... 9 7. Particionando ................................................................................................................. 10 8. Elija los puntos de montaje .............................................................................................. 11 9. Confirme el disco que va a formatear ................................................................................ 13 10. Particionado de disco personalizado con DiskDrake .......................................................... 14 11. Formateo ...................................................................................................................... 15 12. Selección de repositorios (Configurar repositorios de instalación suplementarios) .................. 16 13. Selección de medio (Nonfree) ........................................................................................ 17 14. Selección de escritorio ................................................................................................... 17 15. Selección de Grupo de Paquetes ..................................................................................... 19 16. Instalación mínima. ....................................................................................................... 19 17. Elegir paquetes detalladamente ....................................................................................... 21 18. Administración de usuarios y del administrador ................................................................ 22 18.1. Configure la Contraseña del Administrador (root) ................................................... 22 18.2. Introduzca un usuario .......................................................................................... 22 18.3. Configuración avanzada de usuario ....................................................................... 23 19. Configuración de la tarjeta gráfica y del monitor .............................................................. 24 20. Escoja un servidor X (Configurando su tarjeta gráfica) ...................................................... 25 21. Escogiendo su monitor .................................................................................................. 26 22. Opciones principales del cargador de arranque .................................................................. 27 22.1. Usando el cargador de arranque de Mageia ............................................................ 28 22.2. Usando un cargador de arranque existente ............................................................. 28 22.3. Opción avanzada del cargador de arranque ............................................................ 28 23. Agregando o modificando una entrada en el menú de arranque ........................................... 29 24. Resumen de la Configuración ......................................................................................... 31 24.1. Configuraciones del sistema ................................................................................. 31 24.2. Configuraciones de hardware ............................................................................... 32 24.3. Configuraciones de redes e Internet ...................................................................... 33 24.4. Seguridad .......................................................................................................... 33 25. Configure su huso horario .............................................................................................. 34 26. Seleccione su país / Región ............................................................................................ 35 26.1. Método de entrada .............................................................................................. 35 27. Configure sus Servicios ................................................................................................. 36 28. Elección del ratón ......................................................................................................... 37 29. Configurar el sonido ...................................................................................................... 38 29.1. Avanzado .......................................................................................................... 38 30. Nivel de seguridad ........................................................................................................ 39 31. Actualizaciones ............................................................................................................. 40 32. Felicitaciones ................................................................................................................ 41 iii Instalación con DrakX Lista de figuras 1. Pantalla de bienvenida del Instalador .......................................................................................... 1 iv Nadie verá las imágenes que puede ver en este manual. Las imágenes que verá dependerán de su hardware y las decisiones que tomó durante la instalación. Los textos y capturas de pantalla de este manual están disponibles bajo la licencia CC BY-SA 3.0 http:// creativecommons.org/licenses/by-sa/3.0/ Éste manual ha sido realizado con la ayuda de Calenco CMS [http://www.calenco.com] desarrollado por NeoDoc [http://www.neodoc.biz] Fue escrito por voluntarios en sus ratos libres. Por favor contacte con el Equipo de Documentación [https:// wiki.mageia.org/en/Documentation_team] si puede ayudar a mejorar este manual. 1. DrakX, el instalador de Mageia Seas nuevo en GNU-Linux o un usuario avanzado, el instalador de Mageia está diseñado para ayudarle a hacer su instalación o actualización lo más fácil posible. El menú inicial tiene varias opciones, aunque la elegida por defecto iniciará el instalador, que normalmente será todo lo que necesite. Esta es la pantalla de bienvenida por defecto cuando se usa un DVD de Mageia: Figura 1. Pantalla de bienvenida del Instalador Desde esta primera pantalla, es posible configurar algunas preferencias personales: 1 • El idioma (solo para la instalación, puede que sea diferente del idioma elegido para el sistema) presionando la tecla F2 Use las teclas de flechas para elegir el idioma y pulse la tecla Enter. Aquí hay un ejemplo, la pantalla de bienvenida en Francés al emplear un CD/DVD de tipo Live. Note que el menú de dicho DVD/CD no propone: Sistema de recuperacion, Prueba de Memoria ni Herramienta de deteccion de Hardware. • Cambie la resolución de la pantalla pulsando la tecla F3. • Añada algunas opciones al kernel pulsando la tecla F6. Si la instalación falla, entonces puede ser necesario intentarlo de nuevo usando alguna de las opciones extra. El menú que aparece al pulsar F6 muestra la nueva línea Opciones de arranque y propone cuatro opciones: - Por defecto, no cambia nada en las opciones por defecto. - Configuración segura, se da prioridad a las opciones más seguras en detrimento del rendimiento. - Sin ACPI (Advanced Configuration and Power Interface), la administración de energía no se tiene en cuenta. - Sin Local APIC (Local Advanced Programmable Interrupt Controller), se refiere a las interrupciones de la CPU. Seleccione esta opción si se le pide. Cuando seleccione una de estas entradas, se modifica las opciones por defecto mostradas en la línea Opciones de Arranque. En algunas versiones de Maegia, puede suceder que las opciones seleccionadas con la tecla F6 no aparezcan en la línea Opciones de Arranque. Sin embargo, sí se tienen en cuenta. • Añada más opciones al kernel presionando la tecla F1 Presionando F1 se abre una nueva ventana con más opciones disponibles. Seleccione una con las teclas de flechas y pulse Enter para más detalles, o pulse la tecla Esc para volver a la ventana anterior. La vista detallada de la pantalla de opciones. Presione Esc o seleccione Retornar a las opciones de Arranque para regresar a la lista de opciones. Estas opciones pueden ser añadidas a mano en la linea de Opciones de Arranque. Esta ayuda se encuentra traducida en el idioma de su elección con la tecla F2 2 Aqui se encuentra la pantalla de bienvenida por defecto cuando se utiliza un CD de instalacion basada en Red Alambrica (imagenes Boot.iso o Boot-Nonfree.iso) No se permite cambiar el idioma, las opciones están descritas en la pantalla. Para mayor información relacionada a como usar el CD de instalación basada en Red Alámbrica, visite el Wiki de Mageia [https:// wiki.mageia.org/en/Boot.iso_install] La distribución del teclado es la de un teclado Americano 1.1. Los pasos de la instalación El proceso de instalación está dividido en un número de pasos que pueden ser seguidos en el panel lateral de la pantalla. Cada paso tiene una o varias pantallas que pueden tener botones Avanzados con opciones extra, normalmente poco usadas. La mayoría de las pantallas tiene botones de Ayuda que le darán explicaciones sobre el paso en cuestión. Si en cualquier momento durante la instalación decide parar el proceso, es posible reiniciar, pero piénselo dos veces. Una vez que una partición ha sido formateada o cuando las actualizaciones han empezado a instalarse, su ordenador no estará en el mismo estado y un reinicio puede dejarle con un sistema inutilizable. No obstante, si decide reiniciar, acceda a la terminal pulsando al mismo tiempo Alt Ctrl F2. Después, pulse Alt Ctrl Delete simultáneamente para reiniciar. 3 1.2. Problemas en la Instalación y Posibles Soluciones. 1.2.1. No hay Interfaz Gráfica • Después de la pantalla inicial, no carga la pantalla de selección del idioma. Esto puede ocurrir con algunas tarjetas gráficas y sistemas antiguos. Intente usando una resolución más baja, escribiendo vgalo en la terminal. • Si el Hardware es un viejo, Tal vez no se posible realizar una instalación gráfica. En dicho caso, podría intentar una instalación en modo texto. Para llevar a cabo dicho modo, presione ESC durante la primera pantalla de bienvenida y confirme presionando ENTER. Una pantalla negra aparecerá con la palabra "boot". Escriba "text" y presione ENTER. Ahora continúe con la instalación en modo texto. 1.2.2. La Instalación se congela Si el sistema parece congelarse durante la instalación, puede ser un problema con la detección de hardware. En este caso, la detección automática de hardware se puede desactivar y configurarse después. Para probar esto, escriba noauto en la terminal. Esta opción puede ser combinada con otras si es necesario. 1.2.3. Problema de RAM Es raro que lo necesite, pero en algunos casos, el hardware puede informar erróneamente de la cantidad de RAM disponible. Para especificarla manualmente, puede usar el parámetro mem=xxxM, donde xxx es la cantidad correcta de RAM, por ejemplo: mem=256M significaría 256MB de RAM. 1.2.4. Particiones dinámicas Si usted convirtió su disco duro de formato "básico" a "dinámico" en Microsoft Windows, debe saber que será imposible instalar Mageia en este disco. Para volver a un disco básico vea la documentación de Microsoft: http://msdn.microsoft.com/en-us/library/cc776315.aspx. 2. Por favor elija un idioma Elija su idioma preferido extendiendo la lista de su continente. Mageia usará esta selección durante la instalación y para su sistema instalado. Si necesitara tener varios idiomas instalados para usted u otros usuarios, usa el botón de Múltiples idiomas para añadirlos ahora. Puede ser más difícil añadir soporte en otros idiomas después de la instalación. 4 Aunque elija más de un idioma, primero debe elegir su idioma preferido en la primera pantalla. También se marcará como elegido en la pantalla de elección de múltiples idiomas. • Si su teclado no es de su idioma preferido, es recomendable que instale también el idioma de su teclado. • Mageia usa el soporte UTF-8 (Unicode) por defecto. Puede ser desactivado en la pantalla de "multiples idiomas" si sabe que no funciona con su idioma. Si lo desactiva, no estará disponible para ningún idioma instalado. • Puede cambiar el idioma de su sistema después de la instalación en el Centro de Control de Mageia --> Sistema --> Administrar la localización de su sistema. 5 3. Licencia y Notas de Versión 3.1. Acuerdo de la Licencia Antes de instalar Mageia, por favor, lea cuidadosamente los términos y condiciones de la licencia . Estos términos y condiciones se aplican a la distribución completa de Mageia y tiene que aceptarlos para poder continuar. Para aceptar, simplemente seleccione Aceptar y luego haga click en Siguiente. Si decide no aceptar las condiciones, nosotros le agradecemos que las haya leído. Haciendo click en Salir se reiniciará su ordenador. 3.2. Notas de versión Para ver que hay nuevo en esta versión de Mageia, haga click en Notas de versión. 6 4. Configurando SCSI DrakX suele detectar correctamente los discos duros. Con algunos controladores SCSI antiguos puede que no sea capaz de detectar los controladores correctos a usar y puede fallar al intentar reconocer el disco duro. Si pasa esto, necesitará "mostrarle" manualmente el disco duro SCSI que tenga. Después DrakX debería de poder configurar el(los) disco(s) correctamente. 7 5. Instalar o actualizar • Instalación Use esta opción para una nueva instalación de Mageia. • Actualización Si tiene una o más versiones de Mageia instaladas en su sistema, el instalador le permitirá actualizar una de ellas a la última versión. Solamente se ha testado la actualización desde una versión de Mageia anterior que todavía está soportada cuando esta versión del instalador se lanzó. Si quiere actualizar una versión de Mageia que ya ha alcanzado su fin de soporte, entonces es mejor hacer una instalación limpia preservando su partición /home. Si en cualquier momento durante la instalación decide parar el proceso, es posible reiniciar, pero piénselo dos veces. Una vez que una partición ha sido formateada o cuando las actualizaciones han empezado a instalarse, su ordenador no estará en el mismo estado y un reinicio puede dejarle con un sistema inutilizable. No obstante, si decide reiniciar, acceda a la terminal pulsando al mismo tiempo Alt Ctrl F2. Después, pulse Alt Ctrl Delete simultáneamente para reiniciar 8 Si ha descubierto que se le olvidó seleccionar un idioma adicional, puede volver desde la pantalla de "Instalar o Actualizar" a la de selección de Idioma pulsando Alt Ctrl Inicio. NO haga esto durante la instalación. 6. Teclado DrakX selecciona el teclado apropiado a su idioma. Si no encuentra ningún teclado compatible, elegirá el teclado estadounidense. • Asegúrese de que la selección es la correcta o escoja otra distribución del teclado. Si no conoce cuál es la distribución correcta para su teclado, mire en las especificaciones que venían con su sistema o pregunte a su vendedor. Incluso puede haber una etiqueta en su teclado que la identifique.También puede mirarlo aquí: es.wikipedia.org/wiki/Distribución_del_teclado [http://es.wikipedia.org/wiki/Distribuci%C3%B3n_del_teclado] • Si su teclado no está en la lista que aparece, haga click en Más para mostrar una lista completa y seleccionar ahí su teclado. Después de seleccionar un teclado desde la ventana de Más, el instalador volverá a la primera ventana de selección de teclado, y parecerá que ha elegido un teclado de la lista. Puede ignorar esta anomalía y continuar la instalación, su teclado es el que eligió en la lista completa. • Si selecciona un teclado basado en carácteres no latinos, aparecerá una pantalla extra preguntando como prefiere cambiar entre disposiciones latinas y no latinas. 9 7. Particionando En esta pantalla puede ver el contenido de su(s) disco(s) duro(s) y ver el sitio que el asistente de particionado de DrakX ha encontrado para instalar Mageia. Las opciones disponibles en la lista de abajo pueden variar dependiendo del contenido de su(s) disco(s) duro(s). • Usar la partición existente Si esta opción está disponible significa que se han encontrado particiones compatibles con Linux que pueden ser usadas para la instalación. • Usar el espacio libre Si tiene espacio sin usar en su disco duro, esta opción lo usará para su nueva instalación de Mageia. • Usar espacio libre en una partición de Windows Si tiene espacio libre en una partición existente de Windows, el instalador puede ofrecer usarlo. ¡Esta puede ser una manera útil de hacer espacio para su nueva instalación de Mageia, pero es una operación peligrosa, así que debería hacer una copia de seguridad de todos sus archivos importantes! Sea consciente de que esta operación implica una reducción del tamaño de la partición de Windows. Esta partición debe de estar "limpia", es decir, Windows debe de haberse cerrado correctamente la última vez que fue usado. También debe de haber sido desfragmentada, aunque esto no garantiza que todos los archivos de la partición hayan sido movidos fuera del área que se va a usar. Por ello, es altamente recomendable hacer una copia de seguridad de sus archivos personales. 10 • Borrar y usar el disco entero Esta opción usará el disco completo para Mageia. ¡Aviso! Esto borrara TODA la información en el disco duro seleccionado. ¡Tenga cuidado! Si pretende usar una parte del disco para otra cosa o ya tiene información en la unidad que no quiere perder, no use esta opción. • Particionamiento personalizado Esta opción le ofrece el control completo sobre donde colocar su instalación en su(s) disco(s) duro(s). Algunos discros duros recientes usan sectores lógicos de 4096 bytes, en vez de la versión estándar de 512 bytes. Debido a la falta de hardware disponiblela herramienta de particionado no se ha comprobado en tales discos. Además, algunos discos ssd usarn un bloque de borrado de más de 1MB.Sugerimos que previamente se use otra herramienta de particionado como gparted,en caso de que posea un disco de estos tipos, y que use las siguientes configuraciones: "Alinear a" "MiB" "Espacio libre que precede a (MiB)" "2" Asegúrese de que todas las particiones se han creado con un número par de megabytes. 8. Elija los puntos de montaje 11 Aquí puede ver las particiones de Linux que se han encontrado en su ordenador. Si no está de acuerdo con la sugerencia de DrakX, puede cambiar los puntos de montaje. Si cambia algo, asegúrese de que conserva una partición / (root). • Cada partición se muestra así: "Dispositivo" ("Capacidad", "Punto de montaje", "Tipo"). • "Dispositivo", está compuesto por: "disco duro", ["número del disco duro"(letra)], "número de partición" (por ejemplo, "sda5"). • Si tiene varias particiones, puede elegir diferentes puntos de montaje desplegando la lista, como /, /home y /var. También puede hacer sus propios puntos de montaje, por ejemplo /video para nombrar una partición donde quiere guardar sus películas, o /cauldron-home para la partición /home de una instalación Cauldron. • Para las particiones a las que no necesite acceso, puede dejar el punto de montaje vacío. Elija Anterior si no está seguro de qué elegir y luego marque Particionamiento personalizado. En la siguiente pantalla, puede hacer click en una partición para ver su tipo y tamaño. Si está seguro de que los puntos de montaje son correctos, haga click en Siguiente, y elija si quiere formatear o bien solamentelas particiones que DrakX sugiere o bien alguna más. 12 9. Confirme el disco que va a formatear Haga click en Previo si no está seguro de su elección. Haga click en Siguiente si está seguro y quiereborrar todas las particiones, sistemas operativos y datos de su disco duro. 13 10. Particionado de disco personalizado con DiskDrake Si desea encriptar su partición /, debe asegurarse de que tiene una partición /boot separada. La opción de encriptación para la partición /boot NO DEBE USARSE, de lo contrario, su sistema no arrancará. Ajuste la estructura de su(s) disco(s) aquí. Se pueden añadir y quitar particiones, cambiar el sistema de archivos de una partición o cambiar su tamaño, e incluso echar un vistazo antes de empezar. Hay una pestaña para cada disco duro o sistema de almacenaje detectados, como una unidad USB. Por ejemplo, sda, sdb y sdc si se encuentran tres. Pulse Quitar todo para eliminar todas las particiones del disco de almacenaje seleccionado. Para cada una de las restantes acciones: haga primero click en la partición escogida. Entonces, véala, escoja un sistema de ficheros y un punto de montaje, cambie el tamaño o elimínela. Continue hasta que ajuste todo a su gusto. Haga click en Hecho cuando esté listo. 14 11. Formateo Aquí puede elegir qué partición(es) quiere formatear. Se guardará cualquier información en las particiones no marcadas para formatear. Normalmente, por lo menos las particiones seleccionadas por DrakX, necesitan formatearse. Haga click en Avanzado para elegir particiones que quiera comprobar los bloques defectuosos. Si no está seguro de haber hecho la elección correcta, puede hacer click en Anterior, de nuevo en Anterior y luego en Personalizado para volver a la pantalla principal. En esta pantalla puede comprobar lo que haya en sus particiones. Cuando esté seguro de su elección, haga click en Siguiente para continuar. 15 12. Selección de repositorios (Configurar repositorios de instalación suplementarios) Esta pantalla muestra la lista de repositorios ya reconocidos. Puede agregar otras fuentes de paquetes como un disco óptico o una fuente remota. La selección de fuentes determina qué paquetes pueden ser elegidos en los siguientes pasos. Para un repositorio por red, hay dos pasos a seguir: 1. Elección y activación de la red, si es que no está activada ya. 2. Seleccionar un servidor espejo o especificar una URL (la primera entrada). Al seleccionar un servidor espejo tendrá acceso a la selección de todos los repositorios administrados por Mageia, tales como los repositorios nonfree, tainted y updates. Con la URL, puede designar un repositorio específico o su propia instalación NFS. 16 13. Selección de medio (Nonfree) Aquí tiene una lista de los repositorios disponibles. No todos los repositorios están disponibles, dependiendo de qué medio utilice para la instalación. La selección de repositorios determina qué paquetes podrán ser elegidos en los próximos pasos. • El repositorio Core no puede ser deshabilitado ya que contiene la base de la distribución. • El repositorio Nonfree incluye paquetes que son gratis, es decir, Mageia puede redistribuirlos, pero que contienen software de código cerrado, de aquí el nombre Nonfree. Por ejemplo, este repositorio incluye controladores propietarios de tarjetas gráficas nVidia y ATI, firmware para diversas tarjetas WiFi, etc. • El repositorio Tainted incluye paquetes liberados bajo una licencia libre. El criterio principal para poner paquetes en este repositorio es que pueden infringir patentes y leyes de derechos de autor en algunos países, como por ejemplo codecs multimedia necesarios para reproducir ciertos archivos de audio/vídeo, paquetes necesarios para reproducir DVD de video comercial, etc. 14. Selección de escritorio Dependiendo de su selección aquí, pueden aparecer otras ventanas para ajustar su elección de manera más precisa. Después de los pasos de selección, verá una presentación durante la instalación de los paquetes. Esta presentación puede desactivarse pulsando Detalles. 17 Elija el entorno de escritorio que prefiera, KDE o Gnome. Ambos incluyen un juego completo de útiles aplicaciones y herramientas. Marque Personalizada si no quiere usar ninguno o ambos, o si quiere algo más que el software elegido por defecto para cada entorno de escritorio. El escritorio LXDE es más ligero que los otros dos anteriores, con una apariencia menos llamativa y menos paquetes instalados por defecto. 18 15. Selección de Grupo de Paquetes Los paquetes han sido agrupados para hacer mucho más sencilla la elección de lo que necesite. Los grupos se definen intuitivamente. Sin embargo, si necesita más información, simplemente pasando el ratón por encima de cada grupo se muestra más información sobre ellos. • Estación de trabajo. • Servidor. • Entorno gráfico. • Selección individual de paquetes: Puede usar esta opción para añadir o eliminar manualmente los paquetes. Lea Sección 16, “Instalación mínima.” para instrucciónes sobre como hacer una instalación minima. 16. Instalación mínima. Puede elegir la instalación mínima deseleccionando todo en la pantalla de Selección de Grupos de Paquetes, vea Sección 15, “Selección de Grupo de Paquetes”. La instalación mínima está dirigida a aquellos que tienen en mente usos específicos para su Mageia, como un servidor o una estación de trabajo especializada. Probablemente usará esta opción junto con la seleccion de paquetes manual, vea Sección 17, “Elegir paquetes detalladamente”. Si selecciona este tipo de instalación, la siguiente pantalla le ofrecerá algunos extras útiles para instalar, como documentación y las X. 19 20 17. Elegir paquetes detalladamente Aquí puede añadir o eliminar cualquier paquete extra para personalizar su instalación. Después de elegir, puede hacer click en el icono del disquete al final de la página para guardar su elección de paquetes (también puede guardarlas en una unidad USB). Puede usar este archivo para instalar los mismos paquetes en otro sistema, pulsando el mismo botón durante la instalación para cargarlo. 21 18. Administración de usuarios y del administrador 18.1. Configure la Contraseña del Administrador (root) Es recomendable que configure una contraseña de administrador/súper usuario, conocida como contraseña de root en Linux, para todas las instalaciones de Mageia. Conforme vaya escribiendo una contraseña en el recuadro, el color del escudo irá cambiando desde rojo a amarillo hasta verde, dependiendo del nivel de seguridad de la contraseña. Un escudo verde muestra un alto grado de seguridad.Necesita repetir la misma en el recuadro de abajo, para comprobar que no ha cometido ningún error en la primera contraseña,comparándolas. Todas las contraseñas son sensibles a las mayúsculas. Para tener una contraseña segura, se recomienda usar una mezcla de letras (mayúsculas y minúsculas), números y otros símbolos. 18.2. Introduzca un usuario Aquí puede añadir un usuario. Un usuario tiene menos permisos que el administrador, pero suficientes para navegar en Internet, usar aplicaciones ofimáticas, jugar y cualquier cosa que un usuario medio hace con su ordenador. • Icono: Si hace click en este botón cambiará el icono del usuario. • Nombre y Apellidos: Introduzca el nombre real del usuario en este recuadro. • Nombre de conexión: Aquí puede introducir el nombre de conexión del usuario o dejar a Drakx que cree un nombre de usuario a partir del nombre real del usuario. El nombre de conexión es sensible a las mayúsculas. 22 • Contraseña: En este recuadro debe de escribir la contraseña del usuario. Hay un escudo al final del espacio que muestra el nivel de seguridad de la contraseña. (Vea también Nota) • Contraseña (de nuevo): Vuelva a escribir la contraseña en este recuadro y Drakx comprobará que ha escrito la misma que en el recuadro anterior. Todo usario que se añada en la instación de Mageia tendrá un directorio personal home legiblepor todos (pero protegido contra escritura). Sin embargo, cuando use su nueva instalación, todo usuario que añada en MCC - Sistema Administrar usuarios del sistema tendrá un directorio personal home protegido contra lectura y escritura. Si no quiere directorios home legibles por todo el mundo, se recomienda añadir ahora un usuario temporal y añadir los usuarios reales tras reiniciar el ordenador. Si prefiere directorios legibles por todo el mundo, puede añadir todos los usuarios necesarios en Configuración - Resumen durante la instación. Elija Administrar usuarios. Los permisos de acceso se pueden cambiar también tras la instación. 18.3. Configuración avanzada de usuario Si hace click en el botón avanzado, aparecerá una pantalla que le permite editar la configuración del usuario que está añadiendo. También puede habilitar o inhabilitar la cuenta de invitado. Cualquier cosa que un usuario invitado (con rbash) guarde en su directorio home será borrado cuando cierre sesión. El invitado debe de guardar sus archivos importantes en una unidad USB. • Habilitar cuenta de invitado: Aquí puede habilitar o inhabilitar la cuenta de invitado. La cuenta de invitado permite a un usuario ocasional acceder y usar el PC, pero tiene un acceso más restringido que los usuarios normales. • Shell: Esta pestaña permite cambiar el shell usado por el usuario que está añadiendo. Las opciones son Bash, Dash y Sh. • ID de usuario: Aquí puede configurar el número de identificación del usuario que está añadiendo. Es un número. Déjelo vació salvo que sepa lo que está haciendo. • ID de grupo: Aquí puede configurar el número de identificación del grupo. También es un número, normalmente el mismo que para el usuario. Déjelo vacío salvo que sepa lo que está haciendo. 23 19. Configuración de la tarjeta gráfica y del monitor Independientemente del entorno gráfico (también conocido como entorno de escritorio) que usted elija para esta instalación de Mageia, todos están basados en el sistema de interfaz gráfico de usuario llamado Sistema X Window, o simplemente X. Así, para que KDE, Gnome, LXDE o cualquier otro entorno gráfico funcione bien, la siguiente configuración de X debe ser correcta. Elija la configuración adecuada si ve que DrakX no eligió nada o no eligió correctamente. • Tarjeta gráfica: Elija su tarjeta de la lista si es necesario. • Monitor: Puede elegir Plug'n Play cuando sea posible, o escoger su monitor de la lista Frabricantes o genérico. Escoja personalizado si prefiere fijar manualmente las tasas de refresco horizontal y vertical de su monitor. Tasas de refresco incorrectas pueden dañar su monitor • Resolución: Fije la resolución deseada y la profundidad de color de su monitor aquí. • Prueba: El botón de prueba no siempre aparece durante la instalación. Si el botón está, puede controlar su configuración pulsándolo. Si aparece una pregunta acerca de si la configuración es correcta, puede responder "sí", y la configuración se guardará. Si no ve nada, regresará a la pantalla de configuración y podrá reconfigurar todo hasta que la prueba sea válido. Asegúrese de que la configuración está en el lado seguro si el botón de prueba no está disponible. • Opciones: Aquí puede escoger el activar o desactivar varias opciones. 24 20. Escoja un servidor X (Configurando su tarjeta gráfica) DrakX tiene una base de datos de tarjetas gráficas bastante amplia y usualmente puede identificar su tarjeta correctamente. Si el instalador no ha dectectado su tarjeta grafica correctamente y usted sabe cuál es, puede escogerla del árbol: • fabricante • el nombre de su tarjeta • y el tipo de tarjeta Si no puede encontrar su tarjeta en la lista de fabricantes (porque todavía no se ha incluido en la base de datos o la tarjeta es vieja) puede encontrar un controlador apropiado en la categoría de Xorg. El listado de Xorg provee más de 40 controladores genéricos y de código abierto para su tarjeta de vídeo. Si todavía no puede encontrar un controlador adecuado para su tarjeta, tiene la opción de usar el controlador vesa. Este controlador provee una capacidad básica a su tarjeta de vídeo. Sea consciente que si escoge el controlador equivocado, podria tener acceso solamente al interfaz de la línea de comandos. Algunos fabricantes de tarjetas de vídeo proveen controladores propietarios para Linux que se encuentran solamente en los repositorios Nonfree. En algunos casos, solo se encuentran en el sitio web del fabricante. Los repositorios Nonfree tienen que ser activados explícitamente para poder acceder a ellos. Esto se debe hacer después de reiniciar su sistema. 25 21. Escogiendo su monitor DrakX tiene un base de datos de monitores bastante amplia y usualmente puede identificar su monitor correctamente. Escogiendo un monitor con características diferentes puede dañar su pantalla o componentes de vídeo. Por favor, no intente hacer algo sin saber lo que hace. Si tiene dudas, debe consultar la documentacion de su monitor. Personalizado Esta opción deja cambiar dos parámetros críticos, la tasa de refresco vertical y la sincronizacion horizontal. La tasa de refresco vertical determina cada cuánto se actualiza la pantalla y la sincronizacion horizontal es la tasa por lo cual las lineas de escaneo se pueden ver. Es MUY IMPORTANTE que no escoja un tipo de monitor con un tasa de refresco superior a la capacidad de su monitor real, puesto que puede dañarlo. Si tiene duda, escoja un configuración conservadora y consulte la documentacion de su monitor. Plug 'n Play Esta es la opción predeterminada y trata de identificar el tipo de monitor que tiene usando la base de datos de monitores. Vendedor 26 Si el instalador no pudo identificar su monitor correctamente y usted sabe cuál es, lo puede escoger del árbol: • fabricante • el nombre del fabricante del monitor • la descripción del monitor Genérico escogiendo este grupo, se muestra casi 30 configuraciones de pantalla como 1024x768 @ 60Hz y encluye pantallas planas como las que se usan en portátiles. Usualmente, este es un buen grupo para elegir monitores si necesita usar el controlador de tarjetas Vesa cuando su hardware de vídeo no se puede determinar automáticamente. De nuevo, es mejor realizar una selección conservadora. 22. Opciones principales del cargador de arranque Si prefiere una configuración distinta de la elegida automáticamente por elinstalador del cargador de arranque, aquí puede cambiarla. Puede que tenga otro sistema operativo en su ordenador. En ese caso, necesita decidir si desea añadir Mageia al cargador de arranque existente o permitir a Mageia crear uno nuevo. Los menús gráficos de Mageia son buenos y bonitos :) 27 22.1. Usando el cargador de arranque de Mageia Por defecto, Mageia escribe un nuevo cargador GRUB en el MBR (Master Boot Record) de su primer disco duro. Si ya tiene otros sistemas operativos, Mageia intentará añadirlos al nuevo menú de arranque. Mageia ahora también ofrece GRUB2 como administrador de arranque opcionalademás del tradicional GRUB y de Lilo. Los sistemas Linux que usan el cargador de arranque GRUB2 actualmente no son soportados por GRUB y no se reconocerán si se usa el cargador GRUB por defecto. La mejor solución es usar el cargador de arranque GRUB2 que está disponible en la página de resumen durante la instación. 22.2. Usando un cargador de arranque existente Si decide usar un cargador de arranque existente, tendrá que acordarse de PARAR en la página del resumen durante la instalación y pulsar el botón de Configuración del Cargador de Arranque, que le permitirá cambiar el lugar de instalación del cargador de arranque. No elija un dispositivo como "sda", o sobrescribirá el MBR existente. Debe de elegir la partición root que eligió durante la fase de particionado, como por ejemplo sda7. Para ser claro, sda es un dispositivo, sda7 es una partición. Vaya a tty2 con Ctrl+Alt+F2 y escriba df para comprobar donde está su partición / (root). Ctrl +Alt+F7 le devuelve al instalador. El proceso exacto para añadir su sistema operativo Mageia al cargador de arranque existente están fuera del alcance de este manual, pero normalmente consiste en ejecutar el programa de instalación del cargador de arranque que debería detectarlo y añadirlo automáticamente. Vea la documentación del sistema operativo en cuestión. 22.3. Opción avanzada del cargador de arranque Si tiene el espacio del disco muy limitado para la partición / que contiene /tmp, haga click en Avanzado y marque la casilla para Limpiar /tmp en cada arranque. Esto ayuda a mantener algo de espacio libre. 28 23. Agregando o modificando una entrada en el menú de arranque Puede agregar una entrada o modificar la que escogió primero, pulsando el boton necesario en la ventana Configuración de arranque y modificando los opciones en la ventana que aparece encima. Si ha elegido Grub 2 como su gestor de arranque, no se puede utilizar esta herramienta para editar las entradas en este paso, pulse "Siguiente". Hay que editar manualmente /boot/grub2/ custom.cfg o utilizar grub-editor en su lugar. 29 Unas cosas que se pueden hacer sin peligro son cambiar la etiqueta de una entrada y marcar una como la predeterminada. Puede anadir el número de versión adecuado a una entrada o la puede renombrar completamente. La entrada predeterminada es la que usará su sistema para arrancar a menos que seleccione otra. Modificando otras cosas puede hacer que su sistema no arranque. Por favor, no haga nada sin saber lo que está haciendo. 30 24. Resumen de la Configuración DrakX elige inteligentemente la configuración para su sistema dependiendo del hardware que ha detectado. Puede comprobar la configuración aquí y cambiarla si quiere pulsando Configurar. 24.1. Configuraciones del sistema • Huso horario: DrakX le elige un huso horario dependiendo del idioma seleccionado. Puede cambiarlo si lo necesita, Vea también Sección 25, “Configure su huso horario” • País / Región: Si no está en el país seleccionado, es importante que lo corrijas. Vea Sección 26, “Seleccione su país / Región” • Cargador de arranque: DrakX ha hecho una buena elección para el cargador del arranque. No cambie nada, salvo que sepa configurar Grub y/o Lilo. Para más información, vea Sección 22, “Opciones principales del cargador de arranque” • Administración de usuarios: Aquí puede añadir más usuarios. Cada uno tendrá su propio directorio /home. • Servicios: 31 Los Servicios del sistema se refieren a esos pequeños programas que funcionan en segundo plano (conocidos como "demonios"). Esta herramienta le permite activar o desactivar algunos de ellos. Debe de pensar con mucho cuidado antes de cambiar nada aquí, una equivocación puede hacer que su ordenador no funcione correctamente. Para obtener más información, consulte Sección 27, “Configure sus Servicios” 24.2. Configuraciones de hardware • Teclado: Aquí es donde puede configurar o cambiar la disposición de su teclado, que dependerá de su localización, lenguaje o tipo de teclado. • Ratón: Aquí puede añadir o configurar otros dispositivos señaladores, tablets, trackballs, etc. • Tarjeta de sonido: El instalador usa el driver por defecto, si hay alguno. La opción de escoger uno diferente aparece solamente cuando hay más de un driver para su tarjeta pero ninguno es el que viene por defecto. • Interfaz gráfica: Esta sección le permite configurar sus tarjeta(s) gráficas y pantallas. Para más información, vea Sección 19, “Configuración de la tarjeta gráfica y del monitor”. 32 24.3. Configuraciones de redes e Internet • Red: Puede configurar su red aquí, pero para tarjetas de red sin controladores libres (nonfree), es mejor hacerlo después de reiniciar, en el Centro de Control de Mageia, después de tener activados los repositorios nonfree. Cuando añada una tarjeta de red, no olvide configurar el cortafuegos para que también la controle. • Servidores proxy: Un servidor proxy actúa como un intermediario entre su ordenador e Internet. Esta sección le permite configurar su ordenador para usar un servicio de proxy. Puede que necesite consultar a su administrador de sistemas para obtener los parámetros que debe poner aquí. 24.4. Seguridad • Nivel de seguridad: Aquí puede configurar el nivel de seguridad que desee para su ordenador, en la mayoría de los casos, la configuración por defecto (Estándar) es adecuada para un uso general. Marque la opción que se ajuste mejor al uso que le dé a su ordenador. • Cortafuegos: El propósito de un cortafuegos es ser una barrera entre sus archivos importantes y la gente malintencionada que pulula por Internet, quienes pueden intentar robar o comprometer sus archivos. Seleccione los servicios a los que quiere tener acceso en su sistema. Su selección dependerá del uso que haga de su ordenador. ¡Tenga en cuenta de que permitiendo todo (sin cortafuegos) puede ser muy peligroso! 33 25. Configure su huso horario Elija su zona escogiendo su país o una ciudad próxima a usted en el mismo huso horario. En la siguiente pantalla, puede ajustar el reloj de su hardware a una hora local o GMT, también conociddo como UTC. Si tiene más de un sistema operativo en su máquina, asegúrese de que todos están ajustados bien a la hora local bien a UTC/GMT. 34 26. Seleccione su país / Región Seleccione su país o región. Es importante para todos los ajustes, como la moneda y la regulación inalámbrica. Si configura un país erróneo puede que no pueda usar la conexión inalámbrica. Si su país no se encuentra en la lista, haga click en Otros Países y elija su país / región allí. Si su país está únicamente en la lista de Otros Países, después de pulsar OK puede aparecer otro país de la primera lista como si lo hubiera elegido. Por favor, ignore esto, DrakX seguirá su elección real. 26.1. Método de entrada En la pantalla de Otros Países también puede seleccionar un método de entrada (al final de la lista). Los métodos de entrada permiten a los usuarios introducir carácteres de múltiples lenguas (Chino, Japonés, Coreano, etc.). IBus es el método por defecto en los DVDs de Mageia, África/India y Asia/no-India Live-CDs. Para las localizaciones asiáticas y africanas, IBus se configurará como método de entrada por lo que los usuarios no deberán de configurarlo manualmente. Otros métodos de entrada (SCIM, GCIN, HIME, etc) también proveen funciones similares y pueden instalarse si añadió medios HTTP/FTP antes de la selección de paquetes. Si durante la instalación olvidó configurar el método de entrada, puede hacerlo cuando su sistema esté instalado, entrando en "Configure su computador" -> "Sistema" o ejecutando localdrake como root. 35 27. Configure sus Servicios Aquí puede configurar que servicios deberían (o no) iniciarse cuando arranque su sistema. Hay cuatro grupos, haga click en el triángulo junto al grupo para expandirlo y ver todos los servicios que contiene. La configuración elegida por DrakX es normalmente la más correcta. Si selecciona un servicio, se mostrara información de este en el recuadro de abajo. Sólo cambie servicios cuando sepa bien lo que está haciendo. 36 28. Elección del ratón Si el ratón no responde correctamente, aquí puede elegir uno diferente. Normalmente, Universal - Cualquier ratón PS/2 y ratones USB es la mejor elección. Seleccione Universal - Forzar evdev para configurar los botones que no funcionan en un ratón de seis o más botones. 37 29. Configurar el sonido En esta pantalla aparece el nombre del driver que el instalador ha escogido para su tarjeta de sonido, que será el dado por defecto si es que hay alguno. El driver por defecto debería funcionar sin problemas. Sin embargo, si tras la instalación hay problemas, ejecute draksound o inicie esta herramienta vía MCC (Centro de Control de Mageia), escogiendo la etiqueta Hardware y haciendo click en Configurar Sonido en la esquina superior derecha de la pantalla. Entonces, en la pantalla de la herramienta de "Configurar sonido" de draksound, haga click en Avanzado y en Solución de problemas para encontrar un consejo útil sobre cómo resolver el problema. 29.1. Avanzado Hacer click en Avanzado en esta pantalla, durante la instalación, es útil si no hay un driver por defecto y hay varios disponibles, o si cree que el instalador escogió el driver equivocado. In ese caso, puede seleccionar un driver diferente tras hacer click en Escoger un driver. 38 30. Nivel de seguridad Aquí puede ajustar su nivel de seguridad. Si no sabe qué elegir, deje la configuración por defecto como está. Después de instalar, siempre será posible cambiar sus ajustes de seguridad en la parte de Seguridad del Centro de Control de Mageia. 39 31. Actualizaciones Desde que se lanzara esta versión de Mageia, se han actualizado o mejorado algunos paquetes. Elija Sí si quiere instalarlas, elija No si no quiere hacerlo ahora, o si no está conectado a Internet Luego, pulse Siguiente para continuar. 40 32. Felicitaciones Ha terminado de instalar y configurar Mageia y ahora es seguro retirar el medio de instalación y reiniciar su ordenador. Después del reinicio, en el cargador de arranque, puede elegir entre los sistemas operativos de su ordenador (si tiene más de uno). Si no ajustó la configuracion del cargador de arranque, su instalación de Mageia será automáticamente seleccionada e iniciada. ¡Que lo disfrute! Visite www.mageia.org si tiene alguna duda o quiere contribuir con Mageia. 41