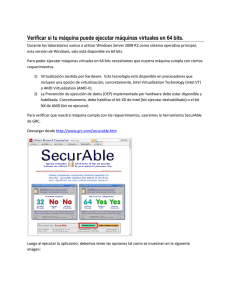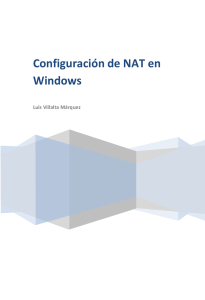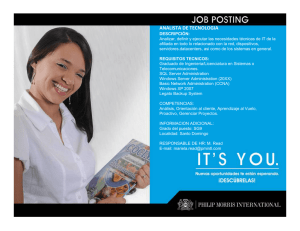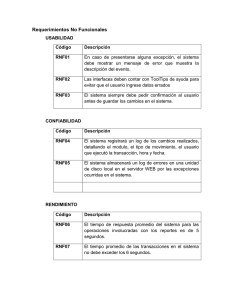ESCUELA SUPERIOR POLITÉCNICA DE CHIMBORAZO ESCUELA
Anuncio
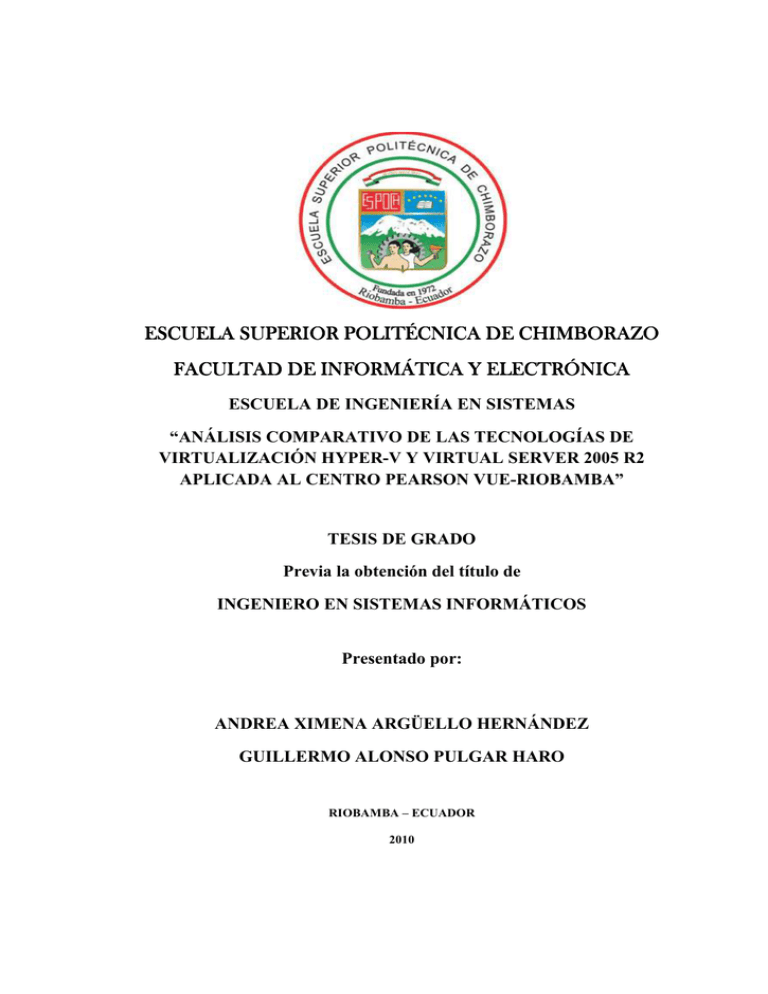
ESCUELA SUPERIOR POLITÉCNICA DE CHIMBORAZO FACULTAD DE INFORMÁTICA INFORMÁTICA Y ELECTRÓNICA ESCUELA DE INGENIERÍA EN SISTEMAS “ANÁLISIS COMPARATIVO DE LAS TECNOLOGÍAS DE VIRTUALIZACIÓN HYPER-V Y VIRTUAL SERVER 2005 R2 APLICADA AL CENTRO PEARSON VUE-RIOBAMBA” TESIS DE GRADO Previa la obtención del título de INGENIERO EN SISTEMAS INFORMÁTICOS Presentado por: ANDREA XIMENA ARGÜELLO HERNÁNDEZ GUILLERMO ALONSO PULGAR HARO RIOBAMBA – ECUADOR 2010 AGRADECIMIENTO Infinitamente a Dios por guiar mi camino, y darme siempre la fortaleza para alcanzar esta tan deseada meta A mis padres por su gran sacrificio inquebrantable durante todos mis años de vida estudiantil, por su apoyo incondicional, su amor, paciencia y fe. A mi mamita Juanita ejemplo de madre luchadora que con sus consejos y amor ha sabido guiar a cada uno de sus nietos gracias por la enseñanza y el cariño proporcionado en cada momento de mi vida. A mis hermanos y primos gracias por su cariño, les agradezco mucho por todas sus palabras de apoyo. A mi director de tesis Ing. Washington Luna por la colaboración brindada durante toda la tesis. Finalmente a mis amigos con quienes viví buenos y malos momentos, toda esa ayuda brindada durante el tiempo que estuvimos juntos en la Politécnica. Andrea Ximena DEDICATORIA Esta tesis va dedicada a mi mami Hilda y mi mamita Juanita de madres que con su incondicionalidad y su amor sin esperar nada a cambio me han inspirado a seguir adelante venciendo todas las dificultades que se me han presentado. Gracias a ellas he logrado alcanzar una meta importante en mi vida. Andrea Ximena. AGRADECIMIENTO Primero agradezco a Dios porque ha estado conmigo a cada paso que doy, cuidándome y dándome fortaleza para continuar. De igual manera agradezco a nuestro director de Tesis, Ing. Washington luna quien a lo largo de este tiempo ha puesto a prueba sus capacidades y conocimientos en el desarrollo de este proyecto el cual ha finalizado llenando todas nuestras expectativas. A mi familia y amigos por brindarme su apoyo en cada momento de mi vida. Y finalmente un agradecimiento a la ESPOCH, prestigiosa universidad la cual abrió abre sus puertas a jóvenes como yo, preparándonos para un futuro formándonos como personas de bien. Guillermo Alonso competitivo y DEDICATORIA Dedico este proyecto de tesis a mis padres, quienes a lo largo de mi vida han velado por mi bienestar y educación siendo mi apoyo en todo momento, depositando su entera confianza en cada reto que se presentaba sin dudar ni un solo momento en mi inteligencia y capacidad. Es por ellos que soy lo que soy ahora. De igual manera dedico el trabajo de mi esfuerzo a mi hermano por estar conmigo en cada importante de mi vida apoyándome. Guillermo Alonso momento “Nosotros, Andrea Ximena Argüello Hernández y Guillermo Alonso Pulgar Haro somos responsables de las ideas, doctrinas y resultados expuestos en esta tesis; y, el patrimonio intelectual de la Tesis de Grado pertenece a la ESCUELA SUPERIOR POLITÉCNICA DE CHIMBORAZO”. Andrea Ximena Argüello Hernández Guillermo Alonso Pulgar Haro NOMBRE FIRMA FECHA Ing. Iván Menes C. DECANO FACULTAD DE INFORMATICA Y ELECTRÓNICA .................................... ................................... Ing. Raúl Rosero DIRECTOR ESCUELA .................................... ................................... ................................... ................................... ................................... ................................... ................................... ................................... INGENIERÍA EN SISTEMAS Ing. Washington Luna E. DIRECTOR DE TESIS Ing. Danilo Pastor MIEMBRO DEL TRIBUNAL Tlgo. Carlos Rodríguez DIRECTOR DPTO DOCUEMNTACIÓN NOTA DE LA TESIS ................................... INDICE DE ABREVIATUARIOS ACL Access Control List(Lista de Control de Acceso) AD Active Directory AMD Advanced Micro Devices API Application Programming Interface (Interfaz de Programación Aplicaciones) ASLR Address Space Load Randomization BIOS Basic Input-Output System (Sistema Básico de Entrada/Salida) BSD Berkeley Software Distribution CPU Central Processing Unit (Unidad Central de Procesamiento) DEP Prevención de Ejecución de Datos DHCP Dynamic Host Configuration Protocol (Protocolo de Configuración Dinámica de Máquinas) DNS Sistema de Nombres de Dominio (Domain Name System) DS Domain Services GUI Graphical User Interface (Interfaz Gráfica de Usuario) HTML HyperText Markup Language (Lenguaje de Marcado de Hipertexto) IHV vendedores de hardware independientes IIS Internet Information Services IOMMU unidad de administración de E/S de memoria ISV Vendedores Independientes de Software MMC Microsoft Management Console MSO Microsoft Solution Offerings (Ofertas de Solución de Microsoft) NAP Network Access Protection (Protección de Acceso a Redes) NIC network interface card(Tarjeta de Interfaz de Red) NTFS New Technology File System NUMA Non-Uniform Memory Architecture ORB Online Result Browser PC Personal Computer PKI Public Key Infrastructure (Infraestructura de Clave Pública) de PLA Performance Logs and Alerts (Registros y alertas de rendimiento) RAM Random Acces Memory (Memoria de Acceso Aleatorio) RODC Controlador de Dominio de sólo lectura SAN Storage Area Network (Red de Área de Almacenamiento) SCSI Small Computers System Interface (Sistema de Interfaz para Pequeñas Computadoras) SI Integradores de Sistemas SMS Short Message Service SO Sistema Operativo SPA Server Performance Advisor (Asesor de rendimiento del servidor) SynIC Controlador Sintético de Interrupciones TCP Transmission Control Protocol (Protocolo de Control de Transmición) TI Infraestructura Tecnológica UO Organizational Units (Unidades Organizacionales) USB Universal Serial Bus (bus universal en serie) VGA Video Graphics Array VHD Virtual Hard Disk (Disco Duro Virtual) VM Virtual Machine VPN Virtual Private Network (Red Privada Virtual) VSC Virtualization Service Client (Virtualización de Atención al Cliente) VSP Virtualization Service Provider (Proveedor de servicios de virtualización) WDS Windows Deployment Services (Servicios de Implementación de Windows ) WHEA Windows Hardware Error Architecture INDICE GENERAL CAPÍTULO I ______________________________________________________________ 3 1. MARCO REFERENCIAL _______________________________________________ 3 1.1. ANTECEDENTES _____________________________________________________ 3 1.2. OBJETIVOS __________________________________________________________ 6 1.2.1. 1.2.2. 1.3. JUSTIFICACIÓN ______________________________________________________ 6 1.3.1. 1.3.2. 1.4. Objetivo General ____________________________________________________________ 6 Objetivos Específicos ________________________________________________________ 6 Justificación Teórica _________________________________________________________ 6 Justificación Práctica _________________________________________________________ 7 HIPÓTESIS ___________________________________________________________ 8 CAPITULO II _____________________________________________________________ 9 2. MARCO TEÓRICO. ____________________________________________________ 9 2.1. VIRTUALIZACIÓN ____________________________________________________ 9 2.1.1. 2.1.2. 2.1.3. 2.1.4. 2.2. MÁQUINA VIRTUAL ___________________________________________________ 13 2.2.1. 2.3. Uso de Máquinas Virtuales ___________________________________________________ 14 CONCEPTOS RELACIONADOS________________________________________ 15 2.3.1. 2.3.2. 2.3.3. 2.3.4. 2.3.5. 2.3.6. 2.3.7. 2.3.8. 2.3.9. 2.3.10. 2.4. Introducción ________________________________________________________________ 9 En qué consiste la Virtualización. ______________________________________________ 10 Características principales: ___________________________________________________ 12 Ventajas de la Virtualización __________________________________________________ 12 Hipervisor _________________________________________________________________ Hipervisores de Tipo I _______________________________________________________ Hipervisores de Tipo II ______________________________________________________ Pila de Virtualización ________________________________________________________ Partición __________________________________________________________________ Partición Raíz ______________________________________________________________ Partición Padre _____________________________________________________________ Partición Hijo ______________________________________________________________ Sistema Operativo Invitado (Guest) ____________________________________________ Virtualización asistida por hardware ____________________________________________ Virtualización de Servidores ____________________________________________ 19 2.4.1. Tipos de Virtualización para Servidores _________________________________________ 2.4.1.1. Virtualización de sistemas operativos ________________________________________ 2.4.1.2. Emulación de Hardware ___________________________________________________ 2.4.1.3. Paravirtualización ________________________________________________________ 2.5. 20 20 20 21 WINDOWS SERVER 2008 _____________________________________________ 23 2.5.1. 2.5.2. 2.5.3. 2.5.4. 2.6. 15 16 16 17 17 18 18 18 18 19 Introducción _______________________________________________________________ Características _____________________________________________________________ Requisitos de Hardware______________________________________________________ Beneficios ________________________________________________________________ 23 24 25 26 INTRODUCCIÓN A REDES____________________________________________ 29 2.6.1. Dominio __________________________________________________________________ 29 2.6.2. 2.6.3. 2.6.4. 2.6.5. 2.6.6. 2.6.7. 2.6.8. 2.7. Controlador de Dominio _____________________________________________________ DirectorioActivo ___________________________________________________________ Sistema de Nombres de Dominio DNS__________________________________________ Protocolo de configuración dinámica de host DHCP ______________________________ VPN (RED PRIVADA VIRTUAL) ____________________________________________ Servidor web ______________________________________________________________ Servidor de Base de Datos ___________________________________________________ 30 30 31 31 32 32 32 FACTORES QUE AFECTAN EL RENDIMIENTO DE SERVIDORES _______ 32 2.7.1. 2.7.2. 2.7.3. 2.7.4. Disco duro ________________________________________________________________ Memoria __________________________________________________________________ Procesador ________________________________________________________________ Servidor __________________________________________________________________ 33 34 34 35 2.8. DEFINICIÓN DE LA HERRAMIENTA DE EVALUACIÓN DE RENDIMIENTO ____________________________________________________________ 36 2.8.1. 2.8.2. 2.8.3. 2.8.4. 2.8.5. El Monitor de rendimiento de Windows _________________________________________ PRTG Network Monitor _____________________________________________________ Advanced Host Monitor _____________________________________________________ ServerAssist _______________________________________________________________ PCMark __________________________________________________________________ 36 37 37 38 38 CAPITULO III ___________________________________________________________ 41 3. TECNOLOGIAS DE VIRTUALIZACIÓN _______________________________ 41 3.1. VIRTUAL SERVER ___________________________________________________ 41 3.1.1. 3.1.2. 3.1.3. 3.1.4. 3.1.5. 3.1.6. 3.2. Introducción. ______________________________________________________________ Requerimientos del Sistema __________________________________________________ Características Principales ____________________________________________________ Arquitectura de Virtual Server _________________________________________________ Sistemas Operativos Soportados ______________________________________________ Funcionalidades y Beneficios principales ________________________________________ 41 42 42 46 47 48 HYPER-V ____________________________________________________________ 50 3.2.1. Introducción _______________________________________________________________ 3.2.2. Requerimientos del Sistema __________________________________________________ 3.2.3. Características Principales de Windows Server 2008 Hyper-V _______________________ 3.2.4. Arquitectura _______________________________________________________________ 3.2.5. Sistemas operativos Invitados soportados por Hyper-V _____________________________ 3.2.5.1. Sistemas Operativos de Servidor Soportados ___________________________________ 3.2.5.2. Sistemas Operativos de Cliente Soportados ____________________________________ 3.2.6. Beneficios de Hyper-V ______________________________________________________ 50 50 50 53 55 55 57 58 CAPITULO IV __________________________________________________________ 60 4. IMPLEMENTACIÓN _________________________________________________ 60 4.1. INFRAESTRUCTURA FÍSICA DEL CENTRO PEARSON-VUE. ____________ 61 4.2. ESTRUCTURA DEL ESCENARIO VIRTUAL. ____________________________ 63 4.3. INSTALACIÓNY CONFIGURACIÓN DE LAS PLATAFORMAS DE VIRTUALIZACIÓN MICROSOFT. ___________________________________________ 65 4.3.1. Características del Servidor Anfitrión.__________________________________________ 65 4.3.2. Hyper-v __________________________________________________________________ 65 4.3.2.1. Instalación ______________________________________________________________ 4.3.2.2. Creación de Servidores virtuales ____________________________________________ 4.3.2.3. Administración de Redes Virtuales __________________________________________ 4.3.3. Virtual Server. _____________________________________________________________ 4.3.3.1. Instalación ______________________________________________________________ 4.3.3.2. Creación de Servidores Virtuales. ___________________________________________ 4.3.3.3. Administración De Redes Virtuales __________________________________________ 4.4. 65 74 82 89 89 92 97 CONFIGURACIÓN DE LAS MÁQUINAS VIRTUALES __________________ 100 4.4.1. Servidor de Dominio _______________________________________________________ 101 4.4.1.1. Características del Servidor Virtual _________________________________________ 101 4.4.1.2. Configuramos del adaptador de red. _________________________________________ 101 4.4.1.3. Servicios Instalados______________________________________________________ 103 4.4.1.3.1. Active Directory ____________________________________________________ 103 4.4.1.3.2. Servicio de Resolución de Nombres DNS _______________________________ 104 4.4.1.3.3. Protocolo de Configuración Dinámica de Máquinas DHCP _______________ 104 4.4.1.3.4. Red Virtual Privada (VPN) ___________________________________________ 105 4.4.2. Servidor Web _____________________________________________________________ 106 4.4.2.1. Características del servidor Web. ___________________________________________ 106 4.4.2.2. Configuramos del adaptador de red. _________________________________________ 107 4.4.2.3. SISTEMA DE EXAMENES EN LINEA _____________________________________ 108 4.4.3. Servidor Base de Datos _____________________________________________________ 115 4.4.3.1. Características del servidor de Base de Datos _________________________________ 115 4.4.3.2. Configuración del adaptador de red _________________________________________ 116 CAPITULO V ___________________________________________________________ 119 5. ANALISIS Y RESULTADOS __________________________________________ 119 5.1. DESCRIPCIÓN DEL ENTORNO DE PRUEBAS. _________________________ 120 5.2. ANÁLISIS DE LOS DATOS OBTENIDOS POR VIRTUAL SERVER. _______ 121 5.2.1. ANÁLISIS DEL USO DEL PROCESADOR ___________________________________ 121 5.2.2. ANÁLISIS DE LOS DATOS DEL SISTEMA __________________________________ 122 5.2.3. ANALISIS DE LOS DATOS DEL USO DE MEMORIA _________________________ 123 5.2.4. ANÁLISIS DE LOS DATOS DEL USO DEL DISCO. ___________________________ 124 5.2.4.1. %TIEMPO DE DISCO __________________________________________________ 124 5.2.4.2. Bytes de Disco por segundo._______________________________________________ 125 5.2.5. ANÁLISIS DE LOS DATOS DE SERVIDOR __________________________________ 126 5.2.5.1. Análisis de bytes enviados por segundo ______________________________________ 126 5.2.5.2. BYTES RECIBIDOS POR SEGUNDO______________________________________ 127 5.3. ANÁLISIS DE LOS DATOS OBTENIDOS POR HYPER-V.________________ 128 5.3.1. 5.3.2. 5.3.3. 5.3.4. ANÁLISIS DE DATOS DEL USO DEL PROCESADOR _________________________ 128 ANÁLISIS DE LOS DATOS DEL SISTEMA __________________________________ 129 ANÁLISIS DE LOS DATOS USO DE MEMORIA ______________________________ 130 ANÁLISIS DE LOS DATOS DEL DISCO ____________________________________ 131 5.3.4.1. % Tiempo de Disco ______________________________________________________ 131 5.3.4.2. Bytes de Disco por segundo _______________________________________________ 132 5.3.5. ANÁLISIS DE DATOS DE SERVIDOR ______________________________________ 133 5.3.5.1. Bytes enviados por segundo _______________________________________________ 133 5.3.5.2. Bytes recibidos por segundo _______________________________________________ 134 5.4. COMPARACIÓN DE RESULTADOS ___________________________________ 135 5.4.1. COMPARACIÓN DEL ÍNDICE PROCESADOR _______________________________ 136 5.4.2. COMPARACIÓN DEL ÍNDICE SISTEMA ____________________________________ 137 5.4.3. COMPARACIÓN DEL ÍNDICE MEMORIA ___________________________________ 138 5.4.4. COMPARACIÓN DEL ÍNDICE DISCO. ______________________________________ 139 5.4.4.1. Bytes de Disco por Segundo _______________________________________________ 139 5.4.4.2. % de Tiempo en Disco ___________________________________________________ 140 5.4.5. COMPARACIÓN DEL ÍNDICE DE SERVIDOR _______________________________ 141 5.4.5.1. Bytes Enviados _________________________________________________________ 141 5.4.5.2. Bytes Recibidos. ________________________________________________________ 142 5.4.6. TIEMPOS DE RESPUESTA EN MAQUINAS VIRTUALES ______________________ 143 5.5. ESCALA DE PUNTUACIÓN __________________________________________ 144 5.5.1. 5.5.2. 5.5.3. 5.5.4. 5.5.5. 5.5.6. PROCESADOR ___________________________________________________________ 144 MEMORIA DISPONIBLE _________________________________________________ 144 DISCO __________________________________________________________________ 145 SERVIDOR (Total de Bytes) ________________________________________________ 146 SISTEMA (Longitud de cola del procesador) ___________________________________ 146 TIEMPOS DE RESPUESTA ________________________________________________ 146 5.6. RESULTADOS GENERALES _________________________________________ 149 5.7. COMPROBACIÓN DE LA HIPÓTESIS _________________________________ 151 CONCLUSIONES _______________________________________________________ 155 RECOMENDACIONES __________________________________________________ 157 RESUMEN _____________________________________________________________ 158 SUMMARY _____________________________________________________________ 159 GLOSARIO DE TERMINOS ______________________________________________ 160 BIBLIOGRAFIZA _______________________________________________________ 162 ANEXOS __________________________________________ ¡Error! Marcador no definido. INDICE DE TABLAS Tabla II.1. Requisitos Hardware Windows Server 2008___________________________________________ 25 Tabla II.2. Parámetros de evaluación del disco físico. ____________________________________________ 33 Tabla II.3. Parámetros de evaluación de la memoria física. _______________________________________ 34 Tabla II.4. Parámetros de evaluación del procesador. ___________________________________________ 34 Tabla II.5. Parámetros de evaluación de procesador. ____________________________________________ 35 Tabla II.6. Parámetros de evaluación del servidor ______________________________________________ 35 Tabla II.7. Comparativa de las Herramientas para evaluar el Rendimiento del Servidor. ________________ 39 Tabla III.8. Beneficios principales de Virtual Server. _____________________________________________ 48 Tabla IV.9. Propiedades del Servidor Anfitrión. _________________________________________________ 65 Tabla IV.10. Características del Servidor Virtual. ______________________________________________ 101 Tabla IV.11. Características del Servidor Web. ________________________________________________ 106 Tabla IV.12. Características del Servidor de Base de Datos. ______________________________________ 115 Tabla V.13. Total de Bytes en Virtual Server.__________________________________________________ 127 Tabla V.14. Total de bytes en Hyper-V. ______________________________________________________ 134 Tabla V.15. Valores Umbrales _____________________________________________________________ 135 Tabla V.16. Memoria disponible y en uso. ____________________________________________________ 138 Tabla V.17. Comparación del Total de Bytes por Segundo _______________________________________ 142 Tabla V.18. Tiempos de respuesta __________________________________________________________ 143 Tabla V.19. Escala de puntuación para el Procesador __________________________________________ 144 Tabla V.20. Escala de Puntuación para la Memoria ____________________________________________ 145 Tabla V.21. Escala de Puntuación para el Disco _______________________________________________ 145 Tabla V.22. Escala de Puntuación para el Sistema _____________________________________________ 146 Tabla V.23. Escala de Puntuación para el Tiempo de encendido de Máquina Virtual __________________ 147 Tabla V.24. Escala de Puntuación para la Respuesta de Aplicaciones ______________________________ 147 Tabla V.25. Escala de Puntuación para el tiempo de copia de un archivo ___________________________ 147 Tabla V.26. Escala de Puntuación para el Tiempo de descarga de Archivo __________________________ 147 Tabla V.27. Escala de Puntuación para el tiempo de apagado del equipo Virtual. ____________________ 148 Tabla V.28. Puntuación para los Resultados Finales ____________________________________________ 148 Tabla V.29. Resultados Generales. __________________________________________________________ 149 Tabla V.30. Puntajes Alcanzados por las herramientas de virtualización ___________________________ 152 INDICE DE FIGURAS Figura II.1: Características de la Virtualización. ________________________________________________ 12 Figura II.2. Hipervisor. ____________________________________________________________________ 15 Figura II.3. Hipervisor Tipo I ________________________________________________________________ 16 Figura II.4. Hipervisor tipo II ________________________________________________________________ 16 Figura II.5. Paravirtualización. ______________________________________________________________ 23 Figura III.6: Arquitectura de Virtual Server. ____________________________________________________ 46 Figura III.7: Arquitectura de Hyper-V _________________________________________________________ 53 Figura IV.8: Infraestructura Física del centro Pearson-Vue Riobamba. _____________________________ 62 Figura IV.9: Escenario Virtual de la Infraestructura del centro Pearson VUE Riobamba. ________________ 64 Al completar la instalación de Windows Server 2008 en el servidor host, se procede con la instalación del rol de Hyper-V, que es la aplicación dentro del sistema operativo que permite la creación de máquinas virtuales. En primer lugar, se abre la opción Administrador de Servidor (Figura IV.10). _______________________ 65 Figura IV.11. Administrador del Servidor. _____________________________________________________ 66 Figura IV.12. Agregar Funciones. ____________________________________________________________ 66 Figura IV.13. Asistente para agregar funciones ________________________________________________ 67 Figura IV.14. Lista de Funciones _____________________________________________________________ 67 Figura IV.15: Introducción a Hyper-V. ________________________________________________________ 68 Figura IV.16: Creación de Red Virtual en Hyper-V. ______________________________________________ 69 Figura IV.17: Confirmación de Instalación de Hyper-V. ___________________________________________ 69 Figura IV.18. Proceso de Instalación Hyper-V. __________________________________________________ 70 Figura IV.19: Resumiendo Configuración. _____________________________________________________ 70 Figura IV.20. Finalización de la Instalación de Hyper-V. __________________________________________ 71 Figura IV.21. Mensaje de Instalación de la actualización de Hyper-V. _______________________________ 72 Figura IV.22.Instalando Actualización de Windows. ___________________________________________ 72 Figura IV.23. Instalación Completa. __________________________________________________________ 73 Figura IV.24. Ubicación de Hyper-V Manager. _________________________________________________ 73 Figura IV.25. Consola de Administrador de Hyper-V. ____________________________________________ 74 Figura IV.26. Consola de Administración de Hyper-V. ____________________________________________ 74 Figura IV.27. Opciones a elegir para crear máquinas virtuales ____________________________________ 75 Figura IV.28. Mensaje de Inicio antes de crear una máquina virtual ________________________________ 75 Figura IV.29. Especificación de nombre y ubicación. _____________________________________________ 76 Figura IV.30. Asignación de memoria ________________________________________________________ 76 Figura IV.31. Configuración de funciones de red. _______________________________________________ 77 Figura IV.32. Conexión de disco duro virtual. __________________________________________________ 77 Figura IV.33. Opciones de Instalación. ________________________________________________________ 78 Figura IV.34. Finalización del Asistente para crear una máquina virtual. ____________________________ 78 Figura IV.35. Modo de Iniciar la máquina virtual. _______________________________________________ 79 Figura IV.36. Configuración extra para la Máquina Virtual _______________________________________ 80 Figura IV.37. Sistema Operativo Instalado en la máquina virtual. __________________________________ 80 Figura IV.38. Instalación de los Servicios de Integración. _________________________________________ 81 Figura IV.39. Proceso de instalación de los Servicios de Integración. ________________________________ 81 Figura IV.40. Reinicio de la Instalación. _______________________________________________________ 82 Figura IV.41. Creación de la red virtual Externa. ________________________________________________ 83 Figura IV.42. Conexión de la tarjeta de red. ___________________________________________________ 83 Figura IV.43. Creación de la red Interna. ______________________________________________________ 84 Figura IV.44. Tipo de Conexión de la red Virtual Interna. _________________________________________ 84 Figura IV.45. Configuración de Servidor de Dominio. ____________________________________________ 85 Figura IV.46. Creación de Adaptadores de red. _________________________________________________ 86 Figura IV.47. Adaptador de red Externo. ______________________________________________________ 86 Figura IV.48. Adaptador de red Interno. ______________________________________________________ 87 Figura IV.49. Adaptador de red Interno en el Servidor Web. _____________________________________ 87 Figura IV.50. Adaptador de red Interno en el Servidor de Base de Datos _____________________________ 88 Figura IV.51. Inicio de la instalación de Virtual Server ___________________________________________ 89 Figura IV.52. Ingreso de Nombre de Usuario y Organización ______________________________________ 89 Figura IV.53. Elección del tipo de la instalación de Virtual Server __________________________________ 90 Figura IV.54. Número de puerto a usar para el acceso web _______________________________________ 90 Figura IV.55. Inicio del proceso de Instalación de Virtual Server ___________________________________ 91 Figura 56: Finalización de la instalación de Virtual Server ________________________________________ 91 Figura IV.57. Acceso al Sitio Web de Administración de Virtual Server ______________________________ 92 Figura IV.58. Ingreso del Nombre de Usuario y Contraseña _______________________________________ 93 Figura IV.59. Sitio Web de Administración de Virtual Server. ______________________________________ 93 Figura IV.60. Creación de una Máquina Virtual en Virtual Server __________________________________ 94 Figura IV.61. Creación de un Disco Duro Virtual en Virtual Server __________________________________ 95 Figura IV.62. Configuración de un Adaptador de red virtual en Virtual Server ________________________ 95 Figura IV.63. Virtual Machine Additions ______________________________________________________ 95 FIV.64. Rutas de Búsqueda de Virtual Server___________________________________________________ 96 Figura IV.65. Máquina Virtual funcionando ___________________________________________________ 97 Figura IV.66. Creación de Redes Virtuales en Virtual Server. ______________________________________ 97 Figura IV.67. Propiedades de una Red Virtual en Virtual Server. ___________________________________ 98 Figura IV.68. Configuración de la Máquina Virtual ______________________________________________ 98 Figura IV.69. Agregar adaptadores de red a la Máquina Virtual ___________________________________ 99 Figura IV.70. Máquina Virtual con los Adaptadores de Red agregados ______________________________ 99 Figura IV.71. Escenario Virtualizado. ________________________________________________________ 100 Figura IV.72. Conexiones de red. ___________________________________________________________ 101 Figura IV.73. Protocolo TCP/IP de la Red Externa. _____________________________________________ 102 Figura IV.74. Protocolo TCP/IP Red Interna. __________________________________________________ 102 Figura IV.75. Servicios del Servidor de Dominio. _______________________________________________ 103 Figura IV.76. DNS en Controlador de Dominio. _______________________________________________ 104 Figura IV.77. DHCP en el Controlador de Dominio. _____________________________________________ 105 Figura IV.78. Tarjeta de red del Servidor Web. ________________________________________________ 107 Figura IV.79. Protocolo TCP/IP del Servidor Web. ______________________________________________ 107 Figura IV.80.Página Principal del Sistema de Exámenes. ________________________________________ 108 Figura IV.81.Página que presenta información detallada sobre Pearson-VUE. _______________________ 109 Figura IV.82.Página de Descargas del sistema de exámenes. ____________________________________ 109 Figura IV.83.Página de Capacitación del sistema de exámenes. __________________________________ 110 Figura IV.84.Proceso del sistema de exámenes en línea. ________________________________________ 110 Figura IV.85.Página Contacto del sistema de exámenes en línea. _________________________________ 111 Figura IV.86.Acceso a los exámenes en línea. _________________________________________________ 111 Figura IV.87.Listado de los exámenes activos. ________________________________________________ 112 Figura IV.88.Preguntas 1-5 del examen. _____________________________________________________ 112 Figura IV.89. Preguntas 6-10 del examen. ____________________________________________________ 113 Figura IV.90. Preguntas 11-15 del examen. ___________________________________________________ 113 Figura IV.91. Mensaje de la nota final del examen en línea. _____________________________________ 114 Figura IV.92. Página de Administración de los exámenes. _______________________________________ 114 Figura IV.93: Motor de Base de Datos SQL SERVER2005. ________________________________________ 115 Figura IV.94. Conexión de red. _____________________________________________________________ 116 Figura IV.95. Protocolo TCP/IP de Servidor de Base de Datos. ____________________________________ 116 Figura IV.96.Máquinas virtuales en Virtual Server _____________________________________________ 117 Figura IV. 97 Máquinas virtuales Hyper-V ____________________________________________________ 118 INDICE DE GRÁFICOS Gráfico V.1. Uso del Procesador de Virtual Server. _____________________________________________ 121 Gráfico V.2. Longitud de la cola del procesador de Virtual Server. _________________________________ 122 Gráfico V.3. Mbytes disponibles en Memoria en Virtual Server.___________________________________ 123 Gráfico IV.4. % Tiempo de Disco Virtual Server. _______________________________________________ 124 Gráfico V.5. Bytes de disco por segundo en Virtual Server._______________________________________ 125 Gráfico V.6. Bytes enviados por segundo en Virtual Server ______________________________________ 126 Gráfico V.7. Bytes recibidos por segundo en Virtual Server. ______________________________________ 127 Gráfico V.8. Uso del Procesador en Hyper-V.__________________________________________________ 128 Gráfico V.9. Longitud de la cola del procesador en Hyper-V. _____________________________________ 129 Gráfico V.10. Mbytes disponibles en Memoria Hyper-V _________________________________________ 130 Gráfico V.11. Porcentaje de tiempo en Disco en Hyper-V. _______________________________________ 131 Gráfico V.12. Bytes de Disco por segundo en Hyper-V. __________________________________________ 132 Gráfico V.13. Bytes transmitidos por segundo Hyper-V. _________________________________________ 133 Gráfico V.14. Bytes recibidos por segundo Hyper-V. ____________________________________________ 134 Gráfico V.15. Comparación uso del procesador _______________________________________________ 136 Gráfico V.16. Comparación Longitud de la cola del procesador. __________________________________ 137 Gráfico V.17. Comparación Mb Disponibles. __________________________________________________ 138 Gráfico V.18. Comparación Bytes de disco por segundo. ________________________________________ 139 Gráfico V.19. Comparación de % de Tiempo en Disco. __________________________________________ 140 Gráfico V.20. Comparación de Bytes enviados por segundo______________________________________ 141 Gráfico V.21. Comparación de Bytes recibidos por segundo______________________________________ 142 Gráfico V.22. Diagrama general de resultados. _______________________________________________ 153 Gráfico V.23. Resultados Finales. ___________________________________________________________ 154 -1- INTRODUCCIÓN Uno de los objetivos de las empresas que manejan servidores es buscar formas de reducir costos y riesgos, al mismo tiempo aumentar la calidad y agilidad de su infraestructura Tecnológica (IT). Las tecnologías de software han evolucionado ayudando a estas empresas a alcanzar su objetivo, la tecnología de virtualización es una de las opciones. En el mercado existen varias plataformas virtuales, para poder elegir una se debe realizar un análisis de éstas, en este estudio se realiza un análisis comparativo entre dos plataformas virtuales que Microsoft ha desarrollado: Virtual Server e Hyper-V. Para ello es importante determinar cuál tiende a brindar una mejor administración de los recursos del servidor. El procesador, memoria, disco, sistema, y red son los parámetros principales en donde el servidor puede causar cuellos de botella y disminuir su rendimiento. La estructura del presente trabajo se dividió en 6 capítulos para su mejor estudio. El Capítulo I contiene información pertinente al proyecto en sí, como objetivos tanto generales como específicos, manejando también los antecedentes que preceden al proyecto así como las justificaciones y la hipótesis a la que se desea llegar. El Capítulo II presenta una base de la parte teórica a utilizarse para la elaboración de la investigación, así como también se evalúa los parámetros en donde el servidor puede causar problemas. Estos parámetros están planificados según índices de medición de rendimiento. El Capítulo III muestra información detallada sobre cada una de las tecnologías virtuales a ser analizadas, como características, beneficios, arquitectura, etc. El Capítulo IV corresponde al desarrollo del proyecto hasta su culminación, en este punto se presentan los pasos realizados para alcanzar los objetivos del proyecto como las pruebas preliminares, instalación del software de virtualización Hyper-V y Virtual Server así como -2- la creación y configuración de un escenario virtual, con tres servidores: Controlador de Dominio, Servidor de Base de Datos y un Servidor Web, para probar la funcionalidad de dichas tecnologías. El Capítulo V está dedicado a la presentación de resultados con el respectivo análisis e interpretación de las medidas obtenidas, la herramienta de medición en esta investigación será el performance monitor propia del sistema, el cual toma muestras de cada uno de estos índices y los evalúa, dando una idea clara de qué tecnología es la mejor a la hora de virtualizar servidores. -3- CAPÍTULO I 1. MARCO REFERENCIAL 1.1. ANTECEDENTES En la actualidad, cada vez existe una mayor demanda en el manejo y uso de la información de las organizaciones. Esto se transfiere al funcionamiento de las estructuras de TI1 actualmente dentro de una organización para responder a estas demandas. Algunos de los problemas que encontramos a menudo en infraestructuras IT son: • Altos costes • Alta complejidad • Baja flexibilidad • Número excesivo de servidores 1TI (Tecnologías de Información) se encargan del diseño, desarrollo, mantenimiento y administración de la |información por medio de sistemas informáticos; para información, comunicación o ambos. -4- Desde el punto de vista de recursos humanos, cada servidor requiere de la administración de su sistema. Entre mayor sea el número de servidores, mayor es el costo de mantenerlos y administrarlos. Por otra parte, la preocupación desde una perspectiva global, es el consumo de energía generado por los centros de procesamiento de datos. La virtualización ofrece la posibilidad de que diferentes aplicaciones funcionen de modo independiente sin necesidad de un servidor físico. Los eventos que ocurran dentro de una máquina virtual no tendrán ningún impacto sobre otro. Gracias al aislamiento, un fallo general de sistema de una máquina virtual no afecta al resto de las máquinas virtuales. Existen muchas y diversas herramientas que son capaces de virtualizar Servidores Físicos, pero antes de elegir una deberíamos hacernos las siguientes preguntas: ¿Qué consideraciones debo tomar en cuenta al momento de elegir la tecnología de virtualización para mi organización? ¿Cuáles son las características que definirán que tecnologías virtuales actualmente disponibles es la mejor? ¿Que tecnología de virtualización nos ofrecerá un mayor nivel de fiabilidad? De la respuesta a estas preguntas dependerá el éxito de una Empresa. Por tal motivo realizaremos un análisis comparativo entre las técnicas de virtualización, que Microsoft ha estado desarrollando (Hyper-V, Virtual Server). Microsoft Virtual Server proporciona el sistema operativo virtual que le permite incrementar la utilización del hardware y configurar y desplegar nuevos servidores en forma rápida. Al consolidar múltiples cargas de trabajo en un servidor físico, se facilita una administración más simple y eficaz de los recursos de hardware. Las máquinas virtuales de Virtual Server utilizan los controladores de los -5- dispositivos calificados del sistema operativo host Windows y garantizan un soporte de dispositivos estable y robusto y una amplia compatibilidad entre dispositivos. Virtual Server se ejecuta en Windows Server 2003. Ofrece máquinas virtuales de las cuales cada una da soporte a su propio sistema operativo huésped. Cada máquina virtual está totalmente aislada de las otras, lo que permite que la carga de trabajo de cada una de ellas se ejecute como si se estuviera ejecutando en su propio servidor físico. Virtual Server también brinda una herramienta basada en navegador para administrar sus máquinas virtuales. Microsoft Hyper-V Server 2008 es un producto autónomo que provee soluciones simplificadas, confiables, de costo accesible, y optimizadas para la virtualización, permitiendo a las organizaciones mejorar la utilización de sus servers y reduciendo costos. Permite consolidarse a las organizaciones con cantidad de trabajo en un solo server físico, y resulta una buena solución para aquellas organizaciones que requieren de una virtualización más básica y simplificada. Lo mismo para desarrollo y testeo de escenarios. Baja utilización de infraestructura, aplicaciones departamentales y paquetes de trabajo para la división oficina también son candidatas a virtualizar usando Hyper-V. Permite a los profesionales TI nivelar patches existentes, y gerenciar herramientas de soporte y procesos. Los profesionales TI pueden continuar nivelando sus destrezas individuales como así también el conocimiento colectivo de las herramientas Microsoft, minimizando de esta manera la curva de aprendizaje para administrar Microsoft Hyper-V Server 2008. Además de todo lo anterior, con Microsoft brindando soporte constante para sus aplicaciones y sistemas de soporte operativo, los clientes pueden virtualizar con seguridad y suma tranquilidad. -6- 1.2. OBJETIVOS 1.2.1. Objetivo General Analizar las técnicas de virtualización Hyper V y Virtual Server bajo la plataforma Windows aplicado a Pearson VUE-.Riobamba.1.2.2. Objetivos Específicos Analizar las herramientas de virtualización Hyper-V y Virtual Server que permitirá seleccionar la mejor en cuanto a rendimiento. Implementar en las plataformas de virtualización Hyper-V y Virtual Server la infraestructura de servidores del centro Pearson VUE-Riobamba. Evaluar la optimización de los recursos una vez implementada la infraestructura de servidores virtuales a través de la medición del rendimiento del servidor donde se alojan. Seleccionar la mejor tecnología de virtualización bajo la plataforma Windows que mejore el rendimiento del servidor. 1.3. JUSTIFICACIÓN 1.3.1. Justificación Teórica Sin lugar a duda la virtualización resulta de un irresistible atractivo, por todas las ventajas que esta nos brinda ya que es más barato ampliar la memoria y el disco duro de un servidor a comprar otro nuevo, además de ocupar menos espacio y consumir menos luz eléctrica. Pero debemos tomar en cuenta que existe el peligro de realizar una implementación incorrecta de múltiples factores, incluidos los costos, la estrategia de gestión, el enfoque, la arquitectura y el software, por lo que no es conveniente implantarla sin realizar un estudio detallado con anterioridad. -7- Podría evitarse muchos problemas si se dedicara el tiempo y el esfuerzo necesario a realizar los análisis adecuados de estas herramientas virtuales antes de lanzarse a la virtualización de sus servidores. Es por esto que nosotros hemos decidido realizar un estudio comparativo entre dos herramientas de virtualización que Microsoft ofrece como son Hyper-V y Virtual Server, ya que entre una de las ventajas y la más importante es el bajo costo de sus licencias. Las aplicaciones de virtualización como Virtual Servery Hyper-V, permiten a los profesionales de TI virtualizar recursos de hardware como CPU, RAM, disco duro, y controladores de red para crear máquinas virtuales totalmente funcionales que pueden ejecutar su propio sistema operativo y aplicaciones como lo haría un ordenador real, además Hyper-V posee numerosas funcionalidades y características nuevas y mejoras en los terrenos de virtualización, plataforma Web y seguridad 1.3.2. Justificación Práctica A medida que las organizaciones de TI se expanden en múltiples plataformas de servidor a lo largo de diferentes departamentos, lugares y regiones, su estrategia de administración de servidores será la que determine su éxito en términos de funcionalidad y costos operativos. El control de costos asociado es una de las mayores preocupaciones porque uno de los mayores costos de TI está generalmente relacionado con la administración continua de la red y los sistemas. Pearson VUE-Riobamba es una compañía de Test electrónicos, que ofrecen servicios de certificación cuidadosamente controlados y sistematizados. Actualmente el centro de exámenes Pearson VUE está funcionando en las instalaciones de SEDICOM. El centro cuenta con una infraestructura TI con servidores físicos. -8- Hoy en día, los administradores de data centers buscan hacer frente al flujo de desafíos que parece interminable, que incluye: Crecimiento descontrolado. Servidores y almacenamiento de información desorganizados. Activos de TI subutilizados. Disponibilidad de energía insuficiente. Costos muy altos. Infraestructuras inflexibles. Por lo que migrar estos servidores a una infraestructura virtual mejorará el uso de los recursos para una mayor productividad, consiguiendo una infraestructura flexible y consolidada. Para desarrollar este proyecto se tomará como base el estudio comparativo entre Hyper-V y Virtual Server escogiendo la más adecuada para su implantación. 1.4. HIPÓTESIS El estudio comparativo entre las tecnologías de virtualización Hyper-V permitirá optimizar el nivel de rendimiento del servidor. y Virtual Server -9- CAPITULO II 2. MARCO TEÓRICO. 2.1. 2.1.1. VIRTUALIZACIÓN Introducción La virtualización es un concepto reconocido que comenzó a desarrollarse en la década de 1960 para particionar el hardware de mainframe de gran tamaño. Hoy en día, los ordenadores basados en arquitectura x86 se enfrentan a los mismos problemas de rigidez e infrautilización a los que se enfrentaban los mainframes en la década de 1960 La virtualización es una capa abstracta que desacopla el hardware físico del sistema operativo para brindar una mayor flexibilidad y utilización de los recursos de TI. La virtualización permite que múltiples máquinas virtuales con sistemas operativos heterogéneos puedan ejecutarse individualmente, aunque en la misma máquina. Cada máquina virtual tiene su propio hardware virtual (por ejemplo, RAM, CPU, NIC, etc.) a -10- través del cual se cargan el sistema operativo y las aplicaciones. El sistema operativo distingue al hardware como un conjunto normalizado y consistente, independientemente de los componentes físicos que realmente formen parte del mismo. Las máquinas virtuales se encapsulan en archivos, permitiendo guardar, copiar y proporcionar una máquina virtual de manera rápida. Se pueden mover en segundos sistemas enteros (aplicaciones, sistemas operativos, BIOS y hardware virtual completamente configurados) de un servidor a otro con consolidación continua de trabajo y un mantenimiento sin tiempo de inactividad. La virtualización se introdujo inicialmente en los años 60 para permitir la división de grandes unidades de hardware mainframe, un recurso costoso y escaso. Con el tiempo, las minicomputadoras y PCs proporcionaron una manera más eficiente y asequible de distribuir el poder de procesamiento, por lo que en los años 80, la virtualización ya casi no se utilizó más. En los años 90, los investigadores comenzaron a ver cómo la virtualización podía solucionar algunos de los problemas relacionados con la proliferación de hardware menos costoso, incluyendo su subutilización, crecientes costos de administración y vulnerabilidad. Hoy en día, la virtualización está a la vanguardia, ayudando a los negocios con la escalabilidad, seguridad y administración de sus infraestructuras globales de IT. 2.1.2. En qué consiste la Virtualización. La virtualización es llevada a cabo en una plataforma de hardware mediante un software “host” (un programa de control) que simula un entorno computacional (máquina virtual) para su software invitado. -11- Este software invitado, que generalmente es un sistema operativo completo, corre como si estuviera instalado en una plataforma de hardware autónoma. De este modo se puede cargar diversos sistemas, incluso totalmente diferentes, sobre un mismo hardware y de forma que estén aislados los unos de los otros y también que aprovechen el hardware disponible en el Host como su conexión de red, sus puertos USB, sus unidades de almacenamiento, etc. La versatilidad de la virtualización es evidente a simple vista. Se puede montar un sistema operativo Linux de forma aislada y totalmente funcional sobre una maquina con Windows o también hacer lo contrario. El limite solo lo pone la capacidad del hardware de la maquina Host. La virtualización ha cobrado mucha importancia en los últimos meses gracias a los sistemas multinúcleo y en el aislamiento de procesos por hardware. Este avance tecnológico convierte a la virtualización en algo normal y cotidiano. El camino del aumento de rendimiento pasa por el multiproceso y también abre nuevas posibilidades donde pequeños servidores o pequeños PCs podrán servir aplicaciones para los que antes necesitaban varias máquinas individuales. Esto no supone un ahorro en hardware sino también en ahorro de energía, una reducción de costos de administración y la posibilidad antes inalcanzables como sistemas de seguridad corriendo en paralelo para asegurar la PC. El trabajo en paralelo de varios procesadores no solo puede aumentar el rendimiento sino que también nos abre el aislamiento de diferentes aplicaciones que hagan uso intensivo de CPU. La forma en que conocemos el PC y la informática está cambiando rápidamente y ahora se comienza a ver lo que el futuro nos ofrece. Y parte del futuro pasara sin duda por la virtualización de sistemas operativos y los fabricantes de procesadores empiezan a dar los primeros pasos en dar soporte especifico a este tipo de aplicaciones. -12- 2.1.3. Características principales: Particionamiento: Ejecuta múltiples máquinas virtuales en un mismo host. Aislamiento: cada máquina virtual está aislada del resto de máquinas virtuales en el mismo host. Encapsulación: Las máquinas virtuales encapsulan todo el sistema (configuración de hardware, sistema operativo y aplicaciones) en ficheros. Independencia del hardware: Una máquina virtual puede funcionar en cualquier servidor, sin modificación. Figura II.1: Características de la Virtualización. 2.1.4. Ventajas de la Virtualización La solución de virtualización permite gestionar de forma centralizada los sistemas virtualizados así como sus recursos de almacenamiento y de red proporcionando: Rápida incorporación de nuevos recursos para los servidores virtualizados. Reducción de los costos de espacio y consumo necesario de forma proporcional al índice de consolidación logrado. -13- Reducción de los costos TI gracias al aumento de la eficiencia y la flexibilidad de los recursos. Administración global centralizada y simplificada. Mejora en los procesos de clonación y copia de sistemas: Mayor facilidad para la creación de entornos de prueba que permite poner en marcha nuevas aplicaciones sin impactar a la producción agilizando el proceso de las pruebas. Aislamiento: un fallo general de sistemas de una máquina virtual no afecta el resto de las máquinas virtuales Beneficio directo en la reducción del hardware necesario, así como de sus costos asociados. Reduce los tiempos de parada Migración en caliente de máquinas virtuales (sin pérdida de servicio) de un servidor físico a otro, eliminado la necesidad de paradas planificadas por mantenimiento de los servidores físicos. Balanceo dinámico de máquinas virtuales entre los servidores físicos garantizando que cada máquina virtual ejecute en el servidor físico más adecuado y proporcionando un consumo de recursos homogéneo y óptimo en toda la infraestructura. Alto grado de satisfacción general 2.2. MÁQUINA VIRTUAL Una máquina virtual es una aplicación que simula un sistema físico (un ordenador, un Hardware) con unas características de hardware determinadas. Proporciona un ambiente de -14- ejecución similar a todos los efectos a un ordenador físico, con CPU, BIOS, tarjeta gráfica, memoria RAM, tarjeta de red, sistema de sonido, conexión USB, disco duro, etc. Dicho de otra manera, se trata de un contenedor de software perfectamente aislado que puede ejecutar sus propios sistemas operativos y aplicaciones como si fuera un ordenador físico. Se comporta exactamente igual que lo hace un ordenador físico y contiene sus propios CPU, RAM, disco duro y tarjetas de interfaz de red (NIC) virtuales. 2.2.1. Uso de Máquinas Virtuales En general, los usos más típicos de las máquinas virtuales están orientados a la capacidad de aprovechar al máximo el hardware disponible. Los principales usos de las máquinas virtuales se detallan a continuación: Consolidación de servidores: convertir muchos servidores físicos en virtuales. De este modo se aprovecha el hardware disponible de la mejor manera posible. Recuperación ante desastres: las máquinas virtuales se pueden salvar muy fácilmente, y además su estado se puede almacenar, por lo que en caso de desastre se puede recuperar la información con rapidez. Pruebas de aplicaciones: en muchas ocasiones se necesita un entorno limpio para probar una aplicación. Usar una máquina virtual permite instalar un sistema operativo desde cero, probar la aplicación y luego eliminar la máquina. Ejecución de entornos completos sin instalación ni configuración: la posibilidad de disponer de máquinas virtuales ya instaladas y con todo el software necesario configurado hace que no se pierda el tiempo en realizar las tareas de instalación y configuración de dicho software. -15- Aplicaciones portátiles: con el uso de las máquinas virtuales se pueden tener PCs completos listos para usar en dispositivos USB, lo que puede ser de mucha utilidad para tener un entorno privado y usarlo en cualquier PC. 2.3. CONCEPTOS RELACIONADOS Para tener una idea más clara de lo que es la virtualización. Es necesario conocer algunos de estos términos. 2.3.1. Hipervisor Figura II.2. Hipervisor. Se trata de la parte más básica y cercana al Hardware o SO anfitrión cuyo objetivo es lograr la abstracción del hardware que requieren los sistemas operativos consiguiendo así que se pueda alojar una o más maquinas en un mismo equipo. Es decir, es un software que se comunica con el sistema anfitrión ya sea hardware o Sistema Operativo para interoperar entre un sistema de virtualización y el sistema físico. Sin el hipervisor no se podrían crear máquinas virtuales. Un Hipervisor es una capa que se sitúa por encima del Hardware y por debajo del Sistema Operativo Host. Entonces, cuando el Hipervisor es desplegado, tanto el Sistema Operativo Padre como el Sistema Operativo Hijo ambos instalados en particiones separadas, éstos tienen igual acceso al hardware. -16- 2.3.2. Hipervisores ervisores de Tipo I Figura II.3. Hipervisor Tipo I También llamado nativo es un software que se ejecuta directamente sobre el hardware real del equipo para controlar el hardware y monitorizar los sistemas operativos virtualizados. Los sistemas virtualizados se ejecutan en otro nivel por encima del hipervisor. Digamos que fundamentalmente para lograr tener una plataforma compleja de virtualización es necesario que el hipervisor sea Tipo I, teniendo la posibilidad de en enlazar unos con otros y crear una granja de servidores virtuales. 2.3.3. Hipervisores de Tipo II Figura II.4. Hipervisor tipo II -17- Un hipervisor tipo 2 o hosted es un software que instalado en un sistema operativo anfitrión permite la creación de máquinas virtuales dentro del mismo sistema operativo. Por ejemplo si se tiene un sistema operativo en Linux y se desea probar, o ejecutar Photoshop con Windows, con este tipo de hipervisores simplemente se tendrá que instalar un software en el sistema operativo y sin tener que modificar nada se podrá crear un equipo virtual con el sistema Windows instalado. De esta forma se evita tener que particionar el disco duro con las dificultades, limitaciones que ello conlleva. La desventaja de este tipo de hipervisor es que no se trata de virtualización pura sino que debe interactuar con un sistema operativo anfitrión y compartir los recursos del mismo. 2.3.4. Pila de Virtualización Una pila de virtualización es una colección de componentes de software que trabajan juntos para apoyar a las máquinas virtuales, Esta es la interfaz de usuario, gestión de servicios, emulan dispositivos, etc., trabaja en conjunto con la consola de administración, Dispositivo de virtualización, Hipervisor. 2.3.5. Partición Una partición es la unidad básica que es administrado por el hipervisor. Es un contenedor que consta de un procesador aislado y recursos de memoria, con las políticas de acceso al dispositivo y podría ser utilizado fuera del contexto de las máquinas virtuales para ofrecer un entorno aislado de ejecución. -18- 2.3.6. Partición Raíz Esta es la primera partición en el equipo. En concreto esta es la partición que se encarga de iniciar el Hipervisor. También es la única partición que tiene acceso directo a memoria y dispositivos. 2.3.7. Partición Padre La partición padre es una partición que es capaz de llamar al Hipervisor y solicita las nuevas particiones creadas y es la encargada de interaccionar con el sistema de red y almacenamiento En la partición Padre es la que corre el Sistema Operativo y solo puede haber una partición padre. 2.3.8. Partición Hijo Las particiones hijo son particiones que han sido hechos por el Hipervisor en respuesta a una solicitud de la partición padre. Hay un par de diferencias fundamentales entre una partición hijo y una partición padre o partición raíz. La partición hijo no está en condiciones de crear nuevas particiones. Las particiones hijo no tienen acceso directo a los dispositivos (cualquier intento de interactuar con el hardware se dirige directamente a la partición padre) Las particiones hijo no tienen acceso directo a memoria (cuando un hijo trata de acceder a la memoria el Hipervisor/pila de virtualización mapea la solicitudes a las distintas localidades de memoria.) Estas particiones pueden ejecutar cualquier otro sistema igual o diferente a la partición padre. 2.3.9. Sistema Operativo Invitado (Guest) Este Es el sistema operativo/ entorno de ejecución que está presente dentro de una partición. Un “Sistema Operativo Invitado”, corre dentro de una partición echa en el Sistema -19- Operativo físico, generalmente en un sistema operativo completo, corre como que si estuviera instalado en una plataforma de hardware autónoma. Típicamente muchas máquinas virtuales son simuladas en una maquina física dada. Para que el sistema operativo invitado funcione, la simulación debe ser lo suficientemente robusta como para soportar todas las interfaces externas de los sistemas invitados, las cuales pueden incluir (dependiendo del tipo de virtualización) los drives de hardware. 2.3.10. Virtualización asistida por hardware La Virtualización Asistida por Hardware, como su propio nombre indica, son extensiones introducidas en la arquitectura del procesador x86 para facilitar las tareas de virtualización al software corriendo sobre el sistema. Si cuatro son los niveles de privilegio o "anillos" de ejecución en esta arquitectura, desde el 0 o de mayor privilegio, que se destina a las operaciones del kernel de SO, al 3, con privilegios menores que es el utilizado por los procesos de usuario, en esta nueva arquitectura se introduce un anillo interior o ring -1 que será el que un hipervisor o Virtual Machine Monitor usará para aislar todas las capas superiores de software de las operaciones de virtualización. 2.4. Virtualización de Servidores Esta es probablemente el tipo de virtualización más usado en todo el mundo, y es por las ventajas que genera el virtualizar un servidor en ahorro de energía, de espacio y en facilidad de administración de menos servidores físicos. Virtualización de servidores es como su nombre lo indica la virtualización de un servidor, y sabemos que servidores son aquellos computadores principales a los que los clientes u otros computadores se conectan para obtener archivos, impresoras o en general manejar todos los recursos de la red. -20- 2.4.1. Tipos de Virtualización para Servidores Básicamente se puede considerar 3 tipos de virtualización: 2.4.1.1. Virtualización de sistemas operativos Este tipo de virtualización se da cuando primero se tiene un sistema operativo (SO) base o anfitrión en el cual instalamos un programa de virtualización que nos permite instalar a su vez otros sistemas operativos (invitados) que trabajan encima del sistema operativo principal, esto gracias a la capa de virtualización puesta por un software como virtual PC, vmware workstation, Hyper-V, etc. Los invitados funcionan de forma tal que no se dan cuenta que están siendo virtualizados sobre otro sistema operativo o anfitrión. Las aplicaciones que trabajan dentro de los invitados lo hacen como si estuviesen funcionando en un computador dedicado para ellos. Esta forma de virtualizar también es conocida como virtualización en contenedores pues los SO invitados están contenidos en una especie de caja que le permita trabajar de forma casi independiente, claro todo esto basado en la disponibilidad del SO anfitrión quien por obvias razones debe estar funcionando bien primero para permitir el funcionamiento de los invitados. Esta forma de virtualizar es eficiente e ideal cuando se requieren máquinas virtuales con un mismo sistema operativo, también reduce los costos de licencias pues con un solo sistema operativo se pueden montar el anfitrión y todas sus máquinas virtuales. 2.4.1.2. Emulación de Hardware Este tipo de virtualización se usa más y donde provee mejores y más beneficios es en la virtualización de servidores -21- Recordemos entonces que la emulación de hardware es la instalación de software de virtualización (hipervisor) antes de la instalación de cualquier otro SO, este hipervisor presenta el hardware del computador a todos los sistemas operativos instalados emulando los recursos que este tiene. El hipervisor también coordina el acceso a los recursos del computador que se da por parte de los sistemas operativos instalados haciendo las veces de guardia de transito que decide quién va primero y quien tiene que esperar para usar los recursos. Esta forma de virtualizar tiene muchas ventajas, pues las máquinas virtuales instaladas pueden ser completamente movidas de un computador físico a otro, incluso sin tener que apagarlas, esto claro si se cuenta con el software apropiado. También es ideal cuando se requieren diferentes sistemas operativos corriendo en un solo PC físico; Linux, Windows, Solaris o cualquier otro sistema operativo. Desafortunadamente no todo con esta forma de virtualizar es perfecto, pues el desempeño puede verse levemente afectado al notarse en algunas ocasiones que los programas corren un poco más lento a como normalmente corren en sistemas que no son virtuales. Es también posible que no todos los accesorios o dispositivos que se instalen al computador físico sea soportados por el hipervisor pues este es la capa de software que tiene que manejar los dispositivos y pasar los requerimientos de los sistemas operativos invitados. 2.4.1.3. Paravirtualización Esta forma de virtualizar servidores no genera ninguna emulación de hardware, por el contrario el hipervisor coordina el acceso de los sistemas operativos invitados a los -22- recursos del computador físico, mejor dicho la paravirtualización no es enteramente virtualización como en los otros casos, pues los anfitriones interactúan de manera directa con los recursos físicos del computador como cuando se tiene un computador dedicado. Esta forma de virtualizar es más bien una forma de compartir los recursos por tiempos cortos o a quien los necesite, dándole procesador o memoria o tarjeta de red al anfitrión que lo pide e intercalando el uso de estos entre los anfitriones. Este sistema tiene varias ventajas, entre ellas la poca carga que le da al procesador al no tener que poseer una capa completa de virtualización que se encarga de administrar los recursos y virtualizarlos. Otra de las ventajas, es que los sistemas invitados no tienen que limitarse a los accesorios de hardware que sean soportados por el hipervisor, pues el invitado actúa directamente con la parte física es posible manejar todos los accesorios que maneja el sistema operativo montado en el invitado.Este sistema utiliza memoria compartida que puede ser usada por dos programas diferentes de esta forma envía y recibe información de los invitados para el hipervisor de esa manera es que se alcanzan buenos niveles de rendimiento. La desventaja es que para poder hacer esto, el hipervisor necesita modificar los sistemas operativos que se montan como invitados, es decir toma el código del sistema operativo y le agrega algunas líneas, Así que solo sistemas operativos como Linux o BSD o cualquiera de código abierto pueden ser usados. Windows no es una opción en este caso. Pero Intel y AMD están produciendo procesadores que soportan sistemas operativos sin necesidad de modificarlos, claro si se tiene procesadores como Intel VT o el AMD-V. -23- La Figura siguiente muestra la arquitectura de la Paravirtualización. Figura II.5. Paravirtualización. 2.5. WINDOWS SERVER 2008 2.5.1. Introducción Microsoft Windows Server 2008 está diseñado para ofrecer a las organizaciones la plataforma más productiva para virtualización de cargas de trabajo, creación de aplicaciones eficaces y protección de redes. Ofrece una plataforma segura y de fácil administración, para el desarrollo y alojamiento confiable de aplicaciones y servicios web. Del grupo de trabajo al centro de datos, Windows Server 2008 incluye nuevas funciones de gran valor y eficacia y mejoras impactantes en el sistema operativo base. Según el rol que vaya a desempeñar el servidor, existe cuatro posibles ediciones de Windows Server 2008: Standard, Enterprise, Datacenter y Web. A ellas se añade otra optimizada para la plataforma Itanium, y tres más que se corresponderían con las tres primeras pero sin tecnologías de virtualización. Precisamente, estas últimas son la "estrella" del nuevo Windows Server, y bajo el nombre Hyper-V permiten la virtualización de un sistema Windows completo o de un Linux. -24- La versión optimizada para funcionar como servidor web incluye el renovado IIS 7.0 (Internet Information Services), y también se ha optimizado a SQL Server 2008 para que funcione a la perfección con éste sistema. 2.5.2. Características Hay algunas diferencias con respecto a la arquitectura del nuevo Windows Server 2008, que pueden cambiar drásticamente la manera en que se usa este sistema operativo. Estos cambios afectan a la manera en que se gestiona el sistema hasta el punto de que se puede llegar a controlar el hardware de forma más efectiva, se puede controlar mucho mejor de forma remota y cambiar de forma radical la política de seguridad. Entre las mejoras que se incluyen, están: Nuevo proceso de reparación de sistemas NTFS: proceso en segundo plano que repara los archivos dañados. Creación de sesiones de usuario en paralelo: reduce tiempos de espera en los Terminal Services y en la creación de sesiones de usuario a gran escala. Cierre limpio de Servicios. Sistema de archivos SMB2: de 30 a 40 veces más rápido el acceso a los servidores multimedia. Address Space Load Randomization (ASLR): protección contra malware en la carga de controladores en memoria. Windows Hardware Error Architecture (WHEA): protocolo mejorado y estandarizado de reporte de errores. Virtualización de Windows Server: mejoras en el rendimiento de la virtualización. -25- PowerShell: inclusión de una consola mejorada con soporte GUI para administración. Server Core: el núcleo del sistema se ha renovado con muchas y nuevas mejoras. 2.5.3. Requisitos de Hardware Tabla II.1. Requisitos Hardware Windows Server 2008 MÍNIMOS PROCESADOR 1 GHz (x86) o 1.4 GHz RECOMENDADOS 2 GHz o superior (x64) 2 GB RAM o más • Máximo (sistemas de 32-bits): 4 GB RAM (edición Standard) o 64 GB MEMORIA 512 MBRAM (podría RAM limitarse el rendimiento y Datacenter) algunas características) (ediciones Enterprise, • Maximum (sistemas de 64-bits): 32 GB RAM (edición Standard) o 2 TB RAM (ediciones Enterprise, Datacenter y para sistemas basados en Itanium) Super VGA (800 x 600) o resolución mayor TARJETA GRÁFICA Super VGA (800 x 600) 40 GB o más ESPACIO LIBRE 10 GB Los equipos que dispongan de más de HDD 16 GB de memoria RAM requerirán más espacio en disco para archivos de paginación y volcado. UNIDADES DVD-ROM DVD-ROM o mejor OTROS DISPOSITIVOS Monitor Super VGA (800 x 600) o de resolución mayor, teclado y ratón -26- 2.5.4. Beneficios Más control Windows Server 2008 proporciona a los profesionales de TI más control sobre sus servidores e infraestructura de red y les permite centrarse en las necesidades críticas del negocio. Capacidades mejoradas en secuencias de comandos y automatización de tareas, como las que ofrece Windows PowerShell, ayudan a los profesionales de TI a automatizar tareas comunes de TI. La instalación y administración basadas en funciones con Administrador del Servidor facilita la tarea de administrar y proteger las múltiples funciones de servidor en una empresa. La nueva consola del Administrador del servidor proporciona un único origen para administrar la configuración del servidor y la información del sistema. El personal de TI puede instalar sólo las funciones y características que sean necesarias, y hay asistentes que automatizan muchas de las tareas de implementación de sistemas que tardan más tiempo. Herramientas mejoradas de administración del sistema, como el Monitor de rendimiento y confiabilidad, ofrecen información sobre sistemas y alertan al personal de TI sobre problemas potenciales antes de que sucedan. Mayor protección Windows Server 2008 proporciona una serie de tecnologías de seguridad nuevas y mejoradas, que aumentan la protección del sistema operativo al ofrecer una base sólida para dirigir y construir un negocio. Incluye innovaciones de seguridad, como PatchGuard, que reducen la exposición a ataques del núcleo, lo que produce un entorno de servidor más seguro y estable. El sistema de protección de servicios de Windows ayuda a mantener más seguros los sistemas al evitar que los servicios críticos de -27- servidor estén en riesgo por actividades anormales en el sistema de archivos, registro, o red. La seguridad también se mejora en el sistema operativo Windows Server 2008 por medio de protección de acceso a redes (NAP), controlador de dominio de sólo lectura (RODC), mejoras en la infraestructura de clave pública (PKI), un nuevo firewall de Windows bidireccional y compatibilidad con criptografía de última generación. Mayor flexibilidad Windows Server 2008 está diseñado para permitir que los administradores modifiquen su infraestructura para adaptarla a las necesidades cambiantes del negocio y continuar siendo ágiles. Se mejora la flexibilidad para trabajadores móviles mediante tecnologías que permiten que los usuarios ejecuten programas desde cualquier ubicación remota, como RemoteApp y Terminal Services Gateway. Simplificando la administración continúa de los servidores ubicados en sucursales. Windows Server 2008 acelera la implementación y el mantenimiento de sistemas de TI con Servicios de Implementación de Windows (WDS) y ayuda en la consolidación de servidores con Windows Server virtualization (WSv). Para organizaciones que necesitan controladores de dominio en sucursales, Windows Server 2008 ofrece una nueva opción de configuración: el Controlador de Dominio de sólo lectura (RODC), que evita exponer las cuentas si el Controlador de Dominio estuviera en riesgo. Mejoras en la capacidad de administración de Active Directory. Windows Server 2008 incluye mejoras en los Servicios de dominio de Active Directory que simplifican la administración de servicios de dominio y ofreciendo a los administradores un mayor grado de flexibilidad para abordar las necesidades de las sucursales. Algunas mejoras clave de administración incluyen: -28- Un asistente de instalación de Servicios de dominio de Active Directory (AD DS) Cambios en Microsoft Management Console para administrar AD DS Nuevas opciones de instalación para controladores de dominio Asistente actualizado de instalación que simplifica la instalación de AD DS Opciones de administración e interfaz mejoradas para AD DS Herramientas mejoradas para encontrar controladores de dominio en la empresa Con el nuevo asistente de instalación, se agrupa ahora toda la funcionalidad relacionada, con lo cual se simplifica el proceso y se ahorra tiempo durante la Implementación. La instalación desatendida en Windows Server 2008 no requiere jamás una respuesta a ninguna solicitud de interfaz de usuario, con lo que se simplifica aún más las instalaciones remotas. Esto permite también la instalación de AD DS en una instalación de Server Core. Para garantizar que un servidor DNS recientemente instalado opera correctamente, el DNS se configura automáticamente para la configuración de cliente DNS, reenviadores y sugerencias de raíz, según sea necesario basado en las opciones de instalación seleccionadas. Estas mejoras de interfaz de AD DS que se ofrecen en Windows Server 2008 reducirán el tiempo de administración de TI, al simplificar la implementación inicial y reduciendo la administración de los servidores en ubicaciones de sucursales. Acceso centralizado de aplicaciones Windows Server 2008 ofrece mejoras e innovaciones a Servicios de Terminal Server que van más allá de la simple habilitación del acceso a aplicaciones, sino que mejoran la experiencia de los usuarios al permitir que ejecuten en su propio escritorio aplicaciones remotas en paralelo con aplicaciones locales. También ofrece nuevas opciones para -29- tener acceso de forma centralizada a las aplicaciones a través de Acceso web de Servicios de Terminal Server. Los nuevos componentes de Servicios de Terminal Server incluyen: RemoteApp de Servicios de Terminal Server: permite que los usuarios ejecuten programas Windows de acceso remoto en paralelo con sus aplicaciones locales en el escritorio, mediante el nuevo cliente Conexión a escritorio remoto 6.0. Terminal Services Gateway: (TS Gateway) extiende el alcance de Servicios de Terminal Server más allá del firewall corporativo, al proporcionar protección acceso a Terminal Server y escritorios compartidos sin necesidad de la infraestructura para Red Privada Virtual (VPN). Acceso web de Servicios de Terminal Server: (TS Web Access) ofrece una solución de aplicación remota que simplifica para el administrador el proceso de publicación de aplicaciones remotas, a la vez que simplifica también para el usuario el proceso del búsqueda y ejecución de aplicaciones remotas. Inicio de sesión único: el inicio de sesión único mejora la experiencia de usuario de los usuarios remotos eliminando la necesidad de especificar las credenciales varias veces. 2.6. INTRODUCCIÓN A REDES 2.6.1. Dominio Es un conjunto de ordenadores conectados en una red que confían a uno de los equipos de dicha red la administración de los usuarios y los privilegios que cada uno de los usuarios tiene en dicha red. -30- 2.6.2. Controlador de Dominio Es un servidor que se encarga de la seguridad de un dominio, es decir, administra toda la información correspondiente a usuarios y recursos de su dominio. Todo dominio necesita al menos un controlador. Usar un controlador de dominio en la red es vital para “almacenar datos de directorio y gestionar la comunicación entre usuarios y dominios, incluyendo los procesos de inicio de sesión de usuarios, autenticación y búsquedas de directorio”. 2.6.3. DirectorioActivo Es un servicio de directorios de red que identifica todos los recursos en ella y los vuelve accesibles a los usuarios y a las aplicaciones. El elemento principal de AD es el directorio, que almacena información sobre los recursos de la red y los servicios que hacen disponible la información. Los recursos almacenados en el directorio, como los datos del usuario, impresoras, servidores, bases de datos, grupos, computadoras y políticas de sistema, se denominan objetos. AD los organiza jerárquicamente en dominios. Cada dominio incluye uno o más controladores de dominio. Cada vez que se hace algún cambio en alguno de los controladores, el resto se actualiza automáticamente. Un objeto es un conjunto de atributos particulares, bajo un nombre especifico, que representa un recurso individual de la red. Los atributos se refieren a las características del objeto. Así, los atributos de una cuenta de usuario pueden ser el nombre, departamento y dirección de mail, y los de una impresora, si es láser y si es en color. Algunos objetos funcionan también como contenedores: por ejemplo, un dominio. -31- Las unidades organizacionales (UO, organizational units) son contenedores que se usan para reunir objetos de un dominio en grupos administrativos lógicos. Cada UO puede contener distintos objetos y cada dominio puede tener su propia lógica de agrupación en UOs. La unidad central de la estructura lógica de AD es el dominio. Agrupando los objetos en uno o más dominios es posible representar la propia organización de la empresa. Todos los objetos de la red existen en un dominio, es posible albergar hasta 10 millones de objetos. 2.6.4. Sistema de Nombres de Dominio DNS Sistema de nombres de dominio es un sistema para asignar nombres a equipos y servicios de red que se organiza en una jerarquía de dominios. La asignación de nombres DNS se utiliza en las redes TCP/IP, como Internet, para localizar equipos y servicios con nombres sencillos. Cuando un usuario escriba un nombre DNS en una aplicación, los servicios DNS podrán traducir el nombre a otra información asociada con el mismo, como una dirección IP. Un nombre sencillo resulta más fácil de aprender y recordar. Sin embargo, los equipos se comunican a través de una red mediante direcciones numéricas. Para facilitar el uso de los recursos de red, los servicios de nombres como DNS proporcionan una forma de asignar estos nombres sencillos de los equipos o servicios a sus direcciones numéricas. Si utilizó alguna vez un explorador Web, también utilizó DNS. 2.6.5. Protocolo de configuración dinámica de host DHCP El Protocolo de configuración dinámica de host DHCP es un estándar de TCP/IP diseñado para reducir la complejidad de la administración de configuraciones de direcciones -32- mediante la utilización de un equipo central para administrar centralmente direcciones IP así como otros detalles de configuración de la red. Windows Server 2008 proporciona el servicio DHCP, que habilita al equipo servidor para funcionar como servidor DHCP y que permite configurar equipos clientes habilitados para DHCP en la red como se describe en el estándar actual de diseño de DHCP. 2.6.6. VPN (RED PRIVADA VIRTUAL) Se dice que una red es virtual porque conecta dos redes "físicas" (redes de área local) a través de una conexión poco fiable (Internet) y privada porque sólo los equipos que pertenecen a una red de área local de uno de los lados de la VPN pueden "ver" los datos. 2.6.7. Servidor web Un servidor web es un programa que se ejecuta continuamente en un computador, manteniéndose a la espera de peticiones de ejecución que le hará un cliente o un usuario de Internet. El servidor web se encarga de contestar a estas peticiones de forma adecuada, entregando como resultado una página web o información de todo tipo de acuerdo a los comandos solicitados. 2.6.8. Servidor de Base de Datos Un servidor de base de datos es un programa que provee servicios de base de datos a otros programas u otras computadoras, como es definido por el modelo cliente-servidor. También puede hacer referencia a aquellas computadoras (servidores) dedicadas a ejecutar esos programas, prestando el servicio. 2.7. FACTORES QUE AFECTAN EL RENDIMIENTO DE SERVIDORES Para garantizar la optimización de los servidores, es necesario coleccionar un historial del funcionamiento del servidor el cual es utilizado para establecer los cuellos de botella -33- creados. Los requerimientos del usuario entran y después de un proceso, cuántos de estos son resueltos, y a qué tiempo, determinando de esta manera el rendimiento de cada servidor. Existen cinco áreas principales de recursos que pueden causar cuellos de botella y afectar al rendimiento del servidor: el disco físico, la memoria, el proceso, la CPU y la red. Si se hace un uso excesivo de cualquiera de estos recursos, el servidor o la aplicación pueden ralentizarse notablemente o incluso bloquearse. Describiremos cada una de estas cinco áreas 2.7.1. Disco duro La función del disco duro es la de almacenar y controlar los datos y los programas del servidor, por tal motivo si se presenta un cuello de botella que afecte al uso y a la velocidad del disco tendrá repercusión en el rendimiento general del servidor, para analizar el estado del disco del servidor se mide los parámetros siguientes: Tabla II.2. Parámetros de evaluación del disco físico. PARÁMETRO Bytes de disco /seg DESCRIPCIÓN UNIDAD DE MEDIDA Bytes de disco/s es la velocidad detransferencia de bytes Bytes desde o hacia el disco durante las operaciones de lectura y escritura. -34- 2.7.2. Memoria Una escasez de memoria es normalmente debida a una cantidad insuficiente de RAM, pérdida de memoria o un modificador de comandos de memoria insertado en el archivo boot.ini; por tanto cuando se trata de determinar la memoria que se utiliza, es necesario examinar la memoria física y el archivo de paginación; y para detectar problemas específicos se analizan los parámetros siguientes: Tabla II.3. Parámetros de evaluación de la memoria física. PARÁMETRO DESCRIPCIÓN UNIDAD DE MEDIDA Mide la cantidad de memoria física, Porcentaje, MB disponibles disponible para los procesos que se MB están ejecutando. 2.7.3. Procesador La presencia de cuellos de botella en el procesador puede deberse a que el propio procesador no ofrece un rendimiento suficiente o bien que exista alguna aplicación ineficaz; se puede verificar si el procesador está invirtiendo mucho tiempo en la paginación a consecuencia de no disponer de suficiente memoria física. Los parámetros que ayudan a determinar problemas en el procesador son: Tabla II.4. Parámetros de evaluación del procesador. PARÁMETRO DESCRIPCIÓN UNIDAD DE MEDIDA Mide el porcentaje de tiempo transcurrido que procesador en invierte el Porcentaje Tiempo de ejecutar Procesador subproceso no inactivo. un -35- .Sistema Tabla II.5. Parámetros de evaluación de procesador. PARÁMETRO DESCRIPCIÓN Indica el número UNIDAD DE MEDIDA de Longitud de la Subprocesos. subprocesos que contiene cola delprocesador la cola del procesador. 2.7.4. Servidor A más de los parámetros descritos anteriormente se puede realizar también una medición de los parámetros del Recurso Servidor que miden la comunicación entre el equipo local y la red; entre estos se encuentra: Tabla II.6. Parámetros de evaluación del servidor PARÁMETRO DESCRIPCIÓN Número Bytes Enviados segundo. de UNIDAD DE MEDIDA bytes por recibidos por el servidor desde la red. Indica el B/s grado de ocupación del servidor. Número Bytes Transmitidos segundo. de bytes por enviados por el servidor a la red. Indica el grado de B/s ocupación del servidor. Número de bytes que el servidor envió y recibió Total debytes por de la red. Este valor Segundo proporciona indicación una global del grado de ocupación del servidor. B/s -36- 2.8. DEFINICIÓN DE LA HERRAMIENTA DE EVALUACIÓN DE RENDIMIENTO Existen varias herramientas de software tanto comercial como libre, que pueden evaluar el rendimiento de un servidor. Encontrar la herramienta adecuada puede ser una tarea larga, sin embargo es importante evaluar tantas herramientas como se pueda, anotando las fortalezas y debilidades de cada una. A continuación analizamos algunas herramientas de evaluación del rendimiento de servidores: 2.8.1. El Monitor de rendimiento de Windows El Monitor de rendimiento de Windows es un complemento de Microsoft Management Console (MMC) que proporciona herramientas para analizar el rendimiento del sistema. Desde una sola consola puede supervisar el rendimiento de las aplicaciones y del hardware en tiempo real, personalizar qué datos desea recopilar en los registros, definir umbrales para alertas y acciones automáticas, generar informes y ver datos de rendimientos pasados en una gran variedad de formas. El Monitor de rendimiento de Windows combina la funcionalidad de herramientas independientes anteriores, incluidos Registros y alertas de rendimiento (PLA), Server Performance Advisor (SPA) y Monitor de sistema. Proporciona una interfaz gráfica para la personalización de conjuntos de recopiladores de datos y sesiones de seguimiento de eventos. El Monitor de rendimiento de Windows realiza la recopilación de datos y el registro mediante conjuntos de recopiladores de datos. -37- 2.8.2. PRTG Network Monitor PRTG Network Monitor permite monitorizar los ordenadores y dispositivos de una red incluyendo routers, switches, firewalls, servidores de bases de datos y mucho más. La aplicación recoge los datos de funcionamiento de las máquinas remotas para después ofrecer unas estadísticas gráficas y logs detallados. Se pueden configurar diferentes opciones de notificación y programaciones con soporte para mensajes de notificación mediante correo electrónico, messenger, SMS, entrada en el log de eventos, ejecución de archivos y mucho más. Distribuida por la Compañía PAEESLER. 2.8.3. Advanced Host Monitor Advanced Host Monitor es una herramienta de gestión y supervisión que incluye las funciones necesarias para monitorizar y supervisar servidores o dispositivos en red. Advanced Host Monitor funciona de un modo autónomo. Mediante servicios, el programa controla de un modo transparente los diferentes parámetros configurados. Y, en el caso de detectar cualquier tipo de incidencia, activa un sistema de avisos. Como funciones adicionales, el programa incluye un analizador de logs, un gestor HTML, diferentes servicios de red (web, telnet, control remoto), entre otras utilidades. En definitiva, Advanced Host Monitor es un interesante paquete de funciones orientadas al análisis y monitorización de máquinas globalizadas en un mismo entorno. Distribuido por Network Management Solutions, KS-Soft. -38- 2.8.4. ServerAssist ServerAssist provee un monitoreo detallado de todos sus servidores Windows y Linux, incluyendo indicadores importantes, registros de eventos, índices de rendimiento y servicios. ServerAssist identifica problemas de rendimiento y disponibilidad, provee información de diagnóstico y permite brindar reportes de rendimiento detallados del nivel de servicio. Desde una consola intuitiva, ServerAssist provee una solución completa para administrar centralmente el rendimiento y disponibilidad de todos sus servidores. Desarrollado por Aldebaran Systems. 2.8.5. PCMark PCMark es la mejor herramienta para medir el rendimiento global de tu equipo. Se trata de una aplicación de benchmark fácil de usar que permite la selección de los mejores componentes para tu equipo. Este software incorpora Pro Online ResultBrowser (ORB), que es una herramienta específicamente diseñada para PCMark05, que permite realizar comparativas entre diferentes sistemas. El funcionamiento de PCMark es muy sencillo y rápido. Tan sólo ejecuta la aplicación y en muy pocos minutos obtendrás todo tipo de detalles acerca de tu equipo y sus componentes: procesador, chipset de la placa base, latencia y tiempos de respuesta de la memoria RAM, velocidad de los discos duros, etc. En resumen, las principales características de PCMark son: Medición del rendimiento del sistema. Información detallada de los componentes del equipo. Comparativa de las puntuaciones obtenidas por tu equipo y el resto de usuarios. -39- A continuación se resume en una tabla todas las funciones que posee cada herramienta descrita anteriormente: Tabla II.7. Comparativa de las Herramientas para evaluar el Rendimiento del Servidor. PERFORMANCE PTRG ADVANCED MONITOR NETWORK HOST (WINDOWS) MONITOR MONITOR Detecta cuellos de botella en el disco duro SERVER ASSIST PC MARK SI NO SI SI SI SI SI SI SI SI Detecta cuellos de botella en el procesador SI SI SI SI SI Detecta cuellos de botella de red SI SI SI SI NO Detecta cuellos de botella de proceso SI NO SI NO NO SI SI SI NO NO SI SI SI SI NO SI SI NO SI SI SI NO NO NO NO Experiencia del evaluador SI NO NO NO SI Requiere Instalación NO SI SI SI SI Detecta cuellos de botella en la memoria Permite contadores agregar Presenta datos en varias vistas como: histograma, informe o gráfico Propia del sistema (Windows Server 2008) Gratuita -40- La herramienta seleccionada es el Performance Monitor de Windows, considerando todos los criterios presentados y además es una herramienta propia del sistema, con lo que se va a evitar cualquier tipo de incidente de administración del servidor en lo que se refiere a permisos, el manejo de información, el nivel de confianza, etc. Una descripción más detallada de la Herramienta seleccionada Performance Monitor se encuentra en el Anexo1. -41- CAPITULO III 3. TECNOLOGIAS DE VIRTUALIZACIÓN 3.1. VIRTUAL SERVER 3.1.1. Introducción. Virtual Server es una solución completa de máquina virtual que proporciona un modelo de almacenamiento, red y funcionalidades de administración robustos, en un paquete fácil de utilizar que incluye una instalación simplificada de siete pasos y una potente consola de administración basada en Web. Virtual Serverreporta beneficios en hardware mediante el aislamiento de máquina virtual, mientras su gestor de recursos permite la coexistencia de múltiples cargas de trabajo en pocos servidores. Además, las organizaciones se pueden beneficiar de una mayor productividad de los administradores en las diversas fases del ciclo de vida de TI. -42- 3.1.2. Requerimientos del Sistema Los requisitos recomendados de hardware y software necesarios para ejecutar Virtual Server Velocidad de procesador: 550 MHz mínimo, 1 GHz recomendado. Memoria RAM: 256 como mínimo más la memoria que se asigne a la máquina virtual. Disco duro: Mínimo 2 GB más el espacio que usemos en las máquinas virtuales. Tipos de procesadores: Intel Celeron, Pentium III, Pentium 4, Xeon; AMD Opteron, Athlon, Athlon 64, Athlon X2, Sempron, o Duron. Sistema operativo base: Windows XP SP2, Windows Server 2008, Windows Server 2003 3.1.3. Características Principales Amplia compatibilidad del sistema operativo guest x86 Virtual Server puede funcionar en la mayoría de los sistemas operativos x86 más importantes del entorno guest de máquina virtual. Administración de recursos Virtual Server ofrece control basado en directivas para administración de carga de trabajo equilibrada. Asignación de recursos de CPU Virtual Server está ajustado para funcionar en sistemas con hasta 8 procesadores físicos. Cada máquina virtual puede usar hasta el 100 por ciento de un procesador host. En sistemas hyper-threaded, el procesador host es un procesador lógico. -43- Varias máquinas virtuales pueden funcionar simultáneamente para hacer uso de múltiples procesadores host: Virtual Server crea un subproceso de ejecución por cada máquina virtual. Se crean otros subprocesos para realizar E/S, dar servicio al COM API, etc... El número de máquinas virtuales que pueden alojarse en cualquier servidor depende de la carga combinada del procesador, memoria y E/S que las máquinas virtuales ponen sobre el host y de la capacidad del procesador, memoria y E/S disponible en el sistema host. Asignación de recursos de memoria Virtual Server soporta redimensionamiento de memoria en el momento de inicio de la máquina virtual. Virtual Server permite una configuración flexible de la memoria por máquina virtual. Puesto que la memoria RAM virtual de una máquina virtual no puede exceder la memoria RAM física de la máquina host, no está permitido sobrepasar (page sharing) la memoria total. Se incluye soporte para programación NUMA y asignación de memoria. En sistemas que no son NUMA, Virtual Server se basa en el programador del sistema operativo host. Mayor productividad del administrador La administración de Virtual Server es sencilla debido a las herramientas de administración de servidor estándar y a un simple interfaz de administración basado en la Web. Un control integral por medio de secuencias de comandos a través de un sólido COM API permite la implementación y configuración automatizada de máquinas virtuales conectadas. -44- COM API integral Virtual Server soporta un COM API completo que contiene 42 interfaces y cientos de llamadas, que permiten que las secuencias de comandos controlen casi cualquier aspecto del producto. Puesto que el modelo por secuencias de comandos está basado en COM, los usuarios no están unidos a un lenguaje de secuencias de comandos específico, pero pueden elegir entre Microsoft Visual Basic®, C#, Perl y muchos otros lenguajes de desarrollo modernos. Además, ciertos eventos de Virtual Server pueden “disparar” las secuencias de comandos. Los clientes se benefician de una mayor facilidad de personalización y automatización usando el COM API de Virtual Server. Discos duros virtuales (VHD) Virtual Server encapsula máquinas virtuales en VHD portátiles, lo que permite una configuración, cambio e implementación flexible. Los VHD se usan para asignar almacenamiento a la máquina virtual y contienen los datos de una máquina virtual empaquetados en un único archivo en el sistema de archivos host. El VHD aparece en el sistema operativo guest como un solo volumen de almacenamiento. Gestión de redes virtuales Virtual Server ofrece funciones de red flexible de seguridad mejorada con conectividad guest-a-guest, guest-a-host y guest-a-red. -Red externa. Las máquinas virtuales interoperan con la equivalencia de máquina física como servidores autónomos de una red y pueden comunicarse con otros nodos de la red, incluyendo otras máquinas virtuales configuradas para conexiones de red externas. -45- -Red virtual. Las máquinas virtuales se comunican por medio de Ethernet simulada y de un servidor DHCP virtual con otras máquinas virtuales que también funcionan en el mismo equipo host. La red virtual no transmite paquetes a través de la red física, sino que utiliza copias de memoria del sistema host. -Red máquina virtual-a-host. Las máquinas virtuales se comunican con el sistema host por medio de un adaptador de bucle. Administración Las máquinas virtuales se administran a través del sitio Virtual Server Administration y mediante herramientas de administración de servidor estándar. -Sitio Web de Virtual Server Administration Como una implementación de referencia del API de secuencia de comandos, el sitio Web de Virtual Server Administration muestra las amplias capacidades de administración de Virtual Server. El sitio Web controla una única instancia de Virtual Server y permite administración autenticada y acceso remoto. -Integración de Active Directory La integración con Active Directory permite administración delegada y acceso a guest autenticado. Virtual Server permite control administrativo preciso sobre las máquinas virtuales con ACL por máquina virtual que pueden administrarse desde la Group Policy Management Console de Active Directory. -46- 3.1.4. Arquitectura de Virtual Server La siguiente figura ilustra la arquitectura básica de la tecnología de máquina virtual de Microsoft. Sistema operativo de máquina virtual y aplicaciones Sistema operativo de máquina virtual y aplicaciones Hardware virtual Hardware virtual Virtual Server Sistema Operativo Host IA-32 Server Figura III.6: Arquitectura de Virtual Server. Comenzando desde la parte inferior de la pila lógica, la Figura 1 muestra lo siguiente: El sistema operativo host administra el sistema host. Virtual Server ofrece un nivel de virtualización VMM que administra máquinas virtuales, proporcionando la infraestructura de software para la emulación de hardware. El VMM puede ser reubicado. Cada máquina virtual consta de un conjunto de dispositivos virtualizados, el hardware virtual de cada máquina virtual. -47- Un sistema operativo guest y las aplicaciones se ejecutan en la máquina virtual, por ejemplo, que el adaptador de red con el que interactúan a través de Virtual Server es sólo una emulación de software de un dispositivo Ethernet físico. Cuando un sistema operativo guest está funcionando, el kernel VMM de propósito especial toma el control de la CPU y del hardware durante las operaciones de máquina virtual, creando un entorno aislado en el que el sistema operativo guest y las aplicaciones funcionan cerca del hardware al ritmo más alto posible. Virtual Server es una aplicación multiproceso que funciona como un servicio del sistema, con cada máquina virtual funcionando en su propio subproceso de ejecución; hay E/S en subprocesos secundarios. Virtual Server deriva dos funciones de núcleo del sistema operativo host: El sistema operativo host subyacente programa recursos de CPU y los controladores de dispositivo del sistema operativo host proporcionan acceso a dispositivos del sistema. El VMM de Virtual Server proporciona la infraestructura de software para crear máquinas virtuales, administrar instancias e interactuar con sistemas operativos invitado. 3.1.5. Sistemas Operativos Soportados Los siguientes sistemas operativos pueden ejecutarse como guest en Virtual Server: Windows Server 2003 Standard Edition Windows Server 2003 Enterprise Edition o posterior. Windows Server 2003 Web Edition o posterior. Windows Small Business Server 2003 Standard Edition o posterior. Windows Small Business Server 2003 Premium Edition o posterior. -48- Windows 2000 Server. Windows 2000 Advanced Server. Windows NT Server 4.0 con Service Pack 6a. Windows XP SP2 Windows Small Business Server 2003 Standard Edition o posterior. Linux Red Hat y Novell 3.1.6. Funcionalidades y Beneficios principales Tabla III.8. Beneficios principales de Virtual Server. BENEFICIO DESCRIPCIÓN Aumento de la eficiencia del hardware Virtualización • Soporta todos los dispositivos de Windows Server Catalog, garantizando la compatibilidad con una amplia gama de hardware. • Permite el hospedaje de los principales sistemas operativos para x86 en el entorno de máquina virtual. • Optimiza los sistemas Windows alojados para un mejor rendimiento en el procesamiento, almacenamiento de datos y red. Gestión de recursos • Soporta ubicación de recursos de CPU utilizando los métodos de ponderación y restricciones para un control muy granular. • Permite la ubicación de recursos de memoria por máquina virtual. Mayor productividad de los administradores Fácil implantación • Proporciona un API COM completa que permite un control -49- pleno mediante script de los entornos de máquina virtual • Encapsula las máquinas virtuales en Discos Duros Virtuales (VHDs Virtual Hard Disks), lo que flexibiliza la configuración, versionado e implantación. • Proporciona entorno de red virtual para una conectividad de red más segura y flexible con enlaces huésped con huésped, huésped con el host y huésped hacia la red. Fácil de usar y administrar • Incorpora una consola de administración en formato Web para una administración más segura mediante acceso autentificado y acceso remoto de cliente. • Se integra con el Directorio Activo para administración delegada y acceso autenticado desde los sistemas huésped. • Soporte para las herramientas actuales de administración de servidores para administrar las máquinas virtuales. • Proporciona una experiencia uniforme de Windows que facilita enormemente la realización de las tareas más comunes. Amplia gama de soluciones de otros fabricantes Ofertas de Partners Proporciona una amplia variedad de ofertas complementarias de productos y servicios de Microsoft y de muchos partners, para ayudar a las empresas a planificar, implantar y administrar Virtual Server en sus entornos. Las ofertas incluyen productos, servicios y soluciones de vendedores de hardware independientes (IHV), integradores de sistemas (SI) y vendedores independientes de software (ISV). Guía Prescriptiva Ayuda a las organizaciones a construir soluciones probadas de virtualización a través de las Ofertas de Soluciones de Microsoft (MSO, Microsoft Solution Offerings). -50- 3.2. HYPER-V 3.2.1. Introducción Hyper-V permite crear un entorno de equipos de servidor virtualizado mediante una tecnología integrada en Windows Server 2008. Puede usar un entorno de equipos de servidor virtualizado para mejorar la eficacia de sus recursos de equipos al aprovechar mejor sus recursos de hardware. Cada máquina virtual es un sistema de equipo virtualizado que funciona en un entorno de ejecución aislado. Esto permite ejecutar varios sistemas operativos simultáneamente en un equipo físico. 3.2.2. Requerimientos del Sistema Para instalar y usar Hyper-V, se necesita lo siguiente: Un procesador basado en x64. Hyper-V está disponible en las versiones basadas en x64 de Windows Server 2008, concretamente, las versiones basadas en x64 de Windows Server 2008 Standard, Windows Server 2008 Enterprise y Windows Server 2008 Datacenter. Virtualización asistida por hardware. Está disponible en procesadores que incluyen una opción de virtualización; concretamente, Intel Virtualization Technology (Intel VT) o AMD Virtualization (AMD-V). La Prevención de ejecución de datos (DEP) implementada por hardware debe estar disponible y habilitada. Concretamente, debe habilitar el bit XD de Intel (bit ejecutar deshabilitado) o el bit NX de AMD (bit no ejecutar). 3.2.3. Características Principales de Windows Server 2008 Hyper-V Hyper-V, la última generación de tecnologías de virtualización de servidores basadas en hypervisor de Windows Server 2008 permite resolver muchos de los retos actuales que -51- surgen en las empresas alrededor de la virtualización de entornos de TI. Ahora se pueden crear máquinas virtuales que aprovechen plenamente el hardware disponible, ejecuten distintos sistemas operativos y gestionen tanto los recursos virtuales como los físicos utilizando las mismas herramientas estándar del sector. Entre las principales funcionalidades de Hyper-V destacan las siguientes: Una nueva arquitectura, muy mejorada: La nueva arquitectura de hypervisor basada en micro-kernel de 64 bits permite a Hyper-V soportar una amplia gama de dispositivos y conseguir un mejor rendimiento y mayor seguridad. Soporte para sistemas operativos muy diversos: Incluye soporte para la ejecución simultánea de distintos tipos de sistemas operativos, tanto de 32 como de 64 bits, en distintas plataformas de servidor, como Windows y Linux. Soporte para SMP: Es capaz de soportar arquitecturas SMP con hasta 4 procesadores en entornos de máquina virtual, con lo que puede aprovechar al máximo las ventajas de las aplicaciones multi-thread en VM. Soporte para memoria: Soporta el direccionamiento de gran cantidad de memoria para cada máquina virtual, haciendo posible la ejecución virtualizada de prácticamente cualquier tarea, con lo que Hyper-V se convierte en la plataforma ideal tanto para grandes compañías como empresas pequeñas o medianas. Acceso mejorado al sistema de almacenamiento: Con acceso a disco en modo "pass-through" y un amplio soporte para SAN y acceso a discos internos, Hyper-V ofrece una gran flexibilidad a la hora de configurar y utilizar de forma óptima los entornos y recursos de almacenamiento. -52- Nueva arquitectura de hardware compartido: La nueva arquitectura de proveedor de servicio virtual/cliente de servicio virtual (VSP/VSC) permite a Hyper-V conseguir un mejor rendimiento y un nivel más elevado de utilización de los recursos básicos como los discos duros, dispositivos de red, vídeo, etc. Migración rápida: Hyper-V facilita la migración rápida hacia una máquina virtual desde cualquier sistema host físico a otro, con pérdidas de servicio mínimas, aprovechando las capacidades bien conocidas de alta disponibilidad de Windows Server y las herramientas de gestión System Center. Componentes de integración de Linux: Los componentes de integración de Linux ya están disponibles para las ediciones x86 y x64 de SUSE Linux Enterprise Server 10 SP1. Estos componentes de integración permiten aprovechar desde Linux compatible con Xen todas las ventajas de la arquitectura VSP/VSC y obtener un mejor rendimiento. Instantáneas de Máquina Virtual: Hyper-V es capaz de obtener instantáneas de una máquina virtual en ejecución, gracias a las cuales se pueden revertir a un estado anterior y mejorar las posibilidades de las soluciones de backup y recuperación ante desastres. Escalabilidad: Con soporte para múltiples procesadores y núcleos en el nivel dehost y un acceso a memoria mejorado dentro de las máquinas virtuales, los entornos de virtualización pueden escalar verticalmente para dar soporte a un mayor número de máquinas virtuales sobre la misma máquina física, y seguir aprovechando las facilidades de migración rápida para una mayor escalabilidad en entornos de -53- múltiples hosts. Gestión de Redes virtuales: Existen tres tipos de redes en Hyper-V Red Privada permite comunicarse solo entre las máquinas virtuales del mismo servidor, los datos no pasan por la tarjeta de red, solo RAM Red Interna permite comunicarse entre máquinas virtuales y entre máquinas virtuales y host, los datos no pasan por la tarjeta de red, solo RAM Red Externa permite la comunicación entre la Máquina Virtual y la Red Física. 3.2.4. Arquitectura Figura III.7: Arquitectura de Hyper-V La nueva arquitectura de hipervisor basada en micro-kernel de 64 bits permite aHyper-V soportar una amplia gama de dispositivos y conseguir un mejorrendimiento y mayor seguridad. -54- El hipervisor es el procesador de plataforma de virtualización específica que permite que múltiples sistemas operativos aislados compartan una única plataforma de hardware, y garantiza el aislamiento existente entre las particiones mediante la aplicación de las políticas de acceso a los recursos críticos del sistema como la memoria y los procesadores. Las características de la arquitectura Micro-Kernel permiten: · Funcionalidad simple de particionado. · Mayor fiabilidad, con menor superficie de ataque. · Sin código de terceros. · Los drivers corren en cada una de las particiones. La arquitectura de hardware compartido de proveedor de servicio virtual/cliente de servicio virtual (VSP/VSC) permite a Hyper-V conseguir un mejor rendimiento y un nivel elevado de utilización de los recursos básicos como los discos duros, dispositivos de red, video, etc. La partición padre se limita a una instalación de Windows Server o un Server Core Windows Server 2008 x64 y es en esta partición donde tenemos VSP, es decir quien provee los servicios virtuales. Las particiones hijas son aquellas donde se encuentran cada SO invitado, el modo kernel permite acceder a los servicios virtuales del cliente y a los drivers correspondientes de cada dispositivo; en el modo de usuario en cambio se desarrollan las aplicaciones del cliente. -55- 3.2.5. Sistemas operativos Invitados soportados por Hyper-V 3.2.5.1. Sistemas Operativos de Servidor Soportados Microsoft Windows Server 2008 x64 (VMs configuradas con 1, 2 ó 4 procesadores virtuales) Windows Server 2008 Standard WindowsServer 2008 Enterprise Windows Server 2008 Datacenter Windows HPC Server 2008 Windows Web Server 2008 Windows Server 2008 Standard without Hyper-V Windows Server 2008 Enterprise without Hyper-V Windows Server 2008 Datacenter without Hyper-V Microsoft Windows Server 2008 x86 (VMs configuradas con 1, 2 ó 4 procesadores virtuales) Windows Server 2008 Standard (x86 Edition) Windows Server 2008 Enterprise (x86 Edition) Windows Server 2008 Datacenter (x86 Edition) Windows Web Server 2008 (x86 Edition) Windows Server 2008 Standard without Hyper-V (x86 Edition) Windows Server 2008 Enterprise without Hyper-V (x86 Edition) Windows Server 2008 Datacenter without Hyper-V (x86 Edition) -56- Microsoft Windows Server 2003 x86 (VMs configuradas con 1 ó 2 procesadores virtuales) Windows Server 2003 R2 Standard x86 Edition with Service Pack 2 Windows Server 2003 R2 Enterprise x86 Edition with Service Pack 2 Windows Server 2003 R2 Datacenter x86 Edition with Service Pack 2 Windows Server 2003 Standard x86 Edition with Service Pack 2 Windows Server 2003 Enterprise x86 Edition with Service Pack 2 Windows Server 2003 Datacenter x86 Edition with Service Pack 2 Windows Server 2003 Web Edition with Service Pack 2 Microsoft Windows Server 2003 x64 (VMs configuradas con 1 ó 2 procesadores virtuales) Windows Server 2003 R2 Standard x64 Edition with Service Pack 2 Windows Server 2003 R2 Enterprise x64 Edition with Service Pack 2 Windows Server 2003 R2 Datacenter x64 Edition with Service Pack 2 Windows Server 2003 Standard x64 Edition with Service Pack 2 Windows Server 2003 Enterprise x64 Edition with Service Pack 2 Windows Server 2003 Datacenter x64 Edition with Service Pack 2 Microsoft Windows 2000 Server (VMs configuradas con 1 procesador virtual) Windows 2000 Server with Service Pack 4 Windows 2000 Advanced Server with Service Pack 4 -57- Linux Distributions (VMs configuradas con 1 procesador virtual) 3.2.5.2. Sistemas Operativos de Cliente Soportados Microsoft Windows Vista x86 (VMs configuradas con 1 ó 2 procesadores virtuales) Windows Vista Business x86 with Service Pack 1 Windows Vista Enterprise x86 with Service Pack 1 Windows Vista Ultimate x86 with Service Pack 1 Microsoft Windows Vista x64 (VMs configuradas con 1 ó 2 procesadores virtuales) Windows Vista Business x64 with Service Pack 1 Windows Vista Enterprise x64 with Service Pack 1 Windows Vista Ultimate x64 with Service Pack 1 Microsoft Windows XP Professional x86 Windows XP Professional x86 with Service Pack 3 (VMs configuradas con 1 ó 2 procesadores virtuales) Windows XP Professional x86 with Service Pack 2 (VMs configuradas con 1 procesador virtual) Microsoft Windows XP Professional x64 (VMs configuradas con 1 ó 2 procesadores virtuales) Windows XP Professional x64 with Service Pack 2 -58- 3.2.6. Beneficios de Hyper-V Amplio soporte al sistema operativo huésped • Soporte para Windows y sistemas operativos de terceros • Soporte para 32 y 64 bits. Portabilidad de la máquina virtual • Copia, respalda o mueve fácilmente archivos de la máquina virtual. • Sincroniza rápido el desarrollo o la recuperación de datos perdidos Librerías del Administrador de la máquina virtual de System Center • Almacena librerías de MV para compartir y realizar pruebas. • Crea plantillas para acelerar implementación. Portales de auto servicio • Delegar el control de máquinas virtuales para desarrollo y pruebas. • Configurar la seguridad basada en roles a través de Active Directory. -59- Instantáneas de la máquina virtual • Recupera fácilmente las configuraciones anteriores • Se pueden almacenar múltiples estados guardados. Conversiones de física a virtual y de virtual a física • Migrar o sacar de servicio antiguos servidores a servidores virtuales • Crear y probar antes de mover el hardware físico Control de recursos flexible • Asignar recursos con base en cada máquina virtual • Simular cargas de trabajo con asignación de CPU y memoria -60- CAPITULO IV 4. IMPLEMENTACIÓN En este capítulo se buscará representar la infraestructura física actual con la que cuenta el centro Pearson-VUE., en un escenario virtualizado implementándolo sobre las plataformas de virtualización Hyper-V y Virtual Server, detallando la instalación de cada una de estas tecnologías, así como la configuración de los servidores virtuales cuya meta es determinar la tecnología más idónea que cumplan las necesidades de la empresa. -61- 4.1. INFRAESTRUCTURA FÍSICA DEL CENTRO PEARSON-VUE. En la actualidad Pearson-VUE cuenta con una infraestructura a nivel de servidores físicos: • Servidor de Base de Datos • Servidor Web • Servidor de Dominio Sobre esta infraestructura Pearson-VUE implementa su plataforma de exámenes en línea a nivel mundial a través de centros autorizados regionalmente, como es el caso del centro Pearson-VUE Riobamba, en cada centro se cuenta con una infraestructura en particular que permite a los administradores locales tener un mayor control de los usuarios que se encuentran registrados en el sistema para rendir sus exámenes mediante servidores con Directorio Activo a través del cual se realiza el control de los mismos. Dado que se necesita interconectar la red local con los servidores de Pearson-VUE se hace uso de una red privada virtual (VPN), de esta manera se garantiza altos niveles de seguridad debido a que se trasportan datos sensibles a través del internet. La infraestructura del centro Pearson-VUE se encuentra bajo la plataforma Windows. En la siguiente figura se observa la infraestructura con la que Pearson-VUE Riobamba trabaja. Figura IV.8: Infraestructura Física del centro Pearson-Vue Riobamba. -62- -63- 4.2. ESTRUCTURA DEL ESCENARIO VIRTUAL. La Infraestructura de nuestro escenario de pruebas cuenta con 3 maquinas virtuales corriendo en un solo servidor físico. La primera máquina virtual es un servidor de Dominio, el mismo que realiza las tareas del el centro Pearson-VUE Riobamba ya que posee un Directorio Activo el cual es el encargado de administrar las cuentas de usuario, así mismo a este servidor se le designo como DNS, DHCP y características de router, ya que a través de este equipo se van a intercomunicar dos subredes. La segunda máquina virtual es un servidor Web en el cual se publicó la aplicación de exámenes en línea, para nuestro caso en particular se creó un sistema que simula la plataforma de exámenes en línea de Pearson-VUE ya que no se tuvo acceso a la aplicación real. En una tercera máquina virtual se encuentra un servidor de Base de Datos SQL Server 2005. Los equipos clientes se unen a esta infraestructura mediante un switch al cual también se conecta el Servidor Fisico. Figura IV.9: Escenario Virtual de la Infraestructura del centro Pearson VUE Riobamba. -64- -65- 4.3. INSTALACIÓNY CONFIGURACIÓN DE LAS PLATAFORMAS DE VIRTUALIZACIÓN MICROSOFT. 4.3.1. Características del Servidor Anfitrión. Las pruebas han sido realizadas utilizando un servidor host con las siguientes características: Tabla IV.9. Propiedades del Servidor Host. PROCESADOR INTEL PENTIUM D 3.2 Ghz ARQUITECTURA 64 BITS RAM 4 GB ALMACENAJE 250 GB SISTEMA OPERATIVO WINDOWS SERVER 2008 ENTERPRISE VIRTUALIZACIÓN POR HARDWARE SI UNIDAD CD CD-RW/DVD TARJETA DE RED NIC DE Fast Ethernet PCI-E de la familia Realtek. La instalación del Sistema operativo Windows Server 2008 se detalla en Anexo2. 4.3.2. Hyper-v 4.3.2.1. Instalación Al completar la instalación de Windows Server 2008 en el servidor host, se procede con la instalación del rol de Hyper-V, que es la aplicación dentro del sistema operativo que permite la creación de máquinas virtuales. En primer lugar, se abre la opción Administrador de Servidor (Figura IV.10). -66- Figura IV.11. Administrador del Servidor. Ya dentro del Administrador del Servidor, de la lista ubicada en la parte izquierda se selecciona “Funciones” y se da clic en “Agregar función” de la parte derecha (Figura IV.13). Figura IV.12. Agregar Funciones. -67- Al elegir la opción mencionada, se muestra el asistente para la instalación de funciones (Figura IV.14). Figura IV.13. Asistente para agregar funciones Al dar clic en Siguiente, aparece una lista con las funciones disponibles y listas para ser instaladas (Figura IV.15) y se seleccionara Hyper-V. Figura IV.14. Lista de Funciones -68- Al activar la casilla correspondiente a Hyper-V y dar en siguiente, se muestra un mensaje de Introducción a Hyper-V y notas correspondientes (Figura IV.16). Figura IV.15: Introducción a Hyper-V. La siguiente página (Figura IV.17) permite la Creación de Red Virtual, para el servidor virtual, los ejemplos de redes que se pueden crear son: Comunicación solo entre las máquinas virtuales. Comunicación entre servidores virtuales y máquinas virtuales. Comunicación entre una máquina virtual y una red física. -69- Figura IV.16: Creación de Red Virtual en Hyper-V. En la siguiente pantalla, Confirmación de la instalación se dará clic en Instalar (Figura IV.18). Figura IV.17: Confirmación de Instalación de Hyper-V. -70- A continuación se procede con la Instalación de Hyper-V (Figura IV.19) y al finalizar el proceso se reinicia el servidor para completar la instalación. Figura IV.18. Proceso de Instalación Hyper-V. Al reiniciar la máquina, Windows empieza a configurar el sistema (Figura IV.20). Figura IV.19: Resumiendo Configuración. -71- Al terminar el proceso de resumen, la instalación de Hyper-V concluye satisfactoriamente (Figura IV.21). Figura IV.20. Finalización de la Instalación de Hyper-V. Al Finalizar el procedimiento es necesario instalar la actualización de Hyper-v para Windows 2008 x64, ya que con esta actualización, se podrá utilizar Hyper-V en un entorno de producción para las configuraciones admitidas. Esta actualización se puede descargar directamente desde Microsoft en la página: http://www.microsoft.com/downloads/details.aspx?FamilyId=F3AB3D4B-63C8-4424A738-BADED34D24ED&displaylang=es NOTA: El nombre del instalador es Windows6.0-KB950050-x64.msu Ya descargado el instalador (Actualización), se procede a instalar el archivo. (Figura IV.22). -72- Figura IV.21. Mensaje de Instalación de la actualización de Hyper-V. Windows empieza a actualizar el sistema (Figura IV.23), este proceso tarda unos minutos hasta que se complete la instalación y se reinicia el equipo para aplicar la actualización (Figura IV.24). Figura IV.22.Instalando Actualización de Windows. -73- Figura IV.23. Instalación Completa. Ya instalado se abre la consola de manejo, la cual se encuentra en el menú de herramientas administrativas con el nombre de Administrador de Hyper-V Figuras (IV.25, IV.26) Figura IV.24. Ubicación de Hyper-V Manager. -74- Figura IV.25. Consola de Administrador de Hyper-V. 4.3.2.2. Creaciónde Servidores virtuales Ya instalado Hyper-V el siguiente paso es la creación de las Máquinas Virtuales que se utilizaran para la presente investigación. Para crear una Máquina Virtual se realiza el siguiente proceso. En primer lugar, se abre la consola del administrador de Hyper-V (Figura IV.27). Figura IV.26. Consola de Administración de Hyper-V. -75- Dentro de la consola de Hyper-V, se elige la opción de Nuevo ubicada en la barra de herramientas de Acciones del lado derecho de la consola. Este menú cuenta con tres opciones a elegir (Figura IV.28) Máquina Virtual Disco Duro Disquete En este caso, se elige la primera opción Máquina Virtual. Figura IV.27. Opciones a elegir para crear máquinas virtuales A continuación aparece el asistente para la creación de una Nueva Máquina Virtual (Figura IV.29), se da clic en siguiente para continuar el proceso. Figura IV.28. Mensaje de Inicio antes de crear una máquina virtual -76- En la siguiente ventana (Figura IV.30) se especifica el nombre para la nueva máquina virtual a crear y la ubicación donde se almacenará, la cual puede ser la predeterminada o una nueva ubicación, en nuestro caso el nombre es Servidor de Dominio y la Ubicación es en el disco D:\Maquinas Virtuales\. Figura IV.29. Especificación de nombre y ubicación. Al dar clic en siguiente, se asigna la cantidad de memoria a utilizar en la máquina virtual, A las tres máquinas virtuales que se crearon se les asigna 512 Mb de memoria RAM. (Figura IV.31). Figura IV.30. Asignación de memoria -77- En la siguiente pantalla del asistente (Figura IV.32) se selecciona el adaptador de red que tendrá la máquina virtual o se puede dejar sin ella para que permanezca como No Conectada, en nuestro caso los adaptadores de red se configuran más adelante con mayor detalle. Figura IV.31. Configuración de funciones de red. En la siguiente pantalla del asistente (Figura IV.33) se especifica el disco duro virtual que almacenara la máquina virtual, el cual puede ser creado (Especificando su tamaño), usar un disco duro virtual existente o adjuntarle un disco duro virtual después. Al escoger la opción deseada se da clic en siguiente. Figura IV.32. Conexión de disco duro virtual. -78- En la pantalla siguiente se elige la opción para la instalación del Sistema Operativo (Figura IV.34) el cual se instala más adelante, el sistema operativo se puede instalar desde una unidad de CD o DVD físico, desde una imagen .ISO o desde un servidor de red en nuestro caso los sistemas operativos se instalaron desde una imagen .ISO. Figura IV.33. Opciones de Instalación. La última pantalla del asistente (Figura IV.35) muestra un resumen de las opciones de la máquina virtual a crear y se puede seleccionar la opción de iniciar la maquina virtual activando la casilla correspondiente. Figura IV.34. Finalización del Asistente para crear una máquina virtual. -79- Al terminar el asistente, la máquina virtual creada se muestra en la sección de “Máquinas Virtuales”, ubicada en el panel central de la consola de Hyper-V, si la máquina no se ejecuta automáticamente desde ahí se pueden iniciar, dando clic derecho sobre el nombre y eligiendo la opción conectar en el menú contextual.(Figura IV.36). Figura IV.35. Modo de Iniciar la máquina virtual. También dentro del menú contextual y en la barra de herramientas acciones se cuenta la opción de Configuración donde se pueden hacer algunas modificaciones extras a la máquina virtual (Figura IV.37). Por ejemplo: Se puede agregar hardware que se considera necesario, configurar el BIOS, la cantidad de memoria RAM asignada, indicar cuantos núcleos del CPU se quieren asignar, entre otras cosas. -80- Figura IV.36. Configuración extra para la Máquina Virtual Ya configurada la máquina virtual se inicia y se procede con la instalación del sistema operativo (Figura IV.38).Para la instalación del Sistema Operativo se sigue los pasos que correspondan. Figura IV.37. Sistema Operativo Instalado en la máquina virtual. Para poder tener acceso a todos los driver de Hyper-V en las máquinas virtuales, con un mejor funcionamiento de los adaptadores de red es necesario instalar los servicios de integración en cada máquina virtual para esto se realiza el siguiente proceso. -81- En la barra de menú se escoge la opción Acción Figura IV.38, luego se selecciona Insertar disco de instalación de servicios de integración. Esta operación carga el disco de instalación en la unidad de CD virtual Figura IV.38. Instalación de los Servicios de Integración. Después se ejecuta el paquete de instalación desde la unidad de Cd, y enseguida empieza la instalación de los controladores de los servicios de integración. Figura IV.39. Proceso de instalación de los Servicios de Integración. -82- Para finalizar la instalación se requiere reiniciar la máquina virtual Figura IV.41 y luego de ello todos los servicios de integración estarán disponibles para su uso. Figura IV.40. Reinicio de la Instalación. 4.3.2.3. Administración de Redes Virtuales Para conectar una tarjeta de red de una máquina virtual, primero se debe crear una red Virtual, y esta red virtual enlazarla con la tarjeta de red del host para esto se realiza el siguiente proceso. Para crear Redes Virtuales en Hyper-V se debe utilizar el Administrador de redes virtuales desde el Administrador de Hyper-V y es desde ahí donde se pueden crear, modificar y eliminar Redes Virtuales. En la figura IV.42, se puede ver las Redes Virtuales que están configuradas, en nuestro caso, ninguna, para crear una nueva Red Virtual, se selecciona el tipo de Red Virtual (Externa, Interna o Privada), para nuestra investigación se necesitan solo dos tipos de redes (Externa e Interna), en primer lugar se creó la red virtual Externa que se conecta al -83- adaptador físico del host de modo que las máquinas virtuales pueda tener acceso a la red física del centro Pearson-VUE Riobamba, para ello en el Administrador de redes virtuales se escoge la opción Externa y luego clic en el botón Agregar Figura IV.41. Creación de la red virtual Externa. Luego se asigna un nombre (Red Externa) y se selecciona la tarjeta de red física que se desea utilizar Figura IV.43. Opcionalmente, se puede introducir alguna nota u observación. Clic Aceptar para continuar. Figura IV.42. Conexión de la tarjeta de red. -84- También se agregó una Red virtual Interna para conectarse entre las máquinas virtuales que se encuentren en el Servidor Host. Para ello de nuevo desde el Administrador de Redes Virtuales, se selecciona la opción Nueva Red Virtual se escoge la opción Interno y clic en Agregar como se observa en la Figura IV.43. 1. Figura IV.43. Creación de la red Interna. Luego, se introduce el nombre deseado para la nueva Red Virtual (Red Interna), y clic en Aceptar. Figura IV.44. Tipo de Conexión de la red Virtual Interna. -85- Después de haber creado las Redes Virtuales necesarias (Externa e Interna), se conectan las Máquinas Virtuales a las Redes Virtuales con las que necesiten conectividad. Servidor de Dominio En nuestro caso el Servidor de Dominio es también un enrutador por lo que cuenta con dos adaptadores de red, un adaptador Externo para que se pueda comunicar con las maquinas físicas, y un adaptador Interno para poder comunicarse con las máquinas virtuales (Servidor Web, Servidor de Base de Datos). Para la configuración de estos adaptadores de red se realizaron los siguientes procesos: Dentro del Administrador de Hyper-V al pulsar sobre el servidor físico,se muestran los servidores virtuales creados, dando clic derecho sobre Servidor de Dominio, aparecen una lista de opciones, se selecciona la opción Configuración de la maquina virtual como se muestra en la figuraIV.46. Figura IV.45. Configuración de Servidor de Dominio. -86- A continuación en la pantalla de Configuración se agregó dos adaptadores de red para esto se da clic en Agregar Hardware, se selecciona Adaptador de red y luego se da clic en Agregar figuraIV.47. Figura IV.46. Creación de Adaptadores de red. Después de agregar los dos adaptadores de red al servidor de Dominio, se tiene que especificar su configuración debido a que los adaptadores de red aún no están conectados a ninguna red virtual, para ello seleccionamos uno de los dos Adaptadores de Red y en la parte derecha se elige la opción Red Externa y se da clic en Aceptar como se observa en la Figura IV.48. Figura IV.47. Adaptador de red Externo. -87- A continuación se escoge el segundo adaptador de red, y se enlaza a la Red Interna, clic en Aceptar. Figura IV.49. Figura IV.48. Adaptador de red Interno. Servidor Web Para el servidor Web solo fue necesario configurar un adaptador de red en nuestro caso una Red Interno ya que el Servidor Web solo se conecta con máquinas virtuales, se comunica con el Servidor de Base de Datos y el Servidor de Dominio. Figura IV.49. Adaptador de red Interno en el Servidor Web. -88- Servidor de Base de Datos El servidor de Base de Datos esta en red solo con los servidores Virtuales por lo que se crea un solo adaptador de red Interno para ello se siguió el mismo proceso para crear y enlazar a la máquina virtual. Figura IV.50. Adaptador de red Interno en el Servidor de Base de Datos -89- 4.3.3. Virtual Server. 4.3.3.1. Instalación Antes de instalar Virtual Server, se instalaron los Servicios de Internet Information Services (IIS) siguiendo los pasos que corresponden. Al abrir el programa de instalación de Virtual Server observamos la siguiente pantalla: Figura IV.51. Inicio de la instalación de Virtual Server Luego de leer los términos de la licencia se acepta los mismos y se configura el Nombre de Usuario y la Organización: Figura IV.52. Ingreso de Nombre de Usuario y Organización -90- Después se debe elegir el tipo de Instalación, en nuestro caso marcamos Completa ya que se trata de utilizar todos los beneficios que Virtual Server ofrece. Figura IV.53. Elección del tipo de la instalación de Virtual Server En el siguiente paso se debe elegir el puerto a utilizar para el acceso web es este caso se dejó el puerto por defecto 1024. Figura IV.54. Número de puerto a usar para el acceso web -91- Una vez realizado los pasos anteriores se procede a la Instalación misma de Virtual Server. Figura IV.55. Inicio del proceso de Instalación de Virtual Server Antes de utilizar el software de virtualización es necesario reiniciar la máquina para que se complete corresctamente el proceso de instalación. Figura 56: Finalización de la instalación de Virtual Server -92- 4.3.3.2. Creación de Servidores Virtuales. Una vez que ha terminado la instalación de Virtual Server, lo primero que se hace es entrar en el Sitio Web de Administración de Virtual Server (el link estará en la carpeta de Microsoft Virtual Server del menú de inicio Figura IV.58). Figura IV.57. Acceso al Sitio Web de Administración de Virtual Server Eso abrirá el sitio web de Administración de Virtual Server desde la que se gestionan los equipos virtuales que se configuren. Para crear una maquinal virtual se siguen los pasos que a continuación se indica: Por seguridad antes de entrar al Sitio de Administración se debe ingresar el nombre de Usuario y la Contraseña, en este caso son los mismos datos con los que se accede al servidor Figura IV.59. -93- Figura IV.58. Ingreso del Nombre de Usuario y Contraseña En el sitio web de Administración de Virtual Server existen varias opciones de grupo en la parte izquierda : Estado Principal, MáquinasVirtuales, Discos Virtuales, Redes Virtuales y Virtual Server, se escoge la segunda opción Máquinas virtuales, desde la que se puede crear, agregar o configurar los servidores virtuales. Figura IV.59. Sitio Web de Administración de Virtual Server. Se selecciona la primera opción de ese grupo: Crear. Y al pulsar en ella muestra en la parte derecha las opciones a especificar para esa nueva máquina virtual. -94- Lo primero que se indica es el nombre que se usará para acceder al servidor virtual en este caso se usa Servidor de Dominio. Luego se especifica la cantidad de memoria que se asigna a la máquina virtual (Servidor de Dominio) en este caso todas las máquinas virtuales que se crearán tendrán 512 MB de memoria RAM. Figura IV.60. Creación de una Máquina Virtual en Virtual Server Después de la memoria, tenemos que indicar el tamaño y tipo del disco duro virtual que usará la máquina virtual. Para ello se tiene varias opciones, crear uno nuevo, usar uno existente o bien dejar este dato de configuración para más tarde. En este caso se eligió la opción crear un nuevo disco virtual, con 20 Gb en el tamaño del disco, el cual se creará inicialmente con un tamaño pequeño, pero después irá incrementando hasta llegar al máximo indicado 20Gb, el tamaño indicado para el disco duro virtual puede ser mayor del espacio libre que se tenga en el momento de crear la máquina virtual. Esto es así porque ese disco virtual se puede cambiar a otro disco duro "real" con más espacio. En el tipo de bus para el disco duro se escoge la opción IDE. -95- Figura IV.61. Creación de un Disco Duro Virtual en Virtual Server El siguiente dato a configurar es el adaptador de red virtual, se listan varias opciones desde el que se puede elegir el tipo de red a usar en este caso se deja la opción Sin conectar ya que más adelante se configura en detalle los adaptadores de red para las máquinas virtuales. Figura IV.63. Figura IV.62. Configuración de un Adaptador de red virtual en Virtual Server La última opción es Virtual Machine Additions, pero esa no podremos usarla hasta que esté el sistema operativo instalado en la máquina virtual, ya que en realidad se comporta como un programa que se ejecuta desde dentro de la máquina virtual, utilizada para proporcionar mejoras de rendimiento y características para los sistemas operativos invitados basados en Windows. Figura IV.63. Virtual Machine Additions -96- Para finalizar la creación de la máquina virtual, se pulsa en el botón Crear. Hay ciertas cosas que no hace falta añadir, como el CD/DVD, ya que se usará la unidad física del servidor host. Aunque lo bueno de los equipos virtuales es que se pude indicar que en lugar de usar la unidad real de CD/DVD utilice un archivo de imagen como unidad. Para instalar el sistema operativo se utilizó un archivo .ISO con Windows Server 2003 SP2, para ello se da clic en Rutas de Búsqueda ubicado en Propiedades del Servidor del lado Izquierdo del sitio web de Administración de Virtual Server. Al pulsar en ese link se abre otra página en la que se puede indicar los valores de las rutas predeterminadas Como se observa en la Figura IV.65, hay dos casillas, la de arriba es en la que se guardarán las máquinas virtuales y la de abajo nos será de utilidad para indicar dónde debe buscar Virtual Server otros ficheros, como discos .iso con imágenes para asignar a los CD/DVD, después de añadir las rutas de búsqueda resulta muy fácil seleccionar la imagen .iso a usar en un CD. FIV.64. Rutas de Búsqueda de Virtual Server Ya configurada la máquina virtual se enciende y se procede con la instalación del sistema operativo, siguiendo los pasos que correspondan Figura IV.67. -97- Figura IV.65. Máquina Virtual funcionando 4.3.3.3. Administración De Redes Virtuales Para nuestra investigación es necesario que las máquinas virtuales creadas (Servidor de Dominio, Servidor Web, Servidor de Base de Datos) se conecten entre si y a la vez con la red física del Centro Pearson-VUE. Para ello se configuró dos redes virtuales: Red Externa y Red Interna. En Virtual Server por defecto está creada la red Virtual “Red Interna”, la cual sirve para conectar internamente las máquinas virtuales entre sí. Para crear la red virtual Externa se hace clic en la opción Crear de la sección Redes virtuales de la página web de administración principal, esta red virtual sirve para conectar máquinas virtuales con equipos físicos. Figura IV.66. Creación de Redes Virtuales en Virtual Server. -98- En la pantalla Propiedades de la Nueva Red Virtual se especifica el nombre de la Red en nuestro caso se dio el nombre de Red Externa y luego se escoge el adaptador de red del servidor físico. Figura IV.67. Propiedades de una Red Virtual en Virtual Server. Al momento que se crearon las máquinas virtuales no se especificó ninguna conexión de red, por lo que en la configuración de las mismas en la pestaña “Adaptadores de red” no se tiene ningún adaptador de red conectado como se observa en la Figura IV.70. Figura IV.68. Configuración de la Máquina Virtual -99- En Virtual Server las máquinas virtuales están creadas con las mismas configuraciones que las de Hyper-V, por lo tanto al Servidor de Dominio de igual manera tiene dos adaptadores de red una conexión de red Externa para que se pueda comunicar con la red física y una conexión de Red Interna para la comunicación entre máquinas virtuales. Figura IV.69. Agregar adaptadores de red a la Máquina Virtual En la Figura IV.72, se puede observar la configuración del Servidor de Dominio con los dos adaptadores de red ya enlazados a las redes virtuales. Figura IV.70. Máquina Virtual con los Adaptadores de Red agregados -100- El servidor de Base de Datos y el Servidor Web se comunican solo entre ellas, por lo que se crea un solo adaptador de red Interno para esto se siguió el mismo proceso que el Servidor de dominio para agregar el adaptador a la máquina virtual. 4.4. CONFIGURACIÓN DE LAS MÁQUINAS VIRTUALES En esta sección se describe la funcionalidad y configuración de las máquinas virtuales que aparecerán en la nueva infraestructura virtual. Estas máquinas se crearon tanto para Virtual Server como para Hyper-V. Se implantaron 3 Servidores Virtuales (Servidor de Dominio, Servidor Web y un Servidor de Base de Datos ) en un solo equipo Físico , para monitorear el rendimiento del Servidor host. La Figura IV.73 se observa las características de cada servidor virtual. Figura IV.71. Escenario Virtualizado. -101- 4.4.1. Servidor de Dominio El Servidor de Dominio será la máquina virtual encargada de la seguridad de un dominio (pearson.com), es decir, administrará toda la información correspondiente a usuarios y recursos de la infraestructura Pearson-VUE Riobamba. 4.4.1.1. Características del Servidor Virtual Tabla IV.10. Características del Servidor Virtual. SERVIDOR DE DOMINIO MEMORIA RAM 512 Mb ESPACIO EN DISCO 20Gb ADAPTADOR DE RED Red Interna, Red Externa SISTEMA OPERATIVO Windows Server 2003 SP2 ARQUITECTURA X86 (32 bits) 4.4.1.2. Configuramos del adaptador de red. Luego de que se creó y enlazo cada adaptador de red a las Redes Virtuales con las que necesiten conectividad el Servidor de dominio tiene ya las dos conexiones de red habilitadas (Externa e Interna) para conectarse tanto con los servidores virtuales como con los equipos físico donde los usuarios rinden los exámenes Figura IV.74. Figura IV.72. Conexiones de red. -102- El protocolo de internet TCP/IP de la tarjeta de Red Externa se configuró con las siguientes propiedades: Dirección IP: 182.168.1.1 Mascara de subred 255.255.255.0 Servidor DNS 182.168.1.1 Figura IV.73. Protocolo TCP/IP de la Red Externa. De la misma manera se configuró las propiedades TCP/IP de la tarjeta de Red Interna. Dirección IP: 192.168.1.1 Mascara de subred 255.255.255.0 Servidor DNS 192.168.1.1 Figura IV.74. Protocolo TCP/IP Red Interna. -103- Con Esta Configuración La máquina Virtual llamada Servidor de Dominio ya está en la Red tanto con las máquinas virtuales como con la red física del centro Pearson VUE Riobamba. 4.4.1.3. Servicios Instalados Este Servidor tiene instalado los siguientes servicios: Directorio Activo DNS DHCP VPN En la Figura IV.77 se puede observar que todos los servicios ya se encuentran activos en la máquina virtual. Figura IV.75. Servicios del Servidor de Dominio. 4.4.1.3.1. Active Directory Una de las funciones que este servidor tiene instalado es Active Directory el cual se encarga de almacenar las cuentas de usuario para administrar el dominio PEARSON, -104- estos usuarios tendrán acceso al dominio y los recursos de la red, de forma que se convierte en un medio de organizar, controlar y administrar centralizadamente el acceso a los recursos de la red. 4.4.1.3.2. Servicio de Resolución de Nombres DNS Este servidor virtual también actúa como servidor DNS, el cual se encarga de devolver la dirección IP del servidor web cuando se quiera acceder al dominio www.examenes.pearson.com, que es la URL de la página a la que se ingresa para rendir los exámenes en línea de Pearson-Vue. Figura IV.76. DNS en Controlador de Dominio. 4.4.1.3.3. Protocolo de Configuración Dinámica de Máquinas DHCP Otra de las funciones que se configuró en este servidor virtual fue DHCP. Luego de instalar el Protocolo de Configuración Dinámica de Máquinas en el servidor virtual, se definirá un rango de direcciones IP, esto se hizo para que el servidor asigne a todos los equipos del centro Pearson-Vue direcciones IP automáticamente. El rango de -105- direcciones va desde 182.168.1.100 hasta 182.168.1.200 dentro del rango (182.168.1.X/24). Además se configuró opciones de ámbito con los siguientes parámetros: Enrutador (Puerta de enlace) 182.168.1.1 Servidor DNS 182.168.1.1 Nombre de dominio DNS pearson.com De esta forma, a todo equipo del centro que tenga las propiedades de red automáticas (sin IP fija) le será asignada una IP dentro del rango definido, una puerta de enlace y DNS, automáticamente por el servidor de DHCP. Figura IV.77. DHCP en el Controlador de Dominio. 4.4.1.3.4. Red Virtual Privada (VPN) La infraestructura actual de Pearson cuenta con una VPN la cual interconecta a los servidores WEB y de Base de Datos con el servidor de Dominio. Esto permite que las -106- cuentas de usuario sean independientes de la infraestructura de Pearson, logrando que el control de usuarios se lo realice de manera local Nota: La configuración de estos servicios se encuentra detallada en los Anexos 3, 4, 5. 4.4.2. Servidor Web Para crear el Servidor Web en primer lugar se instaló el entorno de desarrollo en la máquina virtual. La plataforma Microsoft Windows, trae consigo el servidor IIS (InternetInformation Server), este servicio convierte a la máquina en un servidor de Internet o Intranet es decir ya se pueden publicar aplicaciones web tanto local como remotamente, en este servidor se publicó el sistema de exámenes en línea. Para acceder a esta aplicación los usuarios deben acceder a la página web http://www.examenes.pearson.com 4.4.2.1. Características del servidor Web. La máquina virtual en donde está alojado nuestro Servidor Web cuenta con las siguientes características: Tabla IV.11. Características del Servidor Web. MEMORIA RAM SERVIDOR WEB 1Gb ESPACIO EN DISCO 20Gb ADAPTADOR DE RED Red Interna SISTEMA OPERATIVO Windows Server 2003 SP2 ARQUITECTURA X86 (32 Bits) SERVIDOR WEB IIS 6 -107- 4.4.2.2. Configuramos del adaptador de red. Este Servidor Virtual cuenta con una sola tarjeta de Red Interna para conectarse con los servidores virtuales Figura IV.80. Figura IV.78. Tarjeta de red del Servidor Web. Luego se debe configurar las propiedades TCP/IP del adaptador de red Interno de la siguiente manera: Dirección IP: 192.168.1.2 Mascara de subred 255.255.255.0 Servidor DNS 192.168.1.1 Figura IV.79. Protocolo TCP/IP del Servidor Web. -108- 4.4.2.3. SISTEMA DE EXÁMENES EN LINEA Se llevó a cabo la implementación de un sistema para exámenes en línea el cual simula las características del escenario real, este sistema está desarrollada en Microsoft Visual Studio 2008. Los pasos para acceder a la aplicación se explica a continuación: Para que los usuarios accedan al sistema de exámenes en línea deben ingresar la siguiente dirección o URL: www.examenes.pearson.com , con lo que desplegara la página principal del centro Pearson_Vue Riobamba. Figura IV.80.Página Principal del Sistema de Exámenes. -109- El sistema de exámenes en línea cuenta con el siguiente menú: NOSOTROS: Presenta información detallada sobre lo que es Pearson_Vue. Figura IV.81.Página que presenta información detallada sobre Pearson-VUE. DESCARGAS: Esta página presenta archivos de información, los cuales podrán ser descargados por los usuarios que van a rendir el examen: Figura IV.82.Página de Descargas del sistema de exámenes. -110- CAPACITACIÓN: Presenta información sobre las áreas donde los usuarios pueden realizar sus exámenes de certificación. Figura IV.83.Página de Capacitación del sistema de exámenes. EXÁMENES: Presenta información sobre el proceso que los usuarios deberán seguir su examen de certificación en el centro Pearson-VUE Riobamba. Figura IV.84.Proceso del sistema de exámenes en línea. -111- CONTACTO: Muestra información sobre la ubicación del centro Pearson-vue Riobamba, además permite enviar mensajes o sugerencias al centro. Figura IV.85.Página Contacto del sistema de exámenes en línea. Cuentas de Usuario Cada uno de los usuarios que van a rendir los exámenes de certificación están registrados en la base de datos, tienen un Nombre de Usuario y Contraseña con lo cual podrán acceder al examen como se observa en la Figura IV.88 Figura IV.86.Acceso a los exámenes en línea. -112- Luego de ingresar el nombre de usuario y contraseña se mostrará la página en donde se desplegará la lista de exámenes que el usuario tiene habilitado por parte de un administrador. Figura IV.89 Figura IV.87.Listado de los exámenes activos. Al dar clic en uno de los exámenes habilitados se mostraran las preguntas correspondientes a ese examen y el usuario podrá empezar a rendir la prueba Figura IV.88.Preguntas 1-5 del examen. -113- Figura IV.89. Preguntas 6-10 del examen. Figura IV.90. Preguntas 11-15 del examen. -114- Al Terminar la prueba el usuario debe dar clic en el botón Finalizar el cual despliega un mensaje con la nota final del examen que será guardada en la base de datos. Figura IV.91. Mensaje de la nota final del examen en línea. ADMINISTRACIÓN Además desde el sistema de exámenes en línea un administrador puede habilitar y deshabilitar los exámenes de certificación a los usuarios que estén registrados en la base de datos, ingresando el nombre de usuario y contraseña de administrador. Figura IV.92. Página de Administración de los exámenes. -115- 4.4.3. Servidor Base de Datos El sistema de exámenes en línea utiliza un servidor de Base de Datos SQL Server 2005 en la cual se encuentra la base de datos (BD_Examen) en donde están almacenadas las pruebas y los registros de notas de las personas que rindieron su examen en el centro Person-VUE. La siguiente pantalla muestra el motor de Base de Datos utilizado en el Servidor virtual. Figura IV.93: Motor de Base de Datos SQL SERVER2005. 4.4.3.1. Características del servidor de Base de Datos El Servidor de Base de Datos está instalado en una máquina virtual con las siguientes características. Tabla IV.12. Características del Servidor de Base de Datos. SERVIDOR DE BASE DE DATOS MEMORIA RAM 512Gb ESPACIO EN DISCO 20Gb ADAPTADOR DE RED Red Interna SISTEMA OPERATIVO Windows Server 2003 SP2 ARQUITECTURA X86 (32 bits) MOTOR DE BD SQLServer 2005 -116- 4.4.3.2. Configuración del adaptador de red El servidor de Base de Datos cuenta con una tarjeta de red interna para conectarse con las máquinas virtuales. Figura IV.94. Conexión de red. El protocolo TCP/IP de la tarjeta de red Interna tiene la siguiente configuración. Dirección IP: 192.168.1.3 Mascara de subred 255.255.255.0 Servidor DNS 192.168.1.1 Figura IV.95. Protocolo TCP/IP de Servidor de Base de Datos. Figura IV.96.Máquinas virtuales en Virtual Server Consola de Administración de Virtual Server. -117- Figura IV. 97 Máquinas virtuales Hyper-V Consola de Administración de Hyper-V -118- -119- CAPÍTULO V 5. ANÁLISIS Y RESULTADOS En este capítulo se describe el análisis de los datos obtenidos por el servidor, la manera como este emplea el uso de los recursos planteados para su medición y los tiempos de respuesta que estos generan al realizar tareas específicas en la infraestructura virtualizada tanto en la tecnología virtual Hyper-V como Virtual Server. Adicionalmente se realizó una segunda prueba ejecutando aplicaciones específicas que Microsoft brinda para cargar los recursos del servidor. Por último se realiza un análisis comparativo de los resultados obtenidos del servidor para poder determinar la tecnología de virtualización más idónea. Para obtener la información del rendimiento del servidor se utilizó la herramienta Performance Monitor propia de Windows Server 2008. -120- 5.1. DESCRIPCIÓN DEL ENTORNO DE PRUEBAS. Para realizar las pruebas de rendimiento tanto para Virtual Server como para Hyper-V se consideró los siguientes aspectos: • Se comparó el rendimiento de los equipos host sin ninguna de las tecnologías de virtualización instaladas, los mismos que tuvieron un rendimiento prácticamente igual esto se realizó con el fin de que la comparación sea equilibrada, sin ventajas de ningún tipo. • Se observó durante un tiempo de 30 días el comportamiento de cada parámetro de evaluación para tener a una mejor visión de cómo afectan en rendimiento al servidor. • Todos los datos obtenidos fueron tomados durante un intervalo de tiempo de 150 min, durante el cual se encontraban 10 usuarios interactuado con las máquinas virtuales simultáneamente. La medidas fueron tomadas en el instante en que los usuarios se unían al controlador de dominio (Pearson.com), luego accedían a rendir los examen en línea desde la dirección www.examenes.pearson.com, después de rendir el examen todos los usuarios descargaron un archivo de 400 MB simultáneamente, utilizando los recursos de los servidores virtuales afectando directamente a los recursos del servidor físico. Todo el intervalo de medición es aprovechado para entender como el servidor actúa. Cada uno de los parámetros de evaluación serán detallados a continuación -121- 5.2. ANÁLISIS DE LOS DATOS OBTENIDOS POR VIRTUAL SERVER. 5.2.1. ANÁLISIS DEL USO DEL PROCESADOR Gráfico V.1. Uso del Procesador de Virtual Server. Como se puede apreciar en el Gráfico V.1 en un tiempo total de 150 min de medición, el promedio de uso del procesador es de 29%, además existen picos que llegan al 100% de uso del procesador, lo que indica que Virtual Server puede llegar a utilizar toda la capacidad del procesador para realizar algunas tareas. Podemos tomar como ejemplo algunos intervalos de medición: Durante el encendido de todos los servidores virtuales se registró un alto porcentaje de uso del procesador llegando a un 95%. -122- Durante el intervalo en que los usuarios accedieron a la aplicación de exámenes en línea de Pearson-VUE, el procesador llega a utilizar toda su capacidad es decir llega a un porcentaje de 100%. De acuerdo con estos datos el procesador está propenso a que ocurran cuellos de botella, cuando Virtual Server realice tareas significativas 5.2.2. ANÁLISIS DE LOS DATOS DEL SISTEMA Las medidas obtenidas por la longitud de la cola del procesador del sistema son detalladas Gráfico V.2. Longitud de la cola del procesador de Virtual Server. En la Gráfico V.2 se observan los hilos que se encuentran en cola listos para ser procesados durante un intervalo de 150 min. Durante todo el intervalo de medición se generaron subprocesos en espera de ser ejecutados. -123- También se observa que existió picos elevados de 6 subprocesos en cola esto se dio en el instante en que los usuarios envían peticiones a los Servidores Virtuales. De esta manera se obtuvo un promedio de 0,84 hilos durante el tiempo total del análisis. 5.2.3. ANALISIS DE LOS DATOS DEL USO DE MEMORIA Gráfico V.3. Mbytes disponibles en Memoria en Virtual Server. El Gráfico V.3 muestra la memoria disponible en el Servidor. Durante el intervalo de medición de 150 min tiene un promedio de 1153 Mb (28%) de memoria RAM disponible, por lo tanto el promedio de memoria usada es 2943 Mb correspondiente al 72% de memoria RAM que está siendo usada tanto por el sistema operativo como por parte de las máquinas virtuales. Además se puede apreciar que la memoria disponible permanece constante durante la mayoría del tiempo de medición que es el instante en donde la máquinas virtuales están -124- funcionando llegando a un valor mínimo de 956 Mb de memoria RAM disponibles que corresponde al 23% es decir el servidor está utilizando el 77%. También se puede apreciar que llega a un máximo de 2.706 Mb es decir llega a tener el 66% de memoria disponible cuando las máquinas se desconectan y no se ejecuta ninguna tarea. 5.2.4. ANÁLISIS DE LOS DATOS DEL USO DEL DISCO. 5.2.4.1. %Tiempo de disco La gráfica y su análisis respectivo de acuerdo a las medidas obtenidas por parte del servidor son detallados. Gráfico IV.4. % Tiempo de Disco Virtual Server. Como se puede apreciar el porcentaje de tiempo durante el cual la unidad de disco estuvo ocupada atendiendo solicitudes de lectura y escritura son elevados al inicio de la medición que son los instantes en donde se iniciaron las máquinas virtuales y los -125- usuarios accedían a la infraestructura virtual llegando a un máximo del 84%, obteniendo un promedio de 25% de utilización del disco durante todo el tiempo de medición. 5.2.4.2. Bytes de Disco por segundo. Gráfico V.5. Bytes de disco por segundo en Virtual Server. Como se puede apreciar en el Gráfico V.5 el contador de bytes de disco por segundo obtiene un promedio de 171 KB por segundo, Además se observa que existen variaciones mínimas durante todo el intervalo de medición de 150 min, lo que quiere decir que la velocidad es relativamente baja. En cuanto al valor máximo llega a los 11.371 KB de disco por segundo lo que supone una mejora de velocidad cuando existe una gran cantidad de peticiones al servidor -126- 5.2.5. ANÁLISIS DE LOS DATOS DE SERVIDOR 5.2.5.1. Análisis de bytesenviados por segundo Gráfico V.6. Bytes enviados por segundo en Virtual Server En el GráficoV.6. Bytes enviados por segundo se visualizan momentos de mayor flujo de bytes correspondientes al momento en que los usuarios interactúan con las máquinas virtuales es decir se unen al controlador de dominio, acceden al sistema de exámenes en línea así como la descarga de archivos , llegando a un valor máximo de 9.171 Bytes enviados por segundo, también se puede observar valores que descienden debido a que el Servidor recibe muy pocas peticiones por parte de los usuarios, el promedio obtenido durante el intervalo de análisis es de 401 Bytes enviados por segundo. -127- 5.2.5.2. BYTES RECIBIDOS POR SEGUNDO Gráfico V.7. Bytes recibidos por segundo en Virtual Server. Como se puede apreciar en el Gráfico V.7. el servidor presenta un mayor flujo de información durante ciertos intervalos de tiempo que corresponden al instante en que los usuarios accedieron al sistema de exámenes en línea así como descarga de archivos, llegando a un valor máximo de 869 bytes recibidos por segundo, además el promedio obtenido durante nuestro análisis fue de 132 Bytes recibidos por segundo. Tabla V.13. Total de Bytes en Virtual Server. MÁXIMO PROMEDIO ENVIADOS 9170,732 401,036 RECIBIDOS 869,491 132,067 10040,223 533,103 TOTAL DE BYTES -128- El contador de rendimiento Total de bytes por segundo es la suma de los Bytes Enviado y Bytes Recibidos por parte del servidor, en nuestro caso se obtuvo un valor máximo de 10.040 Bytes por segundo al existir mayor flujo de datos y un promedio de 533 Bytes por segundo durante todo el intervalo de medición. 5.3. ANÁLISIS DE LOS DATOS OBTENIDOS POR HYPER-V. 5.3.1. ANÁLISIS DE DATOS DEL USO DEL PROCESADOR La gráfica y su análisis respectivo de acuerdo a las medidas obtenidas por parte del procesador son detallados. Gráfico V.8. Uso del Procesador en Hyper-V. Se puede apreciar que durante un tiempo total de análisis de 150 min el procesador invierte un promedio de 4% de uso, existiendo un pico máximo de uso de 27% lo que indica que Hyper-V ocupa una cantidad baja de la capacidad del uso del procesador al realizar todas sus actividades. -129- Por lo tanto el uso del procesador no representa un problema en cuanto al rendimiento del servidor host. 5.3.2. ANÁLISIS DE LOS DATOS DEL SISTEMA La gráfica y su análisis respectivo de acuerdo a las medidas obtenidas por parte de la longitud de la cola del procesador son detallados Gráfico V.9. Longitud de la cola del procesador en Hyper-V. En el análisis realizado se observa que de un tiempo total de 150 min existió un aproximado de 20 min en los cuales se generaron hilos en espera de ser procesados, lo que indica que la mayoría del tiempo de medición no existió subprocesos en cola. También se obtuvo un valor máximo de 3 hilos De esta manera se obtuvo un promedio de 0,046 hilos durante el tiempo total del análisis. -130- 5.3.3. ANÁLISIS DE LOS DATOS USO DE MEMORIA El gráfico siguiente muestra los Mbytes disponibles de la memoria Gráfico V.10. Mbytes disponibles en Memoria Hyper-V Durante el intervalo de medición de 150 min se obtuvo un promedio de 1.303 Mb lo que indica un 32% de memoria RAM disponible, por lo tanto el promedio de memoria usada es 2.794Mb es decir el 68% de memoria RAM que está siendo usada tanto por el sistema operativo como por parte de las máquinas virtuales, También se puede apreciar en el Gráfico V.10 se llega a un máximo de 2.852 Mb correspondientes al 70% de memoria disponible en el servidor físico. Además llega a un mínimo de 1.112 Mb de memoria RAM disponible o lo que es igual un 27% de memoria disponible en el instante en que se iniciaron las máquinas virtuales. -131- 5.3.4. ANÁLISIS DE LOS DATOS DEL DISCO 5.3.4.1. % Tiempo de Disco Gráfico V.11. Porcentaje de tiempo en Disco en Hyper-V. El Gráfico V.11 indica el porcentaje de tiempo durante el cual la unidad de disco estuvo atendiendo solicitudes de lectura y escritura como se puede apreciar la ocupación del disco no es un factor crítico ya que el promedio de uso es de 19% durante todo el intervalo de medición, presentándose picos del 58% de uso del recurso en el instante en que se inician las máquinas virtuales. -132- 5.3.4.2. Bytes de Disco por segundo Gráfico V.12. Bytes de Disco por segundo en Hyper-V. En el Gráfico V.12.se puede observar que los bytes transferidos hacia o desde el disco durante operaciones de lectura/escritura tiene un promedio de 546 KB por segundo, Además se observa que en momentos determinados esta velocidad se incrementa llegando a tener hasta 63.192KB por segundo como máximo esto se da al instante en el cual las tres máquinas virtuales se iniciaron, También se observa otros incrementos que son los instantes en donde los usuarios accedieron a rendir sus exámenes en línea y finalizaron el mismo guardando su nota final en la base de datos, se puede indicar existen variaciones durante todo el intervalo de medición de 150 min, lo que quiere decir que la velocidad aumenta dependiendo de las actividades que se estén ejecutando, lo que supone una mejora en los tiempo de respuesta con los usuarios. -133- 5.3.5. ANÁLISIS DE DATOS DE SERVIDOR 5.3.5.1. Bytes enviados por segundo Gráfico V.13. Bytes transmitidos por segundo Hyper-V. La cantidad de Bytes enviados por segundo en Hyper-v presenta un mayor flujo de información, para nuestro análisis es el momento en que los estudiantes accedieron al sistema de exámenes en línea, a partir de este punto se observa que el flujo de bytes mantiene variaciones importantes debido a la modalidad de las pruebas. Como valor mínimo se tiene 2.798 bytes enviados por segundo, como valor máximo se tiene 9.184 bytes enviados por segundo, además el promedio obtenido durante nuestro análisis fue de 395bytes enviados. -134- 5.3.5.2. Bytes recibidos por segundo Gráfico V.14. Bytes recibidos por segundo Hyper-V. En el GráficoV.14 se visualiza momentos en donde el servidor recibe un mayor flujo de información para nuestro estudio es el instante en que los usuarios envían peticiones a los servidores virtuales, a partir de este punto se observa que el flujo de bytes mantiene variaciones importantes. Como valor mínimo se tiene 2.798 bytes enviados por segundo, como valor máximo se tiene 9.184 bytes recibidos por segundo, además el promedio obtenido durante nuestro análisis fue de 395 bytes recibidos por segundo. Tabla V.14. Total de bytes en Hyper-V. PROMEDIO MÁXIMO ENVIADOS 395,385 9184,319 RECIBIDOS 213,457 1977,547 TOTAL DE BYTES 608,842 11161,866 -135- El contador de rendimiento Total de bytes por segundoindica la suma de los Bytes Enviado y Bytes Recibidos por parte del servidor, obteniendo en nuestro caso un valor máximo de 9.184 Bytes por segundo al existir mayor flujo de datos y un promedio de 609 Bytes por segundo durante todo el intervalo de medición. 5.4. COMPARACIÓN DE RESULTADOS El análisis de Resultados de las mediciones nos ha entregado un grupo variado de gráficas las cuales nos permiten analizar y comparar la tecnología Virtual Server con Hyper-V de acuerdo a los parámetros e índices seleccionados como a continuación lo realizamos. Para realizar una mejor comparación entre las máquinas virtuales se toma en cuenta los valores de medición en tres puntos: mínimo, máximo y promedio, estas cifras nos darán una idea de que herramienta de virtualización es superior en su rendimiento. Para el análisis de los parámetros de rendimiento, se ha utilizado la siguiente tabla con los valores Umbrales utilizados por Microsoft para un Servidor. Tabla V.15. Valores Umbrales VALOR UMBRAL SUGERIDO % DE USO DEL PROCESADOR MB DISPONIBLES LONGITUD DE LA COLA DEL PROCESADOR BYTES DE DISCO/S >85% %5 COMENTARIOS Si el porcentaje es superior al 85 por ciento, el procesador está sobrecargado produciendo posibles cuellos de botella. Si el valor medido es menor que el umbral indicado, es posible que exista falta de memoria. Menor a 10 Si el valor es mayor que 10 el sistema está propenso a que ocurran cuellos de botella - Velocidad a la que se escriben y se leen los datos en el disco. Mientras mayor sea el valor mejor. -136- >90% % DE TIEMPO EN DISCO - TOTAL DE BYTES/S Tiempo que el disco está ocupado con operaciones de lectura/escritura. Si el valor de este contador se eleva por encima del 90 indica que el disco esta propenso a que ocurran cuellos de botella. Mientras mayor sean los Bytes enviados y recibidos mejor. 5.4.1. COMPARACIÓN DEL ÍNDICE PROCESADOR % de uso del Procesador 100 100 90 80 70 60 50 40 30 20 10 0 Virtual Server 27,807 Hyper-V 3,452 1,289 0 Mínimo 28,552 Máximo Promedio Gráfico V.15. Comparación uso del procesador En el momento en que se encienden las máquinas virtuales y los usuarios acceden a la aplicación de exámenes en línea se generó el valor máximo de uso del procesador, para Virtual Server fue 100% mientr mientras que para Hyper-V V fue de 28% 28 lo que indica que Hyper-V V generó un consumo optimo del procesador ind indicándonos icándonos que posee un sistema de gestión eficaz ya que en comparación con virtual Server solo ocupa aproximadamente 1/3 del uso del procesador que la otra plataforma , siendo de esta manera visible el -137- rendimiento del servidor host durante momentos crítico críticoss evitando los cuellos de botella y permitiendo que otras aplicaciones funcionen correctamente al mismo tiempo. Comparando los resultados obtenidos con el valor umbral (85%), 5%), el cual indica un funcionamiento óptimo del servidor si no sobrepasa dicho valo valor, r, la plataforma Virtual Server no cumple ya que sobrepasa con 115%, 5%, mientras que Hyper-V Hyper no llega al 75%, por tanto, la plataforma Hyper Hyper-V para este parámetro es la mejor. 5.4.2. COMPARACIÓN DEL ÍNDICE SISTEMA Longitud de la cola del procesador 6 6 5 4 3 Virtual Server 3 Hyper-V 2 0,84 1 0 0,046 0 0 Mínimo Máximo Promedio Gráfico V.16. Comparación Longitud de la cola del procesador. Para poder analizar cómo los valores de longitud de cola del procesador afectan el rendimiento en el Servidor hhost, hay que tomar en cuenta que existe un valor que limita un uso óptimo de éste parámetro, eeste valor debe ser menor a 10, 10 si los datos fueran mayores a este valor umbral no sería optimo su uso, siguiendo esta norma los resultados de las Gráficas (V.2 , V.9 y V.16),demuestran demuestran que los datos obtenidos por po Virtual Server llega a 6 mientras ras que H Hyper-V llega a 3 lo que indica que Hyper-V Hyper y Virtual Server -138- rinde de una manera óptima óptima.. Con base en que a menor valor es mejor el rendimiento del servidor físico, la plataforma Hyper Hyper-V V es mejor ya que el valor es 100% menor que Virtual Server en este pparámetro. 5.4.3. COMPARACIÓN DEL ÍNDICE MEMORIA Mb Disponibles 2706 3000 2852 2500 2000 1500 956 1153,314 1112 1303,407 Virtual Server Hyper-V 1000 500 0 Mínimo Máximo Promedio Gráfico V.17. Comparación Mb Disponibles. La tabla V.16 representa el promedio de Memoria Libre y Memoria en Uso de cada tecnología de virtualización durante todo el proceso de medición. Tabla V.16. Memoria disponible y en uso. VIRTUAL SERVER HYPER-V Memoria Disponible 1.153 % Disponible Memoria en uso % en Uso 28% 2.943 72% 1.303 32% 2.793 68% En al porcentaje de Uso de la memoria es decir el total de memoria que tanto el Sistema Operativo como los Servidor Virtuales utilizan durante el intervalo medido. -139- Los porcentajes en Virtual Server como en Hyper Hyper-V V son de 72% y 68% respectivamente, lo qu que nos da una diferencia de 4%, las as medidas correspondientes a la memoria demuestran que la variación es mínima, tomando en cuenta el parámetro umbral de uso de memoria correspondiente al 80% se concluye que en ambos casos utilizan de manera adecuada la memoria memoria. Cabe tomar en cuenta que las medidas demuestran que Hyper Hyper-V obtiene un mejor rendimiento en este parámetro ya que utiliza la memoria en menor porcentaje. 5.4.4. COMPARACIÓN DEL ÍNDICE DISCO. 5.4.4.1. Bytes de Disco por Segundo Bytes de disco por segundo 15192 16000 14000 11371 12000 KB 10000 8000 Virtual Server 6000 Hyper-V 4000 2000 0 171 0 546 0 Mínimo Máximo Promedio Gráfico V.18. Comparación Bytes de disco por segundo. En base a especificaciones de Microsoft mientras mayor sea la velocidad mejor el rendimiento dimiento del servidor servidor, Hyper-V presentó un rendimiento superior con un 25% más -140- en relación a Virtual Server Gráfico V.18 esto medido en el punto máximo que es en donde hay mayor interacción existe con las máquinas virtuales. Al final podemos concluir que Hyper-V V es mejor en este parámetro de evaluación. 5.4.4.2. % de Tiempo en Disco %Tiempo en Disco 100 84% Porcentaje 80 58% 60 Virtual Server 40 25% Hyper-V 19% 20 0% 0% 0 Mínimo Máximo Promedio Gráfico V.19. Comparación de % de Tiempo en Disco. En el momento en que se inician las máquinas virtuales se generó el valor máximo de tiempo para realizar operaciones de lectura y escritura en disco, para Virtual Server fue de 84% mientras que para Hyper Hyper-V fue de 58% 8% lo que indica que Virtual Server ocupo un 26% más de tiempo que Hyper Hyper-Ven Ven obtener acceso a la información del disco. disc Por lo que se concluye que en este parámetro Hyper Hyper-V V tiene mejor rendimiento ya que a menor tiempo de uso se determina que existe mejo mejorr acceso al disco. -141- 5.4.5. COMPARACIÓN DEL ÍNDICE DE SERVIDOR Bytes E Enviados 5.4.5.1. Bytes enviados/s 9170,732 10000 9184,319 8000 6000 Virtual Server 4000 2000 Hyper-V 401,306 395,385 5,193 2,798 0 Mínimo Máximo Promedio Gráfico V. V.20. Comparación de Bytes enviados por segundo Los datos obtenidos en cuanto a bytes enviados por parte de Hyper Hyper-V como de Virtual Server reflejan a manera general que tienden a presentar el mismo comportamiento es decir, el servidor envía de manera similar la información ya que la diferencia entre las dos tecnologías es mínima mínima,, 14 bytes enviados por segundo. -142- Bytes ytes Recibidos. 5.4.5.2. Bytes recibidos/s 1977,547 2000 1500 869,491 1000 Virtual Server Hyper-V 500 132,087 5,199 13,586 213,457 0 Mínimo Máximo Promedio Gráfico V. V.21. Comparación de Bytes recibidos por segundo Analizando los datos obtenidos por Virtual Server e Hyper Hyper-Vse se observa que HyperHyper V recibe mayor cantidad de información por parte de los usuarios con un 56% más en relación a Virtual Server Server. Para un correcto análisis de este parámetro importante analizar el total de bytes/s Tabla V.17. V. Comparación del Total de Bytes por Segundo Virtual Server Total de Bytes/s Hyper Hyper-V Min. Max. Promedio Min. Max. Promedio 10,398 9.853,112 533 16,654 11116 1162 609 El Servidor con Hyper Hyper-V V envía y recibe más datos que Virtual Server indicando que administra de mejor manera la información, llegando a un promedio de 609 bytes/s mientras Virtual Server llega a un valor de 533 bytes /s, por lo que se puede concluir que Hyper-V V es mejor en este parámetro. -143- 5.4.6. TIEMPOS DE RESPUESTA EN MAQUINAS VIRTUALES Los resultados obtenidos en tiempos de respuesta reflejan el tiempo que tardan los servidores virtuales en responder completamente las solicitudes o peticiones de los usuarios, por lo tanto podemos relacionarlo directamente este parámetro con la satisfacción del usuario. Tabla V.18. Tiempos de respuesta Tiempo de encendido del VIRTUAL SERVER HYPER-V 3 a 4 min 1 a 2 min 2 a 3 min 30 seg a 1 min 37 seg 1:11 seg 4 min.25 seg. 1 min.25 seg. 1min a 2 min Menor a 1 min equipo virtual. Respuesta de aplicaciones. Copiar un archivo de 500Mb desde el equipo host a la máquina virtual Tiempo de descarga de un archivo de 408Mb desde un servidor virtual a los clientes. Tiempo de apagado del equipo virtual. -144- Como se observa en la tabla XVI. Hyper-v tiene tiempos de respuesta más cortos en relación a Virtual Server en todas las variables de medición, y si nos ubicamos en un rango de satisfacción del usuario esperamos que el servidor muestre una respuesta lo más pronto posible, es decir si se hace esperar mucho tiempo la satisfacción del usuario decrece. En este caso es Hyper-V el que mejor responde en los tiempos de respuesta. 5.5. ESCALA DE PUNTUACIÓN Para obtener resultados cuantitativos y cualitativos de los parámetros de comparación se realizó tablas de evaluación, según los valores umbrales descritos en la tabla XII así como el 5.5.1. PROCESADOR El procesador es el cerebro del computador en el cual recaerá una gran parte de cálculos a realizar. Tomando en cuenta las especificaciones que utiliza Microsoft“El porcentaje de uso del procesador es superior al 85% se generan cuellos de botella”se realizó la siguiente escala de puntuación. Tabla V.19. Escala de puntuación para el Procesador Excelente Bueno Regular Malo <=30% >30% y <=50% >50% y<= 85% >85% 4 3 2 1 5.5.2. MEMORIA DISPONIBLE La memoria tiene un doble papel pues almacena los programas y los datos temporales tratados por el procesador, para realizar la escala de puntuación para este parámetro se tomó en cuenta que si este valor es inferior al 5 por ciento de la RAM física total significa que no -145- hay memoria suficiente por lo que puede ocurrir cuellos de botella decreciendo el rendimiento del servidor. Tabla V.20. Escala de Puntuación para la Memoria Excelente >=30% 4 Bueno Regular >=15% y <30% >=5% y <15% 3 2 Malo <5% 1 5.5.3. DISCO % de Tiempo en disco Cuando el disco está muy ocupado puede generar cuellos de botella por lo que se considera alto un valor mayor al 90% de tiempo que el disco está leyendo o escribiendo datos, tomando en cuenta esta especificación se generó la siguiente escala de puntuación para este parámetro. Tabla V.21. Escala de Puntuación para % de Tiempo en Disco Excelente <30% 4 Bueno Regular Malo >=30% y <=50% 3 >50% y<= 90% 2 >90% 1 Bytes de Disco por segundo Para este parámetro se toma como base a la tecnología que mas bytes de disco por segundo obtenga y se divide el 100% para 4 escalas. Tabla V.22. Escala de Puntuación para Bytes de disco por segundo Excelente >75% 4 Bueno >50% y <=75% 3 Regular Malo >25% y<= 50% < 25% 2 1 -146- 5.5.4. SERVIDOR (Total de Bytes) Para este parámetro se consideró valores de 4 y 3 ya que se están comparando solo estas 2 tecnologías de virtualización y no existen valores umbrales ni referencias para este parámetro bajo las mismas condiciones de prueba, se tomara en cuenta solo la superioridad de una de las tecnologías con respecto a la otra. 5.5.5. SISTEMA (Longitud de cola del procesador) Considerando las especificaciones de Microsoft “La longitud de la cola del procesador puede causar cuellos de botellas si este valor llega a 10 hilos en espera” se realizó la siguiente escala de puntuación para este parámetro. Tabla V.22. Escala de Puntuación para el Sistema Excelente <=4 4 Bueno >4 y <=7 3 Regular >7 y < 10 2 Malo >10 1 5.5.6. TIEMPOS DE RESPUESTA El tiempo de respuesta a una operación se define como el lapso de tiempo entre que el usuario realiza una tarea (rendir el examen, descarga de archivos) y el sistema responde de manera que el usuario puede continuar su proceso. Por lo tanto para conocer realmente el grado de satisfacción del usuario es necesario crear métricas para determinar de manera objetiva cual de las tecnologías de virtualización mejora tiempos de respuesta. Para ello se estableció las siguientes escalas Donde mayor sea el índice mayor es el nivel de satisfacción de los usuarios ante la respuesta del sistema. Un valor de 4indica que los usuarios están totalmente satisfechos. -147- Para disponer de este índice es necesario disponer previamente valores umbrales de satisfacción o insatisfacción. Este valor se determinó por comparación con otros servicios semejantes, por la experiencia histórica anterior en medidas de tiempos de respuesta aplicaciones, si el índice llega a 1 es posible que exista un problema de rendimiento. TIEMPO DE ENCENDIDO DEL EQUIPO VIRTUAL. Tabla V.23. Escala de Puntuación para el Tiempo de encendido de Máquina Virtual Excelente Bueno >2 min y < 3min 1min a 2min 3 4 Regular >3 min y <= 5min 2 Malo > 5min 1 RESPUESTA DE APLICACIONES. Tabla V.24. Escala de Puntuación para la Respuesta de Aplicaciones Excelente Bueno Regular <= 1 min >1 min y <= 2 min >2 min y <= 3 min 4 3 2 Malo >3 min 1 TIEMPO DE COPIA DE ARCHIVO DESDE EL EQUIPO HOST A LA MAQUINA VIRTUAL Tabla V.25. Escala de Puntuación para el tiempo de copia de un archivo Excelente <1 4 Bueno Regular > 1 min y <=2 min >2 min y <=3 min 3 2 Malo >3 min 1 TIEMPO DE DESCARGA DE ARCHIVO Tabla V.26. Escala de Puntuación para el Tiempo de descarga de Archivo Excelente Bueno Regular 1 a 2 min > 2 min y <=3 min > 3 min y <= 4 min 4 3 2 Malo >4 min 1 -148- TIEMPO DE APAGADO DEL EQUIPO VIRTUAL. Tabla V.27. Escala de Puntuación para el tiempo de apagado del equipo Virtual. Excelente Bueno Regular Malo <= 1 min 1 a 2 min 2a4 4 en adelante 4 3 2 1 ESCALA DE PUNTUACIÓN PARA LOS RESULTADOS FINALES La siguiente tabla representa la escala para los resultados final que obtengan las tecnologías de virtualización. Tabla V.28. Puntuación para los Resultados Finales Excelente >=90% Bueno >80% y<= 70% Regular >60% y <=50% Malo >50% parámetros sobre los cuales se definirá la mejor plataforma de 10,398 0 DISCO (% DE TIEMPO) TOTAL DE BYTES/S 0 0 956 1,289 DISCO (KB/S) SISTEMA (SUBPROCESOS EN ESPERA) MEMORIA (MB DISPONIBLES) PROCESADOR (% DE USO) Min. 9853,112 84 11371 6 2706 100 533,103 25 171 0,84 1153,314 30 Promedio - 85 - 6 28 100 % Bueno Regular Bueno Regular Excelente Malo Tabla V.29. Resultados Generales. VIRTUAL SERVER Max. dependiendo del índice de medición. 16,654 0 0 0 1112 0 Min. 11161,866 58 15192 3 2652 28 Max. 608,842 19 546 0,046 1303,407 4 Promedio HYPER-V - 58 - 3 32 28 % Bueno Bueno Excelente Excelente Excelente Excelente interactúan con los servidores virtuales. Para realizar el análisis de los mismos se considera, el valor máximo o el valor mínimo virtualización, los valores que califican dichos parámetros se midieron cuando existió mayor tráfico, es decir cuando los usuarios La taba V.29 muestra los resultados de los diferentes 5.6. RESULTADOS GENERALES -149- 1:11 seg RESPUESTA DE APLICACIONES. COPIAR UN ARCHIVO DE 500MB DESDE EL EQUIPO HOST A LA MAQUINA VIRTUAL. 1 a 2 min Regular Regular Bueno Regular Regular Menor a 1 min 1 min.25 seg. 37 seg 30 seg a 1 min 1 a 2 min HYPER-V Excelente Excelente Excelente Excelente Excelente Red: Mientras mayor sea la cantidad de bytes recibidos y enviados por segundo mejor será el rendimiento del servidor. Disco: Mientras mayor sea la velocidad de lectura y escritura en Disco mejora el rendimiento del servidor Sistema: Valor máximo recomendado 10 subprocesos en cola, mientras el sistema tenga menos de 10 procesos en cola mayor rendimiento del servidor Memoria: Valor máximo disponible 4096 Mb, mientras más memoria disponible mejor rendimiento del servidor. Procesador: Valor máximo 100 %, mientras menos porcentaje utilice mejor rendimiento del servidor TIEMPO DE APAGADO DEL EQUIPO VIRTUAL. 4 min.25 seg. 2 a 3 min TIEMPO DE ENCENDIDO DEL EQUIPO VIRTUAL. TIEMPO DE DESCARGA DE ARCHIVO 3 a 4min VIRTUAL SERVER TIEMPOS DE RESPUESTA -150- -151- 5.7. COMPROBACIÓN DE LA HIPÓTESIS El puntaje final y el porcentaje que ha obtenido cada software de virtualización se obtiene sumando los puntajes obtenidos del análisis utilizando las siguientes formulas: En donde: - Representa el puntaje que obtenido la tecnología de virtualización Virtual Server. p- Representa el puntaje que obtenido la tecnología Hyper-V. – Puntaje sobre el que se califica el parámetro -Puntaje total de Análisis. - Puntaje acumulado por Virtual Server en el parámetro. - Puntaje acumulado por Hyper-V en el parámetro. – Porcentaje de la calificación de que obtuvo Virtual Server en el parámetro. – Porcentaje de la calificación de que obtuvo Hyper-V en el parámetro. 3 4 3 2 3 3 4 4 4 PUNTUACIÓN TOTAL 44 4 27 2 42 4 4 3 4 TIEMPO DE DESCARGA DE ARCHIVO TIEMPO DE APAGADO DEL EQUIPO VIRTUAL. 4 3 4 4 4 COPIAR UN ARCHIVO DE 500MB DESDE EL EQUIPO HOST A LA MAQUINA VIRTUAL 2 2 4 VIRTUAL SERVER HYPER-V 4 2 4 PM 4 4 4 TIEMPOS DE RESPUESTA 4 1 HYPER-V 4 VIRTUAL SERVER 4 RESPUESTA DE APLICACIONES. TIEMPO DE ENCENDIDO DEL EQUIPO VIRTUAL. TOTAL DE BYTES/S PROCESADOR (% DE USO) MEMORIA (MB DISPONIBLES) SISTEMA (SUBPROCESOS EN ESPERA) DISCO (% DE TIEMPO) DISCO (BYTES/S) PM Tabla V.30. Puntajes Alcanzados por las herramientas de virtualización -152- -153- Diagrama General de Resultados 100 90 80 70 60 50 40 30 20 10 0 Virtual Server Hyper-V Gráfico V.22. Diagrama general de resultados. -154- Resultados Finales 100% Porcentaje 80% 60% 95% 61% 40% 20% 0% Virtual Server Hyper-V Gráfico V.23. Resultados Finales. Una vez que se realiza la calificación de cada parámetro se observa que el software que tiene más puntaje es Hyper Hyper-V con un porcentaje del 95% que es equivalente a Excelente mientras que Virtua Virtual Server erver obtuvo un porcentaje de 61% 61 equivalente a Regular en la Tabla V.2 V.28. CONCLUSIÓN Después de analizar los resultados y de acuerdo a los puntajes alcanzados para cada uno de los parámetros de evaluación se puede concluir que la Tecnología de virtualización Hyper Hyper-V optimiza el rendimiento endimiento del servidor en un 34% 34 en relación a Virtual Server. -155- CONCLUSIONES 1. Ambas tecnología presentan diferentes esquemas en sus arquitecturas, Virtual Server soporta emulación por hardware lo que hace que las máquinas virtuales se ejecuten un poco más lento, mientras que Hyper-V soporta paravirtualización que permite los invitados interactúen de manera directa con los recursos del servidor, ejecutando de una manera más rápida y eficiente las máquinas virtuales. 2. Gracias a que los nuevos servidores virtuales creados con Hyper-V aparenten ser Equipos Físicos gracias a su mayor interacción con el hardware proporcionan mayor confiabilidad a la hora de adquirir nuevos programas que como requisitos mínimos exigen un determinado hardware y sobre todo esta tecnología de virtualización está respaldado por Microsoft lo que genera mayores beneficios. 3. En cuanto a la instalación y configuración de los servidores virtuales con las tecnologías de virtualización se concluye que presentan un ambiente amigable se adaptan a ambientes corporativos y su puesta en marcha es simple. 4. Hyper-V presenta mejores tiempos de respuesta, esto influye directamente en el grado de satisfacción del usuario lo que implica que a menor tiempo de respuesta en cada petición mayor grado de satisfacción por lo tanto Hyper-V cumple con las expectativas del usuario. 5. De acuerdo a los resultados y análisis obtenidos en la evaluación del rendimiento se concluye que la herramienta de virtualización Hyper-V es la que mejor optimiza el -156- rendimiento del servidor ya que no presentó cuellos de botella relevantes en ninguno de los parámetros de evaluación. 6. Después de analizar minuciosamente las herramientas de Virtualización Virtual Server e Hyper V aplicadas en el centro Pearson VUE se concluyó que Hyper V mejora el rendimiento del servidor en un 34% más en relación a Virtual Server -157- RECOMENDACIONES 1. Antes de instalar Hyper-V se debe considerar el o los equipos destinados a la instalación del software de virtualización, debido a que Hyper-V necesariamente debe cumplir ciertos requisitos en cuanto a Hardware. 2. Es mejor implementar soluciones de virtualización con Hyper-V que con Virtual Server puesto que Hyper-V permite paravirtualización , mientras que Virtual Server solo permite emulación por hardware la cual tiene un rendimiento inadecuado para entornos de producción 3. Para la administración del software de virtualización es importante que la persona designada para su gestión adquiera conocimientos sobre virtualización, evitando el mal uso del software que afecte el buen funcionamiento de los servidores virtuales. 4. Las empresas deberían tomar en cuenta a la virtualización como una herramienta fuerte en el desarrollo de sus infraestructuras. 5. Para tomar una decisión sobre la elección de un software de virtualización, es importante realizar un estudio comparativo entre todas las opciones que se tenga para no equivocarse en la elección. 6. El tiempo de monitoreo necesario para el estudio de consolidación debe contemplar los periodos más críticos de uso de la infraestructura, para poder conformar escenarios que cubran picos de uso de los recursos en situaciones críticas. -158- RESUMEN Se realizó el análisis comparativo de las Tecnologías de Virtualización Hyper-V y Virtual Server aplicada al centro Pearson-VUE Riobamba. En una Empresa entre mayor sea el número de Servidores, mayor es el costo de mantenerlos y administrarlos, incluyendo un excesivo consumo de energía. La virtualización ofrece la posibilidad de solucionar estos problemas haciendo que diferentes sistemas operativos funcionen en un solo Servidor Físico. Para la realización del análisis comparativo se montó una infraestructura con cada una Tecnologías de Virtualización: Hyper–V y Virtual Server, se usaron dos servidores con las mismas características en hardware y con Windows Server 2008 como sistema Operativo anfitrión. También se configuraron tres servidores virtuales: Controlador de Dominio, Servidor Web y Servidor de Base de Datos. Las pruebas de medición de rendimiento de estas dos tecnologías se realizaron durante intervalos de tiempo en los cuales los usuarios accedían a la infraestructura virtual a través de los exámenes en línea que ofrece el centro Pearson-VUE. La herramienta seleccionada para medir el Rendimiento del Servidor fue Performance Monitor de Windows ya que es propia del sistema y mide todos los parámetros principales donde se producen cuellos de botella. Los parámetros medidos en el Servidor Físico fueron: procesador, memoria, disco, sistema, y red así como los tiempos de respuesta de las plataformas de Virtualización. Con base en los resultados obtenidos, donde Virtual Server obtiene un porcentaje en Rendimiento de 61% e Hyper-V 95%, se concluye que Hyper-V optimiza el rendimiento del Servidor en un 34% con relación a Virtual Server. -159- SUMMARY It has been carried out a comparative of the Hyper-V and Virtual Server virtual technologies applied to the Pearson-VUE Center in Riobamba. The more servers a firm has got, the more is the cost for keeping and managing them including a possible increase of energy consumption. Virtualizing offers the possibility to solve these problems through having different operative systems work in a single physical server. For the comparative analysis, an infrastructure has been set up for both virtual technologies: Hyper-V and Virtual Server. Two servers have been used with the same characteristics in Hardware and Windows server 2008 as host operative system. Three virtual servers have been also shaped: Power control, Web server, Database server. The yield measuring tests of these two technologies were made during the time in which users had accessed to the virtual infrastructure through on-line tests provided by PearsonVUE Center. The selected instrument to measure the performance of the server was the performance monitor of Windows as far as it is part of the system and measures all the main parameters where bottlenecks have been observed. The parameters measured in the physical server were: Processor, memory, disk, system, and net, and also the answer timing for the virtualizing platform. Grounded on the results obtained where Virtual Server registered a 61% performance; Hyper-V: 95%, we conclude that Hyper-V improves the server performance in 34%, compared Virtual Server. -160- GLOSARIO DE TÉRMINOS Active Directory Directorio Activo Advanced Host Monitor Archivo .ISO Controlador de Dominio Cuello de botella Dominio Enlightened I/O Guest Hipervisor Host Hosted Intel -VT kernel Máquina Virtual Multinúcleo Multi-thread NUMA Paravirtualización Es un servicio de directorios de red que identifica todos los recursos en ella y los vuelve accesibles a los usuarios y a las aplicaciones Es una herramienta de gestión y supervisión que incluye las funciones necesarias para monitorizar y supervisar servidores o dispositivos en red. Es un archivo donde se almacena una copia o imagen exacta de un sistema de ficheros, normalmente un disco óptico. Es un servidor que se encarga de la seguridad de un dominio, es decir, administra toda la información correspondiente a usuarios y recursos de su dominio Es el desperdicio en el rendimiento en los componentes en una PC Es el nombre que identifica un sitio web Es una implementación de virtualización-consciente de protocolos de comunicación de alto nivel como SCSI para aprovechar las ventajas del VMBus directamente, que permite eludir cualquier dispositivo capa de emulación Sistema Operativo Invitado Se trata de la parte más básica y cercana al Hardware o SO anfitrión cuyo objetivo es lograr la abstracción del hardware que requieren los sistemas operativos consiguiendo así que se pueda alojar una o más maquinas en un mismo equipo Es un ordenador que funciona como el punto de inicio y final de las transferencias de datos. Más comúnmente descrito como el lugar donde reside un sitio web. es un software que instalado en un sistema operativo anfitrión permite la creación de máquinas virtuales dentro del mismo sistema operativo Tecnología de virtualización Intel asistida por hardware Parte esencial de un sistema operativo que provee los servicios más básicos del sistema. Aplicación que simula un sistema físico (un ordenador, un Hardware) con unas características de hardware determinadas Sistemas Basados en procesadores que tienen más de un núcleo o cerebro, dichos procesadores dividen el trabajo entre varias unidades de ejecución. Son aquellas aplicaciones que dividen su carga de trabajo en diversos Hilos o unidades de ejecución. Es un diseño de memoria utilizado en multiprocesadores donde la memoria se accede en posiciones relativas de otro procesador o memoria compartida entre procesadores Forma de virtualizar servidores que no genera ninguna emulación de hardware, por el contrario el hipervisor coordina el acceso de los sistemas operativos invitados a los recursos del computador -161- pass-through Patch PatchGuard PCMark Perason-VUE PowerShell PRTG Network Monitor RemoteApp Server Core ServerAssist Servidor de Base de Datos Servidor Web Telnet Terminal Services TS Gateway TS Web Access físico Característica de los discos virtuales donde la información se almacena en un disco físico, partición o LUN existente en el Host Es un software diseñado para solucionar problemas, o actualizar un programa de computadora o sus datos de apoyo Tecnología que reduce la exposición de ataques hacia núcleo del sistema. es una herramienta para medir el rendimiento global de un equipo Compañía de Test electrónicos, que ofrecen servicios de certificación cuidadosamente controlados y sistematizados. Inclusión de una consola mejorada con soporte GUI para administración. permite monitorizar los ordenadores y dispositivos de una red incluyendo routers, switches, firewalls, servidores de bases de datos y mucho más Permite que los programas a los que se accede a través de Terminal Services aparezcan como si se estuvieran ejecutando en el equipo local del usuario. Es una opción instalación mínima para equipos que ejecutan en el servidor Windows 2008. Server Core ofrece un entorno de servidor de bajo mantenimiento con funcionalidad limitada. provee un monitoreo detallado de todos sus servidores Windows y Linux, incluyendo indicadores importantes, registros de eventos, índices de rendimiento y servicios es un programa que provee servicios de base de datos a otros programas u otras computadoras, como es definido por el modelo cliente-servidor es un programa que se ejecuta continuamente en un computador, manteniéndose a la espera de peticiones de ejecución que le hará un cliente o un usuario de Internet Es el nombre de un protocolo de red que sirve para acceder mediante una red a otra máquina para manejarla remotamente Son un componente de los sistemas operativos Windows que permite a un usuario acceder a las aplicaciones y datos almacenados en otro ordenador mediante un acceso por red. Extiende el alcance de Servicios de Terminal Server más allá del firewall corporativo, al proporcionar protección acceso a Terminal Server y escritorios compartidos sin necesidad de la infraestructura para Red Privada Virtual Ofrece una solución de aplicación remota que simplifica para el administrador el proceso de publicación de aplicaciones remotas, a la vez que simplifica también para el usuario el proceso de búsqueda y ejecución de aplicaciones remotas. -162- BIBLIOGRAFÍA • CASTILLO, J.C.Virtualización Con Hyper-V En Windows Server 2008, (Tesis) (Ing. Sistemas Computacionales). México. Instituto Tecnológico De Minatitlán,Facultad de Informática. 2009, pp 42-50. • MADOBANZA, G.A. Procedimiento para evaluar el Rendimiento y seguridades de Servidores Windows. (Tesis) (Ing. en Sistemas). Quito. Escuela Politécnica Nacional, Facultad de Ingeniería en Sistemas. 2009, pp 33-37. • MUÑOZ, C. Auditoria de Sistemas computacionales, México. Pearson Pretice Hall, 2002. 432 p. • OBANDO, A. Optimze sus resultados de Negocios Mediante la Virtualización. AdaptativeMagazinen. (México). 3(8). pp 22. 2008. • TULLOCH, M. Entendiendo las Soluciones de Virtualización de Microsoft. Redmond-Washington. Microsoft Press,2009. pp 80. • VITERI, P.M. Análisis del Servidor Web del Centro Cultural Metropolitano,Utilizando Herramientas propias del Sistema Operativo. (Tesis) (Ing. En Sistemas). Quito. Escuela Politécnica Nacional, Facultad de Ingeniería en Sistemas.2007 pp 58-61. • Hyper-V http://www.microsoft.com/latam/virtualizacion/solution-product-hvs.aspx (2010/16/03) -163- • Hypervisores http://www.ourcloudblog.com/2009/07/hipervisores-parte-i.html (2010/05/03) • Redes http://es.wikipedia.org/wiki/Dominio_(redes_inform%C3%A1ticas) http://www.intercambiosos.org/showthread.php?t=2841 (2010/30/04) • Servidores http://www.misrespuestas.com/que-es-un-servidor-web.html (2010/04/05) • Virtual Server http://www.microsoft.com/spain/virtualserver/evaluation/overview.aspx (2010/09/03) • Windows Server 2008 http://www.microsoft.com/latam/technet/windowsserver/longhorn/evaluate/whitepa per.mspx (2010/16/04) -164- ANEXOS -165- 1.1. Instalación de Windows Server 2008 Una vez introducido el disco de instalación, y configurada la BIOS para el arranque desde la unidad de CD o DVD, se iniciara automáticamente el asistente de instalación (Figura 1). Figura 98: Ventana de carga de archivos. Al iniciar el asistente, se elige el idioma de instalación y la configuración regional (Formato de hora y moneda y Teclado) (Figura 2). Figura 99: Selección de configuración. -166- Al dar clic en siguiente, se muestra la pantalla para iniciar la instalación de Windows Server 2008 (Figura 3). Figura 100: Pantalla de inicio. Al presionar sobre “Instalar ahora”, en la siguiente ventana se pide introducir la clave de activación del producto (Figura 4). Figura 101: Introducción de clave Al introducir la activación del producto se da clic en siguiente. Si no se desea o no se tiene la clave de instalación se deja el campo vacio y se da clic en Siguiente, lo cual el asistente mostrara -167- un mensaje de alerta de lo que podría provocar no introducir la clave de activación (Figura 5), al aparecer el mansaje se elige “No”. Figura 102: Alerta de Instalación. Cuando no se introduce una clave de activación correcta, el asistente procede sin saber que versión de Windows server 2008 se desea instalar, por lo que en la siguiente ventana se despliega una lista de las versiones disponibles que pueden ser instaladas (Figura 6). Después de seleccionar la versión adecuada en nuestro caso Widwos Server 2008 Entreprise – Full Installation se activara la casilla “He seleccionado la versión correcta” NOTA: Al terminar la instalación se debe insertar la clave de activación. -168- Figura 103: Ventana de selección de versión. Al dar clic en Siguiente, se muestra los términos del contrato de instalación, se lee y acepta activando la casilla correspondiente, y luego dar clic en siguiente (Figura 7) Figura 104: Contrato de instalación. En la siguiente opción de la instalación, “Que tipo de instalación se desea”, se cuentan con dos opciones: Actualizar y Personalizada (Avanzada) (Figura 8). Se selecciona la opción deseada o disponible, en este caso la segunda. -169- Figura 105: Tipo de instalación que desea. La siguiente ventana que se mostrara, permitirá al usuario elegir la ubicación de la instalación. Dentro de esta sección de la instalación se cuenta con una opción llamada “Opciones de disco”, donde se puede formatear, expandir, borrar o crear nuevas particiones (Figura 32). Figura 106: Opciones de Disco. Elegida la ubicación y dar clic en siguiente, se inicia la instalación de Windows Server 2008 (Figura 10). -170- Figura 107: Instalación de Windows server 2008 Al completar algunas opciones de la instalación el asistente reinicia la maquina para continuar con la instalación (Figura 11). Figura 108: Reinicio de la Instalación. Reiniciada la maquina, el asistente muestra una pantalla donde pide esperar a que configure la misma para luego proceder a completar la instalación (Figura 12). -171- Figura 109: Completando instalación. Al finalizar con la instalación, la computadora vuelve a reiniciar, para así dar paso a Windows Server 2008, donde la primera pantalla que aparecerá será donde se pide cambiar la contraseña del usuario antes de iniciar sesión por primera vez (Figura 13). Figura 110: Cambio de contraseña. Al dar clic en Aceptar (OK), se muestra al usuario “Administrador”, al cual se le cambiara la contraseña, la cual se introduce en los campos donde se pide (Siguiendo las directivas de contraseñas en Windows Server) después se dará clic en la flecha ubicada a un costada del -172- segundo cuadro (Figura14) para comenzar con la validación y aceptación de la nueva contraseña (Figura15). Figura 111: Campos para introducir la nueva contraseña. Figura 112: Contraseña cambiada. Al dar clic en aceptar, Windows Server 2008 empieza a aplicar los políticas locales y a preparar el escritorio -173- Al terminar el proceso y la carga de los componentes necesarios, se mostrara el escritorio de Windows Server 2008 (Figura 16, 17) para luego mostrar el cuadro de configuración inicial, donde se puede configurar la zona horaria, la conexión de red el nombre de la computadora (Servidor), el grupo de trabajo, etc. (Figura18). Figura 113:Escritorio de Windows Server 2008. Figura 114: Menú de inicio de Windows Server 2008. -174- Figura 115: Configuración inicial. -175- 1.1. CONFIGURACIÓN DEL DIRECTORIO ACTIVO. Existen 2 formas de arrancar la instalación del Directorio Activo mediante: 1.- Herramientas Administrativas >> Administrar su Servidor >> Agregar Funciones >> Servicios de Dominio de Active Directory 2.- Dcpromo.exe Figura 116: Asistente para instalación de Active Directory El asistente muestra la pantalla Tipo de controlador de dominios. Se selecciona la opción Controlador de dominio para un nuevo dominio. Esto hace que el asistente instale los archivos de soporte de Active Directory, cree el nuevo dominio y lo registre en el DNS. -176- Figura 117: Tipo de controlador de dominio. Luego se selecciona controlador de dominio para un nuevo dominio, esto configura el nuevo controlador de dominio para que aloje el primer dominio de un nuevo árbol En nombre de Dominio se especificó midominio.com que va hacer el nombre DNS para el dominio que se está creando y con este nombre identificar el controlador de dominio en la red de Pearson-VUE Riobamba. -177- Figura 118: Nuevo nombre de dominio. Aparte del nombre DNS introducido en el paso anterior, el sistema también solicita un nombre NetBIOS para que los utilicen los clientes que no soporten Active Directory, se dejó el nombre por defecto MIDOMINIO Figura 119: Nombre de dominio NetBIOS -178- A continuación se especificó la ubicación de la base de datos, esta contendrá los objetos Active Directory y sus propiedades, esta configuración se deja por defecto C:\\WINNT\NTDS Figura 120: Ubicación de la base de datos. Luego se especificó el volumen del sistema compartido, este crea un recurso compartido en la carpeta %SystemRoot%\Sysvol. Figura 121: volumen del sistema compartido. -179- A continuación se debe configurar el DNS, este paso se lo va a pasar ya que en el siguiente ítem se va a configurar el DNS completamente. Finalización de la instalación de Active Directory: Después de que el asistente contacte con el servidor DNS que proporcionara el servicio localizador para el nuevo dominio, se completa la instalación y configuración de Active Directory. Figura 122: Finalización de la instalación de Active Directory Al finalizar la instalacion de Active Directory se reinicia la maquina para completar la instalación. Como se puede observar en la figura 26 la maquina ya permite conectarse a MIDOMINIO que es el dominio creado. -180- Figura 123: Ingresando a Midominio. A continuación se creó usuarios para los cliente que van acceder al nuevo dominio (midominio.com), para ello se creó una nueva unidad organizativa llamada Examenes y dentro de esta unidad se establece los usuarios que serán parte del dominio. La siguiente figura muestra los usuarios que están registrados en el Directorio Activo Figura 124: Usuarios registrados en el Directorio Activo. -181- 1.2. CONFIGURACIÓN DE DNS Para instalar el servicio DNS se ingreso a: Inicio >>Herramientas Administrativas >> Administre su servidor >> Agregar o quitar funciones >> Servidor DNS Figura 125: Asistente para configurar el servidor. Después de instalar el servicio DNS se procede a configurar el mismo, esto se realiza través de la utilidad DNS accesible desde el menú Herramientas administrativas. En la figura 29 se puede observar que el servidor tiene dos tipos de zonas Zonas de búsqueda directa y zona de búsqueda inversa. Lo primero que se realizó fue agregar dos zonas nuevas en la zona de búsqueda inversa. -182- Figura 126: Insertando una Zona nueva. En el asistente para crear zona nueva se hace clic en siguiente Figura 127: Asistente para crear zona nueva Luego aparece tres tipos de zonas como es nuestro primer servidor se selecciona zona principal. Esta zona se actualiza directamente en el servidor -183- Figura 128: Tipo de Zona. Aquí pregunta cuál va a ser la id de red, se ingresó la ip 182.168.1.x que es la red física del centro Pearson-VUE Riobamba. Figura 129: Nombre de la zona de búsqueda inversa. La información que se ingresó se guarda en un archivo de configuración de dns que tiene la dirección ip de forma invertida porque va a hacer la tarea de conversión a nombres. En las opciones de actualizaciones dinámicas se hizo clic en permitir solo actualizaciones dinámicas seguras. -184- Figura 130: Actualización dinámica. Finalmente el asistente presenta un resumen de la configuración. Figura 131: Resumen de la configuración. En la zona de búsqueda inversa ya se tiene la primera zona principal inversa que tiene los registros soa y el registro ns -185- Figura 132: Creación de zonas inversas. Para la segunda zona inversa se realizaron los mismos pasos pero el id o sea la ip a la que pertenece la red es 192.168.1.X. que es la red en donde están los servidores Web y de Base de Datos. Figura 133: Zona inversa En la siguiente figura se puede observar las dos zonas inversas creadas. 182.168.1. x y 192.168.1. x -186- También se creó la zona de búsqueda directa, dando clic con el botón secundario del mouse en zona de búsqueda directa y se selecciona la opción zona nueva, donde aparece el asistente para crear la zona nueva. Figura 134: Asistente para crear una zona nueva directa. Aparecerán casi las mismas opciones anteriores, tenemos la tres zonas se seleccionó la zona principal y damos clic a siguiente -187- Figura 135: Zona Principal para la zona directa. Luego se define el nombre del dominio que se va a realizar (midominio.com), una vez escrito el nombre del dominio se da clic en siguiente Figura 136: Nombre de la zona directa. Luego se crea un archivo que contiene el nombre de dominio. Luego en la ventana de actualizaciones automáticas se selecciona la opción permitir todas las actualizaciones automáticas y se da clic a siguiente -188- Figura 137: Actualización dinámica zona directa. Finalmente el asistente crea la zona nueva con un resumen de la configuración. Figura 138: Finalización del asistente para crear una zona directa. Para agregar un registro host en la zona de búsqueda directa se creó un host nuevo dando clic derecho sobre midominio.com y se escoge la opción host nuevo. -189- Figura 139: Creando nuevo host. Luego se define el nombre de dominio completo que en este caso examenes y se agrega la dirección ip del servidor web (192.168.1.2) ,clic en agregar host, nos aparecerá una ventana mostrando que el host se ha creado con éxito ´ Figura 140: Nombre del host nuevo. Ahora aparecerá el registro de configuración host -190- Figura 141: Configuración del host nuevo. Lo que ahora hace falta es el nombre canónico para posteriormente definir la dirección www. examenes.midominio.com, para ello se dio clic derecho sobre midominio.com se escoge la opción alias nuevo. Figura 142: creando un alias. En el primer espacio se definió el nombre del alias en este caso www. -191- Figura 143: Nombre de alias. Luego se dio clic en examinar para seleccionar el servidor o host de destino Figura 144: Seleccionando el servidor de destino. En la figura 48se puede observar el servidor ya agregado. -192- Figura 145: Agregado el servidor de destino. Y ya se tienen los registros necesarios para configurar el equipo y que sea reconocido el DNS Figura 146: Finalización de la configuración del servidor DNS. Así se finalizó con la instalación y configuración del servidor DNS. -193- Configuración del Servicio DHCP Para que este servidor virtual sea también un servidor DHCP se instaló también este servicio desde: Inicio >> Panel de control >> Agregar o quitar programas >> Agregar o quitar componentes de Windows Se seleccionó "Servicios de red" y luego en "Detalles": Figura 147: Asistente para componentes de Windows En la ventana de "Servicios de red" se marca "Protocolo de configuración dinámica de host (DHCP)" y se dio clic en "Aceptar": -194- Luego se da clic en "Siguiente" en la ventana "Asistente para componentes de Windows". Se espera a que finalice la instalación del servicio de DHCP: Figura 148: Finalización para el asistente componentes de Windows Tras la instalación del servicio de DHCP se procede a su configuración para adaptarlo a las necesidades del centro Pearson-VUE Riobamba. Para ello se accede a "Inicio" "Programas" - "Herramientas administrativas" - "DHCP": Figura 149: Configuración del servicio DHCP -195- En la consola de administración del servicio DHCP se añade un nuevo ámbito para la asignación de direcciones IP: Figura 150: creación de un ámbito nuevo. Al crear el ámbito nuevo se despliega el asistente este ayuda a establecer un ámbito para distribuir direcciones IP a los equipos de la red del centro Pearson-VUE Riobamba, se pulsa siguientes e inicia la configuración de un nuevo ámbito: Figura 151: Asistente para un Ámbito nuevo. -196- Se indica un nombre para el ámbito (dhcp_pearson) y una descripción, "Red local del centro Pearson-VUE": Figura 152: Nombre de Ámbito nuevo. Luego se indica el intervalo de direcciones IP para el ámbito, será el que se utilice para asignar direcciones a los equipos clientes. El intervalo será: 182.168.1.100 (inicial) a 182.168.1.200 (final). Con esta configuración, las IPs que se les asignarán a los equipos clientes empezarán desde la 192.168.1.100 hasta la 192.168.1.200: Figura 153: Intervalo de direcciones IP. -197- Luego se indica el intervalo de exclusiones de una o varias direcciones IP. En nuestro caso se ah reservado la IP 182.168.1.100 Figura 154: Agregar exclusiones. En la duración mínima de la concesión de la dirección IP se indica una duración alta ya que es una red que consiste principalmente de equipos de escritorio en ubicaciones fijas y no es necesario que los equipos cambien de dirección IP. Figura 155: Duración de la concesión. -198- Desde el Asistente para ámbito nuevo también se puede configurar las opciones adicionales para el nuevo ámbito, y cambiamos las configuraciones en ese momento. Figura 156: Configuración de opciones DHCP. Luego se indica la IP del enrutador (puerta de enlace) de la red 182.168.1.1 de esta forma se consigue que se asigne automáticamente a los equipos clientes. Y así no se tendrá que configurar las propiedades de red de los equipos clientes para que puedan conectarse a el dominio pearson.com, será suficiente con que tengan marcada la opción de "Obtener una dirección IP automáticamente". -199- Figura 157: Configurando puertas de enlace También se indica el DNS: 182.168.1.1 para que de la misma manera se asignen automáticamente el DNS a los equipos clientes. Para que el nuevo ámbito creado se active en ese momento, se marca "Activar este ámbito ahora" y pulsar "Siguiente": Figura 158: Activando Ámbito. Nos mostrará una última ventana indicando que ha finalizado la creación de un nuevo ámbito. -200- Figura 159: Finalización del asistente para ámbito nuevo. Desde la consola de configuración de DHCP, al desplegar el servidor, Ámbito se observa el "Conjunto de direcciones" el cual muestra el intervalo de asignación del ámbito (182.168.1.100 – 182.168.1.200) y las exclusiones (182.168.1.100). -201- Para comprobar que el servidor DCHP está configurado correctamente se arranca los clientes conectados a la red de Pearson –VUE Riobamba y en las propiedades de estos equipos cliente se lo deja todo automático (como se puede observar en la imagen): Figura 160: Propiedades del protocolo TCP/IP