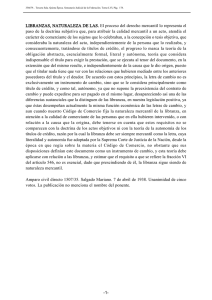Descargar - Centro Nacional de Despacho
Anuncio
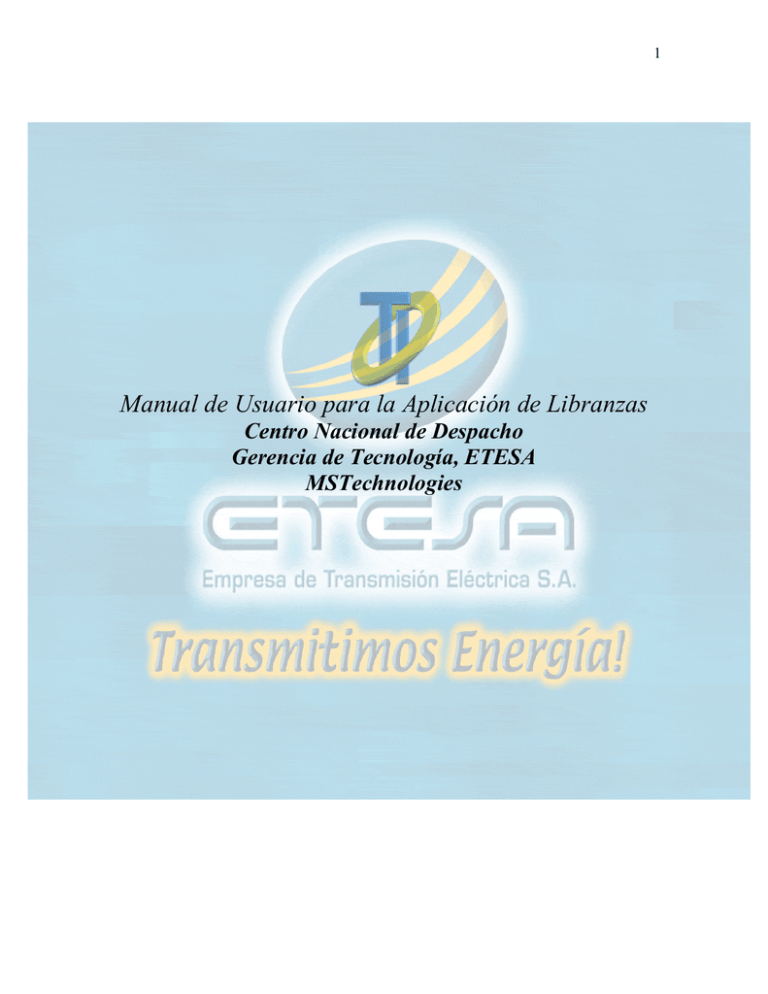
1 Manual de Usuario para la Aplicación de Libranzas Centro Nacional de Despacho Gerencia de Tecnología, ETESA MSTechnologies 2 Sistema de Solicitud de Libranzas Manual de Usuario Índice de Contenido ENTRADA AL SISTEMA................................................................................................... 3 OLVIDO DE CONTRASEÑA .................................................................................................... 4 CAMBIAR CONTRASEÑA ...................................................................................................... 4 PANTALLA PRINCIPAL ................................................................................................... 6 MENÚ PRINCIPAL............................................................................................................. 6 PRESOLICITUDES............................................................................................................. 7 GENERAR UNA NUEVA PRESOLICITUD ................................................................................. 8 Tipo de Libranza ................................................................................................... 8 Agregar Subestaciones y Equipos........................................................................... 9 Agentes Involucrados y Agentes Afectados de la Libranza ..................................... 11 Calculo de Tiempos de la Libranza ....................................................................... 13 Libranzas Repetitivas........................................................................................... 13 Descripción y Observaciones del Trabajo .............................................................. 15 Programa De Trabajo .......................................................................................... 15 GUARDAR LA PRESOLICITUD ............................................................................................. 16 AGREGAR ÁREAS AFECTADAS POR UNA LIBRANZA........................................................... 19 ENVIAR LA PRESOLICITUD ................................................................................................. 20 IMPRIMIR UNA PRESOLICITUD ............................................................................................ 21 AGENTES INVOLUCRADOS EN UNA PRESOLICITUD .................................................. 24 REVISIÓN DE SOLICITUDES POR EL CND ..................................................................... 26 VERIFICAR APROBACIONES DE AGENTES INVOLUCRADOS ................................... 28 CAMBIAR EL ESTADO DE LA SOLICITUD ..................................................................... 31 SOLICITUDES APROBADAS ............................................................................................. 33 AGREGAR SOLICITUD DE LIBRANZAS POR EMERGENCIA ...................................... 34 CONSULTAS...................................................................................................................... 34 3 Entrada al Sistema El sistema de solicitud de libranza ha sido desarrollado en una plataforma web por lo que la entrada al sistema se hace a través de cualquier explorador de Internet, como Microsoft Internet Explorer o Nestcape Navigator. Para entrar el sistema escriba la siguiente dirección en su explorador de Internet: http://DULHV.etesa.com.pa/libranzas Una vez introducida está dirección, el sistema le mostrará la pantalla de seguridad del sistema en la cual tendrá que introducir el Usuario y la contraseña. Tanto el usuario y la contraseña deberán ser suministrados por el personal de Administración del Sistema de Solicitud de Libranzas. La pantalla que aparecerá es la siguiente: Fig. 1. ENTRADA EL SISTEMA En esta pantalla introduzca su Usuario y su contraseña y de un clic en el botón de Conectar. 4 Olvido de Contraseña En el caso de que usted haya olvidado la contraseña, puede dar un clic en el vinculo de Olvidó Su Contraseña, para solicitar que el sistema se la envíe a través de su correo electrónico. En esta opción el sistema le mostrará la siguiente pantalla: Fig. 2. PANTALLA DE SOLICITUD DE CONTRASEÑA En esta pantalla usted deberá ingresar su Usuario y su Código de Personal y dar un clic en el botón de enviar, para que el sistema le envíe por correo electrónico su contraseña. Cambiar Contraseña Para cambiar su contraseña, usted deberá oprimir el hypervínculo que esta en la pantalla de login que dice cambiar contraseña. 5 Este botón abrirá una pantalla que nos mostrará la información necesaria para poder cambiar la contraseña. Para cambiar su contraseña, usted deberá colocar su usuario, colocar su contraseña anterior, la contraseña que desea y su verificación. Una vez terminado de llenar la pantalla debe oprimir el botón de actualizar que desea o si bien se arrepiente oprima el botón de Salir para que se realicen los cambios y lo sacará de la pantalla. 6 Pantalla Principal Una vez haya ingresado al sistema, el mismo le mostrará la apantalla principal, que es como la que se muestra a continuación: Fig. 3. PANTALLA PRINCIPAL DEL SISTEMA En esta pantalla usted podrá observar el menú principal y un botón de refrescar que se encuentra en la parte superior derecha de esta pantalla. Menú Principal Fig. 4. MENÚ PRINCIPAL El menú principal consta de 5 opciones principales, las cuales son: Presolicitudes, Solicitudes, Mantenimientos, Consultas, Salir. En este manual vamos a explicar cada una de las funciones de este menú principal. 7 Presolicitudes Está opción dentro del menú principal nos lleva a la pantalla de captura de las solicitudes, al dar un clic en esta opción el sistema le mostrará la siguiente pantalla, Fig. 4. PANTALLA DE PRESOLICITUDES Esta es la pantalla de Presolicitudes, en esta pantalla los usuarios del sistema van a crear las presolicitudes que después deben ser enviadas al Centro Nacional de Despacho (CND). En la parte inferior de la pantalla se encuentran los botones que nos permiten interactuar con la misma, los botones son los siguientes, Botón de Nueva PreSolicitud Botón de Búsqueda de PreSolicitud Botón de Guardar PreSolicitud Botón de Refrescar Búsqueda Botón de Actualizar Botón de Impresión Botón de Borrar Botón de Enviar PreSolicitud Botón de Salir TABLA DE BOTONES DE LA PANTALLA DE PRESOLICITUD 8 Generar una nueva Presolicitud Para generar una nueva presolicitud de un clic en el botón de nueva presolicitud , en la pantalla de presolicitudes, el sistema automáticamente generara un numero de presolicitud y lo mostrará en pantalla, el numero de presolicitud está compuesto por el nombre de la empresa, el numero consecutivo de presolicitud y el año actual. En el ejemplo que vemos a continuación la presolicitud generada es la EJEMPLO-1-2003, como se muestra en la siguiente pantalla. Fig. 5. EJEMPLO DE NUEVA SOLICITUD Después de generar el número de la Presolicitud, es necesario llenar la información a usar en el CND para el análisis de la Solicitud de Libranza, esta información consta de tiempos, equipos, etc. Tipo de Libranza Una vez generado el número de presolicitud se debe definir el tipo de libranza que se está solicitando, para esto debemos seleccionar si es Programada o de Emergencia. Este tipo de libranza se le indica seleccionando un de las dos opciones en la sección de Tipo de Libranza de la pantalla de Presolicitud. Fig. 6. TIPO DE LIBRANZA Si se le indica al sistema que es una presolicitud Programada, el sistema aplicará el reglamento de operaciones para hacer cumplir el tiempo de Solicitud de Libranzas especificado en este reglamento. En el caso de las presolicitudes de emergencia, no se verifica el tiempo establecido en el reglamento de operación, pero es el CND quién autoriza o cancela la ejecución de la libranza. 9 Agregar Subestaciones y Equipos En la sección de Área de Trabajo de la Libranza se deben introducir las subestaciones y después los equipos sobre los cuales se va a ejecutar el trabajo de la libranzas. Es necesario que se seleccione las subestaciones sobre las cuales se va a realizar la libranza, ara eso en la sección de Subestaciones Involucradas por Equipo de un clic sobre para acceder a la pantalla de la lista de las el botón de mostrar subestaciones subestaciones, con este el botón el sistema le mostrará una pantalla con la lista de subestaciones, como la que se muestra a continuación: Fig. 7. SELECCIOND E SUBESTACIONES En esta pantalla se pueden seleccionar una o más estaciones, para realizar esta selección de un clic en la cajilla al lado derecho de cada una de las subestaciones y después de un clic en el botón de Aceptar. Después de dar clic en aceptar el sistema volverá a la pantalla de presolicitudes, para visualizar las subestaciones seleccionadas de un clic en el botón de refrescar , que esta en la sección de subestaciones, para mostrar las subestaciones subestaciones seleccionadas. Fig. 8. LISTA DE ESTACIONES SELECCIONADAS 10 Después de agregar las Subestaciones, debemos agregar los equipos sobre los cuales se va a llevar a cabo las libranzas. Es necesario seleccionar primero las subestaciones que los equipos para que el programa filtre los equipos por las subestaciones seleccionadas. En el caso de que se intente seleccionar un equipo sin seleccionar una subestación, el sistema le mostrará el siguiente mensaje: Fig. 9. SELECCIÓN DE EQUIPOS SIN SUBESTACIONES Para evitar este mensaje de error selección primero las subestaciones y después los quipos. Para insertar los equipos de un clic en el botón de Mostrar Equipos en la sección de Equipos de la pantalla de Presolicitud . Con este botón usted podrá acceder a la pantalla con la lista de equipos para poder seleccionarlos. La pantalla de lista de equipos es como la que se muestra a continuación: Fig. 10. SELECCIÓN DE EQUIPOS Seleccione los equipos que desea insertar marcando la casilla del lado derecho de cada equipo y después de un clic en el botón de Aceptar. Al dar clic en Aceptar el sistema le muestra la pantalla de Presolicitud nuevamente, estando en esta pantalla de un clic en el botón de Refrescar Equipos la lista de equipos seleccionados en esta pantalla. para desplegar Fig. 11. LISTA DE EQUIPOS SELECCIONADOS 11 Agentes Involucrados y Agentes Afectados de la Libranza El sistema tiene la opción de Involucrar Agentes o identificar los agentes afectados por la libranza si fuera el caso. Los agentes afectado son aquellos a los cuales la realización de la libranza les ocasionará algún tipo de inconveniente en la operación normal del trabajo. Este agente solo es notificado de la libranza a manera de información ya que no es necesario que el mismo realice trabajos al momento de ejecutar la libranza. Para seleccionar los agentes afectados de un clic en el botón de Mostrar agentes afectados , este botón le mostrará una lista con todos los agentes del mercado disponible para quesean seleccionados en la presolicitud, la lista que se muestra es como la que se muestra a continuación: Fig. 12.SELECCION DE AGENTES AFECTADOS De un clic en la cajilla de selección a la derecha de cada agente para seleccionarlo y después de un clic en el botón de Aceptar, de esta manera volverá a la pantalla de presolicitudes, para desplegar la lista de los agentes afectados seleccionados de un clic en el botón de refrescar y el sistema los mostrará en la sección de Agentes Afectados de la pantalla de Presolicitud. Fig. 13. LISTA DE AGENTES AFECTADOS 12 Un agente Involucrado es aquel que debe realizar algún tipo de maniobra la para la realización de la libranza. Es importante resaltar que este tipo de agente recibirá notificación de los trabajos a realizarse durante la libranza. El agente involucrado debe entrar al sistema e indicarle al mismo que está conforme con la libranza para que la misma sea aprobada. En el caso de que uno de los agentes involucrados no entre al sistema a aceptar las libranza, la presolicitud de libranza será cancelada automáticamente y no se podrá llevar a cabo el trabajo. Para agregar agentes involucrados de un clic en el botón de Mostrar Agentes Involucrados , el sistema le mostrará una lista con todos los agentes del mercado que pueden ser involucrados en una libranza, la lista es como la que se muestra a continuación: Fig. 14. SELECCION DE AGENTES INVOLUCRADOS De un clic en la cajilla de selección a la derecha de cada agente para seleccionarlo y después de un clic en el botón de Aceptar, de esta manera volverá a la pantalla de presolicitudes, para desplegar la lista de los agentes involucrados seleccionados de un clic y el sistema los mostrará en la sección de Agentes en el botón de refrescar Involucrados de la pantalla de Presolicitud. Fig. 15. LISTA DE AGENTES INVOLUCRADOS 13 Calculo de Tiempos de la Libranza Una vez se han seleccionados los agentes involucrados y afectados se deben incluir los tiempos de la libranza. Estos tiempos constan de Fecha de Inicio, Fecha de Fin, Hora de Inicio y Hora de Fin. Fig. 16. CÁLCULO DE TIEMPOS DE LIBRANZAS Las fecha (de inicio y final)se deben introducir en formato en Día, Mes y Año. Una vez introducidos los tiempos se debe dar un clic en el botón de Calcular. El sistema le dará automáticamente el período programado en días, la duración diaria y la duración total de la libranza. Libranzas Repetitivas Una libranza repetitiva es aquella en la que un trabajo que se realiza en uno o mas equipos durante un periodo de tiempo mayor a un día. Por ejemplo realizar mantenimiento en la cuchilla 3 y el transformador 4 durante 5 días consecutivos. Si se desea realizar una solicitud para realizar una libranza repetitiva, se de marcar el que está en la sección de los cálculos de tiempo, se debe marcar campo de esta opción y después introducir los tiempos de la libranza. Una vez hecho esto se debe dar un clic en el botón de calcular para realizar los cálculos de duración con la solicitud de libranza repetitiva. Una vez se introducen los datos de la presolicitud, es necesario introducir la cantidad de libranzas a realizarse, por lo que se debe dar un clic en el botón de agregar libranzas para que el sistema habilite el agregar las libranzas para la presolicitud de libranzas repetitivas. 14 Al dar clic en este botón el sistema me muestra la ventana para agregar libranzas, la ventana que se muestra es como la que aparece en la siguiente figura, Fig. 17. AGREGAR LIBRANZAS REPETITIVAS En esta ventana de Libranzas Repetitivas, el sistema muestra los equipos sobre los cuales se están solicitando Libranzas, la hora de inicio y la hora de fin. El usuario deberá introducir las fechas en la cuales va a trabajar sobre estos equipos. Se debe introducir la fecha de Inicio y después la Fecha Final, para después dar un clic en el botón de grabar . A medida que se vayan ingresando las fechas de inicio y final se . Al pueden consultar las libranzas que se han grabado, usando el botón de buscar dar clic sobre este botón, la pantalla desplegará en la parte inferior las libranzas que se han registrado, como se muestra a continuación: Fig. 18. CONSULTA DE LIBRANZAS REPETITIVAS 15 Descripción y Observaciones del Trabajo Una vez se han capturado los tiempos de la libranzas y la información de libranzas se deben capturar la descripción del trabajo y las observaciones necesarias en el mismo, para esto llenamos las opciones de descripción y observaciones de la página de Presolicitud. Fig. 19. OPCIONES DE DESCRIPCIÓN Y OBSERVACIONES Programa De Trabajo Ver Manual de Creación de Programa de Trabajo. 16 Guardar la Presolicitud Para guardar la presolicitud debe tener claro que no debe dejar ningún campo por llenar, por ejemplo el número de la solicitud, el cual si no es generado envía este mensaje. , luego se siguen los pasos descritos en páginas Para generarlo presione el botón anteriores. Recuerde que debe llenar toda la presolicitud con excepción de los agentes involucrados, afectados; y en el caso de ETESA debe escoger un departamento solicitante. Después de haber llenado la solicitud debe presionar el botón de guardar Seguido de esto si las fechas de solicitud de la libranza comprenden el período establecido de los 3 días hábiles saldrá un mensaje avisándole que la solicitud fue guardada sin embargo no ha sido enviada. Si las fechas no cumplen con el período de los 3 días hábiles enviará este mensaje. La fecha que se muestra a continuación es la fecha mínima en la cual la libranza se va a efectuar. Este proceso válida de que si la libranza es guardada o enviada después de las 3:30 p.m. entrará con fecha del día siguiente con hora de las 07:00 a.m.. Así comenzará a contar los días hábiles un día después de la fecha de grabación de archivo. Ejemplo: si es pedida el día 22 de Septiembre y es después de las 3:30 entrará con fecha del 23 de Septiembre a las 7:00 a.m. el conteo de los días hábiles comienza un día después; 4 de septiembre. 17 Otro mensaje enviado en caso de colocar las fechas de libranzas mal, será que la fecha de inicio no puede ser mayor q la fecha final y la de inicio no puede ser menor q la fecha de solicitud. Cuando es grabada con éxito la solicitud, el programa genera un mail al solicitante avisándole que la solicitud fue grabada y que debe entrar al sistema para poder enviarla, sin embargo si no la envía cada vez que entre al sistema le aparecerá a el un mensaje mostrándole que tiene n cantidad de solicitudes por enviar. Al presionar el botón de aceptar le mostrará otra pantalla donde le aparecerán las solicitudes sin enviar. 18 que le Para ir a ver la libranza que se le muestra de presionar el botón de ver aparece al principio de la grilla de datos. Este botón nos llevará a la pantalla de presolicitudes en donde debemos presionar el botón de refrescar la búsqueda esta al lado del botón buscar y esto desplegará los datos en la pantalla. que 19 Agregar Áreas Afectadas por una Libranza Para agregar las áreas afectadas para una libranza se debe presionar el . hypervínculo que dice agregar áreas afectadas Este hypervínculo abrirá una nueva pantalla en la cual aparecerá un campo de descripción para colocar las áreas afectadas. Si desea grabar el registro, deberá oprimir el botón de guardar ; recuerde por favor de llenar una descripción en el campo que se muestra en la pantalla. Si desea actualizar el registro, deberá oprimir el botón de actualizar desea borrar el registro, deberá oprimir el botón de borrar . o si bien 20 Enviar la Presolicitud Luego de haber visualizado la libranza, si se está de acuerdo se presionará el botón de enviar el cual ejecuta un proceso de envío al Centro Nacional de Despacho. Una vez presionado el botón, habrá un proceso el cual válida la fecha y hora en la cual envía la solicitud. Si la solicitud es enviada después de las 3:30 p.m. entrará con fecha del día siguiente(Como se explicó en el proceso de guardar la libranza) ; de ser así le saldrá un mensaje indicándole que día debió ser enviada para que entrará en vigencia de acuerdo a la fecha de su solicitud. Al enviar la solicitud, se le informa tanto al CND como a los agentes involucrados y afectados(en caso de que existieran) por medio de un e-mail, el cual cada vez que entren al sistema las personas solicitantes o autorizados a para aceptar una libranza entren al sistema se les notificará con una pantalla la cual le indicará que tienen n cantidades de solicitudes por aceptar. Cuando en enviada la solicitud con éxito saldrá en la pantalla un mensaje indicándole de que fue enviada. 21 Imprimir una Presolicitud Para imprimir una Presolicitud, primero debemos seleccionar la presolicitud, luego en la barra de herramientas en donde se encuentra el botón de Imprimir opciones de escoger los reportes de libranzas repetitivas y el programa de hay dos trabajo. Una vez seleccionado los reportes que se van a desplegar, haga clic en el botón de . Aparecerá la pantalla de Descarga de archivo la cual nos muestra la opción Imprimir de abrir el archivo o guardarlo en la computadora. Si su opción es Abrir el reporte es desplegado de la siguiente manera: 22 Si su opción es Guardar reportes a su computadora. aparecerá una pantalla que le permite guardar los 23 Para imprimir el reporte se utiliza la opción de imprimir de herramientas del Acrobat Reader. que se encuentra en la barra 24 Agentes Involucrados en una Presolicitud En el caso de los agentes involucrados esta pantalla les aparecerá cuando existan libranzas por autorizar. Al presionar el botón de aceptar saldrá otra pantalla en donde le aparecerán las solicitudes en donde ha sido involucrado; así mismo debe ir solicitud por solicitud aprobando o rechazando, y de ser así para ambas opciones debe colocar una descripción del porque rechaza o aprueba. En esta pantalla debe escoger la solicitud que desea aprobar o rechazar, seguido debe colocar o dejar así el check de aprueba y seguido dar una breve descripción. 25 En el caso de que el agente acepte la libranza, la pantalla de Agentes Involucrados se verá como sigue. Seguido debe presionar el botón de actualizar el cual envía al solicitante de la libranza y al CND de que usted aprueba o rechaza la libranza. 26 Revisión de Solicitudes por el CND Cuando las solicitudes son enviadas al CND, el sistema le informará a los usuarios del CND con una notificación las solicitudes que tengan por revisar o las que estén aprobadas y su fecha de finalización de la libranza sea menor a la fecha actual. Al presionar el botón de aceptar el sistema desplegará otra pantalla en donde aparecerá las solicitudes que estén en estado de Recibido y En Proceso. Para ver las libranzas que se muestran en la pantalla se debe presionar el botón de ver el cual nos mostrará la pantalla de solicitudes. 27 Seguido de esto se debe presionar el botón de refrescar búsqueda despliegue los datos de la solicitud. para que 28 Verificar Aprobaciones de Agentes Involucrados Una vez que este abierto el registro de la solicitud, el CND podrá entrar en la pantalla de verificación de aprobaciones de los agentes por Libranzas presionando el botón , la cual nos mostrará otra pantalla en donde aparecen los agentes involucrados por solicitud. En esta pantalla se puede observar 4 botones; actualizar buscar , salir , imprimir y . para que nos Debemos seleccionar por agente y presionar el botón de buscar muestre por agente, si ha aprobado o rechazado la solicitud. De ser rechazada el CND tendrá que rechazar la solicitud. Los tiempos que aparecen en la pantalla son los tiempos de entrada y salida del usuario con permisos para aprobar a la pantalla. El botón de actualizar es para actualizar los tiempos de entrega del equipo por parte del agente, en el caso de que la libranza sea aprobada y después ejecutada. 29 Una vez seleccionado el agente involucrado haga un clic en el botón de Imprimir . Aparecerá la pantalla de Descarga de archivo la cual nos muestra la opción de abrir el archivo o guardarlo en la computadora. Si su opción es Abrir el reporte es desplegado de la siguiente manera: 30 Si su opción es Guardar aparecerá la pantalla Guardar como le permite guardar el archivo en formato PDF. Para imprimir el reporte haga un clic en la opción de imprimir barra de herramientas del Acrobat Reader. que se encuentra en la 31 Cambiar el Estado de la Solicitud En la pantalla de solicitudes, el personal del CND podrá cambiar los estados de la Solicitud, dentro de estos estados podremos encontrar los siguientes: • • • • • • • • • Recibido En Proceso Aprobado Rechazado Corregir Ejecutado ReProgramar Cancelado Sin Enviar De haber algún agente que no esta de acuerdo con la libranza y la rechace el CND deberá colocar en la pantalla de solicitudes en el combo de estados , deberá colocar el estado de Rechazado de la solicitud y . Esto le indicará a los presionar el botón actualizar de la pantalla de Solicitudes agentes involucrados y al solicitante de la libranza que la misma fue rechazada. En el caso de que todos los agentes estén de acuerdo con la libranza, el CND tiene 48 horas para aprobarla o rechazarla en este caso el CND deberá colocar en estado de En Proceso después que todos los agentes hayan aprobado la libranza. En caso de que el CND decida que debe reprogramar o corregir la solicitud, deberá cambiar el estado de la libranza a o en estado de para que se le notifique al Solicitante de que su solicitud debe corregirla o colocarla para una fecha posterior. Ningún usuario ajeno a la solicitud o sin permisos de solicitar podrá modificarla en estos estados. 32 Cuando la solicitud es puesta en cualquier estado el CND tiene como opción colocar una descripción del porque se debe corregir o reprogramar, del porque fue cancelada o rechazada. El botón Ver descripciones generadas por Solicitud ; el CND podrá ver todas las descripciones que se han generado por solicitud de libranza. Una vez la solicitud sea puesta en Rechazada o en cancelada no podrá ser modificada. 33 Solicitudes Aprobadas Cuando se coloque el estado de Aprobado deberá incluir los rangos de fecha de aprobación para poder actualizar; en ejecutada deberá incluir los tiempos reales en la cual fue realizada la libranza(tiempos reales y tiempos reales de maniobras). Fechas de Periodo en Aprobación Figura de Fechas Reales y tiempo real de Duración. Figura de Fechas reales de inicio y fin de maniobras. El formato de estas fechas puede ser ddMMyyyy o dd/MM/yyyy. El formato de horas puede ser hhmm o hh:mm 34 Agregar Solicitud de Libranzas por Emergencia Las Solicitudes de emergencia reciben un trato especial dentro del proceso de libranzas, esta son las que se ejecutan sin la restricción de los tres días hábiles. Estas solicitudes se crean de las misma manera como se realizan en el proceso de solicitudes programadas con el único cambio que deben seleccionar el tipo de libranza y escoger de la opción de empresas , la empresa que está solicitando la libranza. para generar un nuevo Seguido de esto, el CND deberá presionar el botón de nuevo número de solicitud para la empresa; para este caso en mención para la empresa ETESA. Todas las solicitudes generadas por el CND su estado será colocado en Recibido . Para seguir llenando la solicitud, recordar que es el mismo proceso que ocurre cuando se llena una presolicitud por parte de los agentes, con la única diferencia de que el CND podrá colocar el estado de la libranza en cuestión al presionar el botón de guardar o bien cuando presiona el botón de actualizar . Ver Páginas de referencia para crear una presolicitud (6-17). Consultas Para hacer las consultas, usted deberá irse a la página principal y oprimir el botón . de Consultas Se abrirá una pantalla en donde saldrán los diferentes tipos de búsqueda. 35 Para hacer una consulta usted debe seleccionar un tipo de formulario, ya sea PreSolicitud o Solicitud . Luego de haber realizado este paso, deberá escoger el tipo de búsqueda que desea hacer, ya sea por fechas, por estado o por litra, el cual el formulario a escoger debe ser de solicitudes. Búsqueda Litras Una vez realizado este paso, usted procederá a oprimir el botón de buscar En el caso de la búsqueda por litras, aparecerá un botón de impresión aparecerá una pantalla en donde pueda imprimir el listado. . , en donde 36 Como puede apreciar en el listado, verá que aparecerá al lado izquierdo de cada registro un botón Ver . De presionar este botón y según el tipo de formulario seleccionado, abrirá una pantalla en donde se mostrará el registro que desea ver.