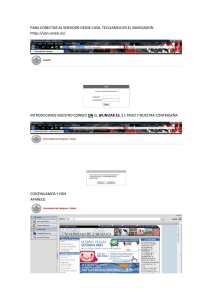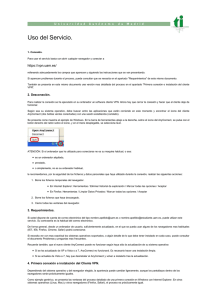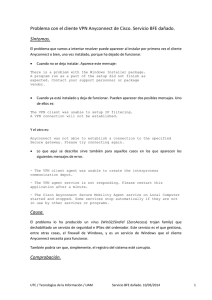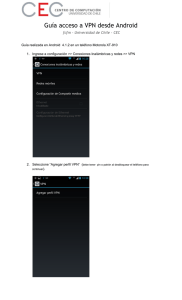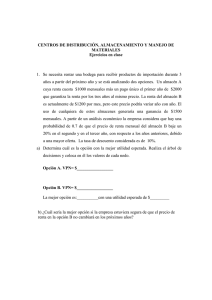GUIA DE USUARIO ELMO Conexión VPN-ELMO con - Wiki-SIC
Anuncio

GUIA DE USUARIO ELMO Conexión VPN-ELMO con dispositivos móviles 1.- Conexión AnyConnect con dispositivos móviles (recomendado) ............................................ 3 1.1.- Conexión AnyConnect con iPHONE/iPAD (version de iOS 5.x o superior) ........................ 3 1.2.- Conexión AnyConnect con android................................................................................... 8 2.- Conexión VPN nativa para dispositivos móviles .................................................................... 13 2.1.- Conexión VPN nativa en iPad/iPhone ............................................................................. 13 2.2.- Conexión VPN nativa en android .................................................................................... 16 1.- Conexión AnyConnect con dispositivos móviles (recomendado) El cliente Cisco AnyConnect Secure Mobility Client proporciona acceso remoto seguro y sin problemas a la Red de la Junta de Comunidades de Castilla La Mancha. El cliente VPN permite que cualquier aplicación instalada pueda comunicarse como si estuviese conectado directamente a la red. 1.1.- Conexión AnyConnect con iPHONE/iPAD Para ello se requiere de la versión de iOS 5.x o superior. A continuación mostraremos los pasos para configurar el servicio para iPhone e iPad. 1.1.1.- Descargar e Instalar AnyConnect • Abrimos el App Store. • En la opción de búsqueda, escribimos AnyConnect. • Descargamos e instalamos AnyConnect. Si es la primera vez que instalamos AnyConnect con nuestra cuenta iTunnes nos aparecerá el recuadro OBTENER. Mientras que si ya hemos instalado con anterioridad AnyConnect con nuestra cuenta aparecerá una nube con una flecha hacia abajo. • La versión actual de AnyConnect es compatible con los dispositivos y versiones de iOS que se muestran en la siguiente tabla. 1.1.2.- Configurar AnyConnect • Seleccionamos el icono de la App de AnyConnect para iniciar la aplicación • O bien podemos pulsar ABRIR, una vez que lo hemos instalado. • Se abrirá un cuadro de confirmación la primera vez que iniciemos AnyConnect en el dispositivo. Presionamos Aceptar. • En la pantalla de inicio de AnyConnect, pulsamos Connections y seguidamente Agregar conexión VPN… • Seleccionamos Descripción e introducimos un nombre único para la nueva conexión (ejemplo: Elmo). Posteriormente seleccionamos Dirección del servidor e introducimos el nombre del dominio: elmo.jccm.es • Finalmente, pulsamos Guardar para que queden registrados los valores de ésta conexión, la cual, se agregará a la lista de conexiones en la ventana principal de AnyConnect. 1.1.3.- Conectar AnyConnect a VPN JCCM • En la ventana principal de AnyConnect, seleccionamos la conexión creada y deslizamos el botón (switch) de la parte superior para conectarse. AnyConnect desconecta cualquier conexión VPN que se encuentra en uso. • Nos preguntará si deseamos continuar porque lo considera un servidor no confiable; seleccionaremos Continuar. • Introducimos el nombre de usuario y contraseña. • Ya está conectado al servicio VPN de JCCM (ELMO), para acceder de forma remota a los servicios internos con seguridad. 1.2.- Conexión AnyConnect con android Para ello se requiere que el SO Android sea al menos 4.0 o superior. La descarga de AnyConnect para Android sólo está disponible desde Android Market (Play Store), no se puede realizar desde la web de Cisco. Cisco ofrece paquetes de AnyConnect específicos para algunas marcas: - - Para dispositivos Samsung, instalar Samsung AnyConnect Para dispositivos HTC, instalar HTC AnyConnect Para dispositivos Kindle, instalar Cisco AnyConnect (Kindle Tablet Edition) Para el resto de dispositivos y siempre que tengan SO Android 4.0 o superior, instalar AnyConnect ICS+ Podemos consultar la compatibilidad y requisitos del software con más detalle en el siguiente enlace: http://www.cisco.com/c/en/us/td/docs/security/vpn_client/anyconnect/anyconnect30/user/x mart/b_Android_User_Guide/b_Android_User_Guide_chapter_01.html#reference_6124AB60 E6054BF4B1AC4152150689C4 A continuación mostraremos los pasos para configurar el servicio en dispositivos con SO Android. 1.2.1.- Descargar e Instalar AnyConnect • Abra el Play Store. • En la opción de búsqueda, introduzca AnyConnect y seleccione la App compatible con su dispositivo. • Descargue e Instale AnyConnect. 1.2.2.- Configurar AnyConnect • Abrir AnyConnect, bien a través del Play Store o pulsando sobre el acceso directo de la aplicación. Play Store Acceso directo • La primera vez que inicie AnyConnect en el dispositivo debe aceptar los términos de licencia, pulsando OK. • Una vez en la pantalla de inicio de AnyConnect pulsaremos en Conexión y seguidamente en Agregar nueva conexión VPN… • Seleccione Descripción e introduzca un nombre único para la nueva conexión (ejemplo: Elmo). Posteriormente seleccione Dirección del servidor e introduzca el nombre del dominio: elmo.jccm.es • Finalmente pulse Terminado para que queden registrados los valores de ésta conexión, la cual, se agregará a la lista de conexiones en la ventana principal de AnyConnect. 1.2.3.- Conectar AnyConnect a VPN JCCM • En la ventana principal de AnyConnect, seleccione la conexión creada y deslice el botón (switch) de la parte superior para conectarse. AnyConnect desconecta cualquier conexión VPN que se encuentra en uso. • Introduzca su nombre de usuario y contraseña. • Ya está conectado al servicio VPN de JCCM (ELMO), para acceder de forma remota a los servicios internos de JCCM con seguridad. • En cualquier momento podemos verificar que estamos conectados a la VPN (ELMO), bien accediendo a la aplicación o en la barra de notificaciones del dispositivo, donde nos aparecerá una llave cuando la conexión se encuentre activa. 2.- Conexión VPN nativa para dispositivos móviles 2.1.- Conexión VPN nativa en iPad/iPhone El servicio VPN funciona con iPad/iPhone, conectándose “manualmente” con el cliente VPN de que dispone el propio S.O. al equipo elmo.jccm.es, tunel.jccm.es ó a la IP 89.107.240.2. 2.1.1.- Configurar la VPN JCCM • • Para configurar una VPN con el software precargado en iPad/iPhone seguiremos los siguientes pasos: Seleccionamos Ajustes > General > Red> VPN Pulsamos Añadir configuración VPN • • • Seleccionar "IPSec" Seleccionar PROXY "NO" Cumplimentamos los campos con los siguientes valores: Descripción ELMO Servidor elmo.jccm.es, tunel.jccm.es o 89.107.240.2 Cuenta Usuario LDAP Contraseña Contraseña de LDAP Usar certificado Nombre del grupo Dispositivos Secreto Solicitar mediante CRU, al Servicio de Comunicaciones de la JCCM 2.1.2.- Conectar a la VPN de JCCM Una vez creada una configuración VPN, tendrá disponible la opción de activarla o desactivarla en la pantalla principal de Ajustes. Cuando esté conectado a través de una VPN, aparecerá el icono VPN en la barra de estado. • • • Vamos a Ajustes y nos situamos en VPN Seleccionaremos la vpn que hemos creado (ELMO) Deslizamos el switch para activar la vpn NOTA: en el caso de tener solo configurada nuestra vpn "ELMO" solo habrá que deslizar el switch para activar la vpn. • Finalmente nos pedirá nuestro usuario y contraseña, los cuales introduciremos y daremos a OK • Solución de problemas. Si no consigues conectarte a tu conexión VPN o si ves una alerta que dice "Falta el secreto compartido", es posible que tus ajustes de VPN no sean los correctos o estén incompletos. Si no sabes cuáles son tus ajustes de VPN o cuál es tu clave SharedSecret, ponte en contacto con el administrador de la red o con el Departamento de TI. 2.2.- Conexión VPN nativa en android El servicio VPN funciona en smartphones con versiones de Android 4.1.2 o superiores, conectándose “manualmente” con el cliente VPN de que dispone, al equipo elmo.jccm.es, tunel.jccm.es ó a la IP 89.107.240.2. 2.2.1.- Configurar la VPN JCCM Para configurar la VPN con el software instalado (IPSec IKEv1) en el dispositivo seguiremos los siguientes pasos. • • • Seleccionamos Ajustes Dentro del bloque Conexiones inalámbricas/redes pulsaremos Más... Aquí seleccionaremos VPN • Añadimos la nueva VPN pulsando el + • Cumplimentamos los campos con los siguientes valores: Nombre: ELMO Tipo: IPSec Xauth PSK Dirección del Servidor: elmo.jccm.es, tunel.jccm.es o 89.107.240.2 Identificador IPSec: Dispositivos Clave IPSec compartida previamente: Solicitar mediante CRU, al Servicio de Comunicaciones de la JCCM De tal modo que habremos creado una conexión VPN como la siguiente 2.2.2.- Conectar a la VPN de JCCM • Para conectarnos a la VPN de JCCM seleccionaremos la vpn que hemos creado (ELMO) y solamente deberemos meter nuestro usuario y password (LDAP) del correo electrónico.