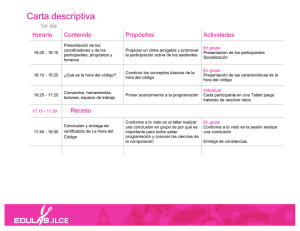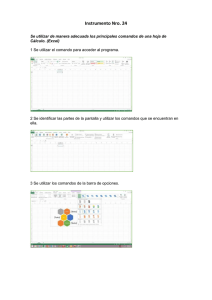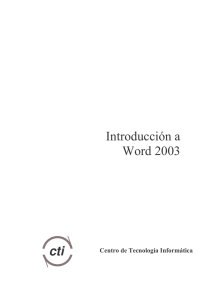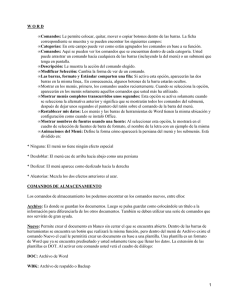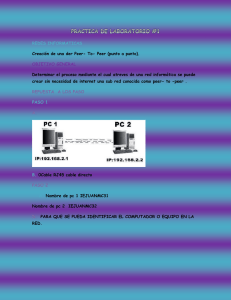Herramientas Informáticas I Word
Anuncio

Herramientas Informáticas I Procesador de Textos Procesa un Texto Obtener un Documento Word 1 Acceso a funciones (alternativa) q Barra de menú q Botones de la barra de herramientas q Pulsa simultáneamente Ctrl + una letra . Ej: CTRL + C = COPIAR Barra de menús : Los comandos de la barra de menús se refieren a las funciones del procesador de textos. Archivo: contiene aquellos comandos relacionados con la gestión de archivos, así como las opciones para preparar la página antes de imprimir y las opciones de impresión. Edición: contiene los comandos relativos a la edición de texto; aquellos que permiten copiar o mover información, así como comandos de búsqueda y sustitución de palabras. Ver: contiene los comandos de visualización del documento; los modos de trabajo, las barras de herramientas y los encabezados y pies de página. Insertar: contiene los comandos que permiten insertar todo tipo de elementos en un documento, desde la fecha hasta una imagen o cualquier otro objeto. 2 Formato: con él se accede a todos aquellos comandos que facilitan la mejora de la presentación de la información; los cambios de formato de carácter, párrafo, o la creación de columnas o estilos. Herramientas: facilita el corrector ortográfico y los sinónimos, así como los comandos de combinar correspondencia para envíos masivos de información. Tabla: contiene todos los comandos para la creación y manejo de tablas. Ventana: muestra los comandos para gestionar el manejo de varias ventanas de documentos simultáneamente. ?: da acceso al menú de ayuda que permite consultar de modos distintos cualquier duda que pueda surgir. Ver q Como se muestra el documento: n n n q q q q Normal Diseño de Impresión Diseño Web Panel de Tareas Barras de herramientas Regla Encabezado y Pie de pagina 3 Barra de Herramientas Botones de funciones mas utilizadas Guardar un documento Guardar la primera vez : Para guardar un documento recién creado se puede elegir el menú Archivo|Guardar o pulsar el botón de la barra de herramientas Estándar. Aparecerá el siguiente cuadro de diálogo 4 Opción guardar como También podemos utilizar la opción “guardar como”.Nos presentará un cuadro de diálogo similar al que vimos anteriormente. Esta opción es útil cuando queremos guardar el archivo que ya existe con otro nombre, otra extensión o en otra ubicación. Guardar los cambios Después de guardar el documento por primera vez, conviene ir guardando de vez en cuando a medida que se efectúan cambios sobre el documento. Si se pulsa el botón el documento volverá a guardarse en la misma unidad que la primera vez y con el mismo nombre. No aparecerá ninguna ventana. 5 Abrir un documento Para abrir un documento se utiliza la herramienta hacer clic sobre ella se abrirá esta ventana: . Al Seleccionar un Texto Seleccionamos un texto para: q q Cortar - Mover Copiar - Duplica Colocar el cursor en la nueva posición q Pegar - Pegado especial n NOVEDAD XP 6 Formato n n n Seleccionar un texto Formato Fuente Párrafo Reducir sangría Aumentar sangría 7 Alineación Estos son los botones para hacer la alineación: Bordes y Sombreado n Marcar el texto 8 Formato: Numeración y Viñetas Ejemplos: 9 Viñetas…. Formato…Numeración y viñetas….Números 10 Insertar : n Referencia - Nota al Pie. Las notas al pie y notas al final se utilizan en los documentos impresos para explicar, comentar o hacer referencia al texto de un documento. Puede utilizar las notas al pie para comentarios detallados y las notas al final para citar fuentes de Información. Una nota al pie o al final consta de dos partes vinculadas: la marca de referencia de nota (donde queremos colocar una nota al pie vamos a insertar referencia , notas al pie ) y el texto correspondiente a la nota.(luego de que automáticamente Word colocó el número de la nota , nos lleva al final de la hoja o página para que escribamos el texto que deseamos como aclaración) Nota al pie y nota al final….. 11 Ejemplo de Notas al pie Edición: n Buscar n Remplazar 12 Tabulaciones n n Las tabulaciones permiten alinear el texto a la izquierda, a la derecha, al centro o a un carácter decimal o de barra. Hay dos maneras de establecer una tabulación: q Utilizando la regla: Haga clic en la posición de la regla horizontal donde desee establecer una tabulación. q A través del menú Formato, TABULACIONES Formato …Tabulaciones 13