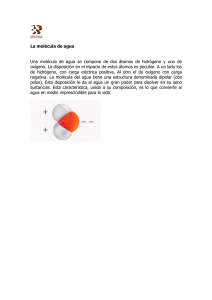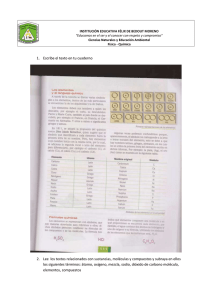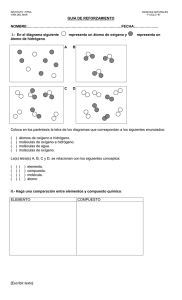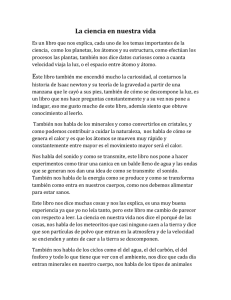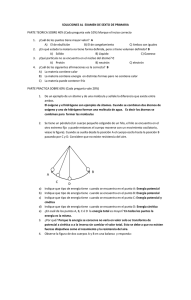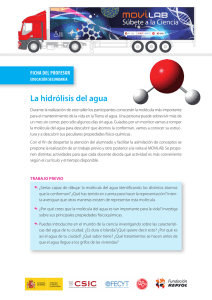copiar
Anuncio

HyperChem: Descripción (1ª Parte). Química Física. Curso 2010/2011 1. Partes de la ventana de HyperChem. 2. Descripción de los usos del Ratón. 3. Iconos de herramientas. 4. Lectura de un fichero y opciones de presentación. 5. Técnica básica de dibujo y selección de átomos y moléculas. 6. Dibujo del esqueleto 2D de una molécula y transformación a 3D 7. Trasladar y rotar moléculas. 8. Propiedades estructurales de moléculas. 1. Partes de la ventana de HyperChem Barra de Maximizar Botón de control Minimizar título Barra de título: Muestra el nombre del del menú fichero de trabajo. Menu de Barras: Este menú contiene los Salir nombre de los diferentes menús de HyperChem que son: File, Edit, Build, Select,.... Menú de Barras Iconos de herramientas: Por debajo del Iconos de herramientas menú de barras aparecen ocho herramientas en forma de iconos que puede utilizarse para dibujar, seleccionar, visualizar y desplazar átomos y moléculas. Espacio de trabajo Espacio de trabajo: Este es el espacio donde HyperChem muestra las moléculas de trabajo. Linea de estado: La linea de estado linea de estado muestra información de la operación que se Método de cálculo esta realizando en cada momento. Botones de control del menú: Botones de maximizar, minimizar y cierre de la ventana de HyperChem. 2.Descripción de los usos del Ratón: -Pulsar y soltar el botón izquierdo (I-click) -Pulsar y soltar el botón derecho (D-click). En general el efecto de esta operación es el contrario de la anterior. -Doble pulsación (rápida) y soltar el botón izquierdo (Doble-click). -Pulsación del botón izquierdo y arrastrar el ratón manteniendo pulsado el botón (I-arrastre). -Pulsación del botón derecho y arrastrar el ratón manteniendo pulsado el botón (D-arrastre). -Pulsación de los botones izquierdo y a continuación derecho y arrastre del ratón (ID-arrastre). -Pulsación de los botones derecho y a continuación izquierdoy arrastre del ratón (DI-arrastre). 3. Iconos de herramientas: El cursor del ratón cambia de forma dependiendo de donde esta situado en la ventana, así como de la función activa. Para ver los cambios del cursor 1. I-click en el icono de la herramienta de dibujo 2. Mover el cursor por el espacio de trabajo. El cursor toma la forma de la herramienta de dibujo. 3. I-click el icono de la herramienta de selección. El color del fondo de pantalla o espacio de trabajo puede modificarse con objeto de resaltar la imagen representada. Por defecto dicho color es negro, para cambiarlo vaya en el menú a File/Preferences y en la pestaña Windows Color, elija white (blanco) Dibujo Selección Rotación ejes X, Y Rotación eje Z Traslación ejes X, Y Traslación eje Z Zoom Plano de corte Z 4. Lectura de un fichero y opciones de presentación: 1. Mueva el puntero a File en el menu de barras. 2. I-click en File. El menu de File se abre apareciendo una serie de opciones 3. I-click en Open. Aparece la caja de diálogo de Open-File. En nombre de archivo escriba: c:\Programas\HYPER6\SAMPLES\AROMATIC Aparece una lista de ficheros. Seleccione (I-click) C60.HIN y pulse abrir. Usando los cursores del teclado 6,7, 8 y 9, la molécula puede rotar en el espacio de la ventana. 1 4. I-click en el menu Display y selecciones Labels. Elija Symbol, y a continuación OK. 5. Elija de nuevo Labels en el menu Display, y elija none. 6. Elija Rendering en el menu Display. Elija Balls and cylinders en la lista y click en OK Como ejercicio elegir otras opciones en Rendering y/o leer otras moléculas. Para leer una molécula nueva: 7. Seleccione New en el menu File. Si el programa le pregunta si quiere saving changes to the file, (guardas los cambios del fichero) I-click No. 8. Repita los pasos 1-3. 9. Elija Rendering en el menu Display y seleccione Sticks. Solo en este modo se pueden dibujar moléculas, representando de forma adecuada el orden de enlace. 5. Técnica básica de dibujo y selección de átomos y moléculas: Dibujo de átomos: 1. Abra la caja de diálogo de Element Table. Para ello existen dos posibilidades: • Seleccione en la barra de menu Build y en esta Default Element. • Doble-click en el icono de la herramienta de dibujo. Seleccione (I-click) el átomo de C, marque (I-click) sobre Allow ions (permitir iones) y deje sin marcar Explicit hydrogens (Hidrógenos explícitos). Cierre la caja de diálogo con I-click en el botón V que aparece en la parte superior derecha de la caja. 2. I-click en la herramienta de dibujo y mueva el cursor a través de la ventana de trabajo. I-click en cualquier lugar de la ventana de trabajo. Aparece un pequeño círculo que representa un átomo de carbono aislado. Dibuja algunos átomos más en diferentes localizaciones del espacio de trabajo. 3. Vamos a dibujar un enlace entre dos átomos: Para ello, mueva el cursor hasta la localización del primer átomo del enlace (puede ser un átomo previamente dibujado o un átomo que se vaya a dibujar en el momento). Pulsar el botón izquierdo del ratón y sin soltarlo arrastrar el ratón (I-arrastre) hasta la localización del segundo átomo (de nuevo puede estar o no previamente dibujado). Suelte el botón del ratón. Una línea representa el enlace entre los dos átomos. 4. Comenzando en un área vacía dibujar seis enlaces hasta formar un anillo. 5. Para borrar un átomo o enlace D-click sobre el átomo o enlace que quiere borrar. Selección de átomos y enlaces: 6. I-click en el menú Select. Se abre el menú de selección. Si Atoms no esta seleccionado (marcado con el símbolo T), I-click en Atoms para seleccionarlo. A continuación asegúrese de que en el mismo menú no está seleccionado Multiple Selections. De esta forma al seleccionar un átomo o enlace se elimina la selección anterior. 7. I-click en la herramienta de Selección: 8. I-click en uno de los átomos. Esta operación marca al átomo resaltándolo en el espacio de trabajo. Por defecto la selección de un átomo o molécula marca de color verde a dicha selección. Esto puede modificarse, eligiendo un color diferente o mediante un trazo más grueso de la región seleccionada. Para ello, vaya a File/Preference y pulse sobre la pestaña Selection Color. La opción Thick line, permite una mejor visualización de la selección en pantallas de baja resolución. 9. I-click en el centro de uno de los enlaces creados. Con esta operación el enlace es marcado y el átomo anterior deja de estar seleccionado. 10. D-click en el área libre del espacio de trabajo. Todos los átomo o enlaces se deseleccionan. 11. Para seleccionar grupos de átomos, sitúese con el ratón en un punto libre de átomos y enlaces de la región de trabajo y a continuación, ID-arrastre (pulsar botón izd. a continuación derch. y mueva el ratón manteniéndolos pulsados) diagonalmente el ratón. HyperChem muestra un rectángulo que representa el área de selección. Suelte los botones del ratón. Todos los átomos encerrados en el área de selección aparecen marcados. 12. Para seleccionar más de un grupo de átomos, seleccionar Multiple Selections en el menu de Select. Cuando esta opción está activa, la selección de un nuevo grupo de átomos se añade a la anterior. 13. Para deseleccionar todos los átomos, D-click en cualquier área vacía del espacio de trabajo. 14. En el menu File selecciona New. Aparece una ventana que le pregunta si quiere guardar los cambios efectuados. Elija No. HyperChem elimina todos los átomos y enlaces de la ventana. 6. Dibujo 2D de una molécula y transformación a 3D 1. Con el espacio de trabajo limpio, Doble-click en la herramienta de dibujo. Aparece la caja de diálogo de Element Table. Marque (T) Allow ions (permitir iones) y deje sin marcar Explicit Hydrogens. Cuando Explicit Hydrogens esta desactivado y se dibuja una molécula, los hidrógenos son añadidos automáticamente por el programa, completando la valencia de cada átomo. Si esta opción esta activa los hidrógenos también debe ser dibujados. 2 2. Elija Carbono, y cierre la caja de diálogo (V). 3. Dibuje aproximadamente una cadena de 4 átomos de C conectada a un anillo de 6 átomos, teniendo en cuenta, que no son importantes ni los ángulos, ni las distancias de enlace (ver Figura contigua). En la molécula dibujada, todos los enlaces son de orden uno. Supongamos que la molécula que se desea construir es la 1-hidroxi-3fenil-2-propeno. Es decir, necesitamos definir un doble enlace, sustituir uno de los átomos de C por O y definir el anillo como aromático. Para cambiar el orden de enlace: 4. I-click en el centro del tercer enlace de la cadena a partir del anillo. El orden de enlace aumenta de simple a doble. I-click en el enlace de nuevo. El doble enlace aumenta a triple enlace. Dclick en el enlace. El enlace disminuye de nuevo a doble enlace. Practicar esta operación. La molécula que se va a construir requiere un doble enlace, así que finalmente dejar un doble enlace en dicha posición. Para hacer un anillo aromático: 5. Doble-click en cualquiera de los enlaces del anillo. Aparece una línea discontinua a lo largo de todo el anillo que indica que es aromático Para cambiar un átomo de C por uno de O: 6. En el menu Display seleccione Labels. I-click en Symbol y a continuación en OK. 7. Doble-click en el icono de la herramienta de dibujo para abrir la caja de diálogo de Element Table. Elija Oxigeno y a continuación cierre la caja de diálogo. I-click sobre el último átomo de carbono de la cadena alifática. El símbolo del átomo del C cambia al de O. Con esta modificación el esqueleto de la molécula de 1-hydroxi-3-phenil-2-propeno esta completo, aunque los átomos de H aun no han sido añadidos. Para convertir estructuras 2D en 3D: 8. En el menu Build Selecionar Add H & Model build. HyperChem automáticamente añade H y construye en 3D la molécula (la construcción de la estructura 3D puede efectuarse también con Doble-click en la herramienta de selección). Si los hidrógenos no aparecen, seleccionar en el menu Display la opción Show Hydrogens. La molécula debe aparecer como en la figura contigua. 9. En el menu Display seleccione Labels, elija None y cierre la caja pulsando (I-click) sobre OK. 7. Trasladar y rotar moléculas Translación XY: Esta herramienta sirve para mover moléculas o los átomos seleccionados en el plano de la pantalla del ordenador. 1. I-click en la herramienta de traslación XY. I-arrastre el ratón. Esto desplaza la molécula a través de la ventana de trabajo. Translación Z: Los ejes XY son los del plano de la pantalla del ordenador el eje Z es el perpendicular a dicha pantalla. 2. Abra el menú Display, elija Rendering y pulse sobre la pestaña Sticks. Seleccione en la caja de diálogo que aparece la opción Perspective. Con esta opción la molécula aparece en perspectiva, es decir los átomos más cercanos se observan de mayor tamaño. La herramienta de traslación en el eje Z solo está activa cuando la opción Perspective esta seleccionada. I-click en OK. 3. I-click en la herramienta de traslación en el eje Z. I-arrastre el ratón lentamente. La molécula se mueve acercándose o alejándose del observador. Continúe acercándola hasta que la molécula desaparece. La molécula desaparece porque atraviesa el plano de corte del eje Z, que corresponde a la posición del observador. Por encima de este plano nada puede ser observado, ya que teóricamente está detrás de nosotros. 4. Presione la barra espaciadora del teclado para re-centrar la molécula en el espacio de trabajo. Zoom: Esta herramienta aumenta o disminuye el tamaño de la molécula situada en el espacio de trabajo. 5. I-click en la herramienta de Zoom. I-arrastre el ratón. Para centra de nuevo la molécula presione la barra espaciadora del teclado. Rotación XY: Para rotar la molécula a lo largo del eje X, Y o de ambos ejes: 6. I-click en la herramienta de rotación XY. I-arrastre el ratón horizontalmente. La molécula rota 3 alrededor del eje Y. I-arrastre el ratón verticalmente. La molécula rota alrededor del eje X. I-arrastre el ratón diagonalmente. La molécula rota alrededor de los ejes X-Y. Los cursores del teclado ejercen la misma función. Rotación Z: 7. I-click en la herramienta de rotación en el eje Z. I-arrastre el ratón horizontalmente hacia la derecha en el espacio de trabajo. La molécula se rota en el sentido de las agujas del reloj. I-arrastre el ratón horizontalmente hacia la izquierda. La molécula rota en dirección contraria a las agujas del reloj. Nota: Esta operación no tiene efecto cuando se mueve el ratón en sentido vertical. Deje la molécula situada en una posición inclinada. Plano de corte Z: La herramienta de plano de corte Z permite mirar en el interior de la molécula cortando a esta en lonchas. El espacio en el que se visualiza una molécula está limitado por dos planos paralelos a la pantalla del monitor, uno posterior, por detrás del cual no se ve nada, y otro delantero más acá del cual tampoco se muestra nada. HyperChem muestra únicamente las moléculas incluidas entre dichos planos. Para cambiar los límites de los planos de corte Z: 8. Doble-click en la herramienta de plano de corte Z. Las barras de desplazamiento Back y Front controlan la posición de los planos de visión posterior y delantero respectivamente. Sitúe el ratón sobre una de las barras de desplazamiento, por ejemplo Front. I-arrastre el ratón para desplazar el botón de la barra hasta cortar la molécula. I-click en OK. La molécula se muestra seccionada por la nueva posición del plano de corte. 9. Doble-click en la herramienta de plano de corte Z. Modifique la posición de los planos para permitir que la molécula completa quede dentro del espació de visión. La misma operación puede efectuarse con el ratón, seleccionando con I-click la herramienta de plano de corte Z. Mediante I-arrastre el ratón en el espacio de trabajo se modifica la posición del plano frontal. Con D-arrastre el ratón en el espacio de trabajo se modifica la posición del plano posterior. Limpiar el área de trabajo. En el menu de File Seleccione New. 10. Cuando termine este ejercicio, abra el menu Display, elija Rendering y pulse sobre la pestaña Sticks, y desactive la opción Perspective. Ejercicios prácticos: 1. Lea el fichero de una molécula, por ejemplo Antraceno, y a continuación añada el de otra molécula usando la opción Merge del menú de File. A continuación en el menú Select elija la opción Molecules. Seleccione una de las moléculas usando la herramienta de selección y punteando (I-click) sobre ella. A continuación elija cualquiera de las herramientas de traslación (menos traslación Z o plano de corte Z). El empleo de I-arrastre del ratón actúa sobre las dos moléculas. Sin embargo la función Darrastre del ratón actúa únicamente sobre la molécula seleccionada. 2. Dibuje una cadena de 8 átomos de C y a continuación con Add H & Model Build (menu Build) construya la molécula en 3D. A continuación en el menú Select elija la opción Atoms. Selecciones solo una parte de la cadena (ID-arrastre), por ejemplo un grupo terminal CH2-CH3. Seleccione la herramienta de rotación Z y usando D-arrastre del ratón gire únicamente la parte de la cadena seleccionada. 8. Propiedades estructurales de moléculas 1. En el menu Display seleccione Labels, elija Number y cierre la caja pulsando (I-click) sobre OK. 2. Crear un esqueleto 2D tal como el de la Figura contigua. Asegúrese de que la numeración de los átomos coincide con la de la Figura, en caso contrario repita el dibujo de la molécula. 3. Doble-click en el anillo para transformarlo en aromático. 4. Transformar el átomo 8 en uno de N y el 9 en uno de O. 5. Construya la estructura 3D de la molécula (doble click en la herramienta de selección), (ver Figura inferior). Información sobre átomos: 6. I-click en la herramienta de selección. En el menú de Select asegúrese de que está activa la opción Atoms, y desactiva multiple selections. I-click sobre el átomo de oxígeno. El átomo aparece resaltado, lo que indica que está seleccionado. En la línea de estado aparece diferente información sobre el átomo seleccionado: Número y tipo (O2) del átomo seleccionado, el método de cálculo utilizado (mm+) y la carga del átomo (0). Por último nos aparecen las coordenadas x, y, z (en D) del átomo con respecto al centro de masas de la molécula dibujada. 7. Seleccione otro átomo y compare las características mostradas en la línea de estado. 4 Medida de la distancia de enlace: Si selecciona un enlace en vez de un átomo, en la línea de estado se muestra información de dicho enlace. HyperChem tiene una base de datos de distancias de enlaces entre átomos con tipos de hibridación diferentes. Cuando una distancia de enlace no aparece en su base de datos, HyperChem promedia los radios covalentes de los dos átomos. 8. I-click en el enlace carbono-oxígeno. El enlace es resaltado y la distancia de enlace aparece en la línea de estado. I-click en el menu Edit y selecciona la opción Set bond length. Esta opción permite modificar la longitud del enlace, si bien, al reconstruirla de nuevo, retoma el valor anterior. No altere el valor que aparece por defecto. Manteniendo el enlace seleccionado, I-click en el menú Build y seleccione la opción Constrain bond length. Nos aparece una ventana donde podemos seleccionar que; o bien que esta longitud de enlace la fije el programa mediante cálculos, o bien podemos fijarla nosotros, en caso de que dispongamos de este dato experimental, por ejemplo mediante Rayos X. Cierre la ventana sin modificar la distancia que aparece. Medida de ángulos de enlace: Para medir un ángulo de enlace debe seleccionar tres átomos contiguos o dos enlaces contiguos. Para ello asegúrese de que en el menu Select están activas las opciones atoms y multiple selections. 9. I-click sobre el enlace C-O y a continuación I-click sobre el enlace O-H. Esta operación puede efectuarse de diferentes formas, por ejemplo pueden marcarse con I-click los tres átomos contiguos o partiendo del C, con I-arrastre, llevar el cursor hasta el átomo de H. En cualquier caso, los enlace son resaltados y el ángulo de enlace aparece en la línea de estado. Cuando se seleccionan tres átomos consecutivos, en el menu Build se activa la opción Constrain Bond Angle, y en el menu Edit se activa set bond angle, las cuales permiten modificar el ángulo de enlace si fuera necesario, como en el caso anterior. Cierre la ventana sin modificar la distancia que aparece. Medir otros ángulos de enlace de la estructura. Para ello deseleccione primero el ángulo que está seleccionado. Medidas de ángulos de torsión y modificación de la conformación de una molécula: Para medir el ángulo de torsión o ángulo diedro, es necesario seleccionar 4 átomos consecutivos. 10. Seleccione los átomos 6, 5, 7 y 8(ver Figura de la página anterior). En la linea de estado se muestra el valor del ángulo de torsión. Elija en el menu Edit la opción set bond torsion, y modifique el ángulo que aparece y escriba 0º. 11. Elimine la selección anterior y seleccione ahora los átomos 5(C), 6(C), 9(O) y el 18(H). Elija en el menu Edit la opción set bond torsion, y modifique el ángulo que aparece y escriba 0º. 12. De nuevo, elimine la selección anterior y seleccione ahora los átomos 15(H), 7(C), 8(N) y 17 (H). Elija en el menú Edit la opción set bond torsion, y modifique el ángulo que aparece y escriba 0º. Se ha construido un confórmero tal que el N esta orientado hacia el H unido al O. Enlaces de Hidrógeno: Un puente de hidrógeno se forma cuando la distancia hidrógeno-donador es menor que 3.2 D y el ángulo entre los átomos donador y aceptor en menor que 120º. 13. D-click en una región vacía del espacio de trabajo para eliminar las selecciones previas. En el menu Display active la opción Show Hydrogen Bonds, y a continuación, en el menu Display elija la opción Recompute H Bonds. HyperChem muestra el enlace de hidrógeno como una línea discontinua. Medidas de distancias entre átomos no contiguos: 14. Asegúrese que en el menú Select está activa la opción Multiple Selections. D-click en una superficie vacía del área de trabajo para eliminar previas selecciones. I-click, consecutivamente, sobre dos átomos cuales quiera no enlazados. La distancia entre los átomos aparece en la línea de estado. Cálculo de momentos de inercia: 15. HyperChem calcula automáticamente los momento de inercia de una molécula. En el menú Display elija la opción Show Inertial exes. Se muestran los ejes de inercia de la molécula y los momentos son mostrados en la línea de estado, en u. m. a.HD2. Para transformarlos en gr cm2, es necesario dividir por el número de Avogadro y multiplicar por 10-16. El centro de masa esta situado en el centro de coordenadas. 5 9) Aplicaciones avanzadas Moléculas quirales: Borre la molécula anterior y dibuje la molécula CH3 - CH(OH)(NH2). Construye la molécula a continuación (ver Figura contigua). 1. En el menu Display seleccione Labels, elija Chirality y cierre la caja pulsando (I-click) sobre OK. Aparece una R sobre el átomo quiral. 2. Sitúe el ratón sobre el átomo quiral y con la herramienta de dibujo seleccionada pulse en el teclado mayúscula (⇑) y sin soltar esta tecla, pulse I-Click. La molécula se transforma en el isómero óptico S. Orbitales Moleculares Borre la molécula anterior y dibuje la molécula de ácido fórmico (HCOOH). Construye la molécula a continuación. 1. Seleccione Dysplay/Labels/Charge. La densidad de carga sobre cada átomo es cero. A continuación seleccione Setup/Semi Empirica/PM3/Options. Compruebe que Total Charge = 0 y que spin multiplicity = 1, dejando las demás opciones como están. A continuación vaya a Compute/Single Point. Tras unos instantes de cálculo, el programa muestra la densidad de carga sobre cada átomo. En la barra de estado aparece la entalpía de formación de la molécula. 2. En el menú Compute/Orbitals, el programa muestra el diagrama de Orbitales Moleculares de la molécula (el color verde indica OM ocupado, el rosa desocupado y el rojo seleccionado). Se puede seleccionar un OM, pulsando (I-click) sobre la línea que lo representa. Si en la caja de diálogo pulsa sobre plot, se representa el orbital correspondiente. Puede cerrar la caja de diálogo y rotar la molécula para visualizar la forma del orbital. D-click para eliminar la representación del orbital. Vaya a Seleccione Dysplay/Labels/None, para indicar que no muestre la densidad de carga. Energía de solvatación 1. Con la molécula de ácido acético en el espacio de trabajo, elija Setup/Periodic Box. Introduzca en Periodic Box Size, x = 14, y = 8 y z = 14. En dicha caja pueden introducirse un máximo de 52 moléculas de agua. Pulse OK y rote la caja para visualizar la imagen. 2. Vaya al menú Setup/Molecular Mechanics/MM+ y pulse OK. Aparece una ventana de diálogo en la que el programa pide que acepte que va a recalcular el tipo de átomo (OK). 3. Vaya al menú Compute/Geometry Optimization. Asegúrese que esta seleccionado el algoritmo Polar-Ribiere, con la condiciones de RMS gradient = 0.08 kcal/mol, or 3000 maximun cycles. A continuación pulse OK. El programa intenta optimizar la energía del sistema buscando un mínimo de energía. Cuando el programa obtenga una solución vaya al menú Display/Recompute H Bonds. Base de datos (Cristales) Borre la molécula anterior. 1. En el menú Database seleccione Crystals, y elija Simples. Elija NaCl, pulsando sobre OK. Introduzca en Number of unit cells 3×3×3. Para transferir la estructura cristalina a Hyperchem, elija el menú HyperChem y a continuación Put. Cierre la caja de diálogo, indicando que no desea guardar la estructura. 2. En el menú Display seleccione Rendering/Balls. Rote la estructura para visualizar la red cristalina 3. Vaya al menú File/Merge, y lea el fichero Organics/Aspirin. Seleccionando la molécula es posible rotarla con respecto al cristal. El empleo de diferentes métodos de cálculo permite simular la adsorción. Base de datos (Ácidos Nucleicos) 1. Vaya a Databases/Nucleic Acids, Aparece una caja de diálogo desde la que pueden añadirse a la ventana de trabajo adeninas, Guaninas etc, eligiendo la conformación en la secuencia. Pulse varias veces y cierre la caja de diálogo. 6