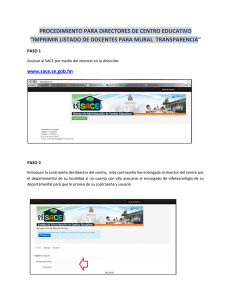Pensionados
Anuncio

Instructivo de Uso de los Servicios Vía Internet - Registro en el Portal Apreciado Pensionado(a): Si ya se encontraba registrado en el anterior aplicativo de expedición de certificados en línea NO REQUIERE Crear una nueva cuenta, solo ingrese su identificación sin puntos y la contraseña que se le asignó (teniendo en cuenta las mayúsculas y minúsculas). Diríjase a la página 3 Opción de Consultas Creación de Cuenta Seleccione la opción de Crear una cuenta, debajo del botón Acceder. Se despliega la siguiente pantalla: Diligencie los campos de conformidad con el ejemplo. Los datos que aparecen con un asterisco rojo (*) son de carácter obligatorio. Una vez completo todo el formulario haga clic sobre el botón Registrar. A continuación se despliega el mensaje: Si selecciona la opción aceptar y el usuario no existe en la base de datos de la Entidad se despliega el siguiente mensaje: Si selecciona la opción aceptar y hace falta por diligenciar uno de los campo obligatorios el sistema le informará a través de un mensaje, Por tanto proceda a diligenciarlo y haga clic sobre el botón Registrar. Si el usuario ya tiene cuenta una cuenta creada, el sistema le informara que el “Registro de usuario ya existe” En caso de que exista un error en los datos suministrados el sistema desplegará el siguiente mensaje: En caso contrario aparecerá un mensaje de confirmación de creación de su cuenta. Oprimir Aceptar y el sistema regresa a la pantalla de inicio de sesión. Una vez creada la cuenta debe ingresar al portal www.fonprecon.gov.co botón CERTIFICADOS EN LINEA e introducir sus credenciales (Número de Identificación sin puntos y Contraseña recibidas en el correo que registró). Cuando ingrese por primera vez al portal se le solicitaran los siguientes datos: Una vez validada la información aparecerá el siguiente mensaje y se desplegarán las opciones de consulta: Para el perfil de Pensionado existen diferentes opciones de Consulta. Seleccione la opción de consulta Opción de Consultas Consultas Pensionado: Esta funcionalidad permite vía Web, consultar, exportar e imprimir los siguientes Certificados de Pensionados o o o o Certificado Pensionado Certificado Visas Certificado Ingresos y Retenciones Comprobante de Pago Posterior a cada consulta y para regresar al menú de certificados disponibles puede seleccionar tanto la opción Inicio ó Consultas Pensionado ubicadas en la esquina superior izquierda de la pantalla. 1. Consulta Certificado Pensionado Seleccionar del menú Consulta la opción Consulta Pensionado y luego la opción Certificado Pensionado, a continuación el sistema desplegará la información registrada en el proceso de creación de la cuenta: Al dar clic en el botón Consultar el sistema visualiza en pantalla el certificado de pensionado: Para exportar el documento el usuario debe elegir el formato PDF, el sistema presentará una ventana de Descarga de archivos: Al abrir el documento, se visualiza el certificado en el respectivo formato. Para imprimir el certificado, seleccione el ícono, , a continuación el sistema presentará la ventana Imprimir, el usuario hace clic en el botón Aceptar o si desea cancelar la impresión hace clic en el botón Cancelar. 2. Consulta Certificado Visas Seleccionar del menú Consulta la opción Consulta Pensionado y luego la opción Certificado Visas, a continuación el sistema desplegará la información registrada en el proceso de creación de la cuenta: En el campo Descripción: digitar el nombre del país al cual se solicita la Visa. Al dar clic en el botón Consultar el sistema visualiza en pantalla el Certificado de visa: Para exportar el documento el usuario debe elegir el formato PDF, el sistema presentará una ventana de Descarga de archivos Al abrir el documento, se visualiza el certificado en el respectivo formato. Para imprimir el certificado, seleccione el ícono, , a continuación el sistema presentará la ventana Imprimir, el usuario hace clic en el botón Aceptar o si desea cancelar la impresión hace clic en el botón Cancelar. 3. Consulta Certificado Ingresos y Retenciones Seleccionar del menú Consulta la opción Consulta Pensionado y luego la opción Certificado Ingresos y Retenciones, a continuación el sistema desplegará la información registrada en el proceso de creación de la cuenta: Seleccionar el Año del certificado que se desea descargar. Ingresar la información teniendo en cuenta que los campos son obligatorios. Cuando no exista información, en el sistema se mostrará el siguiente mensaje: Al dar clic en el botón Consultar el sistema visualiza en pantalla el certificado de ingresos y retenciones: Para exportar el documento el usuario debe elegir el formato PDF, el sistema presentará una ventana de Descarga de archivos Al abrir el documento, se visualiza el certificado en el respectivo formato. Para imprimir el certificado, seleccione el ícono, , a continuación el sistema presentará la ventana Imprimir, el usuario hace clic en el botón Aceptar o si desea cancelar la impresión hace clic en el botón Cancelar. 4. Consulta Comprobante de Pago Seleccionar del menú Consulta la opción Consulta Pensionado y luego la opción Comprobante de Pago, a continuación el sistema desplegará los campos reseñados anteriormente y ya diligenciados con los datos del usuario excepto el Periodo de Nómina y el Tipo de Pensión: o Periodo de Nómina: en formato Año Mes (AAAAMM), periodo del cual se desea obtener el Comprobante de Pago. o Tipo de Pensión: permite seleccionar el tipo de prestación reconocida al pensionado. Ingresar la información teniendo en cuenta que los campos son obligatorios. Cuando no exista información, se mostrará el siguiente mensaje: Al dar clic en el botón Consultar el sistema visualiza en pantalla el comprobante de pago: Para exportar el documento el usuario debe elegir el formato PDF, el sistema presentará una ventana de Descarga de archivos Al abrir el documento, se visualiza el certificado en el respectivo formato. Para imprimir el certificado, seleccione el ícono, , a continuación el sistema presentará la ventana Imprimir, el usuario hace clic en el botón Aceptar o si desea cancelar la impresión hace clic en el botón Cancelar. Salida del Sistema Para cerrar correctamente la sesión seleccione la opción Inicio ubicada en la esquina superior izquierda de la pantalla y luego seleccione la opción Cerrar sesión ubicada en la esquina superior derecha de la pantalla. Opción ¿Olvidó su Contraseña? Cuando el usuario ha olvidado su contraseña, seleccionar la opción del menu principal. Ingresar su Número de Identificacion sin puntos y hacer clic en el Botón << >>. A continuación el sistema envía la clave de acceso al correo previamente ingresado: Cambiar Contraseña Para cambiar una contraseña, previo al inicio de sesión en cada uno de los módulos, seleccione la opción <<Cambiar Contraseña>> . A continuación el sistema solicitará el ingreso de la Contraseña Actual y de la nueva contraseña, como lo muestra la siguiente figura: Cambiar Contraseña Nota: Entre 8 y 10 caracteres, por lo menos un dígito y un alfanumérico, y no puede contener caracteres Nota: Cuando el usuario permanece en la aplicación sin realizar ninguna actividad por más de 30 minutos, el sistema presenta el siguiente mensaje: