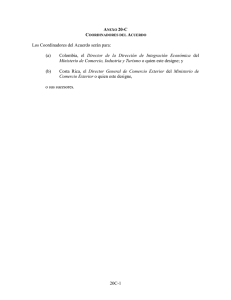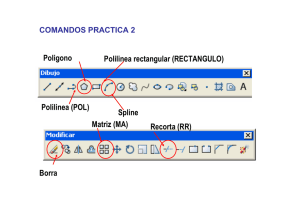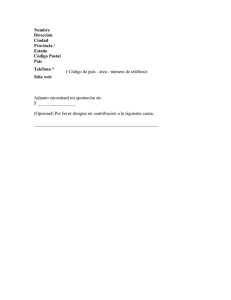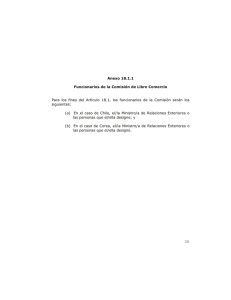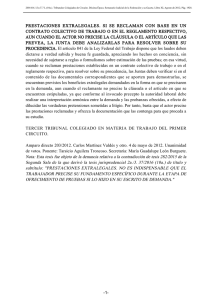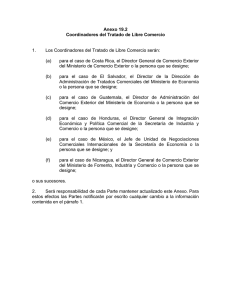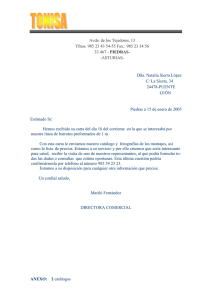Introducción al Dibujo Mecanico con Autocad
Anuncio

Introducción al Dibujo Mecánico con Autocad Alberto García López Colección Textos Académicos Facultad de Ciencias Básicas Año 2015 García López Alberto Introducción al dibujo mecánico con AutoCAD / Alberto García López. – Universidad Tecnológica de Pereira, 2015 Colección de textos académicos 211 páginas ilustradas ISBN 978-958-722-226-5 1. AutoCAD 2. Dibujo mecánico 3. Gráficos por computador 4. AutoCAD (Programa para computador) CD620.0042 © Alberto García López, 2015 Universidad Tecnológica de Pereira Primera edición Pereira, Colombia Colección Textos Académicos Universidad Tecnológica de Pereira Vicerrectoría de Investigaciones, Innovación y Extensión Editorial Universidad Tecnológica de Pereira Coordinador editorial: Luis Miguel Vargas Valencia [email protected] Conmutador 321 2221 Ext. 381 Biblioteca Central “Jorge Roa Martínez” Cra 27 Nº 10 - 02 -Álamos Pereira - Risaralda - Colombia www.utp.edu.co Montaje y producción: Recursos Informáticos y Educativos Universidad Tecnológica de Pereira Reservados todos los derechos CONTENIDO PRÓLOGO.. . . . . . . . . . . . . . . . . . . . . . . . . . . . . . . . . . . . . . . . . . . . . . . . . . . . . . . . . . . . . . . . . . . i INTRODUCCIÓN AL AUTOCAD.. . . . . . . . . . . . . . . . . . . . . . . . . . . . . . . . . . . . . . . . . . . . . . . . 1 Presentación general. . . . . . . . . . . . . . . . . . . . . . . . . . . . . . . . . . . . . . . . . . . . . . . . . . . . . . 1 Activación de comandos y de opciones. . . . . . . . . . . . . . . . . . . . . . . . . . . . . . . . . . . . . . . . 2 Entrada de puntos.. . . . . . . . . . . . . . . . . . . . . . . . . . . . . . . . . . . . . . . . . . . . . . . . . . . . . . . . 3 Arquitectura. . . . . . . . . . . . . . . . . . . . . . . . . . . . . . . . . . . . . . . . . . . . . . . . . . . . . . . . . . . . . 5 Uso y organización del documento. . . . . . . . . . . . . . . . . . . . . . . . . . . . . . . . . . . . . . . . . . . 6 PRÁCTICA No 1.. . . . . . . . . . . . . . . . . . . . . . . . . . . . . . . . . . . . . . . . . . . . . . . . . . . . . . . . . . . . . . 7 Nuevo.. . . . . . . . . . . . . . . . . . . . . . . . . . . . . . . . . . . . . . . . . . . . . . . . . . . . . . . . . . . . . . . . . 7 Parámetros de dibujo .. . . . . . . . . . . . . . . . . . . . . . . . . . . . . . . . . . . . . . . . . . . . . . . . . . . . . 9 Unidades. . . . . . . . . . . . . . . . . . . . . . . . . . . . . . . . . . . . . . . . . . . . . . . . . . . . . . . . . . . . . . . 9 Extensión. . . . . . . . . . . . . . . . . . . . . . . . . . . . . . . . . . . . . . . . . . . . . . . . . . . . . . . . . . . . . . 10 Propiedades de capa.. . . . . . . . . . . . . . . . . . . . . . . . . . . . . . . . . . . . . . . . . . . . . . . . . . . . . 10 Capa. . . . . . . . . . . . . . . . . . . . . . . . . . . . . . . . . . . . . . . . . . . . . . . . . . . . . . . . . . . . . . . . . . 10 Guardar. . . . . . . . . . . . . . . . . . . . . . . . . . . . . . . . . . . . . . . . . . . . . . . . . . . . . . . . . . . . . . . 12 Circulo. . . . . . . . . . . . . . . . . . . . . . . . . . . . . . . . . . . . . . . . . . . . . . . . . . . . . . . . . . . . . . . . 12 Línea.. . . . . . . . . . . . . . . . . . . . . . . . . . . . . . . . . . . . . . . . . . . . . . . . . . . . . . . . . . . . . . . . . 14 Recortar. . . . . . . . . . . . . . . . . . . . . . . . . . . . . . . . . . . . . . . . . . . . . . . . . . . . . . . . . . . . . . . 16 Borrar. . . . . . . . . . . . . . . . . . . . . . . . . . . . . . . . . . . . . . . . . . . . . . . . . . . . . . . . . . . . . . . . . 17 Matriz polar. . . . . . . . . . . . . . . . . . . . . . . . . . . . . . . . . . . . . . . . . . . . . . . . . . . . . . . . . . . . 20 Alargar. . . . . . . . . . . . . . . . . . . . . . . . . . . . . . . . . . . . . . . . . . . . . . . . . . . . . . . . . . . . . . . . 21 Partir.. . . . . . . . . . . . . . . . . . . . . . . . . . . . . . . . . . . . . . . . . . . . . . . . . . . . . . . . . . . . . . . . . 22 Insertar. . . . . . . . . . . . . . . . . . . . . . . . . . . . . . . . . . . . . . . . . . . . . . . . . . . . . . . . . . . . . . . . 23 Ventanas.. . . . . . . . . . . . . . . . . . . . . . . . . . . . . . . . . . . . . . . . . . . . . . . . . . . . . . . . . . . . . . 24 Escala. . . . . . . . . . . . . . . . . . . . . . . . . . . . . . . . . . . . . . . . . . . . . . . . . . . . . . . . . . . . . . . . . 25 Zoom. . . . . . . . . . . . . . . . . . . . . . . . . . . . . . . . . . . . . . . . . . . . . . . . . . . . . . . . . . . . . . . . . 25 Cerrar. . . . . . . . . . . . . . . . . . . . . . . . . . . . . . . . . . . . . . . . . . . . . . . . . . . . . . . . . . . . . . . . . 26 PRÁCTICA No 2.. . . . . . . . . . . . . . . . . . . . . . . . . . . . . . . . . . . . . . . . . . . . . . . . . . . . . . . . . . . . . 27 AdCenter. . . . . . . . . . . . . . . . . . . . . . . . . . . . . . . . . . . . . . . . . . . . . . . . . . . . . . . . . . . . . . 27 Desplazar. . . . . . . . . . . . . . . . . . . . . . . . . . . . . . . . . . . . . . . . . . . . . . . . . . . . . . . . . . . . . . 30 Copiar.. . . . . . . . . . . . . . . . . . . . . . . . . . . . . . . . . . . . . . . . . . . . . . . . . . . . . . . . . . . . . . . . 31 Empalme. . . . . . . . . . . . . . . . . . . . . . . . . . . . . . . . . . . . . . . . . . . . . . . . . . . . . . . . . . . . . . 31 Rayo. . . . . . . . . . . . . . . . . . . . . . . . . . . . . . . . . . . . . . . . . . . . . . . . . . . . . . . . . . . . . . . . . . 38 Simetría. . . . . . . . . . . . . . . . . . . . . . . . . . . . . . . . . . . . . . . . . . . . . . . . . . . . . . . . . . . . . . . 43 Arco. . . . . . . . . . . . . . . . . . . . . . . . . . . . . . . . . . . . . . . . . . . . . . . . . . . . . . . . . . . . . . . . . . 44 Escalatl.. . . . . . . . . . . . . . . . . . . . . . . . . . . . . . . . . . . . . . . . . . . . . . . . . . . . . . . . . . . . . . . 46 Sombrea. . . . . . . . . . . . . . . . . . . . . . . . . . . . . . . . . . . . . . . . . . . . . . . . . . . . . . . . . . . . . . . 47 Acolíneal. . . . . . . . . . . . . . . . . . . . . . . . . . . . . . . . . . . . . . . . . . . . . . . . . . . . . . . . . . . . . . 48 Acodiametro.. . . . . . . . . . . . . . . . . . . . . . . . . . . . . . . . . . . . . . . . . . . . . . . . . . . . . . . . . . . 50 Acoradio.. . . . . . . . . . . . . . . . . . . . . . . . . . . . . . . . . . . . . . . . . . . . . . . . . . . . . . . . . . . . . . 51 Directrizm. . . . . . . . . . . . . . . . . . . . . . . . . . . . . . . . . . . . . . . . . . . . . . . . . . . . . . . . . . . . . 51 Acoalíneada. . . . . . . . . . . . . . . . . . . . . . . . . . . . . . . . . . . . . . . . . . . . . . . . . . . . . . . . . . . . 51 Acoestil. . . . . . . . . . . . . . . . . . . . . . . . . . . . . . . . . . . . . . . . . . . . . . . . . . . . . . . . . . . . . . . 52 Texto. . . . . . . . . . . . . . . . . . . . . . . . . . . . . . . . . . . . . . . . . . . . . . . . . . . . . . . . . . . . . . . . . 54 PRÁCTICA No 3.. . . . . . . . . . . . . . . . . . . . . . . . . . . . . . . . . . . . . . . . . . . . . . . . . . . . . . . . . . . . . 59 Cilindro. . . . . . . . . . . . . . . . . . . . . . . . . . . . . . . . . . . . . . . . . . . . . . . . . . . . . . . . . . . . . . . 60 Prisma rectangular. . . . . . . . . . . . . . . . . . . . . . . . . . . . . . . . . . . . . . . . . . . . . . . . . . . . . . . 61 Polilínea. . . . . . . . . . . . . . . . . . . . . . . . . . . . . . . . . . . . . . . . . . . . . . . . . . . . . . . . . . . . . . . 62 Extrusion. . . . . . . . . . . . . . . . . . . . . . . . . . . . . . . . . . . . . . . . . . . . . . . . . . . . . . . . . . . . . . 62 Desplazar. . . . . . . . . . . . . . . . . . . . . . . . . . . . . . . . . . . . . . . . . . . . . . . . . . . . . . . . . . . . . . 63 Unión. . . . . . . . . . . . . . . . . . . . . . . . . . . . . . . . . . . . . . . . . . . . . . . . . . . . . . . . . . . . . . . . . 63 Cuña. . . . . . . . . . . . . . . . . . . . . . . . . . . . . . . . . . . . . . . . . . . . . . . . . . . . . . . . . . . . . . . . . . 64 SCP. . . . . . . . . . . . . . . . . . . . . . . . . . . . . . . . . . . . . . . . . . . . . . . . . . . . . . . . . . . . . . . . . . 65 3dorbita. . . . . . . . . . . . . . . . . . . . . . . . . . . . . . . . . . . . . . . . . . . . . . . . . . . . . . . . . . . . . . . 66 Pulsartirar.. . . . . . . . . . . . . . . . . . . . . . . . . . . . . . . . . . . . . . . . . . . . . . . . . . . . . . . . . . . . . 67 Universal. . . . . . . . . . . . . . . . . . . . . . . . . . . . . . . . . . . . . . . . . . . . . . . . . . . . . . . . . . . . . . 69 Estvista.. . . . . . . . . . . . . . . . . . . . . . . . . . . . . . . . . . . . . . . . . . . . . . . . . . . . . . . . . . . . . . . 74 Vistabase. . . . . . . . . . . . . . . . . . . . . . . . . . . . . . . . . . . . . . . . . . . . . . . . . . . . . . . . . . . . . . 74 Insertar. . . . . . . . . . . . . . . . . . . . . . . . . . . . . . . . . . . . . . . . . . . . . . . . . . . . . . . . . . . . . . . 74 Editvista. . . . . . . . . . . . . . . . . . . . . . . . . . . . . . . . . . . . . . . . . . . . . . . . . . . . . . . . . . . . . . . 75 PRÁCTICA No 4.. . . . . . . . . . . . . . . . . . . . . . . . . . . . . . . . . . . . . . . . . . . . . . . . . . . . . . . . . . . . . 77 Rotación3D. . . . . . . . . . . . . . . . . . . . . . . . . . . . . . . . . . . . . . . . . . . . . . . . . . . . . . . . . . . . 80 SCP. . . . . . . . . . . . . . . . . . . . . . . . . . . . . . . . . . . . . . . . . . . . . . . . . . . . . . . . . . . . . . . . . . 81 Vistabase. . . . . . . . . . . . . . . . . . . . . . . . . . . . . . . . . . . . . . . . . . . . . . . . . . . . . . . . . . . . . . 99 Versección. . . . . . . . . . . . . . . . . . . . . . . . . . . . . . . . . . . . . . . . . . . . . . . . . . . . . . . . . . . . 100 Sección Alíneada. . . . . . . . . . . . . . . . . . . . . . . . . . . . . . . . . . . . . . . . . . . . . . . . . . . . . . . 102 PRÁCTICA No 5.. . . . . . . . . . . . . . . . . . . . . . . . . . . . . . . . . . . . . . . . . . . . . . . . . . . . . . . . . . . . 107 Rectángulo. . . . . . . . . . . . . . . . . . . . . . . . . . . . . . . . . . . . . . . . . . . . . . . . . . . . . . . . . . . . 108 Pulsartirar.. . . . . . . . . . . . . . . . . . . . . . . . . . . . . . . . . . . . . . . . . . . . . . . . . . . . . . . . . . . . 109 PRÁCTICA No 6.. . . . . . . . . . . . . . . . . . . . . . . . . . . . . . . . . . . . . . . . . . . . . . . . . . . . . . . . . . . . 127 Polilínea. . . . . . . . . . . . . . . . . . . . . . . . . . . . . . . . . . . . . . . . . . . . . . . . . . . . . . . . . . . . . . 128 Restringirauto.. . . . . . . . . . . . . . . . . . . . . . . . . . . . . . . . . . . . . . . . . . . . . . . . . . . . . . . . . 130 Dchorizontal.. . . . . . . . . . . . . . . . . . . . . . . . . . . . . . . . . . . . . . . . . . . . . . . . . . . . . . . . . . 131 DcRadial. . . . . . . . . . . . . . . . . . . . . . . . . . . . . . . . . . . . . . . . . . . . . . . . . . . . . . . . . . . . . 132 DcVertical. . . . . . . . . . . . . . . . . . . . . . . . . . . . . . . . . . . . . . . . . . . . . . . . . . . . . . . . . . . . 133 GcConcentric. . . . . . . . . . . . . . . . . . . . . . . . . . . . . . . . . . . . . . . . . . . . . . . . . . . . . . . . . . 134 GcTangent. . . . . . . . . . . . . . . . . . . . . . . . . . . . . . . . . . . . . . . . . . . . . . . . . . . . . . . . . . . . 135 GcVertical. . . . . . . . . . . . . . . . . . . . . . . . . . . . . . . . . . . . . . . . . . . . . . . . . . . . . . . . . . . . 135 Revolución. . . . . . . . . . . . . . . . . . . . . . . . . . . . . . . . . . . . . . . . . . . . . . . . . . . . . . . . . . . . 137 Tipo de punto. . . . . . . . . . . . . . . . . . . . . . . . . . . . . . . . . . . . . . . . . . . . . . . . . . . . . . . . . . 139 Helice. . . . . . . . . . . . . . . . . . . . . . . . . . . . . . . . . . . . . . . . . . . . . . . . . . . . . . . . . . . . . . . . 142 Editpol. . . . . . . . . . . . . . . . . . . . . . . . . . . . . . . . . . . . . . . . . . . . . . . . . . . . . . . . . . . . . . . 144 Barrido. . . . . . . . . . . . . . . . . . . . . . . . . . . . . . . . . . . . . . . . . . . . . . . . . . . . . . . . . . . . . . . 144 Diferencia.. . . . . . . . . . . . . . . . . . . . . . . . . . . . . . . . . . . . . . . . . . . . . . . . . . . . . . . . . . . . 145 Vscurrent. . . . . . . . . . . . . . . . . . . . . . . . . . . . . . . . . . . . . . . . . . . . . . . . . . . . . . . . . . . . . 146 Base. . . . . . . . . . . . . . . . . . . . . . . . . . . . . . . . . . . . . . . . . . . . . . . . . . . . . . . . . . . . . . . . . 146 Versección. . . . . . . . . . . . . . . . . . . . . . . . . . . . . . . . . . . . . . . . . . . . . . . . . . . . . . . . . . . . 147 Proyectada. . . . . . . . . . . . . . . . . . . . . . . . . . . . . . . . . . . . . . . . . . . . . . . . . . . . . . . . . . . . 148 Acolíneal. . . . . . . . . . . . . . . . . . . . . . . . . . . . . . . . . . . . . . . . . . . . . . . . . . . . . . . . . . . . . 149 Radio. . . . . . . . . . . . . . . . . . . . . . . . . . . . . . . . . . . . . . . . . . . . . . . . . . . . . . . . . . . . . . . . 150 Directriz Múltiple.. . . . . . . . . . . . . . . . . . . . . . . . . . . . . . . . . . . . . . . . . . . . . . . . . . . . . . 152 Alíneada. . . . . . . . . . . . . . . . . . . . . . . . . . . . . . . . . . . . . . . . . . . . . . . . . . . . . . . . . . . . . . 154 Oblicua.. . . . . . . . . . . . . . . . . . . . . . . . . . . . . . . . . . . . . . . . . . . . . . . . . . . . . . . . . . . . . . 156 PRÁCTICA No 7.. . . . . . . . . . . . . . . . . . . . . . . . . . . . . . . . . . . . . . . . . . . . . . . . . . . . . . . . . . . . 161 Solevar. . . . . . . . . . . . . . . . . . . . . . . . . . . . . . . . . . . . . . . . . . . . . . . . . . . . . . . . . . . . . . . 162 Descomponer. . . . . . . . . . . . . . . . . . . . . . . . . . . . . . . . . . . . . . . . . . . . . . . . . . . . . . . . . . 164 Interfaz del usuario.. . . . . . . . . . . . . . . . . . . . . . . . . . . . . . . . . . . . . . . . . . . . . . . . . . . . . 167 Desarrollo de prismas. . . . . . . . . . . . . . . . . . . . . . . . . . . . . . . . . . . . . . . . . . . . . . . . . . . 168 Desarrollo de pirámides. . . . . . . . . . . . . . . . . . . . . . . . . . . . . . . . . . . . . . . . . . . . . . . . . . 171 Desarrollo de Cilindros. . . . . . . . . . . . . . . . . . . . . . . . . . . . . . . . . . . . . . . . . . . . . . . . . . 175 Desarrollo de Conos.. . . . . . . . . . . . . . . . . . . . . . . . . . . . . . . . . . . . . . . . . . . . . . . . . . . . 183 PRÁCTICA No 8.. . . . . . . . . . . . . . . . . . . . . . . . . . . . . . . . . . . . . . . . . . . . . . . . . . . . . . . . . . . . 189 Cara 3D. . . . . . . . . . . . . . . . . . . . . . . . . . . . . . . . . . . . . . . . . . . . . . . . . . . . . . . . . . . . . . 190 Transición. . . . . . . . . . . . . . . . . . . . . . . . . . . . . . . . . . . . . . . . . . . . . . . . . . . . . . . . . . . . 196 BIBLIOGRAFÍA. . . . . . . . . . . . . . . . . . . . . . . . . . . . . . . . . . . . . . . . . . . . . . . . . . . . . . . . . . . . . 199 PRÓLOGO El propósito principal es dar a conocer a estudiantes de ingeniería y tecnología una herramienta potente y eficiente para el trazado y modelado en dibujo mecánico, tanto en 2D como en 3D con un programa de CAD, esta herramienta permite la realización de dibujos de detalle, y de los diferentes tipos de dibujos de ilustración, como isométricos, axonométricos, perspectiva, etc. Se pretende con esta obra orientar un aprendizaje de tipo auto instructivo, o también puede servir como un texto guía en un curso de dibujo que se incluya el CAD como herramienta de Dibujo, preferiblemente a estudiantes que hayan aprobado un curso básico de Dibujo Mecánico de proyecciones, y que estén familiarizados con conceptos básicos de geometría gráfica. Se recomienda que el estudiante también esté familiarizado con el manejo del sistema operativo donde esté instalado el software de CAD. El texto se enfocará inicialmente en el dibujo en 2D, y luego en el modelado de sólidos de tipo geométrico, se utiliza para este trabajo el programa de CAD de la compañía Autodesk Autocad. La plataforma básica del programa Autocad utiliza el modelado de sólidos de tipo geométrico, y las características del manejo en 2D de la plataforma Autocad. Es de anotar también, que en la actualidad existen varios programas de modelado de sólidos, la mayoría enfocados en el modelado de sólidos en 3D de tipo paramétrico, y en este aspecto más amigables en su presentación y manejo, destacandose cada uno por algunas características adicionales que presentan cada versión y fabricante del software, pero que las demás compañías tienden a igualar y superar en sus nuevas versiones. No se pretende con este libro, elaborar un manual de Comandos, ya que todos los programas de software especializados como este, incluyen en sus ambientes de trabajo, generalmente un manual de comandos en línea y otro impreso o para imprimir generalmente en formato PDF, bastante completos y buenos, lo que se pretende es un texto que permita a una persona que recién comienza en el CAD, un acercamiento a este tipo de metodología, así como una visión general del modelado de sólidos, de manera ordenada y clara. i Introducción al Dibujo Mecánico con Autocad INTRODUCCIÓN AL AUTOCAD El desarrollo de los sistemas de cómputo en los últimos años, ha llevado a grandes avances en los sistemas CAD, en esta área la compañía Autodesk ha mantenido un liderazgo a nivel mundial y regional en los programas de CAD para PC, que los ha convertido en una especie de estándar de la industria de los CAD; por eso se ha tomado los programas de esta compañía como base para este texto. El Autocad es un poderoso programa de dibujo y diseño por computadora de propósito general, que permite elaborar dibujos para casi todas las áreas de ingeniería tanto para dibujos en 2D, como para modelado de sólidos en 3D. Presentación general Figura 1.1 Actualmente la presentación general del Autocad está definida por espacios de trabajo. Por defecto el programa instala el espacio de trabajo “dibujo y anotación”, que se muestra en la figura 1 Introducción al Dibujo Mecánico con Autocad 1.1, este presenta horizontalmente un área de cinta de opciones, dividida en fichas como Inicio, Inserción, Anotar, Presentación, etc, y cada ficha está dividida en grupos de comandos como Dibujo, modificar, Anotación etc. También se le puede agregar el área de barra de menús, así como diferentes barras de herramientas especiales. La presentación general inicial, incluye el área de edición dibujos y modelos, con el icono de los ejes coordenados y las barras de deslizamiento horizontal y vertical, abajo y a la izquierda respectivamente. El área de pestañas donde se destaca la pestaña del modelo activa en la figura 1.1 y las pestañas de presentación para propósitos de impresión. En la parte inferior encontramos el área de la línea de comandos y más abajo está el área de estado, con una zona donde aparece la posición de las coordenadas del cursor, y otra a la derecha con un grupo botones de opciones básicas de precisión. Activación de comandos y de opciones Dependiendo del tipo de comando, existen varias formas para activar comandos dentro del programa como: Seleccionar un comando desde la Cinta de opciones en los grupos de comandos en los diferentes espacios de trabajo. Seleccionar un icono de una barra de herramientas en el espacio de trabajo clásico. Seleccionar un icono de las paletas de herramientas. Seleccionar una opción o comando, desde la barra de menús de empuje hacia abajo. Entrar el nombre del comando sobre la línea de comando. Seleccionar una opción desde el menú de contexto, al dar clic derecho en el área de la pantalla activa del dibujo. Usar una abreviación de los comandos, teclas aceleradoras sobre la línea de comando. En el siguiente apartado se muestra un ejemplo típico de la presentación de un nuevo comando utilizado dentro del documento, el cual muestra varias de las principales opciones de llamado del comando, indicando que las primeras alternativas se realizan con el ratón y la cuarta se activa con el teclado , así como una explicación general muy corta de lo que realiza el comando. Cinta de opciones: Inicio' Grupo Dibujo' Barra de herramientas: Dibujo' Línea Menú Dibujo: Línea Línea de comando: Línea Crea segmentos de línea recta 2 Línea Introducción al Dibujo Mecánico con Autocad Entrada de puntos Este programa de dibujo y diseño, tiene una muy variada forma de entrada y definición de puntos, de una manera precisa y fácil, para esto se cuenta con la entrada de puntos por coordenadas cartesianas y polares, tanto en valores absolutos como relativos, desde la línea de comandos tecleando los valores respectivos, como utilizando el cursor del elemento apuntador. ademas que se tiene la opción de entrada de puntos en coordenadas cilíndricas y esféricas para puntos en 3D. Cuando se define a un dibujo nuevo, por defecto en el editor se ve el plano XY, como lo muestra la figura 1.1 con la coordenada Z=0, y en posición de recibir datos para el trazado de figuras en 2D sobre el plano XY. A continuación aparece un ejemplo de entrada de puntos en coordenadas cartesianas y polares para producir la figura 1.2 y se muestra el formato de presentación que utiliza el documento, en lo referente a la entrada de datos mediante la línea de comandos. Figura 1.2 A la izquierda inicialmente aparece la palabra comando o la solicitud de un dato o un punto, luego aparece un dato o un punto en negrilla, que puede ser un punto o una opción posible, de acuerdo al tipo de comando activado. Se entiende que cada grupo de datos en negrilla finaliza con la tecla Enter. Luego aparece una explicación en letra no cursiva al lado derecho de la línea, con un dato explicativo que puede ser un punto en alguna gráfica relacionada con el dato a introducir. Comando: línea Precise primer punto: 100,100 Precise punto siguiente o [desHacer]: @80<90 (Coord. relativas polares) Precise punto siguiente o [desHacer]: @50,40 Precise punto siguiente o [Cerrar/desHacer]: @50<0 Precise punto siguiente o [desHacer]: @30,-30 Precise punto siguiente o [desHacer]: @30,30 3 1 2 3 4 5 6 Introducción al Dibujo Mecánico con Autocad Precise punto siguiente o [Cerrar/desHacer]: 310,220 Precise punto siguiente o [Cerrar/desHacer]: @80<270 Precise punto siguiente o [Cerrar/desHacer]: @-50,-40 Precise punto siguiente o [Cerrar/desHacer]: @70<180 Precise punto siguiente o [Cerrar/desHacer]: @50<90 Precise punto siguiente o [Cerrar/desHacer]: @20<180 Precise punto siguiente o [Cerrar/desHacer]: @50<270 Precise punto siguiente o [Cerrar/desHacer]: c 7 8 9 10 11 12 13 Se muestra en este ejercicio las diferentes opciones de manejo de coordenadas en formatos cartesianas Absoluto, relativos cartesianas y relativo polar. Como se observa este tipo de entrada de datos es muy preciso y se realiza dialogando directamente con la línea de comandos, o el editor, el cual va solicitando datos o puntos de acuerdo al contexto del comando, y el usuario va dando respuesta de acuerdo a sus necesidades, se observa que las opciones de entrada entre corchetes, se pueden simplificar, con las letras mayúsculas que presentan estas opciones. Otra opción de entrada de puntos para la realización de gráficas en forma precisa es la utilización del cursor del apuntador del sistema, se le puede ayudar a su tarea con las herramientas de precisión, presentes en el programa como son todas las opciones de los botones de la barra de estado, agrupados en la parte inferior de la pantalla, como se observa en la figura 1.3 Figura 1.3 Barra de estado En la primer área está la presentación de las coordenadas del cursor; luego los botones de deducir restricciones, luego forzar cursor, tecla (F9); luego visualizar La rejilla de puntos, tecla (F7);. La opción de trazado ortogonal, tecla (F8); La opción rastreo polar (F10), La opción de referencia a objetos (F3), Referencia a objetos 3D (F4), Rastreo de referencia a objetos (F11), Permitir /no permitir SCP entrada dinámica (F6), Entrada Dinámica (F12), Mostrar ocultar grosor de línea. Etc Figura 1.4 Activando las opciones de rejilla y forzar cursor que por defecto para un dibujo en mm es de 10 mm y activando la opción POLAR, podemos directamente con el apuntador(ratón) 4 Introducción al Dibujo Mecánico con Autocad señalar los diferentes puntos de la figura 1.2 de manera rápida y precisa, observando en la barra de estado las coordenadas absolutas y sobre el cursor las coordenadas polares relativas, como se muestra en la figura 1.2 Estos puntos también pueden ser obtenidos de manera rápida activando la opción entrada dinámica en el barra de estado o la tecla F12 en el teclado, que permite de manera visual observar al lado del cursor las medidas cartesianas o polares del movimiento del dispositivo apuntador, se puede utilizar el teclado para la entrada de los datos, los cuales aparecerán en el área apropiada, igualmente las opciones del comando aparecen en un menú de contexto que pueden ser fácilmente seleccionadas mediante el apuntador. Cuando un comando se va a utilizar por primera vez, se da toda la información de las diferentes opciones de activado del comando, luego a largo del documento se activa el comando mostrando solo las dos opciones básicas, la línea de comando y el icono del comando. Arquitectura AutoCAD fue diseñado para elaborar dibujos de propósito general. Sin embargo se sabe que no se puede satisfacer todas las necesidades en un solo programa de dibujo; porque muchas compañías tienen sus propios estándares, o muchos diseñadores tienen su propio estilo de trabajo. Esta es la razón por la cual se usó una arquitectura abierta que permita personalizar y ampliar las facetas del AutoCAD para satisfacer nuestras necesidaes. Aprovechando estas facilidades, se puede: • • • • • • • • • • • • • • • Definir su propios tipos menús. Programar sus propias cajas de diálogo. Crear archivos guión para ordenes secuenciales. Crear sus propias fuentes de texto. Definir sus propios tipos de líneas. Definir sus propios rayados de secciones. Crear librerías de símbolos y partes. Definir sus propios patrones de llenado. Crear prototipos con las variables de uso común. Personalizar el archivo de ayudas. Personalizar la línea de estado. Usar archivos para transmitir la geometría del dibujo a otros programas para análisis o crear dibujos con base de datos de otros programas. Generar trasparencias desde su dibujo para ser incorporados a documentos texto. Usar AutoLISP, VisualBasic o ADS para desarrollar cálculos, automatizar tareas repetitivas, crear nuevos comandos o redefinir los existentes. Crear abreviaciones para los comandos. 5 Introducción al Dibujo Mecánico con Autocad Uso y organización del documento La primera parte que comprende las prácticas 1 y 2 es una introducción al Autocad básico, abarca algunos de los comandos de dibujo, edición y visualización de elementos en 2D. La segunda parte que comprende las prácticas 3,4,5 y 6 comprende los comandos de dibujo y edición de sólidos de tipo geométrico y visualización en 3D, así como los comandos que permiten elaborar las proyecciones y la edición de las vistas principales, con su correspondiente acotación. La tercera parte comprende las prácticas 7 y 8, que tiene que ver con la elaboración de sólidos que se pueden modificar para luego ser desarrollados con unos programas de desarrollo de superficies, que se instalan de manera personalizada, mostrando unas de las muchas opciones con que cuenta el programa Autocad. Cada una de las prácticas cuenta al final unos ejercicios propuestos, de acuerdo a los comandos que se ha utilizado en la práctica respectiva. Metodología En esta publicación se ha seleccionado una serie de ejercicios, para su elaboración paso a paso, comenzando por dibujos en 2D en las dos primeras prácticas, se da a conocer los principales comandos de dibujo y edición en 2D. En estas practicas también se hace énfasis en la puesta a punto iniciales de un dibujo como son: el formato, las unidades, las capas, las herramientas de precisión, finalizando con la utilización de los formatos de presentación para la impresión. Las prácticas 3, 4, 5, 6 se presentan de manera secuencial y en orden de dificultad, diferentes casos de modelado de sólidos, para dar a conocer la mayoría de los comandos que se utilizan para la elaboración de estos elementos. Estas prácticas siguen el criterio de primero realizar el modelo sólido completo y luego hacer los agujeros y ranuras respectivas, procedimiento similar al de la elaboración en el taller. Luego se procede a la obtención de las diferentes vistas del modelo, para finalizar con la colocación de anotaciones y cotas del mismo. Finalmente en las prácticas 7 y 8 se procede a realizar dos ejercicios de desarrollos de superficies de modelos en 3D, los cuales se realizan con software elaborado por el autor del presente trabajo, mostrando las pasibilidades de personalización de este tipo de software. 6 Introducción al Dibujo Mecánico con Autocad PRÁCTICA No 1 El propósito de esta práctica es conocer los procedimientos para elaborar los dibujos en dos dimensiones (2D) con medidas en milímetros y utilizar los principales comandos de dibujo y edición de Autocad básico, así como a definir una configuración inicial del programa de acuerdo a nuestras necesidades. Para este propósito se propone elaborar el dibujo de la placa base mostrada en la figura 2.1 Como herramienta principal para la elaboración de este dibujo se activará el espacio de trabajo, Dibujo y anotación, el cual se mostrará como se ve la figura 2.2 Este espacio de trabajo pone a disposición del usuario los principales comandos de trabajo en 2D, como los mostrados en la pestaña de inicio de la cinta de opciones, agrupados en comandos de Dibujo, Modificar, Capas, Figura 2.1 Placa base Anotación, Bloques etc. Para elaborar un dibujo nuevo como este, procedemos primero a arrancar el programa, el cual puede estar configurado en su instalación para trabajar en sistema ISO, el cual carga un entorno de trabajo con todas las normas ISO, como los de tipos de escalas, texto, cotas, unidades; por ejemplo los límites del dibujo del modelo son A3 297x420, si no fuese este el caso, podemos Figura 2.2 abrir un nuevo archivo que cumpla con lo anterior como se indica a continuación. Barra de herramientas de acceso rápido Barra de Menú: Archivo' Nuevo 7 Introducción al Dibujo Mecánico con Autocad Figura 2.3 Línea de comando: Nuevo Este comando crea un archivo de trabajo en blanco. Al activar el comando con cualquiera de las tres alternativas mostradas, se activa la caja de diálogo de la figura 2.3 ahí seleccionamos con el cursor el archivo de estructura acadiso.dwt como se muestra y damos Abrir. Este archivo nos permite cargar todas las normas ISO. Procedemos a configurar algunos aspectos del entorno de trabajo, que nos permita un trabajo mas fácil. Figura 2.4 Figura 2.5 Primero activamos la caja de diálogo de Parámetros de dibujo con el comando de la barra de menú Herramientas: 8 Introducción al Dibujo Mecánico con Autocad Barra de Menú Herr..: Parámetros de dibujo Línea de comando: Paramsdib Establece los parámetros de rejilla y referencia, rastreo de referencia polar y a objetos, los modos de referencia a objetos, la entrada dinámica y las propiedades rápidas. Se activa la pestaña de Resolución y rejilla, modificamos la distancia resolución X y Y a un valor de 1 y luego quitamos la opción Mostrar rejilla fuera de límites, luego activamos la pestaña de Referencia a objetos, ahí activamos adicionalmente a las ya seleccionadas la opción Tangente que necesitamos en este ejercicio, como se muestra en las figuras 2.4 y 2.5. al final damos aceptar para activar las opciones. Ahora cargamos el comando que define las unidades a utilizar, activando la caja de diálogo de las unidades. Barra de Menú: Formato' Unidades Línea de comando: Unidades Controla el formato y la precisión mostrados de coordenadas y ángulos. Comando: '_units Figura 2.6 Cambiamos el tipo a Decimales y la precisión la ubicamos en 0.0, como se muestra en la figura 2.6. al final damos aceptar para terminar, el cambio de presentación de las unidades se puede observar en la línea de estado en la parte inferior izquierda de la pantalla. Ahora se recomienda el comando Zomm, opción extensión o todo, para que toda el área de 9 Introducción al Dibujo Mecánico con Autocad trabajo se muestre en el editor. Cinta de opciones: Vista' Grupo Navegar' Barra de Menú: Ver' Zoom ' Extensión Extensión Barra de Herramientas: Zoom ' Línea de comando: Zoom Se aplica este zoom para mostrar la extensión máxima de todos los objetos. Comando: '_zoom Precise esquina de ventana, indique un factor de escala (nX o nXP), o [Todo/Centro/Dinámico/Extensión/Previo/EScala/Ventana/Objeto] <tiempo real>: _e Regenerando modelo. Después de esto, es conveniente la definición de un grupo adicional de capas con sus respectivos tipos de línea, color y espesor, el programa de entrada cuenta con la capa llamada 0, de color blanco, tipo de línea continuo y un espesor por defecto. Para este procedimiento activamos el comando Capa. Cinta de opciones: Inicio'Capas Propiedades de capa Barra de Menú: Formato' Capa Línea de comando: Capa Este comando nos permite gestionar capas y propiedades de capas. Figura 2.7 Al llamar el comando se activa la ventana de la figura 2.7, damos clic sobre el icono en 1, y creamos alternativamente las tres nuevas capas introduciendo el nombre donde se indica en el punto 4, y creamos las capas Cotas, Ejes y Ocultas. Luego le asignamos color, espesor y el tipo de línea respectivamente como se indica a continuación. 10 Introducción al Dibujo Mecánico con Autocad Figura 2.8 Figura 2.9 Por ejemplo damos clic en 2, de la figura 2.7, se activa la ventana de la figura 2.8 donde podemos cambiar el tipo de línea, para esto damos clic en cargar y aparecerá la ventana de la figura 2.9, ahí cargamos los tipos de línea Centro, Líneas ocultas y vals y luego damos Aceptar, finalmente seleccionamos líneas ocultas y damos Aceptar en la figura 2.8 para terminar el proceso para el tipo de línea. De forma similar podemos cambiar el color de cada capa, damos clic en 3, ver figura 2.7, luego seleccionamos el color en la figura 2.10 y damos Aceptar para terminar el proceso. Por último podemos cambiar el espesor de las líneas dando clic en 5, donde activamos la ventana de la figura 2.11 ahí seleccionamos el espesor de la capa, y damos Aceptar. Figura 2.10 Figura 2.11 Finalmente damos clic en 6 de la figura 2.7 para terminar este proceso de creación de capas con sus respectivos tipos de línea, color y espesor. Se hace necesario guardar lo realizado hasta el momento, para ello podemos llamar el comando Guardar. 11 Introducción al Dibujo Mecánico con Autocad Barra de Menú Archivo' Guardar Barra de herramientas de acceso rápido : Línea de comando: Guardar Guarda el dibujo actual con un nombre de archivo diferente sin cambiar el archivo establecido como actual. Al llamar el comando por primera vez se activa la ventana de la figura 2.12 se escribe el nombre deseado del archivo en este caso Práctica 01, luego damos clic a Guardar. Figura 2.12 Ahora si, podemos comenzar el dibujo propuesto, ya que tenemos todos los parámetros iniciales configurados. Comenzaremos con los dos círculos de 70mm de diámetro. Cinta de opciones: Inicio' Dibujo' Centro, Diámetro Barra de Menú: Dibujo'Circulo ' Centro, Diámetro Barra de herramientas: Dibujo ' Línea de comando: Circulo Crea un círculo. Las coordenadas del centro se pueden dar por teclado como se indican, o mediante el cursor del ratón, moviéndose con las opciones de forzar coordenadas y la entrada dinámica activada, que nos permite ver las coordenadas del cursor mientras este se mueve, como se ven en la figura 2.13. 12 Introducción al Dibujo Mecánico con Autocad Comando: _circle Precise punto central para círculo o [3P/2P/Ttr (Tangente tangente radio)]: 100,200 Precise radio de círculo o [Diámetro]: _d Precise diámetro de círculo [0.0]: 70 1 Repetimos el comando de círculo opción centro y diámetro. Para las coordenadas del centro, del segundo círculo, damos el punto por teclado en coordenadas relativas cartesianas @0,-90 con respecto al punto anterior 100,200 debemos primero desactivar la opción de entrada dinámica , en el área de estado Figura 2.13 Comando: _circle Precise punto central para círculo o [3P/2P/Ttr (Tangente tangente radio)]: @0,-90 2 Precise radio de círculo o [Diámetro] <35.0>: _d Precise diámetro de círculo <70.0>:5 Podemos trazar los círculos de diámetro 20 de la misma forma como el anterior círculo, dando el centro mediante coordenadas relativas cartesianas, con respecto al punto 2, y luego, el punto 3. Observar la figura 2.14 Figura 2.14 13 Introducción al Dibujo Mecánico con Autocad Comando: _circle Precise punto central para círculo o [3P/2P/Ttr (Tangente tangente radio)]: @60,45 3 Precise radio de círculo o [Diámetro] <35.0>: _d Precise diámetro de círculo <70.0>: 20 Comando: CIRCULO Precise punto central para círculo o [3P/2P/Ttr (Tangente tangente radio)]: @-120,0 Precise radio de círculo o [Diámetro] <10.0>:5 4 Ahora vamos a utilizar el comando círculo, opción radio. Cinta de opciones: Inicio' Dibujo' Centro, Radio Barra de Menú: Dibujo' Circulo ' Centro, Radio Barra de herramientas: Dibujo ' Línea de comando: Circulo Este comando crea un círculo con centro y radio. Colocando el cursor cerca del punto 4 y teniendo la referencia a objetos activa, podemos seleccionar el centro del círculo dando clic cuando este el icono de la opción centro activo en pantalla. Lo mismo para el círculo del lado derecho. este Comando: _circle Precise punto central para círculo o [3P/2P/Ttr (Tangente tangente radio)]: Precise radio de círculo o [Diámetro] <10.0>: 20 4 Comando: CIRCULO Precise punto central para círculo o [3P/2P/Ttr (Tangente tangente radio)]: Precise radio de círculo o [Diámetro] <20.0>:5 3 Trazados estos círculos podemos trazar los arcos y líneas de enlace. Primero la línea tangente a ambos círculos, para esto activamos el comando parámetros del dibujo, opción referencia a objetos ver. figura 2.5 ahí desactivamos todas las opciones, solo dejamos la opción tangente . Cinta de opciones: Inicio 'Dibujo' Barra de Menú: Dibujo' Línea Línea Barra de herramientas: Dibujo ' Línea de comando: Línea 14 Introducción al Dibujo Mecánico con Autocad Este comando crea segmentos de línea recta Comando: _line Precise primer punto: Precise punto siguiente o [desHacer]: Precise punto siguiente o [desHacer]:5 1 2 Figura 2.15 Cinta de opciones: Inicio'Dibujo' Barra de Menú: Dibujo' Circulo ' Tan, Tan, Radio Tan, Tan, Radio Barra de herramientas: Dibujo ' Línea de comando: Circulo Crea un círculo con un radio determinado y tangente a dos objetos. Comando: _circle Precise punto central para círculo o [3P/2P/Ttr (Tangente tangente radio)]: _ttr Precise punto en objeto para la primera tangente del círculo: Precise punto en objeto para la segunda tangente del círculo: Precise radio del círculo <20.0>: 30 Comando: _circle Precise punto central para círculo o [3P/2P/Ttr (Tangente tangente radio)]: _ttr Precise punto en objeto para la primera tangente del círculo: Precise punto en objeto para la segunda tangente del círculo: 15 3 4 5 6 Introducción al Dibujo Mecánico con Autocad Precise radio del círculo <30.0>: 70 Comando: _circle Precise punto central para círculo o [3P/2P/Ttr (Tangente tangente radio)]: _ttr Precise punto en objeto para la primera tangente del círculo: Precise punto en objeto para la segunda tangente del círculo: Precise radio del círculo <30.0>:5 7 8 Después de trazar la línea y los círculos, es necesario recortar los arcos sobrantes con el comando recortar. Cinta de opciones: Inicio' Modificar' Barra de Menú: Modificar' Recortar Recortar Barra de herramientas: Modificar ' Línea de comando: Recorta El comando permite recortar tramos de líneas limitadas por otras. Figura 2.16 Se seleccionan primero todas las entidades, con un enter después de activado el comando, luego se seleccionan todos los tramos de arcos que se deben borrar, ver figura 2.16 Comando: _trim Parámetros actuales: Proyección=SCP, Arista=Ninguna Designe aristas de corte ... Designe objetos o <seleccionar todo>:5 Designe objeto a recortar o use la tecla Mayús para alargar o [Borde/Captura/Proyección/Arista/bOrrar/desHacer]: 16 1 Introducción al Dibujo Mecánico con Autocad Designe objeto a recortar o use la tecla Mayús para alargar o [Borde/Captura/Proyección/Arista/bOrrar/desHacer]: Designe objeto a recortar o use la tecla Mayús para alargar o [Borde/Captura/Proyección/Arista/bOrrar/desHacer]: 2 3 Ver figura 2.16 para seleccionar los demás puntos, al final terminamos la selección con un enter. El dibujo quedara como se muestra en la figura 2.17 Figura 2.17 Designe objeto a recortar o use la tecla Mayús para alargar o [Borde/Captura/Proyección/Arista/bOrrar/desHacer]:5 Ahora se procede a borrar algunos tramos de arco que no se pueden borrar con el comando de recortar. Barra de Menú: Modificar' Borrar Cinta de opciones: Inicio' Modificar Barra de herramientas: Modificar ' Línea de comando: Borrar Elimina objetos de un dibujo. Comando: _erase Designe objetos: 1 encontrados Designe objetos: 1 encontrados, 2 total Designe objetos:5 1 2 Nos falta trazar las líneas de eje del elemento, para esto nos cambiamos de capa hacia la capa ejes. En la cinta de opciones de capas, espichamos en el triángulo negro y luego seleccionamos la capa ejes, como se muestra en la figura 2.18 17 Introducción al Dibujo Mecánico con Autocad Figura 2.18 Figura 2.19 Ahora activamos las opciones forzar coordenadas, rejilla y orto y desactivamos la referencia a objetos, como se muestra en la figura 2.19, luego trazamos las 6 líneas de eje mostradas en la figura 2.20 Figura 2.20 Comando: _line Precise primer punto: Precise punto siguiente o [desHacer]: Precise punto siguiente o [desHacer]:5 1 2 Comando: Línea Precise primer punto: Precise punto siguiente o [desHacer]: Precise punto siguiente o [desHacer]:5 3 4 Se realizan las demás líneas como se muestran en la figura 2.20 Luego se realizan los 2 ejes circulares. Ver figura 2.21 Estos círculos se pueden hacer con el comando círculo opción diámetro 18 , las opciones de Introducción al Dibujo Mecánico con Autocad referencia a objetos como punto final, centro, intersección y tangente también deben estar activas. En particular la opción intersección, como se ve en la figura 2.21 para la ubicación de el centro de los círculos. Figura 2.21 Comando: _circle Precise punto central para círculo o [3P/2P/Ttr (Tangente tangente radio)]: 5 Precise radio de círculo o [Diámetro] <70.0>: _d Precise diámetro de círculo <140.0>: 50 Comando: _circle Precise punto central para círculo o [3P/2P/Ttr (Tangente tangente radio)]: 6 Precise radio de círculo o [Diámetro] <70.0>: _d Precise diámetro de círculo <140.0>: 50 Luego nos cambiamos de capa de nuevo hacia la capa 0, como se hizo con la capa ejes. Ver figura 2.18 Para poder hacer los círculos del arreglo polar, primero hacemos los dos círculos indicados en la figura 2.21 con la opción centro y radio. Comando: _circle Precise punto central para círculo o [3P/2P/Ttr (Tangente tangente radio)]: 1 Precise radio de círculo o [Diámetro] <25.0>: _d Precise diámetro de círculo <50.0>: 12 Comando: _circle Precise punto central para círculo o [3P/2P/Ttr (Tangente tangente radio)]: 2 Precise radio de círculo o [Diámetro] <25.0>: _d Precise diámetro de círculo <50.0>: 12 Terminados los círculos, ahora podemos realizar los dos arreglos polares de círculos con el comando Matriz polar. 19 Introducción al Dibujo Mecánico con Autocad Cinta de opciones: Inicio' Modificar' Barra de Menú: Modificar 'Matriz ' Matriz polar Matriz polar Barra de herramientas: Modificar ' Línea de comando: MatrizPolar Este comando realiza una copia matricial, de un objeto designado alrededor de un punto central dado. Figura 2.22 Comando: _arraypolar Designe objetos: 1 encontrados Designe objetos:5 Tipo = Polar Asociativa = Sí Especifique el punto central de la matriz o [punto Base/Eje de rotación]: Indique el número de elementos o [ángUlo entre/Expresión] <4>: 7 Precise el ángulo que se debe rellenar (+ =antihorario, -=horario) o [Expresión] <360>:5 Pulse INTRO para aceptar o [Asociativa/punto Base/Elementos/ángUlo entre/ángulo de Relleno/Filas/Niveles/Girar objetos/Salir] <Salir>:5 Comando: _arraypolar Designe objetos: 1 encontrados Designe objetos:5 Tipo = Polar Asociativa = Sí Especifique el punto central de la matriz o [punto Base/Eje de rotación]: Indique el número de elementos o [ángUlo entre/Expresión] <4>: 6 Precise el ángulo que se debe rellenar (+ =antihorario, -=horario) o [Expresión] <360>:5 Pulse INTRO para aceptar o [Asociativa/punto Base/Elementos/ángUlo entre/ángulo 20 1 2 3 4 Introducción al Dibujo Mecánico con Autocad de Relleno/Filas/Niveles/Girar objetos/Salir] <Salir>:5 Después de trazados los círculos, se trazan los ejes de estos círculos, nos cambiamos de la capa 0 hacia la capa de ejes, luego trazamos líneas desde el centro del arreglo hasta el centro de uno de los círculos en cada arreglo polar como se muestra en la figura 2.22 Comando: _line Precise primer punto: Precise punto siguiente o [desHacer]: Precise punto siguiente o [desHacer]:5 2 5 Comando: _line Precise primer punto: Precise punto siguiente o [desHacer]: Precise punto siguiente o [desHacer]:5 4 6 Cinta de opciones: Inicio'Modificar' Barra de Menú: Modificar' Alargar Alargar Barra de herramientas: Modificar ' Línea de comando: Alarga Este comando le permite alargar líneas hasta alcanzar las aristas de otros objetos. Después extendemos estas líneas hasta el círculo de diámetro 50 como se muestra en la figura 2.23 Comando: _extend Parámetros actuales: Proyección=SCP, Arista=Ninguna Designe aristas de contorno ... Designe objetos o <seleccionar todo>: 1 encontrados Designe objetos: 1 encontrados, 2 total Designe objetos:5 Designe objeto a alargar o use la tecla Mayús para recortar o [Borde/Captura/Proyección/Arista/desHacer]: Designe objeto a alargar o use la tecla Mayús para recortar o [Borde/Captura/Proyección/Arista/desHacer]: Designe objeto a alargar o use la tecla Mayús para recortar o [Borde/Captura/Proyección/Arista/desHacer]:5 1 2 3 4 Por último podemos recortar líneas también, señalando dos puntos de la línea con el comando partir. 21 Introducción al Dibujo Mecánico con Autocad Figura 2.23 Cinta de opciones: Inicio' Modificar' Barra de Menú: Modificar' Partir Partir Barra de herramientas: Modificar ' Línea de comando: Partir Este comando permite partir el objeto indicando entre dos puntos. Comando: _break Designe objeto: Precise segundo punto de ruptura o [Primer punto]: 3 5 Comando: _break Designe objeto: Precise segundo punto de ruptura o [Primer punto]: 4 6 Finalmente realizamos los arreglos matriciales de los dos ejes que acabamos de trazar, ver figura 2.24 Comando: _arraypolar Designe objetos: 1 encontrados Designe objetos:5 Tipo = Polar Asociativa = Sí Especifique el punto central de la matriz o [punto Base/Eje de rotación]: Indique el número de elementos o [ángUlo entre/Expresión] <4>: 7 Precise el ángulo que se debe rellenar (+ =antihorario, -=horario) o [Expresión] <360>:5 Pulse INTRO para aceptar o [Asociativa/punto Base/Elementos/ángUlo entre/ángulo 22 1 2 Introducción al Dibujo Mecánico con Autocad de Relleno/Filas/Niveles/Girar objetos/Salir] <Salir>:5 Figura 2.24 Comando: _arraypolar Designe objetos: 1 encontrados Designe objetos:5 Tipo = Polar Asociativa = Sí Especifique el punto central de la matriz o [punto Base/Eje de rotación]: Indique el número de elementos o [ángUlo entre/Expresión] <4>: 6 Precise el ángulo que se debe rellenar (+ =antihorario, -=horario) o [Expresión] <360>:5 Pulse INTRO para aceptar o [Asociativa/punto Base/Elementos/ángUlo entre/ángulo de Relleno/Filas/Niveles/Girar objetos/Salir] <Salir>:5 Después de terminar el dibujo en el área del modelo, activamos la pestaña de presentaciones que nos muestra un formato A4 por defecto, con una ventana dentro de este formato, como se muestra en la figura 2.25, debemos proceder a borrar esta ventana y luego insertar el bloque de título A4 previamente definido. Comando: _erase Designe objetos: 1 encontrados Designe objetos:5 1 Cinta de opciones: Inicio ' Bloque' Barra de Menú: Insertar' Insertar Insertar Figura 2.25 Barra de herramientas: Insertar ' 23 3 4 Introducción al Dibujo Mecánico con Autocad Línea de comando: Insertar Este comando inserta un bloque o un dibujo en el dibujo actual. Figura 2.26 Figura 2.27 Al activar el comando se abre la ventana de la figura 2.26, damos clic en examinar y buscamos el archivo de dibujo ISO A4 Bloque de titulo, luego damos Aceptar. Al activarse el editor de dibujo ubicamos el cursor en la esquina inferior izquierda y damos clic. Ver figura 2.27 Comando: _insert Precise punto de inserción o [Puntobase/Escala/X/Y/Z/Girar]: 2 Luego de insertar el bloque de titulo abrimos una ventana del modelo con el comando Ventana. Cinta de opciones: Vista ' Ventanas Gráficas'Rectangular Barra de Menú: Ver' Ventanas ' 1 ventana Línea de comando: -Ventanas Este comando crea una ventana gráfica con forma rectangular definida mediante la especificación de puntos. Comando: _-VPORTS Precise esquina de ventana o [ACT/DES/Ajustar/Trazado sombreado/Bloquear/obJeto/Poligonal/Restituir/Capa/2/3/4] <Ajustar>: Precise esquina opuesta: Regenerando modelo. 1 2 Aparecerá una ventana con el dibujo, ver figura 2.28, damos doble clic sobre el área de la ventana, para activar esta área. Ahora se hace necesario definir escala del dibujo, para que el área del modelo quede acorde con el formato de la presentación, llamamos el comando Zoom opción escala. 24 Introducción al Dibujo Mecánico con Autocad Cinta de opciones: Vista' Navegar 2D: Barra de Menú: Ver ' Zoom ' Escala Escala Barra de herramientas: Zoom ' Línea de comando: Zoom Se aplica zoom con un factor de escala específico para cambiar el factor de ampliación de una vista. Figura 2.28 Figura 2.29 Introduzca un valor seguido de x para indicar el valor de escala con respecto a la vista actual. Introduzca un valor seguido de xp para indicar el valor de escala con respecto a unidades en espacio papel. Le aplicamos un factor de escala 1XP para que quede con factor de escala 1:1 entre el área del modelo y el área de la presentación. Comando: '_zoom Precise esquina de ventana, indique un factor de escala (nX o nXP), o [Todo/Centro/Dinámico/Extensión/Previo/EScala/Ventana/Objeto] <tiempo real>: _s Indique factor de escala (nX o nXP): 1xp Ahora damos doble clic sobre el cajetín del formato en 1, se activará la ventana de la figura 2.29 agregamos todos los datos del cajetín. Finalmente procedemos a salvar el dibujo con el comando Guardar y luego cerramos el archivo con el comando Cerrar. 25 Introducción al Dibujo Mecánico con Autocad Barra de Menú: Archivo' Línea de comando: Cerrar Cerrar Ejercicio: Realizar el dibujo de la placa de cuñeros de la figura 2.30 de manera similar a como se realizó el ejercicio anterior. Figura 2.30 Placa de cuñeros 26 Introducción al Dibujo Mecánico con Autocad PRÁCTICA No 2 El propósito de esta práctica es reforzar el conocimiento sobre dibujo en 2D, en particular el dibujo de vistas, también se aprenderá a utilizar los comandos de acotado básico, para esto realizaremos la Cubierta de bomba de la figura 3.1. Como se puede ver las vistas están en mm, podemos comenzar cargando un archivo de estructura acadiso.dwt, como en la practica anterior, que carga un formato A3 de 420,297 mm, luego podemos copiar las características como las capas, tipos de línea, Bloques, estilos de cotas, estilos de texto y otras, mediante el comando DesingCenter Figura 3.1 Cubierta de bomba Cinta de opciones: vista' Paletas Barra de Menú Herr.: Paletas' DesingCenter Línea de comando: AdCenter Administra e inserta contenido como bloques, capas, refx y patrones de sombreado. Command: '_adcenter Se busca en la lista de carpetas y se selecciona el dibujo de la práctica No1, luego se verá similar a la ventana como la que se muestra en la figura 3.2, ahí seleccionamos la opción de capas, luego seleccionamos las capas ejes, ocultas y cotas, luego dando clic derecho al ratón damos añadir capas, de manera automática quedan adicionadas las capas con todas las opciones que se definieron en la Práctica No1. Podemos en este momento llamar también el comando unidades y poner de precisión 0.0, 27 Introducción al Dibujo Mecánico con Autocad Luego en el comando parámetros de dibujo opción Referencia a objetos activar centro , intersección , cuadrante , tangente y punto final . También en la pestaña de resolución y rejilla, dejar la resolución en X y Y en 1. Ahora podemos empezar a elaborar el dibujo comenzando por la mayoría de los círculos de la vista de la izquierda, los que son acotados con diámetros con la opción centro y diámetro y donde nos dan radio, con la opción centro y radio. Como estamos en la capa 0 dibujamos los diámetros de 106, 40, 22.2 de la figura 3.3. Figura 3.2 Figura 3.3 Comando: _circle Precise punto central para círculo o [3P/2P/Ttr (Tangente tangente radio)]: 100,150 Precise radio de círculo o [Diámetro]: _d Precise diámetro de círculo: 106 Comando: _circle Precise punto central para círculo o [3P/2P/Ttr (Tangente tangente radio)]: Precise radio de círculo o [Diámetro] <53.0>: _d Precise diámetro de círculo <106.0>: 40 Comando: _circle Precise punto central para círculo o [3P/2P/Ttr (Tangente tangente radio)]: Precise radio de círculo o [Diámetro] <20.0>: _d Precise diámetro de círculo <40.0>: 22.2 Luego los dos círculos de la parte superior. 28 1 1 1 Introducción al Dibujo Mecánico con Autocad Comando: _circle Precise punto central para círculo o [3P/2P/Ttr (Tangente tangente radio)]: @29<90 Precise radio de círculo o [Diámetro] <11.1>: _d Precise diámetro de círculo <22.2>: 8 Comando: _circle Precise punto central para círculo o [3P/2P/Ttr (Tangente tangente radio)]: Precise radio de círculo o [Diámetro] <4.0>: 8 Para realizar siguiente círculo debemos tener activo la referencia a objetos (F3) 2 2 la opción centro y el rastreo de la referencia a objetos (F11), lo mismo que el forzcursor (F9) . Primero nos paramos cerca del centro de la figura 3.4 y se activará la opción centro, sin dar clic nos desplazamos a la derecha hasta el punto deseado. Figura 3.4 Comando: _circle Precise punto central para círculo o [3P/2P/Ttr (Tangente tangente radio)]: 1 Precise radio de círculo o [Diámetro]: _d Precise diámetro de círculo: 6 Las líneas de la figura 3.5 se realizan con la opción de rastreo activa lo mismo que las opciones de referencia a objetos, de centro e intersección. Figura 3.5 29 Introducción al Dibujo Mecánico con Autocad El primer punto se selecciona con cuadrante, al desplazarse hacia abajo y acercarse al punto dos aparece la opción intersección y damos clic izquierdo, luego terminamos con clic derecho. Lo mismo la línea del punto 3 hasta el 4. Comando: _line Precise primer punto: Precise punto siguiente o [desHacer]: Precise punto siguiente o [desHacer]: Ver Fig 3.5 1 2 Comando:Línea Precise primer punto: Precise punto siguiente o [desHacer]: Precise punto siguiente o [desHacer]: Figura 3.6 3 4 Figura 3.7 Comando: _line Precise primer punto: Precise punto siguiente o [desHacer]: Precise punto siguiente o [desHacer]:5 Ver figura 3.6 1 2 Cinta de opciones: Inic 'Modificar' Barra de Menú: Modificar' Desplazar Línea de comando: Desplazar Desplaza los objetos a una distancia determinada en una dirección especificada. Comando: _move Ver figura 3.6 Designe objetos: 1 encontrados Designe objetos:5 Precise punto base o [Desplazamiento] <Desplazamiento>: Precise segundo punto o <usar primer punto como desplazamiento>: @1.5<0 30 3 1 Introducción al Dibujo Mecánico con Autocad Cinta de opciones: Inic'Modificar' Barra de Menú: Modificar ' Copiar Línea de comando: Copiar Copia los objetos a una distancia determinada en una dirección especificada. Comando: _copy Ver figura 3.7 Designe objetos: 1 encontrados 1 Designe objetos: Parámetros actuales: modo de copia = Múltiple Precise punto base o [Desplazamiento/mOdo] <Desplazamiento>: 2 Precise el segundo punto o [Matriz] <usar primer punto como desplazamiento>: @3<180 Precise el segundo punto o [Matriz/Salir/desHacer] <Salir>:5 Para realizar los redondeos de la vista circular podemos utilizar el comando Empalme. Cinta de opciones: Inic'Modificar' Barra de Menú; Modificar' Empalme Línea de comando: Empalme Redondea y empalma las aristas de los objetos Figura 3.8 Comando: _fillet Ver figura 3.8 Parámetros actuales: Modo = Recortar, Radio =0.0 Designe el primer objeto o [Deshacer/Polilínea/RAdio/Recortar/múLtiple]: RA Precise radio de empalme <0.0>:1.5 Designe el primer objeto o [Deshacer/Polilínea/RAdio/Recortar/múLtiple]: Designe el segundo objeto o use la tecla Mayús para aplicar esquina o [Radio]: 31 1 2 Introducción al Dibujo Mecánico con Autocad Comando:EMPALME Parámetros actuales: Modo = Recortar, Radio = 1.5 Designe el primer objeto o [Deshacer/Polilínea/RAdio/Recortar/múLtiple]: Designe el segundo objeto o use la tecla Mayús para aplicar esquina o [Radio]: 3 4 Comando:EMPALME Parámetros actuales: Modo = Recortar, Radio = 1.5 Designe el primer objeto o [Deshacer/Polilínea/RAdio/Recortar/múLtiple]: Designe el segundo objeto o use la tecla Mayús para aplicar esquina o [Radio]: 5 6 Comando:EMPALME Parámetros actuales: Modo = Recortar, Radio = 1.5 Designe el primer objeto o [Deshacer/Polilínea/RAdio/Recortar/múLtiple]: Designe el segundo objeto o use la tecla Mayús para aplicar esquina o [Radio]: 7 8 Comando:EMPALME Parámetros actuales: Modo = Recortar, Radio = 1.5 Designe el primer objeto o [Deshacer/Polilínea/RAdio/Recortar/múLtiple]: Designe el segundo objeto o use la tecla Mayús para aplicar esquina o [Radio]: 9 10 Comando:EMPALME Parámetros actuales: Modo = Recortar, Radio = 1.5 Designe el primer objeto o [Deshacer/Polilínea/RAdio/Recortar/múLtiple]: Designe el segundo objeto o use la tecla Mayús para aplicar esquina o [Radio]: 11 12 Comando: _trim Ver figura 3.9 Parámetros actuales: Proyección=SCP, Arista=Ninguna Designe aristas de corte ... Designe objetos o <seleccionar todo>: 1 encontrados Designe objetos: 1 encontrados, 2 total Designe objetos:5 Designe objeto a recortar o use la tecla Mayús para alargar o [Borde/Captura/Proyección/Arista/bOrrar/desHacer]: Designe objeto a recortar o use la tecla Mayús para alargar o [Borde/Captura/Proyección/Arista/bOrrar/desHacer]:5 1 2 5 Ahora podemos copiar los elementos mediante un arreglo polar, ver figura 3.9 y 3.10. Comando: _arraypolar Designe objetos: Designe esquina opuesta: 13 encontrados Designe objetos:5 Tipo = Polar Asociativa = Sí 32 W1 y W2 Introducción al Dibujo Mecánico con Autocad Especifique el punto central de la matriz o [punto Base/Eje de rotación]: Indique el número de elementos o [ángUlo entre/Expresión] <4>: 3 Precise el ángulo que se debe rellenar (+ =antihorario, -=horario) o [Expresión] <360>:5 Pulse INTRO para aceptar o [Asociativa/punto Base/Elementos/ángUlo entre/ángulo de Relleno/Filas/Niveles/Girar objetos/Salir] <Salir>: S Figura 3.9 1 Figura 3.10 Comando: _arraypolar Designe objetos: 1 encontrados Designe objetos:5 Tipo = Polar Asociativa = Sí Especifique el punto central de la matriz o [punto Base/Eje de rotación]: Indique el número de elementos o [ángUlo entre/Expresión] <4>: 6 Precise el ángulo que se debe rellenar (+ =antihorario, -=horario) o [Expresión] <360>:5 Pulse INTRO para aceptar o [Asociativa/punto Base/Elementos/ángUlo entre/ángulo de Relleno/Filas/Niveles/Girar objetos/Salir] <Salir>: S 7 1 Figura 3.11 Hemos terminado las línea continuas de la vista circular, podemos cambiarnos de capa, hacia la capa Ocultas y trazar el círculo. Ver figura 3.11 33 Introducción al Dibujo Mecánico con Autocad Comando: _circle Precise punto central para círculo o [3P/2P/Ttr (Tangente tangente radio)]: Precise radio de círculo o [Diámetro]: _d Precise diámetro de círculo: 76 1 Ahora cambiamos de capa, hacia la capa ejes, para hacer todas las líneas de eje de la vista. Ver figura 3.11 y 3.12 Las líneas de los ejes mayores se pueden realizar visualmente utilizando la ayuda dinámica del programa, de manera similar los círculos de los ejes, también se debe utilizar la ayuda de referencia a objetos, principalmente la opción centro. Figura 3.12 Comando: _line Precise primer punto: Precise punto siguiente o [desHacer]: Precise punto siguiente o [desHacer]: 1 2 Comando: _line Precise primer punto: Precise punto siguiente o [desHacer]: Precise punto siguiente o [desHacer]: 3 4 Comando: _circle Precise punto central para círculo o [3P/2P/Ttr (Tangente tangente radio)]: Precise radio de círculo o [Diámetro] <38.0>: 5 7 Comando: _circle Precise punto central para círculo o [3P/2P/Ttr (Tangente tangente radio)]: Precise radio de círculo o [Diámetro] <29.0>: 5 6 34 Introducción al Dibujo Mecánico con Autocad Para realizar los ejes en ángulo podemos trazarlos hasta el centro y después alargarlos. Comando: _line Precise primer punto: Precise punto siguiente o [desHacer]: Precise punto siguiente o [desHacer]: 5 8 Comando: _line Precise primer punto: Precise punto siguiente o [desHacer]: Precise punto siguiente o [desHacer]: 5 9 Figura 3.13 Figura 3.14 Luego estiramos las líneas de eje, primero se selecciona la línea y se estira desde el pinza miento hasta el punto deseado, para la selección de la línea no es necesario activar ningún comando. Ver figura 3.13 ** ESTIRAR ** Precise punto de estiramiento o [Punto base/Copiar/desHacer/Salir]: Comando: *Cancelar* 1 Luego la línea de eje del lado izquierdo. ** ESTIRAR ** Precise punto de estiramiento o [Punto base/Copiar/desHacer/Salir]: Comando: *Cancelar* Ahora podemos realizar el chavetero. Ver figura 3.14 nos cambiamos de capa, hacia la capa 0. Comando: _line Precise primer punto: Precise punto siguiente o [desHacer]: @1.5<90 35 1 2 Introducción al Dibujo Mecánico con Autocad Precise punto siguiente o [desHacer]: @1.5<0 Precise punto siguiente o [Cerrar/desHacer]: @3<180 Precise punto siguiente o [Cerrar/desHacer]: <Polar activado> Precise punto siguiente o [Cerrar/desHacer]:5 3 4 5 Figura 3.15 Comando: Línea Precise primer punto: Precise punto siguiente o [desHacer]: Precise punto siguiente o [desHacer]:5 3 6 Comando: _erase Ver figura 3.15 Designe objetos: 1 encontrados Designe objetos: Designe esquina opuesta: 1 encontrados, 2 total Designe objetos:5 1 2 Comando: _trim Parámetros actuales: Proyección=SCP, Arista=Ninguna Designe aristas de corte ... Designe objetos o <seleccionar todo>: 1 encontrados Designe objetos: 1 encontrados, 2 total Designe objetos:5 Designe objeto a recortar o use la tecla Mayús para alargar o [Borde/Captura/Proyección/Arista/bOrrar/desHacer]: Designe objeto a recortar o use la tecla Mayús para alargar o [Borde/Captura/Proyección/Arista/bOrrar/desHacer]:5 3 4 5 Nos cambiamos de capa hacia la capa ejes y hacemos los ejes de los agujeros pequeños que nos faltan. 36 Introducción al Dibujo Mecánico con Autocad Comando: _line Precise primer punto: Precise punto siguiente o [desHacer]: Precise punto siguiente o [desHacer]:5 1 2 Figura 3.16 ** ESTIRAR ** Precise punto de estiramiento o [Punto base/Copiar/desHacer/Salir]: 3 Comando: _break Designe objeto: Precise segundo punto de ruptura o [Primer punto]: 4 1 Comando: _arraypolar Designe objetos: 1 encontrados Designe objetos:5 Tipo = Polar Asociativa = Sí Especifique el punto central de la matriz o [punto Base/Eje de rotación]: Indique el número de elementos o [ángUlo entre/Expresión] <4>: 6 Precise el ángulo que se debe rellenar (+ =antihorario, -=horario) o [Expresión] <360>:5 Pulse INTRO para aceptar o [Asociativa/punto Base/Elementos/ángUlo entre/ángulo de Relleno/Filas/Niveles/Girar objetos/Salir] <Salir>: S 2 1 Terminada la vista circular podemos trazar las líneas de proyección con el comando rayo, esto lo realizamos en una capa nueva que podemos llamar proyecciones, de color morado, tipo de línea continuo y espesor 0.05. Ver figura 3.17 Ahora en la referencia a objetos, activamos cuadrante , también activamos la opción Orto(F8) y después procedemos a trazar todas las proyecciones. 37 Introducción al Dibujo Mecánico con Autocad Figura 3.17 Cinta de opciones: Inic'Dibujo' Barra de Menú: Dibujo' Rayo Línea de comando: Rayo Crea una línea que comienza en un punto y continúa hasta el infinito. Comando: _ray Precise punto inicial: Precise punto a atravesar: <Orto activado> Precise punto a atravesar:5 1 2 Comando: RAYO Precise punto inicial: Precise punto a atravesar: Precise punto a atravesar:5 3 4 Comando: RAYO Precise punto inicial: Precise punto a atravesar: Precise punto a atravesar:5 5 6 Comando: RAYO Precise punto inicial: Precise punto a atravesar: Precise punto a atravesar:5 7 8 De igual manera se procede para trazar las demás proyecciones. Ver figura 3.18 Comando: RAYO 38 Introducción al Dibujo Mecánico con Autocad Precise punto inicial: Precise punto a atravesar: Precise punto a atravesar:5 9 10 Comando: RAYO Precise punto inicial: Precise punto a atravesar: Precise punto a atravesar:5 11 12 Figura 3.18 Comando: RAYO Precise punto inicial: Precise punto a atravesar: Precise punto a atravesar:5 13 14 Trazadas todas las líneas de proyección, comenzamos el trazado de la vista rectangular del objeto. Para esto, primero nos cambiamos de capa, hacia la capa 0. Comenzamos en el punto 250,203 ubicamos el punto 2 teniendo activa la opción de forzar cursor y observando las medidas de la figura 3.1 Comando: _line Precise primer punto:250,203 Precise punto siguiente o [desHacer]: Precise punto siguiente o [desHacer]: <Refent activado> >> Precise punto siguiente o [Cerrar/desHacer]: <Refent desactivado> Precise punto siguiente o [Cerrar/desHacer]: <Refent activado> Precise punto siguiente o [Cerrar/desHacer]:5 39 1 2 3 4 1 Introducción al Dibujo Mecánico con Autocad Figura 3.19 Utilizando la referencia a objetos y desactivándola para dar el punto en coordenadas dinámicas, se pueden trazar las líneas que se muestran en el dibujo de la figura 3.19 Comando: _line Precise primer punto: Precise punto siguiente o [desHacer]: <Refent desactivado> Precise punto siguiente o [desHacer]: <Refent activado> Precise punto siguiente o [Cerrar/desHacer]: Precise punto siguiente o [Cerrar/desHacer]: Precise punto siguiente o [Cerrar/desHacer]: Precise punto siguiente o [Cerrar/desHacer]:5 5 6 7 8 9 10 Comando: _line Precise primer punto: Precise punto siguiente o [desHacer]: Precise punto siguiente o [desHacer]:5 7 11 Comando: _fillet Parámetros actuales: Modo = Recortar, Radio = 1.5 Designe el primer objeto o [Deshacer/Polilínea/RAdio/Recortar/múLtiple]:RA Precise radio de empalme <1.5>: 3 Designe el primer objeto o [Deshacer/Polilínea/RAdio/Recortar/múLtiple]: Designe el segundo objeto o use la tecla Mayús para aplicar esquina o [Radio]: Comando: EMPALME Parámetros actuales: Modo = Recortar, Radio = 3.0 40 1 2 Introducción al Dibujo Mecánico con Autocad Designe el primer objeto o [Deshacer/Polilínea/RAdio/Recortar/múLtiple]: Designe el segundo objeto o use la tecla Mayús para aplicar esquina o [Radio]: Figura 3.20 3 4 Figura 3.21 Comando: EMPALME Parámetros actuales: Modo = Recortar, Radio = 3.0 Designe el primer objeto o [Deshacer/Polilínea/RAdio/Recortar/múLtiple]: Designe el segundo objeto o use la tecla Mayús para aplicar esquina o [Radio]: 5 6 Comando: EMPALME Parámetros actuales: Modo = Recortar, Radio = 3.0 Designe el primer objeto o [Deshacer/Polilínea/RAdio/Recortar/múLtiple]: Designe el segundo objeto o use la tecla Mayús para aplicar esquina o [Radio]: 7 8 La figura quedará como se muestra en 3.21, ahora se hace necesario unir la línea de la base con alargar. Comando: _extend Parámetros actuales: Proyección=SCP, Arista=Ninguna Designe aristas de contorno ... Designe objetos o <seleccionar todo>: 1 encontrados Designe objetos:5 Designe objeto a alargar o use la tecla Mayús para recortar o [Borde/Captura/Proyección/Arista/desHacer]: Designe objeto a alargar o use la tecla Mayús para recortar o [Borde/Captura/Proyección/Arista/desHacer]:5 Comando: _line Ver figura 3.22 Precise primer punto: Precise punto siguiente o [desHacer]: <Refent desactivado> @2<180 Precise punto siguiente o [desHacer]: <Refent activado> 41 1 2 1 2 3 Introducción al Dibujo Mecánico con Autocad Precise punto siguiente o [Cerrar/desHacer]: Precise punto siguiente o [Cerrar/desHacer]:5 4 Comando: _line Precise primer punto: Precise punto siguiente o [desHacer]: Precise punto siguiente o [desHacer]:5 5 6 Comando: Línea Precise primer punto: Precise punto siguiente o [desHacer]: Precise punto siguiente o [desHacer]:5 7 8 Figura 3.22 Comando: Línea Precise primer punto: Precise punto siguiente o [desHacer]: Precise punto siguiente o [desHacer]:5 9 10 Comando: Línea Precise primer punto: Precise punto siguiente o [desHacer]: Precise punto siguiente o [desHacer]:5 11 12 Comando: Línea Precise primer punto: Precise punto siguiente o [desHacer]: Precise punto siguiente o [desHacer]:5 13 14 Para trazar la línea del punto 15 a 16 de la figura 3.22 ir a la referencia a objetos y desactivar 42 Introducción al Dibujo Mecánico con Autocad todas las demás opciones y dejar solo la opción de tangente, luego si, trazar la línea. Comando: Línea Precise primer punto Precise punto siguiente o [desHacer]: Precise punto siguiente o [desHacer]:5 15 16 En este momento podemos apagar o congelar la capa proyecciones. Ver figura 3.23 Para realizar la copia simétrica de las líneas dentro del recuadro de la figura 3.24 utilizamos el comando simetría. Cinta de opciones: Inic 'Modificar' Barra de Menú: Modificar' Simetría Línea de comando: Simetría Crea una copia simétrica de objetos designados. Comando: _mirror Designe objetos: Designe esquina opuesta: 10 encontrados Designe objetos:5 Precise primer punto de línea de simetría: Precise segundo punto de línea de simetría: ¿Borrar objetos de origen? [Sí/No] <N>:5 W1 y W2 1 2 Luego se recortan las líneas de empalme sobrantes. Ver figura 3.25 para esto se debe hacer zoom con la rueda para precisar el elemento a cortar y también el elemento cortante. Comando: _trim Ver figura 3.24 Parámetros actuales: Proyección=SCP, Arista=Ninguna Designe aristas de corte ... Designe objetos o <seleccionar todo>: 1 encontrados Designe objetos:5 Designe objeto a recortar o use la tecla Mayús para alargar o [Borde/Captura/Proyección/Arista/bOrrar/desHacer]: Designe objeto a recortar o use la tecla Mayús para alargar o [Borde/Captura/Proyección/Arista/bOrrar/desHacer]: Designe objeto a recortar o use la tecla Mayús para alargar o [Borde/Captura/Proyección/Arista/bOrrar/desHacer]:5 43 1 2 3 Introducción al Dibujo Mecánico con Autocad Figura 3.23 Figura 3.25 Figura 3.24 Comando: _fillet Parámetros actuales: Modo = Recortar, Radio = 3.0 Designe el primer objeto o [Deshacer/Polilínea/RAdio/Recortar/múLtiple]: ra Precise radio de empalme <3.0>: 1.5 Designe el primer objeto o [Deshacer/Polilínea/RAdio/Recortar/múLtiple]: Designe el segundo objeto o use la tecla Mayús para aplicar esquina o [Radio]: 4 5 Luego activamos la capa proyecciones y nos cambiamos hacia ella, para poder trazar las líneas ocultas de los agujeros pequeños, primero rotamos la ubicación de los agujeros en la vista circular. Ver figura 3.26 Con la opción de arcos de Inicio, Centro, Ángulo, podemos realizar fácilmente este arco. También debemos activar las opciones de intersección, perpendicular, punto medio y punto final de referencia a objetos. Cinta de opciones: Inic' Dibujo' Barra de Menú: Modificar' Línea de comando: Arco Crea un arco. Inicio, Centro, Ángulo Inicio, Centro, Ángulo Comando: _arc Precise punto inicial del arco o [Centro]: Precise segundo punto de arco o [Centro/Final]: _c Precise punto central del arco: Precise punto final del arco o [ángUlo/Longitud de cuerda]: _a Precise ángulo 44 1 2 Introducción al Dibujo Mecánico con Autocad incluido: 30 Comando: _arc Precise punto inicial del arco o [Centro]: Precise segundo punto de arco o [Centro/Final]: _c Precise punto central del arco: Precise punto final del arco o [ángUlo/Longitud de cuerda]: _a Precise ángulo incluido: 30 4 2 Figura 3.26 Activar F3 y F11 , luego cambiarse de nuevo a la capa 0, e inutilizar la capa proyecciones. Comando: _line Precise primer punto: <Rastreo de referencia a objetos activado> Precise punto siguiente o [desHacer]: Precise punto siguiente o [desHacer]:5 6 7 Comando: _line Precise primer punto: Precise punto siguiente o [desHacer]: Precise punto siguiente o [desHacer]:5 8 9 Comando: _mirror Designe objetos: 1 encontrados Designe objetos: 1 encontrados, 2 total Designe objetos:5 Precise primer punto de línea de simetría: Precise segundo punto de línea de simetría: ¿Borrar objetos de origen? [Sí/No] <N>:5 10 11 12 13 45 Introducción al Dibujo Mecánico con Autocad Por último nos cambiamos de capa, hacia la capa Ejes para trazar los ejes de la vista rectangular como se muestra en la figura 3.27 Comando: _line Precise primer punto: <Forzcursor activado> Precise punto siguiente o [desHacer]: <Orto activado> Precise punto siguiente o [desHacer]:5 1 2 Comando: _line Precise primer punto: Precise punto siguiente o [desHacer]: Precise punto siguiente o [desHacer]:5 3 4 Comando: Línea Precise primer punto: Precise punto siguiente o [desHacer]: Precise punto siguiente o [desHacer]:5 5 6 Comando: Línea Precise primer punto: Precise punto siguiente o [desHacer]: Precise punto siguiente o [desHacer]:5 7 8 Comando: _line Precise primer punto: Precise punto siguiente o [desHacer]: Precise punto siguiente o [desHacer]:5 9 10 Figura 3.27 También como el tamaño de las líneas de eje y las líneas ocultas se ven muy grandes para el dibujo mostrado, es recomendable cambiar la escala de los tipos de líneas con el comando Escalatl. Línea de comando: Escalatl Establece el factor de escala del tipo de línea global. Comando: ESCALATL Indique nuevo factor de escala del tipo de línea <1.0000>: 0.5 Regenerando modelo. Ahora realizaremos el achurado de la pieza, primero creamos la capa achurado con tipo de línea continua, color verde y espesor de línea 0.15. 46 Introducción al Dibujo Mecánico con Autocad Cinta de opciones: Inic' Dibujo' Barra de Menú: Dibujo' Sombreado Sombreado.. Línea de comando: Sombrea Rellena un área cerrada o los objetos seleccionados con un patrón de sombreado, un relleno sólido o un relleno de degradado. Figura 3.28 En la ventana o en la cinta de opciones seleccionamos el tipo de patrón de sombreado ansi31, después de activar el comando. Comando: _hatch Designe punto interno o [Seleccionar objetos/desHacer/Parámetros]: Seleccionándolo todo... Designando todo lo visible... 1 Analizando los datos designados... Analizando islas internas... Designe punto interno o [Seleccionar objetos/desHacer/Parámetros]: Seleccionándolo todo... Designando todo lo visible... 2 Analizando los datos designados... Analizando islas internas... Designe punto interno o [Seleccionar objetos/desHacer/Parámetros]: Seleccionándolo todo... Designando todo lo visible... 3 Analizando los datos designados... Analizando islas internas... Designe punto interno o [Seleccionar objetos/desHacer/Parámetros]: Seleccionándolo todo... Designando todo lo visible... 4 Analizando los datos designados... 47 Introducción al Dibujo Mecánico con Autocad Analizando islas internas... Designe punto interno o [Seleccionar objetos/desHacer/Parámetros]: Seleccionándolo todo... Designando todo lo visible... 5 Analizando los datos designados... Analizando islas internas... Designe punto interno o [Seleccionar objetos/desHacer/Parámetros]: Seleccionándolo todo... Designando todo lo visible... 6 Analizando los datos designados... Analizando islas internas... Designe punto interno o [Seleccionar objetos/desHacer/Parámetros]:5 Terminadas las dos vistas, podemos cambiarnos de capa hacia la capa cotas, allí podemos realizar la acotación del elemento. Cinta de opciones: Inic' Anotación' Líneal Barra de Menú: Acotar 'Líneal Línea de comando: Acolíneal Crea una cota líneal. Comando: _dimlínear Designe el origen de la primera línea de referencia o <designar objeto>: Designe el origen de la segunda línea de referencia: Designe ubicación de línea de cota o [textoM/Texto/ángUlo/Horizontal/Vertical/Girar]: Texto de cota = 76 1 2 3 Se procede de igual forma con el resto de las acotaciones líneales que se muestran en la figura 3.29 se seleccionan los limites de la acotación y se da un tercer punto para la ubicación de la cota. Comando: _dimlínear Designe el origen de la primera línea de referencia o <designar objeto>: Designe el origen de la segunda línea de referencia: Designe ubicación de línea de cota o [textoM/Texto/ángUlo/Horizontal/Vertical/Girar]: Texto de cota = 106 4 5 6 Comando: _dimlínear Designe el origen de la primera línea de referencia o <designar objeto>: 7 Designe el origen de la segunda línea de referencia: 8 Designe ubicación de línea de cota o [textoM/Texto/ángUlo/Horizontal/Vertical/Girar]: 9 Texto de cota = 40 48 Introducción al Dibujo Mecánico con Autocad Comando: _dimlínear Designe el origen de la primera línea de referencia o <designar objeto>: 4 Designe el origen de la segunda línea de referencia: 10 Designe ubicación de línea de cota o[textoM/Texto/ángUlo/Horizontal/Vertical/Girar]: 11 Texto de cota = 5 Figura 3.29 Comando: _dimlínear Designe el origen de la primera línea de referencia o <designar objeto>: 10 Designe el origen de la segunda línea de referencia: 12 Designe ubicación de línea de cota o[textoM/Texto/ángUlo/Horizontal/Vertical/Girar]: 13 Texto de cota = 25 Comando: _dimlínear Designe el origen de la primera línea de referencia o <designar objeto>: 4 Designe el origen de la segunda línea de referencia: 7 Designe ubicación de línea de cota o [textoM/Texto/ángUlo/Horizontal/Vertical/Girar]: 14 Texto de cota = 40 Comando: _dimlínear Designe el origen de la primera línea de referencia o <designar objeto>: 49 15 Introducción al Dibujo Mecánico con Autocad Designe el origen de la segunda línea de referencia: 16 Designe ubicación de línea de cota o [textoM/Texto/ángUlo/Horizontal/Vertical/Girar]: 17 Texto de cota = 2 Ahora acotamos la vista circular, para esta utilizamos las opciones de diámetro y radio según el caso. Cinta de opciones: Inic 'Anotación' Barra de Menú: Acotar' Diámetro Diámetro Línea de comando: Acodiametro Crea una cota de diámetro para un círculo o un arco. Comando: _dimdiameter Designe un arco o un círculo: Texto de cota = 22.2 Designe ubicación de línea de cota o [textoM/Texto/ángUlo]: 1 2 Figura 3.30 Comando: _dimdiameter Designe un arco o un círculo: Texto de cota = 58 Designe ubicación de línea de cota o [textoM/Texto/ángUlo]: Comando: _dimdiameter Designe un arco o un círculo: 3 4 5 50 Introducción al Dibujo Mecánico con Autocad Texto de cota = 90 Designe ubicación de línea de cota o [textoM/Texto/ángUlo]: Comando: _dimdiameter Designe un arco o un círculo: Texto de cota = 6 Designe ubicación de línea de cota o [textoM/Texto/ángUlo]: Comando: _dimdiameter Designe un arco o un círculo: Texto de cota = 8 Designe ubicación de línea de cota o [textoM/Texto/ángUlo]: Cinta de opciones: Inic 'Anotación: Barra de Menú Acotar: 6 7 8 9 10 Radio Radio Línea de comando: Acoradio Crea una cota de radio para un círculo o un arco. Comando: _dimradius Designe un arco o un círculo: Texto de cota = 8 Designe ubicación de línea de cota o [textoM/Texto/ángUlo]: Cinta de opciones: Inic ' Anotación' Barra de Menú: Acotar' 11 12 Directriz Directriz Línea de comando: Directrizm Crea un objeto de directriz múltiple. Comando: _mleader Precise ubicación de extremo de cota de directriz o [SEgmento de conexión de directriz primero/Contenido primero/Opciones] <Opciones>: Precise ubicación de segmento de conexión de directriz: Se activa el editor gráfico y se coloca la nota respectiva: Cuñero de 3x1.5 Para finalizar acotamos el ancho de la nervadura con la opción de cota alíneada. Cinta de opciones: Inic' Anotación' Barra de Menú: Acotar' Alíneada Alíneada Línea de comando: Acoalíneada Crea una cota líneal alíneada. 51 13 14 Introducción al Dibujo Mecánico con Autocad Comando: _dimaligned Ver Fig. 3.30 y 3.31 Designe el origen de la primera línea de referencia o <designar objeto>: Designe el origen de la segunda línea de referencia: Designe ubicación de línea de cota o [textoM/Texto/ángUlo]: Texto de cota = 3 15 16 17 Figura 3.31 Vemos que las cotas quedan con un formato de presentación por defecto, pero si deseamos cambiar a otro tipo, podemos cambiarlo. Cinta de opciones: Inic'Anotación' Barra de Menú: Acotar' Estilo de cota Línea de comando: Acoestil Crea y modifica estilos de cota. Comando: '_dimstyle Al activar el comando se abre la ventana de la figura 3.32 donde vemos que está activo el estilo de cotas ISO 25, que es el que trae el formato acadiso.dwt. Podemos modificar lo que deseemos de este estilo o crear uno propio, o utilizar este tal y como viene, en este caso vamos a variar algunas cosas. Damos clic en Modificar y se nos activará la ventana de la figura 3.33, en esta cambiamos: la altura del texto, la ubicación del texto Vertical, y la alíneación del texto, a los valores que aparecen en la figura 3.33 Seguidamente seleccionamos la pestaña de símbolos y flechas, ahí ajustamos el tamaño de la 52 Introducción al Dibujo Mecánico con Autocad flecha a 3 como se muestra en la figura 3.34 Posteriormente damos clic en la pestaña Ajustar, se activará la ventana de la figura 3.35 donde Figura 3.32 Figura 3.33 desactivaremos las casillas de ajuste preciso, dibujar línea de cota entre línea de referencia, como se muestra. Luego damos Aceptar en la primera ventana y luego Cerrar en la segunda ventana, veremos el cambio automáticamente de estas variables en el dibujo. Figura 3.34 Figura 3.35 Estos cambios nos dejará un dibujo completo de dos vistas con su acotación, como se muestra en la figura 3.36, para colocar las notas generales de acotación podemos utilizar el comando texto 53 Introducción al Dibujo Mecánico con Autocad Cinta de opciones: Inic 'Anotación' Barra de Menú: Dibujo 'Texto' Una línea Texto en una línea Línea de comando: Texto Crea un objeto de texto de una línea. Comando: _text Estilo de texto actual: "Standard" Altura de texto: 2.5 Anotativo: No Precise punto inicial de texto o [jUstificar/Estilo]: Precise altura <2.5>: 3 Precise ángulo de rotación de texto <0>:5 1 Figura 3.36 Al dar enter se activará el cursor en el editor gráfico, tecleamos la nota: Filetes y redondeos a 3R. De esta manera queda terminado el dibujo y la acotación de la pieza, ahora podemos preparar una presentación del dibujo. Damos clic en la pestaña de presentación, que nos puede mostrar una presentación de un formato A4 en posición porta retrato o apaisado, si no es apaisada, nosotros podemos modificar la presentación dando clic sobre la pestaña y seleccionando la opción de Administrador de configuraciones de pagina y dentro de esta en Modificar, activandose la figura 3.38, en esta podemos colocar como orientación del dibujo la opción Horizontal, como se muestra, y dar Aceptar y luego Cerrar respectivamente en cada ventana. 54 Introducción al Dibujo Mecánico con Autocad Figura 3.37 Figura 3.38 Si aparece una ventana en la presentación debemos borrar la ventana que aparece por defecto. Comando: _erase Designe objetos: 1 encontrados Designe objetos:5 Ver figura 3.39 1 Figura 3.39 Hecho esto podemos ahora si, insertar el bloque de título personalizado llamado Bloque de titulo A4. Con el comando insertar pegamos el formato A4 en posición apaisada como se muestra en las figuras 3.40 y 3.41 Ingresar el ángulo de rotación -90, como se muestra en la figura 3.40 Comando: _insert 55 Introducción al Dibujo Mecánico con Autocad Precise punto de inserción o [Puntobase/Escala/X/Y/Z/Girar]: 1 Después de ubicado el formato y el bloque de título, se le define una ventana como la Figura 3.41 Figura 3.40 mostrada en la figura 3.41 Comando: _-vports Ver figura 3.41 Precise esquina de ventana o [ACT/DES/Ajustar/Trazado sombreado/Bloquear/obJeto/Poligonal/Restituir/Capa/2/3/4] <Ajustar>: Precise esquina opuesta: Regenerando modelo. 2 3 De igual manera a como se editó el bloque de título de la práctica No1 se edita el bloque de esta Figura 3.42 56 Introducción al Dibujo Mecánico con Autocad práctica, colocando todos los datos personalizados. Cambiar la escala del zoom de la ventana a 0.75xp. También es recomendable cuando se inserta un bloque de titulo modificar los espesores de las líneas, por ejemplo las márgenes se pueden especificar en 0.5, los letreros en 0.3. Finalmente se verá el trabajo terminado para impresión de la figura 3.42 Ejercicio: Realizar el dibujo del Soporte de eje de la figura 3.43 Figura 3.43 Soporte de eje 57 Introducción al Dibujo Mecánico con Autocad 58 Introducción al Dibujo Mecánico con Autocad PRÁCTICA No 3 El objetivo de esta práctica es conocer los diferentes comandos para elaborar un modelo sólido sencillo como el de la corredera mostrado en la figura 4.1 utilizando los comandos de modelado de sólidos, para esto activamos en la barra de herramientas de acceso rápido, el espacio de trabajo Figura 4.1 Corredera Modelado 3D, como el que se muestra en la figura 4.2 primero abrimos un formato Acadiso.dwt, como en las prácticas 1 y 2, luego en la Figura 4.2 barra de navegación seleccionamos el comando Zoom 'extensión tercer icono de la figura 4.3 que nos da la extensión máxima de los objetos. Posteriormente activamos la ventana Parámetros de dibujo y Figura 4.3 seleccionamos las mismas opciones de las figuras 2.4 y 2.5 59 Introducción al Dibujo Mecánico con Autocad de la práctica No 1. Luego activamos de igual manera el comando de Unidades de Dibujo, así como se indico en la práctica No 1 ver figura 2.6. con las mismas opciones de esta práctica. Activamos las opciones Visualizar rejilla, Forzcursor y Referencia a objetos Hecho esto podemos comenzar a elaborar el sólido de la figura 4.1. Barra de cinta de opciones: Inicio' Grupo Modelado' Barra de Menú: Dibujo'Modelado' Línea de comando: Cilindro Este comando crea un cilindro en 3D Cilindro Cilindro Comando: _cylinder Precise centro de base o [3P/2P/Ttr/Elíptico]:150,100 Precise radio de base o [Diámetro] <0>:24 Precise altura o [2Puntos/punto final Eje] <0>:46 Figura 4.4 Figura 4.5 Los datos se pueden dar por teclado como se muestra, o con el cursor en la ventana de edición directamente con las ayudas de la entrada dinámica activada, como se muestra en las figuras 4.4, 4.5 y 4.6. Ahora podemos trazar el prisma horizontal de 8 mm, con el comando prisma rectangular, permaneciendo en la vista en planta, primero seleccionamos el primer punto como se muestra en la figura 4.7, teniendo activa la opción referencia a objetos (F3) , Figura 4.6 60 . Introducción al Dibujo Mecánico con Autocad y entrada dinámica (F12) desactivando la opción de No permitir la SCP dinámico(F6). Luego el siguiente punto como se muestra en la figura 4.8 y por último dando una altura de 8. Barra de cinta de opciones: Inicio'Grupo Modelado' Barra de Menú Dibujo: Modelado' Línea de comando: Prismarect Prisma rectangular Prisma rectangular Este comando crea un prisma rectangular sólido en 3D. Figura 4.7 Figura 4.8 Comando: _box Precise primera esquina o [Centro]: Precise otra esquina o [Cubo/Longitud]: Precise altura o [2Puntos] <8.0000>: 8 Ver figura 4.7 Ver figura 4.8 Luego activamos la vista isométrica SO, señalando en la esquina superior izquierda, como se muestra en la figura 4.9 del área del editor de dibujo, o en el Viewcubo en la esquina mostrada en la figura 4.10. Ahora trazamos una polilínea con la cual, vamos a realizar un sólido extruido. Figura 4.9 61 Figura 4.10 Introducción al Dibujo Mecánico con Autocad Barra de cinta de opciones: Inicio'Grupo Dibujo' Barra de Menú Dibujo: Modelado' Polilínea Polilínea Línea de comando: Pline Crea polilíneas bidimensionales. Comando: _pline Precise punto inicial: <Refent activado> 1 El grosor de la línea actual es 0.0000 Precise punto siguiente o [Arco/Mitad grosor/Longitud/desHacer/Grosor]: 2 Precise punto siguiente o [Arco/Cerrar/Mitad grosor/Longitud/desHacer/Grosor]: A Precise punto final del arco o [ángUlo/cEntro/Cerrar/Dirección/Mitad grosor/líNea/Radio/Segundo pto./desHacer/Grosor]: 3 Precise punto final del arco o [ángUlo/cEntro/Cerrar/Dirección/Mitad grosor/líNea/Radio/Segundo pto./desHacer/Grosor]: N Precise punto siguiente o [Arco/Cerrar/Mitad grosor/Longitud/desHacer/Grosor]: 4 Precise punto siguiente o [Arco/Cerrar/Mitad grosor/Longitud/desHacer/Grosor]: C Esta polilínea se realiza observando las ayudas de precisión del programa, por ejemplo el punto uno se localiza activando la referencia a objetos(F3), para el punto 2 se desactiva la referencia a objetos(F3) y desplazando el cursor los 12 mm y seleccionando el punto con la entrada dinámica(F12) activada, luego activamos la opción arco(A) para el punto 3 y observando con el cursor la mediada de 30 mm a la derecha para ubicación exacta del punto 3, luego se activa la referencia a entidades(F3) para el punto 4 y por último dar la opción C para cerrar la polilínea. Barra de cinta de opciones: Inicio' Barra de Menú: Dibujo'Modelado' Figura 4.11 Extrusion Extrusión Línea de comando: Extrusión Cree una superficie o un sólido 3D mediante el estiramiento de curvas en 2D o el espacio 3D. Comando: _extrude Densidad de estructura alámbrica actual: ISOLINES=4, Modo de creación de perfiles cerrados = Sólido Designe objetos para extruir o [MOdo]: _MO Modo de creación de perfiles cerrados [Sólido/SUperficie] <Sólido>: _SO Designe objetos para extruir o [MOdo]: 1 encontrados Designe objetos para extruir o [MOdo]: MO 62 5 Introducción al Dibujo Mecánico con Autocad Modo de creación de perfiles cerrados [Sólido/SUperficie] <Sólido>: S Precise altura de extrusión o [Dirección/Trayectoria/ángulo Inclinación/Expresión]: 20 Barra de cinta de opciones: Inicio' Barra de Menú: Modificar' Desplazar Desplazar Línea de comando: Desplaza Desplaza los objetos a una distancia determinada en una dirección especificada. Comando: _move Figura 4.12 Designe objetos: 1 encontrados Designe objetos: Precise punto base o [Desplazamiento] <Desplazamiento>: Precise segundo punto o <usar primer punto como desplazamiento>: @0,0,6 1 2 Figura 4.12 Figura 4.13 Barra de cinta de opciones:Inicio' Editar sólidos' Barra de Menú: Modificar'Editar sólidos' Unión Unión Línea de comando: Unión Combina dos o más sólidos 3D, superficies o regiones 2D para formar un único sólido 3D compuesto o una única superficie o región compuesta. Comando: _union Designe objetos: 1 encontrados Designe objetos: 1 encontrados, 2 total Designe objetos: 1 encontrados, 3 total Designe objetos: Figura 4.13 1 2 3 63 Introducción al Dibujo Mecánico con Autocad Barra de cinta de opciones: inicio' Cuña Barra de Menú Dibujo: Modelado' Cuña Línea de comando: Cuña Crea una cuña sólida 3D. Figura 4.14 Figura 4.15 Comando: _wedge Precise primera esquina o [Centro]: <Refent activado> Precise otra esquina o [Cubo/Longitud]: Precise altura o [2Puntos] <32.0000>: 32 Figura 4.14 y 4.15 1 2 Observando el cursor y con la entrada dinámica activada, se selecciona el cuadrante pasando el cursor por el punto mostrado, luego se desplaza hacia la derecha el cursor, teniendo activado la opción forzcursor como se muestra en la figura 4.14, luego nos desplazamos con el scroll hacia la izquierda y hacia abajo, como se muestra en la figura 4.15, seleccionamos la otra esquina de la cuña desplazándonos 6 mm como se muestra en la figura, por último damos como altura 32mm, nos da un resultado como el mostrado en la figura 4.16 Figura 4.16 Ahora vamos a cambiar de origen de coordenadas, para poder realizar la oreja del lado derecho de la figura para esto utilizamos los comandos de cambio de coordenadas. Barra de cinta de opciones: Inicio'Grupo Coordenadas' Barra de Menú: Herramientas'SCP nuevo' 64 3 puntos 3 puntos Introducción al Dibujo Mecánico con Autocad Línea de comando: SCP Para precisar una nueva orientación SCP con tres puntos. Comando: _ucs Ver figura 4.16 Nombre de scp actual: *UNIVERSAL* Indique origen de SCP o [Cara/gUArdado/oBjeto/PRev/Vista/Univ/X/Y/Z/ejEZ] <Univ>: _3 Precise nuevo punto de origen <0,0,0>: 1 Precise punto en parte positiva del eje X <151.0000,100.0000,0.0000>: 2 Precise punto en parte Y positiva del plano XY del SCP <150.0000,101.0000,0.0000>: 3 Dando lugar a la presentación de las nuevas coordenadas, como se muestran en la figura 4.17, para esto se debe tener activo las referencia a objetos centro y cuadrante . Luego se obtiene la vista de la figura 4.18, primero se activa Figura 4.17 Figura 4.18 la vista superior de este nuevo sistema de coordenadas, en el viewcube, ademas se debe girar el resultado 90E en el sentido de las manecillas del reloj, hasta obtener la figura 4.18. Luego se traza el círculo de radio 12 teniendo en cuenta estas nuevas coordenadas, como se indica en el comando de círculo. Comando: _circle Precise punto central para círculo o [3P/2P/Ttr (Tangente tangente radio)]: 35,22 Precise radio de círculo o [Diámetro]: 12 Luego se trazan dos líneas horizontales desde los cuadrantes del círculo hasta un punto en el interior del cilindro como se muestra, para esto active cuadrante y punto final. Comando: Línea Precise primer punto: Precise punto siguiente o [desHacer]: Precise punto siguiente o [desHacer]: 1 2 65 Introducción al Dibujo Mecánico con Autocad Comando: Línea Precise primer punto: Precise punto siguiente o [desHacer]: Precise punto siguiente o [desHacer]: Precise punto siguiente o [Cerrar/desHacer]:5 3 4 2 Figura 4.19 Ahora se recorta el arco interior del círculo, utilizando los bordes cortantes de las dos líneas. Comando: _trim Parámetros actuales: Proyección=SCP, Arista=Ninguna Designe aristas de corte ... Designe objetos o <seleccionar todo>: 1 encontrados Designe objetos: 1 encontrados, 2 total Designe objetos: Designe objeto a recortar o use la tecla Mayús para alargar o [Borde/Captura/Proyección/Arista/bOrrar/desHacer]: Designe objeto a recortar o use la tecla Mayús para alargar o [Borde/Captura/Proyección/Arista/bOrrar/desHacer]:5 5 6 7 Ahora utilizamos el comando de órbita restringido del Viewcube Barra de cinta de opciones: Vista' Barra de Menú ver:Órbita' Órbita restringida Línea de comando:3dorbita Gira la vista en un espacio tridimensional, pero dentro de una órbita horizontal y vertical restringida. Gire el objeto hasta que se obtenga la figura 4.20. Ahora active el comando pulsar tirar y ubique el cursor dentro del área de la oreja que acabamos de dibujar y desplace el cursor y observe el sólido creado, finalmente introduzca un valor para especificar el espesor de la extrusión. 66 Introducción al Dibujo Mecánico con Autocad Figura 4.20 Barra de cinta de opciones: Inicio' Grupo Modelado' Barra de herramientas: Modelado' Línea de comando:Pulsartirar Modifica dinámicamente los objetos por extrusión y desfase Comando: _presspull Figura 4.20 Seleccione un objeto o un área delimitada: Haga clic en una cara, una curva o dentro de un área delimitada. Seleccione un objeto o un área delimitada: 1 bucle extraído(s). 1 región creada(s). Precise altura de extrusión o [Múltiple]: Precise altura de extrusión o [Múltiple]:22 1 extrusión/extrusiones creada(s) 1 Como se puede observar este sólido está desplazado desde el eje central hacia adelante 22 mm, tenemos que desplazarlo hacia atrás una distancia de 11mm, para esto utilizamos el comando desplaza. Comando: Desplaza Designe objetos: 1 encontrados Designe objetos:5 Precise punto base o [Desplazamiento] <Desplazamiento>: Precise segundo punto o <usar primer punto como desplazamiento>: @0,0,-11 1 2 Nos queda faltando realizar las ranuras y agujeros al elemento, primero vamos a realizar los dos cilindros que nos sirvan para los dos agujeros. Comando: Cilindro Figura 4.21 67 Introducción al Dibujo Mecánico con Autocad Precise centro de base o [3P/2P/Ttr/Elíptico]: Precise radio de base o [Diámetro] <24.0000>: d Precise diámetro <48.0000>: 32 Precise altura o [2Puntos/punto final Eje] <46.0000>: e Precise punto final de eje:5 4 5 Figura 4.21 Comando: _cylinder Precise centro de base o [3P/2P/Ttr/Elíptico]: Precise radio de base o [Diámetro] <16.0000>: d Precise diámetro <32.0000>: 13 Precise altura o [2Puntos/punto final Eje] <46.0000>: e Precise punto final de eje:5 Figura 4.22 1 2 Trazados los cilindros de los agujeros, podemos realizar la unión de las partes solidas del elemento. En particular la cuña con el resto del sólido como se indica a continuación Seguidamente precedemos a unir esta parte del sólido con el resto del elemento, con el comando unión. Comando: _union Designe objetos: 1 encontrados Designe objetos: 1 encontrados, 2 total Designe objetos: 1 encontrados, 3 total Designe objetos:5 Luego se restan los cilindros de los agujeros Figura 4.22 Comando: _subtract Designe sólidos, superficies y regiones de las que sustraer... Designe objetos: 1 encontrados Figura 4.23 3 4 5 68 1 Introducción al Dibujo Mecánico con Autocad Designe objetos:5 Designe sólidos, superficies y regiones de las que sustraer... Designe objetos: 1 encontrados Designe objetos: 1 encontrados, 2 total Designe objetos:5 2 3 Figura 4.23 Figura 4.22 Luego se cambia de punto de vista isométrico SO como se muestra en la figura 4.24 del Viewcube. Barra de cinta de opciones: inicio ' Grupo Coord: Barra de Menú: Herr:'SCP nuevo' Universal Línea de comando: SCP Alínea el SCP con el sistema de coordenadas universales (SCU). Figura 4.24 Comando: SCP Nombre de scp actual: *UNIVERSAL* Indique origen de SCP o [Cara/gUArdado/oBjeto/PRev/Vista/Univ/X/Y/Z/ejEZ] <Univ>: _w Comando: Regenerando modelo. 69 Introducción al Dibujo Mecánico con Autocad Figura 4.25 Figura 4.26 Ahora hacemos un acercamiento del extremo del elemento, hasta obtener la figura 4.25, en esta trazamos una polilínea, con la ayuda de la referencia a objetos y el rastreo polar activados, como se indica en las figura 4.25, 4.26, 4.27, 4.28 Ver detalles de las figuras para realizarla paso a paso. Figura 4.27 Figura 4.28 Comando: _pline Precise punto inicial: 1 El grosor de la línea actual es 0.0000 Precise punto siguiente o [Arco/Mitad grosor/Longitud/desHacer/Grosor]: 2 Precise punto siguiente o [Arco/Cerrar/Mitad grosor/Longitud/desHacer/Grosor]: a Precise punto final del arco o [ángUlo/cEntro/Cerrar/Dirección/Mitad grosor /líNea/Radio/Segundo pto./desHacer/Grosor]: 3 Precise punto final del arco o [ángUlo/cEntro/Cerrar/Dirección/Mitad grosor/líNea/Radio/Segundo pto./desHacer/Grosor]: N 70 Introducción al Dibujo Mecánico con Autocad Precise punto siguiente o [Arco/Cerrar/Mitad grosor/Longitud/desHacer/Grosor]: Precise punto siguiente o [Arco/Cerrar/Mitad grosor/Longitud/desHacer/Grosor]: C Figura 4.29 4 Ahora tenemos dos opciones para realizar la ranura de extremos cilíndricos, una es pulsar tirar el perfil desde la posición actual, producíendose un sólido independiente, o hacerlo cambiándonos de punto de vista, para realizar la ranura directamente. Mostramos la opción con cambio de punto de vista, en el viewcube activamos la opción SO inferior como se indica en la figura 4.29, mirando desde la parte inferior del elemento activamos el comando pulsartirar. Al activarse podemos ubicar el cursor dentro del perfil de la ranura como se muestra en la figura 4.30, y damos clic izquierdo, luego desplazamos el cursor hacia arriba como se muestra en la figura 4.31, dando clic cuando estemos afuera como se muestra. Como alternativa podemos dar un valor de altura de extrusión, para esta operación. Figura 4.30 Figura 4.31 Comando: _presspull Seleccione un objeto o un área delimitada: 1 bucle extraído(s). 1 región creada(s). Precise altura de extrusión o [Múltiple]: Precise altura de extrusión o [Múltiple]: 1 extrusión/extrusiones creada(s) 1 2 Nos queda faltando por hacer la ranura del corte de sierra de 3 mm de espesor, para esto debemos cambiar el paso del cursor a 0.5 mm, también cambiamos de punto de vista, la vista superior 71 Introducción al Dibujo Mecánico con Autocad como se indica en la figura 4.32, luego trazamos el prisma rectangular como se muestra en las figuras 4.32 y 4.33 Comando: _box Precise primera esquina o [Centro]: Precise otra esquina o [Cubo/Longitud]: Precise altura o [2Puntos] <45.0000>: 60 1 2 Figura 4.33 Figura 4.32 Terminado el prisma lo restamos del sólido con el comando sustraer. Comando: _subtract Figura 4.34 Designe sólidos, superficies y regiones de las que sustraer... Designe objetos: 1 encontrados Designe objetos:5 Designe sólidos, superficies y regiones de las que sustraer... Designe objetos: 1 encontrados Designe objetos:5 1 2 Luego de terminar este corte de sierra, podemos observar un detalle del sólido que falta, para esto debemos hacer un acercamiento a la unión de la cuña y el cilindro inicial como se muestra en la figura 4.35, vemos un vacío que debemos rellenar, esto lo hacemos con el comando pulsar tirar. Figura 4.34 Comando: _presspull Figura 4.35 Seleccione un objeto o un área delimitada: <Forzcursor desactivado> 72 Área 1 Introducción al Dibujo Mecánico con Autocad 1 bucle extraído(s). 1 región creada(s). Precise altura de extrusión o [Múltiple]: Precise altura de extrusión o [Múltiple]: 1 extrusión/extrusiones creada(s) Seleccione un objeto o un área delimitada: 1 bucle extraído(s). 1 región creada(s). Precise altura de extrusión o [Múltiple]: Precise altura de extrusión o [Múltiple]: 1 extrusión/extrusiones creada(s) Seleccione un objeto o un área delimitada: Figura 4.35 Figura 4.37 2 Área 3 4 Figura 4.36 Terminado el sólido, podemos realizar las operaciones para trazado o impresión del objeto en una presentación. Activamos la ficha de presentación1, en la parte inferior izquierda, luego borramos la ventana si la tiene; dando clic derecho sobre la ficha de presentación seleccionamos el administrador de configuraciones de pagina, en la ventana seleccionamos la opción modificar y en la ventana seleccionamos tamaño de la hoja A4 la escala a 1:1 y salimos de las ventanas anteriores. Ahora seleccionamos en la cinta de opciones la pestaña de presentación, opción crear vista y seleccionamos el comando base. Ahora establecemos el tipo de proyección al tercer ángulo, para esto activamos el comando ESTVISTA. 73 Introducción al Dibujo Mecánico con Autocad Barra de cinta de opciones: Presentación 'Estilos y normas'ú Línea de comando: Estvista Define la configuración por defecto para las vistas de dibujo de documentación del modelo. Comando: _viewstd Se activa la ventana de la figura 4.37, seleccionamos el botón del tercer ángulo y damos aceptar. Barra de cinta de opciones: Presentación'Grupo Crear vista Base Línea de comando: Vistabase Crea una vista base a partir del espacio modelo o de los modelos de Autodesk Inventor. Comando: _VIEWBASE Figura 4.38 Especifique el origen del modelo [espacio Modelo/Archivo] <Espacio modelo>: _M Tipo = Base y proyectada Líneas ocultas = Líneas visibles y ocultas Escala = 1:2 Especifique la ubicación de la vista base o [Tipo/SEleccionar/Orientación/Líneas ocultas/Escala/Visibilidad] <Tipo>: Seleccione una opción [SEleccionar/Orientación/Líneas ocultas/Escala/Visibilidad/Desplazar/Salir] <Salir>: S Especifique la ubicación de la vista proyectada o <Salir>: Especifique la ubicación de la vista proyectada o [desHacer/Salir] <Salir>: Especifique la ubicación de la vista proyectada o [desHacer/Salir] <Salir>: S Las vistas base y proyectadas 2 se han creado correctamente. Figura 4.38 Figura 4.39 Barra de cinta de opciones: Insertar'Grupo Bloque Barra de Menú: Insertar' Bloque Línea de comando: Insertar Especifica el nombre y la posición del bloque o dibujo que se va a insertar. 74 1 2 3 Introducción al Dibujo Mecánico con Autocad Comando: _insert Figura 4.39 y 4.40 Precise punto de inserción o [Puntobase/Escala/X/Y/Z/Girar]: Precise ángulo de rotación <0>: -90 Como se muestra en la figura 4.40 se selecciona el bloque de título A4, con la opción de rotación en pantalla, se selecciona el punto de inserción en la esquina superior derecha dando un buen acercamiento con el scroll, y luego se da la rotación de -90E. Dando como resultado la figura 4.41, en la cual podemos modificar las vistas en varios aspectos, como la posición, escala y la visibilidad de las líneas tanto visibles como ocultas. 1 Figura 4.40 Barra de cinta de opciones: Presentación'Grupo Modificar vista Línea de comando:Editvista Edita una vista de dibujo existente. Comando: _viewedit Seleccione vista: 1 encontrado(s) 1 Seleccione una opción [SEleccionar/Líneas ocultas/Escala/Visibilidad/Salir] <Salir>: E Introduzca la escala <1>: 1 Seleccione una opción [SEleccionar/Líneas ocultas/Escala/Visibilidad/Salir] <Salir>: S Figura 4.41 Figura 4.42 Para iniciar el comando de edición de la vista podemos dar doble clic sobre la vista frontal y aparecerá los iconos de triángulo y cuadrado como se muestra en la figura 4.40, luego de nuevo 75 Introducción al Dibujo Mecánico con Autocad doble clic sobre el cuadrado, para un menú contextual donde podemos seleccionar una cualquiera de las opciones, Ocultas, Visibilidad, Escala etc. Comando: _.VIEWEDIT 2 Seleccione una opción [SEleccionar/Líneas ocultas/Escala/Visibilidad/Salir] <Salir>: L Seleccione un estilo [Líneas visibles/líNeas visibles y ocultas/Sombreado con líneas visibles/sOmbreado con líneas visibles y ocultas/En principal] <Líneas visibles>: L Seleccione una opción [SEleccionar/Líneas ocultas/Escala/Visibilidad/Salir] <Salir>: S Después de editar las vistas hasta obtener la presentación deseada de la figura 4.41, adicionamos líneas de eje y de centro a las vistas como se muestran, también editamos el cajetín de rotulado. Por último guardamos el dibujo y salimos. Ejercicio: Realizar el Soporte de guía de la figura 4.43 obtener las vistas necesarias y isométrico con todas las cotas. Figura 4.43 Soporte de guía 76 Introducción al Dibujo Mecánico con Autocad PRÁCTICA No 4 El objetivo de la práctica No 4 es elaborar la Ménsula de control de la figura 5.1 mediante el modelado de sólidos, para esto cargamos el espacio de trabajo de modelado 3D. Cargamos un formato de trabajo Acad.dwt en pulgadas, definimos la presentación de las unidades mediante el comando Unidades 'fraccionarias y 1/16 de precisión. Luego damos el comando Zoom Extensión , Activamos la ventana de parámetros del dibujo y seleccionamos como distancia de resolución 1/16 para X y Y, ahora si, podemos comenzar a elaborar el sólido mostrado en la figura, comenzaremos trazando el perfil básico de la figura y después dandole volumen con el comando pulsar tirar. Figura 5.1 Ménsula de control Podemos trabajar en el espacio de trabajo Autocad clásico o Modelado 3D, si seleccionamos Autocad clásico debemos activar las barras de herramientas Modelado, vista, estilos visuales, Acotar y SCP. Comando: _line Precise primer punto:10-1/2,3 Precise punto siguiente o [desHacer]:@5-1/2<180 Precise punto siguiente o [desHacer]: @3-1/2<120 Precise punto siguiente o [Cerrar/desHacer]:@3-1/4<30 77 1 2 3 4 Introducción al Dibujo Mecánico con Autocad Precise punto siguiente o [Cerrar/desHacer]:5 Figura 5.2 Comando: _offset Parámetros actuales: Borrar origen=No Capa=Origen OFFSETGAPTYPE=0 Precise distancia de desfase o [punto a Atravesar/Borrar/Capa] <punto a Atravesar>: 3/4 Designe objeto a desplazar o [Salir/Deshacer] <Salir>: 5 Precise punto en lado de desplazamiento o [Salir/Múltiple/Deshacer] <Salir>: 6 Designe objeto a desplazar o [Salir/Deshacer] <Salir>: 7 Precise punto en lado de desplazamiento o [Salir/Múltiple/Deshacer] <Salir>: 6 Designe objeto a desplazar o [Salir/Deshacer] <Salir>:5 Comando: _offset Parámetros actuales: Borrar origen=No Capa=Origen OFFSETGAPTYPE=0 Precise distancia de desfase o [punto a Atravesar/Borrar/Capa] <3/4>: 11/16 Designe objeto a desplazar o [Salir/Deshacer] <Salir>: Precise punto en lado de desplazamiento o [Salir/Múltiple/Deshacer] <Salir>: Designe objeto a desplazar o [Salir/Deshacer] <Salir>:5 Figura 5.3 78 8 6 Introducción al Dibujo Mecánico con Autocad Comando: _trim Parámetros actuales: Proyección=SCP, Arista=Ninguna Designe aristas de corte ... Designe objetos o <seleccionar todo>: Designe esquina opuesta: 6 encontrados Designe objetos: Designe objeto a recortar o use la tecla Mayús para alargar o [Borde/Captura/Proyección/Arista/bOrrar/desHacer]: Designe objeto a recortar o use la tecla Mayús para alargar o [Borde/Captura/Proyección/Arista/bOrrar/desHacer]: Designe objeto a recortar o use la tecla Mayús para alargar o [Borde/Captura/Proyección/Arista/bOrrar/desHacer]: Designe objeto a recortar o use la tecla Mayús para alargar o [Borde/Captura/Proyección/Arista/bOrrar/desHacer]: Designe objeto a recortar o use la tecla Mayús para alargar o [Borde/Captura/Proyección/Arista/bOrrar/desHacer]:5 1 2 3 4 5 6 Figura 5.4 Comando: _line Precise primer punto: Precise punto siguiente o [desHacer]: Precise punto siguiente o [desHacer]:5 1 2 Comando: _line Precise primer punto: Precise punto siguiente o [desHacer]: Precise punto siguiente o [desHacer]:5 3 4 79 Introducción al Dibujo Mecánico con Autocad Comando: _-view Indique una opción [?/Suprimir/Ortogonal/Restituir/Guardar/PArámetros/Ventana]: _swiso Regenerando modelo. Figura 5.5 Comando: _presspull Seleccione un objeto o un área delimitada: 1 bucle extraído(s). 1 región creada(s). Precise altura de extrusión o [Múltiple]: Precise altura de extrusión o [Múltiple]:2-1/2 1 extrusión/extrusiones creada(s) 1 Barra de cinta de opciones: Inicio' Grupo Modificar' Barra de Menú:Modificar 3Drotate Barra de herramientas: Modificar'Operaciones en 3D' Giro 3D Línea de comando: Rotación3D En una vista 3D, muestra el gizmo Girar 3D para ayudar a efectuar la revolución de objetos 3D alrededor de un punto base. Figura 5.6 Comando: _3drotate 80 Introducción al Dibujo Mecánico con Autocad Ángulo actual positivo en SCP: ANGDIR=en sentido horario inverso ANGBASE=0 Designe objetos: 1 encontrados 1 Designe objetos:5 Precise punto base: 2 Precise un eje de rotación: Seleccione el círculo rojo(x) Precise punto inicial de ángulo o escriba un ángulo: 90 Regenerando modelo. Ahora se pueden borrar las líneas del perfil inicial. Figura 5.7 Comando: _erase Designe objetos: Designe esquina opuesta: 8 encontrados Designe objetos:5 Se han eliminado 6 restricciones Punto cerca W1 Punto cerca W2 Ahora cambiamos de origen de coordenadas y rotamos el origen con la opción de 3 puntos. Activar referencia a objetos Punto final. Barra de cinta de opciones: Inicio'Coordenadas ' Barra de Menú: Herram' SCP Nuevo' 3 puntos Barra de herramientas: SCP' Línea de comando: SCP Define el origen y la orientación del SCP actual. Comando: _ucs Nombre de scp actual: *UNIVERSAL* Indique origen de SCP o [Cara/gUArdado/oBjeto/PRev/Vista/Univ/X/Y/Z/ejEZ] <Univ>: _3 81 Introducción al Dibujo Mecánico con Autocad Precise nuevo punto de origen <0,0,0>: Precise nuevo punto de origen <0,0,0>: Precise punto en parte positiva del eje X <4 1/4,3 1/16,3>: 1 2 3 Desactivar entrada dinámica, en el área de estado, para poder dar coordenadas por teclado. Comando: _circle Precise punto central para círculo o [3P/2P/Ttr (Tangente tangente radio)]: 1-1/4,2 Precise radio de círculo o [Diámetro]: 1-1/4 Figura 5.8 Comando: _presspull Seleccione un objeto o un área delimitada: 1 bucle extraído(s). 1 región creada(s). Precise altura de extrusión o [Múltiple]: Precise altura de extrusión o [Múltiple]: 1 extrusión/extrusiones creada(s) Seleccione un objeto o un área delimitada: 1 bucle extraído(s). 1 región creada(s). Precise altura de extrusión o [Múltiple]: Precise altura de extrusión o [Múltiple]: 1 extrusión/extrusiones creada(s) Seleccione un objeto o un área delimitada:5 1 2 3 2 Borrar el arco. 82 Introducción al Dibujo Mecánico con Autocad Comando: _erase Designe objetos: 1 encontrados Designe objetos:5 4 Regresar a las coordenadas universales. Comando: _ucs Nombre de scp actual: *SIN NOMBRE* Indique origen de SCP o [Cara/gUArdado/oBjeto/PRev/Vista/Univ/X/Y/Z/ejEZ] <Univ>: _w Comando: _fillet Parámetros actuales: Modo = Recortar, Radio = 1/4 Designe el primer objeto o [Deshacer/Polilínea/RAdio/Recortar/múLtiple]: RA Precise radio de empalme <1/4>: 1/4 Designe el primer objeto o [Deshacer/Polilínea/RAdio/Recortar/múLtiple]: Indique radio de empalme o [Expresión] <1/4>:5 Designe una arista o [Cadena/Bucle/Radio]: Designe una arista o [Cadena/Bucle/Radio]: Designe una arista o [Cadena/Bucle/Radio]: Designe una arista o [Cadena/Bucle/Radio]:5 4 arista(s) seleccionadas para empalme. 1 2 3 4 Figura 5.9 Comando: _fillet Parámetros actuales: Modo = Recortar, Radio = 1/4 Designe el primer objeto o [Deshacer/Polilínea/RAdio/Recortar/múLtiple]: RA Precise radio de empalme <1/4>: 1/8 Designe el primer objeto o [Deshacer/Polilínea/RAdio/Recortar/múLtiple]: Indique radio de empalme o [Expresión] <1/8>:5 83 1 Introducción al Dibujo Mecánico con Autocad Designe una arista o [Cadena/Bucle/Radio]: C Designe una cadena de aristas o [Arista/Radio]: Designe una cadena de aristas o [Arista/Radio]:5 14 arista(s) seleccionadas para empalme. 2 Figura 5.10 Comando: _ucs Nombre de scp actual: *UNIVERSAL* Indique origen de SCP o [Cara/gUArdado/oBjeto/PRev/Vista/Univ/X/Y/Z/ejEZ] <Univ>: _o Precise nuevo punto de origen <0,0,0>: 1 Figura 5.11 Comando: _rectang Precise primer punto de esquina o [Chaflán/Elevación/eMpalme/Alt-objeto/Grosor]: 4-13/16,1/2,3/4 84 2 Introducción al Dibujo Mecánico con Autocad Precise esquina opuesta o [áRea/Cotas/rOtación]: @-2-3/8,1-1/2 Comando: _presspull Seleccione un objeto o un área delimitada: 1 bucle extraído(s). 1 región creada(s). Precise altura de extrusión o [Múltiple]: Precise altura de extrusión o [Múltiple]:1-1/4 1 extrusión/extrusiones creada(s) Seleccione un objeto o un área delimitada:5 3 4 Desplace el cursor hacia arriba Figura 5.12 Comando: _fillet Figura 5.12 Parámetros actuales: Modo = Recortar, Radio = 1/8 Designe el primer objeto o [Deshacer/Polilínea/RAdio/Recortar/múLtiple]: Indique radio de empalme o [Expresión] <1/8>:5 Designe una arista o [Cadena/Bucle/Radio]: Designe una arista o [Cadena/Bucle/Radio]: Designe una arista o [Cadena/Bucle/Radio]: Designe una arista o [Cadena/Bucle/Radio]:5 4 arista(s) seleccionadas para empalme. Comando: _erase Designe objetos: 1 encontrados Designe objetos: Se han eliminado 3 restricciones 1 2 3 4 Figura 5.13 1 85 Introducción al Dibujo Mecánico con Autocad Figura 5.13 Comando: _fillet Figura 5.14 Parámetros actuales: Modo = Recortar, Radio = 1/8 Designe el primer objeto o [Deshacer/Polilínea/RAdio/Recortar/múLtiple]: Precise radio de empalme <1/8>:5 Designe una arista o [Cadena/Bucle/Radio]: C Designe una cadena de aristas o [Arista/Radio]: Designe una cadena de aristas o [Arista/Radio]:5 1 Arco 2 Figura 5.14 8 arista(s) seleccionadas para empalme. Cambiar de origen de coordenadas, colocándolo sobre la cara delantera del bloque. Comando: _ucs Nombre de scp actual: *UNIVERSAL* Indique origen de SCP o [Cara/gUArdado/oBjeto/PRev/Vista/Univ/X/Y/Z/ejEZ] <Univ>: _fa 86 Introducción al Dibujo Mecánico con Autocad Designe la cara del sólido, la superficie o la malla: Indique una opción [Siguiente/volverX/volverY] <aceptar>:5 Comando: _line Precise primer punto: Precise punto siguiente o [desHacer]: @0,0,1/8 Precise punto siguiente o [desHacer]:5 3 Punto medio 4 Figura 5.15 El círculo está adelante 1/8 respecto del bloque. Comando: _circle Precise punto central para círculo o [3P/2P/Ttr (Tangente tangente radio)]: Precise radio de círculo o [Diámetro]: 3/4 Comando: _presspull Seleccione un objeto o un área delimitada: Precise altura de extrusión o [Múltiple]: Precise altura de extrusión o [Múltiple]:-2-5/8 1 extrusión/extrusiones creada(s) Seleccione un objeto o un área delimitada:5 Punto final 1 2 Comando: _union Designe objetos: 1 encontrados Designe objetos: 1 encontrados, 2 total Designe objetos:5 1 2 Comando: _fillet Parámetros actuales: Modo = Recortar, Radio = 1/8 87 Introducción al Dibujo Mecánico con Autocad Designe el primer objeto o [Deshacer/Polilínea/RAdio/Recortar/múLtiple]: RA Precise radio de empalme <1/8>:5 Designe el primer objeto o [Deshacer/Polilínea/RAdio/Recortar/múLtiple]: Indique radio de empalme o [Expresión] <1/8>:5 Designe una arista o [Cadena/Bucle/Radio]: C Designe una cadena de aristas o [Arista/Radio]: Designe una cadena de aristas o [Arista/Radio]: Designe una cadena de aristas o [Arista/Radio]:5 6 arista(s) seleccionadas para empalme. 3 4 5 Figura 5.16 Terminada la parte sólida del elemento podemos realizar los agujeros y ranuras. Comando: _ucs Nombre de scp actual: *SIN NOMBRE* Indique origen de SCP o [Cara/gUArdado/oBjeto/PRev/Vista/Univ/X/Y/Z/ejEZ] <Univ>: _3 Precise nuevo punto de origen <0,0,0>: 6 Precise punto en parte positiva del eje X <-3/32,1 7/16,4 3/16>: 7 Precise punto en parte Y positiva del plano XY del SCP <-1 3/32,2 7/16,4 3/16>: 8 Comando: _circle Precise punto central para círculo o [3P/2P/Ttr (Tangente tangente radio)]: 1-1/4,2 Precise radio de círculo o [Diámetro] <3/4>: d Precise diámetro de círculo <1 1/2>: 3/4 Comando: _circle Precise punto central para círculo o [3P/2P/Ttr (Tangente tangente radio)]: Precise radio de círculo o [Diámetro] <3/8>: d Precise diámetro de círculo <3/4>: 1-1/4 88 Introducción al Dibujo Mecánico con Autocad Figura 5.17 Figura 5.18 Comando: _presspull Seleccione un objeto o un área delimitada: 1 1 bucle extraído(s). 1 región creada(s). 1 bucle extraído(s). 1 región creada(s). Designe sólidos, superficies y regiones de las que sustraer... Sustrayendo regiones internas... Precise altura de extrusión o [Múltiple]: Mueva el cursor cerca de 2 Precise altura de extrusión o [Múltiple]: 1 extrusión/extrusiones creada(s) Seleccione un objeto o un área delimitada: 3 1 bucle extraído(s). 1 región creada(s). 1 bucle extraído(s). 1 región creada(s). Designe sólidos, superficies y regiones de las que sustraer... Sustrayendo regiones internas... Precise altura de extrusión o [Múltiple]: Mueva el cursor fuera del objeto Precise altura de extrusión o [Múltiple]:-3/8 1 extrusión/extrusiones creada(s) Seleccione un objeto o un área delimitada: Comando: _line Precise primer punto: Precise punto siguiente o [desHacer]: @7/16<0 Precise punto siguiente o [desHacer]: @3/8<60 Precise punto siguiente o [desHacer]:5 89 1 2 Introducción al Dibujo Mecánico con Autocad Figura 5.19 Comando: _line Precise primer punto: Precise punto siguiente o [desHacer]: @1-5/8<0 Precise punto siguiente o [desHacer]: @3/8<120 Precise punto siguiente o [Cerrar/desHacer]:5 Comando: _offset Parámetros actuales: Borrar origen=No Capa=Origen OFFSETGAPTYPE=0 Precise distancia de desfase o [punto a Atravesar/Borrar/Capa] <11/16>: 1/4 Designe objeto a desplazar o [Salir/Deshacer] <Salir>: Precise punto en lado de desplazamiento o [Salir/Múltiple/Deshacer] <Salir>: Comando: _trim Vista no plana con respecto al SCP. Los resultados de la orden pueden resultar equívocos. Parámetros actuales: Proyección=SCP, Arista=Ninguna Designe aristas de corte ... Designe objetos o <seleccionar todo>: Designe esquina opuesta: 5 encontrados 1 no era una arista válida o un método de selección válido. Designe objetos:5 Designe objeto a recortar o use la tecla Mayús para alargar o [Borde/Captura/Proyección/Arista/bOrrar/desHacer]: Designe objeto a recortar o use la tecla Mayús para alargar o [Borde/Captura/Proyección/Arista/bOrrar/desHacer]: Designe objeto a recortar o use la tecla Mayús para alargar o [Borde/Captura/Proyección/Arista/bOrrar/desHacer]: Designe objeto a recortar o use la tecla Mayús para alargar o 90 2 3 4 5 W1 W2 1 2 3 Introducción al Dibujo Mecánico con Autocad [Borde/Captura/Proyección/Arista/bOrrar/desHacer]: Designe objeto a recortar o use la tecla Mayús para alargar o [Borde/Captura/Proyección/Arista/bOrrar/desHacer]:5 4 Comando: _presspull Figura 5.21 Figura 5.20 Seleccione un objeto o un área delimitada: 1 bucle extraído(s). 1 región creada(s). Precise altura de extrusión o [Múltiple]: Precise altura de extrusión o [Múltiple]: 1 extrusión/extrusiones creada(s) 1 2 Figura 5.22 91 Introducción al Dibujo Mecánico con Autocad Comando: _ucs Nombre de scp actual: *SIN NOMBRE* Indique origen de SCP o [Cara/gUArdado/oBjeto/PRev/Vista/Univ/X/Y/Z/ejEZ] <Univ>: _3 Precise nuevo punto de origen <0,0,0>: 1 Precise punto en parte positiva del eje X <1 9/16,1/4,0>: 2 Precise punto en parte Y positiva del plano XY del SCP <9/16,1 1/4,0>: 3 Comando: _line Figura 5.23 Figura 5.24 Precise primer punto: Punto medio Precise punto siguiente o [desHacer]: @7/16<180 Precise punto siguiente o [desHacer]: @1/4<90 Precise punto siguiente o [desHacer]: @7/8<0 Precise punto siguiente o [Cerrar/desHacer]: @1/4<-90 Precise punto siguiente o [Cerrar/desHacer]:5 Comando: _presspull Seleccione un objeto o un área delimitada: 1 bucle extraído(s). 1 región creada(s). Precise altura de extrusión o [Múltiple]: Precise altura de extrusión o [Múltiple]: 1 extrusión/extrusiones creada(s) Seleccione un objeto o un área delimitada:5 1 2 3 4 5 Figura 5.24 1 2 Comando: _erase 92 Introducción al Dibujo Mecánico con Autocad Designe objetos: Designe esquina opuesta: 10 encontrados Designe objetos:5 Se han eliminado 7 restricciones W1 W2 Figura 5.25 Figura 5.26 Ahora con el comando 3dorbita de la barra de navegación podemos girar la pieza hasta alcanzar la visual de la figura 5.25. Luego trazamos dos líneas consecutivas sobre el plano activo, de longitud 1-1/8, desde el punto medio de la ranura y con la ayuda del rastreo polar, después, también dibujamos dos círculos de diámetro ½. Comando: _line Precise primer punto: Precise punto siguiente o [desHacer]: Precise punto siguiente o [desHacer]: Precise punto siguiente o [Cerrar/desHacer]:5 Punto medio 1 Rastreo polar 1-1/8 2 Rastreo polar 1-1/8 3 Comando: _circle Precise punto central para círculo o [3P/2P/Ttr (Tangente tangente radio)]: Precise radio de círculo o [Diámetro]: d Precise diámetro de círculo: 1/2 Comando: _circle Precise punto central para círculo o [3P/2P/Ttr (Tangente tangente radio)]: Precise radio de círculo o [Diámetro] <1/4>: d Precise diámetro de círculo <1/2>: 1/2 93 2 3 Introducción al Dibujo Mecánico con Autocad Comando: _erase Designe objetos: 1 encontrados Designe objetos: 1 encontrados, 2 total Designe objetos:5 Se han eliminado 2 restricciones Ver figura 5.25 Comando: _presspull Seleccione un objeto o un área delimitada: 1 bucle extraído(s). 1 región creada(s). Precise altura de extrusión o [Múltiple]: Precise altura de extrusión o [Múltiple]: 1 extrusión/extrusiones creada(s) Seleccione un objeto o un área delimitada: 1 bucle extraído(s). 1 región creada(s). Precise altura de extrusión o [Múltiple]: Precise altura de extrusión o [Múltiple]: 1 extrusión/extrusiones creada(s) Seleccione un objeto o un área delimitada:5 Figura 5.26 4 5 1 2 3 4 Comando: _ucs Nombre de scp actual: *SIN NOMBRE* Indique origen de SCP o [Cara/gUArdado/oBjeto/PRev/Vista/Univ/X/Y/Z/ejEZ] <Univ>: _w Figura 5.27 94 Introducción al Dibujo Mecánico con Autocad Comando: _erase Designe objetos: 1 encontrados Designe objetos:5 Borrar línea 5 Comando: _ucs Nombre de scp actual: *UNIVERSAL* Indique origen de SCP o [Cara/gUArdado/oBjeto/PRev/Vista/Univ/X/Y/Z/ejEZ] <Univ>: _fa Designe la cara del sólido, la superficie o la malla: 5 Indique una opción [Siguiente/volverX/volverY] <aceptar>: Comando: _circle Figura 5.27 Precise punto central para círculo o [3P/2P/Ttr (Tangente tangente radio)]: Precise radio de círculo o [Diámetro] <1/4>: 3/8 Comando: _presspull Seleccione un objeto o un área delimitada: 1 bucle extraído(s). 1 región creada(s). Precise altura de extrusión o [Múltiple]: Precise altura de extrusión o [Múltiple]: 1 extrusión/extrusiones creada(s) Seleccione un objeto o un área delimitada:5 Centro 1 2 3 Comando: _ucs Nombre de scp actual: *SIN NOMBRE* Indique origen de SCP o [Cara/gUArdado/oBjeto/PRev/Vista/Univ/X/Y/Z/ejEZ] <Univ>: _w Figura 5.28 Figura 5.29 95 Introducción al Dibujo Mecánico con Autocad Ahora ubicamos el origen de coordenadas sobre la cara vertical del bloque como se indica en la figura 5.28. Comando: _ucs Figura 5.28 Nombre de scp actual: *UNIVERSAL* Indique origen de SCP o [Cara/gUArdado/oBjeto/PRev/Vista/Univ/X/Y/Z/ejEZ] <Univ>: _3 Precise nuevo punto de origen <0,0,0>: Punto medio 1 Precise punto en parte positiva del eje X <9 5/8,1,2>: 2 Precise punto en parte Y positiva del plano XY del SCP <8 5/8,2,2>: Punto medio 3 Comando: _-view Indique una opción [?/Suprimir/Ortogonal/Restituir/Guardar/PArámetros/Ventana]: _swiso Regenerando modelo. Comando: _rectang Precise primer punto de esquina o [Chaflán/Elevación/eMpalme/Alt-objeto/Grosor]: -9/16,1 Precise esquina opuesta o [áRea/Cotas/rOtación]: @1-1/8,-3 Comando: _presspull Seleccione un objeto o un área delimitada: Precise altura de extrusión o [Múltiple]: Precise altura de extrusión o [Múltiple]: 1 extrusión/extrusiones creada(s) Seleccione un objeto o un área delimitada: Figura 5.28 4 5 Comando: _subtract Figura 5.29 Designe sólidos, superficies y regiones de las que sustraer... Designe objetos: 1 encontrados Designe objetos:5 Designe sólidos, superficies y regiones de las que sustraer... Designe objetos: 1 encontrados Designe objetos:5 Comando: _erase Designe objetos: Designe esquina opuesta: 1 encontrados Designe objetos:5 Se han eliminado 3 restricciones 1 2 Figura 5.30 W1 W2 Comando: _ucs Nombre de scp actual: *SIN NOMBRE* 96 Introducción al Dibujo Mecánico con Autocad Indique origen de SCP o [Cara/gUArdado/oBjeto/PRev/Vista/Univ/X/Y/Z/ejEZ] <Univ>: _w Comando: _ucs Figura 5.30 Nombre de scp actual: *UNIVERSAL* Indique origen de SCP o [Cara/gUArdado/oBjeto/PRev/Vista/Univ/X/Y/Z/ejEZ] <Univ>: _o Precise nuevo punto de origen <0,0,0>: 1 Figura 5.30 Solo se cambia el origen, sin rotar los ejes. Este origen debe quedaren la parte superior del cilindro. Figura 5.31 Comando: _circle Figura 5.31 Precise punto central para círculo o [3P/2P/Ttr (Tangente tangente radio)]: 3/8<0 Precise radio de círculo o [Diámetro] <1/16>: d 97 Introducción al Dibujo Mecánico con Autocad Precise diámetro de círculo <1/8>: 1/8 Comando:_circle Precise punto central para círculo o [3P/2P/Ttr (Tangente tangente radio)]: @1-7/8<0 Precise radio de círculo o [Diámetro] <1/16>: d Precise diámetro de círculo <1/8>: 1/8 Comando: _presspull Seleccione un objeto o un área delimitada: Precise altura de extrusión o [Múltiple]: Precise altura de extrusión o [Múltiple]: 1 2 Figura 5.32 1 extrusión/extrusiones creada(s) Seleccione un objeto o un área delimitada: Precise altura de extrusión o [Múltiple]: Precise altura de extrusión o [Múltiple]: 1 extrusión/extrusiones creada(s) 3 4 Comando: _subtract Designe sólidos, superficies y regiones de las que sustraer... Designe objetos: 1 encontrados Designe objetos:5 Designe sólidos, superficies y regiones de las que sustraer... Designe objetos: 1 encontrados Designe objetos: 1 encontrados, 2 total Designe objetos:5 Comando: _ucs 98 1 2 3 Introducción al Dibujo Mecánico con Autocad Nombre de scp actual: *UNIVERSAL* Indique origen de SCP o [Cara/gUArdado/oBjeto/PRev/Vista/Univ/X/Y/Z/ejEZ] <Univ>: _w Figura 5.33 Hemos terminado el modelo del sólido, ahora podemos hacer una presentación del modelo con todas las vistas necesarias, activamos el área de la presentación. Si se tiene una ventana abierta la borramos. Comando: _erase Designe objetos: 1 encontrados Designe objetos:5 1 Configuramos el área de impresión de acuerdo a nuestras necesidades, dando clic Derecho en la pestaña de presentación seleccionamos Administrador de configuraciones de pagina. En esta ventana vemos que tenemos un formato A de 8.5x11pulgadas. Si deseamos otro formato podríamos cambiarlo sino damos Cerrar. Comenzamos la elaboración de las vistas seleccionando la pestaña de presentaciones en la cinta de opciones del Modelado 3D. Barra de cinta de opciones: Inicio'Presentación' Línea de comando: Vistabase Crea una vista base a partir del espacio modelo. Base' Espacio Modelo Comando: _VIEWBASE Especifique el origen del modelo [espacio Modelo/Archivo] <Espacio modelo>: _M Tipo = Base y proyectada Líneas ocultas = Líneas visibles y ocultas Escala = 1:2 Especifique la ubicación de la vista base o 99 Introducción al Dibujo Mecánico con Autocad [Tipo/SEleccionar/Orientación/Líneas ocultas/Escala/Visibilidad] <Tipo>: 1 Seleccione una opción [Seleccionar/Orientación/Líneas ocultas/Escala/Visibilidad/Desplazar/Salir] <Salir>: S Especifique la ubicación de la vista proyectada o <Salir>:5 Vista base creada correctamente. Ahora vamos ha proyectar las vistas parciales, de líneas omitidas, auxiliares parciales, auxiliares Figura 5.34 de líneas omitidas que requiere esta pieza, para esto primero utilizamos la opción de vista en sección parcial, para obtener la vista lateral derecha de líneas omitidas. Barra de cinta de opciones: Inicio'Presentación'Sección' Parcial Línea de comando: Versección Crea una vista de sección del modelo 3D seleccionado. Comando: _viewsection Seleccione vista de nivel superior: _t 2 Seleccione tipo [Completo/Mitad/Desfase/Alíneado/Objeto/Salir] <Salir>: _h Seleccione vista de nivel superior: 1 encontrado(s) Líneas ocultas = Líneas visibles Escala = 1:2 (En principal) Especifique un punto inicial o [Tipo/Líneas ocultas/Escala/Visibilidad/Anotación/SOmbreado] <Tipo>: 3 Precise punto inicial: Precise punto siguiente o [desHacer]: <Orto activado> 4 Especifique punto final o [desHacer]: 5 Especifique la ubicación de la vista en sección o: 6 Seleccione una opción [Líneas ocultas/Escala/Visibilidad/PRoyección/Profundidad/Anotación/SOmbreado/Desplazar/Salir] <Salir>: P Esta profundidad omite las líneas posteriores. Especifique la profundidad de la vista en sección o [Completa/Corte] <Completa>: 7 100 Introducción al Dibujo Mecánico con Autocad Seleccione una opción [Líneas ocultas/Escala/Visibilidad/PRoyección/Profundidad/Anotación/SOmbreado/Desplazar/Salir] <Salir>: S La vista en sección se ha creado correctamente. Figura 5.35 De manera similar obtenemos la vista superior parcial. Comando: _viewsection Seleccione vista de nivel superior: _t Seleccione tipo [Completo/Mitad/Desfase/Alíneado/Objeto/Salir] <Salir>: _h Seleccione vista de nivel superior: 1 encontrado(s) 1 Líneas ocultas = Líneas visibles Escala = 1:2 (En principal) Especifique un punto inicial o [Tipo/Líneas ocultas/Escala/Visibilidad/Anotación/SOmbreado] <Tipo>: Precise punto inicial: 2 Precise punto siguiente o [desHacer]: 3 Especifique punto final o [desHacer]: 4 Especifique la ubicación de la vista en sección o: 5 Seleccione una opción [Líneas ocultas/Escala/Visibilidad/PRoyección/Profundidad/Anotación/SOmbreado/Desplazar/Salir] <Salir>: S La vista en sección se ha creado correctamente. Ahora podemos obtener las vistas auxiliares parciales y de líneas omitidas como sigue. Primero trazamos líneas paralelas a las caras como aristas de las vistas que necesitamos, luego trazamos vistas en sección alíneada. 101 Introducción al Dibujo Mecánico con Autocad Figura 5.36 Comando: _line Precise primer punto: Precise punto siguiente o [desHacer]: Precise punto siguiente o [desHacer]:5 1 2 Comando: _line Precise primer punto: 3 Precise punto siguiente o [desHacer]: Precise punto siguiente o [desHacer]:5 Paralela Barra de cinta de opciones: Inicio'Presentación'Sección' Línea de comando: Versección Crea una vista de sección del modelo 3D seleccionado. 5 Sección Alíneada Comando: _viewsection Seleccione vista de nivel superior: _t Seleccione tipo [Completo/Mitad/Desfase/Alíneado/Objeto/Salir] <Salir>: _a Seleccione vista de nivel superior: 1 encontrado(s) 7 Líneas ocultas = Líneas visibles Escala = 1:2 (En principal) Especifique un punto inicial o [Tipo/Líneas ocultas/Escala/Visibilidad/Anotación/SOmbreado] <Tipo>: Precise punto inicial: 3 102 Introducción al Dibujo Mecánico con Autocad Precise punto siguiente o [desHacer]: 4 Precise punto siguiente o [desHacer]: 5 Precise punto siguiente o [desHacer/Terminado] <terminado>: Especifique la ubicación de la vista en sección o: 6 Seleccione una opción [Líneas ocultas/Escala/Visibilidad/PRoyección/Profundidad/Anotación/SOmbreado/Desplazar/Salir] <Salir>: P Especifique la profundidad de la vista en sección o [Completa/Corte] <Completa>: 7 Seleccione una opción [Líneas ocultas/Escala/Visibilidad/PRoyección/Profundidad/Anotación/SOmbreado/Desplazar/Salir] <Salir>: L Seleccione un estilo [Líneas visibles/líNeas visibles y ocultas/Sombreado con líneas visibles/sOmbreado con líneas visibles y ocultas/En principal] <Líneas visibles>: N Seleccione una opción [Líneas ocultas/Escala/Visibilidad/PRoyección/Profundidad/Anotación/SOmbreado/Desplazar/Salir] <Salir>: S Figura 5.37 La vista en sección se ha creado correctamente. De manera similar para la otra vista auxiliar de líneas omitidas. Comando: _line Precise primer punto: Precise punto siguiente o [desHacer]: Precise punto siguiente o [desHacer]:5 1 2 103 Introducción al Dibujo Mecánico con Autocad Comando: _move Designe objetos: 1 encontrados Designe objetos:5 Precise punto base o [Desplazamiento] <Desplazamiento>: Precise segundo punto o <usar primer punto como desplazamiento>: Comando: _line Precise primer punto: Precise punto siguiente o [desHacer]: Precise punto siguiente o [desHacer]:5 Precise punto siguiente o [Cerrar/desHacer]: 3 1 4 4 5 6 Comando: _viewsection Seleccione vista de nivel superior: _t Seleccione tipo [Completo/Mitad/Desfase/Alíneado/Objeto/Salir] <Salir>: _a Seleccione vista de nivel superior: 1 encontrado(s) 8 Líneas ocultas = Líneas visibles Escala = 1:2 (En principal) Especifique un punto inicial o [Tipo/Líneas ocultas/Escala/Visibilidad/Anotación/SOmbreado] <Tipo>: Precise punto inicial: 4 Precise punto siguiente o [desHacer]: 5 Precise punto siguiente o [desHacer]: 6 Precise punto siguiente o [desHacer/Terminado] <terminado>:5 Especifique la ubicación de la vista en sección o: 7 Seleccione una opción [Líneas ocultas/Escala/Visibilidad/PRoyección/Profundidad/Anotación/SOmbreado/Desplazar/Salir] <Salir>: P Especifique la profundidad de la vista en sección o [Completa/Corte] <Completa>: 8 Seleccione una opción [Líneas ocultas/Escala/Visibilidad/PRoyección/Profundidad/Anotación/SOmbreado/Desplazar/Salir] <Salir>: L Seleccione un estilo [Líneas visibles/líNeas visibles y ocultas/Sombreado con líneas visibles/sOmbreado con líneas visibles y ocultas/En principal] <Líneas visibles>: N Seleccione una opción [Líneas ocultas/Escala/Visibilidad/PRoyección/Profundidad/Anotación/SOmbreado/Desplazar/Salir] <Salir>: S La vista en sección se ha creado correctamente. Podemos ocultar los letreros y líneas de plano de corte, ocultando la capa de anotación. También podemos adicionar las cotas y los ejes sobre las vistas. Debemos crear las capas de ejes y cotas, sobre cada una trazar los ejes y las medidas mostradas 104 Introducción al Dibujo Mecánico con Autocad Figura 5.38 Ménsula de control en la Ménsula de control de la figura 5.38. Finalmente salvamos y salimos del programa. Ejercicio: Se plantea el Soporte de chumacera de la figura 5.39. Realizar el sólido, obtener las vistas necesarias y pictórico, con las acotaciones en los dos casos. 105 Introducción al Dibujo Mecánico con Autocad Figura 5.39 Soporte de chumacera 106 Introducción al Dibujo Mecánico con Autocad PRÁCTICA No 5 El objetivo de la práctica No 5 es elaborar el modelo sólido del Bastidor mostrado en las vistas de la figura 6.1, para esto activamos el espacio de trabajo modelado 3D, quedando a disposición Figura 6.1 Bastidor todos los comandos principales de modelado de sólidos, así como los de visualización, coordenadas y vistas, necesarios para realizar el modelo en 3D. Figura 6.2 107 Introducción al Dibujo Mecánico con Autocad Primero cargamos un nuevo archivo de trabajo con un formato acadiso.dwt, que nos permite trabajar en mm, luego definimos el formato de las unidades con cero cifras decimales. En parámetros del dibujo definimos un paso del cursor en 5 unidades, y dejamos la rejilla en 10; luego hacemos un zoom extensión para acercar la visión de la pantalla. Comenzamos con el comando rectángulo, luego fileteamos el rectángulo en todas sus esquinas. Barra de cinta de opciones: Inicio' Grupo Dibujo' Barra de Menú: Dibujo Rectángulo Barra de herramientas: Dibujo Línea de comando: Rectángulo Crea una polilínea rectangular. Comando: _rectang Precise primer punto de esquina o [Chaflán/Elevación/eMpalme/Alt-objeto/Grosor]: 100,100 Precise esquina opuesta o [áRea/Cotas/rOtación]: @260,160 Figura 6.3 Comando: _fillet Parámetros actuales: Modo = Recortar, Radio = 0.0000 Designe el primer objeto o [Deshacer/Polilínea/RAdio/Recortar/múLtiple]: RA Precise radio de empalme <0.0000>: 20 Designe el primer objeto o [Deshacer/Polilínea/RAdio/Recortar/múLtiple]:P Designe una polilínea 2D o [Radio]: 4 líneas resultan unida(s) con empalme Nos cambiamos de punto de vista a la isométrica SO. Luego con el comando pulsar y tirar le damos solides al objeto. Barra de cinta de opciones: Inicio' Grupo Modelado' 108 1 Introducción al Dibujo Mecánico con Autocad Barra de herramientas: Modelado' Línea de comando:Pulsartirar Modifica dinámicamente los objetos por extrusión y desfase. Figura 6.4 Comando: _presspull Seleccione un objeto o un área delimitada: 1 bucle extraído(s). 1 región creada(s). Precise altura de extrusión o [Múltiple]: Precise altura de extrusión o [Múltiple]:110 1 extrusión/extrusiones creada(s) Seleccione un objeto o un área delimitada:5 Figura 6.4 1 2 Comando: _ucs Nombre de scp actual: *UNIVERSAL* Indique origen de SCP o [Cara/gUArdado/oBjeto/PRev/Vista/Univ/X/Y/Z/ejEZ] <Univ>: _3 Precise nuevo punto de origen <0,0,0>: <Forzcursor activado> esquina base 1 Precise punto en parte positiva del eje X <101.0000,100.0000,0.0000>: 2 Precise punto en parte Y positiva del plano XY del SCP <100.0000,101.0000,0.0000>: 3 Utilizando este nuevo origen de coordenadas en la esquina del sólido, realizamos los dos círculos sobre las caras superior e inferior respectivamente. Comando: _circle Precise punto central para círculo o [3P/2P/Ttr (Tangente tangente radio)]: 120,80 Precise radio de círculo o [Diámetro]: 45 109 Introducción al Dibujo Mecánico con Autocad Figura 6.5 Comando: _circle Precise punto central para círculo o [3P/2P/Ttr (Tangente tangente radio)]: 120,80,110 Precise radio de círculo o [Diámetro] <45.0000>: 65 Comando: _presspull Seleccione un objeto o un área delimitada: 1 bucle extraído(s). 1 región creada(s). Precise altura de extrusión o [Múltiple]: Precise altura de extrusión o [Múltiple]:-30 1 extrusión/extrusiones creada(s) Seleccione un objeto o un área delimitada:5 4 Cambiamos de punto de vista a la isométrica SO inferior, lo hacemos con la opción mostrada en la figura 6.6. Esto con el fin de que se pueda realizar el pulsar y tirar sobre el sólido. Figura 6.6 Comando: _presspull Seleccione un objeto o un área delimitada: 1 bucle extraído(s). 1 región creada(s). Precise altura de extrusión o [Múltiple]: Precise altura de extrusión o [Múltiple]:-40 1 extrusión/extrusiones creada(s) Figura 6.7 1 110 Introducción al Dibujo Mecánico con Autocad Seleccione un objeto o un área delimitada:5 Activamos a la vista isométrica SE, con la barra de herramientas de vista o con la ayuda del Viewcube. Figura 6.7 Comando: _ucs Figura 6.8 Nombre de scp actual: *UNIVERSAL* Indique origen de SCP o [Cara/gUArdado/oBjeto/PRev/Vista/Univ/X/Y/Z/ejEZ] <Univ>: _3 Precise nuevo punto de origen <0,0,0>: 1 Precise punto en parte positiva del eje X <361.0000,120.0000,0.0000>: 2 Precise punto en parte Y positiva del plano XY del SCP <359.0000,120.0000,0.0000>: 3 Ahora dibujamos el circulo de radio 40. Figura 6.8 111 Introducción al Dibujo Mecánico con Autocad Comando: _circle Precise punto central para círculo o [3P/2P/Ttr (Tangente tangente radio)]: 60,60 Precise radio de círculo o [Diámetro]: 40 Comando: _presspull Seleccione un objeto o un área delimitada: 1 bucle extraído(s). 1 región creada(s). Precise altura de extrusión o [Múltiple]: Precise altura de extrusión o [Múltiple]:-135 1 extrusión/extrusiones creada(s) Seleccione un objeto o un área delimitada:5 Figura 6.9 1 Coloque el cursor cerca de 2 Figura 6.9 Ahora cambiamos el SCP, y luego activamos la vista superior. Comando: _ucs Nombre de scp actual: *SIN NOMBRE* Indique origen de SCP o [Cara/gUArdado/oBjeto/PRev/Vista/Univ/X/Y/Z/ejEZ] <Univ>: _3 Precise nuevo punto de origen <0,0,0>: 3 Precise punto en parte positiva del eje X <-19.0000,110.0000,-240.0000>: 4 Precise punto en parte Y positiva del plano XY del SCP <-20.0000,111.0000,-240.0000>:5 Cambiamos a la vista en planta, dibujamos los dos pares de líneas mostradas en la figura 6.10, debemos activar la opción forzar cursor y desactivar la referencia objetos. Comando: _line 112 Introducción al Dibujo Mecánico con Autocad Precise primer punto: Precise punto siguiente o [desHacer]: Precise punto siguiente o [desHacer]: Precise punto siguiente o [Cerrar/desHacer]:5 (Ubicar con el cursor) (Ubicar con el cursor) 1 2 3 Figura 6.10 Comando: _line Precise primer punto: Precise punto siguiente o [desHacer]: Precise punto siguiente o [desHacer]: Precise punto siguiente o [Cerrar/desHacer]:5 4 5 6 Luego hacemos el empalme de radio 20 en ambas esquinas como se indica en la figura 6.10 Figura 6.11 Comando: _fillet Parámetros actuales: Modo = Recortar, Radio = 20.0000 Designe el primer objeto o [Deshacer/Polilínea/RAdio/Recortar/múLtiple]: 113 Introducción al Dibujo Mecánico con Autocad Designe el segundo objeto o use la tecla Mayús para aplicar esquina o [Radio]: Designe el segundo objeto o use la tecla Mayús para aplicar esquina o [Radio]: 1 2 Comando: _fillet Parámetros actuales: Modo = Recortar, Radio = 20.0000 Designe el primer objeto o [Deshacer/Polilínea/RAdio/Recortar/múLtiple]: Designe el segundo objeto o use la tecla Mayús para aplicar esquina o [Radio]: 3 4 Cambiamos a la vista isométrica SO, y trazamos los círculos de 10 y 7 mm de radio. Comando: _circle Precise punto central para círculo o [3P/2P/Ttr (Tangente tangente radio)]: Precise radio de círculo o [Diámetro]:10 1 Comando: _circle Precise punto central para círculo o [3P/2P/Ttr (Tangente tangente radio)]: Precise radio de círculo o [Diámetro] <10.0000>: 7 1 Luego copiamos estos círculos en las cuatro esquinas. Figura 6.12 Comando: _copy Designe objetos: 1 encontrados Designe objetos: 1 encontrados, 2 total Designe objetos: Parámetros actuales: modo de copia = Múltiple 114 Ver figura 6.12 2 3 Introducción al Dibujo Mecánico con Autocad Precise punto base o [Desplazamiento/mOdo] <Desplazamiento>: Precise el segundo punto o [Matriz] <usar primer punto como desplazamiento>: Precise el segundo punto o [Matriz/Salir/desHacer] <Salir>: Precise el segundo punto o [Matriz/Salir/desHacer] <Salir>: Precise el segundo punto o [Matriz/Salir/desHacer] <Salir>:5 1 4 5 6 Ahora realizamos el pulsar y tirar sobre los agujeros y esquinas. Comando: _presspull Seleccione un objeto o un área delimitada: 1 bucle extraído(s). 1 región creada(s). Precise altura de extrusión o [Múltiple]: Precise altura de extrusión o [Múltiple]: 1 extrusión/extrusiones creada(s) Seleccione un objeto o un área delimitada: Ver figura 6.13 1 2 Figura 6.14 Figura 6.13 Comando: _presspull Seleccione un objeto o un área delimitada: 1 bucle extraído(s). 1 región creada(s). Precise altura de extrusión o [Múltiple]: Precise altura de extrusión o [Múltiple]: 1 extrusión/extrusiones creada(s) Seleccione un objeto o un área delimitada: 3 2 4 115 Introducción al Dibujo Mecánico con Autocad 1 bucle extraído(s). 1 región creada(s). Precise altura de extrusión o [Múltiple]: Precise altura de extrusión o [Múltiple]: 2 1 extrusión/extrusiones creada(s) Seleccione un objeto o un área delimitada: 5 1 bucle extraído(s). 1 región creada(s). Precise altura de extrusión o [Múltiple]: Precise altura de extrusión o [Múltiple]: 2 1 extrusión/extrusiones creada(s) Seleccione un objeto o un área delimitada: Ver figura 6.14 1 1 bucle extraído(s). 1 región creada(s). 1 bucle extraído(s). 1 región creada(s). Designe sólidos, superficies y regiones de las que sustraer... Sustrayendo regiones internas... Precise altura de extrusión o [Múltiple]: Precise altura de extrusión o [Múltiple]:-85 1 extrusión/extrusiones creada(s) Seleccione un objeto o un área delimitada: (Repetir selección en la otras tres coronas) 1 bucle extraído(s). 1 región creada(s). 1 bucle extraído(s). 1 región creada(s). Designe sólidos, superficies y regiones de las que sustraer... Sustrayendo regiones internas... Precise altura de extrusión o [Múltiple]: Precise altura de extrusión o [Múltiple]:-85 1 extrusión/extrusiones creada(s) Seleccione un objeto o un área delimitada: 1 bucle extraído(s). 1 región creada(s). 1 bucle extraído(s). 1 región creada(s). Designe sólidos, superficies y regiones de las que sustraer... Sustrayendo regiones internas... Precise altura de extrusión o [Múltiple]: Precise altura de extrusión o [Múltiple]:-85 1 extrusión/extrusiones creada(s) Seleccione un objeto o un área delimitada: 1 bucle extraído(s). 116 Introducción al Dibujo Mecánico con Autocad 1 región creada(s). 1 bucle extraído(s). 1 región creada(s). Designe sólidos, superficies y regiones de las que sustraer... Sustrayendo regiones internas... Precise altura de extrusión o [Múltiple]: Precise altura de extrusión o [Múltiple]:-85 1 extrusión/extrusiones creada(s) Seleccione un objeto o un área delimitada: Ver figura 6.13 2 bucles extraído(s). 2 regiones creada(s). 1 bucle extraído(s). 1 región creada(s). Designe sólidos, superficies y regiones de las que sustraer... Sustrayendo regiones internas... Precise altura de extrusión o [Múltiple]: Precise altura de extrusión o [Múltiple]:-70 1 extrusión/extrusiones creada(s) Seleccione un objeto o un área delimitada: 2 bucles extraído(s). 2 regiones creada(s). 1 bucle extraído(s). 1 región creada(s). Figura 6.15 Designe sólidos, superficies y regiones de las que sustraer... Sustrayendo regiones internas... 117 6 7 Introducción al Dibujo Mecánico con Autocad Precise altura de extrusión o [Múltiple]: Precise altura de extrusión o [Múltiple]:-70 1 extrusión/extrusiones creada(s) Seleccione un objeto o un área delimitada:5 Comando: _circle Precise punto central para círculo o [3P/2P/Ttr (Tangente tangente radio)]: 200,80 Precise radio de círculo o [Diámetro] <7.0000>: 10 Comando: _presspull Seleccione un objeto o un área delimitada: 1 bucle extraído(s). 1 región creada(s). Precise altura de extrusión o [Múltiple]: Precise altura de extrusión o [Múltiple]: 1 extrusión/extrusiones creada(s) Ver figura 6.15 1 2 Regresamos las coordenadas a las coordenadas universales. También podemos borrar las líneas y círculos que utilizamos para pulsar y tirar. Comando: _ucs Nombre de scp actual: *SIN NOMBRE* Indique origen de SCP o [Cara/gUArdado/oBjeto/PRev/Vista/Univ/X/Y/Z/ejEZ] <Univ>: _w Comando: _erase Designe objetos: Designe esquina opuesta: 11 encontrados Designe objetos: Designe esquina opuesta: 6 encontrados, 17 total Designe objetos:5 Figura 6.16 118 W1,W2 W3,W4 Introducción al Dibujo Mecánico con Autocad Comando: _fillet Parámetros actuales: Modo = Recortar, Radio = 20.0 Designe el primer objeto o [Deshacer/Polilínea/RAdio/Recortar/múLtiple]: Indique radio de empalme o [Expresión] <20.0>: 3 Designe una arista o [Cadena/Bucle/Radio]: C Designe una cadena de aristas o [Arista/Radio]: No se han encontrado aristas tangentes adyacentes en cadena. Designe una cadena de aristas o [Arista/Radio]: Designe una cadena de aristas o [Arista/Radio]: Designe una cadena de aristas o [Arista/Radio]: No se han encontrado aristas tangentes adyacentes en cadena. Designe una cadena de aristas o [Arista/Radio]: No se han encontrado aristas tangentes adyacentes en cadena. Designe una cadena de aristas o [Arista/Radio]: Designe una cadena de aristas o [Arista/Radio]: Designe una cadena de aristas o [Arista/Radio]:5 16 arista(s) seleccionadas para empalme. 1 2 3 4 5 6 7 8 Figura 6.17 Podemos cambiarnos a la vista superior del objeto. Ahora activamos la pestaña de la presentación1 y borramos la ventana que aparece, si hay una activa. Comando: _erase Designe objetos: 1 encontrados Designe objetos:5 1 Comando: ESTVISTA Seleccionar Tercer ángulo en la ventana y aceptar. 119 Introducción al Dibujo Mecánico con Autocad Figura 6.18 Comando: _VIEWBASE Especifique el origen del modelo [espacio Modelo/Archivo] <Espacio modelo>: _M Tipo = Base y proyectada Líneas ocultas = Líneas visibles y ocultas Escala = 1:4 Especifique la ubicación de la vista base o [Tipo/SEleccionar/Orientación/Líneas ocultas/Escala/Visibilidad] <Tipo>: O Cambiar la orientación Seleccione la orientación [Actual/sUperior/Inferior/iZquierda/Derecha/Frontal/Posterior/iso SO/iso SE/iso NE/iso NO] <Frontal>: U Vista superior Especifique la ubicación de la vista base o [Tipo/SEleccionar/Orientación/Líneas ocultas/Escala/Visibilidad] <Tipo>: 1 Seleccione una opción [SEleccionar/Orientación/Líneas ocultas/Escala/Visibilidad/Desplazar/Salir] <Salir>: S Especifique la ubicación de la vista proyectada o <Salir>: 2 Especifique la ubicación de la vista proyectada o [desHacer/Salir] <Salir>: Las vistas base y proyectadas 1 se han creado correctamente. Figura 6.19 Ahora tracemos unas líneas para ayudar en el trazado de una vista en sección alíneada. 120 Introducción al Dibujo Mecánico con Autocad Comando: _line Precise primer punto: Precise punto siguiente o [desHacer]: Precise punto siguiente o [desHacer]:5 1 2 Figura 6.20 Comando: Línea Precise primer punto: Precise punto siguiente o [desHacer]: Precise punto siguiente o [desHacer]:5 3 4 Comando: _extend Parámetros actuales: Proyección=SCP, Arista=Ninguna Designe aristas de contorno ... Designe objetos o <seleccionar todo>: 1 encontrados Designe objetos:5 Designe objeto a alargar o use la tecla Mayús para recortar o [Borde/Captura/Proyección/Arista/desHacer]: Designe objeto a alargar o use la tecla Mayús para recortar o [Borde/Captura/Proyección/Arista/desHacer]:5 5 6 Ahora si podemos trazar la vista superior en sección alíneada. Comando: _erase Designe objetos: 1 encontrados Designe objetos:5 5 Comando: _viewsection Seleccione vista de nivel superior: _t 121 Introducción al Dibujo Mecánico con Autocad Seleccione tipo [Completo/Mitad/Desfase/Alíneado/Objeto/Salir] <Salir>: _a Seleccione vista de nivel superior: 1 encontrado(s) Líneas ocultas = Líneas visibles Escala = 1:4 (En principal) Especifique un punto inicial o [Tipo/Líneas ocultas/Escala/Visibilidad/Anotación/SOmbreado] <Tipo>: Precise punto siguiente o [desHacer]: Precise punto siguiente o [desHacer]: Precise punto siguiente o [desHacer/Terminado] <terminado>: Especifique la ubicación de la vista en sección o: Seleccione una opción [Líneas ocultas/Escala/Visibilidad/PRoyección/ Profundidad/Anotación/SOmbreado/Desplazar/Salir] <Salir>: S 1 2 3 4 5 Figura 6.21 Ahora trazamos los ejes de las vistas, primero creamos la capa eje con tipo de línea de centro, color rojo y espesor de línea 0.15. Activar el rastreo de referencia a objetos. Comando: _line Precise primer punto: Precise punto siguiente o [desHacer]: Precise punto siguiente o [desHacer]:5 1 2 Comando: _line Precise primer punto: Precise punto siguiente o [desHacer]: Precise punto siguiente o [desHacer]:5 3 4 Comando: _line Precise primer punto: 5 122 Introducción al Dibujo Mecánico con Autocad Precise punto siguiente o [desHacer]: Precise punto siguiente o [desHacer]:5 6 Comando: _line Precise primer punto: Precise punto siguiente o [desHacer]: Precise punto siguiente o [desHacer]:5 7 8 Figura 6.22 Continuar trazando los demás ejes mostrados en la figura 6.22. Nos cambiamos hacia la capa MD_Anotación, e iniciamos las acotaciones del elemento. Comando: _dimlínear Designe el origen de la primera línea de referencia o <designar objeto>: Designe el origen de la segunda línea de referencia: Designe ubicación de línea de cota o [textoM/Texto/ángUlo/Horizontal/Vertical/Girar]: Texto de cota = 220 123 8 9 10 Introducción al Dibujo Mecánico con Autocad Comando: _dimlínear Designe el origen de la primera línea de referencia o <designar objeto>: Designe el origen de la segunda línea de referencia: Designe ubicación de línea de cota o [textoM/Texto/ángUlo/Horizontal/Vertical/Girar]: Texto de cota = 260 11 12 13 Figura 6.23 Comando: _dimlínear Designe el origen de la primera línea de referencia o <designar objeto>: Designe el origen de la segunda línea de referencia: Designe ubicación de línea de cota o [textoM/Texto/ángUlo/Horizontal/Vertical/Girar]: Texto de cota = 120 Comando: _dimlínear Designe el origen de la primera línea de referencia o <designar objeto>: Designe el origen de la segunda línea de referencia: Designe ubicación de línea de cota o [textoM/Texto/ángUlo/Horizontal/Vertical/Girar]: Texto de cota = 160 124 12 14 15 9 16 17 Introducción al Dibujo Mecánico con Autocad Luego seguimos acotando hasta obtener la figura 6.23 Por último trazamos una vista adicional del objeto en proyección isométrica. Comando: _viewproj Seleccione vista de nivel superior: 1 encontrado(s) Especifique la ubicación de la vista proyectada o <Salir>: Especifique la ubicación de la vista proyectada o [desHacer/Salir] <Salir>:5 1 vistas proyectadas creadas correctamente. Figura 6.24 Bastidor Si deseamos ocultar las líneas ocultas hacemos lo siguiente. Primero damos doble clic sobre la vista isométrica, activando el comando editar vista. Comando: _.VIEWEDIT Seleccione una opción [SEleccionar/Líneas ocultas/Escala/Visibilidad/Salir] <Salir>: L Seleccione un estilo [Líneas visibles/líNeas visibles y ocultas/Sombreado con líneas visibles/sOmbreado con líneas visibles y ocultas/En principal] <En principal>: L Seleccione una opción [SEleccionar/Líneas ocultas/Escala/Visibilidad/Salir] <Salir>: S 125 1 2 Introducción al Dibujo Mecánico con Autocad Quedando las vistas como se muestra en la figura 6.24. Ahora podemos guardar y terminar. Ejercicio: Realizar el cuerpo para máquina perforadora mostrado en la figura 6.25, obtener las vistas y el isométrico con las cotas respectivas Figura 6.25 Cuerpo para máquina perforadora 126 Introducción al Dibujo Mecánico con Autocad PRÁCTICA No 6 El objetivo de la práctica No 6 es elaborar el Asiento de válvula de la figura 7.1, utilizando comandos especializados de modelado de sólidos, conocer los conceptos de restricciones geométricas y de medidas y así como utilizar los comandos de acotado para las vistas ortográficas e isométricas. Para esto debemos utilizar el espacio de trabajo de Modelado 3D, y abrir una plantilla de trabajo Figura 7.1 Asiento de válvula Acadiso.dwt . Luego abrimos la ventana de parámetros de trabajo y definimos de distancia de resolución X y Y en 1, desactivamos la rejilla fuera de limites como se muestra en la figura 7.2 y damos Aceptar. Luego en la barra de navegación seleccionamos la opción Extensión , para determinar el espacio de trabajo actual. Tecleamos el comando Unidades y seleccionamos una cifra decimal, y aceptamos. Como este objeto se puede realizar con el comando Revolución, previamente debemos Figura 7.2 127 Introducción al Dibujo Mecánico con Autocad realizar un perfil cerrado como el que se muestra en la Figura 7.1 en particular la parte achurada del dibujo, pero sin la parte roscada, que se realizará al final. Antes de realizar el perfil trazamos un rectángulo de medidas 40,50, dentro de este rectángulo trazamos el perfil. Esto con el propósito de que las restricciones que se colocan, no distorsionen el perfil. Figura 7.3 Comando: _rectang Precise primer punto de esquina o [Chaflán/Elevación/eMpalme/Alt-objeto/Grosor]:50,50 1 Precise esquina opuesta o [áRea/Cotas/rOtación]: @40,50 2 Después de trazar el cuadro se dibuja el perfil del elemento dentro del rectángulo, como se indica. Se realiza un zoom al recuadro y con el comando polilínea se traza. Barra de cinta de opciones: Inicio'Grupo Dibujo' Barra de Menu: Dibujo' Barra de herramientas: Dibujo Polilínea Polilínea Línea de comando: Polilínea Este comando crea una polilínea 2D, un único objeto que se compone de segmentos de línea y arco. Comando: _pline Estos puntos se realizan al ojo como se muestran. Precise punto inicial: El grosor de la línea actual es 0.0 Precise punto siguiente o [Arco/Mitad grosor/Longitud/desHacer/Grosor]: Precise punto siguiente o [Arco/Cerrar/Mitad grosor/Longitud/desHacer/Grosor]: Precise punto siguiente o [Arco/Cerrar/Mitad grosor/Longitud/desHacer/Grosor]: 128 1 2 3 4 Introducción al Dibujo Mecánico con Autocad Precise punto siguiente o [Arco/Cerrar/Mitad grosor/Longitud/desHacer/Grosor]: Precise punto siguiente o [Arco/Cerrar/Mitad grosor/Longitud/desHacer/Grosor]: A Precise punto final del arco o [ángUlo/cEntro/Cerrar/Dirección/Mitad grosor/líNea/Radio/Segundo pto./desHacer/Grosor]: Precise punto final del arco o [ángUlo/cEntro/Cerrar/Dirección/Mitad grosor/líNea/Radio/Segundo pto./desHacer/Grosor]: Precise punto final del arco o [ángUlo/cEntro/Cerrar/Dirección/Mitad grosor/líNea/Radio/Segundo pto./desHacer/Grosor]: Precise punto final del arco o [ángUlo/cEntro/Cerrar/Dirección/Mitad grosor/líNea/Radio/Segundo pto./desHacer/Grosor]: N 5 6 7 8 Figura 7.4 Precise punto siguiente o [Arco/Cerrar/Mitad grosor/Longitud/desHacer/Grosor]: Precise punto siguiente o [Arco/Cerrar/Mitad grosor/Longitud/desHacer/Grosor]: Precise punto siguiente o [Arco/Cerrar/Mitad grosor/Longitud/desHacer/Grosor]: Precise punto siguiente o [Arco/Cerrar/Mitad grosor/Longitud/desHacer/Grosor]: Precise punto siguiente o [Arco/Cerrar/Mitad grosor/Longitud/desHacer/Grosor]: A Precise punto final del arco o [ángUlo/cEntro/Cerrar/Dirección/Mitad grosor/líNea/Radio/Segundo pto./desHacer/Grosor]: D Precise la dirección de tangente para el punto inicial del arco: Precise punto final del arco: Precise punto final del arco o [ángUlo/cEntro/Cerrar/Dirección/Mitad grosor/líNea/Radio/Segundo pto./desHacer/Grosor]: N Precise punto siguiente o [Arco/Cerrar/Mitad grosor/Longitud/desHacer/Grosor]: Precise punto siguiente o [Arco/Cerrar/Mitad grosor/Longitud/desHacer/Grosor]: Precise punto siguiente o [Arco/Cerrar/Mitad grosor/Longitud/desHacer/Grosor]: 129 9 10 11 12 13 14 15 16 17 Introducción al Dibujo Mecánico con Autocad Precise punto siguiente o [Arco/Cerrar/Mitad grosor/Longitud/desHacer/Grosor]: A Precise punto final del arco o [ángUlo/cEntro/Cerrar/Dirección/Mitad grosor/líNea/Radio/Segundo pto./desHacer/Grosor]: Precise punto final del arco o [ángUlo/cEntro/Cerrar/Dirección/Mitad grosor/líNea/Radio/Segundo pto./desHacer/Grosor]: N Precise punto siguiente o [Arco/Cerrar/Mitad grosor/Longitud/desHacer/Grosor]: Precise punto siguiente o [Arco/Cerrar/Mitad grosor/Longitud/desHacer/Grosor]:5 Comando: _line Precise primer punto: Precise punto siguiente o [desHacer]: Precise punto siguiente o [desHacer]:5 18 1 1 2 Ahora se le activan las restricciones paramétricas automáticas como vertical. Horizontal, perpendicular, tangente, paralela, etc. con el comando restricciones automáticas. Se agregan posteriormente las restricciones a las medidas del boceto, con los comandos de restricciones por cotas Figura 7.5 Barra de cinta de opciones: Paramétrico' Restricciones automáticas Barra de Menu: Paramétrico 'Restricciones automaticas Barra de herramientas: Paramétricos Línea de comando: Restringirauto Aplica múltiples restricciones geométricas a los objetos seleccionados. Comando: Restringirauto Designe objetos o [PArámetros]:1 encontrados Designe objetos o [PArámetros]:1 encontrados, 2 total Designe objetos o [PArámetros]:5 5 restricciones aplicadas a 2 objetos Comando: _erase Designe objetos: 1 encontrados Designe objetos:5 Se han eliminado 3 restricciones 3 4 5 Después de borrar el marco del perfil procedemos ha trazar las acotaciones de restricción, para esto activamos la pestaña Paramétrico. 130 Introducción al Dibujo Mecánico con Autocad Barra de cinta de opciones: Paramétrico' Por cota Barra de Menu: Paramétrico 'Restricciones por cota Líneal Horizontal Barra de herramientas: Restricciones por cota Horizontal Línea de comando: Dchorizontal Restringe la distancia X entre puntos de un objeto o entre dos puntos de objetos diferentes. Como lo muestran en las figuras 7.6 y 7.7, se ubican los puntos y se introducen las medidas para cada caso. Figura 7.6 Comando: _DcHorizontal Especifique primer punto de restricción u [Objeto] <Objeto>: Seleccione segundo punto de restricción: Especifique ubicación de línea de cota: Texto de cota = 4.15 1 2 3 Comando: _DcHorizontal Especifique primer punto de restricción u [Objeto] <Objeto>: Seleccione segundo punto de restricción: Especifique ubicación de línea de cota: Texto de cota = 8 4 2 5 Comando: _DcHorizontal Especifique primer punto de restricción u [Objeto] <Objeto>: 131 6 Introducción al Dibujo Mecánico con Autocad Seleccione segundo punto de restricción: Especifique ubicación de línea de cota: Texto de cota = 12.5 2 7 Comando: _DcHorizontal Especifique primer punto de restricción u [Objeto] <Objeto>: Seleccione segundo punto de restricción: Especifique ubicación de línea de cota: Texto de cota = 30 8 2 9 Comando: _DcHorizontal Especifique primer punto de restricción u [Objeto] <Objeto>: Seleccione segundo punto de restricción: Especifique ubicación de línea de cota: Texto de cota = 35 10 2 11 Ahora se introduce las medidas de los arcos. Barra de cinta de opciones: Paramétrico' Por cota Barra de Menu: Paramétrico' Restricciones por cota Barra de herramientas: Restricciones por cota Línea de comando: DcRadial Restringe el radio de un círculo o un arco. Figura 7.7 Comando: _DcRadius 132 Radio Radio Introducción al Dibujo Mecánico con Autocad Seleccione arco o círculo: Texto de cota = 2 Especifique ubicación de línea de cota: 1 2 Comando: _DcRadius Seleccione arco o círculo: Texto de cota = 8 Especifique ubicación de línea de cota: 3 4 Comando: _DcRadius Seleccione arco o círculo: Texto de cota = 4 Especifique ubicación de línea de cota: 5 6 Comando: _DcRadius Seleccione arco o círculo: Texto de cota = 4 Especifique ubicación de línea de cota: 7 8 Comando: RCRADIAL Seleccione arco o círculo: Texto de cota = 3 Especifique ubicación de línea de cota: 9 10 Ahora se introduce las medidas de verticales. Barra de cinta de opciones: Paramétrico'Grupo por cota' DcVertical Barra de Menu Paramétrico: Restricciones por cota Barra de herramientas: Paramétrico Línea de comando: DcVertical Restringe la distancia Y entre puntos de un objeto o entre dos puntos de objetos diferentes. Comando: _DcVertical Ver figura 7.8 Especifique primer punto de restricción u [Objeto] <Objeto>: Seleccione segundo punto de restricción: Especifique ubicación de línea de cota: Texto de cota = 6 1 2 3 Comando: _DcVertical Especifique primer punto de restricción u [Objeto] <Objeto>: Seleccione segundo punto de restricción: Especifique ubicación de línea de cota: Texto de cota = 25 2 4 5 Comando: _DcVertical Especifique primer punto de restricción u [Objeto] <Objeto>: 133 1 Introducción al Dibujo Mecánico con Autocad Seleccione segundo punto de restricción: Especifique ubicación de línea de cota: Texto de cota = 45 6 7 Comando: _DcVertical Figura 7.8 Especifique primer punto de restricción u [Objeto] <Objeto>: Seleccione segundo punto de restricción: Especifique ubicación de línea de cota: Texto de cota = 35 8 9 10 Se hace necesario introducir algunas restricciones geométricas para ajustar el dibujo, como la concentricidad de los arcos de 3 y 8 mm, (figura 7.8)y la tangencia de la línea y el arco mostrados en la figura 7.9. Barra de cinta de opciones: Paramétrico'Grupo Geométricas Barra de Menu: Paramétrico ' Restricciones geométricas Concéntrica Barra de herramientas: Paramétrico ' Restricciones Geométricas: Línea de comando: GcConcentric Aplica o mantiene relaciones geométricas entre objetos o puntos de objetos. Restringe dos arcos, círculos o elipses al mismo punto central. Comando: _GcConcentric Seleccione primer objeto: 11 134 Introducción al Dibujo Mecánico con Autocad Seleccione segundo objeto: 12 Figura 7.9 Barra de cinta de opciones: Paramétrico'Grupo Geométricas Barra de Menu: Paramétrico' Restricciones geométricas Tangente Barra de herramientas: Restricciones Geométricas Línea de comando: GcTangent Restringe dos curvas para mantener un punto de tangencia entre ambas o entre sus extensiones. Comando: _GcTangent Seleccione primer objeto: Seleccione segundo objeto: <Forzcursor desactivado> Barra de cinta de opciones: Paramétrico'Grupo Geométricas 1 2 Vertical Barra de Menu: Paramétrico' Restricciones geométricas Barra de herramientas: Restricciones Geométricas Línea de comando:GcVertical Provoca que las líneas o los pares de puntos se posicionen paralelos al eje Y del sistema de coordenadas actual. Comando: _GcVertical Seleccione un objeto o [2Puntos] <2Puntos>: Ahora trazamos otras dos restricciones horizontales. Comando: _DcHorizontal 135 3 Introducción al Dibujo Mecánico con Autocad Especifique primer punto de restricción u [Objeto] <Objeto>: Seleccione segundo punto de restricción: Especifique ubicación de línea de cota: Texto de cota = 16 Comando: _DcHorizontal Especifique primer punto de restricción u [Objeto] <Objeto>: Seleccione segundo punto de restricción: Especifique ubicación de línea de cota: Texto de cota = 20 Figura 7.10 1 2 3 1 4 5 Figura 7.11 Comando: _DcAngular Especifique primera línea o arco o [3Puntos] <3Puntos>: Especifique segunda línea: Especifique ubicación de línea de cota: Texto de cota = 45 1 2 3 Comando: _DcVertical Especifique primer punto de restricción u [Objeto] <Objeto>: Seleccione segundo punto de restricción: Especifique ubicación de línea de cota: Texto de cota = 7 4 5 6 136 Introducción al Dibujo Mecánico con Autocad Terminado el perfil como se muestra en la Figura 7.10 podemos solidificar el perfil con el comando Revolución Barra de cinta de opciones: Inicio'Grupo Modelado Barra de Menu: Dibujo ' Modelado: Revolución Barra de herramientas: Modelado Línea de comando:Revolución Crea una superficie o un sólido 3D mediante el barrido de un objeto en torno a un eje. Comando: _revolve Ver Figura 7.10 Densidad de estructura alámbrica actual: ISOLINES=4, Modo de creación de perfiles cerrados = Sólido Designe objetos para revolución o [MOdo]: _MO Modo de creación de perfiles cerrados [Sólido/SUperficie] <Sólido>: _SO Designe objetos para revolución o [MOdo]: 1 encontrados 6 Designe objetos para revolución o [MOdo]:5 Precise punto inicial del eje o defina el eje mediante [Objeto/X/Y/Z] <Objeto>:5 Designe un objeto: 7 Precise ángulo de revolución o [ángulo Inicial/iNvertir/EXpresión] <360>:5 Figura 7.12 Ahora que el elemento se ha solidificado podemos proceder a realizar el roscado del elemento; primero trazaremos el perfil de la rosca métrica de 70 mm de diámetro y 2 mm de paso. Hacemos un acercamiento al borde derecho del elemento a roscar, y trazamos un triángulo equilátero de 2 mm de lado. Comando: _polygon Indique número de lados <4>:3 Precise centro de polígono o [Lado]: L Precise primer punto final de lado: Precise segundo punto final de lado: 1 2(2mm) 137 Introducción al Dibujo Mecánico con Autocad Figura 7.13 Comando: Línea Precise primer punto: Precise punto siguiente o [desHacer]: Precise punto siguiente o [desHacer]: 1 2 Comando: _divide Designe objeto que se va a dividir: Indique el número de segmento o [Bloque]: 8 3 Figura 7.14 138 Introducción al Dibujo Mecánico con Autocad Después de dividir la línea debemos cambiar el aspecto del tipo de punto que se traza. Barra de Menu: Formato Tipo de punto Línea de comando: ddptype Comando: '_ddptype Regenerando modelo. Después de cambiar las opciones, a lo que se muestra en la Figura 7.15 y dar clic en Aceptar, el dibujo quedará como se muestra en la Figura 7.14. Ahora se borra la línea trazada para que queden solo los puntos de división. Figura 7.15 Figura 7.17 Figura 7.16 Comando: _erase Designe objetos: 1 encontrados Designe objetos:5 Se han eliminado 2 restricciones 1 Luego trazamos las líneas mostradas en la figura 7.18 y 7.19, para esto activamos la referencia a objetos de punto y la opción de rastreo polar sobre las líneas, ver Figura 7.18 139 (F10), que permite rastrear el punto exacto Introducción al Dibujo Mecánico con Autocad Comando: _line Precise primer punto: Precise punto siguiente o [desHacer]: Precise punto siguiente o [desHacer]: Precise punto siguiente o [Cerrar/desHacer]:5 1 2 3 Figura 7.19 Figura 7.18 Comando: _line Precise primer punto: Precise punto siguiente o [desHacer]: Precise punto siguiente o [desHacer]: Precise punto siguiente o [Cerrar/desHacer]:5 4 5 5 Figura 7.20 Figura 7.21 140 Introducción al Dibujo Mecánico con Autocad Luego se borran las líneas cortas y los puntos como se indica. Comando: _erase Designe objetos: Designe esquina opuesta: 2 encontrados Designe objetos: Designe esquina opuesta: 2 encontrados, 4 total Designe objetos: 1 encontrados, 5 total Designe objetos: 1 encontrados, 6 total Designe objetos: 1 encontrados, 7 total Designe objetos: 1 encontrados, 8 total Designe objetos: 1 encontrados, 9 total Designe objetos:5 Se han eliminado 4 restricciones Comando: _trim Parámetros actuales: Proyección=SCP, Arista=Ninguna Designe aristas de corte ... Designe objetos o <seleccionar todo>: 1 encontrados Designe objetos: 1 encontrados, 2 total Designe objetos:5 Designe objeto a recortar o use la tecla Mayús para alargar o [Borde/Captura/Proyección/Arista/bOrrar/desHacer]: Designe objeto a recortar o use la tecla Mayús para alargar o [Borde/Captura/Proyección/Arista/bOrrar/desHacer]: Designe objeto a recortar o use la tecla Mayús para alargar o [Borde/Captura/Proyección/Arista/bOrrar/desHacer]:5 1 2 3 4 5 6 7 8 9 1 2 3 4 Figura 7.22 Ahora vamos a colocar el perfil de la rosca en posición de corte, para esto movemos el perfil como 141 Introducción al Dibujo Mecánico con Autocad se muestra en la figura 7.22; debemos activar la opción Cuadrante y punto final Comando: _move Designe objetos: Designe esquina opuesta: 4 encontrados Designe objetos: Precise punto base o [Desplazamiento] <Desplazamiento>: Precise segundo punto o <usar primer punto como desplazamiento>: 1 2 3 4 De esta forma queda en posición el perfil, ahora debemos trazar la trayectoria helicoidal de la rosca con el comando hélice. Barra de cinta de opciones: Inicio 'Grupo Dibujo Barra de Menu: Dibujo ' Helice Helice Barra de herramientas: Modelado Línea de comando: Helice Crea una espiral 2D o un muelle 3D. Para utilizar este comando, activar la opción centro cambiamos a la vista isométrica SE , y desactivar el resto, también nos . Figura 7.23 Comando: _Helix Número de giros = 15.50 Torsión=Antihoraria Precise centro de base: 142 1 Introducción al Dibujo Mecánico con Autocad Precise radio de base o [Diámetro] <35.00>:35 Precise radio superior o [Diámetro] <35.00>:35 Precise altura de hélice o [punto final Eje/Giros/Altura giro/Torsión] <31.00>: A Precise distancia entre giros <2.00>:2 Precise altura de hélice o [punto final Eje/Giros/Altura giro/Torsión] <31.00>: E Precise punto final de eje: 2 Después de realizar la hélice y hacemos un acercamiento con el scroll del ratón, hasta obtener la vista mostrada en la figura 7.24 Figura 7.24 Activar la opción punto final . Comando: _move Designe objetos: 1 encontrados Designe objetos: Precise punto base o [Desplazamiento] <Desplazamiento>: Precise segundo punto o <usar primer punto como desplazamiento>: Figura 7.25 Barra de cinta de opciones: Inicio'Modificar 143 1 2 3 Introducción al Dibujo Mecánico con Autocad Barra de Menu:Modificar' Objeto ' Polilínea Barra de herramientas: Línea de comando: Editpol Entre los usos habituales de EDITPOL se incluye la unión de polilíneas 2D, la conversión de líneas y arcos en polilíneas 2D y la conversión de polilíneas en curvas que se aproximan a B-splines (polilíneas ajustadas en spline). Comando: _pedit Designe polilínea o [Múltiple]: Indique una opción [Cerrar/Juntar/Grosor/Editar vértices/curVar/Spline/deshacercuRVatura/generarTlínea/Invertir/desHacer]: J Designe objetos: 1 encontrados Designe objetos: 1 encontrados, 2 total Designe objetos: 1 encontrados, 3 total Designe objetos: 3 segmentos añadidos a la polilínea Indique una opción [Abrir/Juntar/Grosor/Editar vértices/curVar/Spline/deshacercuRVatura/generarTlínea/Invertir/desHacer]:5 Barra de cinta de opciones: Inicio' rupo Modelado Barra de Menu: Dibujo ' Modelado 1 2 3 4 Barrer Barrer Barra de herramientas: Modelado Barrer Línea de comando: Barrido Crea una superficie o un sólido 3D mediante el barrido de un objeto o subobjeto 2D o 3D a lo largo de una trayectoria. Comando: Barrer Densidad de estructura alámbrica actual: ISOLINES=4, Modo de creación de perfiles cerrados = Sólido Designe objetos para barrer o [MOdo]: _MO Modo de creación de perfiles cerrados [Sólido/SUperficie] <Sólido>: _SO Designe objetos para barrer o [MOdo]: 1 encontrado 1 Designe objetos para barrer o [MOdo]:5 Designe trayectoria de barrido o [Alíneación/PUntobase/Escala/torsióN]: 5 Por último para terminar la rosca hacemos la diferencia de los dos sólidos. Barra de cinta de opciones: Inicio ' Grupo Modelado Barra de Menu Dibujo: Modificar ' Editar sólidos 144 Diferencia Introducción al Dibujo Mecánico con Autocad Barra de herramientas: Modelado Línea de comando: Diferencia Crea un objeto nuevo sustrayendo una región solapada o un sólido 3D de otro. Figura 7.26 Comando: _subtract Designe sólidos, superficies y regiones de las que sustraer... Designe objetos: 1 encontrados Designe objetos:5 Designe sólidos, superficies y regiones de las que sustraer... Designe objetos: 1 encontrados Designe objetos:5 1 2 Ahora podemos regresar a la vista superior. Luego podemos activar el comando de visualización conceptual de la siguiente forma. Figura 7.27 Barra de cinta de opciones: Inicio' Grupo Vista Barra de Menu Ver: Estilos Visuales Conceptual 145 Conceptual Introducción al Dibujo Mecánico con Autocad Barra de herramientas: Estilos Visuales Línea de comando: Vscurrent Comando: _.VSCURRENT Indique una opción [estructuraalámbrica2d/Estructuraalámbrica/ocUlto/Realista/Conceptual/Sombreado/sombreado con Aristas/tonos de Gris/esBozo/rayos X/Otro] <estructuraalámbrica2d>: _Conceptual Hemos terminado modelado del elemento en su definición en 3D, ahora podemos proyectar las vistas y acotarlas. Primero activamos la pestaña de presentaciones. Se puede hacer necesario borrar la ventana por defecto que se activa con la presentación, luego seleccionamos la pestaña de presentaciones y comenzamos con la creación de la vista base. Antes de proyectar las vistas cambiar la norma de proyección de las vistas con el comando Estvista Comando: estvista En la ventana seleccionar el tercer cuadrante. Barra de cinta de opciones: Presentaciones'Grupo Crear vista Base Línea de comando:Vistabase Crea una vista base a partir del espacio modelo o de los modelos de Autodesk Inventor. Comando: _viewbase Ver figura 7.28 Especifique el origen del modelo [espacio Modelo/Archivo] <Espacio modelo>: _m Tipo = Base y proyectada Líneas ocultas = Líneas visibles y ocultas Escala = 1:1 Especifique la ubicación de la vista base o [Tipo/SEleccionar/Orientación/Líneas ocultas/Escala/Visibilidad] <Tipo>: O Seleccione la orientación [Actual/sUperior/Inferior/iZquierda/Derecha/Frontal/Posterior/iso SO/iso SE/iso NE/iso NO] <Frontal>: P Especifique la ubicación de la vista base o [Tipo/SEleccionar/Orientación/Líneas ocultas/Escala/Visibilidad] <Tipo>: 3 Seleccione una opción [SEleccionar/Orientación/Líneas ocultas/Escala/Visibilidad/Desplazar/Salir] <Salir>: S Especifique la ubicación de la vista proyectada o <Salir>:5 Vista base creada correctamente. Después de trazar la vista base, trazamos la vista frontal en media sección, para eso utilizamos el comando Sección parcial. 146 Introducción al Dibujo Mecánico con Autocad Figura 7.28 Barra de cinta de opciones: Presentaciones'Grupo Crear vista Línea de comando: Versección Genera una vista en sección parcial a partir de una vista del dibujo. Parcial Comando: _viewsection Seleccione vista de nivel superior: _t Seleccione tipo [Completo/Mitad/Desfase/Alíneado/Objeto/Salir] <Salir>: _h Seleccione vista de nivel superior: 1 encontrado(s) 1 Líneas ocultas = Líneas visibles Escala = 1:1 (En principal) Especifique un punto inicial o [Tipo/Líneas ocultas/Escala/ Visibilidad/Anotación/SOmbreado] <Tipo>: Precise punto inicial: 2 Precise punto siguiente o [desHacer]: 3 Especifique punto final o [desHacer]: 4 Especifique la ubicación de la vista en sección o: 5 Seleccione una opción [Líneas ocultas/Escala/Visibilidad/PRoyección/Profundidad/Anotación/SOmbreado/Desplazar/Salir] <Salir>: S La vista en sección se ha creado correctamente. 147 Introducción al Dibujo Mecánico con Autocad Barra de cinta de opciones: Presentaciones'Grupo Crear vista Proyectada Línea de comando: Vistaproy Crea una o varias vistas proyectadas ortográficas o isométricas a partir de una vista de dibujo. Comando: _viewproj Ver figura 7.28 Seleccione vista de nivel superior: 1 encontrado(s) Especifique la ubicación de la vista proyectada o <Salir>: Especifique la ubicación de la vista proyectada o [desHacer/Salir] <Salir>:S 1 vistas proyectadas creadas correctamente. 5 6 Podemos trazar los ejes del elemento, para esto creamos la capa ejes con tipo de línea centro, espesor de 0.15 y color rojo, luego nos cambiamos de capa hacia esta, y trazamos las líneas de eje que se muestran en la figura 7.29. Debemos activar la opción de rastreo de referencia a objetos, para trazado rápido. Comando: Línea Precise primer punto: Precise punto siguiente o [desHacer]: Precise punto siguiente o [desHacer]:5 1 2 Figura 7.29 Comando: Línea Precise primer punto: 3 148 Introducción al Dibujo Mecánico con Autocad Precise punto siguiente o [desHacer]: Precise punto siguiente o [desHacer]:5 4 Comando: Línea Precise primer punto: Precise punto siguiente o [desHacer]: Precise punto siguiente o [desHacer]:5 5 6 Comando: Línea Precise primer punto: Precise punto siguiente o [desHacer]: Precise punto siguiente o [desHacer]:5 7 8 Ahora podemos realizar el acotado del elemento sobre las vistas ortográficas, activamos la pestaña de anotar y procedemos a hacerlo. Barra de cinta de opciones: Anotar'Grupo Cotas Barra de Menu: Acotar Líneal Líneal Barra de herramientas: Acotar Línea de comando: Acolíneal Crea una cota líneal. Figura 7.30 Comando: _dimlínear Designe el origen de la primera línea de referencia o <designar objeto>: Designe el origen de la segunda línea de referencia: Designe ubicación de línea de cota o 149 1 2 Introducción al Dibujo Mecánico con Autocad [textoM/Texto/ángUlo/Horizontal/Vertical/Girar]: Texto de cota = 25 3 Para poder ubicar el punto 5 y 11 se deben activar transitoriamente las líneas ocultas de la vista en sección, para esto damos clic izquierdo sobre la vista, seleccionamos editar vista y seleccionamos líneas visibles y ocultas y luego salir. Comando: _dimlínear Designe el origen de la primera línea de referencia o <designar objeto>: Designe el origen de la segunda línea de referencia: Designe ubicación de línea de cota o [textoM/Texto/ángUlo/Horizontal/Vertical/Girar]: Texto de cota = 60 Comando: _dimlínear Designe el origen de la primera línea de referencia o <designar objeto>: Designe el origen de la segunda línea de referencia: Designe ubicación de línea de cota o [textoM/Texto/ángUlo/Horizontal/Vertical/Girar]: Texto de cota = 70 Comando: _dimlínear Designe el origen de la primera línea de referencia o <designar objeto>: Designe el origen de la segunda línea de referencia: Designe ubicación de línea de cota o [textoM/Texto/ángUlo/Horizontal/Vertical/Girar]: Texto de cota = 32 Comando: ACOLíneaL Designe el origen de la primera línea de referencia o <designar objeto>: Designe el origen de la segunda línea de referencia: Designe ubicación de línea de cota o [textoM/Texto/ángUlo/Horizontal/Vertical/Girar]: Texto de cota = 40 Podemos volver a ocultar las líneas ocultas de la vista en sección. Barra de cinta de opciones: Ficha Anotar' Grupo Cotas ' Barra de Menu: Acotar Barra de herramientas: Acotar Línea de comando:Acoradio 150 Radio 4 5 6 7 8 9 10 11 12 13 14 15 Introducción al Dibujo Mecánico con Autocad Crea una cota de radio para un círculo o un arco. Figura 7.31 Comando:Acoradio Designe un arco o un círculo: Designe un arco o un círculo: Texto de cota = 2 Designe ubicación de línea de cota o [textoM/Texto/ángUlo]: Comando: _dimradius Designe un arco o un círculo: Designe un arco o un círculo: Texto de cota = 3 Designe ubicación de línea de cota o [textoM/Texto/ángUlo]: Comando: _dimradius Designe un arco o un círculo: Designe un arco o un círculo: Texto de cota = 8 Designe ubicación de línea de cota o [textoM/Texto/ángUlo]: Comando: _dimradius Designe un arco o un círculo: Designe un arco o un círculo: Texto de cota = 4 Designe ubicación de línea de cota o [textoM/Texto/ángUlo]: 151 1 2 3 4 5 6 7 8 Introducción al Dibujo Mecánico con Autocad Figura 7.32 Comando: _dimradius Designe un arco o un círculo: Designe un arco o un círculo: Texto de cota = 4 Designe ubicación de línea de cota o [textoM/Texto/ángUlo]: 9 10 Por ultimo colocamos las cotas con líneas indicadoras o directrices. Barra de cinta de opciones: Ficha Anotar' Grupo Directriz ' Barra de Menu: Acotar' Directriz Múltiple DirectrizM Barra de herramientas: Directriz Múltiple Línea de comando:Directrizm Crea un objeto de directriz múltiple. Seleccionar el tamaño de texto de 2.5, también utilizar los símbolos del grupo insertar de la fuente 152 Introducción al Dibujo Mecánico con Autocad AIGTD para los símbolos especiales de esta nota. Figura 7.33 Comando: _mleader Precise ubicación de extremo de cota de directriz o [SEgmento de conexión de directriz primero/Contenido primero/Opciones] <Opciones>: 1 Precise ubicación de segmento de conexión de directriz: 2 Comando: _mleader Precise ubicación de extremo de cota de directriz o [SEgmento de conexión de directriz primero/Contenido primero/Opciones] <Opciones>: 3 Precise ubicación de segmento de conexión de directriz: 4 Ahora podemos acotar el dibujo isométrico, para poder hacer esto correctamente debemos hacerlo indirectamente modificando algunas opciones presentes. Figura 7.34 Debemos utilizar las cotas alíneadas para las medidas horizontales y verticales, y para esto trazamos líneas horizontales isométricas. Comando: _line Precise primer punto: Precise punto siguiente o [desHacer]: 1 2 153 Introducción al Dibujo Mecánico con Autocad Precise punto siguiente o [desHacer]:5 Comando: Línea Precise primer punto: Precise punto siguiente o [desHacer]: Precise punto siguiente o [desHacer]:5 3 4 Barra de cinta de opciones: Anotar'Grupo Cotas Barra de Menu: Acotar Alíneada Alíneada Barra de herramientas: Acotar Línea de comando:Acoalíneada Crea una cota líneal alíneada. Comando: _dimaligned Designe el origen de la primera línea de referencia o <designar objeto>: Designe el origen de la segunda línea de referencia: Designe ubicación de línea de cota o [textoM/Texto/ángUlo]: Texto de cota = 4.84 Comando: _dimaligned Designe el origen de la primera línea de referencia o <designar objeto> Designe el origen de la primera línea de referencia o <designar objeto>: Designe el origen de la segunda línea de referencia: Designe ubicación de línea de cota o [textoM/Texto/ángUlo]: Texto de cota = 20.41 Figura 7.35 154 5 6 7 6 8 9 Introducción al Dibujo Mecánico con Autocad Comando: _dimaligned Designe el origen de la primera línea de referencia o <designar objeto>: Designe el origen de la segunda línea de referencia: Se ha creado una cota no asociativa. Designe ubicación de línea de cota o [textoM/Texto/ángUlo]: Texto de cota = 36.78 Comando: _line Precise primer punto: Precise punto siguiente o [desHacer]: Precise punto siguiente o [desHacer]:5 5 10 11 Ver figura 7.35 1 2 Comando: _dimaligned Designe el origen de la primera línea de referencia o <designar objeto>: Designe el origen de la segunda línea de referencia: Designe ubicación de línea de cota o [textoM/Texto/ángUlo]: Texto de cota = 28.6 Comando: _dimaligned Designe el origen de la primera línea de referencia o <designar objeto>: Designe el origen de la segunda línea de referencia: Designe ubicación de línea de cota o [textoM/Texto/ángUlo]: Texto de cota = 26.16 Ahora modificamos estas cotas para una correcta presentación. Figura 7.36 155 3 4 5 6 7 8 Introducción al Dibujo Mecánico con Autocad Barra de cinta de opciones: Anotar'Grupo Cotas Barra de Menu: Acotar Oblicua Oblicua Barra de herramientas: Acotar Oblicua Línea de comando:Acoedita Edita texto de cota y líneas de referencia. Comando: _dimedit Indique tipo de edición de cota [Inicio/Nuevo/Girar/Oblicua] <Inicio>: _o Designe objetos: 1 encontrados Designe objetos: 1 encontrados, 2 total Designe objetos: 1 encontrados, 3 total Designe objetos: 1 encontrados, 4 total Designe objetos:5 Indique ángulo oblicuo (INTRO para ninguno): -30 1 2 3 4 Comando: _dimedit Indique tipo de edición de cota [Inicio/Nuevo/Girar/Oblicua] <Inicio>: _o Designe objetos: 1 encontrados Designe objetos:5 Indique ángulo oblicuo (INTRO para ninguno): 30 5 Luego se da doble clic sobre cada una de las cotas y se modifican los valores a sus valores correctos. Figura 7.37 156 Introducción al Dibujo Mecánico con Autocad Ahora podemos trazar las medidas de los arcos y las notas con el comando directriz múltiple. Se introducen los datos y medidas de la figura 7.37 ayudándose de la ventana 7.32. Comando: _mleader Precise ubicación de extremo de cota de directriz o [SEgmento de conexión de directriz primero/Contenido primero/Opciones] <Opciones>: 1 Precise ubicación de segmento de conexión de directriz: 2(Ö40) Comando: _mleader Precise ubicación de extremo de cota de directriz o [SEgmento de conexión de directriz primero/Contenido primero/Opciones] <Opciones>: 3 Precise ubicación de segmento de conexión de directriz: 4(Ö32) Comando: _mleader Precise ubicación de extremo de cota de directriz o [SEgmento de conexión de directriz primero/Contenido primero/Opciones] <Opciones>: 5 Precise ubicación de segmento de conexión de directriz: 6(Ö25) Comando: _mleader Precise ubicación de extremo de cota de directriz o [SEgmento de conexión de directriz primero/Contenido primero/Opciones] <Opciones>: Precise ubicación de segmento de conexión de directriz: (Ö60) Figura 7.38 Comando: _mleader 157 Introducción al Dibujo Mecánico con Autocad Precise ubicación de extremo de cota de directriz o [SEgmento de conexión de directriz primero/Contenido primero/Opciones] <Opciones>: Precise ubicación de segmento de conexión de directriz: (R2) Comando: _mleader Precise ubicación de extremo de cota de directriz o [SEgmento de conexión de directriz primero/Contenido primero/Opciones] <Opciones>: Precise ubicación de segmento de conexión de directriz: Comando: _mleader Precise ubicación de extremo de cota de directriz o [SEgmento de conexión de directriz primero/Contenido primero/Opciones] <Opciones>: Precise ubicación de segmento de conexión de directriz: (R4) Comando: _mleader Precise ubicación de extremo de cota de directriz o [SEgmento de conexión de directriz primero/Contenido primero/Opciones] <Opciones>: Precise ubicación de segmento de conexión de directriz: (R4) Comando: _mleader Precise ubicación de extremo de cota de directriz o [SEgmento de conexión de directriz primero/Contenido primero/Opciones] <Opciones>: Figura 7.39 158 Introducción al Dibujo Mecánico con Autocad Precise ubicación de segmento de conexión de directriz: (M70x2) Comando: _mleader Precise ubicación de extremo de cota de directriz o [SEgmento de conexión de directriz primero/Contenido primero/Opciones] <Opciones>: Precise ubicación de segmento de conexión de directriz: (R8) Comando: _mleader Precise ubicación de extremo de cota de directriz o [SEgmento de conexión de directriz primero/Contenido primero/Opciones] <Opciones>: Precise ubicación de segmento de conexión de directriz: (R3) Comando: _mleader Precise ubicación de extremo de cota de directriz o [SEgmento de conexión de directriz primero/Contenido primero/Opciones] <Opciones>: Precise ubicación de segmento de conexión de directriz: (Ö8.3V90Ex16) Terminado el acotado de la proyección isométrica podemos guardar y terminar el dibujo del Asiento de válvula que se puede ver en la figura 7.39 Ejercicio: Realizar el motor de la figura 7.40 que se muestra. Obtener las vistas y el isométrico, con sus respectivas cotas. Figura 7.40 Motor 159 Introducción al Dibujo Mecánico con Autocad 160 Introducción al Dibujo Mecánico con Autocad PRÁCTICA No 7 El objetivo de esta práctica es elaborar el desarrollo de superficies de algunos elementos, utilizando un software de desarrollo de superficies escrito en lenguaje Autolisp, este permite el desarrollo de superficies de elementos sólidos, como los mostrados en la figura 8.1 y 8.2 elaborados bajo ciertas condiciones. Figura 8.1 Prisma y pirámide Figura 8.2 Cilindro y cono Cargamos un archivo estructura en mm Acadiso.dwt, configuramos el paso del cursor en 1 mm y configuramos las unidades en cero cifras decimales. Primero trazaremos un prisma y una pirámide oblicuos interceptados y luego trazaremos un cilindro y un cono oblicuos igualmente interceptados. Para la elaboración de estos elementos utilizaremos el comando solevar. Para definir el prisma oblicuo trazaremos primero dos polígonos regulares en diferentes planos y luego con el comando solevar los solidificamos. Comando: _polygon Indique número de lados <6>: 5 Precise centro de polígono o [Lado]: 50,50 Indique una opción [Inscrito en el círculo/Circunscrito alrededor del círculo] <I>: I Precise radio de círculo: (20 mm a la derecha con el cursor) 1 2 Estos polígonos deben realizarse preferiblemente con el paso del cursor activo en 5mm. Comando: _polygon Indique número de lados <5>: Precise centro de polígono o [Lado]: @40,40,60 Indique una opción [Inscrito en el círculo/Circunscrito alrededor del círculo] <I>: i 161 3 Introducción al Dibujo Mecánico con Autocad Precise radio de círculo: <Forzcursor activado> (20 mm a la derecha con el cursor) Barra de cinta de opciones: Inicio' Barra de Menú: Dibujo' Modelado' 4 Solevar Solevar Barra de herramientas: Modelado' Línea de comando: Solevar Crea una superficie o un sólido 3d en el espacio entre varias secciones transversales Comando: _loft Figura 8.3 Densidad de estructura alámbrica actual: ISOLINES=4, Modo de creación de perfiles cerrados = Sólido Designe secciones transversales en orden de solevado o [PUnto/Unir varias aristas/MOdo]: _MO Modo de creación de perfiles cerrados [Sólido/SUperficie] <Sólido>: _SO Designe secciones transversales en orden de solevado o [PUnto/Unir varias aristas/MOdo]: 1 encontrados 5 Designe secciones transversales en orden de solevado o [PUnto/Unir varias aristas/MOdo]: 1 encontrados, 2 total 6 Designe secciones transversales en orden de solevado o [PUnto/Unir varias aristas/MOdo]:5 2 secciones transversales seleccionadas Indique una opción [Guías/Trayectoria/sólo Secciones transversales/Parámetros] <sólo Secciones transversales>:5 Ahora trazamos la pirámide oblicua de forma similar, primero un polígono y luego un punto. Comando: _polygon 162 Introducción al Dibujo Mecánico con Autocad Indique número de lados <4>: 6 Precise centro de polígono o [Lado]:110,40 Indique una opción [Inscrito en el círculo/Circunscrito alrededor del círculo] <I>: I Precise radio de círculo: (25mm hacia abajo con el cursor) Comando: _point Modos de punto actuales: PDMODE=2 PDSIZE=5.0000 Precise un punto:50,85,80 Precise un punto:5 1 2 3 Figura 8.4 Comando: _loft Densidad de estructura alámbrica actual: ISOLINES=4, Modo de creación de perfiles cerrados = Sólido Designe secciones transversales en orden de solevado o [PUnto/Unir varias aristas/MOdo]: _MO Modo de creación de perfiles cerrados [Sólido/SUperficie] <Sólido>: _SO Designe secciones transversales en orden de solevado o [PUnto/Unir varias aristas/MOdo]: 1 encontrados 4 Designe secciones transversales en orden de solevado o [PUnto/Unir varias aristas/MOdo]: PU Precise punto final de solevación: <Refent activado> 3 2 secciones transversales seleccionadas Indique una opción [Guías/Trayectoria/sólo Secciones transversales/Parámetros/COntinuidad/magnitud de Curvatura] <sólo Secciones transversales>: C Introduzca magnitud de curvatura final de solevación <0.5000>: 0 Indique una opción [Guías/Trayectoria/sólo Secciones transversales/Parámetros/COntinuidad/magnitud de Curvatura] <sólo Secciones transversales>:5 Comando: _union Figura 8.5 163 Introducción al Dibujo Mecánico con Autocad Designe objetos: 1 encontrados Designe objetos: 1 encontrados, 2 total Designe objetos:5 1 2 Barra de cinta de opciones:'Modificar ' Barra de Menú:' Modificar' Descomponer Descomponer Barra de herramientas:' Línea de comando: Descomponer Divide un objeto compuesto en sus elementos. Comando: _explode Designe objetos: 1 encontrados Designe objetos:5 2 Figura 8.5 De igual manera podemos definir la intersección entre un cilindro y un cono, realizado de manera similar a como es definido el prisma y el cono oblicuo anteriores, o sea el cilindro como un prisma de múltiples caras y de igual forma, el cono oblicuo como una pirámide de múltiples caras triangulares, veamos Comando: _polygon Indique número de lados <6>: 20 Precise centro de polígono o [Lado]: 50,200 Indique una opción [Inscrito en el círculo/Circunscrito alrededor del círculo] <I>: I Precise radio de círculo: (30 mm al lado derecho con el cursor) 2 Comando: _polygon Indique número de lados <20>:20 Precise centro de polígono o [Lado]: 130,250,60 3 164 1 Introducción al Dibujo Mecánico con Autocad Indique una opción [Inscrito en el círculo/Circunscrito alrededor del círculo] <I>: I Precise radio de círculo: (30 mm al lado derecho con el cursor) 4 Figura 8.6 Comando: _polygon Indique número de lados <20>: Precise centro de polígono o [Lado]: 120,180 Indique una opción [Inscrito en el círculo/Circunscrito alrededor del círculo] <I>: I Precise radio de círculo: (35 mm al lado derecho con el cursor) Comando: _point Modos de punto actuales: PDMODE=2 PDSIZE=5.0000 Precise un punto:80,270,70 Precise un punto:5 5 6 7 Comando: _loft Figura 8.7 Densidad de estructura alámbrica actual: ISOLINES=4, Modo de creación de perfiles cerrados = Sólido Designe secciones transversales en orden de solevado o [PUnto/Unir varias aristas/MOdo]: _MO Modo de creación de perfiles cerrados [Sólido/SUperficie] <Sólido>: _SO Designe secciones transversales en orden de solevado o [PUnto/Unir varias aristas/MOdo]: 1 encontrados 1 Designe secciones transversales en orden de solevado o [PUnto/Unir varias aristas/MOdo]: 1 encontrados, 2 total 2 Designe secciones transversales en orden de solevado o [PUnto/Unir varias aristas/MOdo]: MO Modo de creación de perfiles cerrados [Sólido/SUperficie] <Sólido>: S Designe secciones transversales en orden de solevado o [PUnto/Unir varias aristas/MOdo]: 2 secciones transversales seleccionadas Indique una opción [Guías/Trayectoria/sólo Secciones transversales/Parámetros] <sólo Secciones transversales>:5 Regenerando modelo. 165 Introducción al Dibujo Mecánico con Autocad Comando: _loft Figura 8.7 Densidad de estructura alámbrica actual: ISOLINES=4, Modo de creación de perfiles cerrados = Sólido Designe secciones transversales en orden de solevado o [PUnto/Unir varias aristas/MOdo]: _MO Modo de creación de perfiles cerrados [Sólido/SUperficie] <Sólido>: _SO Designe secciones transversales en orden de solevado o [PUnto/Unir varias aristas/MOdo]: 1 encontrados 3 Designe secciones transversales en orden de solevado o [PUnto/Unir varias aristas/MOdo]: PU Precise punto final de solevación: 4 2 secciones transversales seleccionadas Indique una opción [Guías/Trayectoria/sólo Secciones transversales/Parámetros/COntinuidad/magnitud de Curvatura] <sólo Secciones transv.>: C Introduzca magnitud de curvatura final de solevación <0.5000>: 0 Indique una opción [Guías/Trayectoria/sólo Secciones transversales/Parámetros/COntinuidad/magnitud de Curvatura] <sólo Secciones transv>:5 Figura 8.7 Comando: _union Designe objetos: 1 encontrados Designe objetos: 1 encontrados, 2 total Designe objetos:5 Figura 8.7 3 1 Comando: _explode Designe objetos: 1 encontrados Designe objetos:5 2 En este momento tenemos dos pares de elementos divididos en caras como regiones, que podemos desarrollar con el software de Autolisp. 166 Introducción al Dibujo Mecánico con Autocad Para cargar el software instalamos un archivo de personalización parcial. Barra de cinta de opciones:'Administrar ' Barra de Menú:'Herram..'Personalizar ' Interfaz del usuario Interfaz.. Línea de comando: CUIRAPID Ventana de personalización del usuario. Comando: _cui 1 Al activar se abre la ventana de la figura 8.8 y en el área de personalizaciones de todos los archivos Figura 8.11 Figura 8.8 Figura 8.9 seleccionamos con clic derecho el ítem de Archivos de personalización parciales y seleccionamos cargar archivo, Figura 8.10 luego buscamos el archivo desarrollos.cuix y lo cargamos, en la ventana de la figura 8.8 damos clic en Aplicar y se instalará el menú de desarrollos así como la barra de herramientas de desarrollo. Como lo muestra las figuras 8.9 y 8.10 los primeros cinco iconos activan los comandos de desarrollo de cada uno de los elementos, los tres siguientes activan comandos de trabajo de Geometría Descriptiva y los últimos comandos son comandos activos de Autocad básico. Importantes para el trabajo de desarrollos de estos comandos. 167 Introducción al Dibujo Mecánico con Autocad Comenzamos el desarrollo del prisma de la primera intersección. Barra de cinta de opciones: Aplicaciones destacadas 'Desarrollo ' Barra de Menú: Desarrollo' Desarrollo de prismas Barra de Herramientas: Desarrollos Línea de comando: Prismas Realiza el desarrollo de prismas rectos y oblicuos. Para realizar estos comandos se debe activar previamente la barra de herramientas de estilos visuales y activar la opción de estilo visual conceptual Figura 8.12 Comando: Prismas Indique el punto inicial del desarrollo: 1 Señale un punto en la dirección inicial de desarrollo: 2 Indique el número de caras:5 Designe las caras del desarrollo(entidades región), comenzando por las caras inferiores: 3 /nExisten más caras en el mismo plano[Si/No]:N Señale sobre la línea en la base de la línea longitudinal inicial de desarrollo: 4 Designe objetos: 1 encontrados Designe objetos:5 Designe las caras del desarrollo(entidades región), comenzando por las caras inferiores: 5 /nExisten más caras en el mismo plano[Si/No]:S Señale la otra cara que pertenezca al plano anterior: 6 Designe objetos: 1 encontrados Designe objetos:5 /nExisten más caras en el mismo plano[Si/No]:N Señale sobre la línea en la base de la línea longitudinal inicial de desarrollo: 7 Designe objetos: 1 encontrados 168 Introducción al Dibujo Mecánico con Autocad Designe objetos:5 Figura 8.13 Señale la línea sobre la que va unida esta cara: 8 Designe objetos: 1 encontrados Designe objetos:5 Designe las caras del desarrollo(entidades región), comenzando por las caras inferiores: 9 /nExisten más caras en el mismo plano[Si/No]:S Figura 8.14 Señale la otra cara que pertenezca al plano anterior: Designe objetos: 1 encontrados Designe objetos:5 /nExisten más caras en el mismo plano[Si/No]:N Señale sobre la línea en la base de la línea longitudinal inicial de desarrollo: Designe objetos: 1 encontrados Designe objetos:5 169 10 11 Introducción al Dibujo Mecánico con Autocad Figura 8.15 Señale la línea sobre la que va unida esta cara: 12 Designe objetos: 1 encontrados Designe objetos:5 Designe las caras del desarrollo(entidades región), comenzando por las caras inferiores:13 /nExisten más caras en el mismo plano[Si/No]:N Señale sobre la línea en la base de la línea longitudinal inicial de desarrollo: 14 Designe objetos: 1 encontrados Designe objetos: Figura 8.16 Señale la línea sobre la que va unida esta cara: 15 Designe objetos: 1 encontrados Designe objetos: Designe las caras del desarrollo(entidades región), comenzando por las caras inferiores: 16 /nExisten más caras en el mismo plano[Si/No]:N Señale sobre la línea en la base de la línea longitudinal inicial de desarrollo: 17 170 Introducción al Dibujo Mecánico con Autocad Designe objetos: 1 encontrados Designe objetos: Señale la línea sobre la que va unida esta cara: Designe objetos: 1 encontrados Designe objetos: Desea pegar las tapas [Si/No]:S Señale la línea sobre la que quiere unir una tapa: Designe objetos: 1 encontrados Designe objetos: Designar la tapa sobre la línea respectiva: Desea pegar más tapas [Si/No]:N Desea pegar las bases[Si/No]:S Señale línea sobre la que quiere unir la base: Designe objetos: 1 encontrados Designe objetos: Designar la base sobre la línea respectiva: Desea pegar más bases [Si/No]:N 18 19 20 21 22 Figura 8.17 Terminado el desarrollo del prisma, realizamos el desarrollo de la pirámide de manera similar. Barra de cinta de opciones: Aplicaciones destacadas 'Desarrollo ' Barra de Menú: Desarrollo' Desarrollo de pirámides Barra de Herramientas: Desarrollos Línea de comando: Piramides Realiza el desarrollo de pirámides rectas y oblicuas. Comando: Pirámides 171 Introducción al Dibujo Mecánico con Autocad Figura 8.18 Indique el punto inicial del desarrollo: <Forzcursor activado>10,100 Señale un punto en la dirección inicial de desarrollo: Indique el número de caras:6 Figura 8.19 1 2 Figura 8.20 Designe las caras del desarrollo(entidades región), comenzando por las caras inferiores: 3 /nExisten más caras en el mismo plano[Si/No]:N Señale sobre la línea en la base de la línea longitudinal inicial de desarrollo: 4 Designe objetos: 1 encontrados Designe objetos:5 Designe las caras del desarrollo(entidades región), comenzando por las caras inferiores: 5 /nExisten más caras en el mismo plano[Si/No]:N Señale sobre la línea en la base de la línea longitudinal inicial de desarrollo: 6 Designe objetos: 1 encontrados 172 Introducción al Dibujo Mecánico con Autocad Designe objetos:5 Señale la línea sobre la que va unida esta cara: Designe objetos: 1 encontrados Designe objetos:5 7 Figura 8.22 Figura 8.21 Designe las caras del desarrollo(entidades región), comenzando por las caras inferiores:8 /nExisten más caras en el mismo plano[Si/No]:N Señale sobre la línea en la base de la línea longitudinal inicial de desarrollo: 9 Designe objetos: 1 encontrados Designe objetos:5 Señale la línea sobre la que va unida esta cara: 10 Designe objetos: 1 encontrados Designe objetos:5 Designe las caras del desarrollo(entidades región), comenzando por las caras inferiores: 11 /nExisten más caras en el mismo plano[Si/No]:S Señale la otra cara que pertenezca al plano anterior: 12 Designe objetos: 1 encontrados Designe objetos:5 /nExisten más caras en el mismo plano[Si/No]:N Señale sobre la línea en la base de la línea longitudinal inicial de desarrollo: 13 Designe objetos: 1 encontrados Designe objetos:5 Señale la línea sobre la que va unida esta cara: 14 Designe objetos: 1 encontrados Designe objetos:5 Designe las caras del desarrollo(entidades región), comenzando por las caras inferiores: 15 /nExisten más caras en el mismo plano[Si/No]:S 173 Introducción al Dibujo Mecánico con Autocad Señale la otra cara que pertenezca al plano anterior: Designe objetos: 1 encontrados Designe objetos: /nExisten más caras en el mismo plano[Si/No]:N Señale sobre la línea en la base de la línea longitudinal inicial de desarrollo: Designe objetos: 1 encontrados Designe objetos:5 Señale la línea sobre la que va unida esta cara: Designe objetos: 1 encontrados Designe objetos:5 Figura 8.23 16 17 18 Figura 8.24 Designe las caras del desarrollo(entidades región), comenzando por las caras inferiores: 19 /nExisten más caras en el mismo plano[Si/No]:N Señale sobre la línea en la base de la línea longitudinal inicial de desarrollo: 20 Designe objetos: 1 encontrados Designe objetos: Señale la línea sobre la que va unida esta cara: 21 Designe objetos: 1 encontrados Designe objetos:5 Desea pegar las bases[Si/No]:S Señale línea sobre la que quiere unir la base: 22 Designe objetos: 1 encontrados Designe objetos:5 Designar la base sobre la línea respectiva: 23 Desea pegar más bases [Si/No]:N En este momento han quedado desarrollados el prisma y la pirámide oblicuas, podemos proceder a realizar el desarrollo del cono y el cilindro de manera exacta, ya que lo que se ha hecho, es dibujar 174 Introducción al Dibujo Mecánico con Autocad el cono como una pirámide y el cilindro como un prisma. Barra de cinta de opciones: Aplicaciones destacadas 'Desarrollo ' Barra de Menú: Desarrollo' Cilindros Desarrollo de Cilindros Barra de Herramientas: Desarrollos Línea de comando:Cilindros Realiza el desarrollo de cilindros rectos y oblicuos. Figura 8.26 Figura 8.25 Comando: Cilindros Indique el punto inicial del desarrollo: 1 Señale un punto en la dirección inicial de desarrollo: 2 Indique el número de caras:20 Designe las caras del desarrollo(entidades región), comenzando por las caras inferiores: 3 /nExisten más caras en el mismo plano[Si/No]:N Señale sobre la línea en la base de la línea longitudinal inicial de desarrollo: 4 Designe objetos: 1 encontrados Designe objetos:5 Designe las caras del desarrollo(entidades región), comenzando por las caras inferiores: 5 /nExisten más caras en el mismo plano[Si/No]:N Señale sobre la línea en la base de la línea longitudinal inicial de desarrollo: 6 Designe objetos: 1 encontrados Designe objetos:5 Señale la línea sobre la que va unida esta cara: 7 Designe objetos: 1 encontrados Designe objetos:5 Designe las caras del desarrollo(entidades región), comenzando por las caras inferiores: 8 175 Introducción al Dibujo Mecánico con Autocad /nExisten más caras en el mismo plano[Si/No]:N Señale sobre la línea en la base de la línea longitudinal inicial de desarrollo: Designe objetos: 1 encontrados Designe objetos:5 Figura 8.27 9 Figura 8.28 Señale la línea sobre la que va unida esta cara: 10 Designe objetos: 1 encontrados Designe objetos:5 Designe las caras del desarrollo(entidades región), comenzando por las caras inferiores: 11 /nExisten más caras en el mismo plano[Si/No]:N Figura 8.29 Figura 8.30 Señale sobre la línea en la base de la línea longitudinal inicial de desarrollo: Designe objetos: 1 encontrados Designe objetos:5 Señale la línea sobre la que va unida esta cara: 176 12 13 Introducción al Dibujo Mecánico con Autocad Designe objetos: 1 encontrados Designe objetos:5 Designe las caras del desarrollo(entidades región), comenzando por las caras inferiores: 14 '_3dorbit (Active el comando 3dorbit y obtenga la Figura 8.29) Reanudando el comando CILINDROS. Designe las caras del desarrollo(entidades región), comenzando por las caras inferiores:14 /nExisten más caras en el mismo plano[Si/No]:N Señale sobre la línea en la base de la línea longitudinal inicial de desarrollo: 15 Designe objetos: 1 encontrados Designe objetos:5 Señale la línea sobre la que va unida esta cara: 16 Designe objetos: 1 encontrados Designe objetos:5 Designe las caras del desarrollo(entidades región), comenzando por las caras inferiores: 17 /nExisten más caras en el mismo plano[Si/No]:S Señale la otra cara que pertenezca al plano anterior: 18 Designe objetos: 1 encontrados Designe objetos:5 /nExisten más caras en el mismo plano[Si/No]:N Señale sobre la línea en la base de la línea longitudinal inicial de desarrollo: 19 Designe objetos: 1 encontrados Designe objetos:5 Señale la línea sobre la que va unida esta cara: 20 Designe objetos: 1 encontrados Designe objetos:5 Figura 8.31 Figura 8.32 Designe las caras del desarrollo(entidades región), comenzando por las caras inferiores: 21 <Forzcursor desactivado> Comando "CILINDROS" desconocido. Pulse F1 para obtener ayuda. /nExisten más caras en el mismo plano[Si/No]:S Señale la otra cara que pertenezca al plano anterior: 22 Designe objetos: 1 encontrados 177 Introducción al Dibujo Mecánico con Autocad Designe objetos:5 /nExisten más caras en el mismo plano[Si/No]:N Señale sobre la línea en la base de la línea longitudinal inicial de desarrollo: 23 Designe objetos: 1 encontrados Designe objetos:5 Señale la línea sobre la que va unida esta cara: 24 Designe objetos: 1 encontrados Designe objetos:5 Designe las caras del desarrollo(entidades región), comenzando por las caras inferiores: 25 '_3dorbit (Active el comando 3dorbit y obtenga la figura 8.33) /nExisten más caras en el mismo plano[Si/No]:S Señale la otra cara que pertenezca al plano anterior: 26 Designe objetos: 1 encontrados Designe objetos:5 /nExisten más caras en el mismo plano[Si/No]:N Señale sobre la línea en la base de la línea longitudinal inicial de desarrollo: 27 Designe objetos: 1 encontrados Designe objetos:5 Señale la línea sobre la que va unida esta cara: 28 Figura 8.33 Figura 8.34 Designe objetos: 1 encontrados Designe objetos:5 Designe las caras del desarrollo(entidades región), comenzando por las caras inferiores: 29 /nExisten más caras en el mismo plano[Si/No]:S Señale la otra cara que pertenezca al plano anterior: 30 Designe objetos: 1 encontrados Designe objetos:5 /nExisten más caras en el mismo plano[Si/No]:N Señale sobre la línea en la base de la línea longitudinal inicial de desarrollo: 31 178 Introducción al Dibujo Mecánico con Autocad Designe objetos: 1 encontrados Designe objetos:5 Señale la línea sobre la que va unida esta cara: Designe objetos: 1 encontrados 32 Designe objetos:5 Figura 8.35 Figura 8.36 Designe las caras del desarrollo(entidades región), comenzando por las caras inferiores: 33 /nExisten más caras en el mismo plano[Si/No]:N Señale sobre la línea en la base de la línea longitudinal inicial de desarrollo: 34 Designe objetos: 1 encontrados Designe objetos:5 Señale la línea sobre la que va unida esta cara: 35 Designe objetos: 1 encontrados Designe objetos:5 Designe las caras del desarrollo(entidades región), comenzando por las caras inferiores:36 /nExisten más caras en el mismo plano[Si/No]:N Señale sobre la línea en la base de la línea longitudinal inicial de desarrollo: 37 Designe objetos: 1 encontrados Designe objetos:5 Señale la línea sobre la que va unida esta cara: 38 Designe objetos: 1 encontrados Designe objetos:5 Designe las caras del desarrollo(entidades región), comenzando por las caras inferiores:39 '_3dorbit (Active el comando 3dorbit y obtenga la figura 8.38) /nExisten más caras en el mismo plano[Si/No]:N Señale sobre la línea en la base de la línea longitudinal inicial de desarrollo: 40 Designe objetos: 1 encontrados 179 Introducción al Dibujo Mecánico con Autocad Figura 8.37 Figura 8.38 Designe objetos:5 Señale la línea sobre la que va unida esta cara: 41 Designe objetos: 1 encontrados Designe objetos:5 Se realizan las otras tres caras que se pueden seleccionar, de igual forma que la anterior. Designe las caras del desarrollo(entidades región), comenzando por las caras inferiores: /nExisten más caras en el mismo plano[Si/No]:N Señale sobre la línea en la base de la línea longitudinal inicial de desarrollo: Designe objetos: 1 encontrados Designe objetos:5 Señale la línea sobre la que va unida esta cara: Designe objetos: 1 encontrados Designe objetos:5 Designe las caras del desarrollo(entidades región), comenzando por las caras inferiores: /nExisten más caras en el mismo plano[Si/No]:N Señale sobre la línea en la base de la línea longitudinal inicial de desarrollo: Designe objetos: 1 encontrados Designe objetos:5 Señale la línea sobre la que va unida esta cara: Designe objetos: 1 encontrados Designe objetos:5 Designe las caras del desarrollo(entidades región), comenzando por las caras inferiores: /nExisten más caras en el mismo plano[Si/No]:N Señale sobre la línea en la base de la línea longitudinal inicial de desarrollo: Designe objetos: 1 encontrados Designe objetos:5 Señale la línea sobre la que va unida esta cara: Designe objetos: 1 encontrados Designe objetos:5 180 Introducción al Dibujo Mecánico con Autocad (Active el comando 3dorbit y obtenga la figura 8.39) Designe las caras del desarrollo(entidades región), comenzando por las caras inferiores: 42 /nExisten más caras en el mismo plano[Si/No]:N Señale sobre la línea en la base de la línea longitudinal inicial de desarrollo: 43 Designe objetos: 1 encontrados Designe objetos:5 Señale la línea sobre la que va unida esta cara: 44 Designe objetos: 1 encontrados Designe objetos:5 Se realizan las otras caras observando si son 1 o dos caras por plano. Designe las caras del desarrollo(entidades región), comenzando por las caras inferiores: /nExisten más caras en el mismo plano[Si/No]:N Señale sobre la línea en la base de la línea longitudinal inicial de desarrollo: Designe objetos: 1 encontrados Designe objetos:5 Señale la línea sobre la que va unida esta cara: Figura 8.39 Figura 8.40 Designe objetos: 1 encontrados Designe objetos:5 Demasiadas entidades designadas para INTersec Designe las caras del desarrollo(entidades región), comenzando por las caras inferiores: /nExisten más caras en el mismo plano[Si/No]:S Señale la otra cara que pertenezca al plano anterior: Designe objetos: 1 encontrados Designe objetos:5 Comando "CILINDROS" desconocido. Pulse F1 para obtener ayuda. /nExisten más caras en el mismo plano[Si/No]:N Señale sobre la línea en la base de la línea longitudinal inicial de desarrollo: 181 Introducción al Dibujo Mecánico con Autocad Designe objetos: 1 encontrados Designe objetos:5 Señale la línea sobre la que va unida esta cara: Designe objetos: 1 encontrados Designe objetos:5 Designe las caras del desarrollo(entidades región), comenzando por las caras inferiores: /nExisten más caras en el mismo plano[Si/No]:N Señale sobre la línea en la base de la línea longitudinal inicial de desarrollo: Designe objetos: 1 encontrados Figura 8.42 Figura 8.41 Designe objetos:5 Señale la línea sobre la que va unida esta cara: Designe objetos: 1 encontrados Designe objetos:5 Designe las caras del desarrollo(entidades región), comenzando por las caras inferiores: /nExisten más caras en el mismo plano[Si/No]:N Señale sobre la línea en la base de la línea longitudinal inicial de desarrollo: Designe objetos: 1 encontrados Designe objetos:5 Señale la línea sobre la que va unida esta cara: Designe objetos: 1 encontrados Designe objetos:5 Desea pegar las tapas [Si/No]:S Señale la línea sobre la que quiere unir una tapa: Designe objetos: 1 encontrados Designe objetos:5 Designar la tapa sobre la línea respectiva: Desea pegar más tapas [Si/No]:N 182 45 46 Introducción al Dibujo Mecánico con Autocad Figura 8.43 Figura 8.44 Desea pegar las bases[Si/No]:S Señale línea sobre la que quiere unir la base: Designe objetos: 1 encontrados Designe objetos:5 Designar la base sobre la línea respectiva: Desea pegar más bases [Si/No]:N 47 48 Barra de cinta de opciones: Aplicaciones destacadas 'Desarrollo ' Barra de Menú: Desarrollo' Desarrollo de Conos Barra de Herramientas: Desarrollos' Línea de comando: Conos Realiza el desarrollo de conos rectos y oblicuos. Comando: Conos Indique el punto inicial del desarrollo: 1 Señale un punto en la dirección inicial de desarrollo: 2 Indique el número de caras:20 Designe las caras del desarrollo(entidades región), comenzando por las caras inferiores: 3 /nExisten más caras en el mismo plano[Si/No]:S Señale la otra cara que pertenezca al plano anterior: 4 Designe objetos: 1 encontrados Designe objetos:5 /nExisten más caras en el mismo plano[Si/No]:N Señale sobre la línea en la base de la línea longitudinal inicial de desarrollo: 5 Designe objetos: 1 encontrados Designe objetos:5 183 Introducción al Dibujo Mecánico con Autocad Continuamos repitiendo los pasos anteriores con las siguientes caras del cono, hasta obtener las mostradas en la figura 8.44. En ese momento cambiamos de punto de vista con 3dorbit hasta obtener la figura 8.45 y luego, continuamos el desarrollo. Figura 8.45 Designe las caras del desarrollo(entidades región), comenzando por las caras inferiores: 5 /nExisten más caras en el mismo plano[Si/No]:S Señale la otra cara que pertenezca al plano anterior: 6 Designe objetos: 1 encontrados Designe objetos:5 nExisten más caras en el mismo plano[Si/No]:N Señale sobre la línea en la base de la línea longitudinal inicial de desarrollo: 7 Designe objetos: 1 encontrados Designe objetos:5 Señale la línea sobre la que va unida esta cara: 8 Designe objetos: 1 encontrados Designe objetos:5 Designe las caras del desarrollo(entidades región), comenzando por las caras inferiores:9 /nExisten más caras en el mismo plano[Si/No]:S Señale la otra cara que pertenezca al plano anterior: Designe objetos: 1 encontrados Designe objetos:5 /nExisten más caras en el mismo plano[Si/No]:N Señale sobre la línea en la base de la línea longitudinal inicial de desarrollo: Designe objetos: 1 encontrados Designe objetos:5 Señale la línea sobre la que va unida esta cara: Designe objetos: 1 encontrados 184 Introducción al Dibujo Mecánico con Autocad Designe objetos:5 Figura 8.46 Figura 8.47 ..... .... Continuamos con los siguientes planos hasta obtener la figura 8.46, luego cambiamos de punto de vista con el comando 3dorbit y continuamos el desarrollo. Designe las caras del desarrollo(entidades región), comenzando por las caras inferiores: 10 /nExisten más caras en el mismo plano[Si/No]:S Señale la otra cara que pertenezca al plano anterior: 11 Designe objetos: 1 encontrados Designe objetos:5 /nExisten más caras en el mismo plano[Si/No]:N Señale sobre la línea en la base de la línea longitudinal inicial de desarrollo: 12 Designe objetos: 1 encontrados Designe objetos:5 Señale la línea sobre la que va unida esta cara: 13 Designe objetos: 1 encontrados Designe objetos:5 Designe las caras del desarrollo(entidades región), comenzando por las caras inferiores: 14 /nExisten más caras en el mismo plano[Si/No]:S Señale la otra cara que pertenezca al plano anterior: Designe objetos: 1 encontrados Designe objetos:5 /nExisten más caras en el mismo plano[Si/No]:N Señale sobre la línea en la base de la línea longitudinal inicial de desarrollo: Designe objetos: 1 encontrados Designe objetos:5 185 Introducción al Dibujo Mecánico con Autocad Señale la línea sobre la que va unida esta cara: Designe objetos: 1 encontrados Designe objetos:5 ..... .... Se realizan las caras faltantes hasta terminar las caras que convergen en el vértice del cono, al final se pregunta por las bases y se le pega la base, hasta obtener la figura 8.48. Figura 8.48 Figura 8.49 Desea pegar las bases[Si/No]:S Señale línea sobre la que quiere unir la base: Designe objetos: 1 encontrados Designe objetos: Designar la base sobre la línea respectiva: Desea pegar más bases [Si/No]:N 1 Al final del proceso habremos obtenido la Figura 8.49. Ejercicio: Realizar el prisma y la pirámide oblicuas mostradas en la figura 8.50 y luego hacemos el desarrollo de superficies de cada elemento. 186 Introducción al Dibujo Mecánico con Autocad Figura 8.50 Prisma y pirámide oblicuos 187 Introducción al Dibujo Mecánico con Autocad 188 Introducción al Dibujo Mecánico con Autocad PRÁCTICA No 8 El objetivo de esta práctica es elaborar el desarrollo de superficies de elementos de transición, utilizando el software de desarrollo de superficies escrito en lenguaje Autolisp, este permite el desarrollo de elementos dibujados como superficies, como el adaptador mostrado en la figura 9.1 Figura 9.1 Adaptador. elaborados bajo ciertas condiciones. Cargamos un archivo estructura en mm Acadiso.dwt, configuramos el paso del cursor en 1 mm y configuramos las unidades en cero cifras decimales. Primero hacemos el polígono de 4 lados y luego el círculo, este círculo como un polígono de 24 lados. Figura 9.2 189 Introducción al Dibujo Mecánico con Autocad Comando: _rectang Precise primer punto de esquina o [Chaflán/Elevación/eMpalme/Alt-objeto/Grosor]:50,50 1 Precise esquina opuesta o [áRea/Cotas/rOtación]:110,110 2 Comando: _polygon Indique número de lados <3>:24 Precise centro de polígono o [Lado]: Indique una opción [Inscrito en el círculo/Circunscrito alrededor del círculo] <I>: I Precise radio de círculo:40 Comando: _move Designe objetos: 1 encontrados Designe objetos: Precise punto base o [Desplazamiento] <Desplazamiento>: Precise segundo punto o <usar primer punto como desplazamiento>: @0,0,50 3 4 1 Ahora cambiamos el punto de vista, a la isométrica so. Barra de Menú: Dibujo' Modelado'Mallas' Cara 3D Línea de comando: 3dcara Crea una superficie de tres o cuatro lados en un espacio tridimensional. Al realizar este comando no repita ningún punto de los vértices, ya que produce errores en el desarrollo del elemento. Figura 9.3 190 Introducción al Dibujo Mecánico con Autocad Comando: _3dface Precise primer punto o [Invisible]: Precise segundo punto o [Invisible]: Precise tercer punto o [Invisible] <salir>: Precise cuarto punto o [Invisible] <crear cara con tres lados>:5 Precise tercer punto o [Invisible] <salir>:5 Comando: 3DCARA Precise primer punto o [Invisible]: Precise segundo punto o [Invisible]: Precise tercer punto o [Invisible] <salir>: Precise cuarto punto o [Invisible] <crear cara con tres lados>:5 Precise tercer punto o [Invisible] <salir>:5 Comando: 3DCARA Precise primer punto o [Invisible]: Precise segundo punto o [Invisible]: Precise tercer punto o [Invisible] <salir>: Precise cuarto punto o [Invisible] <crear cara con tres lados>:5 Precise tercer punto o [Invisible] <salir>:5 Comando: 3DCARA Precise primer punto o [Invisible]: Precise segundo punto o [Invisible]: Precise tercer punto o [Invisible] <salir>: Precise cuarto punto o [Invisible] <crear cara con tres lados>:5 Precise tercer punto o [Invisible] <salir>:5 Comando: 3DCARA Precise primer punto o [Invisible]: Precise segundo punto o [Invisible]: Precise tercer punto o [Invisible] <salir>: Precise cuarto punto o [Invisible] <crear cara con tres lados>:5 Precise tercer punto o [Invisible] <salir>:5 Comando: 3DCARA Precise primer punto o [Invisible]: Precise segundo punto o [Invisible]: Precise tercer punto o [Invisible] <salir>: Precise cuarto punto o [Invisible] <crear cara con tres lados>:5 Precise tercer punto o [Invisible] <salir>:5 191 1 2 3 2 4 3 4 5 3 5 6 3 6 7 3 7 8 3 Introducción al Dibujo Mecánico con Autocad Comando: 3DCARA Precise primer punto o [Invisible]: Precise segundo punto o [Invisible]: Precise tercer punto o [Invisible] <salir>: Precise cuarto punto o [Invisible] <crear cara con tres lados>:5 Precise tercer punto o [Invisible] <salir>:5 Comando: 3DCARA Precise primer punto o [Invisible]: Precise segundo punto o [Invisible]: Precise tercer punto o [Invisible] <salir>: Precise cuarto punto o [Invisible] <crear cara con tres lados>:5 Precise tercer punto o [Invisible] <salir>:5 Comando: 3DCARA Precise primer punto o [Invisible]: Precise segundo punto o [Invisible]: Precise tercer punto o [Invisible] <salir>: Precise cuarto punto o [Invisible] <crear cara con tres lados>:5 Precise tercer punto o [Invisible] <salir>:5 Comando: 3DCARA Precise primer punto o [Invisible]: Precise segundo punto o [Invisible]: Precise tercer punto o [Invisible] <salir>: Precise cuarto punto o [Invisible] <crear cara con tres lados>:5 Precise tercer punto o [Invisible] <salir>:5 Comando: 3DCARA Precise primer punto o [Invisible]: Precise segundo punto o [Invisible]: Precise tercer punto o [Invisible] <salir>: Precise cuarto punto o [Invisible] <crear cara con tres lados>:5 Precise tercer punto o [Invisible] <salir>:5 Comando: 3DCARA Precise primer punto o [Invisible]: Precise segundo punto o [Invisible]: Precise tercer punto o [Invisible] <salir>: Precise cuarto punto o [Invisible] <crear cara con tres lados>:5 Precise tercer punto o [Invisible] <salir>:5 192 8 9 3 9 10 3 9 11 10 11 12 10 12 13 10 13 14 10 Introducción al Dibujo Mecánico con Autocad Comando: 3DCARA Precise primer punto o [Invisible]: Precise segundo punto o [Invisible]: Precise tercer punto o [Invisible] <salir>: Precise cuarto punto o [Invisible] <crear cara con tres lados>:5 Precise tercer punto o [Invisible] <salir>:5 Comando: 3DCARA Precise primer punto o [Invisible]: Precise segundo punto o [Invisible]: Precise tercer punto o [Invisible] <salir>: Precise cuarto punto o [Invisible] <crear cara con tres lados>:5 Precise tercer punto o [Invisible] <salir>:5 Comando: 3DCARA Precise primer punto o [Invisible]: Precise segundo punto o [Invisible]: Precise tercer punto o [Invisible] <salir>: Precise cuarto punto o [Invisible] <crear cara con tres lados>:5 Precise tercer punto o [Invisible] <salir>:5 14 15 10 15 16 10 16 10 17 Figura 9.4 Comando: 3DCARA Precise primer punto o [Invisible]: Precise segundo punto o [Invisible]: Precise tercer punto o [Invisible] <salir>: Precise cuarto punto o [Invisible] <crear cara con tres lados>:5 193 16 10 17 Introducción al Dibujo Mecánico con Autocad Precise tercer punto o [Invisible] <salir>:5 Comando: 3DCARA Precise primer punto o [Invisible]: Precise segundo punto o [Invisible]: Precise tercer punto o [Invisible] <salir>: Precise cuarto punto o [Invisible] <crear cara con tres lados>:5 Precise tercer punto o [Invisible] <salir>:5 Comando: 3DCARA Precise primer punto o [Invisible]: Precise segundo punto o [Invisible]: Precise tercer punto o [Invisible] <salir>: Precise cuarto punto o [Invisible] <crear cara con tres lados>:5 Precise tercer punto o [Invisible] <salir>:5 Comando: 3DCARA Precise primer punto o [Invisible]: Precise segundo punto o [Invisible]: Precise tercer punto o [Invisible] <salir>: Precise cuarto punto o [Invisible] <crear cara con tres lados>:5 Precise tercer punto o [Invisible] <salir>:5 Comando: 3DCARA Precise primer punto o [Invisible]: Precise segundo punto o [Invisible]: Precise tercer punto o [Invisible] <salir>: Precise cuarto punto o [Invisible] <crear cara con tres lados>:5 Precise tercer punto o [Invisible] <salir>:5 Comando: 3DCARA Precise primer punto o [Invisible]: Precise segundo punto o [Invisible]: Precise tercer punto o [Invisible] <salir>: Precise cuarto punto o [Invisible] <crear cara con tres lados>:5 Precise tercer punto o [Invisible] <salir>:5 Comando: 3DCARA Precise primer punto o [Invisible]: Precise segundo punto o [Invisible]: Precise tercer punto o [Invisible] <salir>: Precise cuarto punto o [Invisible] <crear cara con tres lados>:5 Precise tercer punto o [Invisible] <salir>:5 194 18 19 17 19 20 17 20 21 17 21 22 17 22 23 17 23 1 17 Introducción al Dibujo Mecánico con Autocad Comando: 3DCARA Precise primer punto o [Invisible]: Precise segundo punto o [Invisible]: Precise tercer punto o [Invisible] <salir>: Precise cuarto punto o [Invisible] <crear cara con tres lados>:5 Precise tercer punto o [Invisible] <salir>:5 Comando: 3DCARA Precise primer punto o [Invisible]: Precise segundo punto o [Invisible]: Precise tercer punto o [Invisible] <salir>: Precise cuarto punto o [Invisible] <crear cara con tres lados>:5 Precise tercer punto o [Invisible] <salir>:5 Comando: 3DCARA Precise primer punto o [Invisible]: Precise segundo punto o [Invisible]: Precise tercer punto o [Invisible] <salir>: Precise cuarto punto o [Invisible] <crear cara con tres lados>:5 Precise tercer punto o [Invisible] <salir>:5 Comando: 3DCARA Precise primer punto o [Invisible]: Precise segundo punto o [Invisible]: Precise tercer punto o [Invisible] <salir>: Precise cuarto punto o [Invisible] <crear cara con tres lados>:5 Precise tercer punto o [Invisible] <salir>:5 Comando: 3DCARA Precise primer punto o [Invisible]: Precise segundo punto o [Invisible]: Precise tercer punto o [Invisible] <salir>: Precise cuarto punto o [Invisible] <crear cara con tres lados>:5 Precise tercer punto o [Invisible] <salir>:5 Comando: 3DCARA Precise primer punto o [Invisible]: Precise segundo punto o [Invisible]: Precise tercer punto o [Invisible] <salir>: Precise cuarto punto o [Invisible] <crear cara con tres lados>:5 Precise tercer punto o [Invisible] <salir>:5 23 24 1 24 25 1 25 26 1 26 27 1 27 28 1 28 2 1 Al completar la figura 9.3. que es un diseño tradicional de un adaptador o pieza de transición, 195 Introducción al Dibujo Mecánico con Autocad procedemos a realizar el desarrollo. Para esto utilizamos uno de los programas de desarrollo que se pueden instalar. Ver manera de instalación en la práctica No 7 Barra de cinta de opciones: Aplicaciones destacadas 'Desarrollo ' Barra de Menú: Desarrollo' Transición Barra de Herramientas: Desarrollos' Línea de comando: Transición Realiza el desarrollo de Elementos de transición Figura 9.5 Comando: Transición Introducir punto inicial de ubicación del desarrollo: Señale punto en la dirección inicial de desarrollo: Seleccione todas las caras de la pieza de transición: Designe objetos: Designe esquina opuesta: 28 encontrados Designe objetos:5 Figura 9.6 196 1 2 3 4 Introducción al Dibujo Mecánico con Autocad Seleccione la cara de arranque del desarrollo: Indique punto extremo inferior sobre línea base: Indique el otro punto extremo: La solución se observará como la figura 9.6. Ejercicio: Realizar el desarrollo de la pieza de transición de la figura 9.7 Figura 9.7 Pieza de transición 197 5 6 7 Introducción al Dibujo Mecánico con Autocad BIBLIOGRAFÍA [1] García L, Alberto, Introducción al modelado de sólidos, UTP, Colombia, 2007 [2] Luzader ,Warren L, Fundamentos de Dibujo de Ingeniería, Prentice Hall, Mexico, 1989 [3] Hiram E. Grant, Engineering Drawing with creative desing, MacGraw-Hill, USA, 1968 [4] Pokrovskaia A. Dibujo Industrial, Mir-Moscú, 1972 [5] J. A. Tajadura Zapirain, B. Manso Irurzun, J. López Fernandez, Programación con Autocad, McGraw Hill, España, 1999 [6] Jensen C. H. Y Mason Fundamentos de dibujo mecánico, Ed Mc Graw Hill. [7] Compendio de Dibujo Técnico, ICONTEC, Colombia, 2002 [8] Spencer Henry Cecil - Digdon Jhon Thomas - Dibujo técnico básico. Ed. C.E.C.S.A. [9] Giesecke, Mitchell, Spencer, Hill, Dygdon, Novak, Lockhart- Dibujo técnico con Gráficas de Ingeniería, Pearson, Mexico 2013 [10]Temas de Ayuda de Visualisp, Autodesk http://knowledge.autodesk.com/support/autocad/getting-started/caas/documentation/ACD/2013/EN U/files/GUID-7E568541-F1D0-49C4-B878-15880486825F-htm.html [11] AutoLISP Developer's Guide (AutoLISP), Autodesk [12] Acerca de construcción de sólidos y superficies, a partir de la Geometría 2D http://knowledge.autodesk.com/support/autocad/learn-explore/caas/documentation/ACD/2014/ENU /files/GUID-44020C98-A94C-42C9-976B-D032FEF014E6-htm.html?v=2014 [13] Garcia L. Alberto, Herramientas en Autocad para el desarrollo de superficies básicas, Manual del usuario, UTP, Colombia, 2011 [14]Giesecke, Mitchell, Spencer, Hill, Dygdon, Novak, Lockhart- Dibujo y comunicación gráfica, Pearson, Tercera edición 199