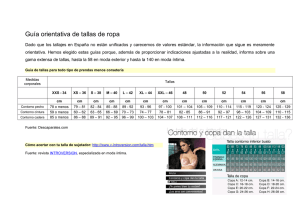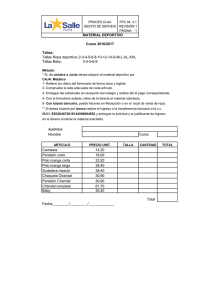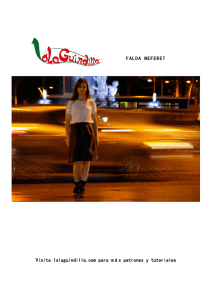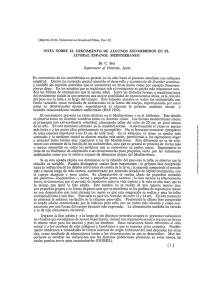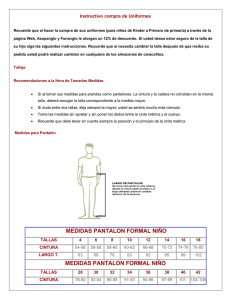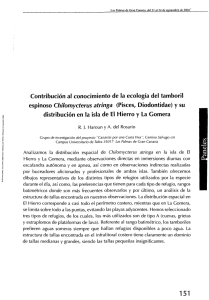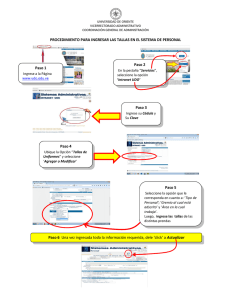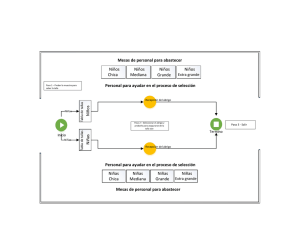PASOS PARA CREAR UN ARTÍCULO CON TALLAS Y COLORES 1
Anuncio
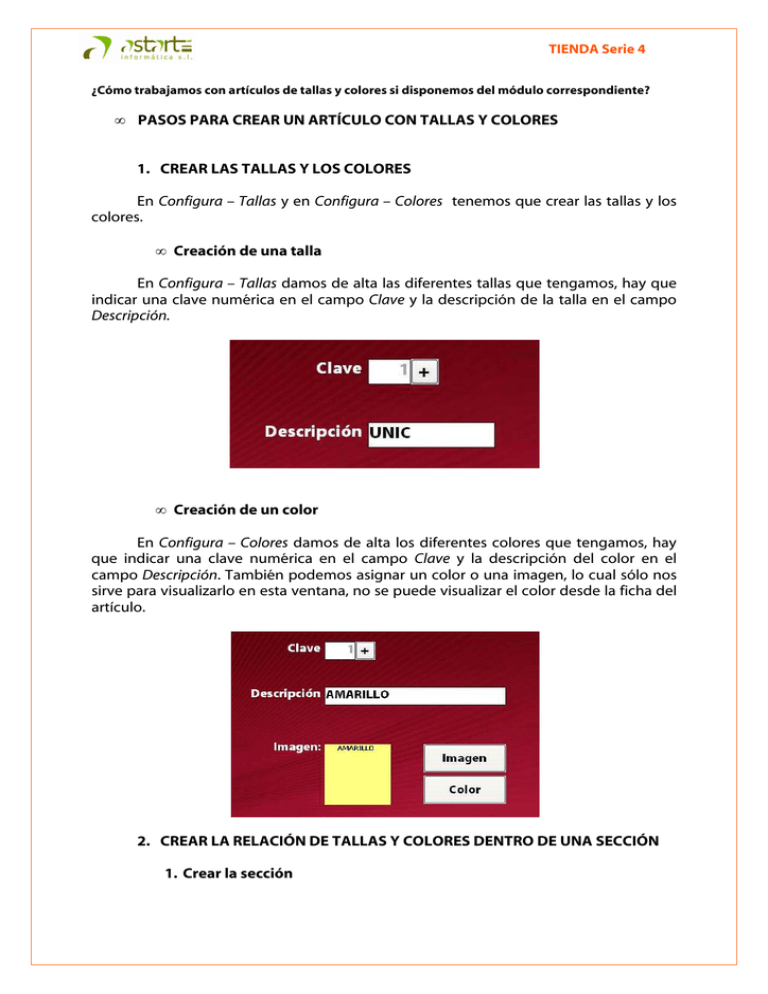
TIENDA Serie 4 ¿Cómo trabajamos con artículos de tallas y colores si disponemos del módulo correspondiente? • PASOS PARA CREAR UN ARTÍCULO CON TALLAS Y COLORES 1. CREAR LAS TALLAS Y LOS COLORES En Configura – Tallas y en Configura – Colores tenemos que crear las tallas y los colores. • Creación de una talla En Configura – Tallas damos de alta las diferentes tallas que tengamos, hay que indicar una clave numérica en el campo Clave y la descripción de la talla en el campo Descripción. • Creación de un color En Configura – Colores damos de alta los diferentes colores que tengamos, hay que indicar una clave numérica en el campo Clave y la descripción del color en el campo Descripción. También podemos asignar un color o una imagen, lo cual sólo nos sirve para visualizarlo en esta ventana, no se puede visualizar el color desde la ficha del artículo. 2. CREAR LA RELACIÓN DE TALLAS Y COLORES DENTRO DE UNA SECCIÓN 1. Crear la sección TIENDA Serie 4 En Almacén – Secciones damos de alta una sección, con un código de sección y una descripción. TIENDA Serie 4 Crear la relación de tallas y colores de la sección En Almacén – Secciones en la pestaña Relación hay que dar de alta las posibles relaciones de tallas y colores que pueda tener la sección, para ello seleccionamos el color o la talla que queremos crear en la lista desplegable inferior. También podemos añadir automáticamente todas las tallas y colores que tenemos dadas de alta en el programa. Si, por ejemplo, seleccionamos el color Amarillo nos da de alta ese color en la relación de esa sección, como el color tiene que ir acompañada de una sección, seleccionamos la sección UNIC, por ejemplo, y así tenemos una relación de talla y color. TIENDA Serie 4 Así podemos crear un cuadrante con toda la relación de tallas y colores de esa sección. TIENDA Serie 4 3. CREAR EL ARTÍCULO CON TALLAS Y COLORES 1. Crear el artículo maestro Código de 1 a 5 dígitos Para que un artículo tenga tallas y colores lo primero que hay que hacer es crearse el artículo maestro, es un artículo con código interno de 1 a 5 dígitos, si tiene 6 o más dígitos el artículo no tiene ni talla ni color. Al crear un artículo maestro el código interno se convierte en un código EAN 13, para poder imprimir etiquetas. El código interno del artículo sería el código de barras. Como podemos ver en lugar de Código, nos aparece Código maestro. TIENDA Serie 4 Crear el artículo con talla y color Desde la ficha del artículo maestro En la ficha del artículo maestro, en la pestaña Stocks, tenemos la relación de tallas y colores de la sección del artículo. Para crear un artículo a partir del artículo maestro sólo hay que hacer doble clic sobre la casilla correspondiente a la talla y color que queremos crear. Por ejemplo si pinchamos en la casilla que corresponde al color Azafata y la talla XL, creamos el artículo Sujetador 5410, Azafata, XL con un código interno también EAN 13. TIENDA Serie 4 Desde un albarán de compra introduciendo las unidades También se pueden crear los artículos de tallas y colores desde un albarán de compra y si además tenemos marcada la casilla: Entrar las unidades en cuadrante al realizar los pedidos y las compras en Configura – Parámetros – Varios, podemos introducir las unidades de compra del artículo en el cuadrante. Así al hacer un albarán de compra y seleccionar como artículo de compra el artículo maestro nos aparece un cuadrante con la relación de tallas y colores de ese artículo. Podemos introducir dentro de la casilla de cada cuadrante el número de unidades de compra, así, además de crear el artículo si no existe nos introduce esas unidades en el stock. TIENDA Serie 4 Después de introducir las unidades de cada artículo le damos al botón de Aceptar, entonces si el artículo con esa talla y color no existe nos permite crearlo. Si no queremos que salga esta ventana por cada artículo nuevo en la pantalla de parámetros – Varios podemos marcar la casilla de “Creacion rápida de artículos de Tallas y Colores en compras”. Una vez finalizado el proceso nos aparece el albarán de compra con las líneas de cada artículo. TIENDA Serie 4 4. VENDER UN ARTÍCULO CON TALLAS Y COLORES Se puede realizar la venta de un artículo con tallas y colores de tres formas diferentes, bien con la etiqueta del artículo donde esté impreso el código de barras o mediante el botón del artículo maestro o bien con el botón de cada artículo. • Etiqueta Los artículos de tallas y colores tienen un código interno EAN 13, por lo que el propio código interno es el código de barras del artículo, el cual se puede usar para imprimir las etiquetas. Así para vender un artículo basta con pasar el lector el código de barras por esta etiqueta. Para imprimir las etiquetas hay que entrar en Almacén – Tarifas – Etiquetas. • Botón Mediante el botón se puede vender un artículo de tallas y colores de dos formas diferentes: 1. Botón de cada artículo En la pantalla de ventas podemos seleccionar el botón que corresponda a cada artículo. TIENDA Serie 4 2. Botón del artículo maestro Dentro de los artículos podemos ver que hay un botón para el artículo maestro, en este ejemplo el artículo Sujetador 5410, que vemos en primera posición. Si pinchamos sobre el artículo maestro nos aparece un cuadrante con la relación de tallas y colores de ese artículo, así como las unidades que hay en el stock de ese artículo. Pinchando sobre el cuadrante correspondiente al artículo se marca una unidad de ese artículo en el ticket.