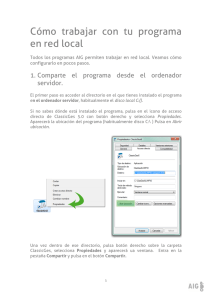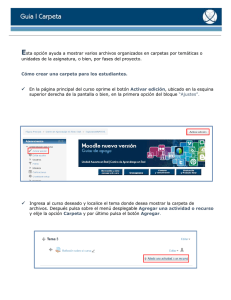Sesiones 1 / 2 - Blog
Anuncio

TIC’s de andar por el IES Sesión 1/ 2: El ordenador y Windows XP IES Vegadeo Curso 09-10 Página 1 de 12 1. ELEMETOS BÁSICOS DE U ORDEADOR (¿QUÉ COMPRAR? ¿QUÉ TEEMOS E CASA Y E EL ISTITUTO?) A) HARDWARE: todo aquello que se puede tocar (monitor, teclado placa base, tarjetas, impresora, ratón, cables, disco duro, RAM etc.) Los ordenadores procesan información digital, con un lenguaje en el que las dos únicas letras son el cero (0) y el uno (1). 1 bit = 0, 1 (binary digit); 1 byte=8 bits, unidad mínima de información; 1 kilobyte (KB)=1024 bytes; 1 megabyte (MB) = 1024 KB; 1 gigabyte (GB) =1024 MB ORDEADOR Marca Descripción : Compatibles: estándares de calidad IBM, caros Clónicos: bajo coste, ensamblados por piezas Cerebro, parte más importante del ordenador: opera, controla, gestiona recursos, relaciona dispositivos etc. Microprocesador Memoria RAM Disco duro Pantalla Tarjeta gráfica Otros: • • • • • Almacena la información con la que está trabajando el microprocesador en el momento; es fundamental para el rendimiento del ordenador Almacena información de forma permanente (el trastero donde almacenamos papeles y libros) • Características que importan: Prestigio del fabricante: HP Asus, Fujitsu, LG, Sony, Packard Bell, Gericom, Toshiba, Acer … Fabricante y velocidad: - Intel (Celeron, Pentium 4, Pentium D, Core 2 Duo, Quad etc.) ; Intel Centrino: específico para portátiles - AMD (Athlon XP, Sempron, Athlon 64, Athlon 64x2 etc.) velocidad interna (GHz) velocidad externa (MHz) memoria caché (nivel 1 y 2, MB) Capacidad (MB, GB) (Hace años, 64, 128, 512 MB; ahora, 1, 2, 3 ó 4 GB) • Capacidad (GB) (Desde pocos gigas hace años, hasta 500 GB ahora) • dimensiones (diagonal en pulgadas, 1 p = 2 , 54 cm) • resolución (número de pixeles o puntos por pulgada) • refresco (veces que se dibuja por segundo, mayor de 80 Hz) • brillo, contraste, luminosidad etc • Fabricante (ATI, Nvidia) Gestiona la información gráfica que se ve en el monitor • Capacidad en MB Puertos USB: cuantos más, mejor; WIFI: conexión inalámbrica a Internet; Grabadora DVD: doble capa; Lector de tarjetas, Bluetooth, Webcam, salidas VGA, HDMI, sintonizador TV y TDT etc. B) CÓMO COMPROBAR QUÉ HARDWARE TEEMOS • Inicio, Mi PC, Tareas del sistema, Ver información del sistema (general) (ver hoja 4) • Inicio, Todos los programas, Accesorios, Herramientas del sistema, Información del sistema (detallada) • Para ver ocupación del disco duro: Inicio, Mi PC, C (botón derecho), Propiedades TIC’s de andar por el IES Sesión 1/ 2: El ordenador y Windows XP IES Vegadeo Curso 09-10 Página 2 de 12 C) SOFTWARE: conjunto de instrucciones que hacen funcionar al ordenador. c.1. Sistemas operativos: DOS, Windows (de Microsoft: 95, 2000, XP, Vista, 7), Linux (libre), MacOS (de Apple), Unix, Ubuntu etc. Gestionan todos los recursos del hardware y proporcionan al usuario una interfaz de trabajo (o sea, escritorio, ventanas, iconos…) c.2. Programas: Bloc de notas, Word (editores de texto), Excel (hoja de cálculo), Access (base de datos), PowerPoint (presentaciones), Front Page, Dreamweaver, Joomla (edición de páginas web), Norton, Panda, AVG (antivirus), Explorer, Firefox (navegadores de internet), Windows Movie Maker, Camtasia (editores de vídeo), Audacity (de sonido), Acrobat Reader (lector de pdf), WinZip, 7-zip, Winrar (compresores de archivos), Paint, Corel Draw (dibujo), Photoshop, Gimp (editores de imágenes), Nero (grabación de CD y DVD), Ares / Emule (descargas), Flash Player (lector de flash) etc. etc. c.3. Otros: “drivers” o manejadores, CD suministrados para instalar dispositivos como tarjetas de sonido, módems, cámaras, impresoras etc. D) PERIFÉRICOS Y COEXIOES (PUERTOS) Periféricos: dispositivos que se ubican alrededor de la CPU (unidad central de procesos) ratón, teclado, micrófono, escáner, joystick, lector de código de barras, tableta gráfica, webcam, ETRADA (envían información al sistema) videocámara SALIDA (sacan información del sistema) pantalla, altavoces, impresora, auriculares, cañón … Lápiz USB, CD-RW. DVD-RW, disquetes, pantalla táctil, módem, tarjetas extraíbles… ETRADA-SALIDA / ALMACEAMIETO Puertos Puertos: Para: PS/2 Ratón, teclado (en desuso) USB Todo tipo de periféricos (*) Serie Ratón, módem (lentos) Paralelo Impresora VGA Monitor, cañón Red Audio Conexión a Internet por LAN con RJ45 Micrófono, auriculares USB (*) = conexión “en caliente”, el ordenador reconoce el periférico sin necesidad de ser reiniciado. No sucede igual con el resto de puertos: los periféricos han de estar encendidos y conectados antes de arrancar el ordenador para que los detecte (ej., cañón) TIC’s de andar por el IES Sesión 1/ 2: El ordenador y Windows XP IES Vegadeo Windows XP SISTEMA OPERATIVO WIDOWS XP A. Características básicas del sistema operativo Windows XP. B. Entorno gráfico b.1. Escritorio Iconos de acceso directo: (flecha en la esquina inferior izda.) uestro mejor amigo: el botón derecho del ratón. Al hacer clic sobre algo, ofrece el menú contextual b.2. Elementos de las ventanas Curso 09-10 Página 3 de 12 TIC’s de andar por el IES Sesión 1/ 2: El ordenador y Windows XP IES Vegadeo Curso 09-10 Página 4 de 12 b.3. Otros elementos Casillas de verificación Se activan y desactivan con un clic Botones de opción Al hacer clic sobre ellos, se ejecuta una acción C. Extensiones de los archivos. Cada programa genera un tipo de archivos que se identifican por su extensión, el “apellido” de tres o más letras letras que acompaña al nombre del documento tras el punto. Por ejemplo: .doc, .docx (Word), .txt (bloc de notas), .xls (Excel), .ppt / .pps (Power Point), .bmp / .gif / . jpg (Paint u otros de imagen),.zip /.rar (WinZip, WinRar), .avi / .mp3 / .wav, (Windows Media Player), .pdf (Acrobat Reader), .html (Explorer, Firefox), .flv (VLCMediaPlayer), .swf (Flash Player) etc. D. Organización de la información: los datos se almacenan en las unidades en forma de archivos, y se organizan en carpetas. d.1 Archivo: bloque mínimo de información al que se puede acceder. d.2 Carpetas: contenedores de archivos. d.3 Unidades: discos duros C (y D, si tiene una partición), A (diskette, en desuso), unidades D o E (CD, DVD), dispositivos extraíbles (F, G etc.), unidades de red etc. d.4 Rutas de archivo: indican la secuencia de situación de un archivo en el ordenador. En el ejemplo adjunto, el archivo llamado Pedro (con extensión .txt, está generado con bloc de notas), se guardó en la subcarpeta Textos, que depente de la carpeta Marta, guardada a su vez en la unidad C de disco duro: La ruta del archivo sería: C:\Marta\Textos\Pedro.txt TIC’s de andar por el IES Sesión 1/ 2: El ordenador y Windows XP IES Vegadeo Curso 09-10 Página 5 de 12 Ejercicios sobre el ordenador (hardware y software) (Soluciones en vídeo en: http://blog.educastur.es/ticquismiquis ) 1. (Opcional) Abre un documento de Word y guárdalo en tu lápiz de memoria con el nombre “tarea1”, dentro de una carpeta llamada “seminario”. Te servirá para ir contestando a los ejercicios propuestos (pero también se pueden hacer “a mano”). 2. Localiza la información relativa al fabricante, cantidad de memoria RAM, capacidad del disco duro y características del microprocesador del equipo que estás utilizando. Compáralas con las del ordenador que tengas en casa, y valora la “rapidez” de funcionamiento de cada uno. Estaría bien completar una tabla como la siguiente en nuestro documento tarea1: Modelo Procesador RAM Disco duro Otros 3. Visita la página www.mediamarkt.es o la página www.saturn.es/show/index, y accede desde ellas a la información relativa a un ordenador de sobremesa (“fijo”) y otro portátil. Puedes añadir filas a la tabla anterior. ¿Hay diferencias entre ellos? ¿Y con los del centro? ¿Son mejores los ordenadores de sobremesa que los portátiles? ¿Sabes hacer capturas de pantalla? Prueba a pulsar la tecla Impr Pt, y después a dar a la opción pegar (botón derecho sobre nuestro documento de Word, por ejemplo). Captura la imagen de la publicidad relativa a algún ordenador. 4. ¿Cuánto disco duro está libre y cuánto ocupado en el ordenador que usas? Investiga para qué sirve la opción “desfragmentar disco”, en la pestaña Herramientas (pero no la ejecutes ahora). 5. Si sigues la ruta Inicio, Mi PC, ¿cuántas unidades estás viendo? (Haz una captura de pantalla) ¿Sabes cambiar el nombre a tu lápiz de memoria? Prueba a pinchar encima de él con el botón derecho; analiza las opciones del menú contextual. Pega la captura de pantalla en tarea1. 6. Abre el programa “Explorador de Windows” (siguiendo la ruta Inicio, Todos los programas, Accesorios, Explorador de Windows). Localiza el archivo tarea 1, abriendo las unidades y carpetas oportunas. ¿Cuál crees que es la ruta que seguirá el ordenador para encontrar ese archivo? Compruébala, pinchando sobre él con el botón derecho (sin abrirlo), y seleccionando la opción Propiedades (observa la ruta que se indica en Ubicación, de la pestaña General). ¿Qué otras informaciones te proporciona esa pestaña? TIC’s de andar por el IES Sesión 1/ 2: El ordenador y Windows XP IES Vegadeo Curso 09-10 Página 6 de 12 Ejercicios sobre Windows XP (Soluciones en vídeo en: http://blog.educastur.es/ticquismiquis ) A. Crear un Acceso Directo. 1 Sitúate sobre el fondo del escritorio de Windows XP. 2 Pulsa sobre el fondo del escritorio con el botón derecho del ratón. 3 Selecciona la opción Acceso directo del menú uevo. 4 Pulsa Examinar para empezar a buscar el Archivo WIWORD (la aplicación que abre Word). 5 Abre carpetas siguiendo la ruta: C:\Archivos de Programas\Microsoft Office\Office12 hasta que encuentres la aplicación winword.exe 6 Con ella seleccionada, pulsa Aceptar, y luego Siguiente. 7 Cámbiale el nombre y escribe Word. 8 Pulsa Finalizar. 9 Crea un acceso directo a los programas Excel y Power Point en la barra de tareas de inicio rápido. 10Ancla en el menú Inicio el acceso a los programas que utilices con más frecuencia. B. Agregar o quitar barras de herramientas 1 Sitúate sobre la barra de tareas de Windows, pero no encima de los botones. 2 Pulsa sobre la barra de tareas con el botón derecho del ratón. 3 Selecciona la opción Barra de Herramientas. Aparecerá una lista de barras de Herramientas. 4 Selecciona la barra de herramientas llamada Escritorio. 5 Aparecerá junto a la barra de tareas la nueva barra. 6 Repite el procedimiento, y agrega la barra de tareas Mi PC. 7 Para quitar una barra, el funcionamiento es similar al descrito. Quita la barra de herramientas Escritorio. 8 Agrega la barra de herramientas de Inicio rápido. C. Cambiar la hora del Reloj 1 Cambia la hora de tu reloj poniendo que son las 12:12:12 2 Cambia el mes a Octubre, 3 Cambia el día a 14. 4 Cambia el año al 2010. 5 Selecciona como Zona horaria la de El Cairo. 6 Permítele que cambie la hora según el horario de verano. 7 Después de hacer este ejercicio, comprueba los cambios y vuelve a poner la hora oficial de España. D. Organizar la información en carpetas 1 Pulsa en el botón de Inicio. 2 Despliega el menú Todos los programas y selecciona la opción Accesorios. 3 Selecciona Explorador de Windows. 4 Sitúate sobre la carpeta Mis documentos. 5 Selecciona la opción uevo del menú Archivo. 7 Selecciona la opción Carpeta. 8 Una vez seleccionada la opción carpeta verás que en la ventana de la derecha aparece una nueva carpeta que tiene como nombre predeterminado ueva Carpeta y está seleccionado. Ponle como nombre Mi Carpeta. 9 Una vez cambiado el nombre selecciona la carpeta haciendo clic sobre ella, y crea dentro de ella otra con nombre Ejercicio pp. Para crear esta carpeta tienes que seguir los pasos del 5 al 8 anteriormente descritos. 10 Después selecciona de nuevo la carpeta con el nombre Mi Carpeta y elimínala pulsando sobre el botón 11 Cuando te pregunte si quieres enviar la carpeta a la papelera de reciclaje, dile que Sí. 12. Para eliminar un archivo de modo permanente, sin pasar por la papelera, debes pulsar a la vez las teclas Mayúscula (flecha) + Supr (pero esta opción sólo debes usarla cuando estés muy seguro) E. Copiar y mover información almacenada en el disco duro. 1 Pulsa en el botón de Inicio. 2 Despliega el menú Programas y selecciona la opción Accesorios 3 Selecciona Explorador de Windows. 4 Haz doble clic sobre la carpeta Mis documentos. 5 Selecciona la carpeta Mi Música de la ventana de la derecha. 6 Pulsa en el botón de copiar TIC’s de andar por el IES Sesión 1/ 2: El ordenador y Windows XP IES Vegadeo Curso 09-10 Página 7 de 12 7 Se desplegará una nueva ventana 8 Selecciona la unidad C y pulsa el botón ueva Carpeta. 9 Ponle de nombre Temporal 10 Después haz doble clic sobre ella para seleccionarla. 11 Pulsa Aceptar Una vez copiada la moveremos a otra carpeta en la unidad C que la llamaremos Ejercicio mover. 12 Haz doble clic sobre la carpeta temporal y selecciona la carpeta Mi Música que aparece en la ventana de la derecha. 13 Pulsa en el botón . Al desplegarse la ventana de Buscar Carpeta pulsa sobre el botón ueva Carpeta 14 Genera la carpeta Ejercicio mover en la unidad C y pulsa en cualquier parte de la ventana para que los cambios se hagan efectivos, después haz clic sobre ella. 15 Pulsa Aceptar F. Ordenar carpetas 1 Pulsa en el botón de Inicio. 2 Despliega el menú Todos los programas y Vistas selecciona la opción Accesorios. 3 Selecciona Explorador de Windows (ánclalo al menú inicio). 4 Selecciona la carpeta Mis documentos. 5 Despliega el menú Ver y selecciona la opción Organizar iconos. 6 Selecciona la opción ordenar por tamaño, luego por tipo, luego por modificado, y observa las diferencias. 7. Abre la carpeta Mi PC, y fíjate cómo cambia la información sobre las carpetas y archivos que contiene según elijas distintas opciones en el desplegable Vistas: lo mejor es activar la opción detalles. G. Crear carpetas. 1 Crea la siguiente estructura de carpetas, en la unidad que prefieras (por ejemplo, el lápiz USB). H. Crear y eliminar archivos 1 Crea un documento de Word llamado nom 221 y guárdalo en la carpeta Ejer 22 2 Crea un documento de Word llamado nom 222 y guárdalo en la carpeta Ejer 22 3 Elimina el documento nom 222 4 Elimina la carpeta Ejer 21. I. Copiar y mover archivos y carpetas 1 Copia el documento nom 221 a la carpeta Ejercicio 2 2 Mueve toda la carpeta Ejercicio 2 a la carpeta Ejercicio 1 J. Obtener varias copias de un archivo en la misma carpeta 1 Crea la siguiente estructura de carpetas, en la unidad C en lugar de la D:. 2 En la carpeta Access2000 crea dos archivos del bloc de notas llamados documento1 y documento2. 3 Una vez creados los dos documentos intenta copiar el documento1 dos veces en la carpeta Excel2000 y ponles como nombres doc1 y doc11. TIC’s de andar por el IES Sesión 1/ 2: El ordenador y Windows XP IES Vegadeo Curso 09-10 Página 8 de 12 K. Buscar el último archivo creado 1 Abre el explorador de Windows y sitúate en una carpeta que tenga varios archivos, busca el último creado (conviene que en el desplegable Vistas esté elegida la opción Detalles). 2. Por Inicio, Buscar, elige Búsqueda avanzada, y localiza los archivos creados en el día de hoy. L. Ordenar carpetas 1 Crea seis documentos de Word con nombres distintos (por ejemplo, Amparo, Rodrigo, Carlos, Ana, Luis, Felipe), y sitúalos en la a carpeta Ejer 22 2 Una vez creados, ordénalos por ombre. 3. Ordena cualquiera de las carpetas de tu unidad C por fecha de la última modificación. M. Buscar archivos o carpetas Buscar un archivo o carpeta en el disco duro. 1 Pulsa en el botón de Inicio. 2 Despliega el menú Buscar y selecciona la opción Todos los archivos y carpetas. 3 Introduce el nombre calc. 4 En la casilla Buscar en selecciona la unidad C. 5 Pulsa en Búsqueda para iniciar la búsqueda. 6 En la ventana de la derecha te aparecerá la calculadora y posiblemente otros archivos o carpetas. En caso de no aparecerte la calculadora no te preocupes porque es posible que no la tengas instalada. Búsqueda utilizando comodines: Pulsar Iniciar una búsqueda nueva. 1 En la casilla del nombre escribe calc*, de esta forma solo aparecerán los que empiecen por calc. 2 Después prueba a escribir cal?.exe y comprueba tú mismo la diferencia. Opciones avanzadas: indicando fechas y tipo de archivos. Pulsar Iniciar una búsqueda nueva. 1 Despliega el botón¿Cuando fué modificado? 2 Selecciona la casilla de La semana pasada. 3 Despliega el botón Más opciones avanzadas. 4 Pulsa el desplegable Tipo de archivo. 5 Busca y selecciona la fila de Documento de Microsof Word 6 Pulsa en Búsqueda para iniciar la búsqueda. 7 Si existe algún archivo que cumpla estas condiciones entonces aparecerá en la ventana de la derecha. . Buscar equipos en la red 1 Pulsa en el botón de Inicio. 2 Despliega el menú Buscar y selecciona la opción Equipos o personas. 3 Introduce el nombre de un equipo que sepas que existe en la red. 4 Pulsa en Búsqueda para iniciar la búsqueda. 5 En la ventana de la derecha te aparecerá el equipo que buscas siempre y cuando exista en la red. Ñ. Buscar personas en la libreta de direcciones Antes de buscar una persona en la libreta de direcciones tendremos que agregarla, porque es posible que no haya ninguna en nuestra lista. Para añadirlas, sigue estos pasos. 1 Pulsa en el botón de Inicio. 2 Despliega el menú Programas y selecciona la opción Accesorios. 3 Selecciona la opción Libreta de direcciones. 4 Pulsa en el botón uevo y selecciona la opción nuevo contacto. 5 Rellena las casillas con los siguientes datos: Carlos Rodrigez Fernandez; Avda Marques del Túria nº 50 Valencia cp:46958 Tfno:: 963587451 Fax: 963587452 e-mail: [email protected] 6 Una vez rellenados los datos pulsa el botón Aceptar. Para buscar el nombre en la libreta de direcciones: 1 Pulsa en el botón de Inicio. 2 Despliega el menú Buscar y selecciona la opción Equipos o Personas. 3 Selecciona Personas en su libreta de direcciones 4 En la casilla Nombre pon Carlos. TIC’s de andar por el IES Sesión 1/ 2: El ordenador y Windows XP IES Vegadeo Curso 09-10 Página 9 de 12 5 En la casilla de la dirección de correo electrónico escribe [email protected] 6 Pulsa en Buscar ahora para iniciar la búsqueda. 7 Una vez obtenida la lista de personas selecciona a Carlos Rodrigez Fernandez y pulsa en Propiedades y cámbiale el teléfono por 963457844. 8 Una vez cambiado pulsa en Aceptar. O. Repaso de búsquedas 1 Busca el archivo calc en la unidad C. 2 Busca los archivos modificados entre el 15/02/2001y el 17/02/2001 3 Busca archivos o carpetas que empiecen por Ejerc, pero sólo en la carpeta Mis documentos, no en subcarpetas. 4 Busca el nombre de un equipo de tus compañeros. 5 Intenta acceder a uno de los recursos que pueda tener compartidos. 6 Introduce en la libreta de direcciones las siguientes personas: Rebeca Gala e-mail :[email protected]; Victor Torres e-mail: [email protected]; Vicente Muelas email:[email protected] 7 Busca en la libreta de direcciones alguna persona llamada Víctor. 8 Si lo encuentras cámbiale su número de teléfono. 9 Elimina esa persona de la libreta de direcciones P. Recuperar archivos eliminados 1 Haz doble clic en el icono de la Papelera de Reciclaje. 2 De la ventana que te aparecerá, selecciona algún elemento (el que quieres recuperar). En el caso de no tener ninguno, crea un documento y después elimínalo. 3 Apunta en un papel la ruta completa que aparece al lado del nombre del elemento seleccionado. 4 Selecciona la opción Recuperar este archivo del panel de la izquierda. 5 Busca en la ruta que te has apuntado el elemento que restauraste. Q. Eliminar archivos de la papelera de reciclaje 1 Haz doble clic en el icono de la Papelera de Reciclaje. 2 De la ventana que aparece a la derecha selecciona el elemento que quieres eliminar. En el caso de no tener ninguno crea un documento y después elimínalo para que aparezca en la papelera. 3 Pulsa el botón o la tecla Supr del Teclado. 4 Cuando te pregunte si estás seguro de querer eliminar el elemento dile primero que o y comprueba que no lo ha borrado. Luego, elimínalo definitivamente. R. Vaciar la papelera de reciclaje 1. Abre la papelera de reciclaje, y vacíala (si estás seguro de que quieres eliminar todo definitivamente) S. Personalizar el fondo de escritorio 1 Pulsa con el botón derecho del ratón sobre el fondo del Escritorio. 2 Del menú contextual que se despliega selecciona la opción Propiedades. 3 De la pestaña Escritorio apunta la imagen que tienes seleccionada en este momento. 4 Selecciona la imagen Abanicos. 5 En Posición selecciona Expandida, mosaico y centrada, sucesivamente, y observa el efecto que producen (pulsando Aplicar). 6. Repite los pasos 1 y 2 y vuelve a dejar el fondo que tenías. 7. Haz que figuren en tu escritorio los iconos de Mi PC, Mis documentos y Mis sitios de red (personalizar escritorio). Haz que no se ejecute el asistente de limpieza de escritorio. T. Aplicar un protector de pantalla 1 Pulsa con el botón derecho del ratón sobre el fondo del Escritorio. 2 Del menú contextual que se despliega selecciona la opción Propiedades. 3 De la pestaña Protector de Pantalla apunta el protector que tienes seleccionado en este momento. 4 Selecciona el protector llamado Curvas y colores. 5 En Esperar selecciona 1 minuto. 6 Pulsa Aceptar 7 Espera 1 minuto sin tocar el ordenador y verás que aparece el nuevo protector. TIC’s de andar por el IES Sesión 1/ 2: El ordenador y Windows XP IES Vegadeo Curso 09-10 Página 10 de 12 8 Pulsa cualquier tecla o mueve el ratón para que vuelva a aparecer la pantalla. 9 Ejecuta los pasos 1 y dos y vuelve a seleccionar el protector que tenías. 10 Pulsa Aceptar. U. Cambiar la configuración de pantalla 1 Pulsa con el botón derecho del ratón sobre el fondo del Escritorio. 2 Del menú contextual que se despliega selecciona la opción Propiedades. 3 De la pestaña Configuración apunta la configuración de colores y la resolución que tienes en este momento. 4 Selecciona otra Calidad de color y la Resolución de la pantalla ponla a 800 x 600 pixeles (si esta es la que tienes elige otra). 5 Pulsa Aceptar. 6 Observa el resultado. 7 Repite los pasos 1 y 2 y vuelve a dejar la calidad de color y resolución que tenías. 8 Pulsa Aceptar. V. Repaso sobre apariencia del escritorio 1 Pon como fondo de pantalla la imagen llamada anzuelos. 2 Elige que la posición de la imagen sea en mosaico. 3 Cambia la imagen del fondo buscando una que te guste y no esté en la lista. 4 Selecciona como protector Formas y figuras. 5 Pon como valor de Esperar 7 minutos. 6Cambia los colores a Color verdadero (32 bits). 7 Elige una resolución de 800 x 600 píxeles. W. Personalizar el ratón Reducir la velocidad del doble clic del ratón. 1 Selecciona la opción Panel de control del botón Inicio. 2 Selecciona Impresoras y otro Hardware y después haz doble clic en el Mouse (ratón). 3 En la pestaña botones encontrarás una sección llamada velocidad del doble clic; haz doble clic en la carpeta de la derecha para probar la velocidad que tienes definida ahora, empieza por pulsaciones lentas aumentando la velocidad hasta que se abra la carpeta. 4 Desplaza la flecha hacia la derecha para aumentar la velocidad. 5 Haz doble clic en la carpeta de la derecha para probar el efecto del cambio, tendrás que hacer doble clic más rápidamente para que se abra la carpeta. 6 Desplaza la flecha hacia la izquierda para disminuir la velocidad. 7 Haz doble clic en la carpeta de la derecha para probar el efecto del cambio. 8 Cuando hayas encontrado la velocidad que más te sea cómoda pulsa Aceptar. Modificar el aspecto del ratón en cada circunstancia. 1 Selecciona la opción Panel de Control del botón Inicio. 2 Selecciona Impresoras y otro Hardware y después haz doble clic en el Mouse (ratón). 3 En la pestaña Punteros encontrarás una lista desplegable para seleccionar los Esquemas. Apúntate el esquema que tienes en este momento y selecciona el llamado Punteros 3D. 4 En Personalizar selecciona el puntero de Selección normal y pulsa Examinar y selecciona el puntero llamado pen_1. Verás que ahora el puntero del ratón toma nuevas formas. 5 Vuelve a dejar el esquema que tenías definido. 6 Pulsa Aceptar. Modificar la velocidad del ratón. 1 Selecciona la opción Panel de Control del botón Inicio. 2 Selecciona Impresoras y otro Hardware y después haz doble clic en Mouse (ratón). 3 En la pestaña Opciones del puntero encontrarás una sección llamada Movimiento. Desplaza la flecha hacia la izquierda para reducir la velocidad del ratón. Desplaza el ratón para ver el efecto. 4 En la sección de Visibilidad marca la opción Mostrar rastro del puntero del mouse. Desplaza el ratón para ver el efecto. 5 Deja los valores que te sean más cómodos. 6 Pulsa Aceptar. TIC’s de andar por el IES Sesión 1/ 2: El ordenador y Windows XP IES Vegadeo Curso 09-10 Página 11 de 12 X. Instalar o quitar componentes de Windows XP (Para realizar este ejercicio, ten preparado el CD-ROM de Windows XP ya que puede que te lo pida) 1 Selecciona la opción Panel de control del botón Inicio. 2 Selecciona Agregar o quitar programas y después haz doble clic en Agregar y quitar componentes de Windows. 3 En la pestaña Instalación de Windows selecciona Accesorios y utilidades y después pulsa en Detalles, ahora selecciona Accesorios y pulsa en Detalles 4 Selecciona Paint si no está marcado para instalarlo o desactiva la casilla para desinstalarlo. 5 Pulsa Aceptar para que los cambios elegidos se hagan efectivos. 6 Pulsa Aceptar para que empiece la instalación/desinstalación de la opción seleccionada. 7 Cuando haya terminado, vuelve a realizar la operación para restablecer lo que tenías antes Y. Agregar o quitar programas 1 Entra en la Comunidad Educastur, visita el aparatado Recursos – software recomendado, e instala algún programa de los que ofrecen que te resulte interesante. Haz lo mismo con otro que no quieras. 2. A través de Panel de control, Agregar o quitar programas, observa los que tienes instalados, su frecuencia de uso, el espacio que ocupan etc., y ordena la lista de las diferentes maneras posibles. 3. Elimina el programa que no deseabas y que instalaste en el ejercicio 1. Z. Agregar hadware: impresoras 1. Pincha en Inicio – panel de control – impresoras y faxes, y observa la lista de las impresoras disponibles. 2. Sigue los pasos para agregar una nueva impresora, por ejemplo, una Epson Stylos 400 a través del puerto paralelo. 3 Abre cualquier documento de Word, y vete al menú Archivo - imprimir. 4. Observa las impresoras disponibles, y fíjate en cuál es la predeterminada. 5 Cambia la orientación del papel a posición Horizontal e indica que imprima 2 copias. 6 Cambia la configuración de la página para que imprima las páginas en orden inverso. 7. Busca el modo de configurar la impresión para hacerla en blanco y negro y modo de ahorro de tóner. Extras. 1. Información del sistema: • Busca mediante Inicio – todos los programas accesorios – herramientas del sistema - información del sistema qué versión tienes instalada de determinados programas, por ejemplo de Microsoft Word, Excel, Access, etc. De esta forma no necesitarás abrir cada aplicación para comprobar la versión. • A través de la misma ruta, obtén información sobre la configuración a Internet de tu ordenador. Fíjate especialmente en el apartado conectividad. 2. Ejecución periódica de un Programa: siguiendo la ruta Inicio – todos los programas accesorios – herramientas del sistema – tareas programadas, prepara la ejecución de la Herramienta del sistema desfragmentador para que se ejecute cada semana a las 11:00 h los martes. (Ahorra espacio en disco). 3. Ayuda y soporte técnico: a través de Inicio, se llega fácilmente a esta opción, que puede ayudar a solucionar muchos problemas o resolver dudas sobre cómo realizar tareas. • Encuentra cómo solucionar algún problema de impresión. • Configura tu ordenador para que esté activada la actualización automática (Windows Update) • Investiga las funciones de las teclas control, Windows, Alt, AltGr y sus combinaciones. • Infórmate sobre cómo utilizar el teclado en ausencia de ratón, y haz una lista de los comandos más habituales (muy útil cuando el ratón no funciona). • ¿Cómo puedes incluir tus programas favoritos en la parte superior del menú inicio? • ¿Cómo puedes cambiar la carpeta de apertura predeterminada del explorador de Windows? • Investiga las opciones de recuperación del ordenador a través de Restaurar sistema. • ¿Para qué sirve el Firewall? Busca dónde activarlo y desactivarlo. • Siguiendo en tu ordenador la ruta: Inicio – centro de ayuda y soporte técnico – novedades en Windows XP – dar un paseo o realizar un tutorial – paseo por Windows XP, obtendrás información sobre este sistema. TIC’s de andar por el IES • • Sesión 1/ 2: El ordenador y Windows XP IES Vegadeo Tecla Alt • Tecla Windows (dcha. e izda. de barra espaciadora) ALT: da el control sobre la barra de menús del programa ALT + F4: cierra la ventana (finaliza el programa) activa ALT + barra espaciadora: maximizar, restaurar, minimizar, mover y cambiar su tamaño. ALT + tabulador. cambia de programas sin necesidad de estar pulsando con el ratón en la barra de tareas. (Alt Gr hace las mismas funciones que Alt y además da acceso al tercer caracter de una tecla) CONTROL + X: Cortar CONTROL + C: Copiar CONTROL + V: Pegar CONTROL + Z: Deshacer CONTROL + Y: Rehacer, CONTROL + P: Imprimir. CONTROL + S / CONTROL + G: Guardar archivo • • Página 12 de 12 FUCIOES DE TECLAS (que descansen el ratón y el brazo): No son siempre las mismas para todos los programas. Al desplegar los menús, se indica qué combinaciones se pueden usar . Windows: Muestra el menú Inicio Windows + D: Minimiza o restaura todas las ventanas Windows + L: vuelve a la pantalla de bienvenida Windows + E: Muestra el Explorador de Windows Windows + F: Muestra Buscar archivos Windows + Ctrl + F: Muestra Buscar equipo Windows + F1: Muestra Centro de ayuda y soporte técnico Windows + R: Muestra el cuadro de diálogo Ejecutar Windows + Enter Muestra Propiedades del sistema Windows + Mayús + M: Deshace minimizar todas las ventanas Windows + L: Bloquea la estación de trabajo • Curso 09-10 CONTROL + O: Abrir archivo. CONTROL + F: Buscar texto CONTROL + A / CONTROL + E: Seleccionar todo. CONTROL + Tabulador: Cambiar entre ventanas (dentro de un mismo programa) CONTROL + SCROLL (rueda ratón): Cambiar zoom Insert activa y desactiva el modo de inserción. Si dicho modo está DESACTIVADO, el texto se sobrescribirá desde la posición del cursor. Si está ACTIVADO, el texto escrito aparecerá entre la posición del cursor y el primer carácter justo detrás de él. Supr elimina el caracter situado a la derecha del cursor. Impr Pant, copia la pantalla del ordenador; si se hace Alt+Impr Pant, sólo se copia la ventana activa. Inicio y Fin mueven el cursor al primer y último caracter de una línea, y Av Pág y Re Pág avanzan o retroceden una página en el documento en el que está trabajando.