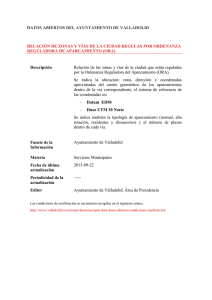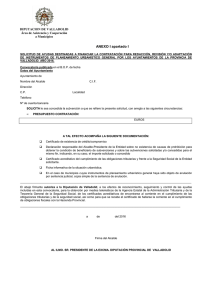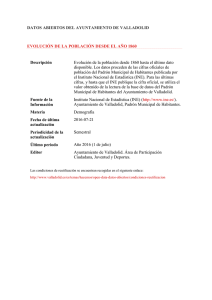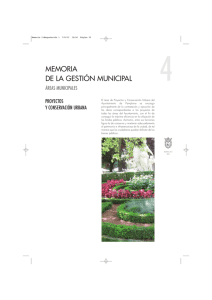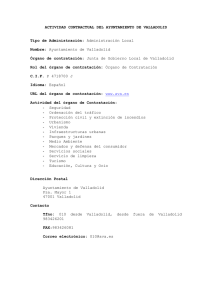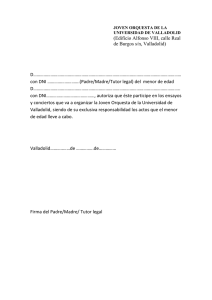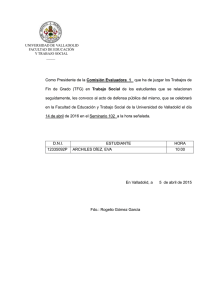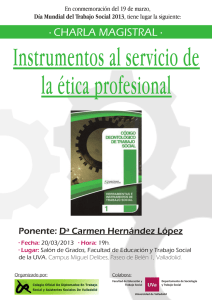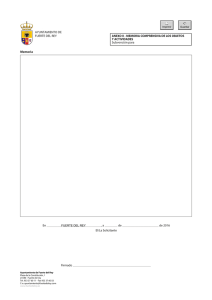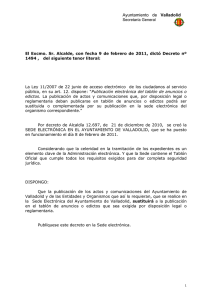Manual Valladolid_v1 - Ayuntamiento de Valladolid
Anuncio
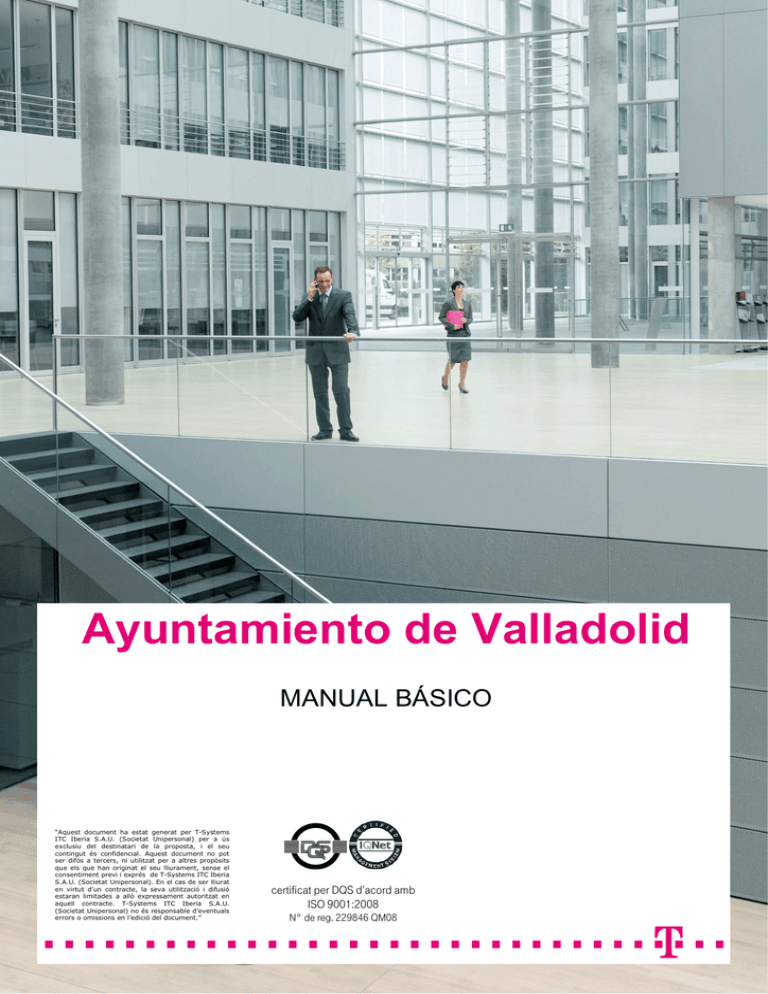
Ayuntamiento de Valladolid MANUAL BÁSICO “Aquest document ha estat generat per T-Systems ITC Iberia S.A.U. (Societat Unipersonal) per a ús exclusiu del destinatari de la proposta, i el seu contingut és confidencial. Aquest document no pot ser difós a tercers, ni utilitzat per a altres propòsits que els que han originat el seu lliurament, sense el consentiment previ i exprés de T-Systems ITC Iberia S.A.U. (Societat Unipersonal). En el cas de ser lliurat en virtut d’un contracte, la seva utilització i difusió estaran limitades a allò expressament autoritzat en aquell contracte. T-Systems ITC Iberia S.A.U. (Societat Unipersonal) no és responsable d’eventuals errors o omissions en l’edició del document.” certificat per DQS d’acord amb ISO 9001:2008 N° de reg. 229846 QM08 Índice de Contenidos Consideraciones iniciales................................ iniciales................................................................ ................................................................................................ ................................................................................................ ................................................................ 4 2. Generalidades de la aplicación ................................................................ ................................................................................................ ................................................................................. ................................................. 11 Opciones Generales: ................................................................ ................................................................................................ ................................................................................................ ..................................................................... ..................................... 28 3. Unidades Fiscales................................................................. ................................................................................................ ................................................................................................ ..................................................................... ..................................... 32 4. Base de Datos Terceros................................. Terceros................................................................. ................................................................................................ ............................................................................................ ............................................................ 62 5. Base de Datos Ciudad. ................................................................ ................................................................................................ .............................................................................................. .............................................................. 81 Ayuntamiento de Valladolid Marzo 2010 Página 2 Ayuntamiento de Valladolid Marzo 2010 Página 3 Consideraciones iniciales 1.1. Introducción a la aplicación GT/Win. La aplicación GT/Win de TAO permite la gestión integral de cualquier impuesto o tasa, independientemente del carácter o de su naturaleza, desde los pasos previos a su generación hasta la extinción de éste por el acto que la origine. Para ello el programa se compone de una serie de módulos integrados, que facilitan el desarrollo de cada una de las tareas implícitas en la gestión de tributos y recaudación de los mismos. De esta forma tenemos un módulo de Configuración, otro de Definición de Tipos de Ingreso, Utilidades, Gestión Tributaria, Recaudación, Procesos Masivos, etc.. A su vez, hay que situar a cualquier módulo de GT/Win dentro de la Gestión Integral del Municipio que proporciona todo el aplicativo de TAO, de tal forma que un expediente ocasionado en otra aplicación puede generar una liquidación de Gestión Tributaria, cuya aprobación puede verse reflejada de manera automática en Sical (Contabilidad), por reflejar uno de los múltiples ejemplos de relaciones que pueden producirse. En el siguiente manual se pretende ofrecer una visión de los principales aspectos a tener en cuenta a la hora de gestionar los correspondientes recibos, liquidaciones y autoliquidaciones a través de los módulos destinados a tal efecto en GT/Win: Gestión Tributaria y Recaudación. 1.2. Vinculaciones con Terceros y con Base de Datos Ciudad. Cuando se trabaja con territorio y terceros pueden darse una serie de efectos muy negativos que producen un deterioro creciente de la información si no se posee una unidad del dato corporativo entre los distintos departamentos que acceden a la información. Deben existir una serie de reglas y validaciones que garanticen una homogeneización de los datos introducidos. Buscando la máxima coherencia de la información introducida, evitar posibles duplicidades, agilizar la introducción de la información, su localización de la manera más rápida posible, así como enlazar la información para un objeto tributario o titular procedente de fuentes diversas, facilitando una gestión más global, las aplicaciones de GT/Win enlazan con la Base de Datos Terceros y la Base de Datos Ciudad. Por poner un ejemplo, un habitante dado de alta en el padrón de habitantes generará un registro en la base de datos de terceros. En principio la información correcta será la introducida por padrón y no deberían modificarse los datos personales, sin embargo podrán crearse nuevas direcciones tributarias, aunque no accesos. En función de los permisos establecidos para el usuario podrán añadirse nuevos terceros a la base de datos. Ayuntamiento de Valladolid Marzo 2010 Página 4 1.3. Circuitos de exacciones según tipo. En GT/Win la base de datos de liquidaciones se encuentra integrada con la base de datos de recibos, por lo cual la gestión de ambos es conjunta. En realidad para la aplicación las liquidaciones no son más que recibos con tipo de exacción AU (Autoliquidación), ID (Ingreso Directo) ó SC (Sin contraído previo), mientras que los recibos tienen como tipo de exacción RB. La diferencia entre recibos de diferente tipo de exacción es la secuencia de operaciones que siguen hasta que pasan a situación voluntaria. A continuación presentamos los circuitos que realiza cada recibo según el tipo de exacción que sea hasta llegar a voluntaria. En cada uno de los siguientes diagramas se muestra con un recuadro cada una de las operaciones que se van produciendo y con un óvalo la situación a la que pasa el recibo. Recibos con tipo de exacción exacción RB - Recibos de padrón. Remesa Real Pdte. Emitir Aprobación Voluntaria Recibos con tipos de exacción AU ó SC - Autoliquidaciones y liquidaciones sin contraído previo. Alta AU: Emisión Voluntaria Ayuntamiento de Valladolid Marzo 2010 Página 5 Recibos con tipos de exacción ID - Liquidaciones de Ingreso Directo. Alta ID Pdte. Emitir Aprobación Pdte. Emitir Envio Not. ID Pdte. Emitir Aceptación N.ID Voluntaria Rechazo N.ID Pdte. Emitir Envio Not. ID BOP Voluntaria Ayuntamiento de Valladolid Marzo 2010 Página 6 1.4. Ayuda en línea. Algunos de los campos de las diferentes tablas disponen de una ayuda en línea que ofrece información aclaratoria sobre el tipo de datos o formato de entrada que debe introducirse en dicho campo. Ayuda en línea: si tecleamos la tecla F1 estando posicionados en determinados campos, accederemos a este tipo de ayuda. Ejemplo de la ayuda en línea, cuando se solicita en el campo Referencia de Unidades Fiscales. Ayuntamiento de Valladolid Marzo 2010 Página 7 1.5. Documentación en línea. La aplicación incorpora documentación en línea. Para acceder a ella deberemos buscar el punto de entrada Documentación, que se encuentra en el menú lateral que encontramos en cualquiera de los modulos de GT/Win, dentro del apartado Documentación: Una vez accedemos a la documentación veremos que la pantalla se estructura en dos grandes partes. En la izquierda tenemos cuatro las formas de acceso a la documentación, mientras que en la derecha se muestra el documento seleccionado independientemente de su tipo. Pantalla de Documentación GT/Win. Ayuntamiento de Valladolid Marzo 2010 Página 8 La información se divide fundamentalmente en: Novedades: Apartado que incorpora las diversas novedades que van incorporándose sobre la aplicación, con indicación de la ptf de Base de Datos que requiere y la fecha de actualización de los programas. Fichas técnicas: documentos que permiten conocer de manera aislada el procedimiento para ejecutar determinada función de los diferentes módulos. También pueden explicar novedades que aún no han sido incorporadas al Manual Manuales: documentos que permiten conocer el funcionamiento de los diferentes módulos de la aplicación. Las formas más efectivas de movernos a través de la documentación son las siguientes: Contenido: despliega un menú estructurado de toda la documentación. Pestaña de diálogo “Contenido” dentro de la Documentación. Ayuntamiento de Valladolid Marzo 2010 Página 9 Búsqueda: permite introducir alguna palabra y mostrará cualquier tipo de documento que contenga dicha palabra. Para ello deberemos cliquear en el botón Enumerar temas. Pestaña de diálogo “Búsqueda” dentro de la Documentación. Palabras clave para efectuar la búsqueda. Ayuntamiento de Valladolid Temas encontrados (puede ser cualquier tipo de documento de la aplicación). El documento seleccionado se muestra en la parte derecha de la pantalla. Marzo 2010 Página 10 2. Generalidades de la aplicación 2.1. Acceso a los programas. programas. Para poder iniciar la sesión con los programas de TAO debemos encontrar el siguiente icono de acceso a la aplicación: Pantalla de Acreditación. Validado el usuario se puede acceder mediante el siguiente icono a la Gestión Tributaria: Gestión Tributaria Utilizaremos la misma metodología para acceder al resto de módulos, aquí los más importantes: Ayuntamiento de Valladolid Marzo 2010 Página 11 Estructura de la pantalla. El programa de Gestión Tributaria comparte la presentación con otras aplicaciones del entorno. Cuando accedemos mediante un clic al icono Unidades Fiscales, accedemos a la siguiente pantalla: Vamos a ir enumerando los distintos apartados en los que se estructura la misma. Ayuntamiento de Valladolid Marzo 2010 Página 12 2.1.1.Barra de Menú / Botones de función. función. Común con la mayoría de programas en entorno Windows, GT/Win presenta en la parte superior de la pantalla una barra de menús con acceso a opciones comunes de aplicaciones Windows, como pueden ser opciones de edición, ventana, etc. No se comentará este menú salvo en aquellos casos en los que presente alguna opción propia del programa que requiera explicación. A continuación tenemos una serie de botones disponibles como acceso rápido, de una forma genérica. Es decir, dependiendo de la tabla se podrán utilizar o no cada uno de ellos (estarán o no accesibles). Vamos a repasar las funciones de cada uno de ellos: Imprimir: presenta la lista de informes disponibles para que podamos seleccionar uno. Limpiar: permite anular las modificaciones hechas en un movimiento antes de haberlo grabado. Crear un registro nuevo: permite que la tabla pase de modo consulta a modo modificación aceptando la entrada de nuevos registros. Hacer una copia del registro actual: permite utilizar el detalle de un registro para hacer una copia de otro diferente en la misma tabla. Permitir modificar este registro: modificarlo. permite acceder al registro escogido y Eliminar este registro: permite dar de baja el registro de la tabla. Ayuntamiento de Valladolid Marzo 2010 Página 13 Guardar el registro actual en la base de datos: después de modificar un registro podemos guardar las modificaciones cliqueando en este botón. Ver lista registros: permite pasar a consultar la lista de registros de la tabla abandonando el detalle de uno de ellos. Ver detalle del registro: permite acceder al detalle del registro seleccionado en la lista. Ir al primer registro: permite ir al primer registro de la lista. Ir al registro anterior: permite ir al primer registro anterior al seleccionado. Ir al registro siguiente: permite ir al registro siguiente al seleccionado de la lista. Ir al último registro: permite ir al último registro de la lista. Posicionar en un registro: da acceso a la función de posicionamiento. Crear o modificar un filtro de registros: da acceso a la función de filtros. Ayuntamiento de Valladolid Marzo 2010 Página 14 Repetir último filtro: vuelve a emplear el último filtro que se haya utilizado. Desactivar el filtro: desactiva el último filtro ejecutado. 2.2.2. Acceso a las opciones. En la parte izquierda de la pantalla se presenta un menú en vertical en el que se estructuran las diversas opciones de entrada dentro de apartados que pasamos a enumerar, en GT/Win son: Principal. Terceros. Recaudación. Expedientes. Bonificaciones. Transmisiones. Variaciones IBI Control de Gestión. Vencimientos Especiales. Contribuciones Especiales. Documentación. Enlaces de interés. No es el objeto de este manual el repaso exhaustivo de todas las opciones del programa, por lo que nos centraremos en las opciones generales para el manejo de la gestión tributaria, viendo aquellas opciones propias de un tipo concreto de tributo o de una especifidad en la gestión tributaria dentro de sus correspondientes manuales. Pasemos pues a una enumeración de las principales opciones de entrada (recordemos que la documentación se ha visto dentro del apartado del manual de Consideraciones Iniciales – Documentación en línea): Ayuntamiento de Valladolid Marzo 2010 Página 15 Principal. Contiene las principales opciones de programa para la gestión tributaria, debiendo destacar sobre todo Unidades Fiscales y Remesas. Serán comentadas ambas en profundidad en sus respectivos apartados del manual: Unidades Fiscales Permite llevar la gestión de las unidades fiscales, elementos que contienen la información del expediente de un contribuyente necesaria para la generación de un recibo procedente de un tipo de ingreso periódico (padrón) o también para practicar una liquidación determinada. Remesas Son agrupaciones de recibos, de liquidaciones o de autoliquidaciones de un tipo de ingreso determinado y para un periodo de tiempo concreto. Toda la operatoria con padrones de recibos se hace desde esta opción. Grupos de Remesas Da acceso a una gestión de agrupaciones de remesas para poder trabajar con varias a la vez. Domiciliaciones de Cargas Desde esta opción se puede realizar un control y mantenimiento de las domiciliaciones introducidas en la aplicación a través de procesos de carga de datos externos procedentes de sistemas anteriores. El mantenimiento de las mismas desde este modulo implica un proceso de cruce con el padron una vez generado este. Certificados Tributarios Proceso incluido para facilitar la confección de certificados tributarios. Permite tener definidas plantillas de certificados de diversos tipos y emitirlos validando la corrección de los datos emitidos. Ayuntamiento de Valladolid Marzo 2010 Página 16 Terceros. Alberga una entrada directa a la Base de Datos Terceros de Burowin, además de entradas para la gestión de domiciliaciones bancarias. Terceros Acceso a Base de Datos Terceros. Permite en función de los permisos establecidos al usuario la gestión de terceros (altas, modificaciones,...). Bancos Vinculado a domiciliaciones de efectos tributarios, permite la gestión de las entidades financieras objeto de relación con la entidad. Oficinas A partir de los bancos creados en la opción anterior, se permite un mantenimiento de oficinas bancarias. Cuentas Mantenimiento de cuentas bancarias de titulares, no tiene en principio mucho uso ya que se optará siempre por introducir la domiciliación para cada tipo de ingreso desde su unidad fiscal. Ayuntamiento de Valladolid Marzo 2010 Página 17 Recaudación. Recaudación. La gestión de recaudación se puede realizar desde el modulo de Gestión Tributaria y también desde el de Recaudación. La diferencia fundamental entre acceder desde un programa u otro es que sólo por Recaudación se da acceso a dos opciones muy prácticas para el manejo de la Recaudación: la Gestión desde Deudores y la Entrada Rápida de Operaciones. Veremos a continuación por ser más completo todas las opciones del menú Principal de Recaudación, análogo al de Recaudación de Gestión Tributaria, aunque sin las dos opciones comentadas en este último. Recibos Liquidaciones Acceso a la gestión desde Recaudación desde la propia tabla de recibos (como ya se ha explicado contiene también cualquier exacción generada). Mediante una serie de posicionamientos y filtros se pueden tratar tanto individual como en agrupaciones. Se verá su empleo en el apartado del manual de Tratamiento de las Exacciones. Deudores Sólo desde modulo RECAUDACIÓN. Objeto de estudio en otro apartado del manual. Enfoca la gestión de recaudación al sujeto tributario, permitiendo un enfoque de la recaudación desde ventanilla. A partir de uno o varios deudores se pueden filtrar sus recibos para su tratamiento. Relaciones de Recibos Por diversas razones puede tener que efectuarse operaciones de recaudación sobre relaciones de recibos (por ejemplo una operación de aprobación de una relación de plusvalías). Desde esta opción se mantienen las relaciones de recibos. Domiciliaciones Domiciliaciones Opción que posibilita el mantenimiento de todas las domiciliaciones de un titular, para cualquier elemento de la aplicación que la lleve asociada: unidad fiscal, recibo o recibo procedente de carga. Histórico Recibos Proporciona acceso a la información histórica de los recibos. En esta opción se accede a los recibos en estado de cobrados o anulados que hayan sido pasados al histórico (también se pueden ver desde la opción de Deudores). El pase al histórico se efectúa desde el modulo de Procesos Masivos. Ayuntamiento de Valladolid Marzo 2010 Página 18 Entrada Rápida de Operaciones Sólo desde modulo RECAUDACIÓN. Como su propio nombre indica, función que permite pasar operaciones a recibos de forma rápida, orientada a la introducción masiva de información vía teclado o lector de código de barras. 2.2.3.Browse / Detalle. La selección de una opción de entrada suele llevar aparejada la apertura de una o varias tablas determinadas de la aplicación. Cuando se selecciona una opción, tras la demanda de un posicionamiento en la tabla en la mayoría de los casos, accedemos al denominado Browse, que contiene la tabla con los registros de la opción en la que hayamos entrado. Se pueden abrir múltiples aplicaciones de TAO a la vez y en cada una de ellas podemos abrir varias pantallas, tantas como necesitemos. Estando en modo Lista, Lista para consultar la ficha - formulario - asociada a un registro, hacer clic sobre el botón y presentará el registro seleccionado en modo consulta. O también podemos hacer doble click sobre Detalle el registro en la barra de selección de registros. Para volver al modo Lista hacer clic sobre el botón . En la siguiente pantalla vemos por ejemplo dos browses o tablas de la opción Recibos Liquidaciones, en el primero tenemos seleccionado un registro (recibo), mientras que en el superpuesto, que es el activo, tenemos cinco registros seleccionados. Ayuntamiento de Valladolid Marzo 2010 Página 19 Barra posicionamiento. de Browses con registros. Registros seleccionados. En función de con que tipo de registro estemos trabajando, el detalle será distinto. Como ejemplo mostraremos una serie de detalles de distintos elementos de la aplicación: Detalle de un tercero. Ayuntamiento de Valladolid Marzo 2010 Página 20 Detalle de una Unidad Fiscal. Ayuntamiento de Valladolid Marzo 2010 Página 21 Detalle de un recibo. Ayuntamiento de Valladolid Marzo 2010 Página 22 SELECCIÓN MÚLTIPLE DE REGISTROS. Si debemos realizar una operación con varios registros, puede resultar conveniente efectuar una selección multiple. Distinguiremos dos posibles casos, que los registros de la tabla que vayamos a seleccionar se encuentren contiguos o que estén dispersos por la tabla. Si lo que necesitamos es efectuar una selección multiple de registros contiguos, no tenemos más que situándonos en la primera columna del browse (de color gris y con un * como cabecera), dejar presionado el botón izquierdo del ratón y sin soltarlo arrastrar el ratón seleccionando los registros deseados. O bien, seleccionar el primero de los registros y seleccionar el último registro de la selección con un click del botón izquierdo del ratón más la tecla SHIFT (mayúsculas). Columna de selección de registros. Selección de TODOS los registros. Podemos también seleccionar multiples registros y de manera alterna si mientras presionamos la tecla CONTROL del teclado, sin soltar ésta, vamos pinchando los registros mediante el botón izquierdo del ratón. Si pulsamos en la casilla que contiene el * con el botón izquierdo del ratón, se seleccionarán todos los registros de la tabla. Ayuntamiento de Valladolid Marzo 2010 Página 23 2.2.4 Personalizaciones. La información que se muestra por pantalla en un browse o en partes del detalle de algunos elementos (como puedan ser unidades fiscales o recibos) se divide en una serie de campos que se hayan en una determinada ordenación. Browse. Todos los browses que se hayan en las programas del entorno pueden modificar su aspecto, pudiendo el usuario grabar la personalización efectuada. Del mismo modo, la personalización puede guardarse para los usuarios en común o de manera particular para el propio usuario. También se pueden establecer diversas configuraciones del browse, de tal forma que en función de las necesidades de información del usuario , posea distintos campos y en orden diferente. Algunas acciones de las personalizaciones pueden realizarse directamente con el ratón: Cambio del título de un campo. Puede hacerse haciendo doble click con el botón izquierdo del campo e introduciendo el nuevo nombre del título del campo, como ilustra la siguiente imagen : Pantalla de cambio de título de columna. Título de columna o de campo. Modificación de la anchura de un campo. Debemos situar el cursor entre los títulos de dos columnas, hasta que cambie de aspecto, en se momento si dejamos pulsado el botón izquierdo del ratón y desplazamos el ratón a la derecha incrementaremos la anchura, mientras que si lo desplazamos a la izquierda la reduciremos. Desplazamiento de una columna. Para lograr el mismo pincharemos con el botón izquierdo del ratón en el título de una columna, con lo que esta quedará seleccionada, volveremos a pinchar el título del campo con el botón izquierdo del ratón por segunda vez y sin soltarlo moveremos con el ratón la columna situándola en la posición deseada. También pueden desplazarse campos contiguos seleccionando los títulos de las columnas, haciendo click con el botón izquierdo en el primer título de columna y sin soltar el botón desplazando el ratón para seleccionar otra columna. Ayuntamiento de Valladolid Marzo 2010 Página 24 Menú diseño. Todo lo dicho anteriormente y otras opciones adicionales como mostrar/ocultar columnas o cambiar la fuente, puede efectuarse de una manera muy sencilla mediante el menú diseño de la barra de menús. Una vez hayamos realizado la personalización, deberemos proceder a guardarla mediante las opciones de Guardar Personalización del menú Archivo. Diálogos del Detalle. Los datos que se visualizan en los detalles de los diálogos en forma de listas "list-controls" (recibos en deudores, operaciones, líneas de histórico…) son configurables y su definición puede ser almacenada para sucesivas sesiones por decisión del usuario. Para acceder al control de la configuración debe hacerse un "click" con el botón derecho estando el puntero situado en el área del control. Ayuntamiento de Valladolid Marzo 2010 Página 25 La operatoria de manejo es similar a la personalización de browses: • • • • • Cambiar el orden de columnas: Seleccionar la columna y arrastrar. Ampliar el tamaño de una columna: Seleccionar borde y arrastrar. Ordenar columna: Hacer un click sobre la cabecera de columna deseada. Guardar configuración: botón derecho y "Guardar configuración" . Cambiar el título de una columna: botón derecho y "Modificar configuración". Ocultar columna: botón derecho, "Modificar configuración" e inhibir el check "mostrar". Ayuntamiento de Valladolid Marzo 2010 Página 26 2.3. Acceso a la información: información: configuraciones, posicionamientos y filtros. El ingente volumen de información tratado por una entidad local en la gestión de tributos precisa de herramientas que permitan localizar con precisión los datos que se requieran. Dentro de TAO y con el objetivo de acotar la información a los fines necesitados, se distinguen tres tipos de herramientas: configuraciones, posicionamientos y filtros. Aunque debemos destacar sobre todo a las dos últimas, por ser las configuraciones una especie de filtro inicial muy básico. En primer lugar tenemos pues las configuraciones, las cuales vienen dadas al usuario en función de cómo se haya parametrizado y configurado la propia aplicación de GT/Win. Son, para una opción de menú dada, un filtro que establece y separa a que subconjuntos de información tiene acceso el usuario en función de su rol o grupo de pertenencia. Lo veremos mejor con un ejemplo: Imaginemos a un usuario de la aplicación que se encarga de modificar expedientes (unidades fiscales en nuestro caso) del Impuesto de Bienes Urbana y del de Rústica, pero no de otro tipo de exacciones periódicas. Su compañero, sin embargo, puede acceder a todo lo relacionado con el Impuesto de Actividades Económicas. Se entenderá que puede ser muy útil que cuando ambos accedan a la opción Principal – Unidades Fiscales, exista un menú que les haga seleccionar sobre que tipo de unidades van a trabajar, realizando de esta manera una acotación de la información. Ej. De Configuraciones permitidas para Unidades Fiscales. Fiscales. Las configuraciones no son objeto de este manual, se puede encontrar su definición y forma de aplicación en los manuales de Seguridad de las aplicaciones de TAO. Ayuntamiento de Valladolid Marzo 2010 Página 27 2.3.1.Posicionamientos Se entiende por posicionamiento a la acción de situarnos, situarnos a partir de determinada información previamente introducida, en un elemento de Gestión Tributaria (p.ej. en una liquidación). GT/Win permite localizar recibos, unidades fiscales, terceros, bancos, etc. en función de una serie de criterios que variarán según el tipo de elemento sobre el que nos posicionemos. Es decir, si quisiéramos localizar todas las liquidaciones de un determinado contribuyente, utilizaríamos el posicionamiento por nombre, y veríamos la información ordenada alfabéticamente por el nombre del contribuyente. Opciones Generales: Lista / Detalle: Escoger cómo se presentará la información, en modo Lista de registros ordenada alfabéticamente por el criterio de posicionamiento o bien en modo Detalle, Detalle mostrando en un formulario todos los datos del primer registro del posicionamiento. Loc. Parcial / Loc. Exacta / Cancelar: En general cada posicionamiento permite posicionarse de forma Parcial (con el resto de registros posteriores) o Exacta. Exacta Solo podemos Cancelar a partir del segundo posicionamiento por temas de rendimiento. Una vez se ha realizado el primer posicionamiento es posible cambiarlo sin utilizar ratón. Para ello pulsar simultáneamente las teclas CTRL y P. También es posible realizarlo con el botón correspondiente . Se verán más adelante todas las opciones de posicionamiento y el funcionamiento de cada una de ellas, tanto en unidades fiscales como en recibos. ej. Pantalla de Posicionamiento de Terceros. Ayuntamiento de Valladolid Marzo 2010 Página 28 2.3.2.Filtros. Otra opción muy útil de trabajo es poder filtrar, aislar, determinados registros para su consulta u otros efectos. A diferencia del posicionamiento, donde nos situábamos en un registro determinado, en el filtro establecemos una selección de registros según una serie de condiciones, pudiendo de esta manera efectuar operaciones, consultas, listados, etc. sobre toda o parte de dicha selección. Para poder hacer un filtro primero es necesario acceder a los datos con un posicionamiento neutro (sin poner ningún dato). Acto seguido haremos click en el botón de filtro, indicando a continuación ya en la propia pantalla del filtro las condiciones que se aplicarán. Reestablecer Filtro. Posicionamiento. Desactivar Filtro. Edición Filtro. Si el resultado no es totalmente el deseado y necesitamos restringir más el filtro podremos acceder de nuevo al botón del filtro y continuar aplicando nuevos criterios sobre los ya existentes, ya que quedan guardados los utilizados anteriormente. Si por el contrario queremos volver a ver la totalidad de los registros deberemos cliquear sobre el botón Desactivar filtro FILTROS AVANZADOS. Es posible que en algunas ocasiones los campos ofrecidos por el filtro no permitan filtrar por el criterio deseado. En ese caso deberemos optar por la opción A MEDIDA. Mediante este tipo de filtro podremos acceder a todos los campos de la tabla de recibos pero utilizando un lenguaje de interrogación diferente. Es importante tener a mano el documento ‘Diccionario de datos de GT/Win’ para poder conocer cual es la traducción de un campo determinado en la base de datos. En muchos casos al acudir a la opción de filtro entraremos directamente en el filtro avanzado. Suelen ser tipos de elemento en el que no suele emplearse el filtrado por no tener necesidad de ello el usuario. En estos casos no existe una pantalla de filtro propia, según las características del elemento con el que trabajamos, pero contamos con toda la potencia del filtro avanzado, que es totalmente configurable. Nota: Un ejemplo de filtro específico lo tenemos en la opción “Recibos y liquidaciones” dentro del menú “Recaudación”. Puede verse una explicación de dicho filtro en el Manual de Recaudación Voluntaria. Ayuntamiento de Valladolid Marzo 2010 Página 29 2.4. Navegador de Gestión Tributaria. El Navegador de Gestión Tributaria es una herramienta que permite, a partir de un determinado tercero, dirección o parcela, unidad fiscal (expediente de un tributo para un objeto tributario y un sujeto pasivo determinados), remesa (cargo), etc., acceder de forma jerárquica a la información asociada al registro seleccionado. Para acceder al mismo (en el caso de que se encuentre disponible) tenemos que entrar en el menú “Ver” de la barra superior de menús y seleccionar la opción “Nuevo navegador”, como se puede apreciar en la siguiente captura de pantalla: Acceso al Navegador de GT. Al abrir el programa se presenta un jerarquía que permite navegar en varias direcciones a partir de una información inicial introducida por el usuario. La información que muestre el Navegador dependerá de las autorizaciones que tenga el usuario de la aplicación. El funcionamiento del Navegador es muy sencillo e intuitivo, debemos seleccionar la categoría por la que deseamos buscar algo y con ésta seleccionada se habilitará en la parte superior un desplegable con los campos por los que podemos buscar –generalmente el código, dirección o nombre- y un campo para introducir la información con la que realizar la búsqueda. En el caso de que existan subdivisiones en el elemento por el que debamos buscar, deberemos seleccionar aquella subdivisión por la que se desea realizar la búsqueda, no estando disponible hasta ese momento los campos de búsqueda. Por ejemplo, si deseamos saber la información asociada a un tercero determinado, no tenemos más que seleccionar terceros y se habilitarán los campos de búsqueda, pudiendo efectuarla por Nombre o por DNI, para que introduzcamos el tercero a buscar. Sin embargo si deseamos hacer búsquedas desde Unidades Fiscales de INM, deberemos entrar en las mismas, elegir la Institución (Palma) y dentro de ésta seleccionar el tipo de ingreso del expediente que queramos seleccionar (INM), momento en el cual aparecerán en el Navegador los campos para efectuar la búsqueda (en este caso sólo se podrá buscar por el campo referencia). Podremos comprender mejor la explicación anterior si vemos mediante una captura de pantalla la estructura del Navegador (siguiente página): Ayuntamiento de Valladolid Marzo 2010 Página 30 Campos para efectuar la búsqueda, según el elemento seleccionado. Elementos iniciales para realizar la navegación. Según el elemento mediante el que estemos navegando, aparecerá nueva información para visualizar o seguir buscando a través de ello. Navegador de Gestión Tributaria. Según el elemento mediante el que realicemos la búsqueda obtendremos más o menos información asociada. Continuando con nuestro ejemplo, si buscamos un tercero concreto, accederemos (según los permisos de los que disponga nuestro usuario) a la información relacionada con dicho tercero. Si vamos a Unidades Fiscales o a recibos, accederemos a una Unidad Fiscal (expediente) o a un recibo determinado, del que se desplegará su detalle a la derecha del Navegador. El funcionamiento del Navegador es recurrente, pudiendo acceder a un mismo resultado, por ejemplo la visualización de un determinado recibo, de diversas formas. Ayuntamiento de Valladolid Marzo 2010 Página 31 3. Unidades Fiscales. 3.1. Descripción. Las Unidades Fiscales contienen toda la información necesaria para generar tanto los recibos a través de los procesos de generación de remesas o padrones, como liquidaciones a partir de la información contenida en ellas. Podemos definirla pues como una Unidad de Padrón que albergará los datos necesarios para la obtención del correspondiente recibo o liquidación. De lo dicho en el párrafo anterior podemos extraer la conclusión de que un tipo de Unidad Fiscal va siempre ligada a un tipo de ingreso determinado y será éste el que determinará los datos a introducir para el cálculo del hecho imponible, así como la obligatoriedad de introducción de unos campos u otros (tendrá sentido la cumplimentación de la referencia catastral en las Unidades Fiscales de IBI Urbana, pero no en la de vehículos). Una unidad fiscal contiene básicamente la siguiente información: • Referencia (identificación de la unidad fiscal): Institución, tipo de ingreso y referencia. Es un dato obligatorio que variará en función del tipo de ingreso. • Sujeto Pasivo: NIF, nombre y dirección fiscal - dirección de notificación -. Datos obligatorios. • Dirección tributaria: tributaria Dato obligatorio según parametrización del tipo de ingreso (consultar Manual de definición de tipos de ingreso). • Referencia catastral CGCCT: CGCCT Dato obligatorio según parametrización del tipo de ingreso (consultar Manual de definición de tipos de ingreso). • Referencia catastral Ayto: Ayto Dato obligatorio según parametrización del tipo de ingreso (consultar Manual de definición de tipos de ingreso). • Domiciliación bancaria bancaria: aria Banco, oficina y cuenta. • Datos hecho imponible: imponible Datos necesarios para calcular el importe de los recibos, variarán según el tipo de ingreso al que esté vinculado la Unidad Fiscal. • Otros Datos: La unidad fiscal puede contener mucha más información: Histórico de la misma, información sobre otros titulares, datos del representante, información sobre los recibos/liquidaciones que se han generado a partir de ella, notas, etc. La Unidad Fiscal es pues el equivalente de un expediente fiscal, en el que se recoge toda la información de carácter tributario sobre un contribuyente para un tipo de ingreso determinado. Desde ella se generan las exacciones, pero también se accede rápidamente a toda la información relacionada, pudiendo consultar los recibos, liquidaciones y autoliquidaciones que se hayan creado. Desde el inicio de actividad de la misma y hasta su cese se producen operaciones que determinan toda su vida, por lo que en su interior se recoge toda la historia de la misma y por tanto, toda su historia como unidad integrante de un padrón: modificaciones de titularidad, domiciliaciones o cambios de ésta, etc. Ayuntamiento de Valladolid Marzo 2010 Página 32 3.2. Tipos de Posicionamiento. Se entiende por posicionamiento a la acción de situarnos, situarnos a partir de determinada información previamente introducida (por ejemplo, el DNI del sujeto pasivo), en una Unidad Fiscal (U.F.) concreta. La aplicación nos pide un posicionamiento cuando entramos en la opción de Unidades Fiscales, no obstante, , tanto si estamos en el browse podemos volver a posicionarnos en cualquier momento mediante el botón como si estamos en el detalle de una UF. En ambos casos, nos encontraremos la siguiente pantalla: Pantalla de Posicionamiento de UF. Podemos encontrarnos con los siguientes tipos de posicionamientos en Unidades Fiscales: - Por Local CGCCT. Dirección Tributaria. Referencia. DNI-CIF del Sujeto Pasivo. Nombre/DNI del Sujeto Pasivo. Clave de Domiciliación. Vamos a ir viendo a continuación cada uno de estos posicionamientos, viendo que particularidades presentan. Ayuntamiento de Valladolid Marzo 2010 Página 33 3.2.1.Posicionamiento por Local CCGCT. Muy útil para tipos de ingreso como el IBI Urbana en los que resulta de utilidad la búsqueda de la unidad fiscal por el objeto tributario y en el caso que nos ocupa, mediante la Referencia Catastral de éste, proporcionada por el CCGCT. Dirección tributaria de la UF asociada a la referencia catastral del local introducida si coincide totalmente. Lista de selección de referencias catastrales CGCCT existentes en Base Datos Ciudad. Localiza Unidades Fiscales parcialmente, es decir localiza: Muestra el DETALLE Dirección indicada. Localiza las Unidades Fiscales que exactamente con los datos informados. de la coincidan - U.F. que coincidan con los datos informados: referencia parcela referencia plano Lo primero de todo es tener seleccionados los datos del municipio del que estamos buscando el local (por defecto los de nuestro municipio). Para el municipio indicado introduciremos los datos de la referencia para efectuar el posicionamiento. Ayuntamiento de Valladolid Marzo 2010 Página 34 El botón de selección de referencias de planos de unidades fiscales abre una lista en la que aparecen muchos más datos identificativos así como nuevos posicionamientos (por ejemplo mediante referencia de manzana y parcela del Ayuntamiento): La localización parcial por referencia catastral, muestra en este caso las Unidades Fiscales existentes atendiendo a la referencia indicada y a referencias superiores (alfabéticamente) a la introducida. Resultado del posicionamiento. Ayuntamiento de Valladolid Marzo 2010 Página 35 3.2.2.Posicionamiento por Dirección Tributaria. Permite el posicionamiento en base a la dirección tributaria grabada en la Unidad Fiscal (no será la más adecuada para todos los tipos de ingreso, pues en algunos no es un dato obligatorio o relevante). Presenta la siguiente pantalla: Selección de accesos. Botón de selección de calles. Datos de la dirección. Localiza las UF que coinciden exactamente con los datos informados. Localiza UF parcialmente, parcialmente es decir localiza: - - Ayuntamiento de Valladolid UF que coincidan con los datos informados. A continuación las siguientes UF. Marzo 2010 Página 36 Para la selección de la calle únicamente debemos teclear en el tercer campo el nombre de ésta y pulsar la tecla tabulador. Puede ser que no lo pongamos correctamente y no reconozca la vía. Si pinchamos en la lupa en selección de calles, accederemos a la pantalla de localización de calles de la Base de Datos Ciudad, donde podremos efectuar la consulta de ésta. Pantalla de Selección de vía. La localización parcial por dirección tributaria, muestra en este caso las Unidades Fiscales existentes en dicha dirección y también las que pertenezcan a direcciones superiores (alfabéticamente). El posicionamiento obtenido es idéntico a la hora de mostrar la información que el búsqueda por Local CCGCT. Ayuntamiento de Valladolid Marzo 2010 Página 37 3.2.3.Posicionamiento por Referencia. Común para cualquier tipo de ingreso, por ser la referencia un dato obligatorio, permite posicionarnos con simplicidad y celeridad en la Unidad Fiscal requerida. Debemos indicar el tipo de ingreso de la Unidad Fiscal y la referencia de la misma. Cuadro combinado para seleccionar tipo de ingreso. Cuadro combinado seleccionar institución. para Introducción de la referencia según el formato de cada tipo de ingreso. Localiza la exactamente informados. UF que coincida con los datos Obtendremos la UF buscada y todas las que sigan por orden ascendente, obteniendo un posicionamiento parcial. Ayuntamiento de Valladolid Marzo 2010 Página 38 En el caso propuesto, si seleccionamos Loc. Parcial, obtendremos la referencia introducida (si existe) o la más próxima, además de todas las unidades fiscales cuya matrícula figure a continuación de la buscada para el posicionamiento. (La referencia de IVTM puede validarse interactivamente cuando se introduce en el diálogo de posicionamiento - Vea Manual del Módulo de Configuración para mas detalles). El resultado que obtendríamos sería el siguiente: Posicionamiento parcial en IVTM por referencia. Ayuntamiento de Valladolid Marzo 2010 Página 39 3.2.4.Posicionamiento por DNI / CIF. Otra manera habitual de posicionarnos en Unidades Fiscales es mediante el DNI o el CIF del titular de la misma. Localiza las UF que coincidan exactamente con los datos informados. Botón de selección del tipo de posicionamiento. Si se encuentra el DNI/CIF introducido en la Base Datos Terceros, se mostrara el nombre del tercero asociado. También puede emplearse a la inversa y cumplimentar el nombre, si es correcto se mostrará el DNI/CIF del tercero. Podemos ver el detalle del tercero al que pertenece el DNI/CIF introducido. Se posiciona solamente en las UF del tercero indicado. Mostrará las UF correspondientes al tercero y las de los terceros cuyo identificador vaya a continuación. Ayuntamiento de Valladolid Marzo 2010 Página 40 En este caso obtendremos las UF del contribuyente con el documento de identificación indicado. Es importante digitar el DNI tal y como está grabado en la tabla de recibos. En principio los DNI´s están normalizados, es decir con 0´s por la izquierda (hasta completar una longitud de 9). Esta normalización está implícita a los terceros de BuroWin-TER (Base de Datos de Terceros). Ahora bien si realizan cargas de ficheros de IBI Urbana, IBI Rústica e IAE ejecutando sólo fase 4 - sin realizar validaciones - entonces los DNI´s no se normalizan por tanto en los recibos estarán exactamente igual que como venían en dichos ficheros. Las dos siglas que aparecen antes del DNI se corresponden con el país en el que se ha emitido el documento acreditativo de la identidad, pudiendo ser ES si es de España (aparece por defecto) o EX si procede del extranjero. La última casilla se reserva para el dígito de control, pudiendo calcularla la aplicación si estamos ante un NIF, un NIE o el CIF de una sociedad. Si pulsamos en el botón Detalle una vez hayamos introducido un DNI/CIF y nos haya aparecido el titular del mismo, podremos ver la información guardada del tercero en la base de datos: Detalle del Tercero. Se puede también efectuar el posicionamiento en esta pantalla introduciendo el nombre de la persona en vez del DNI/CIF, si la entrada es correcta saldrá este último reflejado. Ayuntamiento de Valladolid Marzo 2010 Página 41 Una vez tengamos introducido el DNI/CIF y validado el tercero, pulsaremos Loc. Parcial para obtener todas las Unidades Fiscales del mismo y a continuación, las de los terceros cuyo identificador vaya a continuación. Si queremos únicamente las unidades fiscales del sujeto pasivo, haremos click sobre Loc. Exacta. Posicionamiento mediante Loc. Parcial. Ayuntamiento de Valladolid Marzo 2010 Página 42 3.2.5.Posicionamiento por Nombre / DNI. Posiciona en función del nombre o parte del nombre introducido (lógicamente, si queremos una localización exacta deberemos cumplimentar la totalidad del nombre). Veamos a continuación la pantalla de posicionamiento: Lista de selección de terceros. Muestra el detalle del tercero introducido. Localiza aquellas UF en las que coincida la parte introducida. Localiza aquellas UF en las que coincida exactamente el nombre del contribuyente. Es importante destacar que la localización parcial por nombre muestra los recibos cuyos nombres de contribuyentes coinciden con la información digitada, pero no muestra a continuación unidades fiscales de otros contribuyentes. En este ejemplo si localizamos ADRIA SANCHEZ presenta los recibos de los contribuyentes de apellidos ADRIA SANCHEZ pero no muestra recibos de contribuyentes con nombres alfabéticamente superiores a estos apellidos (no mostraría recibos del contribuyente ADRIA SANCHO por poner un ejemplo). Para seguir con el ejemplo anterior, supongamos una localización parcial en la que introducimos únicamente ADRIA, obtenemos el siguiente resultado: Ayuntamiento de Valladolid Marzo 2010 Página 43 Como vemos, también muestra Unidades Fiscales de personas cuyo nombre contenga la parte que hemos introducido. Si modificamos el posicionamiento y pedimos UF de personas que tengan los apellidos ADRIA SANCHEZ: Únicamente Únicamente aparece un registro que coincida con la información introducida. Junto al campo destinado a la introducción del nombre aparece un pequeño icono que de normal tiene el dibujo de una pequeña lupa. Dicho botón abre la base de datos terceros para hacer posicionamientos. Junto a él aparece una pequeña flecha negra, si pinchamos sobre ella variaremos el funcionamiento de este botón de la forma siguiente: Seleccionar todos los registros que coincidan con el valor introducido. Abre la base de datos terceros mostrando únicamente los registros en los que coincida exactamente la parte del nombre introducida. Seleccionar todos los registros a partir del valor introducido. Muestra todos los registros de la base de datos terceros en los que coincida la parte del nombre introducida y los que prosigan alfabéticamente. Seleccionar todos los registros. Abre la base de datos terceros mostrando todos los registros desde el primero de la misma. Podemos también, aunque no sea el objeto de este posicionamiento, introducir el DNI/CIF de la persona para que, una vez cumplimentado automáticamente el nombre si encuentra el DNI/CIF introducido en la Base Datos Terceros, proceder al posicionamiento. Ayuntamiento de Valladolid Marzo 2010 Página 44 3.2.6. Posicionamiento Posicionamiento por Clave de Domiciliación. La clave de domiciliación es un nº interno que se asigna a cualquier domiciliación que se realice sobre una Unidad Fiscal. Atendiendo a la normativa del C19 relaciona para un determinado titular un tributo periódico domiciliado con la cuenta corriente donde se realiza el adeudo. Este posicionamiento permite posicionarnos en el browse de UF según este número: Clave de domiciliación bancaria. Se posiciona parcialmente según la clave de domiciliación introducida. Localiza aquellas UF en las que coincida exactamente la clave de domiciliación. Si queremos que funcione la localización parcial y que el resultado del posicionamiento no sea una pantalla en blanco sin registro alguno, debemos cumplimentar por la izquierda el código con los ceros que toque. El contador tiene 12 posiciones, por lo que si queremos que nos muestre del registro 72400 al 72498, deberemos posicionarnos con la clave 0000000724 (dejaríamos los dos últimos dígitos en blanco, ya que si pusiésemos 000000072400, buscaría los que contuvieran esos dígitos y sólo encontraría uno). Ayuntamiento de Valladolid Marzo 2010 Página 45 3.3. Descripción de la pantalla de Unidad Fiscal. Cómo se ha comentado en la introducción la Unidad Fiscal es una Unidad de Padrón, ya que contiene todos los elementos necesarios para la generación del recibo correspondiente. A la manera de un expediente, guarda una gran cantidad de información: datos sobre el sujeto pasivo, toda la información relativa al hecho imponible, vigencia de la misma y el ejercicio-padrón en el que se encuentra, información sobre el objeto tributario, sobre representante en caso de existir éste, etc. Es por ello que todos estos datos se estructuran a través de una pantalla principal que contiene una serie de pestañas con información adicional. Veremos ahora cada una de esas partes, aunque debemos tener en cuenta que algunos datos serán obligatorios para cualquier tipo de ingreso (sujeto pasivo, datos para el cálculo de la base imponible, etc.), mientras que otros no. Botones de Función. Información del Sujeto Pasivo y de su Dirección Fiscal. Identificación de la UF ó Unidad de Padrón. Pestañas con información adicional. Dirección del Objeto Tributario con Ref. Catastral. Datos de vigencia de la U.F. Ayuntamiento de Valladolid Datos del Hecho Imponible. Marzo 2010 Página 46 A continuación vamos a ir viendo los distintos elementos que integran una Unidad Fiscal, recordando la importancia de la correcta cumplimentación de la información en ella introducida, así como la necesidad de mantener la información actualizada en todo momento, pues es el expediente que se empleará para sacar directamente tanto el recibo de un padrón como una liquidación. La adecuación de los padrones fiscales dependerá por tanto de la gestión correcta de sus unidades. Dentro de una UF podemos distinguir los siguientes elementos: BOTONES DE FUNCIÓN. Tenemos una serie de botones de función en el detalle de la Unidad Fiscal: Operaciones. Ejecuta una operación sobre la Unidad Fiscal, como pueda ser una modificación del titular, añadir una domiciliación, etc. En el siguiente punto del manual se muestra la operatoria con Unidades Fiscales. Anular. Deshace la última operación efectuada sobre la Unidad Fiscal (siempre que se tengan los permisos necesarios para ello). Visualización de Información Adicional. En caso de que la Unidad Fiscal proceda de una carga de datos de un organismo externo (como pueda ser Hacienda, Tráfico, Catastro, etc.), permite la visualización de la información tal y como venía originariamente (la información durante el proceso de carga se adapta a la estructura de la aplicación). Unidades Fiscales Relacionadas. Muestra Unidades Fiscales del sujeto pasivo relacionadas, la relación puede darse por una serie de coincidencias en campos. Check de Unidad Fiscal activa (no dada de baja). Elementos de relación entre Unidades Fiscales. Check que oculta unidades relacionadas dadas de baja. Ayuntamiento de Valladolid fiscales Marzo 2010 Página 47 Expedientes Relacionados. Si la Unidad Fiscal está incluida en un expediente tributario, se muestra información de la lista de expedientes mostrándolo. Documentos Relacionados. Desde esta opción se permite la gestión de toda la documentación asociada a la Unidad Fiscal, pudiendo desde la misma añadir, excluir, visualizar multitud de formatos de archivo, así como digitalizar (escanear) documentos impresos. IDENTIFICACIÓN DE LA UNIDAD FISCAL. Son los campos que conforman la parte inicial de Unidad Fiscal. Sirven para poder identificar a la misma de manera inequívoca además de indicar cual ha sido la última operación efectuada. Institución: Institución a la que pertenece la Unidad Fiscal, de entre las que existan definidas en la instalación. Tipo de Ingreso: Toda Unidad Fiscal va vinculada a un determinado Tipo de Ingreso. Por el mismo se entiende cualquier tipo de tributo que se encuentre definido en la aplicación (el módulo Definición de Tipos de Ingreso se encarga de su gestión). Cuando se crea una unidad fiscal debe indicarse el tipo de ingreso al que va a pertenecer (IAE, IBI Urbana, etc.), para que la aplicación determine los datos que deben solicitarse para el cálculo del hecho imponible. Referencia: Código identificativo de la unidad fiscal. La referencia es una clave única para cada tipo de ingreso y adopta un formato establecido en la definición del ingreso (cuando se produce el alta aparece reflejado el formato de entrada de la referencia a la derecha del campo). Última operación: Indica la última operación efectuada sobre la Unidad Fiscal con una abreviatura inicial del tipo de operación y la fecha en la que se produjo la misma (las operaciones se verán en el siguiente punto del manual). Ayuntamiento de Valladolid Marzo 2010 Página 48 SUJETO PASIVO. Datos identificativos del titular, además de la dirección fiscal a la que se enviarán los documentos tributarios en ausencia de representante designado por el titular. CIF: Documento acreditativo del titular con la estructura ya comentada de la aplicación. Dos espacios para las siglas de donde se ha tramitado el documento, cabiendo las posibilidades ES si procede del territorio nacional o EX en caso de que provenga del extranjero. A continuación nueve espacios para la serie del documento, pudiendo contener caracteres alfanuméricos. Por último la letra de control del mismo. Nombre: Apellidos y nombre del titular, en mayúsculas y sin signos. En función de cómo esté parametrizada la aplicación podrá separar únicamente con espacios o separar los apellidos entre si mediante un asterisco (*) y estos del nombre mediante una coma (,), por ejemplo para los apellidos Adriá Sánchez y el nombre Jesús Vicente, tendríamos ADRIA*SANCHEZ,JESUS VICENTE (obsérvese que el nombre compuesto no separa sus componentes mediante un *). Dirección: Dirección fiscal del sujeto pasivo para esta Unidad Fiscal concreta. En caso de disponer el titular de varias direcciones asociadas en la Base de Datos de Terceros, podrá elegirse entre cualquiera de ellas pulsando en la flecha de desplegable o bien (en función de la configuración y de los permisos) indicar una nueva dirección en el botón Otra Dirección. Permite examinar el detalle del tercero, ofreciéndose información adicional como direcciones adicionales, contactos, cuentas bancarias, observaciones, etc. DIRECCIÓN TRIBUTARIA. Esta parte de la Unidad Fiscal sólo se cumplimentará en aquellos tipos de ingreso en los que el objeto tributario sea una vivienda o un acceso, o porque necesitemos guardar alguna dirección que lleve el tipo de ingreso (por ejemplo la dirección asociada a los vehículos que graba la DGT). Dirección Tributaria: Tributaria Dirección del objeto tributario, aparece estructurada con un formato tal y como va a ser imprimida. Podemos en cualquier momento acceder al Detalle de la misma para ver su desglose. Referencia Catastral: Viene dada por el Centro de Gestión Catastral y se compone de referencia catastral, referencia de plano, número de cargo y dos dígitos de control. Se puede ver el Detalle del local y si está disponible, el de las construcciones realizadas en éste. Referencia Referencia Interna: Código de la aplicación identificativo de un local, compuesto por número de manzana, parcela y local. Se encontrará activo en función de la parametrización del tipo de ingreso y se mostrará siempre que la dirección tributaria tenga un local asignado en BuroWin-BDC. Ayuntamiento de Valladolid Marzo 2010 Página 49 HECHO IMPONIBLE. En la parte inferior de la Unidad fiscal se presentan los campos con la información fundamental para el cálculo de la cuota tributaria. Inicio Actividad: Fecha de inicio de actividad de la Unidad Fiscal, no hay que confundirla con la fecha de alta que es la fecha de creación del registro. Este campo es importante porque determina a partir de qué fecha está vigente en el padrón ésta unidad, es la fecha de alta a efectos fiscales. Por defecto se propone la fecha del día. Fin Actividad: La aplicación pone por defecto la fecha 31/12/4000. Este campo se modificará siempre que se desee dar de baja en el correspondiente padrón a la Unidad Fiscal (a partir de este momento no generará recibos). Es la fecha de baja, quedándose disponible el registro para efectuar cualquier consulta al mismo. Ejercicio/per: Próximo ejercicio y periodo para el que volverá a generarse el padrón. Por ejemplo, si estamos ante una unidad fiscal de IVTM y según la definición del tipo de ingreso su periodicidad es anual, si el último padrón emitido para la remesa fue el del ejercicio 2.005, figurará en la unidad fiscal como ejercicio 2006 y como periodo 1. Al pinchar en este botón se accede al diálogo del cálculo del tipo de ingreso, el cual variará de un tipo de ingreso a otro. En cada unidad fiscal, deberemos obligatoriamente cumplimentar los campos contenidos en este apartado para obtener posteriormente la cuota tributaria, bien cuando emitamos el padrón y se confeccione el recibo correspondiente o bien cuando emitamos una liquidación a partir de los datos introducidos en este apartado. Como muestra vamos a ver diferentes pantallas extraídas de Otros Datos para Unidades Fiscales procedentes de diversos tipos de ingreso: Ayuntamiento de Valladolid Marzo 2010 Página 50 Pantalla de Otros Datos para el Impuesto Vehículos Tracción Mecánica. Pantalla de Otros Datos para el Impuesto sobre Actividades Económicas. Ayuntamiento de Valladolid Marzo 2010 Página 51 DOMICILIACIÓN. Check de verificación. En caso de estar domiciliada la UF estará marcado. Clave de domiciliación para el formato C19. Desplegable con los números de cuenta del tercero. Botón para asignar nuevos números de cuenta bancaria. Permite domiciliar el pago de un tributo periódico. El titular generalmente coincidirá por lo que pondrá “El mismo”, salvo que en “Otra Cuenta” indiquemos la cuenta de otra persona, en cuyo caso en titular figurará el nombre de ésta. Si queremos domiciliar el tributo para ese sujeto pasivo, deberemos marcar el check de verificación. En caso de que el tercero tenga grabada alguna cuenta bancaria podremos seleccionarla del desplegable. Si el número de cuenta no apareciese en el mismo por ser una nueva domiciliación o si el titular fuese distinto pincharemos en con lo que aparecerá la siguiente pantalla: Datos identificativos NIF y Nombre del titular de la cuenta en la que se domicilia el tributo. Por defecto el sujeto pasivo, aunque puede ser cualquier tercero. Ayuntamiento de Valladolid Marzo 2010 Página 52 Accesos a los mantenimientos de Terceros, Bancos y Oficinas. Dígitos de la cuenta, los de control son calculados por la aplicación. Ayuntamiento de Valladolid Marzo 2010 Página 53 REPRESENTANTE. Opción que permite asignar un representante a quien se dirijan las actuaciones. Para ello lo seleccionaremos de la Base Datos Terceros, asignándole un dirección a efectos fiscales de las que tenga guardadas en la aplicación. ZONA Y OFICINA. Opción vinculada al módulo de Seguridad de la aplicación. En caso de que la Institución posea varios recaudadores y se establezca una repartición entre ellos de los tributos de la entidad (por ejemplo entre situaciones del recibo, según el tipo de ingreso, por combinaciones de tipo y situación, etc.), desde aquí se establece la Zona y la Oficina de recaudación y derivado de dicha selección, qué usuario podrá operar con el recibo que se genere de esta Unidad Fiscal. Ayuntamiento de Valladolid Marzo 2010 Página 54 CÁLCULO. La pestaña de diálogo cálculo nos muestra la cuota que correspondería al recibo, en función de la información almacenada en el Hecho Imponible de esa Unidad Fiscal (mediante el botón “Otros Datos” accedemos a ella) y en función del ejercicio del que se cogerán las tarifas para el cálculo. Año tfa.: tfa. Año de las tarifas. No tiene por qué coincidir con el ejercicio presupuestario. Concepto: Concepto Descripción del concepto de rentas. Se pueden consultar todos los conceptos de rentas desde el módulo de ‘Configuración’. Precio: Precio Si en el cálculo del tipo de ingreso se ha definido el precio unitario (puede tener sentido o no en función de la ordenanza) se visualiza, sino 0. Uds.: Uds. Si en el cálculo del tipo de ingreso se han definido las unidades (puede tener sentido o no en función de la ordenanza) se visualiza, sino 0. Importe: Importe Importe del concepto. Calculado según el Hecho Imponible. Como ya se vio en el apartado de Personalizaciones, se puede modificar la pantalla para que se muestren u oculten campos, cambiar el tamaño de estos, etc. (por ejemplo, si el tipo de ingreso no emplea unidades y precio unitario se puede optar por que no aparezcan estos campos). Ayuntamiento de Valladolid Marzo 2010 Página 55 HISTORIA. Opción que permite visualizar todas las operaciones realizadas, indicando entre otros datos, la operación, la fecha de la operación, la fecha de inserción y el usuario que la ha realizado (es personalizable la información que se muestra en la pestaña). Cualquier acción que se realice sobre la unidad se ha de realizar en base a operaciones (alta, todas las modificaciones y la baja como unidad del padrón fiscal correspondiente), se comentarán más adelante en el apartado “3.4. Operatoria con Unidades Fiscales”. Detalle: El botón de detalle permitirá visualizar la información situada tal como estaba en el momento de la variación. La última operación no podrá ser visualizada ya que coincide con la situación actual. Otros titulares: Muestra los titulares que tiene la Unidad fiscal con los porcentajes de propiedad de cada uno. Titular a Fecha: Muestra el titular en un momento determinado del tiempo. Nota: La información mostrada por estos dos botones puede encontrarse en la siguiente pestaña “Otros Titulares”. Se habilita un indicador para poder incluir/excluir movimientos realizados a las UF sin identificación de operación, esto es, movimientos creados con anterioridad a la existencia de operaciones. Ayuntamiento de Valladolid Marzo 2010 Página 56 NOTAS. Espacio reservado para la anotación de cualquier apunte que se considere de interés respecto a la Unidad Fiscal. OTROS TITULARES. La presente pestaña permite conocer y gestionar información sobre todos los titulares que tiene la Unidad Fiscal. Otros datos...: Permite en cualquier momento ver información adicional relacionada con la emisión de liquidación de plusvalías sobre el objeto tributario. Excluir, Incluir, Modificar: Sólo se activan cuando realizamos operaciones sobre unidades fiscales, con el objeto de poder registrar cambios de dominio en transmisiones de propiedad de bienes inmuebles, como puedan ser Cambios de Dominio o Cambios de Cotitularidad. Permite la gestión de titulares de una unidad, eliminando, añadiendo o modificando titulares (estas operaciones actúan de manera predeterminada y recogen información adicional que facilita, entre otras cosas, la posterior generación de liquidaciones de plusvalías). Ayuntamiento de Valladolid Marzo 2010 Página 57 RECIBOS. Opción que permite desde la propia Unidad Fiscal la gestión de los recibos generados por ésta desde padrones, así como la generación de liquidaciones a partir de la información introducida en la misma. En la pantalla se presentan todos los recibos / liquidaciones que tengan la misma referencia que el tipo de ingreso seleccionado o bien que hayan sido generados por una unidad fiscal desde GT/Win. Podemos personalizar la misma como ya se ha explicado anteriormente para variar la información presentada en pantalla Veamos esta: Recibos / liquidaciones generados a partir de la UF. La información presentada, así como su aspecto y ordenación puede personalizarse. Botones de función asociados a los recibos / liquidaciones presentados. No es el objeto de este apartado mostrar la operatoria de la gestión de recibos, por lo que a continuación enumeramos el objeto de cada botón de función de la presente opción sin entrar en profundidad (para ello está el apartado sobre Tratamiento de las Exacciones). Cobrar: Permite realizar una operación de cobro en ventanilla del recibo / liquidación, controlando la aplicación la situación del recibo. Pantalla de cobro de recibos por ventanilla. Operaciones: Aplica una operación sobre el recibo / liquidación, presentándose aquellas que se puedan realizar en función de la situación del mismo. Ayuntamiento de Valladolid Marzo 2010 Página 58 Selección de operación sobre recibo. Imprimir Recibo: Imprime el recibo establecido por defecto según el tipo de ingreso. Imprimir Notificación ID: En el caso de que estemos ante una liquidación imprime la notificación de la misma. Imprimir Recibo: A diferencia del botón anterior con el mismo nombre, desde este botón se abre una pantalla de selección de informes para imprimir el tipo de documento deseado. Añadir Liquidación: Crea una liquidación a partir de la información contenida en la Unidad Fiscal (lo veremos en el último punto de este capítulo). Filtro de recibos / liquidaciones: Opciones para determinar que registros se muestran en la pantalla, pudiendo filtrar los mismos según el tipo de exacción, la situación y el estado. Opciones de selección del filtro de recibos en unidades fiscales. Ayuntamiento de Valladolid Marzo 2010 Página 59 Podemos en cualquier momento visualizar cualquier recibo o liquidación reflejado en esta pestaña. Para ello sólo debemos hacer doble click sobre el registro que queramos visualizar, la aplicación abrirá la exacción que sea en modo consulta (siempre que los permisos del usuario lo posibiliten se podrán realizar operaciones sobre el mismo). Unidades Fiscales Relacionadas. GT/Win permite el establecimiento de relaciones entre unidades fiscales con objeto de poder actualizar de forma simultánea unidades fiscales de tipos de ingreso diferentes. Esta característica está especialmente diseñada para repercutir los cambios hechos en el IBI a otros tipos de ingreso como basuras o vados, pudiendo de esta forma replicar automáticamente las actualizaciones realizadas en el padrón de IBI (manualmente, por cargas o desde GT/Cat) a los padrones relacionados. El proceso de relación necesita parametrización en el módulo de Configuración, así como establecer unas relaciones entre los tipos de ingreso implicados en el módulo de Definición de Tipos de Ingreso. En base a lo anterior, en esta pestaña obtendremos información de con qué otras UF se haya relacionada la Unidad que estemos observando y mediante los checks situados en el lateral izquierdo podremos ver los tipos de relaciones establecidos, pudiéndose con el botón Relacionar/No Relacionar establecer o romper vínculos entre unidades fiscales de manera individual. Ayuntamiento de Valladolid Marzo 2010 Página 60 Ayuntamiento de Valladolid Marzo 2010 Página 61 4. Base de Datos Terceros. Terceros. 4.1. Introducción. Introducción. BuroWin-TER (Base de Datos de Terceros) es el módulo de gestión de terceros del producto BuroWin. Contiene la información elemental de los terceros - habitantes, contribuyentes, interlocutores,... - es decir NIF, nombre y direcciones. Cualquier aplicación (GT/Win - Gestión Tributaria, GT/Win-POB - Gestión de Población, RegWin Registro de Entrada / Salida -, Winflow - Gestión de expedientes, ...) actualiza información en la Base de Datos de Terceros. El programa de gestión de la Base de Datos de Terceros, se encuentra en el grupo BuroWin. El nombre del modulo es gester.exe. 4.2. Tipos de dirección. En BuroWin-TER cada tercero puede tener varias direcciones. Un dato optativo para cada dirección es el tipo de dirección. P.e. en el contexto de GT/Win se podrían definir los siguientes tipos de dirección: • • • • CGCCT para direcciones fiscales de IBI FISCAL para direcciones fiscales de los tributos locales (tasas, precios públicos, ...). NOTIF para direcciones de notificación que se quieran gestionar desde recaudación. PADHAB para direcciones de empadronamiento. El tipo de dirección es un dato opcional y es responsabilidad del usuario gestionar adecuadamente su valor. Supongamos la siguiente secuencia de actualizaciones para un tercero: 1. Se empadrona en el municipio. A través de GT/Win-POB se crea una dirección de tipo PADHAB. 2. Se compra un vehículo. A través de GT/Win-TRB se crea la unidad fiscal del vehículo. La dirección fiscal coincide con la de empadronamiento. En este caso no se crea una dirección, sino que se utiliza la de tipo PADHAB. El problema ahora es que dicha dirección no es sólo de tipo PADHAB sino también FISCAL. Una posible solución es crear un nuevo tipo de dirección PADFIS - dirección de empadronamiento y fiscal simultáneamente - o bien asumir que PADHAB significa dirección de empadronamiento y dirección para otros fines. Ayuntamiento de Valladolid Marzo 2010 Página 62 4.3. Banco Tabla que contiene los bancos. Para dar del alta abrir el menú Editar y escoger la opción Añadir registro registro o bien hacer click sobre el botón Códig Código: Código del Consejo Superior Bancario que identifica a la Entidad Bancaria. Permite cuatro dígitos numéricos. Nom Nombre: Denominación de la Entidad Bancaria. Ayuntamiento de Valladolid Marzo 2010 Página 63 4.4. Oficina Tabla que contiene las Oficinas Bancarias Para dar del alta abrir el menú Editar y escoger la opción Añadir registro o bien hacer click sobre el botón Ayuntamiento de Valladolid Marzo 2010 Página 64 Banco: Escoger la entidad bancaria de la que depende la oficina. Debe ser un banco existente en la base de datos. Nº Oficina: Digitar el código de la oficina. Acepta cuatro dígitos numéricos. Tipo: Dato opcional. Nom mbre: Denominación de la Oficina. No Dirección: Aportar la dirección de la Oficina. Se trata de un texto libre, no hay validación contra información de BuroWin-BDC Base de Datos Ciudad. Provincia: Aportar la Provincia (campo que no mantiene relación con la tabla Provincias) Población: Aportar la Población (campo que no mantiene relación con la tabla Municipios) C. Pos Pos.: Aportar el Código Postal Entid Entidad colectiva: Entidad colectiva de población. Dato informativo. Entidad sing singular: Entidad singular de población. Teléfono: Tres campos para informar de prefijo de provincia y dos posibles teléfonos Fax Fax: Campo para informar del Fax de la oficina. Ayuntamiento de Valladolid Marzo 2010 Página 65 Ayuntamiento de Valladolid Marzo 2010 Página 66 4.5. Gestión de Personas Para dar del alta abrir el menú Editar y escoger la opción Añadir registro o bien hacer click sobre el botón Ayuntamiento de Valladolid Marzo 2010 Página 67 Fís Física/Jurídica: Marcar un botón de opción según la condición del tercero. La validación del DNI/CIF se realiza teniendo en cuenta si se trata de una persona física o jurídica. DNI DNI/CIF: Indicar la nacionalidad del tercero. Deben informarse las siglas del país parametrizadas en BuroWin-BDC. Por defecto se mostrarán las siglas del país de defecto parametrizado en BuroWin-BDC. Para España son ES. El DNI/CIF sólo se valida para los españoles. Comprobaciones para DNI/CIF • • • • Carácter de control: control Si se digita se valida, si no se digita se calcula. Carácter inicial para CIA: CIA Se valida que la letra inicial para CIA - persona jurídica - sea correcta. Longitud: Longitud Se valida que la longitud del DNI sea correcta. Ya existe persona con el DNI/CIF digitado: digitado BuroWin-TER permite tener personas con el mismo DNI/CIF aunque siempre avisa de la existencia de la(s) otra(s) persona(s). Personas físicas Para personas físicas se debe informar nombre y apellidos. Nom Nombre: Campo para el nombre del tercero. Apellidos: Campo para los apellidos del tercero. Título: Campo para indicar si el tercero tiene algún tratamiento especial (Don, Ilustrísimo, etc. ) Personas jurídicas Para personas físicas se debe informar nombre y apellidos. Nom Nombre: Campo para el nombre de la persona jurídica. N.comercial: Campo para indicar el nombre comercial. Gestión de Direcciones: Desde terceros es posible: • Vincular (incluir) direcciones con el tercero que estamos gestionando. • Desvincular (excluir) direcciones del tercero que estamos gestionando. • Consultar direcciones vinculadas al tercero. Para vincular direcciones: Hacer click en el botón Incluir... y digitar los datos de la dirección. Ayuntamiento de Valladolid Marzo 2010 Página 68 Aparecerá un formulario para identificar la dirección y añadir los datos específicos para el tercero (tipo de dirección, teléfono, fax y e.mail). Identificación de la dirección: 1. Selección de calle 2. Identificación del acceso de BuroWin-BDC. Ayuntamiento de Valladolid Marzo 2010 Página 69 Si el acceso no existe en la Base de Datos Ciudad y el usuario tiene definido a través de BuroWin-SEG - Gestión de Seguridad - permiso de creación de accesos, la aplicación dará automáticamente de alta un nuevo acceso. 3. Identificación de la dirección de BuroWin-BDC A través del botón se abre una lista de las direcciones existentes en BuroWin-BDC en el acceso identificado previamente. También se puede identificar la dirección digitando escalera, planta y puerta. Si la dirección no existe en la Base de Datos Ciudad y el usuario tiene definido a través de BuroWin-SEG - Gestión de Seguridad - permiso de creación de direcciones, la aplicación dará automáticamente de alta una nueva dirección. Tipo Di Dir: El tipo de dirección se escoge a partir de los tipos parametrizados en la tabla auxiliar mencionados anteriormente. Para desvincular direcciones: Seleccionar alguna de las direcciones y hacer click en el botón Excluir. cluir Para consultar la información de una dirección: Seleccionar alguna de las direcciones y hacer click en el botón Detal Detalle.... le... Aparecerá la información de la dirección. Gestión de Cuentas Bancarias: Desde terceros es posible: • • • • Añadir o dar de alta una cuenta bancaria para el tercero que estamos gestionando. Eliminar una cuenta bancaria para el tercero que estamos gestionando. Consultar una cuenta bancaria. Marcar una cuenta bancaria como cuenta de defecto para GT/Win - Gestión Tributaria -. Ayuntamiento de Valladolid Marzo 2010 Página 70 Para dar de alta una cuenta: Hacer click en el botón siguientes campos: y aparecerá un diálogo con los Banco: Seleccionar el Banco de la tabla. Oficina: Seleccionar una oficina dependiente del Banco. Nº Cu Cuenta: Aportar el número de cuenta (diez dígitos numéricos). Control: Aportar los dígitos control (dos dígitos numéricos). BuroWin-TER valida estos los dígitos. Si no son correctos aparecerá el siguiente mensaje. Si se desconocen hay dos posibilidades: 1. Informar **. 2. Dejar que los calcule la aplicación. Para eliminar una cuenta: Seleccionar la cuenta a borrar y hacer click en el botón Eliminar. Eliminar Para consultar la información de una cuenta: Seleccionar alguna de las cuentas y hacer click en el botón Detal Detalle.... le... Aparecerá la información de la cuenta. Marcar una cuenta bancaria como cuenta de defecto para GT/Win - Gestión Tributaria -: Una vez asignadas las cuentas del tercero podemos marcar una como cuenta principal. Para ello escogerla y hacer click sobre el botón . Dicha cuenta aparecerá en un nuevo campo. Si la cuenta defecto ha de ser de otro titular, deberemos hacer click sobre el botón informaremos de los datos del titular y de la cuenta. Ayuntamiento de Valladolid e Marzo 2010 Página 71 Después esos datos quedarán en la pantalla principal de la siguiente forma: 4.6. Unificación de personas Una de las utilidades mas importantes para la gestión de personas es la herramienta que permite unificar diferentes registros correspondientes a la misma persona. El proceso a seguir es el siguiente: 1.- Seleccionar registros a unificar. Para ello marcaremos en la lista las filas que deseemos unificar. Ayuntamiento de Valladolid Marzo 2010 Página 72 2.- En el menú Archivo escoger la opción Unificar. 3.- Seleccionar el registro correcto y hacer click en el botón Marcar como Correcto. Correcto Apareará una marca de color rojo a la izquierda del NIF del registro correcto. Antes de unificar es posible localizar nuevos registros candidatos. Con el botón Incluir se abre una lista de selección de terceros. También es posible excluir algún registro. Para ello seleccionarlo y hacer click en el botón Excluir. xcluir Para consultar los datos de un registro de persona, seleccionarlo y hacer click en el botón Detalle. etalle Ayuntamiento de Valladolid Marzo 2010 Página 73 4.- Hacer click en el botón Unificar. nificar Se ejecutará la unificación y se presentará la lista de personas en la que ya no aparecerán los registros eliminados por la unificación. Unificar significa eliminar los registros erróneos y vincular cualquier información asociada a dichos registros con la persona marcada como correcta. Dicha información es la siguiente: 1. 2. 3. 4. 5. Direcciones. Las direcciones que estuvieran asociadas a los registros erróneos se traspasan a la persona correcta. Cuentas bancarias. Las cuentas que estuvieran asociadas a los registros erróneos se traspasan a la persona correcta. Efectos en GT/Win - Gestión Tributaria -. 3.1. Las unidades fiscales que estuvieran asociadas a los registros erróneos se traspasan a la persona correcta. 3.2. Los recibos que estuvieran asociados a los registros erróneos se traspasan a la persona correcta. Ello significa modificar NIF y nombre del recibo para sustituirlos por los datos correctos de la persona. Efectos en GT/Win - POB- Gestión de Población. 4.1. Si los datos correctos de la persona no coinciden con los que tiene el padrón de habitantes, se actualizan en dicho padrón. En este caso Si consultasemos los datos de la persona veríamos que contiene las direcciones de los registros eliminados. 4.7. Cuenta Las cuentas bancarias se suelen gestionar desde personas o bien desde GT/Win-TRB Gestión Tributaria aunque también pueden actualizarse desde esta opción de BuroWin-TER. Ayuntamiento de Valladolid Marzo 2010 Página 74 Para dar del alta abrir el menú Editar y escoger la opción Añadir registro o bien hacer click sobre el botón Titular principal Es posible tanto identificar el titular como darlo de alta si no existe. Para localizar el titular existen varias opciones: 1. Localización por NIF. Digitando el NIF, si existe alguna persona con ese dato, automáticamente visualiza su nombre. 2. Localización por nombre. Digitando el nombre completo, si existe alguna persona automáticamente visualiza su NIF. También se puede localizar una persona escribiendo parte del nombre y a continuación haciendo click sobre el botón . Seguidamente se abre la lista de selección de personas. 3. Si la persona no existe se puede dar de alta haciendo click en el botón Ayuntamiento de Valladolid Marzo 2010 Página 75 Banco: Seleccionar el Banco de la tabla. Oficina: Seleccionar una oficina dependiente del Banco. Nº Cu Cuenta: Aportar el número de cuenta (diez dígitos numéricos). Control: Aportar los dígitos control (dos dígitos numéricos). Consultar el apartado 5.1 Gestión de personas para más detalles. 4.8. Tipos de Posicionamiento 4.8.1. Terceros Para posicionarnos en algún tercero en concreto tendremos las siguientes opciones: Nombre Completo: Indicamos el Nombre exacto de la persona que buscamos con el formato correspondiente. Ej: ABAD LOPEZ GABRIELA Nombre (por aproximación): Si no sabemos el nombre completo o simplemente queremos posicionarnos por un apellido utilizaremos el símbolo “%” como comdín. Ej: ABAD LOPEZ% (Nos sacaría todos las personas que fuesen ABAD LOPEZ y algo más), resultados posibles (ABAD LOPEZ GABRIELA, ABAD LOPEZ MARCOS, ABAD LOPEZANO ESTEBAN...) NIF: Inddicamos el DNI/CIF de la persona a buscar Ej: 22222222 y dígito de control V nos retornaría la persona con ese NIF. Nombre Comercial: Idéntico al Nombre pero haciendo referencia al Nombre comercial, al igual que con el otro, podemos utilizar el símbolo “%” como comodín. Ayuntamiento de Valladolid Marzo 2010 Página 76 4.8.2. Bancos En el caso de Bancos nos podemos posicionar por: Código: Si sabemos el código del banco Nombre: Por el nombre del banco Ayuntamiento de Valladolid Marzo 2010 Página 77 4.8.3. Oficinas Para las oficinas tenemos dos maneras de posicionarnos: Código Banco y Código de Oficina: Informamos ambos códigos. Código Banco y Nombre de Oficina: Informamos código de banco y nombre de Oficina, utilizando también el símbolo “%” como comodín. 4.8.4. Cuentas En el caso de las cuentas también tenemos dos opciones para posicionarnos: Ayuntamiento de Valladolid Marzo 2010 Página 78 Código Banco, Código Oficina, Número Cuenta: indicamos todos los códigos y números. Nombre de titular: De idéntico uso que el campo nombre, pudiendo usar también el símbolo “%”. Ayuntamiento de Valladolid Marzo 2010 Página 79 Ayuntamiento de Valladolid Marzo 2010 Página 80 5. Base de Datos Ciudad. Ciudad. 5.1. Introducción. Ayuntamiento de Valladolid Marzo 2010 Página 81