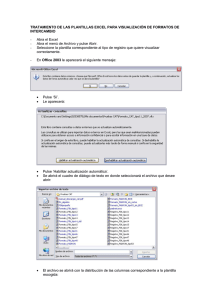SPiN 100
Anuncio

MANUAL DEL USUARIO Pocket PC SPiN 100 Software de navegación de Pocket PC Español SPiN 100 | Manual del usuario Contenido 1. Introducción ........................................................................... 5 2. Características de Pocket PC ................................................ 7 3. Instalación de SPiN 100 ........................................................ 8 4. Inicio de SPiN 100 ................................................................. 9 5. Configuración del GPS ....................................................... 11 6. Configuración del destino ................................................... 14 7. Uso de la pantalla Mapa 2D para planificar una ruta ........... 22 8. Planificador de viaje ............................................................. 23 9. Visualización de la ruta ........................................................ 26 10. Menú desplegable de la pantalla Mapa............................... 32 11. Cómo evitar una zona ........................................................ 33 12. Demostrador de ruta ........................................................... 34 13. Detalles de la ruta ............................................................... 35 14. Favoritos y Recorridos rápidos............................................ 36 15. Configuración ...................................................................... 38 16. Mejora del rendimiento ........................................................ 45 17. Accesorios ......................................................................... 46 Apéndice: Tipos de calles ........................................................ 47 Información de soporte ............................................................ 50 Conformidad ............................................................................. 50 Copyright................................................................................... 50 3 SPiN 100 | Manual del usuario 4 SPiN 100 | Manual del usuario Gracias por adquirir software de navegación de Pocket PC SPiN 100. Esperamos que disfrute usando su nuevo software de navegación GPS. Tanto si viaja por su propio país como por cualquier otro lugar, el SPiN 100 le guiará hasta su lugar de destino sin necesidad de mapas ni instrucciones de terceros. El Sistema global de navegación (GPS) está disponible sin cargo en cualquier momento y ofrece una exactitud de 5 m. El mapa de SPiN 100 le proporciona información detallada sobre las calles para viajar de puerta a puerta, incluyendo puntos de interés (PDI), como lugares de alojamiento, estaciones de tren y aeropuertos. Este manual le ayudará a instalar SPiN 100, le indicará cómo hacerlo funcionar con eficacia y seguridad, y le mostrará la diversidad de funciones disponibles. Navman agradece sus comentarios. Para contactar con nosotros o visitar nuestro sitio Web, consulte la sección Información de soporte en la página 50. Compatibilidad SPiN 100 es compatible con receptores de GPS Bluetooth y conectados mediante puerto serie y con los Pocket PC siguientes: • Acer • Dell • HP • i-mate • Qtek • T-Mobile Nota: dependiendo del modelo de Pocket PC, es posible que no pueda establecer conexión con un receptor GPS Bluetooth y otro dispositivo Bluetooth (como auriculares) a la vez. Funcionamiento Al igual que muchos programas de software, SPiN 100 requiere la presencia de medios de software (en este caso, la tarjeta de memoria SD SPiN 100) para el funcionamiento del software. Esto permite el uso de software en varios dispositivos aunque impide su uso por dos personas al mismo tiempo (ya que se necesitaría una segunda licencia de software). Nota importante: debido a que el programa SPiN 100 y los archivos de datos de mapa se almacenan en la tarjeta de memoria SD, es fundamental no modificar o sobrescribir los archivos. En consecuencia, se recomienda que antes de realizar la instalación guarde una copia de todos los archivos en el ordenador personal u otro dispositivo de almacenamiento 5 Primeros pasos 1. Introducción Primeros pasos SPiN 100 | Manual del usuario GPS y señales de GPS El Sistema global de navegación (GPS) consiste en una red de satélites que le proporcionan información precisa acerca de la hora y de su ubicación en todo el mundo. Los receptores de GPS reciben señales desde estos satélites y utilizan la información para determinar una ubicación exacta. Los satélites giran alrededor de la Tierra a unos 19.300 Km. Mientras un receptor de GPS puede detectar señales de hasta 12 satélites en cualquier momento dado, sólo se necesitan tres para suministrar una posición o “punto” de GPS (latitud y longitud) requerido para los sistemas de navegación en vehículo. SPiN 100 está diseñado para utilizar la información del GPS para encontrar su posición actual y para calcular la mejor ruta hacia el destino deseado empleando los mapas de ruta disponibles. Luego SPiN 100 le guiará mediante comentarios de voz y visuales, hasta su destino empleando el flujo continuo de datos del GPS para efectuar el seguimiento de su posición. Para recibir las señales del GPS, asegúrese de que el iCN esté al aire libre, o en un vehículo al aire libre, y de que la antena tenga una visión despejada del cielo. El iCN funciona en todo tipo de condiciones climáticas, excepto en las nevadas. Para obtener información detallada acerca de la lectura de la pantalla de SPiN 100 Estado del GPS, consulte la página 12. Aviso de seguridad ADVERTENCIA: en un vehículo, es su responsabilidad ubicar, asegurar y utilizar el Pocket PC de modo tal que no cause accidentes, lesiones personales ni daños a la propiedad. El usuario de este producto es el único responsable del cumplimiento de unas prácticas de conducción seguras. Usted es el único responsable de leer y seguir las instrucciones de instalación del aparato en el vehículo y de utilizar el producto de acuerdo con la legislación provista acerca del funcionamiento en cada país donde se usa. Consulte el manual del vehículo para asegurarse de que la ubicación de la instalación es segura. Es su responsabilidad respetar las siguientes instrucciones de seguridad en todo momento: • No utilice el Pocket PC cuando esté conduciendo ni lo coloque en una posición que pudiese dificultar la visión del conductor. • No instale el Pocket PC en modo alguno que pudiese distraer o interferir en el funcionamiento seguro del vehículo, los airbags u otro equipo de seguridad. • No deje el Pocket PC a la vista mientras el vehículo esté desatendido, especialmente bajo la luz solar directa. • No utilice ni manipule el Pocket PC mientras esté caliente. Déjelo enfriar, alejado de la luz solar directa. El incumplimiento de estas instrucciones podría causar lesiones personales, incluido el fallecimiento, o el daño a la propiedad. Navman no es responsable en modo alguno si el uso del Pocket PC ocasiona lesiones, fallecimientos, daños a la propiedad o violación de la legislación. 6 SPiN 100 | Manual del usuario Buscador en 4 direcciones El estilo del Buscador en 4 direcciones varía según el modelo de Pocket PC. Es posible que se haga referencia a él como botón de navegación o como barra de navegación. Es posible que sea un buscador en 5 direcciones. Consulte el Manual de Pocket PC para identificar el buscador en 4 direcciones. Nota: si el Pocket PC no dispone de buscador, debe asignar primero el Botón 1 a <Desplazamiento a la derecha y el Botón 4 a <Desplazamiento a la izquierda. Para obtener información sobre la asignación de botones, consulte el manual del Pocket PC. Buscador Descripción Izquierda Abre la pantalla Menú principal. Derecha Recorre las pantallas de navegación una vez que se ha calculado la ruta: • Pantalla Mapa 2D • Pantalla Mapa 3D • Pantalla Siguiente instrucción • Pantalla Lista de instrucciones Arriba Abajo La pantalla Mapa 2D le permite ampliar la imagen para ver una sección más pequeña del mapa, pero más detallada. La pantalla Mapa 3D, con el botón Información establecido en Ángulo, le permite aumentar el ángulo de visión. La pantalla Mapa 2D le permite ampliar la imagen para ver una sección más pequeña del mapa, pero más detallada. La pantalla Mapa 3D, con el botón Información establecido en Ángulo, le permite aumentar el ángulo de visión. Pantalla táctil Utilice el puntero digital con la pantalla táctil de Pocket PC para navegar y usar las opciones del menú principal, establecer direcciones de destino y configurar el estado del GPS. Consulte el Manual de Pocket PC para obtener información acerca del uso del puntero digital con la pantalla táctil Mantenga pulsado el puntero digital en las pantallas Mapa 2D y Mapa 3D para activar el menú desplegable. Consulte la página 32 para obtener información acerca del menú desplegable. Pantallas en formato vertical frente a pantallas en formato horizontal Microsoft Windows Mobile™ 2003 SE (ediciones estándar y teléfono) puede mostrar SPiN 100 en modo horizontal o vertical. Este manual muestra la mayoría de las pantallas de SPiN 100 en modo vertical. Sin embargo, cuando el modo horizontal sea muy diferente del vertical, se mostrarán ambos. 7 Primeros pasos 2. Características de Pocket PC Primeros pasos SPiN 100 | Manual del usuario 3. Instalación del SPiN 100 La instalación del SPiN 100 es tan sencillo como insertar la tarjeta de memoria SD SPiN 100 SD en el Pocket PC y seguir las sencillas instrucciones en pantalla. 1. Cierre todos los programas que estén abiertos en el Pocket PC. 2. El programa de instalación del SPiN 100 se iniciará automáticamente. Introduzca la tarjeta de memoria SD SPiN 100 SD en el Pocket PC. Para instalar el software, siga las indicaciones en pantalla. 3. Para instalar el software, siga las indicaciones en pantalla. • Seleccione el idioma deseado. • Pulse Instalar. Aparecerá un cuadro de diálogo que le recuerda no retirar la tarjeta de memoria SD durante . la instalación o el funcionamiento. Pulse Aparecerá la pantalla Instalación de NAVMAN SPiN 100. 4. Cuando la instalación se haya completado, aparecerá un cuadro de diálogo que confirma que la instalación se ha efectuado con éxito. Pulse para iniciar automáticamente el SPiN 100. 8 SPiN 100 | Manual del usuario Hasta el momento, ha instalado SPiN 100 en su Pocket PC y, en su caso, ha montado el receptor de GPS en su vehículo. Ahora ya puede iniciar SPiN 100 y asegurarse de que el Pocket PC y el receptor de GPS se comunican satisfactoriamente. 1. Cierre todos los programas en el Pocket PC para proporcionar recursos de memoria al SPiN 100. Nota: normalmente, al pulsar o en la esquina superior derecha de una aplicación, ésta no se cierra sino que continúa en ejecución en segundo plano. Para cerrar el SPiN 100 mantenga pulsado un punto en la pantalla para ver el menú desplegable, después seleccione Salir de la aplicación. Para cerrar todas las aplicaciones, consulte el Manual de Pocket PC. 2. Pulse Inicio (a) para ver el menú Inicio (vea el dibujo 1). 3. Pulse Programas (b) en el menú Inicio. 4. Pulse (c) en la pantalla Programas (vea el dibujo 2). Se abrirá SPiN 100. a b c Dibujo 1. Menú Inicio Dibujo 2. Pantalla Programas 5. Aparecerá la pantalla Notificación legal. Lea la notificación legal y pulse Acepto para confirmar que lo ha comprendido. para desplazarse por las pantallas. 6. Aparecerá la Guía didáctica. Pulse Nota: para desactivar la Guía didáctica, en el menú principal pulse , luego Configuración y, a continuación, la ficha General. En la sección Guía didáctica de la pantalla General, pulse la casilla de verificación Mostrar al inicio para cancelar su selección. Se abrirá la pantalla Mapa 2D y la barra de estado situada en la parte inferior de la pantalla mostrará su ubicación actual (si ya se ha obtenido un punto de GPS) o el estado de GPS actual Al pulsar la barra de estado se abrirá la pantalla Estado del GPS. Ahora ya puede obtener un punto de GPS. Consulte Configuración del GPS en la página 11. 9 Primeros pasos 4. Inicio del SPiN 100 Primeros pasos SPiN 100 | Manual del usuario Pantalla Menú principal La pantalla Menú principal proporciona acceso a todas las funciones de SPiN 100, incluida la navegación hasta un destino. 1. En la pantalla Mapa 2D, abra la pantalla Menú principal pulsando el buscador . en 4 direcciones , para ver más opciones del menú principal. 2. Pulse 10 SPiN 100 | Manual del usuario El Sistema global de navegación (GPS) consiste en un conjunto de satélites que orbitan por la Tierra y transmiten señales a un receptor (antena) de GPS conectado al Pocket PC. Para que el receptor (antena) de GPS obtenga un punto de GPS, primero deberá configurarse el Pocket PC para conectarse (‘enlazar’) con el receptor de GPS. Configuración del receptor de GPS Los receptores de GPS pueden conectarse a un Pocket PC a través de dos medios: Bluetooth inalámbrico o cable serie. En cualquier caso, una vez que el enlace del Pocket PC sea satisfactorio, el software recuerda la información de enlace y se ignoran los pasos siguientes. Enlace automático con Bluetooth Al utilizarse por primera vez, el SPiN 100 supone que se utiliza un receptor GPS Bluetooth de Navman y muestra un cuadro de diálogo que le pregunta si desea conectarse a él. Si dispone de uno, pulse Sí para conectarse automáticamente al Pocket PC con el receptor e intentar obtener un punto de GPS. De lo contrario, pulse No. Configuración manual Tanto si dispone de un receptor GPS Bluetooth de terceros como de un receptor de GPS conectado mediante un cable serie, deberá enlazar manualmente el receptor con el Pocket PC. 1. Pulse el mensaje de estado del GPS situado en la parte inferior de las pantallas , después Estado de GPS. Mapa 2D o Mapa 3D o, en el menú principal pulse Se abrirá la pantalla Estado de GPS. 2. Pulse el primer cuadro desplegable y seleccione el puerto COM para el receptor de GPS en la lista que aparece. Consulte el Manual de Pocket PC para determinar el puerto COM correcto. 3. Pulse el segundo cuadro desplegable y seleccione la velocidad en baudios para el receptor de GPS en la lista que aparece. Consulte el Manual del receptor de GPS para determinar la velocidad en baudios correcta. 4. Pulse la casilla de verificación GPS para abrir el puerto COM. El Pocket PC intentará obtener un punto de GPS. 11 Primeros pasos 5. Configuración del GPS Primeros pasos SPiN 100 | Manual del usuario Obtención de un punto de GPS Una vez configurado el receptor GPS con el Pocket PC, éste intentará obtener un punto de GPS. Para ello, la antena del receptor debe disponer de una vista despejada del cielo. Para determinar el estado del GPS, compruebe el mensaje de estado del GPS en la parte inferior de las pantallas Mapa 2D, Mapa 3D o Siguiente instrucción o compruebe la pantalla Estado del GPS. Pantalla Estado de GPS La pantalla Estado de GPS proporciona una representación visual de la información que se recibe. La longitud y la latitud se muestran junto con una brújula orientada hacia el norte, el rumbo en grados y la velocidad terrestre. Los satélites disponibles se muestran como segmentos. Se puede acceder a la pantalla de estado del GPS pulsando el mensaje de estado del GPS situado en la parte inferior de las pantallas Mapa 2D o Mapa 3D o desde el menú principal, pulsando , después Estado de GPS. Para cerrar la pantalla Estado de GPS, pulse . Cuadro desplegable Puerto COM, muestra el receptor de GPS o el puerto COM seleccionados El puerto COM se abre y cierra manualmente* Latitud y longitud de la posición actual; pulse para desplazarse por las unidades y elegir entre grados, minutos y segundos decimales, grados decimales, grados y minutos decimales. Cuadro desplegable Tasa de baudios, que muestra la tasa de baudios seleccionada para el puerto COM del receptor de GPS Brújula orientada hacia el norte y rumbo actual en grados Cada segmento representa un satélite Velocidad terrestre Punto de GPS Número de satélites utilizados en un punto de GPS Tiempo Universal Coordinado (UTC) y fecha * Una vez que se ha seleccionado y abierto el puerto COM, no es necesaria la apertura manual del mismo durante su uso normal. Clave de segmento de satélite GPS Color Descripción Rojo No se recibe ninguna señal. Amarillo Se recibe una señal válida pero no se utiliza para establecer su posición. Verde Se está utilizando una señal válida para establecer su posición. 12 SPiN 100 | Manual del usuario Los mensajes de estado del GPS se muestran en las pantallas Mapa 2D, Mapa 3D, Siguiente instrucción y Estado de GPS. Estos mensajes proporcionan información sobre el estado de la conexión del receptor de GPS. En la siguiente tabla se explica el significado de estos mensajes y se incluyen sugerencias. Mensaje del estado Significado Sugerencia PUERTO GPS CERRADO No se ha abierto ningún puerto COM del GPS. En la pantalla Estado de GPS, pulse la casilla de verificación GPS para abrir el puerto COM seleccionado en el primer cuadro desplegable. INEXISTENCIA DE DATOS GPS Se ha abierto un puerto COM del GPS, pero no se reciben datos del GPS. Asegúrese de que el receptor de GPS está encendido y conectado. EN ESPERA DE GPS Se ha abierto un puerto COM de GPS, se reciben datos de GPS, pero aún no se ha establecido ningún punto de posición GPS. Asegúrese de que el receptor de GPS dispone de una visión despejada del cielo. Si se encuentra en un vehículo con ventanas atérmicas (reflectoras de calor), necesitará una antena de GPS externa (se vende por separado). BÚSQUEDA DE BLUETOOTH Se está buscando un receptor GPS Bluetooth. Asegúrese de que está activado el receptor GPS Bluetooth. PÉRDIDA DE GPS Se ha perdido el punto de GPS. Asegúrese de que el receptor de GPS dispone de una visión despejada del cielo. (Ausencia de mensajes del GPS; fecha mostrada en la pantalla Estado de GPS) Dispone de un punto de posición GPS válido y se están recibiendo los datos del GPS. No es necesario hacer nada. Puede navegar hasta su destino. 13 Primeros pasos Mensajes de estado del GPS Primeros pasos SPiN 100 | Manual del usuario 6. Configuración del destino Antes de comenzar su viaje, especifique un destino y SPiN 100 planificará la ruta. Puede agregar un punto de destino usando cualquiera de las opciones del menú Destino. Nota: según el país de destino, es posible que algunos campos no estén disponibles al seleccionar un destino. Introducción del texto de destino Utilice el teclado para introducir el texto en los cuadros adecuados de las pantallas Destino. Nota: si el texto introducido no coincide con ninguna dirección o punto de interés (ni con ningún nombre de los Contactos de Pocket PC), el texto se iluminará en rojo. En este caso, verifique la ortografía e inténtelo de nuevo. Iconos de destino Cada pantalla Destino muestra una selección variable de iconos. Pulse Para... Volver a la pantalla anterior. Ver la pantalla Opciones de itinerario. Agregar la ubicación actual a Favoritos. Ver la ubicación actual en Mapa 2D. Calcular la ruta y verla en Mapa 3D. Confirmar una selección. Editar el favorito actual. Eliminar el favorito actual. Ver la pantalla Ayuda de los iconos Destino. Ver información sobre el elemento actual. 14 SPiN 100 | Manual del usuario Tenga en cuenta las siguientes reglas para la búsqueda de un destino en Europa: Nombres de calle con fechas Si un nombre de calle contiene una fecha o un número, realice la búsqueda por el primer número: Ejemplo 1: si busca “Faubourg du 13 Juillet 1920”, busque por “13”. Ejemplo 2: si busca “Avenue du 14 Avril 1914”, busque por “14”. Ejemplo 3: si busca “Rue de la 1 ere Armée”, busque por “1”. Calles con nombres de personas (y España) Si el nombre de una calle es el nombre de una persona (e incluye, al menos, un nombre y un apellido), busque por el nombre: Ejemplo 1: si busca “Rue Albert Mathieu”, busque por “Albert”. Ejemplo 2: si busca “Fred Archer Way”, busque por “Fred”. Ejemplo 3: si busca “Franz Grillparzer-Strasse”, busque por “Franz”. Calles con nombres de personas: Italia Si el nombre de una calle es el nombre de una persona (e incluye, al menos, un nombre y un apellido), busque por el nombre: Ejemplo 1: si busca “Via de Angelo de Thomasis”, busque por “Thomasis”. Ejemplo 2: si busca “Via Placido Giovanella”, busque por “Giovanella”. Ejemplo 3: si busca “Via della Giacomo Marca”, busque por “Marca”. Códigos postales en el Reino Unido y Holanda Si realiza la búsqueda por código postal en el Reino Unido u Holanda, escriba el código postal con espacios y omita las dos últimas letras. Ejemplo 1: si busca “RH6 9ST”, busque por “RH6 9”. Ejemplo 2: si busca “3514 BN”, busque por “3514”. Para obtener una lista de las abreviaturas exactas de los tipos de calles en Europa, consulte el Apéndice: Tipos de calles en la página 47. 15 Primeros pasos Reglas de búsqueda de dirección Primeros pasos SPiN 100 | Manual del usuario Navegación hasta la dirección de una calle 1. En el menú principal, pulse Destino y, a continuación, Dirección. Se abrirá la pantalla Dirección del destino. Nota: si anteriormente ha seleccionado un destino y no ha salido después del SPiN 100, se mostrará la última dirección. 2. Seleccione un país en el cuadro desplegable País. 3. Escriba y seleccione la dirección de destino comenzando por cualquiera de los cuadros de la siguiente forma: Casilla Acción Código postal • Pulse la casilla Código postal. Aparecerá la pantalla Dirección del destino - Código postal. • Escriba los cinco primeros caracteres del código postal en la casilla Código postal. Nota: si realiza la búsqueda por código postal en el Reino Unido u Holanda, escriba el código postal con espacios y omita las dos últimas letras. • Seleccione la zona en la lista que aparece. . • Pulse Se abrirá la pantalla Dirección del destino. Zona • Pulse la casilla Zona. Aparecerá la pantalla Intersección de destino - Zona. • Escriba el nombre de una ubicación geográfica, como un pueblo, una ciudad, una provincia o un condado en la casilla Zona. • Seleccione la zona en la lista que aparece. • Pulse . Se abrirá la pantalla Dirección de destino. Calle • Pulse la casilla Calle. Aparecerá la pantalla Intersección de destino - Zona. • Escriba el nombre de la calle en la casilla Calle. • Seleccione la zona en la lista que aparece. • Pulse . Se abrirá la pantalla Dirección del destino. Nº de casa • Pulse la casilla Nº de casa. Se abrirá la pantalla Dirección del destino - Nº de casa. • Escriba el número de la casa en la casilla Nº de casa. • Seleccione la zona en la lista que aparece. • Pulse . Se abrirá la pantalla Dirección del destino. 16 SPiN 100 | Manual del usuario • Para ver la dirección sin calcular la ruta, pulse Se abrirá la pantalla Mapa 2D. . • Para agregar la dirección como favorito, pulse . El favorito se guardará con el nombre de la carretera. Navegación hasta la intersección de dos calles 1. En el Menú principal, pulse Destino y después, Intersección. Se abrirá la pantalla Intersección de destino. Nota: si anteriormente ha seleccionado un destino y no ha salido después del SPiN 100, se mostrará la última dirección. 2. Seleccione un país en el cuadro desplegable País. 17 Primeros pasos 4. Realice una de las siguientes acciones: . Se abrirá la pantalla Mapa 3D. • Para calcular y ver la ruta, pulse Primeros pasos SPiN 100 | Manual del usuario 3. Escriba y seleccione la dirección de destino. Casilla Acción Zona • Pulse la casilla Zona. Aparecerá la pantalla Intersección de destino - Zona. • Escriba el nombre de una ubicación geográfica, como un pueblo, una ciudad, una provincia o un condado en la casilla Zona. • Seleccione la zona en la lista que aparece. . • Pulse Se abrirá la pantalla Dirección de destino. Calle 1 • Pulse la casilla Calle 1. Aparecerá la pantalla Intersección de destino - Calle 1. • Escriba el nombre de la calle en la casilla Calle 1. • Seleccione la zona en la lista que aparece. • Pulse . Se abrirá la pantalla Dirección del destino. Calle 2 • Pulse la casilla Calle 2. Aparecerá la pantalla Intersección de destino - Calle 2. • Escriba el nombre de la calle en la casilla Calle 2. Aparecerá una lista de calle en intersección con la calle especificada en la casilla Calle 1. • Seleccione una calle en la lista que aparece. . • Pulse Se abrirá la pantalla Dirección del destino. 4. Realice una de las siguientes acciones: • Para calcular y ver la ruta hasta la intersección, pulse • Para ver la dirección sin calcular la ruta, pulse Se abrirá la pantalla Mapa 2D. . • Para agregar la dirección como favorito, pulse . El favorito se guardará con el nombre de la calle. 18 . Se abrirá la pantalla Mapa 3D. SPiN 100 | Manual del usuario Un PDI es el nombre de un sitio, de una característica distintiva, de un monumento histórico o de un lugar público que se muestra en forma de icono en el mapa. Los PDI se almacenan por tipos, como parques y museos. Nota: también puede navegar hasta un PDI a través del menú desplegable. Consulte la página 32. 1. En el menú principal, pulse Destino y, a continuación, Puntos de interés. Se abrirá la pantalla Puntos de interés. 2. Seleccione un país en el cuadro desplegable País. 3. Seleccione una categoría de PDI en el cuadro desplegable Categoría. 4. Seleccione un tipo de PDI en el cuadro desplegable Tipo. 5. Seleccione una zona pulsando la casilla Zona. Aparecerá la pantalla Intersección de destino - Zona. • Escriba el nombre de una ubicación geográfica, como un pueblo, una ciudad, una provincia o un condado en la casilla Zona. • Seleccione la zona en la lista que aparece. . • Pulse Se abrirá la pantalla Puntos de interés. 6. Pulse . Se abrirá la pantalla Puntos de interés. 7. Pulse . Aparecerá la pantalla Resultados de Puntos de interés, que muestra la lista de los resultados de la búsqueda. Sólo se mostrarán los 40 primeros resultados de búsqueda. 8. Seleccione un PDI de la lista de los resultados de búsqueda. • Si la lista es larga, comience escribiendo el nombre del PDI en la casilla Nombre. La lista de los PDI se reducirá para ajustarse a su búsqueda. 9. Realice una de las siguientes acciones: . Se abrirá la pantalla Mapa 3D. • Para calcular y ver la ruta hasta la intersección, pulse • Para ver la dirección sin calcular la ruta, pulse Se abrirá la pantalla Mapa 2D. . . • Para agregar la dirección como favorito, pulse El favorito se guardará con el nombre de la carretera. 19 Primeros pasos Navegación hasta un punto de interés (PDI) Primeros pasos SPiN 100 | Manual del usuario Navegación hasta un favorito Para navegar hasta un favorito, consulte Uso de favoritos en la página 37. Navegación hasta la dirección de una calle Puede utilizar las direcciones guardadas en la base de datos de contacto de Pocket Outlook para fijar un destino. La dirección de contacto debe estar contenida en un mapa instalado. 1. En el menú principal, pulse Destino y, a continuación, Contacto. Se abrirá la pantalla Buscar contactos. 2. Escriba el nombre del contacto en la casilla Nombre. Seleccione la zona en la lista que aparece. 3. Pulse una opción, Negocio, Domicilio u Otro, para ver los detalles correctos de la dirección de su contacto. . 4. Pulse Se abrirá la pantalla Dirección del destino. 5. Confirme que se muestran los detalles correctos. • Si los detalles de la dirección del contacto no son correctos, aparecerán en color rojo. Escriba y seleccione los detalles correctos y pulse . Se actualizará la base de datos de contactos de Pocket Outlook. 6. Realice una de las siguientes acciones: • Para calcular y ver la ruta, pulse . Se abrirá la pantalla Mapa 3D. • Para ver la dirección sin calcular la ruta, pulse Se abrirá la pantalla Mapa 2D. 20 . SPiN 100 | Manual del usuario Las 20 últimas rutas se guardan como destinos recientes. 1. En el menú principal, pulse Destino y, a continuación, Dirección. Se abrirá la pantalla Destinos recientes. 2. Seleccione un destino de la lista. 3. Realice una de las siguientes acciones: • Para calcular y ver la ruta, pulse . Se abrirá la pantalla Mapa 3D. • Para ver la dirección sin calcular la ruta, pulse Se abrirá la pantalla Mapa 2D. 21 . Primeros pasos Navegación hasta un destino reciente Primeros pasos SPiN 100 | Manual del usuario 7. Uso de la pantalla Mapa 2D para planificar una ruta Puede planificar una ruta directamente desde la pantalla Mapa 2D utilizando el menú desplegable. Para obtener más información sobre el menú desplegable, consulte la página 32. 1. En el menú principal, pulse Mapa. Se abrirá la pantalla Mapa 2D. 2. Desplácese por el mapa arrastrando el puntero digital y después, despegándolo del mapa. Repita este procedimiento hasta que pueda ver su destino. • Amplíe o reduzca el mapa de la forma necesaria para encontrar el destino utilizando para reducir. para ampliar y 3. Mantenga pulsado el icono de la carretera o del PDI que represente su destino. Aparecerá el menú desplegable. 4. Seleccione Desplazarse hasta en el menú desplegable. SPiN 100 calculará y mostrará la ruta hasta su destino. 22 SPiN 100 | Manual del usuario 8. Planificador de viaje Use el Planificador de viaje para fijar puntos de destino múltiples para su viaje. SPiN 100 calculará una ruta a través de cada uno de estos puntos en el orden especificado. Puede agregar puntos de destino a través de la pantalla Planificador del viaje o seleccionando Agregar al trayecto desde el menú desplegable. Puede guardar hasta 14 puntos de destino por viaje. Iconos del Planificador de viaje En la parte inferior de cada pantalla Planificador de viaje, aparecerá una selección variable de iconos: Pulse Para... Volver a la pantalla anterior. Volver a cargar el último itinerario. Guardar el itinerario. Cargar un itinerario guardado. Agregar un destino al itinerario. Calcular la ruta y verla en Mapa 3D. Ver la pantalla Ayuda de los iconos Planificador del viaje. Creación de un trayecto 1. En el menú principal, pulse Planificador del viaje. Aparecerá la pantalla Planificador del viaje. 2. Pulse para agregar un punto de destino. Se abrirá la pantalla Dirección del destino. Puede agregar un punto de destino usando cualquiera de las opciones del menú Destino. 23 SPiN 100 | Manual del usuario Adición de un punto de destino mediante una dirección 1. Pulse Dirección. Se abrirá la pantalla Dirección del destino. 2. Seleccione un país en el cuadro desplegable País. 3. Escriba y seleccione la dirección de destino. Casilla Acción Código postal • Pulse la casilla Código postal. Aparecerá la pantalla Dirección del destino - Código postal. • Escriba los cinco primeros caracteres del código postal en la casilla Código postal. Nota: si realiza la búsqueda por código postal en el Reino Unido u Holanda, escriba el código postal con espacios y omita las dos últimas letras. • Seleccione la zona en la lista que aparece. . • Pulse Se abrirá la pantalla Dirección del destino. Zona • Pulse la casilla Zona. Aparecerá la pantalla Intersección de destino - Zona. • Escriba el nombre de una ubicación geográfica como un pueblo, una ciudad, una provincia o un condado en la casilla Zona. • Seleccione la zona en la lista que aparece. . • Pulse Se abrirá la pantalla Dirección de destino. Calle • Pulse la casilla Calle. Aparecerá la pantalla Intersección de destino - Zona. • Escriba el nombre de la calle en la casilla Calle. • Seleccione la zona en la lista que aparece. • Pulse . Se abrirá la pantalla Dirección del destino. Nº de casa • Pulse la casilla Nº de casa. La pantalla Dirección del destino - Nº de casa se abrirá. • Escriba el número de la casa en la casilla Nº de casa. • Seleccione la zona en la lista que aparece. • Pulse . Se abrirá la pantalla Dirección del destino. . 4. Pulse El punto de destino se agrega a su viaje. • Para agregar otro punto de destino, vaya al paso 2. 5. Pulse para volver a la pantalla Destino. 6. Pulse para volver a la pantalla Planificador del viaje. 7. Pulse . Se abrirá la pantalla Mapa 3D. SPiN 100 calculará y mostrará el trayecto. 24 SPiN 100 | Manual del usuario Adición de puntos de destino mediante otras opciones Puede agregar puntos de destino al Planificador de viaje utilizando las opciones Intersección, Puntos de interés, Favoritos, Destinos de contacto y recientes del menú Destino. Administración del Planificador del viaje Para administrar puntos de destino en la pantalla Planificador del viaje, mantenga pulsado un punto de destino. Aparecerá el menú desplegable Planificador del viaje. • Para mover un punto arriba, seleccione Subir. • Para mover un punto abajo, seleccione Bajar. • Para eliminar un punto, seleccione Eliminar. • Para eliminar todos los puntos, seleccione Eliminar todo. • Para saltar todos los puntos de destino anteriores, seleccione Saltar a. Para guardar el trayecto en el Pocket PC o en la tarjeta de memoria: • Pulse . Se abrirá la pantalla Guardar trayecto como. • Escriba un nombre para el trayecto en la casilla Nombre. • Seleccione la carpeta en la que guardará el trayecto en el cuadro desplegable Carpeta. • Seleccione la ubicación en la que guardará la carpeta y el trayecto en el cuadro Ubicación. • Pulse Aceptar. Aparecerá la pantalla Planificador del viaje. Carga de un trayecto 1. En el menú principal, pulse Planificador de viaje. Aparecerá la pantalla Planificador de viaje. . 2. Pulse Se abrirá la pantalla Abrir trayecto. 3. Seleccione la carpeta que contenga el trayecto que desea cargar en el cuadro desplegable Carpeta. 4. Pulse el trayecto que desea cargar en la lista de archivos de trayecto (.trp). Se volverá a abrir la pantalla Planificador de viaje. • Si aparece un trayecto previo en la pantalla Planificador de viaje, se le indicará la opción de agregar el trayecto cargado al trayecto que se muestra. 5. Pulse . Se abrirá la pantalla Mapa 3D. SPiN 100 calculará y mostrará el trayecto. 25 SPiN 100 | Manual del usuario 9. Visualización de la ruta Una vez calculada la ruta, hay varios modos de verla. Recorra las pantallas pulsando el botón derecho . buscador en 4 direcciones Pantalla Mapa 2D La pantalla Mapa 2D siempre está orientada hacia el norte y muestra su ubicación actual (si hay un punto de GPS activo) y los nombres de las calles que la rodean. Si se ha calculado la ruta, esta ruta y sus giros se muestran resaltados. Para ver la pantalla Mapa 2D, pulse Mapa en la pantalla Menú principal o, si se ha calculado para recorrer las pantallas. la ruta, pulse el buscador en 4 direcciones • Navegue por el mapa arrastrando el puntero digital por la pantalla. • Para ver una zona más pequeña en mayor detalle, pulse . • Para ver una zona más pequeña en menor detalle, pulse . • Mantenga pulsado cualquier punto de la pantalla para tener acceso al menú desplegable. para volver a centrar el mapa en su posición actual. • Pulse El próximo giro se resalta en un color distinto del de los giros futuros. El color dependerá del tema que esté usando. Su posición actual se marca con Escala del mapa Icono Volver a centrar mapa Su ubicación actual (pulse para acceder a la pantalla Estado de GPS) 26 SPiN 100 | Manual del usuario Pantalla Mapa 3D La pantalla Mapa 3D se muestra cuando se calcula y orienta la ruta hacia la dirección de viaje con un horizonte ajustable. Para ver la pantalla Mapa 3D una vez calculada la ruta, pulse el buscador en 4 direcciones para recorrer las pantallas. . • Para ver una zona más pequeña en mayor detalle, pulse • Para ver una zona más pequeña en menor detalle, pulse . • Cambie el ángulo de visión mediante para reducirlo y el botón Información esté establecido en Ángulo. para aumentarlo cuando • Mantenga pulsado cualquier punto de la pantalla para tener acceso al menú desplegable. Dirección del próximo giro Púlselo para escuchar la siguiente instrucción. Su posición actual se marca con El próximo giro se resalta en un color distinto del de los giros futuros. El color dependerá del tema que esté usando. Botones de información Pulse para recorrer las siguientes opciones de visualización: • Velocidad • Hora • Dirección o rumbo actual (HDG) • Distancia hasta el destino (DTG) • Hora prevista de llegada al destino (ETA) • Tiempo restante hasta el destino (TTG) Distancia hasta el próximo giro Púlselo para ver el resumen del itinerario. Su ubicación actual (pulse para acceder a la pantalla Estado de GPS) 27 SPiN 100 | Manual del usuario Pantalla Siguiente instrucción La pantalla Siguiente instrucción muestra la información que necesita para el próximo giro, la dirección del giro y la distancia hasta el mismo. Para ver la pantalla Siguiente instrucción, pulse el buscador en 4 direcciones para recorrer las pantallas hasta que aparezca la pantalla Siguiente instrucción o pulse Mapa en el menú principal. Dirección del próximo giro. Pulse para escuchar la siguiente instrucción. Distancia hasta el próximo giro Botones de información Pulse para recorrer las siguientes opciones de visualización: • Velocidad • Hora • Dirección o rumbo actual (HDG) • Distancia hasta el destino (DTG) • Hora prevista de llegada al destino (ETA) • Tiempo restante hasta el destino (TTG) Su ubicación actual Muestra la información de los botones Información 28 SPiN 100 | Manual del usuario Pantalla Lista de instrucciones La pantalla Lista de instrucciones muestra una lista con el resto de los giros hasta su destino, la dirección del giro, el nombre de la calle y la distancia hasta el giro. Las distancias que aparecen en la columna de la derecha son las distancias que hay entre su ubicación actual y el giro. Se resalta el siguiente giro. Para ver la pantalla Lista de instrucciones, pulse el buscador en 4 direcciones para recorrer las pantallas hasta que aparezca la pantalla Lista de instrucciones. • Desplácese hacia arriba y hacia abajo por la lista de instrucciones utilizando la barra de desplazamiento. Dirección del giro Distancia hasta el giro Siguiente instrucción Barra de desplazamiento 29 SPiN 100 | Manual del usuario Pantalla Mostrar lista de giros La pantalla Mostrar lista de giros muestra un mapa, con su próximo giro, y una lista, con los giros restantes hasta su destino. Las distancias que aparecen en la columna de la derecha son las distancias que hay entre su ubicación actual y el giro. Se resalta el siguiente giro. • Para ver la pantalla Mostrar lista de giros, pulse Mostrar lista de giros en el menú principal. • Desplácese hacia arriba y hacia abajo por la lista de instrucciones utilizando la barra de desplazamiento. • Pulse una instrucción para ver el mapa del giro en la sección de la vista del mapa de la pantalla. • Existen pequeñas diferencias entre las versiones vertical y horizontal de la pantalla Mostrar lista de giros (vea los dibujos 1 y 2), por ejemplo, la versión horizontal no contiene el panel Dirección del giro. Vista del mapa del próximo giro Siguiente instrucción (en amarillo) Dirección del giro Distancia hasta el giro Dibujo 1. Vertical Vista del mapa del próximo giro Siguiente instrucción (en amarillo) Distancia hasta el giro Distancia hasta el próximo giro Dibujo 2. Horizontal 30 SPiN 100 | Manual del usuario Visualización de resumen del itinerario Puede ver un resumen de la ruta calculada en la pantalla Mapa 2D o Mapa 3D durante cinco segundos. El resumen del itinerario incluye: • Calle de salida. • Calle de destino. • Distancia de la ruta. • TTG (tiempo restante hasta el destino). • DTG (distancia restante hasta el destino). • Porcentaje de la ruta completado (calculado por la distancia). Para ver el resumen del itinerario: 1. Mantenga pulsada la pantalla Mapa 2D o Mapa 3D. 2. Seleccione Resumen del itinerario en el menú desplegable. El resumen del itinerario se mostrará durante cinco segundos. También puede ver el resumen del itinerario en las pantallas Mapa 3D y Siguiente instrucción pulsando la esquina inferior derecha de la pantalla. Visualización del resumen de la ubicación Puede ver un resumen de la ubicación en la pantalla Mapa 2D o Mapa 3D. El resumen de la ubicación incluye: • El nombre de la calle, el PDI, el favorito o el recorrido rápido. • Descripción de ubicación. • Latitud y longitud de la ubicación. Para ver el resumen del itinerario: 1. Mantenga pulsada la pantalla Mapa 2D o Mapa 3D. 2. Seleccione el nombre de la ubicación en el menú desplegable. Aparecerá el resumen de la ubicación. Recalculo de ruta automático Back-On-Track™ Si toma un giro equivocado, la ruta vuelve a calcularse. El símbolo aparecerá en las pantallas Mapa 3D y Siguiente instrucción mientras se vuelve a calcular la ruta. El desvío de ruta automático se configura en la pantalla Configuración de la ruta. 31 SPiN 100 | Manual del usuario 10. Menú desplegable de la pantalla Mapa El menú desplegable se muestra en la pantalla Mapa 2D o Mapa 3D si mantiene pulsado un punto de la misma. Ubicación Opción del menú Descripción Ubicación Muestra el nombre de la carretera, el PDI, el favorito o el recorrido rápido seleccionados. Para ver el resumen del itinerario. Fijar como punto de partida Fija el punto seleccionado como su punto de partida. Desplazarse hasta Fija el punto seleccionado como su punto de partida. SPiN 100 calculará y mostrará la ruta hasta su destino. Recorrido rápido Muestra una lista con sus recorridos rápidos. Desvío Vuelve a calcular la ruta para evitar los próximos 1, 2, 5 ó 10 kilómetros. Agregar al trayecto Agrega el punto seleccionado a su trayecto como punto de destino. Agregar a favoritos Agrega el punto seleccionado a sus favoritos. Añadir la región evitada Agrega una zona a evitar para que evalúe su tamaño y la fije. Eliminar zona a evitar Elimina la zona a evitar seleccionada. Limpiar áreas a evitar Elimina todas las zonas a evitar. Resumen del itinerario Muestra el resumen del itinerario. Demostrador de ruta Inicia el Demostrador de ruta y muestra el recorrido desde su posición actual o su punto de partida hasta su destino. Punto de interés más cercano Abre la pantalla Puntos de interés. Seleccione el PDI hacia el que desea navegar. Salir de la aplicación Cierra el SPiN 100. 32 SPiN 100 | Manual del usuario 11. Cómo evitar una zona SPiN 100 le permite calcular una ruta evitando una zona especificada del mapa. Se pueden agregar hasta un máximo de diez zonas a evitar por ruta. Las zonas a evitar se muestran como zonas sombreadas. Adición de una zona a evitar 1. En el menú principal, pulse Mapa. Se abrirá la pantalla Mapa 2D. 2. Mantenga pulsada la zona que desea evitar. 3. Seleccione Agregar zona a evitar en el menú desplegable. Aparecerá una zona a evitar. 4. Ajuste el tamaño y la posición de la zona a evitar. • Para ubicar la zona a evitar, púlsela y arrástrela hacia la zona que desea evitar. • Para evaluar el tamaño de la zona a evitar, pulse y arrastre los cuadros de evaluación de tamaño hasta el tamaño requerido. 5. Pulse la zona a evitar para habilitarla. Eliminación de una zona a evitar 1. En el menú principal, pulse Mapa. 2. Mantenga pulsada la zona a evitar que desea eliminar. 3. Seleccione Agregar zona a evitar en el menú desplegable. Se eliminará la zona a evitar. Eliminación de todas las zonas a evitar 1. En el menú principal, pulse Mapa. 2. Mantenga pulsada la pantalla Mapa 2D fuera de una zona a evitar. 3. Seleccione Limpiar zonas a evitar en el menú desplegable. Se eliminarán todas las zonas a evitar. 33 SPiN 100 | Manual del usuario 12. Demostrador de ruta El demostrador de ruta le permite: • Ver y Disponer de una ruta. • Planificar y ver una ruta sin un punto de GPS, como cuando se encuentra dentro de un edificio. Paso 1. Selección del punto de partida Si tiene un punto de GPS, no es necesario que seleccione un punto de partida a menos que el punto de partida de la ruta mostrada no sea su ubicación actual. 1. Encuentre su punto de partida desplazándose por el mapa con el puntero digital. 2. Mantenga pulsado el icono de la carretera o del PDI que represente su destino. 3. En el menú desplegable, seleccione Fijar como punto de partida. Paso 2. Selección del punto de destino 1. Encuentre su punto de partida desplazándose por el mapa con el puntero digital. 2. Mantenga pulsado el icono de la carretera o del PDI que represente su destino. 3. En el menú desplegable, seleccione Desplazarse hasta. Paso 3. Activación del demostrador de ruta En el menú desplegable, seleccione Demostrador de ruta. • Si ha seleccionado la casilla de verificación Repetir demostrador de ruta en la pantalla Mostrar configuración, el demostrador de ruta se repetirá hasta que lo deshabilite en el menú desplegable. Para deshabilitar el demostrador de ruta En el menú desplegable, seleccione Demostrador de ruta. 34 SPiN 100 | Manual del usuario 13. Detalles de la ruta Detalles de la ruta - Pantalla Itinerario actual La pantalla Detalles de la ruta - Itinerario actual se utiliza para ver la distancia recorrida, la velocidad media, la velocidad máxima, el tiempo transcurrido y el tiempo de estacionamiento del itinerario actual. • Desde el menú principal, pulse y, a continuación, Detalles de la ruta. La pantalla Detalles de la ruta - Totales se utiliza para ver la distancia recorrida, la velocidad media, la velocidad máxima, el tiempo transcurrido y el tiempo de estacionamiento de todos sus trayectos hasta la fecha o desde que se restablecieron los detalles de la ruta por última vez. . • En la pantalla Detalles de la ruta - Itinerario actual, pulse Se abrirá la pantalla Detalles de la ruta - Totales. de nuevo para volver a ver la pantalla Detalles de la ruta - Itinerario actual. • Pulse 35 SPiN 100 | Manual del usuario 14. Favoritos y Recorridos rápidos Los favoritos se utilizan para tener acceso a los destinos frecuentes sin tener que volver a introducir la información. Puede tener acceso a los favoritos desde la pantalla Lista de favoritos. Puede guardar los tres favoritos que utilice con mayor frecuencia como recorridos rápidos. El uso de un recorrido rápido es la forma más rápida y fácil de fijar su destino. Puede tener acceso a los recorridos rápidos desde la pantalla Recorrido rápido o desde el menú desplegable de las pantallas Mapa 2D o Mapa 3D. Salvaguarda de un favorito 1. En el menú principal, pulse Destino y, a continuación, Dirección. Se abrirá la pantalla Dirección de destino. Nota: también puede agregar una intersección o un PDI como favorito. 2. Seleccione un país en el cuadro desplegable País. 3. Escriba y seleccione la dirección de destino: • Escriba el nombre de una ubicación geográfica, como un pueblo, una ciudad, una provincia o un condado en la casilla Zona. Seleccione la zona en la lista que aparece. • Para seleccionar una carretera, escriba el nombre de la misma en la casilla Calle. Seleccione la carretera en la lista que aparece. • Para seleccionar un número de casa, escríbalo en la casilla Nº de casa. Seleccione el número en la lista que aparece. 4. Pulse . El favorito se guardará con el nombre de la via. Conversión de un favorito en un recorrido rápido 1. En el menú principal, pulse Destino, a continuación Favoritos. 2. Seleccione el favorito que desea convertir en recorrido rápido. 3. Pulse . Aparecerá la pantalla Editar favorito. 4. En la casilla Guardar como, seleccione el recorrido rápido en el que desea guardar este favorito. 5. Para cambiar el icono de este recorrido rápido, pulse el icono próximo a Cambiar icono y seleccione un nuevo icono en la pantalla Icono Cambiar favorito. Aparecerá la pantalla Editar favorito. para guardar el recorrido rápido. 6. Pulse Aparecerá la pantalla Lista de favoritos. Edición de un favorito o un recorrido rápido 1. En el menú principal, pulse Destino, a continuación Favoritos. 2. Seleccione el favorito que desea editar. 36 SPiN 100 | Manual del usuario 3. Pulse . Aparecerá la pantalla Editar favoritos. 4. En la casilla Nombre, escriba el nombre del recorrido rápido o el favorito. 5. Para cambiar el icono que se muestra en la pantalla Mapa 2D y Mapa 3D: a. Pulse el icono Cambiar icono. Aparecerá la pantalla Icono Cambiar favorito. b. Pulse el icono que desee para el recorrido rápido o el favorito. 6. Pulse para guardar el recorrido rápido o el favorito. Aparecerá la pantalla Lista de favoritos. Uso de recorridos rápidos 1. En el menú principal, pulse Recorrido rápido. 2. Pulse el destino de recorrido rápido guardado previamente. Se abrirá la pantalla Mapa 3D. SPiN 100 calculará y mostrará la ruta hasta el recorrido rápido. Nota: también puede tener acceso a los recorridos rápidos a través del menú desplegable. Uso de favoritos 1. En el menú principal, pulse Destino, a continuación Favoritos. 2. Seleccione un favorito de la lista. 3. Seleccione una de las siguientes opciones: • - Muestra la pantalla Configuración de la ruta. • - Abre la pantalla Editar favoritos para editarlo. • - Elimina el favorito. • - Muestra el favorito en la pantalla Mapa 2D. • - Calcula la ruta hasta el favorito y la muestra en la pantalla Mapa 3D. 37 SPiN 100 | Manual del usuario 15. Configuración Puede modificar la siguiente configuración para ajustarse a sus preferencias: Configuración de las pantallas 1. En el menú principal, pulse y, a continuación, Configuración y, después, la ficha Mostrar. Se abrirá la pantalla Visualizar. 2. Modifique la configuración según sea necesario. Si desea... Realice lo siguiente... Mejorar el contraste de la pantalla en situaciones de mucha o poca luz Seleccione bien Día o bien Noche en la sección Colores de mapas. Cambiar el modelo de colores de todas las pantallas Mapa Seleccione su modelo de colores preferido en el cuadro desplegable Modelo de colores del mapa, situado en la sección Colores de mapas. Ver un mapa topográfico de todas las pantallas Mapa Seleccione la casilla de verificación Mostrar topografía en la sección Detalle del mapa. Ver los iconos Prohibido el paso de las carreteras bloqueadas en todas las pantallas Mapa Seleccione la casilla de verificación Mostrar iconos de rutas bloqueadas en la sección Detalle del mapa. Ver las líneas de la cuadrícula en todas las pantallas Mapa Seleccione la casilla de verificación Mostrar rejilla en la sección Opciones de navegación. Habilitar la ampliación o reducción automáticas de la imagen cuando navegue a su destino Seleccione la casilla de verificación Habilitar zoom automático en la sección Opciones de navegación. Si la selecciona, la pantalla Mapa 2D o Mapa 3D se ampliará o reducirá automáticamente según la velocidad para permitir una óptima visión de la ruta. Habilitar la función de vista repetida del demostrador de ruta Seleccione la casilla de verificación Repetir demostrador de ruta en la sección Opciones de navegación. Ver los iconos de los favoritos en todas las pantallas Mapa Seleccione la casilla de verificación Mostrar favoritos en la sección Opciones de navegación. 38 SPiN 100 | Manual del usuario 3. Pulse para aceptar estos cambios y abrir la pantalla Mapa 2D. Nota: una vez que haya pulsado , aparecerá la pantalla del último mapa o la última instrucción del mapa abiertos. Normalmente, ésta es la pantalla Mapa 2D. Sin embargo, también podría ser la pantalla Mapa 3D, la pantalla Siguiente instrucción, la pantalla Lista de instrucciones y la pantalla Mostrar lista de giros. Configuración de las instrucciones de voz 1. En el menú principal, pulse y, a continuación, Configuración y después, la pestaña orientacion. Se abrirá la pantalla orientacion. 2. Modifique la configuración según sea necesario. • Para habilitar la guía por voz durante la navegación, seleccione la casilla de verificación Instrucciones de voz en la sección Instrucciones orales. • Para modificar el esquema de voz utilizado para la guía por voz durante la navegación, seleccione el esquema de voz que desee en el cuadro desplegable de la sección Instrucciones orales. • Para modificar las unidades utilizadas para medir la distancia en SPiN 100, seleccione kilómetros o millas en la sección Unidades de distancia. para aceptar estos cambios y abrir la pantalla Mapa 2D. 3. Pulse Grabación del itinerario Puede grabar itinerarios específicos y guardarlos en el Pocket PC o en la tarjeta de memoria para utilizarlos más tarde. Nota: solo puede realizar la grabación del itinerario con fines de diagnóstico o de soporte, de acuerdo con las instrucciones del representante de atención al cliente de Navman. Para comenzar a grabar un itinerario 1. En el menú principal, pulse y, a continuación, Configuración y, después, la pestaña orientacion. Se abrirá la pantalla orientacion. 2. En la sección Grabación de itinerario, pulse Inicio. Se abrirá la pantalla Guardar trayecto como. 3. En la casilla Nombre, escriba un nombre para el itinerario. 4. En el cuadro desplegable Carpeta, seleccione la carpeta en la que desea guardar la grabación del itinerario. 39 SPiN 100 | Manual del usuario 5. En el cuadro desplegable Ubicación, seleccione la ubicación en la que desea guardar la carpeta y la grabación del itinerario. . 6. Pulse Se abrirá la pantalla Dirección del destino. 7. Pulse . Se abrirá la pantalla Mapa 2D. 8. Navegación hasta su destino. Para comenzar a grabar un itinerario 1. En el menú principal, pulse Configuración y, a continuación, la ficha Mapa. Se abrirá la pantalla Dirección del destino. 2. Pulse Detener en la sección Grabación de itinerario para detener la grabación del itinerario. 3. Pulse . Se abrirá la pantalla Mapa 2D. Para reproducir una grabación de itinerario 1. En el menú principal, pulse y, a continuación, Configuración y, después, la pestaña orientacion. Se abrirá la pantalla orientacion. 2. En la sección Grabación de itinerario, pulse Inicio. Se abrirá la pantalla Abrir trayecto. 3. En el cuadro desplegable Carpeta, seleccione la carpeta que contiene el itinerario que desea reproducir. 4. En la lista de itinerarios grabados, pulse el itinerario que desea reproducir. Se abrirá la pantalla Dirección del destino. . 5. Pulse Se abrirá la pantalla Mapa 2D y se reproducirá la grabación del itinerario. Para detener la reproducción de la grabación de un itinerario 1. En el menú principal, pulse y, a continuación, Configuración y después, la ficha Guía. Se abrirá la pantalla Mostrar configuración. 2. En la sección Grabación de itinerario, pulse Detener para detener la reproducción del itinerario 3. Pulse . Se abrirá la pantalla Mapa 2D. 40 SPiN 100 | Manual del usuario Configuración del itinerario 1. En el menú principal, pulse y, a continuación, Configuración y después, pestaña itinerario. Se abrirá la pantalla itinerario. 2. Modifique la configuración según sea necesario. Si desea... Realice lo siguiente... Cambiar el Tipo de ruta Mueva el control Ruta hacia Más rápida para que SPiN 100 asigne un coeficiente de ponderación más alto al tiempo de viaje más rápido cuando calcule la ruta. Mueva el control Ruta hacia Más corta para que SPiN 100 asigne un coeficiente de ponderación más alto a la distancia de viaje más corta cuando calcule una ruta. Cambiar la Preferencia por autopistas Mueva el control Uso de autopista hacia Mín. para utilizar las autopistas con menor frecuencia al calcular la ruta. Mueva el control Uso de autopista hacia Máx. para utilizar las autopistas con mayor frecuencia al calcular la ruta. Evitar carreteras sin pavimentar Seleccione la casilla de verificación Evitar carreteras sin asfaltar. Evitar ferries Seleccione la casilla de verificación Evitar ferries. Evitar carreteras de peaje Seleccione la casilla de verificación Evitar carreteras de peaje. Evitar zonas urbanas Seleccione la casilla de verificación Evitar zonas urbanas. Recalculo de ruta automático Back-On-Track™ Seleccione la casilla de verificación Nuevo itinerario automático. Back-on-Track actualizará la ruta calculada si toma un giro equivocado. Restaurar la configuración predeterminada Pulse para aceptar estos cambios. 3. Pulse Se abrirá la pantalla Mapa 2D. 41 . SPiN 100 | Manual del usuario Editor de puntos de interés (PDI) Los puntos de interés (PDI) de una región se agrupan por categorías. Esta función permite seleccionar la categoría del punto de interés que necesita. Por ejemplo, quizás sólo le interesen sitios de esparcimiento y desee deshabilitar otras categorías de PDI, como los colegios. 1. En el menú principal, pulse y, a continuación, Configuración y después, la ficha PDI. Se abrirá la pantalla PDI. 2. Para habilitar la visualización de los puntos de interés en la pantalla Mapa 2D, seleccione la casilla de verificación Mostrar iconos en el mapa en la sección Mostrar PDI. 3. Seleccione o borre las casillas de verificación adecuadas en la sección Categorías de PDI hasta que solo queden seleccionadas las categorías de PDI que desee visualizar en la pantalla Mapa 2D o Mapa 3D. para aceptar estos cambios. 4. Pulse Se abrirá la pantalla Mapa 2D. Configuración de la selección activa de mapas La pantalla Configuración de la selección activa de mapas le permite especificar los mapas disponibles que desea utilizar. SPiN 100 utiliza memoria de programa para almacenar mapas, por lo que es recomendable que especifique únicamente el mapa o los mapas que necesita actualmente. 1. En el menú principal, pulse y, a continuación, Configuración y después, la ficha Mapa. Se abrirá la pantalla Mapa - Selección activa de mapas. 2. Seleccione una ubicación de la memoria en el cuadro desplegable Ubicación para ver una lista de los mapas instalados en cada ubicación. 42 SPiN 100 | Manual del usuario 3. Seleccione o borre las casillas de verificación adecuadas hasta que solo estén seleccionados los mapas que desea utilizar. 4. Si tiene acceso a más de una ubicación de la memoria, vaya al paso 2 y seleccione otra ubicación. para aceptar estos cambios. 5. Pulse Se abrirá la pantalla Mapa 2D. Configuración general La pantalla General le permite exportar los favoritos a un archivo delimitado por comas (.csv). La mayoría de los sistemas de bases de datos tienen acceso a los archivos delimitados por comas. Para exportar los favoritos de SPiN 100 a un archivo delimitado por comas, realice lo siguiente: y, a continuación, Configuración y después, la ficha Mostrar. 1. En el menú principal, pulse Se abrirá la pantalla General. 2. Seleccione la opción Favoritos. 3. Pulse Exportar para exportar los favoritos a: Mi dispositivo/Mis documentos/Navman/ Favoritos.csv. Aparecerá el mensaje “Exportación finalizada”. 4. Pulse . Se abrirá la pantalla Mapa 2D. La pantalla General también le permite eliminar todos los favoritos, los recorridos rápidos o los destinos recientes. Para eliminar los favoritos, los recorridos rápidos o los destinos recientes de SPiN 100, realice lo siguiente: y, a continuación, Configuración y después, la ficha 1. En el menú principal, pulse Mostrar. Se abrirá la pantalla General. 2. Seleccione una de las opciones, Favoritos, Recorridos rápidos o Recientes. 3. Pulse Borrar para eliminar los favoritos, los recorridos rápidos o los destinos recientes. 4. Pulse . Se abrirá la pantalla Mapa 2D. La pantalla General también le permite elegir si desea ver el asistente al inicio. Para ver el asistente al inicio de SPiN 100, seleccione la casilla de verificación Mostrar al inicio en la sección Asistente. Configuración de sonido 1. En el menú principal, pulse Se abrirá la pantalla Sonido. y, a continuación, Configuración y después, la ficha Sonido. 43 SPiN 100 | Manual del usuario 2. Modifique la configuración según sea necesario. • Mueva el control Volumen hacia la derecha para subirlo; mueva el control Volumen hacia la izquierda para bajarlo. Pulse Probar para hacer una prueba de volumen. • Para habilitar un aviso sonoro cuando viaje a una velocidad específica, seleccione la casilla de verificación Aviso de velocidad. Seleccione la velocidad a la que desea recibir el aviso sonoro. • Para recibir un aviso sonoro cuando esté activado el desvío de ruta automático Back-on-Track™, seleccione la casilla de verificación Sonido de nueva ruta. 3. Pulse para aceptar estos cambios. Se abrirá la pantalla Mapa 2D. 44 SPiN 100 | Manual del usuario 16. Mejora del rendimiento SPiN 100 requiere una cantidad de memoria de programa asignada igual a aproximadamente un 10% del tamaño de los mapas instalados y activos. Si no dispone de la suficiente cantidad de memoria asignada, es posible que reciba un error de escasez de memoria. Reducción del número de mapas activos SPiN 100 utiliza memoria de programa para almacenar mapas, por lo que es recomendable que especifique únicamente el mapa o los mapas que necesita actualmente. La pantalla Configuración de la selección activa de mapas le permite especificar los mapas disponibles que desea utilizar. Para obtener información adicional, consulte la página 42. Aumento de la asignación de memoria de programa SPiN 100 requiere una cantidad de memoria de programa asignada igual a aproximadamente un 10% del tamaño de los mapas instalados y activos. 1. Pulse Inicio para ver el menú Inicio. 2. Pulse Configuración en el menú Inicio. 3. En la pantalla Configuración, pulse la ficha Sistema. 4. Pulse el icono Memoria. Se abrirá la pantalla Dirección de destino. 5. Mueva el control hacia la izquierda hasta que haya suficiente memoria de programa a la derecha. Consulte el Manual del usuario de Pocket PC para obtener información adicional. 45 SPiN 100 | Manual del usuario 17. Accesorios Estos accesorios de Pocket PC están disponibles para su compra por separado en su minorista local de Navman: Adaptador de alimentación del vehículo Adaptador de alimentación del vehículo de 12 V con cable de alimentación de 2 m. Conjunto de montaje del PDA universal Le permite instalar cualquier dispositivo de PDA en su vehículo. Cable de alimentación divisor de Pocket PC Alimenta al Pocket PC y receptor GPS Bluetooth, mediante el adaptador de potencia del vehículo. Kit de montaje del receptor GPS Bluetooth La ventosa monta el receptor GPS Bluetooth al parabrisas o lo fija de manera permanente al salpicadero. 46 SPiN 100 | Manual del usuario Apéndice: tipos de calles Nota: para Bélgica y Suiza, encontrará una lista con los tipos de calles y sus abreviaturas en tres idiomas. País Tipo de calle Abreviatura Alemania BOULEVARD CHAUSSEE PLATZ STRASSE BVD CH PL STR Austria BOULEVARD CHAUSSEE PLATZ STRASSE BVD CH PL STR Bélgica (alemán) CHAUSSEE PLATZ STRASSE CH PL STR Bélgica (francés) AVENUE BOULEVARD CHAUSSÉE IMPASSE MONT MONTAGNE PLACE ROUTE ROUTE NATIONAL RUE SQUARE AVE BVD CH IMP MT MT PL RTE RN R. SQ Bélgica (holandés) BAAN BERG DREEF LAAN MARKT PARK PLEIN SQUARE STEENWEG STRAAT BN BG DR LN MKT PK PL SQ STWG STR España AVENIDA CALLE CALLEJÓN CAMINO CARRETERA GLORIETA PASEO PLAZA RAMBLA RONDA AVE C/ CJ CM CR G P.O P. RBLA RD Finlandia KATU GATE KATU TIE TIE K. GT K. T. T. 47 SPiN 100 | Manual del usuario País Tipo de calle Abreviatura Francia ALLEE AVENUE BOULEVARD CHAUSSÉE DOMAINE FAUBOURG IMPASSE MONT MONTAGNE PASSAGE PLACE QUARTIER ROND-POINT ROUTE ROUTE NATIONALE RUE SQUARE TRAVERSE ALL AVE BVD CH DOM FG IMP MT MT PAS PL QU RPT RTE RN RN SQ TRA Irlanda AVENUE BOULEVARD CENTRE CRESCENT PLACE ROAD ROUTE SQUARE STREET YARD AVE BVD CTR CR PL RD RTE SQ ST YD Italia CONTRADA CORSO FRAZIONE LARGO PIAZZA PIAZZALE STRADA STATALE SUPERSTRADA VIA VIALE C.DA C.SO FR LGO P.ZA P.LE SS SS V. V. Luxemburgo ALLÉE AVENUE BOULEVARD CHAUSSÉE DOMAINE FAUBOURG IMPASSE MONT MONTAGNE PASSAGE PLACE QUARTIER ROND-POINT ROUTE ROUTE NATIONALE RUE SQUARE TRAVERSE ALL AVE BVD CH DOM FG IMP MT MT PAS PL QU RPT RTE RN RN SQ TRA Noruega GATA GATE PLASSEN VEGEN VEI GT GT PL V. V. 48 SPiN 100 | Manual del usuario País Tipo de calle Abreviatura Países Bajos BOULEVARD DIJK DWARSSTRAAT DWARSWEG GRACHT KADE KANAAL LAAN LEANE LOANE PARK PLANTSOEN PLEIN SINGEL STRAAT STRJITTE STRAATWEG WEG BVD DK DWSTR DWWG GR KD KAN LN LN LN PK PLNTS PLN SNGL STR STR STRWG WG Portugal AVENIDA BAIRRO CALÇADA CAMINHO ESTRADA LARGO LARGUINHO PRAÇA QUARTO QUARTA QUINTA RUA SÃO SANTA SANTO AVE BA CC CAM EST LGO LARG PR QT QT QU R. S. S. S. Suiza (alemán) BOULEVARD CHAUSSEE PLATZ STRASSE BVD CH PL STR Suiza (francés) AVENUE CHAUSSÉE IMPASSE MONT MONTAGNE PLACE QUARTIER ROUTE ROUTE NATIONAL RUE SQUARE AVE CH IMP MT MT PL QU RTE RN R. SQ Suiza (italiano) CONTRADA CORSO FRAZIONE LARGO PIAZZA PIAZZALE VIA VIALE C.DA C.SO FR LGO P.ZA P.LE V. V. Reino Unido AVENUE BOULEVARD CENTRE CRESCENT AVE BVD CTR CR 49 SPiN 100 | Manual del usuario Información de soporte Soporte para Australia Soporte para Europa Navman Australia Pty Ltd PO Box 479 Gladesville, NSW 2111 Australia Soporte: http://support.navman.com Sitio Web: http://www.navman.com Navman Europe Ltd 4G Gatwick House Peeks Brook Lane, Horley Surrey RH6 9ST Reino Unido Soporte: http://support.navman.com Sitio Web: http://www.navman.com Soporte para Nueva Zelanda Soporte para EE.UU. y Canadá Navman New Zealand PO Box. 68-155 Newton Auckland Nueva Zelanda Soporte: http://support.navman.com Sitio Web: http://www.navman.com Navman USA Inc 5275 Capital Boulevard Raleigh, NC 27616-2925 EE.UU. Teléfono: 866-9-NAVMAN Soporte: http://support.navman.com Sitio Web: http://www.navmanusa.com NAVMAN NO SE HACE RESPONSABLE SI EL USO DE ESTE PRODUCTO OCASIONA ACCIDENTES, DAÑOS O INFRINGE LAS LEYES. Conformidad Este dispositivo está en conformidad con la sección 15 de las reglas FCC. Su funcionamiento está sujeto a las dos condiciones siguientes: (1) este dispositivo no puede causar interferencias perjudiciales (2) este dispositivo debe aceptar cualquier interferencia, incluyendo cualquier interferencia que el funcionamiento no deseado del dispositivo podría causar. Copyright © 2006 Brunswick New Technologies Asia Pte Limited. Navman es una marca registrada de Brunswick New Technologies Asia Pte Limited y se utiliza bajo licencia de Navman New Zealand. Reservados todos los derechos. El software contiene información de propietario de Navman; se suministra bajo un acuerdo de licencia con las restricciones de uso y confidencialidad que también está protegido por la ley de copyright. Queda prohibida la ingeniería inversa del software. SPiN 100, Drive-Away y Back-On-Track son marcas comerciales de Brunswick New Technologies Asia Pte Limited y se utilizan bajo licencia de Navman New Zealand. Reservados todos los derechos. El resto de las marcas comerciales y registradas son propiedad de sus respectivos propietarios. Publicada en Nueva Zelanda. MN000506A 50 MN000506A