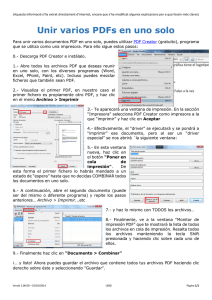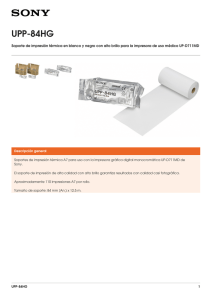Acceso al cuadro de diálogo del controlador de
Anuncio

Guía del controlador GARO Lea atentamente esta guía antes de utilizar la impresora. Una vez leída, guárdela en un lugar seguro para poder consultarla en el futuro. ESP Contenido Prólogo . . . . . . . . . . . . . . . . . . . . . . . . . . . . . . . . . . . . . . . . . . . . . . . . . . . . . . . . . iii Cómo utilizar este manual . . . . . . . . . . . . . . . . . . . . . . . . . . . . . . . . . . . . . . . . . iii Símbolos utilizados en este manual . . . . . . . . . . . . . . . . . . . . . . . . . . . . . . . . . iii Teclas y botones utilizados en este manual. . . . . . . . . . . . . . . . . . . . . . . . . . . . iii Visualizaciones utilizadas en este manual. . . . . . . . . . . . . . . . . . . . . . . . . . . . . iv Abreviaturas utilizadas en este manual . . . . . . . . . . . . . . . . . . . . . . . . . . . . . . . v Requisitos del sistema . . . . . . . . . . . . . . . . . . . . . . . . . . . . . . . . . . . . . . . . . . . . v Avisos legales . . . . . . . . . . . . . . . . . . . . . . . . . . . . . . . . . . . . . . . . . . . . . . . . . . . . vi Marcas comerciales . . . . . . . . . . . . . . . . . . . . . . . . . . . . . . . . . . . . . . . . . . . . . . vi Copyright . . . . . . . . . . . . . . . . . . . . . . . . . . . . . . . . . . . . . . . . . . . . . . . . . . . . . . vi Capítulo 1 Cuadro de diálogo del controlador de impresora Acceso al cuadro de diálogo del controlador de impresora . . . . . . . . . . . . . . 1-2 Windows 98/Me . . . . . . . . . . . . . . . . . . . . . . . . . . . . . . . . . . . . . . . . . . . . . . . . 1-2 Windows NT 4.0/2000/XP/Server 2003 . . . . . . . . . . . . . . . . . . . . . . . . . . . . . . 1-7 Hoja [Principal] . . . . . . . . . . . . . . . . . . . . . . . . . . . . . . . . . . . . . . . . . . . . . . . . . 1-12 Hoja [Configuración de página] . . . . . . . . . . . . . . . . . . . . . . . . . . . . . . . . . . . . 1-15 Hoja [Manoseo página] . . . . . . . . . . . . . . . . . . . . . . . . . . . . . . . . . . . . . . . . . . . 1-17 Hoja [Configuración de dispositivo] . . . . . . . . . . . . . . . . . . . . . . . . . . . . . . . . 1-19 Cómo utilizar la ayuda . . . . . . . . . . . . . . . . . . . . . . . . . . . . . . . . . . . . . . . . . . . 1-20 Capítulo 2 Utilización de las opciones de impresión Utilización de los perfiles de impresión . . . . . . . . . . . . . . . . . . . . . . . . . . . . . . 2-2 Selección de un perfil de impresión . . . . . . . . . . . . . . . . . . . . . . . . . . . . . . . . . 2-2 Añadir perfiles . . . . . . . . . . . . . . . . . . . . . . . . . . . . . . . . . . . . . . . . . . . . . . . . . 2-3 Editar un perfil . . . . . . . . . . . . . . . . . . . . . . . . . . . . . . . . . . . . . . . . . . . . . . . . . 2-5 Eliminar un perfil . . . . . . . . . . . . . . . . . . . . . . . . . . . . . . . . . . . . . . . . . . . . . . . 2-6 Ajustar la escala de un documento . . . . . . . . . . . . . . . . . . . . . . . . . . . . . . . . . . 2-7 Ajustar la escala de un documento automáticamente . . . . . . . . . . . . . . . . . . . 2-7 Ajustar la escala de un documento manualmente . . . . . . . . . . . . . . . . . . . . . . 2-9 Impresión de varias páginas en una hoja . . . . . . . . . . . . . . . . . . . . . . . . . . . . 2-12 Impresión de Filigranas . . . . . . . . . . . . . . . . . . . . . . . . . . . . . . . . . . . . . . . . . . 2-14 Impresión de filigranas. . . . . . . . . . . . . . . . . . . . . . . . . . . . . . . . . . . . . . . . . . 2-15 Creación de una filigrana original . . . . . . . . . . . . . . . . . . . . . . . . . . . . . . . . . 2-16 Creación de tamaño de papel personalizado . . . . . . . . . . . . . . . . . . . . . . . . . 2-18 Registrar papel personalizado . . . . . . . . . . . . . . . . . . . . . . . . . . . . . . . . . . . . 2-18 i Definición de la configuración del color . . . . . . . . . . . . . . . . . . . . . . . . . . . . .2-20 Ajuste de la impresión en color . . . . . . . . . . . . . . . . . . . . . . . . . . . . . . . . . . .2-20 Ajuste de la impresión monocromática . . . . . . . . . . . . . . . . . . . . . . . . . . . . .2-23 Impresión a doble cara (sólo BIJ1350D) . . . . . . . . . . . . . . . . . . . . . . . . . . . . .2-26 Índice. . . . . . . . . . . . . . . . . . . . . . . . . . . . . . . . . . . . . . . . . . . . . . . . . . . . . . . . . . .3-1 ii Prólogo Cómo utilizar este manual Símbolos utilizados en este manual En este manual se emplean los símbolos siguientes para describir los procedimientos, restricciones, precauciones de manejo e instrucciones que deben observarse por razones de seguridad. IMPORTANTE Indica requisitos y restricciones operativas. Lea estos apartados atentamente para utilizar la máquina correctamente y evitar daños al aparato. NOTA Indica una aclaración a una operación, o bien contiene descripciones adicionales de un procedimiento. Es muy recomendable leer estas notas. Teclas y botones utilizados en este manual Los símbolos y nombres de tecla/botón siguientes son algunos ejemplos de cómo se ilustran en este manual las teclas que se han de pulsar y los botones en los que se ha de hacer clic: • Botones de pantallas operativas del ordenador: [Nombre de botón] Ejemplos: [Aceptar] [Editar] iii Visualizaciones utilizadas en este manual Las capturas de pantalla de las pantallas operativas del ordenador empleadas en este manual pueden variar con respecto a las que vea, según el sistema operativo y el modelo u opciones que vengan con su máquina. Las teclas que debe pulsar o los botones en los que ha de hacer clic están marcados con un , como se indica a continuación. Haga clic en este botón para realizar una operación. iv Abreviaturas utilizadas en este manual En este manual, los nombres de producto y los nombres de modelo se han abreviado de la siguiente forma: Microsoft® Windows® 98 operating system: Windows 98 Microsoft® Windows® Millennium Edition operating system: Windows Me Microsoft® Windows NT® operating system: Windows NT Microsoft® Windows® 2000 operating system: Windows 2000 Microsoft® Windows® XP operating system: Windows XP Microsoft® Windows® Server™ 2003 operating system: Windows Server 2003 Requisitos del sistema Este controlador de impresora funciona con los siguientes sistemas operativos. Microsoft Windows Server 2003 Microsoft Windows XP Professional /Home Edition Microsoft Windows 2000 Professional /Server Microsoft Windows Millennium Edition Microsoft Windows 98 Microsoft Windows NT Workstation Version 4.0 Microsoft Windows NT Server Version 4.0 v Avisos legales Marcas comerciales Canon y el logotipo de Canon son marcas comerciales de Canon Inc. Microsoft, Windows y Windows NT son marcas comerciales registradas de Microsoft Corporation en los Estados Unidos y en otros países. Windows Server es una marca comercial de Microsoft Corporation en los Estados Unidos y en otros países. Los demás nombres de producto y de empresa que aparecen en este manual pueden ser marcas comerciales de sus respectivos propietarios. Copyright Copyright 2005 de Canon Inc. Reservados todos los derechos. Queda prohibida la reproducción de cualquier parte de esta publicación, así como su transmisión, de ninguna forma ni por ningún medio, ya sea electrónico o mecánico, como la fotocopia o la grabación, o mediante cualquier sistema de almacenamiento o búsqueda de datos sin la autorización previa por escrito de Canon Inc. vi Cuadro de diálogo del controlador de impresora CAPÍTULO Acceso al cuadro de diálogo del controlador de impresora . . . . . . . . . . . . . . . . . . . . . . . 1-2 Windows 98/Me . . . . . . . . . . . . . . . . . . . . . . . . . . . . . . . . . . . . . . . . . . . . . . . . . . . . . . . . . . . . . .1-2 Windows NT 4.0/2000/XP/Server 2003. . . . . . . . . . . . . . . . . . . . . . . . . . . . . . . . . . . . . . . . . . . . .1-7 Hoja [Principal] . . . . . . . . . . . . . . . . . . . . . . . . . . . . . . . . . . . . . . . . . . . . . . . . . . . . . . . . 1-12 Hoja [Configuración de página] . . . . . . . . . . . . . . . . . . . . . . . . . . . . . . . . . . . . . . . . . . . 1-15 Hoja [Manoseo página]. . . . . . . . . . . . . . . . . . . . . . . . . . . . . . . . . . . . . . . . . . . . . . . . . . 1-17 Hoja [Configuración de dispositivo] . . . . . . . . . . . . . . . . . . . . . . . . . . . . . . . . . . . . . . . . 1-19 Cómo utilizar la ayuda . . . . . . . . . . . . . . . . . . . . . . . . . . . . . . . . . . . . . . . . . . . . . . . . . . 1-20 1-1 Acceso al cuadro de diálogo del controlador de Cuadro de diálogo del controlador de impresora 1 impresora El cuadro de diálogo de propiedades de la impresora del controlador de impresora contiene numerosos ajustes que le permiten configurar y controlar la impresora. Los ajustes disponibles varían según el modo en que se acceda al cuadro de diálogo de propiedades de la impresora. Para acceder al cuadro de diálogo de propiedades de la impresora, siga el procedimiento a continuación correspondiente a su versión de Windows. Windows 98/Me Si accede al cuadro de diálogo de propiedades de la impresora desde una aplicación de software, la configuración especificada estará disponible para el trabajo de impresión actual. Si accede al cuadro de diálogo de propiedades de la impresora desde la carpeta [Impresoras], podrá definir la configuración de la impresora o especificar los ajustes predeterminados del controlador de impresora para todos los trabajos de impresión. 1-2 Acceso al cuadro de diálogo del controlador de impresora Acceso al cuadro de diálogo de propiedades de la impresora desde una aplicación de software 2 En la aplicación de software, seleccione [Imprimir] para ver el cuadro de diálogo [Imprimir]. Haga clic con el botón secundario del ratón en [Propiedades]. 1 Cuadro de diálogo del controlador de impresora 1 Acceso al cuadro de diálogo del controlador de impresora 1-3 3 Haga clic en la pestaña [Principal], [Configuración de página] o [Manoseo página] para ir a la hoja que desea. Cuadro de diálogo del controlador de impresora 1 1-4 Acceso al cuadro de diálogo del controlador de impresora Acceso al cuadro de diálogo de propiedades de la impresora desde la carpeta Impresoras 2 En el menú [Inicio], seleccione [Configuración] → haga clic en [Impresoras]. En la carpeta [Impresoras], haga clic con el botón secundario del ratón en el icono de impresora de su impresora → haga clic en [Propiedades]. Acceso al cuadro de diálogo del controlador de impresora 1-5 1 Cuadro de diálogo del controlador de impresora 1 3 Haga clic en la pestaña [Principal], [Configuración de página] [Manoseo página] o [Configuración de dispositivo] para ir a la hoja que desea. Cuadro de diálogo del controlador de impresora 1 NOTA Cada hoja se describe en detalle más adelante. 1-6 Acceso al cuadro de diálogo del controlador de impresora Windows NT 4.0/2000/XP/Server 2003 En Windows NT 4.0/2000/XP/Server 2003 puede acceder al cuadro de diálogo de propiedades de la impresora y al cuadro de diálogo de preferencias de impresión. NOTA Si utiliza Windows NT 4.0, el cuadro de diálogo "Preferencias de impresión" remite al cuadro de diálogo "Valores predeterminados del documento". Acceso al cuadro de diálogo de propiedades de la impresora desde una aplicación de software Si accede al cuadro de diálogo de propiedades de la impresora desde una aplicación de software, la configuración especificada estará disponible para el trabajo de impresión actual. 1 2 En la aplicación de software, seleccione [Imprimir] para ver el cuadro de diálogo [Imprimir]. Haga clic con el botón secundario del ratón en [Propiedades]. Acceso al cuadro de diálogo del controlador de impresora 1-7 1 Cuadro de diálogo del controlador de impresora En el cuadro de diálogo de propiedades de la impresora y el cuadro de diálogo de preferencias de impresión, puede especificar los ajustes del controlador de impresora y realizar la configuración de la impresora. 3 Haga clic en la pestaña [Principal], [Configuración de página] o [Manoseo página] para ir a la hoja que desea. Cuadro de diálogo del controlador de impresora 1 Acceso al cuadro de diálogo de preferencias de impresión desde la carpeta Impresoras Si accede al cuadro de diálogo de preferencias de impresión desde la carpeta [Impresoras], podrá especificar los ajustes predeterminados del controlador de impresora para todos los trabajos de impresión. NOTA Para acceder al cuadro de diálogo de preferencias de impresión desde la carpeta [Impresoras], debe contar con Permiso de control pleno para la impresora. 1 En el menú [Inicio], seleccione [Configuración] → haga clic en [Impresoras]. NOTA • Si utiliza Windows XP Professional/Server 2003, en el menú [Inicio], haga clic en [Impresoras y faxes]. • Si utiliza Windows XP Home Edition, en el menú [Inicio], haga clic en [Panel de control] → [Impresoras y otro hardware] → [Impresoras y faxes]. 1-8 Acceso al cuadro de diálogo del controlador de impresora 2 En la carpeta [Impresoras], haga clic con el botón secundario del ratón en el icono de su impresora → haga clic en [Valores predeterminados de documento] (Windows NT 4.0) o [Preferencias de impresión] (Windows 2000/XP/Server 2003). 3 Haga clic en la pestaña [Principal], [Configuración de página] o [Manoseo página] para ir a la hoja que desea. Acceso al cuadro de diálogo del controlador de impresora 1-9 Cuadro de diálogo del controlador de impresora 1 Acceso al cuadro de diálogo de propiedades de la impresora desde la carpeta Impresoras La configuración de la impresora se puede definir en el cuadro de diálogo de propiedades de la impresora. Si accede al cuadro de diálogo de propiedades de la impresora desde la carpeta [Impresoras], existen varias opciones adicionales (en forma de pestañas/ hojas adicionales). Es conveniente utilizar este método cuando se define la configuración por primera vez. Cuadro de diálogo del controlador de impresora 1 1 En el menú [Inicio], seleccione [Configuración] → haga clic en [Impresoras]. NOTA • Si utiliza Windows XP Professional/Server 2003, en el menú [Inicio], haga clic en [Impresoras y faxes]. • Si utiliza Windows XP Home Edition, en el menú [Inicio], haga clic en [Panel de control] → [Impresoras y otro hardware] → [Impresoras y faxes]. 2 1-10 En la carpeta [Impresoras], haga clic con el botón secundario del ratón en el icono de su impresora → haga clic en [Propiedades]. Acceso al cuadro de diálogo del controlador de impresora 4 Haga clic en la pestaña [Configuración de dispositivo] para ver la hoja [Disposición de dispositivo]. En la pestaña [General] haga clic en [Preferencias de impresión] para ver las hojas [Principal], [Configuración de página] y [Manoseo página] según sea necesario. NOTA En Windows NT 4.0 no aparece el botón [Preferencias de impresión]. NOTA Cada hoja se describe en detalle más adelante. Acceso al cuadro de diálogo del controlador de impresora 1 Cuadro de diálogo del controlador de impresora 3 1-11 Hoja [Principal] En la hoja [Principal] puede configurar el tipo de papel, el origen de papel, la calidad de impresión y otras propiedades básicas. Cuadro de diálogo del controlador de impresora 1 (6) (1) (2) (3) (7) (4) (5) (1) Tipo papel Seleccione el tipo de papel. Seleccione el tipo de papel que está cargado en la impresora. (2) Origen papel Seleccione el origen de papel. El origen de papel que puede seleccionar varía según el tipo y el tamaño de papel. 1-12 Auto Se selecciona automáticamente el origen de papel "alimentador" o "casete", según el que se ajuste mejor a la configuración definida en el panel de operación de la impresora. Alimentador El papel que se va a imprimir se suministra a través del alimentador. Debe estar previamente cargado en el alimentador. Hoja [Principal] Casete El papel que se va a imprimir se suministra desde el casete. Sólo se muestra cuando [Tipo papel] tiene seleccionado [Papel normal]. NOTA • Si hay uno o varios casetes opcionales instalados, (3) Cal. Impr. La calidad de impresión se puede seleccionar según los datos que se vayan a imprimir. Alta Impresión en alta resolución de datos con gráficos para materiales de presentaciones, etc. El tiempo de impresión es mayor que en las impresiones de calidad [Estándar]. Estándar Este valor es adecuado para datos de texto tales como documentos comerciales de tipo general. Personalizado Seleccione [Personalizado] y haga clic en [Configurar]. Aparecerá el cuadro de diálogo [Configuración personalizada]. NOTA Con esta impresora, sólo se puede seleccionar [Fino] y [Error de difusión] en [Resolución] y [Medios tonos] respectivamente. (4) Modo color Seleccione si desea imprimir en color o en monocromático. Para imprimir datos en color en monocromático, seleccione [Monocromático]. Para ajustar el modo de color, el brillo, el contraste y otros valores, haga clic en [Config. color]. Para obtener más información sobre este ajuste, consulte el Capítulo 2. Hoja [Principal] 1-13 1 Cuadro de diálogo del controlador de impresora aparecerá Casete 1 como el casete estándar, y Casete 2 y Casete 3 como los opcionales. • Cuando instale un casete opcional, para poder utilizarlo debe primero especificar el uso del mismo en la hoja [Configuración de dispositivo] del cuadro de diálogo [Propiedades]. (5) Presentación preliminar empezar impresión Si esta casilla de verificación está activada, cuando se inicia un trabajo de impresión, se abre la ventana PageComposer para que pueda editar el trabajo. De este modo podrá combinar el trabajo de impresión en curso con trabajos de impresión de otras aplicaciones de software en uno solo. También puede revisar el trabajo de impresión en la pantalla Vista preliminar antes de imprimirlo. 1 Cuadro de diálogo del controlador de impresora NOTA Esta función no es compatible con Windows NT 4.0. (6) Perfiles En la lista [Perfiles] puede registrar las configuraciones del controlador de impresora utilizadas frecuentemente. Puede seleccionar la configuración al imprimir, y ahorrarse así tener que configurar el controlador de impresora cada vez que vaya a imprimir un documento. Vaya a la lista [Perfiles] y seleccione la configuración de impresión simple u óptima. Los perfiles se pueden seleccionar, añadir o editar desde cualquiera de las hojas, incluso: [Principal], [Configuración de página] y [Manoseo página]. NOTA Para obtener instrucciones sobre cómo utilizar los perfiles, consulte el Capítulo 2. (7) Presentación preliminar Confirme la configuración actual de la hoja [Principal]. 1-14 Hoja [Principal] Hoja [Configuración de página] (1) (2) (3) (4) (8) (5) (6) (7) Esta captura de pantalla corresponde a la BIJ1350D. El aspecto puede variar ligeramente en otros modelos. (1) Tamaño página Seleccione el tamaño de página creado con la aplicación de software. (2) Tamaño papel Seleccione el tamaño real del papel en el que se va a imprimir en la lista [Tamaño papel]. Si se selecciona un tamaño de papel mayor que el [Tamaño página], el documento se ampliará a escala para ajustarse a la página y se imprimirá. Si se selecciona un tamaño de papel menor que el [Tamaño página], el documento se reducirá a escala para ajustarse a la página y se imprimirá. Para más información sobre cómo ajustar la escala de los documentos, consulte el Capítulo 2. NOTA En cuanto a [Tamaño papel], seleccione el tamaño del papel que realmente está cargado. Si el tamaño difiere, la impresión no surtirá efecto. Hoja [Configuración de página] 1 Cuadro de diálogo del controlador de impresora En la hoja [Configuración de página] se puede configurar el tamaño de página, el tamaño de papel, la orientación y la disposición de la página. 1-15 (3) Copias Especifique el número de copias que desea imprimir, hasta 999. (4) Orientación Seleccione Retrato o Paisaje. Cuadro de diálogo del controlador de impresora 1 Retrato Seleccione esta opción para imprimir el documento a lo largo del borde corto de la página. Paisaje Seleccione esta opción para imprimir el documento a lo largo del borde largo de la página. (5) Disposi. Página Es posible reducir a escala de 2 a 16 páginas para que quepan en una hoja impresa. También se puede ampliar a escala 1 página para imprimirla en varias hojas. En tal caso, las hojas impresas se pueden unir con cinta adhesiva para crear un póster de grandes dimensiones. Para más información sobre la disposición de página, consulte el Capítulo 2. NOTA Windows NT 4.0 no admite esta función. (6) Estilo de impresión (sólo BIJ1350D) Si selecciona [Impresión a doble cara] o [Impresión en folleto], podrá imprimir a doble cara o en folleto. (7) Opciones tamaño Se puede seleccionar papel Estándar o crear tamaños de papel definidos por el usuario (Papel personalizado). Una vez creado, el tamaño de papel personalizado se puede seleccionar en las listas [Tamaño página] y [Tamaño papel]. Para más información sobre el papel personalizado, consulte el Capítulo 2. (8) Presentación preliminar Confirme la configuración actual de la hoja [Configuración de página]. 1-16 Hoja [Configuración de página] Hoja [Manoseo página] En la hoja [Manoseo página] puede especificar cómo se expulsan las hojas impresas, así como seleccionar las opciones Espejo, Filigrana, etc. Cuadro de diálogo del controlador de impresora 1 (1) (2) (3) (4) (5) (6) (1) Inver. orden Imprime el conjunto de documento en orden inverso, empezando por la última página. Las hojas impresas se apilan en la bandeja quedando la última página en el fondo y la primera, arriba. Este método resulta útil cuando se imprime un gran número de páginas ya que no tiene que perder tiempo volviendo a ordenas las páginas. (2) Cotejar Cuando se imprimen varias copias de un documento, éstas se imprimen con arreglo a las copias por página (1, 1, 1, ... 2, 2, 2). Sin embargo, si selecciona [Cotejar], las copias se pueden imprimir en unidades de páginas totales, como 1, 2, 3... 1, 2, 3... (3) Espejo El documento se imprime con el lado izquierdo y derecho invertidos. Hoja [Manoseo página] 1-17 (4) Girar 180 grados El documento se imprime boca abajo. (5) Filigrana En los documentos se imprime una filigrana, tipo CONFIDENCIAL, BORRADOR, etc. Además de las filigranas estándars, también puede diseñar las suyas propias. Para obtener más información sobre cómo utilizar la filigrana, consulte el Capítulo 2. Cuadro de diálogo del controlador de impresora 1 NOTA • Windows NT 4.0 no admite esta función. • [Filigrana] no está disponible cuando la opción [Póster] de [Disposi. página] está seleccionada en la hoja [Configuración de página]. (6) Presentación preliminar Confirme la configuración actual de la hoja [Manoseo página]. 1-18 Hoja [Manoseo página] Hoja [Configuración de dispositivo] (1) (3) (2) (1) Opciones Si el casete opcional instalado no está seleccionado, active la casilla de verificación correspondiente para poder seleccionar el casete opcional con este controlador de impresora. (2) Adquirir estado Si GARO Status Monitor está instalado y se hace clic en [Adquirir estado], las opciones definidas en la impresora se marcarán con una marca de verificación. NOTA Adquirir estado no estará disponible si GARO Status Monitor no está instalado en el ordenador utilizado. Tenga presente que la información del dispositivo no se puede adquirir si la impresora está conectada a un servidor. (3) Presentación preliminar Confirme la configuración actual de la hoja [Configuración de dispositivo]. Hoja [Configuración de dispositivo] 1 Cuadro de diálogo del controlador de impresora En la hoja [Configuración de dispositivo] se puede especificar el uso de un casete opcional. 1-19 Cómo utilizar la ayuda La ayuda en línea de este controlador de impresora contiene ayuda contextual y contenido de la ayuda. Cuadro de diálogo del controlador de impresora 1 Cómo abrir la ayuda contextual Cuando hace clic en el botón del signo de interrogación ( ) situado en la barra de título, aparece un signo de interrogación junto al puntero. Cuando selecciona y hace clic en el elemento sobre el que desea obtener información, aparece un texto emergente explicativo de dicho elemento. Cómo abrir el contenido de la ayuda Haga clic en el botón Ayuda en una hoja o en un cuadro de diálogo del controlador de impresora para abrir la ayuda en línea correspondiente a dicha hoja o cuadro de diálogo. Si necesita más ayuda, haga clic en el botón Contenido situado en el ángulo superior izquierdo de la ventana Ayuda para abrir el contenido. Aparecen los temas principales de la hoja Contenido. Haga doble clic en un título precedido de un icono de libro para expandir los niveles inferiores y ver los temas correspondientes. Haga doble clic en cualquier línea de tema precedida del signo de interrogación para abrir la página de ayuda que desee leer. Para cerrar un tema, haga clic en el botón Cancelar o en el botón Cerrar ( situado en el ángulo superior derecho de la ventana de ayuda. 1-20 Cómo utilizar la ayuda ) Utilización de las opciones de impresión CAPÍTULO Utilización de los perfiles de impresión. . . . . . . . . . . . . . . . . . . . . . . . . . . . . . . . . . . . . . . 2-2 Selección de un perfil de impresión. . . . . . . . . . . . . . . . . . . . . . . . . . . . . . . . . . . . . . . . . . . . . . .2-2 Añadir perfiles . . . . . . . . . . . . . . . . . . . . . . . . . . . . . . . . . . . . . . . . . . . . . . . . . . . . . . . . . . . . . . .2-3 Editar un perfil . . . . . . . . . . . . . . . . . . . . . . . . . . . . . . . . . . . . . . . . . . . . . . . . . . . . . . . . . . . . . . .2-5 Eliminar un perfil. . . . . . . . . . . . . . . . . . . . . . . . . . . . . . . . . . . . . . . . . . . . . . . . . . . . . . . . . . . . . .2-6 Ajustar la escala de un documento. . . . . . . . . . . . . . . . . . . . . . . . . . . . . . . . . . . . . . . . . . 2-7 Ajustar la escala de un documento automáticamente. . . . . . . . . . . . . . . . . . . . . . . . . . . . . . . . .2-7 Ajustar la escala de un documento manualmente. . . . . . . . . . . . . . . . . . . . . . . . . . . . . . . . . . . .2-9 Impresión de varias páginas en una hoja . . . . . . . . . . . . . . . . . . . . . . . . . . . . . . . . . . . . 2-12 Impresión de Filigranas . . . . . . . . . . . . . . . . . . . . . . . . . . . . . . . . . . . . . . . . . . . . . . . . . 2-14 Impresión de filigranas. . . . . . . . . . . . . . . . . . . . . . . . . . . . . . . . . . . . . . . . . . . . . . . . . . . . . . . .2-15 Creación de una filigrana original . . . . . . . . . . . . . . . . . . . . . . . . . . . . . . . . . . . . . . . . . . . . . . .2-16 Creación de tamaño de papel personalizado . . . . . . . . . . . . . . . . . . . . . . . . . . . . . . . . . 2-18 Registrar papel personalizado . . . . . . . . . . . . . . . . . . . . . . . . . . . . . . . . . . . . . . . . . . . . . . . . . .2-18 Definición de la configuración del color . . . . . . . . . . . . . . . . . . . . . . . . . . . . . . . . . . . . . 2-20 Ajuste de la impresión en color . . . . . . . . . . . . . . . . . . . . . . . . . . . . . . . . . . . . . . . . . . . . . . . . .2-20 Ajuste de la impresión monocromática . . . . . . . . . . . . . . . . . . . . . . . . . . . . . . . . . . . . . . . . . . .2-23 Impresión a doble cara (sólo BIJ1350D) . . . . . . . . . . . . . . . . . . . . . . . . . . . . . . . . . . . . 2-26 2-1 Utilización de los perfiles de impresión Como perfiles se guardan varias configuraciones del controlador de impresora. También puede guardar como perfiles las configuraciones del controlador de impresora que utiliza de forma más frecuente. Si selecciona un perfil, el documento se imprime con la configuración guardada. Para añadir o modificar un perfil, utilice la hoja [Principal], [Configuración de página] o [Manoseo página]. Utilización de las opciones de impresión 2 NOTA El aspecto puede variar ligeramente en otros modelos. Selección de un perfil de impresión Si selecciona un perfil, el documento se imprime con la configuración del perfil guardado. 1 2-2 Vaya a la hoja [Principal], [Configuración de página] o [Manoseo página]. 2 Seleccione el perfil que desee en [Perfiles] 3 Haga clic en [Aceptar]. Utilización de los perfiles de impresión Añadir perfiles Además de los perfiles predefinidos, conviene registrar la configuración de impresión que utiliza normalmente en [Perfiles]. Se pueden registrar hasta 50 perfiles. A continuación se explica cómo añadir configuraciones de impresión en [Perfiles] mediante el ejemplo siguiente. Configuración: Dividir una página de documento en 4 hojas. Abra la hoja [Configuración de página]. 2 Seleccione [Póster 2 x 2] en [Disposi. página]. 3 Haga clic en [Añadir]. 2 Utilización de las opciones de impresión 1 Se abre el cuadro de diálogo [Añadir perfil]. 4 Escriba un nombre en [Nombre] ([My Poster] en este caso) y, a continuación, seleccione un icono. Utilización de los perfiles de impresión 2-3 5 Si lo desea, escriba algún comentario en [Comentario] y, a continuación, haga clic en [Aceptar]. Se cierra el cuadro de diálogo [Añadir perfil]. Utilización de las opciones de impresión 2 6 7 2-4 Compruebe que el perfil ([My Poster] en este caso) que acaba de añadir aparece en la lista de [Perfiles]. Aquí completa el procedimiento para añadir [Perfiles]. Utilización de los perfiles de impresión Editar un perfil Esta opción se utiliza para editar el nombre, el icono o el comentario de un perfil. Los perfiles predefinidos no son editables. 2 Abra la hoja [Principal], [Configuración de página] o [Manoseo página]. 2 Utilización de las opciones de impresión 1 Haga clic en [Editar] a la derecha de [Perfiles]. Se abre el cuadro de diálogo [Editar perfil]. 3 4 5 Seleccione el perfil que va a editar en [Lista perfiles]. Edite el campo [Nombre] y [Comentario], o bien seleccione otro icono. Haga clic en [Aceptar]. Se cierra el cuadro de diálogo [Editar perfil]. Utilización de los perfiles de impresión 2-5 Eliminar un perfil Esta opción permite eliminar un perfil que ya no sea necesario. Los perfiles predefinidos no se pueden eliminar. 1 Utilización de las opciones de impresión 2 2 Abra la hoja [Principal], [Configuración de página] o [Manoseo página]. Haga clic en [Editar] a la derecha de [Perfiles]. Se abre el cuadro de diálogo [Editar perfil]. 3 Seleccione el perfil que va a eliminar en [Lista perfiles]. 4 Haga clic en [Eliminar]. 5 6 Cuando aparezca el mensaje de confirmación, haga clic en [Sí]. Haga clic en [Aceptar]. Se cierra el cuadro de diálogo [Editar perfil]. 7 2-6 Haga clic en [Aceptar]. Utilización de los perfiles de impresión Ajustar la escala de un documento Existen dos métodos para ajustar la escala de un documento: seleccione el tamaño de salida del documento para ajustar la escala automáticamente, o bien especifique el valor de escala de forma manual. 2 Utilización de las opciones de impresión NOTA El aspecto puede variar ligeramente en otros modelos. Ajustar la escala de un documento automáticamente Los documentos se amplían o reducen de forma automática para ajustarse al tamaño seleccionado. El ajuste de escala se configura automáticamente según los tamaños especificados en [Tamaño página] y [Tamaño papel]. Ajustar la escala de un documento 2-7 1 Abra la hoja [Configuración de página]. 2 Seleccione el tamaño de página en [Tamaño página]. Si este ajuste del controlador de impresora no es accesible desde la aplicación de software, haga clic en [Configuración de impresora] o [Configurar página] (según la aplicación de software) en el menú [Archivo] para especificar el tamaño de página. Utilización de las opciones de impresión 2 3 4 Seleccione el tamaño real del papel en el que se va a imprimir en [Tamaño papel]. Haga clic en [Aceptar]. NOTA Si el valor es menos del 25% o más del 400%, el documento se imprime sin ajuste de escala en el papel especificado en [Tamaño papel]. 2-8 Ajustar la escala de un documento Ajustar la escala de un documento manualmente Los documentos se amplían o reducen según el valor de escala especificado manualmente. El valor se puede especificar con independencia de cuál sea la combinación de [Tamaño página] y [Tamaño papel]. Utilización de las opciones de impresión 2 1 Abra la hoja [Configuración de página]. 2 Seleccione el tamaño de página en [Tamaño página]. Si este ajuste del controlador de impresora no es accesible desde la aplicación de software, haga clic en [Configuración de impresora] o [Configurar página] (según la aplicación de software) en el menú [Archivo] para especificar el tamaño de página. 3 Seleccione el tamaño real del papel en el que se va a imprimir en [Tamaño papel]. Ajustar la escala de un documento 2-9 4 Compruebe que [1 página/hoja] esté seleccionada en [Disposi. página] y, a continuación, haga clic en [Configurar]. Aparece el cuadro de diálogo [Configuración de impresión de 1 página/ hoja]. Utilización de las opciones de impresión 2 5 Active la casilla de verificación [Escala]. En el cuadro de texto ya aparece el valor de escala calculado según los valores de [Tamaño página] y [Tamaño papel]. 6 2-10 Defina el valor de escala deseado dentro del intervalo que aparece a la derecha del cuadro de texto. Ajustar la escala de un documento 7 Haga clic en [Aceptar]. Se cierra el cuadro de diálogo [Configuración de impresión de 1 página/hoja]. 8 Haga clic en [Aceptar]. NOTA • Los documentos se ampliarán o reducirán con el ángulo superior izquierdo fijo. Para imprimir un documento centrado, active la casilla [Impresión centrada]. • Si se activa [Impresión centrada], el valor de escala máximo se restringirá según los tamaños de papel. Ajustar la escala de un documento 2-11 Utilización de las opciones de impresión 2 Impresión de varias páginas en una hoja Es posible imprimir varias páginas en una sola hoja de papel. El número de páginas de documento que se puede imprimir en una hoja de papel es 2, 4, 6, 8, 9 o 16. Utilización de las opciones de impresión 2 1 2 3 4 5 6 NOTA El aspecto puede variar ligeramente en otros modelos. 1 2 2-12 Abra la hoja [Configuración de página]. Seleccione la disposición de página que desee en [Disposi. página]. Impresión de varias páginas en una hoja 3 Haga clic en [Configurar]. Aparece el cuadro de diálogo [Impresión de disposición de página]. 4 5 Seleccione el orden en que se van a imprimir las páginas en [Orden página]. Seleccione el borde de página en [Orden página]. Haga clic en [Aceptar]. Se cierra el cuadro de diálogo [Impresión de disposición de página]. 6 Haga clic en [Aceptar]. Impresión de varias páginas en una hoja 2-13 Utilización de las opciones de impresión 2 Impresión de Filigranas Es posible imprimir filigranas tipo CONFIDENCIAL, BORRADOR, etc, en las hojas impresas. Además de las filigranas estándars, también puede diseñar las suyas propias AD BO RR CO NF ID EN CI OR AL Utilización de las opciones de impresión 2 NOTA • Windows NT 4.0 no admite esta función. • La función [Filigrana] no se puede utilizar cuando la opción [Poster] de [Disposi. página] está seleccionada en la hoja [Configuración de página]. • El aspecto puede variar ligeramente en otros modelos. 2-14 Impresión de Filigranas Impresión de filigranas Es posible añadir filigranas a las páginas de un documento. Abra la hoja [Manoseo página]. 2 Haga clic en [Filigrana]. 2 Utilización de las opciones de impresión 1 3 4 Seleccione la filigrana que se va a imprimir en la lista [Filigrana]. Haga clic en [Aceptar]. Impresión de Filigranas 2-15 Creación de una filigrana original Se puede registrar hasta 50 filigranas personalizadas además de las predeterminadas de fábrica que ya existen. NOTA Windows NT 4.0 no admite esta función. Utilización de las opciones de impresión 2 1 Abra la hoja [Manoseo página]. 2 Haga clic en [Filigrana]. 3 Haga clic en [Editar filigrana]. Aparece el cuadro de diálogo [Editar filigrana]. 4 2-16 Haga clic en [Añadir]. Impresión de Filigranas 5 Escriba el nombre de la filigrana en [Nombre] y el texto que desea que se imprima en [Texto]. En las listas [Fuente], [Estilo], [Tamaño] y [Color], seleccione las fuentes que desee. Realice los ajustes necesarios, tales como la posición en la que se imprimirá la filigrana. Los cambios de posición y el ángulo de la filigrana se pueden comprobar al instante en la presentación preliminar de la parte superior izquierda. Para modificar la posición de impresión de la filigrana, mueva los controles deslizantes de la zona superior izquierda o especifique valores numéricos en los cuadros de [Posición]. Para modificar el ángulo de la filigrana, seleccione una de las opciones de [Ángulo]. Se puede añadir un borde alrededor de la filigrana. Para ello, seleccione una de las opciones de [Borde]. Si [Estilo impr.] tiene seleccionada la opción [Transpare.], la filigrana se imprimirá transparente. Si tiene seleccionada [Superpos.], la filigrana se imprimirá sin transparencia. Para insertar la filigrana sólo en la primera página, active [Imprimir sólo en 1ra página]. 7 Haga clic en [Aceptar]. Se cierra el cuadro de diálogo [Editar filigrana]. 8 Haga clic en [Aceptar]. Impresión de Filigranas 2-17 2 Utilización de las opciones de impresión 6 Creación de tamaño de papel personalizado Si crea un tamaño de papel como tamaño de papel personalizado, podrá seleccionarlo en [Tamaño página] o [Tamaño papel] en la hoja [Configuración de página] cuando imprima un documento. Utilización de las opciones de impresión 2 NOTA El aspecto puede variar ligeramente en otros modelos. Registrar papel personalizado El tamaño de papel que no aparezca en [Tamaño página] o [Tamaño papel] puede registrarse como papel personalizado. 1 Abra la hoja [Configuración de página]. 2 Haga clic en [Opciones tamaño] Se abre el cuadro de diálogo [Opciones de tamaño del papel]. 2-18 Creación de tamaño de papel personalizado 3 Escriba el nombre del tamaño de papel personalizado en [Tamaño papel personalizado]. 4 5 Seleccione la unidad de medida en la que va a especificar el tamaño del papel en [Unidades]. Especifique la anchura y la altura del tamaño de papel personalizado en [Anchura] y [Altura]. NOTA Indique los valores de anchura y altura del tamaño de papel en orientación vertical, donde la altura debe ser superior a la anchura. 6 Haga clic en [Añadir]. 7 Haga clic en [Aceptar]. Se cierra el cuadro de diálogo [Opciones de tamaño del papel]. 8 Haga clic en [Aceptar]. NOTA En Windows 98/Me, se puede registrar un máximo de 20 tamaños de papel personalizados. Creación de tamaño de papel personalizado 2-19 Utilización de las opciones de impresión 2 Definición de la configuración del color Si los documentos no se imprimen con la tonalidad de color deseada, puede ajustar los modos de color, el brillo, el contraste y otros valores. Ajuste de la impresión en color Utilización de las opciones de impresión 2 Los modos de color, el brillo y el contraste de las impresiones en color se pueden ajustar. 1 2 Vaya a la hoja [Principal]. En la lista [Modo color], seleccione [Color] y, a continuación, haga clic en [Config. color]. Aparece el cuadro de diálogo [Config. color]. 2-20 Definición de la configuración del color 3 En la hoja [Ajuste de color], haga clic en [Ajuste objeto]. Aparece el cuadro de diálogo [Ajuste objeto]. 4 Seleccione el elemento o los elementos que desee ajustar en [Imagen], [Gráficos] y [Texto] y, a continuación, haga clic en [Aceptar]. Se cierra el cuadro de diálogo [Ajuste objeto]. Definición de la configuración del color 2-21 Utilización de las opciones de impresión 2 5 Ajuste la configuración de color. Haga coincidir el color de la hoja impresa con el color deseado; para ello haga clic en la paleta de colores, arrastre la foto de muestra o haga clic en los botones de color que rodean la paleta de colores. Utilización de las opciones de impresión 2 6 7 8 Para ajustar [Brillo], mueva el control deslizante hacia la izquierda o hacia la derecha. Para ajustar [Contraste], mueva el control deslizante hacia la izquierda o hacia la derecha. Haga clic en [Aceptar]. Se cierra el cuadro de diálogo [Config. color]. 9 2-22 Haga clic en [Aceptar]. Definición de la configuración del color Ajuste de la impresión monocromática El brillo y el contraste de la impresión monocromática se pueden ajustar. 2 Vaya a la hoja [Principal]. En la lista [Modo color], seleccione [Monocromático] y, a continuación, haga clic en [Config. color]. 2 Utilización de las opciones de impresión 1 Aparece el cuadro de diálogo [Editar color]. Definición de la configuración del color 2-23 3 En la hoja [Ajuste de color], haga clic en [Ajuste objeto]. Aparece el cuadro de diálogo [Ajuste objeto]. Utilización de las opciones de impresión 2 4 Seleccione el elemento o elementos que desee ajustar en [Imagen], [Gráficos] y [Texto] y, a continuación, haga clic en [Aceptar]. Se cierra el cuadro de diálogo [Ajuste objeto]. 5 6 2-24 Para ajustar [Brillo], mueva el control deslizante hacia la izquierda o hacia la derecha. Para ajustar [Contraste], mueva el control deslizante hacia la izquierda o hacia la derecha. Definición de la configuración del color 7 Haga clic en [Aceptar]. Se cierra el cuadro de diálogo [Config. color]. Haga clic en [Aceptar]. 2 Utilización de las opciones de impresión 8 Definición de la configuración del color 2-25 Impresión a doble cara (sólo BIJ1350D) La BIJ1350D puede imprimir automáticamente en ambos lados del papel. Cuando los documentos se componen de muchas páginas, imprimir en ambos lados del papel reduce el número de hojas impresas a la mitad. 2 Utilización de las opciones de impresión La impresión a doble cara se utiliza para imprimir con los tamaños y tipos de papel siguientes: Tamaño papel: A4, B5-JIS, B5-ISO, Carta Tipo papel: 2-26 Normal 1 Abra la hoja [Configuración de página]. 2 En [Estilo de impresión.] seleccione [Impresión a doble cara]. 3 Haga clic en [Configurar]. Impresión a doble cara (sólo BIJ1350D) 4 Seleccione [Ubicación de la encuadernación] para hacer coincidir la dirección del papel con el método de [Encuadernación]. NOTA Dado que los márgenes superior e inferior del lado delantero (superior 3 mm, inferior 7 mm) y del lado trasero (superior 5 mm, inferior 5 mm) son diferentes al imprimir a doble cara, la posición de impresión del lado delantero es 2 mm más alta. Si desea imprimir en las mismas posiciones por cada lado, en el cuadro de diálogo [Configuración de impresión a doble cara], seleccione [Ajusta el área de impresión para ambos los lados delantero y trasero] antes de imprimir. Sin embargo, la parte inferior de la imagen de impresión puede quedar recortada 2 mm a causa del margen inferior de 7 mm del lado delantero. 5 Haga clic en [Aceptar]. El cuadro de diálogo [Configuración de impresión a doble cara] se cierra. 6 Haga clic en [Aceptar]. NOTA • Si selecciona [Impresión en folleto] como [Estilo impr.], las páginas se organizan de modo que el trabajo impreso puede plegarse para formar un folleto. Impresión a doble cara (sólo BIJ1350D) 2-27 Utilización de las opciones de impresión 2 Documento Impresión Utilización de las opciones de impresión 2 • La impresión a doble cara y la impresión en folleto sólo se pueden realizar cuando [Cal. Impr.] está configurada en [Estándar]. 2-28 Impresión a doble cara (sólo BIJ1350D) Índice A G Acceso al cuadro de diálogo del controlador de impresora, 1-2 Adquirir estado, 1-19 Ajustar la escala de un documento, 2-7 Ajuste de color, 2-21, 2-24 Ayuda, 1-20 GARO Status Monitor, 1-19 Girar 180 grados, 1-18 I Índice 3 Impresión a doble cara (sólo BIJ1350D), 2-26 Inver. orden, 1-17 B Borde de página, 2-13 M C Manoseo de página, 1-17 Modo color, 1-13 Monocromático, 2-23 Cal. Impr., 1-13 Configuración de dispositivo, 1-19 Configuración de página, 1-15 Configuraciones de color, 2-20 Copias, 1-16 Cotejar, 1-17 D Disposi. Página, 1-16, 2-12 E Espejo, 1-17 F Filigrana, 1-18, 2-14 O Opciones, 1-19 Opciones tamaño, 1-16 Orden página, 2-13 Orientación, 1-16 Origen papel, 1-12 P Paisaje, 1-16 Papel personalizado, 1-16, 2-18 Perfil, 1-14, 2-2 Presentación preliminar, 1-14 Principal, 1-12 T Tamaño página, 1-15 Índice 3-1 Tamaño papel, 1-15 Tipo papel, 1-12 Índice 3 3-2 Índice