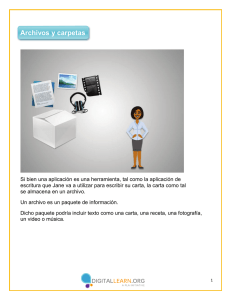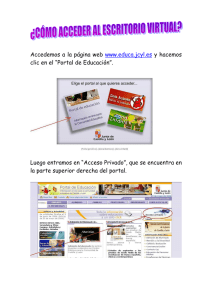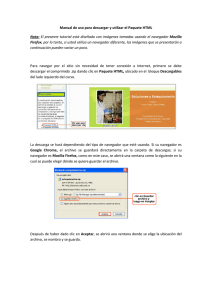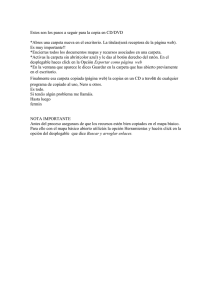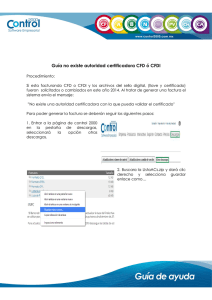Manual de Uso para Masterización de Equipo de Telecentros
Anuncio
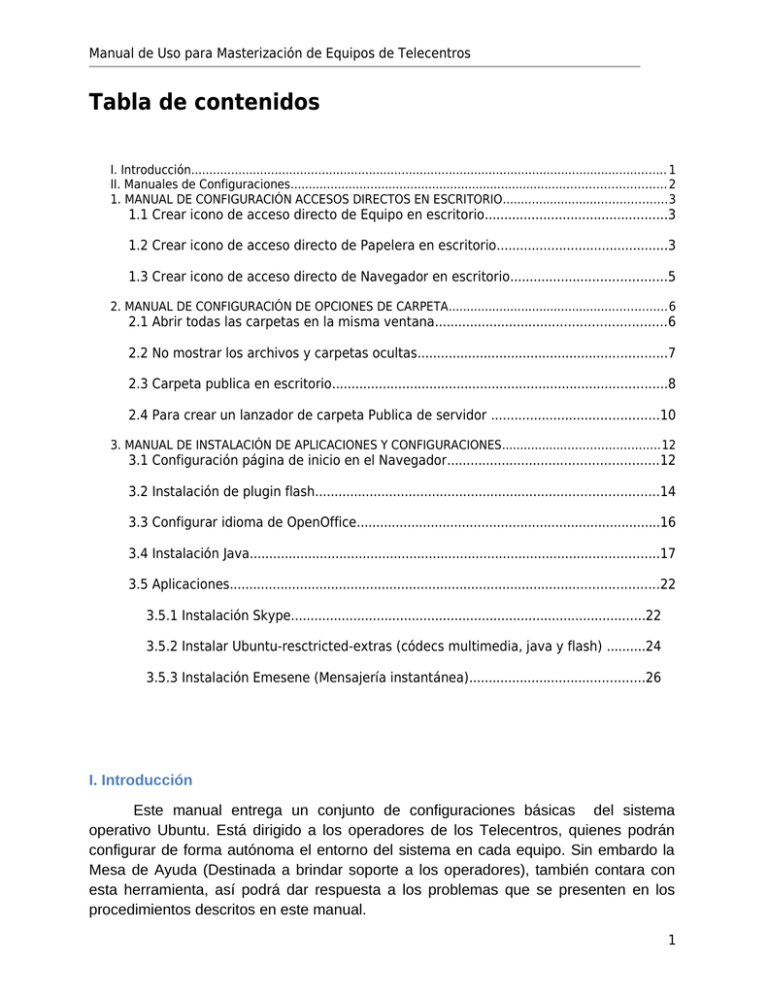
Manual de Uso para Masterización de Equipos de Telecentros Tabla de contenidos I. Introducción................................................................................................................................... 1 II. Manuales de Configuraciones....................................................................................................... 2 1. MANUAL DE CONFIGURACIÓN ACCESOS DIRECTOS EN ESCRITORIO.............................................3 1.1 Crear icono de acceso directo de Equipo en escritorio...............................................3 1.2 Crear icono de acceso directo de Papelera en escritorio............................................3 1.3 Crear icono de acceso directo de Navegador en escritorio........................................5 2. MANUAL DE CONFIGURACIÓN DE OPCIONES DE CARPETA............................................................6 2.1 Abrir todas las carpetas en la misma ventana...........................................................6 2.2 No mostrar los archivos y carpetas ocultas................................................................7 2.3 Carpeta publica en escritorio......................................................................................8 2.4 Para crear un lanzador de carpeta Publica de servidor ...........................................10 3. MANUAL DE INSTALACIÓN DE APLICACIONES Y CONFIGURACIONES...........................................12 3.1 Configuración página de inicio en el Navegador......................................................12 3.2 Instalación de plugin flash........................................................................................14 3.3 Configurar idioma de OpenOffice..............................................................................16 3.4 Instalación Java.........................................................................................................17 3.5 Aplicaciones..............................................................................................................22 3.5.1 Instalación Skype...........................................................................................22 3.5.2 Instalar Ubuntu-resctricted-extras (códecs multimedia, java y flash) ..........24 3.5.3 Instalación Emesene (Mensajería instantánea).............................................26 I. Introducción Este manual entrega un conjunto de configuraciones básicas del sistema operativo Ubuntu. Está dirigido a los operadores de los Telecentros, quienes podrán configurar de forma autónoma el entorno del sistema en cada equipo. Sin embardo la Mesa de Ayuda (Destinada a brindar soporte a los operadores), también contara con esta herramienta, así podrá dar respuesta a los problemas que se presenten en los procedimientos descritos en este manual. 1 Manual de Uso para Masterización de Equipos de Telecentros II. Manuales de Configuraciones A continuación se listan las configuraciones básicas del sistema que debe tener un equipo telecentro para estar masterizado: 1. Manual de configuración Accesos directos en escritorio • Equipo • Papelera • Navegador 2. Manual de configuración de opciones de carpeta • Abrir todas las carpetas en la misma ventana • No mostrar los archivos y carpetas ocultas • Carpeta publica en escritorio 3. Manual de instalación de Aplicaciones y configuraciones • • Configuración de Navegador Página de inicio: http://www.google.cl Sin Proxy Pugin Flash instalado en su última versión disponible Configurar idioma OpenOffice Instalación Java Aplicaciones Skype Ubuntu-resctricted-extras (códecs multimedia, java y flash) Emesene (mensajería instantánea) 2 Manual de Uso para Masterización de Equipos de Telecentros 1. MANUAL DE CONFIGURACIÓN ACCESOS DIRECTOS EN ESCRITORIO 1.1 Crear icono de acceso directo de Equipo en escritorio Para crear el Icono de acceso directo de “Equipo” en el Escritorio debe realizar lo siguiente: En la barra superior del sistema operativo, haga clic en la opción Lugares (Ver Figura 1) Seleccionar opción Equipo, hacer clic con el botón derecho del mouse y arrastre el Icono al Escritorio y suelte el botón. Figura 1: Ubicación de Equipo en Sistema Ubuntu 9.10 El resultado es que usted, tendrá un acceso directo de Equipo en su escritorio. 1.2 Crear icono de acceso directo de Papelera en escritorio Para crear un acceso directo en el escritorio de la Papelera usted debe: • Presionamos las teclas Alt + F2 para abrir la ventana "Ejecutar una aplicación" (Ver Figura 2) y escribimos la siguiente instrucción: “gconf-editor” (sin comillas) y presionamos la tecla "ENTER". Figura 2 • En la ventana que se nos abre tenemos que navegar por el árbol de directorios hasta llegar a apps (Ver Figura 3)> nautilus (Ver Figura 4) > desktop. 3 Manual de Uso para Masterización de Equipos de Telecentros Figura 3 Figura 4 • Estando en desktop, seleccionamos la opción “trash_icon_visible” ( Ver Figura 5) y listo, ya aparece el ícono de la papelera en nuestro escritorio. 4 Manual de Uso para Masterización de Equipos de Telecentros Figura 5 1.3 Crear icono de acceso directo de Navegador en escritorio Para crear el Icono de acceso directo del navegador “Firefox” en el Escritorio se debe realizar lo siguiente: En la barra superior del sistema operativo, haga clic en la opción Aplicaciones (Ver Figura 6) Figura 6 En la opción Internet seleccionar Navegador web Firefox, hacer clic con el botón derecho del mouse y hacer click en “Añadir este lanzador en el Escritorio” o arrastrar el Icono al Escritorio y suelte el botón. 5 Manual de Uso para Masterización de Equipos de Telecentros Finalmente usted tendrá en el escritorio un acceso directo del navegador Firefox. 2. MANUAL DE CONFIGURACIÓN DE OPCIONES DE CARPETA 2.1 Abrir todas las carpetas en la misma ventana Para poder configurar la opción, en que al abrir una carpeta se abra en la misma ventana se deben realizar los siguientes pasos: 1. Abrir la capeta Documentos o cualquier otra del equipo 2. Seleccionar la opción Editar, ubicada en la barra superior de la carpeta. ( Ver Figura 7) Figura 7 3. Seleccionar Preferencias y se desplegara la siguiente pantalla Preferencia de administración de archivos (Ver Figura 8) 6 Manual de Uso para Masterización de Equipos de Telecentros Figura 8 Seleccionar la opción “Siempre abrir en una ventana de navegador”. Para finalizar seleccione el botón Cerrar. 2.2 No mostrar los archivos y carpetas ocultas Para poder configurar la opción para no mostrar los archivos y carpetas ocultas deben realizar los siguientes pasos: 1. Abrir la capeta Documentos o cualquier otra del equipo 2. Seleccionar la opción Ver, ubicada en barra superior de las opciones de carpeta (Ver Figura 9) 7 Manual de Uso para Masterización de Equipos de Telecentros Figura 9 3. 2.3 Seleccionar la opción Mostrar los archivos Ocultos desmarcando esta opción con clic derecho del mouse. y desactivar Carpeta publica en escritorio Para crear el Icono de acceso directo de la “Carpeta Publica de servidor” en el Escritorio debe realizar lo siguiente: 1. En la barra superior del sistema operativo, haga clic derecho en la opción: Lugares y hacer clic sobre la carpeta Red (Ver Figura 10) Figura 10 2. En la Carpeta Red, hacer doble clic en Servidor desktop (Ver Figura 11) 8 Manual de Uso para Masterización de Equipos de Telecentros Figura 11 3. De la Carpeta Servidor, hacer doble clic en la carpeta Publica (Ver Figura 12) Figura 12 4. Presionar sobre el icono de lápiz ubicado en el lado superior izquierdo de la carpeta pública (Ver Figura 13) 9 Manual de Uso para Masterización de Equipos de Telecentros Figura 13 5. Al presionar el lápiz, le aparecerá la opción Lugar, debe seleccionar la dirección que le aparezca y presionar clic derecho del mouse para copiar la ubicación de la carpeta pública. (Ver Figura 14) Figura 14 6. En el escritorio debe presionar clic derecho y seleccionar la opción: Crear en lanzador (Ver Figura 15) Figura 15 2.4 Para crear un lanzador de carpeta Publica de servidor En la opción Tipo debe seleccionar la opción: Lugar (Ver Figura 16) En la opción Nombre debe escribir: Publica (Ver Figura 16) En la opción Lugar debe hacer clic derecho sobre el espacio en blanco y elegir la opción pegar (Ver Figura 17), “hay debe quedar la ubicación que copio desde la carpeta publica de servidor” 10 Manual de Uso para Masterización de Equipos de Telecentros Figura 16 1. Para que se cree la carpeta publica en el escritorio debe presionar el botón Aceptar (Figura 17) Figura 17 11 Manual de Uso para Masterización de Equipos de Telecentros 3. MANUAL DE INSTALACIÓN DE APLICACIONES Y CONFIGURACIONES 3.1 Configuración página de inicio en el Navegador Para permitir, que cada vez que se abra el navegador del equipo, se cargue la página www.google.cl, deben realizar los siguientes pasos: 1. Abrir el navegador Internet Firefox 2. Seleccionar del menú superior del navegador la opción Editar. (Ver Figura 18) Figura 18 3. Seleccionar Preferencias, se desplegara pantalla de Preferencias de Firefox. (Ver Figura 19) 4. En opción Principal, en Página de Inicio ingrese www.google.cl 12 Manual de Uso para Masterización de Equipos de Telecentros Figura 19 Para finalizar y guardar los cambios seleccionar el botón Cerrar. 13 Manual de Uso para Masterización de Equipos de Telecentros 3.2 Instalación de plugin flash Ingrese a Aplicaciones → Centro de software Ubuntu (Ver Figura 20) Figura 20 En el buscador al escribir flash, la última opción es Adobe flash plugin Presionar sobre Complemento Adobe Flash (Ver figura 21) Figura 21 14 Manual de Uso para Masterización de Equipos de Telecentros Presionar botón Instalar (Ver Figura 22) Figura 22 Se ingresa password (Ver Figura 23) Figura 23 15 Manual de Uso para Masterización de Equipos de Telecentros A continuación se realizara la instalación (Ver Figura 24) Figura 24 3.3 Configurar idioma de OpenOffice Para instalar el paquete de idioma español de OpenOffice tendremos que hacer lo siguiente: Nota: Cerrar todas las aplicaciones abiertas del Openoffice antes de realizar este proceso. 1. Ir al panel superior a: Aplicaciones > accesorios > Terminal 2. Abierto el Terminal, escriba la siguiente instrucción: sudo aptitude install openoffice.orgl10nes 3. Terminada la instalación del paquete, abrir el Openoffice para revisar si el Idioma fue cambiado. 16 Manual de Uso para Masterización de Equipos de Telecentros 3.4 Instalación Java Ir al panel: Sistema->Administración-> Gestor de paquetes Synaptic (Ver Figura 25) Figura 25 El sistema solicitara autenticar, en donde debe ingresar contraseña: TC.2010 Una vez que se ingresa al Gestor de paquetes Synaptic, en la búsqueda rápida se escribe: jdk, la cual inmediatamente mostrará una lista con todos los asociados a la palabra. (Ver Figura 26) Figura 26 17 Manual de Uso para Masterización de Equipos de Telecentros Se debe realizar doble clic sobre: sun-java-jdk (Ver Figura 27) Figura 27 A continuación se desplegara una ventana en donde se debe hacer clic en Marcar (Ver Figura 28) Figura 28 18 Manual de Uso para Masterización de Equipos de Telecentros Una vez que se marca se de realizar clic en Aplicar (Ver Figura 29) Figura 29 Se procede a Realizar clic en Aplicar (Ver Figura 30) Figura 30 19 Manual de Uso para Masterización de Equipos de Telecentros Una vez realizada la instalación de sun-java6-jdk se procede a realizar la instalación del openjdk-6-jdk, de la misma manera en que se instalo el sun-java6-jdk (Ver Figura 31) Figura 31 − Se realiza doble clic sobre openjdk-6-jdk. − Se presiona Aplicar , para continuar nuevamente se realiza un clic sobre − Una vez terminada la instalación se procede a cerrar el Gestor de paquete Synaptic. Para continuar con la instalación, ir al panel: Aplicaciones->Centro de software de Ubuntu En el buscador escribir java y seleccionar Complemento Java 6.0 Sun ( Ver Figura 32) 20 Manual de Uso para Masterización de Equipos de Telecentros Figura 32 Al seleccionar Complemento Java 6.0 Sun, se abrirá una nueva ventana en el centro de software de Ubuntu donde debe presionar el botón Instalar. (Ver Figura 33) Figura 33 El sistema solicitara autenticar, en donde debe ingresar contraseña: TC.2010, y se dará comienzo a la instalación. 21 Manual de Uso para Masterización de Equipos de Telecentros 3.5 Aplicaciones 3.5.1 Instalación Skype Bajar el instalador desde el sitio Web del software (www.skype.com) y luego hacer doble click sobre el instalador “skype-ubuntu-intrepid_2.1.0.81-2.deb” (puede ser que al momento de bajar el instalador el nombre cambie por un cambio de versión). (Ver Figura 34). Figura 34 En la siguiente ventana, presionar el botón “Instalar el paquete” para comenzar la instalación . (Ver Figura 35). 22 Manual de Uso para Masterización de Equipos de Telecentros Figura 35 El sistema solicitará la clave de usuario (tc.2010), debe ingresarla y presionar “Aceptar” para continuar. (Ver Figura 36) Figura 36 23 Manual de Uso para Masterización de Equipos de Telecentros La instalación termina con el mensaje “Instalación finalizada” (Ver Figura 37). Presionar el botón “Cerrar”. Figura 37 3.5.2 Instalar Ubuntu-resctricted-extras (códecs multimedia, java y flash) Ingrese a Aplicaciones → Centro de software Ubuntu En el buscador al escribir extras (Ver Figura 38) Figura 38 24 Manual de Uso para Masterización de Equipos de Telecentros Al seleccionar Extras restringidos de Ubuntu, se abrirá una nueva ventana en el centro de software de Ubuntu donde debe presionar el botón Instalar (Ver Figura 39) Figura 39 El sistema solicitara autenticar, en donde debe ingresar contraseña: TC.2010 (Ver Figura 44) Figura 40 25 Manual de Uso para Masterización de Equipos de Telecentros A continuación procederá a realizarse la instalación. ( Ver Figura 41) Figura 41 3.5.3 Instalación Emesene (Mensajería instantánea) Ingrese a Aplicaciones → Centro de software Ubuntu En el buscador escribir emesene (Ver Figura 42) Figura 42 26 Manual de Uso para Masterización de Equipos de Telecentros Al seleccionar Emesene, se abrirá una nueva ventana en el centro de software de Ubuntu donde debe presionar el botón Instalar. El sistema solicitara autenticar, en donde debe ingresar contraseña: TC.2010 27