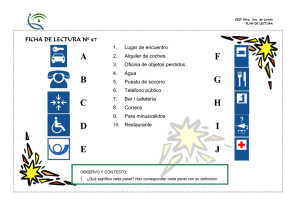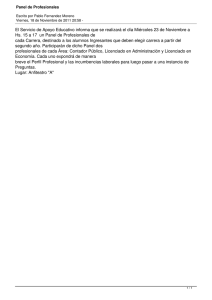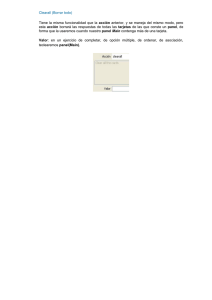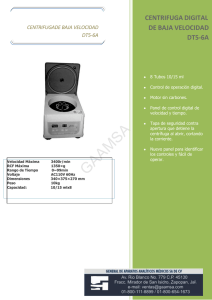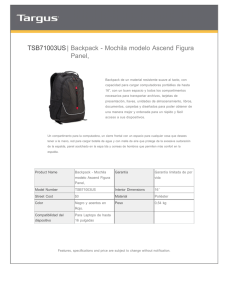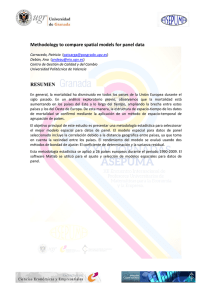Apéndice B Manual de usuario
Anuncio

Apéndice B Manual de usuario B.1. Instalación del plug-in La instalación del plug-in cosiste en copiar el chero sid.OntView.Protege.jar a la carpeta plug-ins presente en la instalación del programa Protégé. B.2. Utilización del plug-in En primer lugar ejecutamos Protégé, el cual nos mostrará un diálogo para cargar una ontología. Podemos seleccionar de una lista de recientes, desde URL, desde el sistema de cheros o incluso de un repositorio de ontologías. Tras cargar la ontología, somos llevados a la vista principal (Figura B.1) de Protégé. En la parte superior podemos observar un conjunto de pestañas. Como el plug-in se ha desarrollado como un plug-in de este tipo, se seleccionará. En caso de que no fuera visible la pestaña, habría que añadirla buscando en Window -> tabs -> sidOntView. (Figura B.2). A partir de este momento se guardan las preferencias y la la pestaña marcada estará activada cada vez que iniciemos Protégé. Para crear el grafo, es preciso seleccionar un razonador y ponerlo en marcha previamente. Para ello en el menu Reasoner seleccionaremos uno de la lista de razonadores instalados (Figura B.4) y posteriormente volveremos al menú para seleccionar la opción start reasoner (o alternativamente ctrl+r ). B.2.1. Opciones del plug-in Sobre el panel superior Vamos a ilustrar las opciones disponibles para el usuario en el panel (Figura B.5). Entre las principales opciones tenemos: 65 Figura B.1: Ventana principal de Protégé. Figura B.2: Añadiendo la pestaña del visualizador. Create : se encarga de inicializar la creación del grafo y mostrarlo en el panel de abajo. 66 Figura B.3: Vista general de plug-in. Figura B.4: Selección de razonador. expand : expande las clases anónimas en restricciones sobre clases (aumenta el tamaño del grafo, por tanto no es recomendable esta perspectiva si no se está muy interesado en ver las clases anónimas descompuestas). label : cambia el modo de renderizado de etiquetas. Si en la denición del concepto hay una etiqueta del tipo rdfs:label se utilizará éste en vez del renderizado propio. View-save: guarda el estado visual del grafo. View-restore : restaura el estado visual del grafo. 67 Search : desplegable que contiene las clases con nombre. Centra la vista sobre la clase seleccionada y dispone de autocompletado. Save : guarda como imagen (png,jpg) el estado del panel actual Zoom bar : permite alejar o acercar el grafo para visualizarlo según preferencias personales. Figura B.5: Opciones del panel del plug-in. Sobre el panel de dibujo Además de las acciones que hemos visto accesibles desde el panel de control, vamos a comentar aquellas que están disponibles mediante la interacción con el panel principal (donde se dibuja el grafo). Sobre un punto cualquiera Las opciones que tenemos para realizar sobre un punto cualquiera, es decir, sobre un punto en el que no haya ninguna gura, son: Desplazamiento arrastrando con el ratón. Menú contextual con opciones de ocultar/mostrar. El menú contextual se accede realizando click derecho sobre un punto cualquiera. Muestra las opciones de la Figura B.6, siendo todas opciones de mostrar/ocultar. El objetivo de esto es posibilitar al usuario descargar el grafo de información que pueda no interesarle en un momento dado. Figura B.6: Menú contextual sobre un punto cualquiera. 68 Figura B.7: Tooltip de una clase. Figura B.8: Cerrando una clase. Sobre una clase Las opciones de interacción que existen sobre una clase son las siguientes: Mostrar propiedades aplicables y denición en caso de ser una clase denida (moviendo el cursor sobre la Figura B.7). Cerrar subclases (click sobre -). Ver Figura B.8. Abrir subclases previamente ocultadas. Ver Figura B.9 Figura B.9: Ocultando una clase. 69 Ajustar la posición de las clases arrastrando a la posición vertical deseada (Figura B.10). Nótese que el desplazamiento horizontal no está permitido. Figura B.10: Arrastrando gura. Empujar las demás clases del nivel con la gura que se esta arrastrando. (Figura B.11). Mostrar/ Esconder el conjunto de propiedades situadas junto a la clase. (Figura B.12). Centrar la vista sobre la forma haciendo click sobre ella. Menú contextual de clase. show instances: Muestra en una nueva ventana una lista de individuos asertados en la ontología que pertenecen a dicha clase. show/hide properties: Replica la funcionalidad de esconder las propiedades de la clase. hide (activo si no hay descendientes visibles): Oculta la clase actual. Funcionalidad idéntica realizando doble click sobre la clase (Figura B.9). 70 Figura B.11: Empujando clases mediante repulsión. Figura B.12: Ocultando propiedades de una clase. Sobre una restricción (círculos) Como con las clases, se pueden arrastrar para ajustar la posición vertical en el nivel. B.3. Applet La aplicación añade dos elementos que no tiene el plug-in (por el hecho de estar incluidos en Protégé). Un primer elemento es la carga de la ontología y el segundo el que corresponde al uso del razonador. El panel de control de la aplicación es 71 similar (Figura B.13), ofreciendo todas las funcionalidades que el anterior. Ahora nos centraremos en lo que se añade. Figura B.13: Panel delApplet. Cargar ontologías Para cargar ontologías disponemos de dos formas para proceder: Combo box con URL más recientes: Seleccionar o escribir URL y pulsar el botón Load Ont. (Figura B.14) Figura B.14: Cargar ontología 1. Sistema de cheros: pulsando el botón con un icono de carpeta, se muestra un diálogo de búsqueda de cheros. Es posible ltrar por tipo de chero .owl para facilitar la búsqueda. Al pulsar el botón abrir se cargará la ontología (no hay que pulsar de nuevo el botón Load Ont) (Figura B.15) Figura B.15: Cargar ontología desde diálogo. 72 Cargar Razonador Para cargar el razonador tendremos que elegir de la lista de la Figura B.16 uno Figura B.16: Cargar razonador. entre los disponibles y disponernos a pulsar el botón Sync. Este botón no sólo cargará el razonador, lo pondrá en marcha y cuando haya terminado de clasicar la ontología se creará el grafo en el panel de dibujo. 73 74