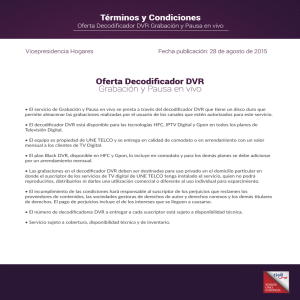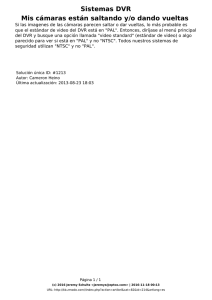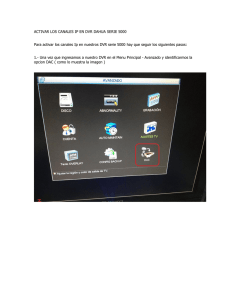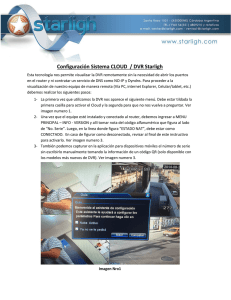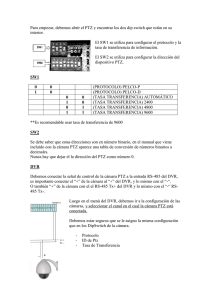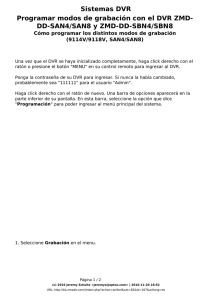16 canales Grabador Digital de Vídeo
Anuncio

16 canales Grabador Digital de Vídeo ES MANUAL DE INSTRUCCIONES 1 Información importante Verificación FCC INSTRUCCIONES DE SEGURIDAD IMPORTANTES Tenga en cuenta: se ha comprobado que este equipo cumple con los límites de dispositivo digital Clase B, de conformidad con la parte 15 de las Reglas FCC. Estos límites son diseñados para proporcionar protección razonable contra interferencia en una instalación residencial. Este equipo genera, utiliza e irradia energía de frecuencia de radio y si no se instala y utiliza de acuerdo a las instrucciones, podría causar interferencia dañina en la recepción de radio o televisión, que puede determinarse al apagar y encender el equipo. Se recomienda que el usuario trate de corregir la interferencia por una o más de las siguientes acciones: • Asegúrese de que el producto esté correctamente ajustado y estable cuando sea ajustado en su lugar. • No lo opere si los cables y las terminales están expuestas • No cubra las ventilaciones laterales ni traseras del DVR y deje espacio suficiente para su ventilación • Reorientar o ubicar en otro lado la antena receptora • Incrementar la separación entre el equipo y el receptor INFORMACIÓN SOBRE LA CONTRASEÑA PREDETERMINADA • Conectar el equipo a una toma de corriente en un circuito diferente al que está conectado el receptor • Para ayuda consulte con el representante o un técnico de radio/TV experimentado Estos dispositivos cumplen con la parte 15 de las Reglas FCC. Su operación está sujeta a las dos siguientes condiciones: • Estos dispositivos pueden causar interferencia dañina y • Estos dispositivos deben aceptar cualquier interferencia recibidida, inlcluidas las interferencias que puedan provocar un funcionamiento no deseado.. NOTA IMPORTANTE Todas las jurisdicciones poseen leyes y regulaciones específicas con respecto al uso de cámaras. Antes de utilizar cualquier cámara para cualquier propósito, es responsabilidad del comprador tener conocimiento de todas las leyes y regulaciones aplicables que prohíben o limitan el uso de cámaras y cumplir con las leyes y regulaciones aplicables. Información importante Regulación FCC (para EE.UU.): Prohibición contra la intercepción 2 Except for the operations of law enforcement officers conducted under lawful authority, no person shall use, either directly or indirectly, a device operated pursuant to the provisions of this Part for the purpose of overhearing or recording the private conversations of others unless such use is authorized by all of the parties engaging in the conversation. Advertencia Las modificaciones no aprobadas por la parte responsable de cumplimiento podría anular la autorización del usuario a operar el equipo. El nombre de usuario para acceso por defecto es 'admin', la contraseña por defecto es '12345’. Para garantizar su privacidad continua, le recomendamos encarecidamente que establezca una contraseña tan pronto como sea posible. Elija algo que pueda recordar pero que sea difícil para otros adivinarlo. AVISO IMPORTANTE - Si sin pierda ni olvide su contraseña. Para garantizar que su DVR posea la mejor seguridad posible, la recuperación de contraseña se diseñó para que sea un proceso complicado y largo. Solo un número selecto de personas del personal en SWANN Centro telefónico de soporte técnico lo podrá asistir. La recuperación de contraseña puede llevar varios días, lo que significa que sin podrá acceder a su DVR durante este tiempo. INFORMACIÓN SOBRE LA BATERÍA Este producto contiene una batería extraíble. Si necesita reemplazar o eliminar la batería interna. La batería está ubicada en la placa base del DVR. Es una batería de litio tipo botón CR2032. Para acceder, retirar o reemplazar la batería: • Asegúrese de que el DVR esté APAGADO.NUNCA abra la caja del DVR mientras esté conectada la energía. • Retire los cinco tornillos que sostienen la cubierta del DVR. • Si reemplaza la batería, asegúrese de que sea de igual tamaño y Tipo y capacidad. • Asegúrese de eliminar adecuadamente la batería. El proceso de eliminación/reciclado de baterías varía según el lugar, por favor consulte con la autoridad local pertinente el método a utilizar. Instrucciones de seguridad de la batería • Nosinintente abrir, perforar, desarmar o modificar la batería de ninguna manera. • Nosinno la someta a golpes bruscos ni al calor. • Nosinarroje la batería al fuego. Contenido Información importante .........................................................................................2 Contenido ................................................................................................................3 1 Pantalla de Vista en vivo ................................................................................ 4 Iconos de estado .....................................................................................................4 Barra de menú ........................................................................................................5 Barra de herramientas de canal ...........................................................................5 2 Menú principal ............................................................................................... 6 Menú Visualización..................................................................................................6 Opciones de cámara ....................................................................................6 Opciones de salida .......................................................................................7 Menú de grabación .................................................................................................8 Opciones de codificación .............................................................................8 Opciones de grabación ................................................................................9 Opciones de programa ................................................................................10 ¿Cómo configurar un programa de grabación? ..........................................10 Menú de búsqueda .................................................................................................11 Opciones de reproducción ...........................................................................11 ¿Cómo encontrar y ver grabaciones? .........................................................11 Reseña de la interfaz de reproducción .......................................................12 Opciones de copia de seguridad .................................................................13 ¿Cómo hacer copias de seguridad de grabaciones? ..................................13 Opciones de evento ......................................................................................14 Opciones de búsqueda de registro .............................................................14 Menú de red.............................................................................................................15 Opciones generales de red .........................................................................15 Opciones avanzadas ....................................................................................16 DDNS ..................................................................................................17 NTP .....................................................................................................18 Correo electrónico .............................................................................18 Filtro IP ..............................................................................................20 Estado de Red ..............................................................................................20 Menú alarma ..........................................................................................................21 Opciones de movimiento .............................................................................21 ¿Cómo configurar el área de detección de movimiento? ...........................22 ¿Cómo ajustar la sensibilidad de movimiento? ..........................................22 ¿Cómo establecer la respuesta del DVR a un evento de movimiento? .....23 Opciones de pérdida de video ......................................................................24 Opciones de sensor .....................................................................................25 Opciones de salida de audio ........................................................................26 Opciones de excepción ................................................................................27 Menú del dispositivo ...............................................................................................28 Opciones de disco rígido (HDD) ...................................................................28 Visualización S.M.A.R.T ...............................................................................29 Opciones PTZ ...............................................................................................29 ¿Cómo controlar una cámara PTZ? ............................................................30 Menú Sistema .........................................................................................................31 Opciones generales del sistema .................................................................31 Opciones de usuario ....................................................................................32 ¿Cómo agregar usuarios? ...........................................................................32 ¿Cómo configurar permisos para usuarios? ..............................................33 Información del sistema ..............................................................................34 Opciones de mantenimiento ........................................................................34 3 Solución de problemas ................................................................................. 35 4 Información de la garantía ........................................................................... 37 3 1 Pantalla de Vista en vivo Iconos de estado Los íconos de estado aparecen cuando algo sucede en la pantalla del canal. De un vistazo, puede obtener rápidamente información útil sobre el estado del DVR y las cámaras.. La siguiente tabla describe qué representan los íconos: Ícono Descripción El ícono de la cámara indica que esta cámara está actualmente grabando. Este ícono será igual ya sea que la grabación haya sido programada, iniciada manualmente o disparada por movimiento (aunque el ícono de movimiento también estará presente si éste ha sido detectado). El ícono de movimiento indica que el DVR está detectando movimiento desde esta cámara. El ícono de altavoz indica que el audio está activado para el canal correspondiente. Pérdida de video indica que el canal que lo muestra ha perdido la señal de su cámara. Esto puede ser causado por un cable desconectado/dañado, la cámara puede haber perdido energía, la cámara pudo haber sido dada de baja del canal o el estándar de video puede ser erróneo (PAL/NTSC). Esto también aparece si no tiene una cámara conectada al canal correspondiente. Cuando enciende su DVR, verá la pantalla de Vista en vivo. Vista en vivo es el modo de visualización predeterminado del DVR. Es donde puede ver imágenes en vivo desde las cámaras y hacercosasen su DVR. (Opcional - Debe estar activado en la “Opciones de excepción” en el menú Alarma. Si ve este ícono en pantalla (estará visible en la esquina inferior derecha por omisión) indica que algo ha salido mal. Haga clic en el ícono para acceder al Registro de excepción donde obtendrá más información acerca de qué exactamente ha salido mal. Lea este capítulo para obtener información sobre la navegación a través de la La pantalla de Vista en vivo. 4 Barra de menú Barra de herramientas de canal La barra de menú en la parte inferior de la pantalla es un lugar útil para cambiar el formato de visualización de la pantalla de Vista en vivo. También puede abrir el Menú principal, donde puede configurar y administrar muchas de las funcionalidades básicas y avanzadas del DVR. Para mostrar la barra de menú, haga clic con el botón derecho en la pantalla de Vista en vivo. botón La barra de herramientas de canal es un ‘atajo’ a los menús y funciones usados frecuentemente en el DVR. Ya sea que desee reproducir grabaciones, acercar la imagen o solo ajustar las configuraciones de las imágenes, la barra de herramientas de canal es una forma rápida y conveniente para saber qué sucede con sus cámaras. Simplemente haga clic en un canal para abrir su barra de herramientas. botón Descripción Descripción Muestra el “Opciones de reproducción” pantalla en el Búsqueda menú donde puede encontrar y reproducir grabaciones rápidamente desde el canal seleccionado. Ver el menú principal del DVR. Muestra imágenes desde una cámara en pantalla completa. Muestra imágenes desde una cámara en pantalla completa. Dividir la pantalla en cuatro ventanas de visualización. Muestra el “Panel de control PTZ” para operar una cámara PTZ que está conectada y configurada correctamente con el DVR. Dividir la pantalla en ocho ventanas de visualización: una grande y siete pequeñas ventanas. Muestra el canal seleccionado en pantalla completa y muestra el panel de control de zoom digital, que podrá usar para acercar áreas de interés de la imagen. Dividir la pantalla en nueve ventanas de visualización. Muestra el canal seleccionado en pantalla completa y muestra la Configuraciones de imagen pantalla para que pueda cambiar los niveles de brillo, contraste, saturación y color. Dividir la pantalla en dieciséis ventanas de visualización. Muestra el “Opciones de cámara” pantalla en el Muestra menú donde puede hacer ajustes sobre cómo el video que ingresa de su cámara aparece en la pantalla. Mostrar el siguiente conjunto de canales en el formato de visualización actual. Formato de pantalla imagen-en-imagen. Vea dos canales a la vez, uno en pantalla completa y el otro como una pequeña imagen superpuesta. Mostrar la pantalla de grabación manual donde puede comenzar a grabar manualmente en los canales que no tienen habilitado ningún programa de grabación. Cierre la barra de herramientas. Mostrar el asistente de inicio. 5 2 Menú principal El menú principal le permite acceder a muchas de las increíbles características del DVR. Puede personalizar nombres de cámara, hacer un seguimiento de eventos recientes, crear programas de grabación, establecer configuraciones avanzadas de detección de movimiento y mucho más. Lea este capítulo para conocer todas las excelentes cosas que su DVR tiene para ofrecer. Menú Visualización Opciones de cámara Estas opciones le permiten hacer ajustes sobre cómo el DVR muestra la señal recibida desde sus cámaras. Puede ajustar aspectos de cada canal/cámara, como ser: 6 • el nombre de la cámara • qué información se mostrará en pantalla y dónde se mostrará esta información • si información como la fecha será grabada directamente en sus videos • cualquier área del vídeo que quiera "enmascarar", es decir, dejadas en blanco Opción Descripción Cámara No Seleccione el canal que desea configurar. El N.° de cámara es lo mismo que el número escrito en el panel posterior cercano al enchufe BNC usado para conectar la cámara. Nombre de la cámara Ingrese un nombre para la cámara seleccionada. Por defecto, todos los canales son nombrados como el campo de N.° de cámara pero esto puede cambiarse a cualquier cosa que desee y que contenga hasta 16 caracteres. Mostrar nombre de cámara Cuando esté marcado, el nombre que ingresó para la cámara/canal se mostrará en pantalla como una superposición. Grabar fecha Cuando esté marcada, la fecha (tal como se muestra) se registrará directamente en sus vídeos. Esto puede ser útil ya que crea un registro infranqueable del momento exacto en que se capturaron las secuencias. Pantalla de Posición de visualización OSD Acceda a una pantalla donde puede establecer fácilmente las posiciones exactas de cualquier texto superpuesto, como el nombre de la cámara y la fecha y hora. • Simplemente seleccione cualquier elemento que desea mover (como el nombre del canal o la fecha y hora) y haga clic y arrastre hasta la posición deseada. • Para salir de la pantalla de posición OSD, presione el botón derecho. Aparecerá un menú de contexto con dos opciones: Guardar y Salir. Para salir sin guardar, simplemente elija Salir. Si desea guardar sus cambios, elija Guardar primero. Configuraciones de imagen Acceda a la pantalla de configuraciones de imagen de la cámara donde puede hacer ajustes en los niveles de brillo, contraste, saturación y color. Máscara Le permite crear y colocar "máscaras de privacidad" para ocultar partes de la imagen en la pantalla. Esto restringe lo que puede verse: es útil cuando desea proteger la privacidad personal o áreas sensibles. Menú Visualización Opciones de salida Opción Descripción Resolución El número de "pequeños puntos" que hacen una imagen. Debe ser configurada tan alta como sea posible, pero igual o menor que el máximo de resolución que puede mostrar su pantalla/monitor. La situación cambia un poco dependiendo en qué clase de monitor esté usando, y cómo está conectado. Transparencia Puede configurar los menús del DVR para que sean parcialmente transparentes (ver a través de ellos), en caso de que necesite verlos mientras ajusta las configuraciones. La mejor manera de configurar esto es solo experimentar con el tiempo y ver qué funciona para usted. Sensibilidad del mouse Que tan sensible será el mouse. En el modo más bajo, se requieren movimientos de brazo largos y drásticos para mover el mouse nada más que algunas pulgadas en pantalla. En el otro extremo del espectro, un pequeño golpe o toque puede enviar el cursor de un lado de la pantalla al otro. Pruebe un punto medio en el extremo más bajo para principiantes, y luego auméntelo de a poquito si se mueve muy lento. Ajuste de borde Cambia el tamaño y la posición de las imágenes del DVR en la pantalla. Modificar el tamaño de los bordes puede ser útil si hay partes de la imagen del DVR que se extienden más allá de la parte de la pantalla que puede ver. Es más probable que el ajuste de bordes se necesite para monitores antiguos de computadoras CRT conectados mediante la salida VGA. HDMI debería (en teoría) ajustar automáticamente la imagen del DVR para que se ajuste perfectamente a su pantalla. Audio Puede personalizar configuraciones tales como: Si el DVR emitirá una señal de audio. Cuando esté marcada, el DVR emitirá audio a un dispositivo compatible (a través de la salida HDMI [vea la siguiente nota] o la salida de audio RCA). Cuando no esté marcada, el DVR no emitirá ninguna señal de audio. • • • • • NOTA: Si desea enviar audio a través de HDMI, necesitará usar una resolución HD estándar. Esto se debe a la forma en que el HDMI integra la información de audio en la información de video. Las dos resoluciones que transmitirán audio correctamente son 720p (1280 x 720) y 1080p (1920 x 1080). Si selecciona cualquier otra resolución no podrá enviar audio a través de HDMI. Estas opciones le permiten controlar cómo el DVR entregará una imagen a su televisor o monitor. resolución de pantalla y posición en su monitor la salida de audio la apariencia de los menús la secuencia automática de tiempo de permanencia la sensibilidad del mouse USB 7 Menú de grabación Opciones de codificación Opción Estas opciones le permiten personalizar cómo el DVR graba imágenes y "codifica" los archivos. Cámara No Seleccione el canal que desea configurar. Parámetros de codificación Seleccione qué transmisión de codificación desea configurar para el canal correspondiente. 8 • la velocidad de cuadro (cuántas imágenes por segundo graba el DVR) • la tasa de datos de cada transmisión. A más alta la tasa, "mejor" lucirán sus imágenes, pero necesitarán mayor espacio en su HDD. Grabación principal: La transmisión principal es la imagen de video que el DVR grabará y mostrará. Esta es la transmisión de mayor calidad. • Sub grabación: La subtransmisión es la transmisión de video que el DVR enviará a dispositivos remotos a través de una red o internet. Es la transmisión de menor calidad ya que una reducción en el tamaño de video facilita el envío a través de una red. Habilite esto si desea que el canal seleccionado grabe audio. Si no tiene ningún dispositivo de audio conectado, deje esto sin habilitar. Resolución 960H es la resolución de grabación predeterminada (960 x 576 PAL, 960 x 480 NTSC). Velocidad de La cantidad de cuadros por segundo (fps) que grabará el DVR. La imagen cantidad por defecto (y máxima) se conoce como "tiempo-real" y es 30fps (NTSC) o 25fps (PAL). Reducir la cantidad de cuadros por segundo no ahorrará espacio en el disco rígido paro mejorará potencialmente la tasa de datos por cuadro (dependiendo de cómo estableció la tasa de bits, vea la siguiente opción). Puede elegir y modificar: la resolución (por canal), • Grabación de audio (casilla de verificación) "Codificación" es un término que se refiere al algoritmo de compresión usado por el DVR. • Descripción Tasa de bits máx La cantidad real de datos que el DVR usará para grabar vídeo. Cuanto mayor sea la tasa de bits, más espacio ocupará cada grabación en el disco rígido. En términos generales, las grabaciones codificadas a tasas de bits más altas serán de mejor calidad, especialmente cuando graben movimiento. Menú de grabación Opciones de grabación Opción Descripción Sobreescritura Cuando esté habilitado, el DVR grabará sobre los archivos que ya se encuentran almacenados en el disco rígido. El DVR siempre sobrescribirá primero los archivos más antiguos en su disco rígido. Se recomienda el uso de la opción para sobrescribir, debido a que el DVR siempre podrá grabar eventos a medida que ocurran. Sin embargo, esto significa que necesitará sacar eventos importantes del HDD antes de que se sobrescriban. Pregrabación Cuando esté habilitado, el DVR grabará unos segundos antes de que ocurra un evento. Es en realidad capturar unos segundos de video que se agregan a la grabación de eventos mientras estos ocurren. Si utiliza la grabación por detección de movimiento (recomendado) como su método de grabación principal, entonces es una muy buena idea utilizar la pre grabación: algunas veces, si un evento es suficientemente rápido, podría haberse dejado de ver antes de que el DVR pueda activar la grabación. Con la pre grabación, casi no hay opción de que se lo pierda. Estas opciones le permiten cambiar aspectos sobre cómo el DVR grabará imágenes tales como: • Si el DVR grabará sobre las imágenes anteriores para hacer espacio a nuevos eventos • Si el DVR grabará un video corto antes de que ocurran los eventos • Durante cuánto tiempo el DVR continuará grabando luego de que ocurran eventos • Cómo el DVR almacenará y dividirá las grabaciones largas en "paquetes" Posgrabación Cuánto tiempo después de la ocurrencia de un acontecimiento el DVR continuará grabando. Puede ser muy útil, por ejemplo, si un intruso o un objetivo potencial activa la detección de movimiento, pero se detiene en cámara, tener la pos grabación habilitada hará que se obtenga una mejor visualización del intruso. Duración de los archivos grabados Es la medida de cuánto tiempo grabará el DVR antes de dividir el archivo de salida en unidades independientes. Los "paquetes” son algo así como la cantidad de escenas en un DVD, aunque el video se divida en unidades separadas, se reproducirá como una sola película continua (a menos que se interrumpa porque la grabación se enciende o se apaga por el cronograma o la detección de movimiento). Si no quiere preocuparse por ajustar el tiempo de los archivos grabados, puede dejarlo en el valor predeterminado; no notará la diferencia en el funcionamiento diario del DVR. 9 Menú de grabación Opciones de programa Cuando define un programa de grabación, puede elegir entre 5 tipos de grabación: Puede especificar cuándo el DVR graba video y bajo qué modos para cada canal. Por defecto, todos los canales están armados para usar la Detección de movimiento como su modo de grabación. El programa presentado en pantalla corresponde a un solo canal durante una semana completa. Hay una línea de tiempo de 24 horas para cada día de la semana. Cada cuadro en la línea de tiempo representa una hora en el periodo de 24 horas. Tenga cuidado cuando programe su calendario. Es uno de los aspectos más importantes en la configuración de su DVR y si existe algún error podría llevar a serias complicaciones más adelante. Modo de grabación Descripción Normal (Azul) El DVR grabará constantemente en cualquier periodo. No perderá nada, pero la grabación constante llenará su disco rígido muy rápidamente. Normalmente, sugerimos Movimiento como el mejor modo de grabación para la mayoría de los usuarios. Movimiento (Verde) La configuración de grabación predeterminada y recomendada. El DVR grabará solamente cuando detecte algo moviéndose frente a la cámara y solo en ese momento grabará imágenes desde las cámaras que han detectado movimiento a menos que modifique su configuración de Acción para incluir otros canales. Alarma (Rojo) El DVR grabará únicamente cuando detecte un evento de alarma. Esta es la configuración que deberá usar si conectó sensores externos al bloque de alarma del DVR o si está configurado de forma inalámbrica. Alarma/MD (Marrón) El DVR grabará cuando haya un evento de alarma o de movimiento. Ninguno (Blanco) El DVR no grabará nada ¿Cómo configurar un programa de grabación? 1. En el Cámara No lista, seleccione un canal. 2a. Para establecer un modo de grabación para una hora y fecha específicas, haga clic en el cuadro correspondiente en la línea de tiempo hasta que el color cambie a su modo de grabación deseado. 2b. Una forma rápida para establecer un tipo específico de grabación en un periodo largo de tiempo es hacer clic en el modo de grabación deseado debajo de la línea de tiempo y luego hacer clic y arrastrar el mouse sobre los cuadros correspondientes a los días y horas deseados. 3. (Opcional) Use el Copiar a botón para asignar rápidamente el mismo esquema de programa a varios canales de una sola vez. Copia el esquema del canal que está editando a otro canal o canales. NOTA: Para desactivar el programa de grabación para un canal en particular, simplemente desmarque la Habilitar casilla. 10 Menú de búsqueda Opciones de reproducción 5. Para comenzar a ver inmediatamente grabaciones según sus criterios de búsqueda, seleccioneReproducción. El DVR comienza a reproducir grabaciones en secuencia desde la primera disponible. “Reseña de la interfaz de reproducción” en la pagina 12 para detalles sobre la interfaz de reproducción. o Para ver una lista detallada de grabaciones encontradas según sus criterios de búsqueda, haga clic Búsqueda. El DVR muestra todas sus grabaciones, cuándo fueron grabadas y en qué canal fueron grabadas. Puede buscar y ver fácilmente todos sus videos grabados por canal, tipo de grabación y periodo de tiempo. ¿Cómo encontrar y ver grabaciones? 1. Seleccione los canales que sea buscar para grabaciones. Para brindar la calidad más alta de video el DVR solo puede reproducir hasta 8 canales simultáneamente por vez. 2. Desde Tipo de video, seleccione el tipo de grabación a buscar. Las opciones disponibles son "Todo", "Manual", "Programa", "Movimiento", "Alarma" y "Movimiento o alarma". 6. Elija el evento grabado que desea ver y luego seleccione Reproducción.Vea “Reseña de la interfaz de reproducción” en la pagina 12 para detalles sobre la interfaz de reproducción. 3. Especifique el Comenzar y Fecha/Hora de Finalización. 4. Si usted quiere ver una representación gráfica de cuando se hicieron las grabaciones y qué modo de grabación las activó, seleccione Detalle. 11 Menú de búsqueda Reseña de la interfaz de reproducción 12 La Reproducción Interfaz es bastante similar al reproductor de medios de una computadora o a la visualización en pantalla de un reproductor DVD/Blu-ray. La mayoría de los controles son bastante sencillos y funcionan de la misma manera que un reproductor de medios estándar. Posición actual: La línea de tiempo de video. Puede hacer clic para mover el ícono de posición actual para explorar rápidamente eventos de video. Silencio: Desactive el sonido del video. Cortar & copiar: Le permite copiar partes interesantes del video grabado a un dispositivo de almacenamiento USB. 1.Para activar, haga clic en cortar. Aparece un punto rojo en el botón cortar. 2.Haga clic y arrastre el cursor del mouse (esto muestra el ícono de tijera) por la línea de tiempo del video para establecer los puntos de comienzo y finalización del segmento de video que desea guardar. Puede seleccionar tantos segmentos como desee repitiendo este paso. Si comete un error, haga clic en cortar para cancelar y volver a comenzar por el paso 1. 3.Cuando finalice, haga clic en Copiar para iniciar la copia de seguridad a un dispositivo de almacenamiento USB. Asegúrese de haber insertado un dispositivo USB en su DVR. Retroceso rápido: Invertir la imagen. Reproducir: Reproducir la imagen a velocidad normal. Pausa / Cuadro individual: Pause la reproducción. Cuando se presiona repetidamente el video avanzará por cuadro individual. Avance rápido: Acelera la reproducción. Avance lento: Reproduce la imagen a velocidad reducida. Tipo de grabación: Si el segmento de video que se está reproduciendo fue grabado bajo grabación normal o en base a evento. Ocultar: Maximice el área en pantalla para reproducir su video ocultando los controles en pantalla. Salir: Cerrarla interfaz de reproducción. Panel de control del zoom digital Haga clic con el botón derecho para mostrar y haga clic para mostrar el Panel de control del zoom digital. Haga clic: para acercar, para alejar, área del video que desea acercar, para dibujar un cuadro en un para restablecer el zoom a la configuración predeterminada, salir del modo de zoom digital. para Menú de búsqueda Opciones de copia de seguridad 4. Por defecto, el DVR seleccionatodos los eventos para copiar. Seleccione los eventos grabados que desea copiar y luego seleccione Siguiente. El DVR muestra la pantalla de copia de seguridad. Cuando se graba un video, se almacena como un archivo en el disco rígido del DVR. Puede copiar grabaciones de video del disco rígido del DVR a un dispositivo de almacenamiento externo como un disco rígido USB o un disco rígido eSATA. ¿Cómo hacer copias de seguridad de grabaciones? 1. Conecte un dispositivo de almacenamiento USB o eSATA al puerto USB/eSATA1 en la parte trasera del DVR. 2. Especifique los canales, tipo de video y periodo de tiempo para buscar las grabaciones. 3. Seleccionar Copia de seguridad. El DVR le muestra todas las grabaciones que coinciden con sus criterios de búsqueda, cuándo fueron grabados y en qué canal se grabaron (vea la captura de pantalla a la derecha). 5. En la lista de medios ubicada cerca del Actualizar botón, seleccione su dispositivo de almacenamiento. Si no está en la lista, quizás deba formatear su dispositivo de almacenamiento para hacerlo compatible con el DVR. Antes de seleccionar Formatear, asegúrese de copiar todos los datos almacenados en su dispositivo de almacenamiento en su computadora. 6. Seleccionar Comenzar para comenzar a copiar los eventos al dispositivo de almacenamiento elegido. 13 Menú de búsqueda Opciones de evento Opciones de búsqueda de registro Puede buscar fácilmente grabaciones que fueron activadas por la detección de movimiento del DVR. La Búsqueda de registro muestra una lista de eventos, en orden cronológico: los eventos más recientes aparecerán al final de la lista. Normalmente, la mayoría de las grabaciones basadas en "Sucesos" probablemente sean grabaciones activadas por la función del DVR motion detection. El registro mostrará todos los eventos monitoreados por el DVR, independientemente de si se grabaron o no secuencias como resultado. La función de búsqueda funciona de la misma manera en que lo hace la búsqueda de reproducción principal: la única diferencia es que usted seleccionará un Tipo de acontecimiento más que un Tipo de video. 14 Menú de red Opciones generales de red Opción Descripción Dirección IP Así como las casas y negocios necesitan una dirección que identifique su ubicación en la red de calles, también lo necesitan las computadoras y otros dispositivos, que necesitan direcciones (llamadas DIRECCIONES IP) para identificar su posición en la red electrónica. El DVR utiliza direcciones IPv4, que consiste en cuatro grupos de números entre 0 y 225, separados por puntos. Por ejemplo, un típica dirección IP podría ser "192.168.1.24" o algo similar. Lo más importante al configurar su dirección IP es que nada más en su red comparta esa dirección IP. Máscara de subred Si la dirección IP es como su domicilio, la subred es como su vecindario. Esta será formateada en forma similar a la dirección IP (ej. cuatro número hasta 225 separados por puntos) pero contiene números muy distintos. En el ejemplo anterior, la máscara de subred podría ser algo como: "255.255.255.0". Puerta de enlace Esta es la dirección del "camino a Internet": para continuar con la predeterminada analogía de calles, este es como su punto local de acceso a la autopista. Esta es una dirección IP con el mismo formato que las otras y es normalmente muy similar a las dirección IP del DVR. Para continuar con los ejemplos presentados más arriba, podría ser algo como: "192.168.1.254". Puede establecer manualmente las configuraciones de red para el DVR. En general no es necesario ya que el DVR las configura automáticamente cuando conecta el DVR a su enrutador a través del cable Ethernet. Opción Acceso a la red Descripción Existen tres diferentes tipos de red a las que puede conectarse el DVR. Los tres tipos de red son: • DHCP: Un sistema en el que un dispositivo en su red (usualmente un enrutador) asignará automáticamente direcciones IP a dispositivos conectados a la red. • ESTÁTICA: Las redes estáticas requieren que todos los dispositivos tengan su dirección IP definidas manualmente, ya que no hay dispositivos dedicados a asignar automáticamente direcciones. • PPPoE: Un protocolo avanzado que permite al DVR estar más directamente conectado a través de un módem DSL. DNS automático / DNS estático Elija cómo desea definir sus servidores DNS. Recomendamos que lo deje activado en Automático a menos que tenga una razón específica para lo contrario. Servidor preferido DNS "Nombre del sistema de dominio". Todo en Internet se localiza a través de una dirección IP, sin embargo, para facilidad de uso, asociamos nombres de dominio (como por ejemplo "www.exampledomainname. com”) con esas direcciones IP. Este índice es accesible en línea en muchos lugares y llamamos a esos lugares "Servidores DNS". Alternar servidor DNS Un servidor DNS de respaldo. Esto es casi una redundancia: su DVR probablemente funcionará sin uno. Dirección MAC La dirección de control de acceso a los medios. Este es un código único que no debe compartirse con nada más. No lo puede cambiar: ya está establecido en el DVR cuando se envía. 15 Menú de red Opciones avanzadas Opción NOTA:Muchas de las siguientes configuraciones de red no son necesarias cuando se usa SwannLink P2P para acceso remoto. Opción 16 Descripción DDNS El lugar para configurar el DVR y que así automáticamente actualice un servicio DNS dinámico. No se necesita DDNS para acceso remoto a SwannLink P2P. Si intenta acceder a su DVR usando tecnología IP necesitará configurar este servicio. Vea “DDNS” en la pagina 17 por detalles sobre la instalación y configuración del DDNS. NTP Protocolo de tiempo de red. Si tiene el DVR conectado a Internet, puede hacer que automáticamente sincronice la hora con un servidor en línea. Para más información, vea “NTP” en la pagina 18. Configuraciones de correo electrónico Puede configurar el DVR para que funcione con una cuenta de correo electrónico de su elección. Esta debe estar correctamente configurada para que la característica de correo electrónico automático de DVR funcione. Para más información, vea “Correo electrónico” en la pagina 18. Descripción Filtro IP Una característica avanzada que le permite ejercer un control preciso sobre a cuáles dispositivos/dirección(es) IP se les permite comunicarse con el DVR y cuáles no. Recomendado para usuarios avanzados únicamente. Puerto de servidor El valor predeterminado es 9000. Este es el número de puerto que usted utilizará para ingresar por Internet desde el software SwannView Link o por acceso remoto desde un dispositivo móvil. Puerto HTTP Este es el puerto a través del cual podrá iniciar sesión en el DVR desde una PC remota a través de la interfaz HTTP. Como el puerto de servidor, necesitará ser enviado apropiadamente para asegurar una comunicación fluida, libre de latencia. El valor predeterminado es "85". Si hubiera otro dispositivo en su red utilizando este puerto, necesitará cambiarlo para que sea único. Habilitar UPnP (Esta función no es necesaria cuando usa SwannLink P2P para acceder al DVR): UPnP hace que la configuración de su red sea más rápida y fácil. Para usar la configuración UPnP en el DVR, necesitará un enrutador que soporte esta característica, con la UPnP habilitada. Note que muchos enrutadores que sí soportan UPnP no vienen con esta característica habilitada por omisión. UID El código identificador único de su DVR para SwannLink P2P. Para su conveniencia, puede hacer que se le envíe este código a su cuenta de correo electrónico haciendo clic Enviar correo electrónico (siempre y cuando ya haya configurado su cuenta de correo electrónico). Menú de red DDNS Opción Un DNS dinámico es un servicio que le permite asignar una dirección a su DVR para que pueda acceder a él a través de internet. Le recomendamos usar SWANNDVR como su servicio de DNS. Este es un servicio gratuito para los propietarios de Swann, soportado directamente por nosotros. Descripción Tipo DDNS Elija el servidor que está usando. Le recomendamos SwannDVR, puede registrar una cuenta gratuita en www.swanndvr.net. Nombre de dominio del dispositivo Ingrese el nombre de receptor que haya configurado para su servicio DDNS. Esta es la dirección que utiliza para acceder a su red. Por ejemplo: sunombredehost.swannDVR.net Nombre de usuario Ingrese el nombre de usuario que creó para su servicio DDNS. Para usuarios de SwannDVR, su nombre de usuario es la dirección de correo electrónico que usó para registrar la cuenta. Contraseña Ingrese la contraseña que creó para su servicio DDNS. Confirmar la Contraseña Ingrese la contraseña nuevamente para asegurarse que coincide con la contraseña ingresada arriba. Probar Verifique si el DDNS está funcionando. Después de una breve demora, se mostrará un mensaje en pantalla, informándole si la actualización tuvo éxito o no. Si la prueba es insatisfactoria, aparecerá un mensaje en la pantalla informándole que la "Actualización fue insatisfactoria". Esto puede significar o que hay un problema con la configuración de su red o que hay un problema con el nombre de cuenta DDNS y la contraseña que usted está utilizando. Para crear una cuenta con SWANNDVR, diríjase a: http://www.swanndvr.com/ y haga clic en el botón Registro. Siga las instrucciones en pantalla para crear su cuenta. 17 Menú de red NTP Correo electrónico Puede configurar los detalles del servidor NTP para obtener la fecha y hora correctas. Puede configurar los detalles de su cuenta de correo electrónico para habilitar al DVR para enviar notificaciones si ocurre un evento. Opción 18 Descripción Servidor NTP El servidor predeterminado usado para obtener la fecha y hora precisas. Puerto NTP El predeterminado es 123. Solo deberá cambiarlo si está utilizando un servidor NTP diferente y sabe que usan un puerto diferente. Si está usando pool.ntp.org, asegúrese de que el puerto sea 123. Sync Activa el DVR para sincronizar automáticamente su reloj interno con la hora del servidor inmediatamente. Si su DVR está conectado a internet, el DVR actualizará la fecha y hora inmediatamente. Opción Descripción Activar SSL o TSL Si el servidor de correo electrónico que está utilizando requiere un enlace seguro. Esto está activado por defecto y debería dejarse activo en caso de que esté usando uno de los servidores de correo electrónico preestablecidos. Servidor SMTP Hay tres opciones preestablecidas para elegir: Gmail (smtp.gmail.com), Windows Live Mail (smtp.live.com) y Yahoo Mail (smtp.mail.yahoo.com). Otro (casilla de verificación) Esto es para un usuario que desea usar un servidor de correo electrónico diferente, generalmente un servidor de correo electrónico de salida de su ISP. Para las configuraciones de servidor de correo usado comúnmente, vea "Configuraciones de proveedor de correo electrónico popular" en la página. Si su proveedor de correo electrónico no está listado en la tabla, use su navegador de internet para encontrar fácilmente la dirección del servidor de su proveedor de correo electrónico y puerto buscando ‘configuraciones smtp’ seguido del nombre de su proveedor de correo electrónico. Menú de red Opción Descripción Puerto SMTP El puerto SMTP utilizado por el proveedor de correo electrónico que prefiera. Este campo se completará automáticamente si usa uno de los preestablecidos. Dirección del remitente La dirección desde donde envía el correo electrónico. Este será el nombre de usuario que haya configurado para el servidor de correo electrónico que está utilizando, seguido por "@" y luego el servidor de correo electrónico. Por ejemplo: "[email protected]" o similar. Contraseña del remitente La contraseña para la cuenta de correo electrónico saliente. Dirección del destinatario La dirección de correo electrónico a la cual desea que el DVR le envíe los mensajes. Esta puede ser cualquier dirección de correo electrónico que desee, tenga en cuenta que el DVR puede enviar gran cantidad de correos electrónicos automáticos bajo ciertas circunstancias. Adjuntar imagen Cuando se selecciona esta opción, el DVR adjuntará una pequeña imagen a cada alerta de correo electrónico (cuando corresponda). Para las alertas de correo electrónico por movimiento, la imagen será de cualquier cosa que dispare la detección de movimiento. Configuración de intervalos El periodo de tiempo que debe transcurrir luego de que el DVR envía una alerta de correo electrónico antes de enviar otro. Las configuraciones de intervalo breve pueden llevar a que el DVR envíe una enorme cantidad de alertas, tal vez hasta varios correos electrónicos para un mismo evento (si dicho evento dura más que el intervalo programado). Por otro lado, una programación de intervalo largo puede significar que perderá una actualización particular que necesitaba. No hay una respuesta correcta y probablemente tenga que ajustar esta programación para obtener los resultados deseados. Será diferente para las situaciones de cada uno en particular. Configuración popular de proveedores de correo electrónico La siguiente tabla contiene la configuración del servidor de correo de algunos de los proveedores de correo electrónico más utilizados. Proveedor de correo electrónico Configuración Gmail Dirección del servidor: smtp.gmail.com Puerto:465 o 587 Requiere SSL:Sí Hotmail/ Live.com Dirección del servidor: smtp.live.com Puerto:465 Requiere SSL:Sí AOL Dirección del servidor: mail.aol.com Puerto:465 Requiere SSL:Sí Yahoo Dirección del servidor: smtp.mail.yahoo.com Puerto:465 o 587 Requiere SSL:Sí iCloud Dirección del servidor: smtp.mail.me.com Puerto:587 Requiere SSL:Sí Outlook.com Dirección del servidor: smtp.live.com Puerto:587 Requiere SSL:Sí 19 Menú de red Filtro IP Estado de Red El filtro IP puede utilizarse para configurar qué direcciones IP tienen permiso para comunicarse con el DVR y cuáles no. Esta es una característica avanzada y se recomienda solo para usuarios avanzados. Alterar estas configuraciones, si no se está seguro de lo que se hace, puede generar una falla en lugar de una mejora. Opción 20 Description Lista blanca Contiene direcciones IP que tienen permiso para conectarse al DVR. Lista negra Contiene direcciones IP que tienen prohibido el acceso al DVR. Puede ver un resumen rápido de las configuraciones actuales de su red. Menú alarma Opciones de movimiento Opción Puede establecer las características de detección de movimiento del DVR para cada canal. Por defecto, el DVR tiene activada la grabación por movimiento en cada canal, configurada para operar en un nivel de sensibilidad promedio. Creemos que la detección de movimiento es la mejor manera de conseguir que su DVR opere casi de manera autónoma por largos periodos de tiempo (normalmente semanas o meses) sin tener que preocuparse por perder imágenes antiguas. Descripción Canal Seleccione el canal que desea configurar. Habilitar Active la función de detección de movimiento en un canal seleccionado. Todos los canales tienen activada la detección por movimiento de forma predeterminada. Cada canal puede configurarse de forma independiente entre cada uno. Detección de movimiento Le permite configurar el área de detección de movimiento y ajustar los niveles de sensibilidad al movimiento para el canal seleccionado. Vea “¿Cómo configurar el área de detección de movimiento?” en la pagina 22 los detalles de cómo hacer esto y qué significa. Programación Le permite definir un programa de cuándo la cámara será sensible al movimiento. Por defecto, todas las cámaras están programadas para detectar el movimiento todo el tiempo durante toda la semana. Al ajustar el programa se puede afectar la forma en que funciona el programa de grabado, en particular si lo configuró en el modo Grabación de movimiento (vea “Opciones de programa” en la pagina 10). Si la cámara no es sensible al movimiento, el DVR no grabará nada, aunque algo se mueva en la imagen. Acción Le permite definir qué sucede cuando la cámara seleccionada detecta movimiento. Para obtener más información sobre los tipos de acción disponibles, vea “¿Cómo establecer la respuesta del DVR a un evento de movimiento?” en la pagina 23. 21 Menú alarma ¿Cómo configurar el área de detección de movimiento? En el Alarma: Movimiento menú, seleccione el canal en el que desea establecer la detección de movimiento y luego seleccione Detección de movimiento: Establecer para mostrar la interfaz de configuración de área para detección de movimiento: menú emergente para guardar su configuración En la imagen de muestra en la izquierda, una persona moviéndose por la habitación activaría la detección de movimiento. Sin embargo, una persona que ingrese desde la derecha de la pantalla y suba las escaleras debería evitar el área de sensibilidad al movimiento. Esta es una buena solución para vigilar la puerta (centro de la imagen) sin obtener falsas alarmas cada vez que alguien sube las escaleras. ¿Cómo ajustar la sensibilidad de movimiento? Hay cuatro períodos de tiempo por los cuales puede definir diferentes valores de sensibilidad de movimiento. • • • • • • • 22 Verá una grilla de casillas rojas en el canal seleccionado. Las casillas marcan las áreas que son sensibles al movimiento. Las áreas sin las casillas no son sensibles al movimiento. Use el mouse para mover el cursos sobre la pantalla. Al hacer clic con el botón izquierdo sobre un área en la cuadrícula, puede ACTIVAR o DESACTIVAR la detección de movimiento en esa ubicación. Las áreas marcadas con casillas rojas serán sensibles al movimiento y aquellas que no estén marcadas, no. Haga clic y arrastre para seleccionar el área que quiere marcar o desmarcar. También puede configurar el nivel de sensibilidad de movimiento según los diferentes momentos del día. Haga clic derecho en el mouse y luego haga clic en Sensibilidad en el menú emergente. Para obtener más información, vea “¿Cómo ajustar la sensibilidad de movimiento?”. Una vez que haya escogido la o las áreas en la imagen para para monitorizar el movimiento, haga clic derecho en el mouse y luego seleccione Guardar en el Usted puede cambiar la hora en la que comienza y finaliza cada periodo para que se ajuste mejor a las cambiantes condiciones de luz de su ubicación. No existen requerimientos de que los cuatro periodos tengan niveles de sensibilidad distintos, aunque sugerimos que eso generalmente brinda el mejor rendimiento. Para encontrar los mejores valores de sensibilidad para las distintas horas del día/ la noche, es mejor probar el sistema durante distintos periodos. Pida a un voluntario competente que se mueva enfrente de las cámaras en las que quiera ajustar la sensibilidad. El nivel de sensibilidad ideal es cuando su voluntario se mueve por el lugar y siempre activa la detección de movimiento, pero no hay falsas alarmas (o solo unas pocas) cuando su voluntario no se mueve por el lugar. Menú alarma ¿Cómo establecer la respuesta del DVR a un evento de movimiento? En el Alarma: Movimiento menú, seleccione el canal en el que desea establecer la detección de movimiento y luego seleccione Acción: Establecer para ver la opción Acción Menú: Opción Descripción Activación de salida de alarma El DVR activa una señal de alarma desde una o ambas terminales de salida de alarma. La salida de alarma debe estar correctamente conectada y configurada. Activar cámara El DVR activa la grabación en una o más de las otras cámaras. Esto puede ser útil en diversas situaciones. Por ejemplo: Si posee dos cámaras mirando hacia un jardín, una con una visión amplia desde arriba y otra con una visión mucho más estrecha de una esquina o sendero. Podrá ver que utilizando la cámara con visión más estrecha para detección de movimiento da menos falsas activaciones, y no se pierde un suceso tan a menudo como lo hace la de visión amplia, así que activar la de visión amplia para grabar también le garantiza conocer dónde fue el sujeto después de pasar por la cámara de visión más estrecha. Una cámara puede estar enfrente de un área pública, mientras que otra cámara mira hacia un corredor privado que desemboca en el área pública. Al permitir que la cámara en el área privada active la que está en el área pública para grabar puede mostrarle hacia dónde se dirigió un sujeto después de dejar el área privada, sin llenar su disco rígido con grabaciones activadas por cualquier transeúnte. Puede especificar cómo quiere que el DVR le notifique cuando detecte movimiento. Puede seleccionar más de un tipo de acción. Opción Advertencia de audio Descripción El DVR utilizará su timbre interno para emitir un tono de alarma. Suena como una antigua computadora indicando error o un gran camión retrocediendo. Enviar correo El DVR enviará una alerta automática al correo electrónico electrónico cuando ocurra el tipo de evento que seleccionó. La selección de configuración de correo electrónico lo lleva a la misma pantalla de configuración de correo electrónico accesible desde el menú Red, vea “Correo electrónico” en la pagina 18 para detalles. 23 Menú alarma Opciones de pérdida de video Canal La pérdida de vídeo se considera como un evento de alarma potencial y puede ocurrir en cualquier momento que el DVR no reciba una señal activa de vídeo en cualquiera de sus entradas. El comportamiento por defecto del DVR, cuando un canal no tiene señal de vídeo entrante, es simplemente mostrar "Sin vídeo" en texto blanco en un fondo negro sobre el canal asociado. Si no utiliza todas las entradas en su DVR, algunos canales estarán en estado sin vídeo de manera "permanente". Solo asegúrese de no habilitar una acción de sin vídeo para estos canales. 24 Descripción Canal Seleccione el canal que desea configurar. Habilitar Activar el monitoreo de pérdida de video en el canal seleccionado. Programación Le permite definir un esquema de cuándo la Acción de pérdida de video actual está activa. Acción Le permite especificar las acciones del DVR cuando ocurre un evento de pérdida de video. Se configura de la misma forma que la acción para cualquier otro evento. Los tipos de acción disponibles son: • Advertencia sonora: El DVR utilizará su timbre interno para emitir un tono de alarma. Suena como una antigua computadora indicando error o un gran camión retrocediendo. • Enviar correo electrónico: El DVR enviará una alerta automática al correo electrónico cuando ocurra el tipo de evento que seleccionó. La selección de configuración de correo electrónico lo lleva a la misma pantalla de configuración de correo electrónico accesible desde el menú Red, vea “Correo electrónico” en la pagina 18 para detalles. • Salida de disparador de alarma: El DVR activa una o más alarmas externas conectadas a él. Menú alarma Opciones de sensor Canal Puede personalizar y configurar cómo el DVR interpreta y responde a las entradas de alarma conectadas al bloque de alarma en la parte posterior del DVR. Canal Entrada de alarma N.° Descripción La conexión correspondiente a la entrada en la que conectó el sensor. Tenga en cuenta que el número de entrada de alarma y el número de canal no necesitan ser iguales. La <- caracteres indican que estas son entradas de alarma. Nombre de alarma El nombre que quiere asociar a la alarma. Sugerimos algo descriptivo y útil, como "Sensor de sala de estar PIR" o "Sensor de puerta delantera". El DVR utilizará este nombre en las alertas por correo electrónico y en el registro de eventos para hacerle saber dónde están siendo generadas las alarmas. Descripción Tipo Elija si el sensor es del tipo NA (normalmente abierto) o NC (normalmente cerrado). Deberá revisar la documentación de su sensor para saber cuál es el valor correcto a usar. Se refiere a la manera en que el sensor le dice al DVR cuando ha detectado algo. Si está fijado en un valor erróneo, tendrá constantes "falsas" alarmas, que se detendrán solo cuando el sensor detecte algo. Habilitar Active la entrada de audio seleccionada. Programación Le permite definir un programa de cuándo la entrada de alarma seleccionada está activa. Acción Le permite especificar las acciones que desea que el DVR realice cuando detecte un evento de alarma generado por este sensor. Se configura de la misma manera que la Acción para cualquier otro evento. Los tipos de acción disponibles son: • Advertencia sonora: El DVR utilizará su timbre interno para emitir un tono de alarma. Suena como una antigua computadora indicando error o un gran camión retrocediendo. • Enviar correo electrónico: El DVR enviará una alerta automática al correo electrónico cuando ocurra el tipo de evento que seleccionó. La selección de configuración de correo electrónico lo lleva a la misma pantalla de configuración de correo electrónico accesible desde el menú Red, vea “Correo electrónico” en la pagina 18 para detalles. • Salida de disparador de alarma: El DVR activa una señal de alarma desde una o ambas terminales de salida de alarma. La salida de alarma debe estar correctamente conectada y configurada. • Activar cámara: El DVR activa la grabación en una o más cámaras. • Cámara PTZ: Si posee una cámara con paneo horizontal, vertical & zoom conectada al DVR, puede controlar sus movimientos cuando ocurre un evento de alarma. Esto puede ser útil para orientar una cámara en movimiento directamente hacia el punto exacto donde se generó el evento de alarma o cubrir los puntos posibles de entrada/ salida que podría utilizar una amenaza de seguridad. 25 Menú alarma Opciones de salida de audio Opción Descripción N.° de salida de alarma Seleccione la salida de alarma que desea configurar. Los -> caracteres indican que estas son salidas de alarma. Mantener La cantidad de tiempo que el DVR deberá mantener el estado de salida de alarma. Tipo Elija si el dispositivo de salida de alarma es del tipo NA (normalmente abierto) o NC (normalmente cerrado). Deberá revisar la documentación de su dispositivo para saber cuál es el valor correcto a usar. Programación Puede definir la salida de alarma para que esté activa únicamente en determinados días en determinado momento. El programa opera de la misma forma que el programa de grabación, excepto que contiene solo dos posibles estados. Los cuadros rojos indican las horas en que la condición de salida de alarma que seleccionó está activa. Los cuadros blancos indican la hora en que las salidas de alarma no están activas. Puede controlar la operación de los dos puertos de salida de alarma del DVR (N.° 1 y N.° 2). Ambas salidas de alarma en el DVR son Normalmente abiertas (NA). Si cuenta con un dispositivo externo, debe estar configurado para usar un método de disparo NA, de otra forma estarán en permanente estado de alarma. 26 Menú alarma Opciones de excepción Opción Tipo de excepción Una excepción es una desviación en el comportamiento normal del DVR: dicho de otra manera, es como decir que el DVR funcionó bien excepto por estos eventos. Description El tipo de evento al que le gustaría que el DVR reaccione. Al configurar la acción para estos eventos, puede crear cualquier combinación de alertas de audio o correos electrónicos automáticos para que se envíen por los diferentes tipos de eventos. Los tipos de excepción disponibles son: • HDD completo: Ocurre cuando el DVR se queda sin espacio en el disco rígido para guardar nuevas imágenes. Este evento es redundante si tiene habilitada la función sobrescribir, ya que el DVR automáticamente eliminará imágenes antiguas para garantizar que pueda continuar grabando. • Error de HDD: Se presenta cuando el DVR tiene problemas para acceder su disco rígido o cuando no puede detectar ninguno. Este error puede ser generado por un disco rígido interno o uno externo conectado al puerto eSATA. • Red desconectada: Ocurre cuando el DVR tiene problemas para conectarse a internet. Esto puede indicar un problema en la configuración del DVR, una falla en su red o un problema con su Proveedor de servicios de internet (ISP). • Conflicto de IP: Ocurre cuando el DVR detecta otro dispositivo en la misma red con una dirección IP conflictiva. Básicamente, indica que dos dispositivos están tratando de usar la misma dirección IP. Esto no debería suceder si está utilizando direcciones DHCP, a menos que uno o más dispositivos estén configurados para usar una IP ESTÁTICA (el método de dirección estática anula el proceso de asignación automática). Advertencia de audio El DVR utiliza su timbre interno para emitir un tono de alarma. Enviar correo electrónico El DVR enviará una alerta automática al correo electrónico cuando ocurra el tipo de evento que seleccionó. La selección de configuración de correo electrónico lo lleva a la misma pantalla de configuración de correo electrónico accesible desde el menú Red, vea “Correo electrónico” en la pagina 18 para detalles. Mostrar excepción Activar salida de alarma El DVR muestra el ícono en la esquina inferior derecha de la pantalla de Vista en vivo cuando el tipo de evento seleccionado ocurre. Haga clic en el ícono para acceder al Registro de excepción y obtener más información sobre la El DVR activa una señal de alarma desde una o ambas terminales de salida de alarma. La salida de alarma debe estar correctamente conectada y configurada. 27 Menú del dispositivo Opciones de disco rígido (HDD) Opción Puede encontrar una lista completa de discos rígidos conectados al DVR. Aquí aparecerán las unidades externas conectadas a través de eSATA y se comportarán como un disco duro estándar. Estarán rotuladas como eSATA. Los discos externos conectados a través de USB no aparecerán en esta lista y no pueden usarse para grabar imágenes: USB no posee el ancho de banda para escribir transmisiones múltiples simultáneas. Los discos externos USB solo pueden usarse para hacer copias de seguridad de imágenes. 28 Descripción Etiqueta Una forma rápida de diferenciar entre discos rígidos. Para la primera configuración, suele emplearse un solo disco rígido. Usted siempre podrá añadir e iniciar otro disco rígido después (conectado a través del puerto eSATA). capacidad La cantidad total de espacio en el disco duro. Esto suele ser ligeramente inferior a la capacidad nominal del disco duro, ya que una fracción del espacio es requerido por la tabla de asignación de archivos (FAT). Format Si el disco rígido fue formateado para operar con el DVR. Cuando el disco rígido está formateado correctamente, dirá sencillamente "sí". Si dice otra cosa, como un ominoso "no", entonces seleccione el disco y elija Format. Montaje Si el disco ha sido iniciado y es detectado por el DVR. Si el disco no está instalado, necesita ser iniciado. Espacio libre La cantidad de espacio disponible en el disco duro. Inic Inicie el disco rígido. Solo necesitará hacer esto para los discos una vez, asumiendo que no esté ya iniciado. Si la columna Instalado dice "No" entonces elija Inic iniciar el disco. Menú del dispositivo Visualización S.M.A.R.T Opciones PTZ S.M.A.R.T (Tecnología de análisis e informe de monitoreo propio) es la forma en que su disco rígido le informa al DVR cómo está funcionando. Puede configurar el DVR para que sea capaz de operar dispositivos PTZ. PTZ (Pan, Tilt, Zoom) significa movimiento vertical, horizontal y zoom. El DVR es compatible con muchos, pero no todos, los dispositivos PTZ disponibles. Para mejores resultados, sugerimos usar una cámara PTZ Swann, ya que sabemos con qué son compatibles, y que seremos capaces de ofrecer soporte para ambos dispositivos a la vez (si lo necesitara). El Estado indica la condición actual del disco rígido. Debería decir "Bien". Si dice algo distinto, esto indica que hay un problema con su disco rígido. Si hay un problema, hay poco para hacer, a menos que sea leer los informes de las docenas de auto-pruebas que realiza por sí mismo el disco duro, si es que eso pudiera interesarle. Si encontró un Error de HDD o la entrada de estado no dice "Bien", puede utilizar la información S.M.A.R.T. para tratar de diagnosticar el problema. La información presentada en el informe S.M.A.R.T. es prácticamente idéntica a lo que vería en una PC de escritorio mientras usa las herramientas de Administrador o un servicio similar. Opción Description Cámara No El canal al que desea asociar un dispositivo PTZ. Velocidad en baudios Vea la documentación del dispositivo PTZ para conocer este valor. La mayoría de las unidades PTZ de Swann operan a 2400 o 9600 bps. Bits de datos, Opciones que cambian la forma en que el DVR se comunica con el bit de parada & dispositivo. Vea la documentación del dispositivo PTZ para conocer las paridad configuraciones correctas. Protocolo PTZ Un protocolo es como un idioma que el DVR utiliza para comunicarse con el dispositivo PTZ. Asegúrese de que esta configuración coincida con los requerimientos del dispositivo. Dirección (0 -255) El comando se comunica con el dispositivo PTZ que desea asociar a este canal. 29 Menú del dispositivo ¿Cómo controlar una cámara PTZ? El panel de control PTZ puede accederse desde la pantalla de Vista en vivo haciendo clic con el botón izquierdo una vez sobre la pantalla de canal de la cámara PTZ correspondiente y luego hacer clic en el canal. ícono en la barra de herramientas del Opción Descripción Zoom Incrementa o reduce la ampliación de las lentes varifocales. No todos los dispositivos PTZ poseen lentes varifocales. Enfoque Cambia el punto focal de un dispositivo PTZ con una lente varifocal. Ajuste este control si sus imágenes aparecen muy "claras" o borrosas. No todas las cámaras poseen esta función. Iris Ajuste cuánta luz ingresa a la cámara abriendo o cerrando el iris de la cámara. No todas las cámaras PTZ poseen un iris ajustable. También llamado "apertura". No todas las cámaras soportan esta función. Función Un preestablecido es una posición en que está la cámara y que se guarda en la memoria para recuperarla más tarde. Patrulla Inicia el modo patrulla (también llamado modo "crucero"). Deberá definir una serie de puntos preestablecidos para que la cámara patrulle entre ellos. Salir Cierre el panel de control PTZ. Menú de contexto PTZ Nota para usuarios con acceso remoto y dispositivo móvil: Las funciones PTZ del DVR y cámaras compatibles pueden controlarse remotamente a través del software y aplicación móvil SwannView Link . Tenga en cuenta: debido a la latencia causada por la transmisión de muchos datos a través de una conexión a internet, habrá una pausa momentánea entre la selección de una dirección para mover la cámara y el movimiento mismo de la cámara. Normalmente el retraso será de menos de un segundo; sin embargo no es raro que haya retrasos de hasta treinta segundos en conexiones lentas móviles, inalámbricas o de interntet. Panel de control PTZ Opción 30 Descripción Flechas Mueva la cámara en la dirección seleccionada. Velocidad Cuán rápido se moverá la cámara. Cuanto más alto el número, más rápido será el movimiento. Note que la velocidad real del movimiento dependerá de las capacidades de su dispositivo PTZ particular. Después de visualizar el panel de control PTZ, también puede hacer clic con el botón derecho para acceder al menú de contexto PTZ. Opción Descripción Cámara No Cambia rápidamente entre cámaras. Seleccionar preestablecido Regrese la cámara a un punto preestablecido. Seleccionar patrulla Inicie una patrulla de su elección. Función Definir un punto preestablecido. Patrulla Inicie o detenga una patrulla. Menú PTZ Alterne la apariencia del panel de control PTZ en la pantalla. Aunque el panel de control PTZ esté oculto, el DVR sigue en modo PTZ y el menú de contexto puede abrirse haciendo clic con el botón derecho en la interfaz. Configuración PTZ Muestra el Dispositivo: PTZ menú, donde puede establecer las configuraciones para la cámara PTZ. Menú Sistema Opciones generales del sistema Opción Descripción Hora del sistema Ingrese la fecha y horas actuales manualmente o puede establecer que se actualicen automáticamente usando NTP (vea “NTP” en la pagina 18). Habilitar contraseña Cuando está habilitada, el DVR requerirá un nombre de usuario y contraseña para acceder. Se recomienda habilitar protección de contraseña. Auto-bloqueo Cuando se habilita la protección de contraseña, el DVR automáticamente se pondrá en tiempo de espera. Después solicitará una contraseña para de Horario volver al funcionamiento normal. El Auto-bloqueo de Horario determina la longitud del período de inactividad, lo que causará que el DVR se bloquee nuevamente. ID de dispositivo Diferencia su DVR de otros dispositivos. Si no tiene ningún otro DVR o dispositivos similares, puede dejar este como está. Si posee DVR múltiples que se ejecutan en la misma red, es recomendable proporcionar una identificación única a cada uno. Estas opciones le permiten establecer configuraciones generales del DVR. Opción Descripción Idioma Seleccione el idioma que usarán los menús, alertas y otras comunicaciones del DVR. Estándar de vídeo Selecciones entre PAL y NTSC. PAL se usa en Europa occidental y Australia, NTSC se usa en EE. UU., Canadá y Japón. Zona horaria Configure esto según la zona horaria en donde esté. Por ejemplo, la gente en la zona este de Australia (Canberra, Sydney y Melbourne) elige GMT+10:00, mientras que la zona horaria estándar del este en EE.UU. y Canadá elige GMT-05:00. (GMT significa Tiempo del meridiano de Greenwich - por su sigla en inglés - Es la línea base que mantiene las diferentes zonas horarias en sincronía). Menú formato de fecha Seleccione el formato de la fecha. 31 Menú Sistema Opciones de usuario ¿Cómo agregar usuarios? Para agregar un usuario adicional, seleccione Agregar, ingrese los detalles de inicio de sesión del usuario y luego seleccione Aplicar. Opción Puede definir y configurar los diferentes niveles de acceso al DVR que poseen diversos usuarios. Sugerimos que como mínimo la cuenta del administrador esté protegida por una clave, ya que tiene acceso a todos los aspectos operativos del DVR. • Para agregar usuarios adicionales, elija Agregar. • Para eliminar un usuario, elija Eliminar. • Para personalizar un nivel de acceso de usuario, elija Modificar. No puede modificar el nivel de acceso de la cuenta predeterminada del administrador, tiene acceso a todo. Esto es para evitar un incidente desafortunado donde, por ejemplo, ningún usuario tiene los permisos necesarios para cambiar los permisos de otro usuario: lo que podría llevar a que el DVR fuera, en al menos algunos sentidos, inoperable. 32 Descripción Nombre de usuario Seleccione un nombre para el usuario. Los mejores nombres de usuario son cortos, concisos, relevantes para el usuario específico para quien sea crea, fáciles de recordar y difíciles de adivinar. Contraseña Ingrese una contraseña. Puede ser una combinación de números (0 - 9) entre uno y ocho caracteres de longitud. Confirmar la Contraseña Ingrese la contraseña nuevamente para asegurarse que coincide con la contraseña ingresada arriba. Nivel Seleccione el nivel de acceso del usuario. Existen dos niveles disponibles: • Invitado: Por defecto, un usuario invitado tiene acceso a las imágenes en vivo en el DVR y puede buscar eventos grabados. No puede cambiar ninguna configuración ni configurar el DVR de ninguna manera. • Operador: Los permisos predeterminados de un operador le permiten acceder y configurar todos los aspectos del DVR. Menú Sistema ¿Cómo configurar permisos para usuarios? Puede personalizar fácilmente el nivel de acceso que posee cada usuario individual. Simplemente seleccione el Permiso botón después en la Agregar or pantalla Modificar usuario para establecer acceso específico para el usuario que desea. La pantalla de Permiso posee dos pestañas: Configuración y Funcionamiento. Opciones de configuración Opciones de operación Puede especificar a qué menús podrá acceder el usuario. No hay jerarquía y puede seleccionar cualquier combinación de menús. Usted puede seleccionar a qué canales tiene acceso el usuario y lo que puede hacer con ellos. Por ejemplo, usted puede configurar un usuario para que tenga permiso para ver todos los canales en modo de visualización en vivo, pero que solo pueda reproducir los canales 2 y 4. Seleccione el Configure botón al lado de cada tipo de acceso para configurar canales específicos que el usuario podrá acceder. También puede configurar permisos para Administración del HDD y Apagado. Estos son niveles de acceso muy poderosos: entre ellos, un usuario puede eliminar todas las imágenes del disco rígido del DVR y apagar el DVR. ¡Tenga cuidado al asignar estos permisos! 33 Menú Sistema Información del sistema Opciones de mantenimiento Puede realizar un mantenimiento general en el DVR como: La Información del sistema pantalla ofrece información general sobre el DVR. Necesitará parte de la información mostrada aquí si contacta al soporte técnico de Swann solicitando asistencia. El nombre de dispositivo es el nombre que el DVR considera como propio y lo que usará para registrar una dirección IP con su host DHCP. Los diferentes modelos y números de compilación nos ayudan a localizar cualquier problema desconocido o a catalogar nuevos problemas a medida que aparecen. También nos ayuda a saber si está ejecutando el firmware más reciente en el DVR y si se beneficiaría con una actualización. 34 • • • • programar el DVR para que se reinicie automáticamente actualizarlo con un nuevo firmware (si está disponible) restablecer las configuraciones originales de fábrica copiar e importar las configuraciones del DVR usando un dispositivo de almacenamiento USB Opción Descripción Activar el reinicio automático Habilita al DVR para apagarse y reiniciarse automáticamente a una hora determinada del día o semana. Reinicio automático en Elija cuándo desea que el DVR se reinicie. Generalmente, será una hora en la que no es probable que haya actividad para que el DVR grabe. Actualización de firmware Actualice el firmware del DVR. Solo necesitará esta opción si el soporte técnico de Swann se lo indica. (¡Recuerde exportar sus configuraciones primero para no tener que configurar todo nuevamente!) Configuraciones predeterminadas Carga las configuraciones predeterminadas de fábrica. Configuración Exporte o importe un archivo conteniendo todas las configuraciones del DVR que personalizó, incluidos sus preferencias de grabación, programa y demás configuraciones, usando un dispositivo de almacenamiento USB. 3 Solución de problemas P: Las imágenes de mi cámara están en blanco & negro, parpadeantes o totalmente en blanco. ¿Qué sucede? R:Lo más probable es que el estándar de video no esté configurado correctamente para su región. Consulte la sección sobre PAL/NTSC (“Opciones generales del sistema” en la pagina 31) para tener más información. Como regla general, ajuste el estándar de su video a NTSC si usted está en Estados Unidos o Canadá, y a PAL si usted está en Europa, Reino Unido o Austalia. Si esto sucede solo en algunas de sus cámaras, entonces puede existir un problema con la compatibilidad de esas cámaras. Si las obtuvo de un kit, este no sería el caso y todo indicaría que algo muy extraño está pasando. Si compró las cámaras de forma separada, particularmente si las compró en línea o en el extranjero, puede que no coincidan con el estándar de las cámaras que ya tiene. El DVR solo admite un estándar de video por vez: una combinación de cámaras PAL y NTSC no funcionará. P: No puedo iniciar sesión o desbloquear el DVR, dice que mi contraseña es incorrecta. R: La combinación de nombre de usuario/contraseña predeterminados para el DVR es "admin" con la contraseña "12345". Si esto no funciona (y no estableció una contraseña propia que haya olvidado) quiere decir que ha ocurrido algo extraño: contacte al soporte técnico de Swann (los detalles de contacto están en la cubierta posterior). P: ¿Cómo elimino las activaciones falsas de la detección de movimiento? R: No hay un modo garantizado para eliminar las falsas activaciones; pero, en la mayoría de los casos, puede ajustar la configuración de la detección de movimiento del DVR para reducir el número de falsas activaciones que pueda tener. (Vea “¿Cómo ajustar la sensibilidad de movimiento?” en la pagina 22 para obtener información más detallada.) 1. Oculte cualquier movimiento redundante. Esto incluye cosas obvias como el movimiento de los árboles por el viento, las carreteras con autos que pasan y similares. Algunas cosas menos obvias que pueden generar falsas activaciones incluyen: el "parpadeo" de las pantallas, monitores o luces fluorescentes, los reflejos de movimiento en ventanas/espejos y otros similares, luces que se encienden y apagan a menudo, sombras que pasan y similares. No podemos imaginar con lo que se topará en sus circunstancias particulares, así que le aconsejamos que experimente. 2. Ajuste la sensibilidad. No hay nada mejor que un voluntario haga el papel de intruso y experimentar. Algunas cámaras son más "tocables" que otras; algunas condiciones de iluminación son más difíciles al momento de configurar 'bien' el equipo. 3. Ajuste las configuraciones de su imagen (vea ”Opciones de cámara” en la pagina 6). A diferencia de muchas opciones de ajuste de imagen, el DVR procesa previamente el video, lo que significa que, cuando el DVR observa movimiento, en realidad está mirando imágenes ya procesadas. Al reducir la cantidad de ruido de video en su imagen, puede incrementar considerablemente la precisión de la detección de movimiento. Por lo general, las características que necesitan ajustes más a menudo son el Brillo y Contraste. El ruido de video es un problema con cualquier señal de video. Es un cambio muy leve en el brillo o el color de los píxeles entre los cuadros y se considera por lo general "solo una de esas cuestiones" que surge al tratar con imágenes digitales de video. Al ajustar el brillo y el contraste, 35 puede quitar generalmente una buena cantidad de este ruido y tiende a ser más pronunciado cerca de los negros (los bits realmente oscuros) y los blancos (los bits realmente claros) de sus imágenes. P: Recibo demasiadas alertas por correo electrónico desde el DVR. R:Hay algunas cosas que pueden ayudar, depende de lo que esté generando las alertas por correo electrónico. Algunas posibilidades son: • Los correos electrónicos son por eventos reales, pero me los comunica muchas veces. Esto indica que el DVR está funcionando correctamente, pero que la configuración de intervalos configuración de las alertas a su correo electrónico está muy baja. Incremente el intervalo de tiempo y se reducirá la cantidad de alertas por correo electrónico que envía el DVR. • El DVR envía alertas por correo electrónico cuando parece que no hay ninguna actividad. Esto sugiere que podría haber un error en la configuración del detector de movimiento o en la configuración de los sensores (si los utiliza). La explicación más factible es que hay algo en la vista de la cámara que se mueve o produce la ilusión de movimiento. Consulte el ”¿Cómo configurar el área de detección de movimiento?” en la pagina 22 para más información. • El DVR sigue informando errores (tales como pérdida de vídeo, error en el HDD o similares). Parece que hay una falla en el hardware o en la configuración del DVR. Estas generalmente se producen por una conexión defectuosa (o simplemente una mala conexión) o cable defectuoso. Verifique la integridad de los cables y las conexiones. P: El DVR no detecta mi dispositivo de almacenamiento USB cuando intento copiar grabaciones de video. R: El sistema de archivo de su dispositivo de almacenamiento USB podría no ser compatible. El DVR funciona con el sistema FAT32. Trate de formatear otra vez su dispositivo de almacenamiento USB. Vea”¿Cómo hacer copias de seguridad de grabaciones?” en la pagina 13 para obtener más información detallada. 36 4 Información de la garantía USA Australia Reino Unido Swann Communications USA Inc. 12636 Clark Street Swann Communications Unidad 13, 331 Ingles Street Swann Communications LTD. Stag Gates House 63/64 The Avenue Santa Fe Springs CA 90670 USA Port Melbourne Vic 3207 Australia SO171XS United Kingdom Términos y condiciones de la garantía Swann Communications garantiza que este producto no posee defectos de mano de obra y material por un período de un (1) año desde su fecha de compra original. Deberá presentar su recibo como prueba de la fecha de compra para la validación de la garantía. Cualquier unidad que resulte ser defectuosa durante el período establecido será reparada sin costo de materiales o mano de obra o reemplazada según el exclusivo criterio de Swann. El usuario final es responsable por todos los cargos de envío incurridos para enviar el producto al centro de reparación de Swann. El usuario final es responsable de todos los costos de envío incurridos cuando se envíe desde o a cualquier país diferente al país de origen. La garantía no cubre ningún daño incidental, accidental o consecuente que resulte del uso de o imposibilidad de uso de este producto. Cualquier costo asociado con el ajuste o remoción de este producto por un comerciante u otra persona o cualquier otro costo asociado a su uso es responsabilidad del usuario final. Esta garantía es aplicable únicamente al comprador original del producto y no es transferible a ninguna tercera parte. Las modificaciones sin autorización por parte del usuario final o una tercera parte de cualquier componente o evidencia de uso indebido o abuso del dispositivo anularán todas las garantías. Por ley algunos países no permiten las limitaciones en ciertas exclusiones en esta garantía. Donde apliquen por leyes, regulaciones y derechos legales locales se sentará precedente. Para Australia: Nuestros bienes llegan con garantías que no pueden ser excluidas por la Ley del consumidor australiana. Tiene derecho a un reemplazo o reembolso por una falla mayor y por compensación por cualquier otra pérdida previsible razonable o daño. Tiene también derecho a tener los bienes reparados o reemplazados si los bienes no son de aceptable calidad y la falla no cuantifica una falla mayor. 37 Soporte técnico Swann Correo electrónico para todos los países: [email protected] Teléfono del servicio de asistencia Número de llamada sin cargo EE.UU. 1-800-627-2799 Piezas y garantía EE. UU. 1-800-627-2799 (L-V, 9am-5pm EE. UU. PT) Australia1300 138 324 Número de llamada sin cargo NUEVA ZELANDA 0800 479 266 Reino Unido0203 027 0979 M16_42000914S © Swann Communications 2014 38