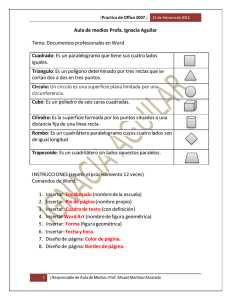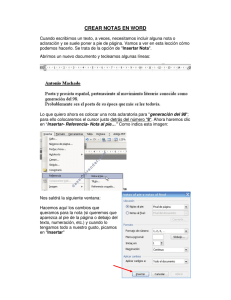Manual de manejo de aplicaciones informáticas
Anuncio

Competencias Académicas Básicas para Alumnos de la Facultad de Psicología Curso 2009-2010 Manual de manejo de aplicaciones ofimáticas Agustín Romero Medina, [email protected] Índice pág 1. INTRODUCCIÓN, SOFTWARE NECESARIO Y OBJETIVOS.................................................................................................... 1 2. TIPOS DE ACTIVIDADES OFIMÁTICAS EN EL TRABAJO ACADÉMICO DE LA LICENCIATURA........................................ 2 3. PROCEDIMIENTOS CON LAS APLICACIONES OFIMÁTICAS ................................................................................................ 2 3.1. Textos en Word .................................................................................................................................................................... 2 3.1.1. Formato básico: ............................................................................................................................................................ 2 3.1.2. Formato completo ....................................................................................................................................................... 13 3.2. Tratamiento de imágenes para insertar en trabajos ........................................................................................................... 18 3.3. Tratamiento básico de datos con Excel® ........................................................................................................................... 20 3.4. Presentaciones con Powerpoint® ...................................................................................................................................... 21 4. EQUIVALENCIAS Y ADAPTACIÓN A OPENOFFICE 2.0 ........................................................................................................ 21 1. INTRODUCCIÓN, SOFTWARE NECESARIO Y OBJETIVOS Actualmente en muchas asignaturas, dentro de las actividades prácticas se suele exigir al alumno elaboración, entrega y/o presentación de informes y trabajos. Su correcta realización exige una serie de competencias instrumentales y transversales básicas e imprescindibles en el trabajo del estudiante universitario (por ejemplo, “saber utilizar las fuentes documentales relevantes en Psicología” o “comprender y ser capaz de elaborar informes orales y escritos”). Ninguna de estas competencias se forma específicamente en ninguna asignatura y por eso constituyen el grueso de la actividad docente de este Curso de Competencias Básicas. Hoy día es indispensable llevar a cabo este tipo de actividades dentro del entorno de aplicaciones ofimáticas de los ordenadores. De ahí que esta sesión se dedique principalmente a: - Repaso práctico a las aplicaciones ofimáticas básicas para el estudiante universitario - Utilizar el ordenador como herramienta eficaz para el trabajo académico habitual del estudiante, por ej., elaborar informes y trabajos Puesto que se trata de nociones básicas, para esta sesión las aplicaciones ofimáticas en las que nos basaremos son: - Microsoft Office® (v.2000 o 2003, no versión 2007), sobre todo Word, Excel y Powerpoint - Open Office v. 2.0 - Paint (dentro de accesorios de Windows) Para seguir adecuadamente el Manual, es imprescindible tener nociones relativas a: - Manejo básico de aplicaciones de Internet: web, SUMA, e-mail. Fuentes documentales - Normas para la elaboración de informes y trabajos escritos. Manual de manejo de aplicaciones ofimáticas (prof. Agustín Romero Medina). Compet. Acad. Básicas, Fac. Psicol. UMU, curso 2009/10 2. TIPOS DE ACTIVIDADES OFIMÁTICAS EN EL TRABAJO ACADÉMICO DE LA LICENCIATURA Elaborar informes de prácticas: - Texto básico - Revisión gramatical - Insertar gráficos - Insertar tablas Elaborar trabajos escritos de asignatura: Incluye todo lo tratado para el formato básico y además lo siguiente: - Elaborar archivos de fichas de contenidos y bibliográficas - Citar autores en el texto (referenciar) - Elaborar la lista alfabética final de referencias bibliográficas - Incluir apartados y subapartados - Insertar esquemas - Insertar imágenes de otras fuentes (requiere programa de tratamiento de imágenes tipo Paint) - Insertar datos provenientes de hoja de cálculo (requiere programas tipo Excel) - Insertar encabezamientos y paginación - Insertar índice automático con paginación de apartados y subapartados Elaborar presentaciones - En programas del tipo Powerpoint de Microsoft© 3. PROCEDIMIENTOS CON LAS APLICACIONES OFIMÁTICAS 3.1. Textos en Word 3.1.1. Formato básico: - Preparar el programa Word - Márgenes de página - Tipos y tamaño de letra - Párrafos (sangrado, ordenación, etc.) - Títulos, apartados y subapartados - Nº de página - Guiones automáticos - Revisión gramatical - Contar nº de palabras Insertar y elaborar: - Tablas - Gráficos - Preparar el programa Word 2 Manual de manejo de aplicaciones ofimáticas (prof. Agustín Romero Medina). Compet. Acad. Básicas, Fac. Psicol. UMU, curso 2009/10 3 Normalmente Word viene predefinido con una serie de parámetros, unos útiles y otros que se deben cambiar. Entre los que se aconseja cambiar están: - Medidas en pulgadas ponerlas en cm. Eso se hace en Herramientas – Opciones – Ver – Ancho de Area de Estilo (ponerlo en cm) – Aceptar. - La tabulación al principio de línea de párrafo viene predefinida a 1.25 cm y es preferible ponerla en medidas más exactas en 1 cm o en 0.5 cm (eso ya a elegir). Se cambia en Formato – Tabulaciones – Tabulaciones predeterminadas (poner lo que corresponda) – Aceptar. - La numeración o viñetas sucesivas suele venir automatizada y a veces no conviene. Eso se cambia en Herramientas – Autocorrección – Autoformato mientras escribe, y ya aquí se quita lo de Listas automáticas con viñetas y con numeración. Luego Aceptar. - Mientras se escribe viene la corrección automática de gramática y ortografía. Son unos subrayados ondulados en color rojo o verde cuando las palabras son incorrectas o no están incluidas en el diccionario interno de Word. Eso se debe activar sólo cuando se haga la revisión automática al terminar el trabajo pues ocupa mucha memoria y enlentece a Word. Se quita en Herramientas – Opciones – Ortografía y gramática. Y aquí se quita la marca de Ortografía mientras se escribe y también en Gramática mientras se escribe. Por último, Aceptar. - Márgenes de página Los que suele llevar por defecto Word son adecuados para todos los trabajos académicos. Se averigua en Archivo – Configurar página. Entonces sale el siguiente cuadro: Manual de manejo de aplicaciones ofimáticas (prof. Agustín Romero Medina). Compet. Acad. Básicas, Fac. Psicol. UMU, curso 2009/10 4 - Tipos y tamaño de letra Por defecto lleva el tipo Times New Roman, de tamaño 12 (así es el texto escrito aquí). Se cambia en el cuadro: - Párrafos (sangrado, ordenación, etc.) En word, un párrafo es lo que se escribe entre dos toques de la tecla Enter. Se puede modificar el sangrado izquierdo de la primera línea de dos modos: - Con la tecla tabulador : Situado el cursor en el inicio izquierdo de la línea, un toque a la tecla tab desplaza el cursor en torno a 0,5 cm (se puede predefinir dicha extensión en Formato - Tabulaciones – Tabulaciones predeterminadas; si el tipo de medida no fuera cm sino pulgadas, y quisiéramos ponerlo en cm., el sitio para hacerlo es Herramientas – Opciones – General – Unidades de medida). - Arrastrando hacia la derecha el triángulo superior Al arrastrarlo 1 cm. quedaría así: Para sangrar hacia la derecha todo el párrafo se arrastraría el cuadrado que en la figura siguiente vemos debajo del triángulo: En las listas bibliográficas se suele utilizar la “sangría francesa”, en la cual la primera línea se inicia en el sitio normal y las siguientes líneas del párrafo se sangran hacia la derecha. Para hacerlo en un párrafo, basta con tener el cursor en cualquier punto del mismo. Si se trata de varios párrafos seguidos, entonces se deben seleccionar arrastrando el cursor. A continuación vemos un ejemplo de lista bibliográfica sin sangría francesa: Mensah, G.A. (2002). The global burden of hypertension: good news and bad news. Cardiol. Clin., 20(2), 181-185. Miller, S.B. (1998). Hostility, sodium consumption and cardiovascular response to interpersonal stress. Psychosomatic Medicine, 60, 71-77. Morales, K., y Gutiérrez, H. (2001). Las adicciones: dimensión, impacto y perspectivas. Manual Moderno: México. Manual de manejo de aplicaciones ofimáticas (prof. Agustín Romero Medina). Compet. Acad. Básicas, Fac. Psicol. UMU, curso 2009/10 5 Un ejemplo de sangría francesa con sangrado de 0,5 cm en segundas y siguientes líneas: Se pueden ordenar párrafos sucesivos, por orden alfabético (ascendente o descendente), por orden numérico o por fechas. El orden alfabético es típico en las bibliografías (o también listados de personas por apellidos, etc.). Basta con seleccionar los párrafos que nos interesen y seguir después el itinerario: Tabla – Ordenar – Aceptar. La ordenación dependerá de lo primero que se haya escrito en cada párrafo. - Títulos, apartados y subapartados No hay una norma estandar para los títulos. En general, se debe evitar el barroquismo excesivo. Los títulos de trabajos o informes deben ir en tamaño superior al del texto. Los apartados, si van jerarquizados o con subapartados, el sistema habitual es poniéndoles numeración con puntos y sangrando sucesivamente: 1. xxxx 1.1. cccc 1.1.1. En word hay una forma automática de darles formato y poder incluirlos con su paginación respectiva en el índice, también de modo automático. Lo veremos dentro del apartado “Formato completo”. - Nº de página Podemos poner numeración automática siguiendo el itinerario Insertar – Número de Página – Aceptar. Al hacerlo así, por defecto Word insertará el número de página en el margen inferior derecho. Se puede modificar dentro de ese mismo cuadro de diálogo. En cualquier caso, la paginación es algo que se pone una vez concluido el informe o trabajo. - Guiones automáticos Manual de manejo de aplicaciones ofimáticas (prof. Agustín Romero Medina). Compet. Acad. Básicas, Fac. Psicol. UMU, curso 2009/10 6 Al finalizar las líneas del texto podemos hacer que Word ponga automáticamente los guiones de partición de palabras al final de línea en el sitio gramaticalmente adecuado. Para ello hay que seguir el itinerario Herramientas – Idioma – Guiones – División automática del documento – Aceptar. - Revisión gramatical Una vez terminado el texto del informe o trabajo es muy conveniente pasar el corrector ortográfico y gramatical de Word. Para ello: - En Herramientas – Opciones – Ortografía y gramática veremos que se despliega la siguiente ventana, en la que tenemos que marcar Revisar ortografía mientras escribe y también hay que marcar Revisar gramática mientras escribe. Hecho eso, le damos a Aceptar. - Después de breves segundos, veremos el texto marcado con un subrayado en sierra de color rojo en las palabras con ortografía incorrecta, por ejemplo, o palabras que no están en el diccionario de word, por ejemplo, . Al poner encima el cursor y pulsar el botón derecho del ratón, se nos proporcionan alternativas: Manual de manejo de aplicaciones ofimáticas (prof. Agustín Romero Medina). Compet. Acad. Básicas, Fac. Psicol. UMU, curso 2009/10 7 - En caso de palabras que no estén en el diccionario, si se trata de palabras técnicas o necesarias deberíamos incluirlas en el diccionario. - Subrayado en verde aparecerán expresiones cuya concordancia o sintaxis es incorrecta. En el ejemplo anterior, la debería ir la l con mayúscula pues se trata de inicio de frase. - Una vez concluida la revisión ortográfica, se recomienda quitar esta opción de Word pues enlentece bastante el ordenador. - Contar nº de palabras En algunos casos nos pueden pedir que nuestro Informe o trabajo tenga un resumen de un máximo de, por ejemplo, 200 palabras, o que el trabajo no tenga más de 2000 palabras. Word puede contar automáticamente las palabras del archivo en Herramientas – Contar palabras. Para contar sólo un fragmento se selecciona y entonces se vuelve a Herramientas – Contar palabras. - Insertar y elaborar tablas Para elaborar una tabla en Word, lo primero que debemos tener claro es cuántas filas (horizontales) y cuántas columnas (vertical) tendrá nuestra tabla (es muy aconsejable hacer un esbozo o borrador de tabla a mano). Por ejemplo, supongamos que queremos una tabla de 3 columnas y 4 filas. Para ello entramos en Tabla – Insertar – Tabla y nos sale el siguiente cuadro de diálogo, que ya con los parámetros deseados es el siguiente: Manual de manejo de aplicaciones ofimáticas (prof. Agustín Romero Medina). Compet. Acad. Básicas, Fac. Psicol. UMU, curso 2009/10 8 Entonces sale la siguiente tabla: Ya dentro de las celdas iremos insertando los datos o el texto pertinente: Media Edad Nivel socioeconomico Media C.I. Hombres Mujeres 24.5 23.3 2.3 2.5 109 109 Si queremos poner la tabla centrada, situaremos el cursor en cualquier punto de la tabla y con el botón derecho del ratón, buscaremos Propiedades de la tabla y en la ventana que aparece, en Alineación pondremos . Entonces quedaría la tabla así: Media Edad Nivel socioeconomico Media C.I. Hombres 24.5 2.3 109 Mujeres 23.3 2.5 109 Si queremos ensanchar las columnas “hombres” y “mujeres”, al poner el cursor en una de esas celdas aparece en la regla unos topes tales como los siguientes (señalado aquí en rojo): Manual de manejo de aplicaciones ofimáticas (prof. Agustín Romero Medina). Compet. Acad. Básicas, Fac. Psicol. UMU, curso 2009/10 9 Poniendo encima el ratón, se pueden arrastrar a izquierda o derecha para alargar o estrechar la tabla. Si lo que queremos es hacer las filas más anchas, entonces situaremos el cursor en la o las filas correspondientes y con el botón derecho del ratón entramos en Filas- Alto de filas poniendo lo que nos interese. Si lo que queremos es que no se vea un borde determinado, por ejemplo, que se vea así (en pantalla lo vemos en gris pero en papel ya no se vería nada): Hombres Mujeres Media Edad 24.5 23.3 Nivel socioeconomico 2.3 2.5 Media C.I. 109 109 pondremos el cursor en esa celda, entraremos en Tabla – Seleccionar – Celda y después con el botón derecho del ratón entramos en Bordes y sombreado, apareciendo la siguiente ventana, en la cual hemos quitado las líneas que aparecen señaladas en rojo, dando luego a Aceptar. Manual de manejo de aplicaciones ofimáticas (prof. Agustín Romero Medina). Compet. Acad. Básicas, Fac. Psicol. UMU, curso 2009/10 10 Por último, no hay que olvidar el pie de tabla. Según las normas APA, las tablas van numeradas y siempre deben llevar una descripción o pie de tabla que se inserta en la parte superior de la tabla. También debe tenerse en cuenta que las tablas deben ir citadas en el texto. Por ejemplo. [framento del texto:] En la Tabla 1 podemos observar .... [la tabla con su pie quedaría así:] Tabla 1: Principales datos de la muestra distribuidos por sexo Media Edad Nivel socioeconomico Media C.I. Hombres 24.5 2.3 109 Mujeres 23.3 2.5 109 - Insertar y elaborar gráficos Un gráfico del tipo de coordenadas cartesianas, con eje x de abscisas (horizontal) e y de ordenadas (vertical) lo podemos insertar en el texto a partir del programa de gráficos de Word. Supongamos una tarea A realizada por un grupo de sujetos durante 6 semanas, con un rendimiento o ejecución (puntuaciones de 0 a 10) en cada semana de 1, 3, 7, 9, 9, 10 y una tarea B realizada por otro grupo en las mismas semanas con las siguientes puntuaciones: 1, 2, 2, 4, 4, 6. En primer lugar pondremos el cursor en el sitio del informe o trabajo en el que queramos insertar el gráfico. Después, para acceder al módulo de gráficos de Word hay que seguir el itinerario Insertar – Imagen – Gráfico. Entonces aparece la siguiente pantalla: Manual de manejo de aplicaciones ofimáticas (prof. Agustín Romero Medina). Compet. Acad. Básicas, Fac. Psicol. UMU, curso 2009/10 11 Obviamente ese gráfico y esos datos no se corresponden con el nuestro. Debemos modificarlo con nuestros datos, quedando así: Manual de manejo de aplicaciones ofimáticas (prof. Agustín Romero Medina). Compet. Acad. Básicas, Fac. Psicol. UMU, curso 2009/10 12 Hemos cambiado los datos, las variables y el tipo de gráfico (no de barras sino de líneas), hemos puesto nombre al eje x y al y. Para insertarlo en el texto basta con tocar con el cursor en un punto del texto donde queremos que se inserte. También es imprescindible poner un pie de gráfico (que según normas APA se pone debajo del gráfico y citarlo en el texto). Normalmente el término habitual en los trabajos e informes no es Gráfico sino Figura. Quedaría así: Figura 1: Curvas de rendimiento y aprendizaje en las Tareas A y B. Manual de manejo de aplicaciones ofimáticas (prof. Agustín Romero Medina). Compet. Acad. Básicas, Fac. Psicol. UMU, curso 2009/10 13 3.1.2. Formato completo El que llamamos formato completo incluye todo lo tratado para el formato básico y además lo siguiente: - Elaborar archivos de contenidos y bibliográfico (si es necesario) - Insertar datos provenientes de hoja de cálculo (ver apartado 3.4) - Insertar textos o imágenes de otras fuentes (Internet, otros trabajos, etc.) - Elaborar e insertar esquemas o diagramas - Insertar notas al pie - Insertar encabezamientos - Insertar títulos, apartados y subapartados automáticos con hojas de estilo - Insertar índices automáticos con paginación Evidentemente, lo que aquí se propone no es de obligado cumplimiento en nuestro trabajo. Según los objetivos y los contenidos, utilizaremos unos u otros procedimientos. - Elaborar archivos de contenidos y bibliográfico Cuando nos piden hacer un trabajo que requiera revisión teórica y bibliografía, además del archivo del trabajo nos puede interesar crear otros archivos de texto, al menos dos, uno para los resúmenes de los textos consultados de otros autores (archivo de contenidos) y otro para la lista de referencias bibliográficas. El archivo de contenidos parte de la Ficha de contenidos que antes hemos elaborado a mano. Debe incluir al menos la referencia bibliográfica de la cual hemos sacado el resumen o la cita textual y la página de la cual la hemos sacado. El archivo de referencias bibliográficas, incluye cada una de las referencias que hemos consultado, escritas con arreglo al formato habitual en Psicología en España, que sigue el de la American Psychological Association. Tiene pequeñas variaciones según la referencia sea de artículo de revista, libro o capítulo de libro (que son los formatos más frecuentes de las publicaciones científicas; aunque hay otros formatos, tales como comunicación de congreso, tesis doctoral, etc.), publicados en papel o en Internet. Ejemplos de formatos los tenemos en: http://www.um.es/facpsi/alumnos/primero/ccb/NormasRefBibl0607.pdf - Insertar textos o imágenes o videos de otras fuentes (Internet, otros trabajos, etc.) Se trata del conocido sistema de copiar y pegar. Se debe tener abierto nuestro archivo word y la otra u otras aplicaciones de las cuales queremos extraer textos o imágenes (web, otros archivos word, pdf, etc.). El procedimiento más rápido es: - Seleccionar el texto o imagen deseados - Pulsar las teclas Ctrl c (mientras se tiene pulsada la tecla ctrl entonces darle un toque a la tecla c). Eso hace la función de copiar. - Irse al archivo word en donde se quiere insertar el texto o imagen (un modo rápido de ir de una aplicación a otra es combinando las teclas Alt Tab) y darle a las teclas Ctrl v (que es la función de pegar). Manual de manejo de aplicaciones ofimáticas (prof. Agustín Romero Medina). Compet. Acad. Básicas, Fac. Psicol. UMU, curso 2009/10 14 - En el caso de videos, no es posible insertarlos directamente. Actualmente es fácil localizar videos en Internet que tengan relación con el trabajo que nos piden. En Youtube (http://www.youtube.com) hay infinidad de videos (localizables por palabras clave). Basta con copiar y pegar la dirección web del video que nos interese. En caso de necesitar la descarga a nuestro ordenador de un video de Youtube, hay software para ello, accesible libremente en la red, por ejemplo save2pc. - Elaborar e insertar esquemas o diagramas A partir de la versión 2003 de word, se incluye un módulo “Organigrama”, que permite diseñar esquemas y organigramas. Para trabajar con dicho módulo, el cursor debe estar en la zona del texto donde queramos insertar el esquema. Después seguiremos el itinerario Insertar – Imagen – Organigrama, y aparecerá lo siguiente: A partir de ese modelo se puede rediseñar en todos sus aspectos. Otra forma menos prediseñada de hacer esquemas es con las herramientas gráficas de Word que aparece en una barra inferior: Manual de manejo de aplicaciones ofimáticas (prof. Agustín Romero Medina). Compet. Acad. Básicas, Fac. Psicol. UMU, curso 2009/10 15 Si no está dicha barra, para que aparezca se pulsa el icono que está en la barra superior de herramientas. Por ejemplo, para crear una “caja” que contuviera el texto “Memoria de trabajo”, situaríamos el cursor en el espacio en blanco en donde queremos que vaya el diagrama y pulsaríamos en el icono que hemos redondeado con un círculo rojo. El resultado es que aparece en pantalla un cuadro que podemos ajustar y sobre todo podemo escribir dentro, quedando lo siguiente: Memoria de trabajo Podemos también cambiar el formato no sólo del texto sino también de la línea del cuadro y del fondo. Memoria de trabajo - Insertar notas al pie Son aclaraciones puntuales a frases o palabras concretas en el texto. En el lugar del texto donde queremos que vaya, se activan siguiendo el itinerario: Insertar – referencia – Nota al pie- Insertar. Al hacerlo se abre una ventana inferior para colocar el texto de la nota. - Insertar encabezamientos Un encabezamiento es el texto que aparece en la parte superior o inferior de libros, revistas, etc. (por ejemplo, el que aparece en este documento en la parte superior con el texto Manejo de aplicaciones ... y con el número de página a la derecha. Normalmente se crea una vez que está elaborado el texto. Se elabora entrando en Ver – Encabezado y pie de página. Al hacerlo se abre una ventana flotante y se puede escribir en esa parte superior: Se puede insertar número de página, configurar y modificar márgenes, que aparezca o no en primera página, etc. Manual de manejo de aplicaciones ofimáticas (prof. Agustín Romero Medina). Compet. Acad. Básicas, Fac. Psicol. UMU, curso 2009/10 16 - Insertar títulos, apartados y subapartados automáticos con hojas de estilo Cuando tenemos un trabajo con una estructura de apartados y subapartados compleja (de más de dos niveles, 1.1) y un texto de varias páginas, puede ser muy útil utilizar una hoja de estilo de títulos y apartados. Esto requiere un trabajo de rediseñar la hoja de estilo por defecto que está en la ventana “Normal” (ubicada habitualmente a la izquierda de la ventana de tipo de letra): También se puede utilizar un archivo word en blanco que contenga las especificaciones prediseñadas de apartados y subapartados. Un ejemplo está recogido en la dirección web: http://www.um.es/facpsi/alumnos/primero/ccb/archivoword.doc Si abrimos este archivoword.doc y abrimos la pestaña de estilo, se despliega una ventana con diversos estilos. Si arrastramos hasta el final nos encontramos con lo siguiente: Ahí podemos observar en el estilo de los apartados: - Apartados principales: 1. TITULO 1 - Subapartado nivel 2: 1.1. Título 2 - etc. La forma de trabajar con los estilos consiste en escribir el apartado con la letra normal y sin numeración. Una vez escrito y con el cursor puesto en algún punto del texto del apartado, se entra en Normal y luego en el nivel de apartado que corresponda y automáticamente todo el título cambia al formato prediseñado. Por supuesto que estos formatos se pueden modificar en tipos de letra, tamaños, etc. Para ello, con el cursor puesto en el nivel de subapartado que se quiera modificar, se entra en Formato – Estilos y formato y a partir de ahí seguir las indicaciones. Manual de manejo de aplicaciones ofimáticas (prof. Agustín Romero Medina). Compet. Acad. Básicas, Fac. Psicol. UMU, curso 2009/10 17 - Insertar índices automáticos con paginación Una vez concluido el trabajo, sobre todo si tiene muchas páginas y subapartados, nos puede interesar crear automáticamente el índice con paginación de subapartados. Esto se hace colocando el cursor donde queramos que vaya el índice y luego Insertar – Referencia – Indice y tablas – Tabla de contenido – Aceptar Como los índices se deben prediseñar antes o utilizar un archivo word en blanco con un prediseño aceptable, podemos utilizar como punto de partida el archivo antes mencionado que está en la web: http://www.um.es/facpsi/alumnos/primero/ccb/archivoword.doc Al colocar ahí el texto completo de nuestro trabajo, podremos generar el índice con el itinerario antes mencionado. Por ejemplo, un esquema para practicar tal como: 1. Introducción 1.1. Aspectos básicos 1.2. Aspectos aplicados 2. Clasificación y tipos de… 2.1. Subtipo I 2.1.1. Elementos a) Subelemento 1 b) Subelemento 2 2.1.2. Funciones 2.2. Subtipo II 3. Conclusiones 4. Referencias bibliográficas 5. Anexos Tendriamos que cambiarle en primer lugar el estilo a cada subapartado, tal y como se ha explicado antes. Quedando así: Manual de manejo de aplicaciones ofimáticas (prof. Agustín Romero Medina). Compet. Acad. Básicas, Fac. Psicol. UMU, curso 2009/10 18 Si para practicar ponemos un apartado en cada página (se hace, con el cursor puesto al final de la línea del apartado correspondiente, forzando el corte de página con enter y después combinando ctrl enter), el índice quedaría así: Ese formato se puede modificar en la ventana Insertar – Referencia – Indice y tablas – Tabla de contenido 3.2. Tratamiento de imágenes para insertar en trabajos - Tipos más frecuentes de archivos de imágenes - Capturar imágenes de otras fuentes . Copiar y pegar directamente . Copiar pantalla completa a partir de la tecla ImprPant - Depurar imágenes mediante Paint® - Insertar imágenes en Word - Tipos más frecuentes de archivos de imágenes En internet los archivos de imágenes más frecuentes son: - Los que tienen extensión .jpg, que son los típicos en fotografías y en imágenes con muchos colores - Los que tienen extensión .gif, típicos en dibujos sencillos con pocos colores o incluso dibujos de líneas negras sobre fondo blanco. Hay otros muchos tipos, tales como .bmp, .tiff, etc., pero todos los programadas de tratamiento de imágenes permiten guardar en formato jpg o gif. Manual de manejo de aplicaciones ofimáticas (prof. Agustín Romero Medina). Compet. Acad. Básicas, Fac. Psicol. UMU, curso 2009/10 19 - Capturar imágenes de otras fuentes Hay dos posibilidades, que la imagen que hayamos capturado de internet u otros archivos tenga un formato adecuado para usarlo en nuestro trabajo o que sea una parte de una imagen mayor y que por tanto la tengamos que modificar: . Copiar y pegar directamente Con una imagen que está en la web y que nos interesa insertar en nuestro archivo word, situaremos el cursor sobre la imagen, pulsaremos el botón derecho del ratón y en la ventana que aparece pulsaremos en Copiar imagen. Luego iremos a nuestro archivo word, y con el cursor puesto donde queremos insertar nuestra imagen, pulsaremos las teclas ctrl v. Luego ya quedaría la labor de agrandar o enpequeñecer la imagen pulsando encima y luego arrastrando los vértices. Si la imagen la tenemos disponible en un subdirectorio de nuestro ordenador como arhivo de imagen, entonces el procedimiento, una vez situado el cursor en el sitio del archivo word donde queramos insertar la imagen, es Insertar – Imagen – Desde archivo. Se busca en el subdirectorio correspondiente, se selecciona y se acepta. . Copiar pantalla completa a partir de la tecla ImprPant Cuando lo que queremos es insertar una parte de la imagen que aparece en la pantalla, entonces el procedimiento tiene dos partes: - Pulsar la tecla ImprPant que encontraremos en el teclado de nuestro ordenador. Al hacer eso se guarda en memoria una imagen completa de toda la pantalla que estuviera presente en el momento de teclear ImprPant. - Abrimos un programa de tratamiento de imágenes. Hay varios pero el más sencillo para nuestros propósitos es el Paint, un programa incluido en Windows al que se accede siguiendo el itinerario Inicio – Accesorios – Paint. Una vez abierto dicho programa combinamos las teclas ctrl v y aparecerá la pantalla completa antes guardada. Para seleccionar el fragmento de la imagen que nos interesa pulsamos en el icono y entonces seleccionamos en diagonal el framento que nos interesa. Luego pulsamos ctrl c, nos vamos a word y con ctrl v insertamos la imagen. Manual de manejo de aplicaciones ofimáticas (prof. Agustín Romero Medina). Compet. Acad. Básicas, Fac. Psicol. UMU, curso 2009/10 20 3.3. Tratamiento básico de datos con Excel® - Operaciones básicas con datos - Formato de tablas - Exportación de tablas a word Excel es una hoja de cálculo y, como tal, no es más que una estructura de rejilla con celdas denominadas en horizontal con letra y en vertical con numero: En la imagen, el cursor está en la celdilla A1. Los datos se introducen en celdillas y por tanto en principio hacen la misma función de las tablas de word, pero con la gran diferencia de que podemos predefinir cálculos determinados para ciertas celdillas. Por ejemplo, supongamos que en la columna A tenemos items recordados de la Tarea A, en la B lo mismo pero de la Tarea B y en la C idem de la tarea C. Supongamos que tenemos cuatro datos (resultado de sucesivas pruebas de recuerdo, promedio de grupos de sujetos diferentes en cada tarea) por cada columna, y que hemos introducido esos datos así: Si quisiéramos saber la media de aciertos en las tres tareas en la prueba 1 y poner el dato resultante en la celdilla E2, con el cursor en esa celdilla (o en la zona en blanco que hay a la derecha de fx) elaboraríamos la fórmula de la media que sería: =(B2+C2+D2)/3 Al pulsar Enter nos aparecería directamente dicha media: 5,33333333. Si queremos que tenga sólo dos decimales, con el cursor puesto en esa celdilla, pulsamos botón derecho del ratón y en esa ventana que aparece seleccionamos Formato de celdas – Número – Aceptar Si queremos hacer el mismo cálculo para las siguientes pruebas, bastaría con situarse sobre la anterior celdilla E2, pulsar ctrl c, y luego ctrl v en E3, E4 y E5. Quedaría así: Manual de manejo de aplicaciones ofimáticas (prof. Agustín Romero Medina). Compet. Acad. Básicas, Fac. Psicol. UMU, curso 2009/10 21 Posteriormente, si quisiéramos llevar la tabla a Word, bastaría con seleccionar las celdillas que nos interesen (arrastrando ratón pulsando botón izquierdo), teclas ctrl c y luego en word, en el lugar que nos interese, ctrl v. Ahí ya podríamos modificar el formato. En Excel también se pueden hacer gráficos de esos datos. 3.4. Presentaciones con Powerpoint® Se utilizan cuando tenemos que hacer una presentación oral en clase. La presentación acompañará a la explicación verbal y se centrará en los aspectos más relevantes de la exposición. Normalmente el ordenador estará conectado a un cañón de video. Aquí en cada pantalla el estilo ha de ser muy diferente al de un trabajo escrito: - Poco texto y en tamaño de letra más grande (mínimo 24) para que se pueda ver en el aula - Se ve mejor fondo oscuro y letras en color claro. - Muchos esquemas, gráficos o imágenes 4. EQUIVALENCIAS Y ADAPTACIÓN A OPENOFFICE 2.0 En la Universidad de Murcia, las Aulas de Libre Acceso (ALAs) no disponen del paquete ofimático Microsoft Office. En su lugar disponen del paquete de código abierto OpenOffice.org, que lee sin problemas lo que se halla escrito en Ms Office. Y lo que se halla escrito en OpenOffice. org se puede guardar en formato legible por Microsoft Office siempre que se guarden en sus extensiones (.doc para Word, .xls para Excel, .ppt para PowerPoint). Sus equivalentes son: Microsoft Word ................................................ OpenOffice.org Writer Microsoft Excel ................................................ OpenOffice.org Calc Microsoft PowerPoint....................................... OpenOffice.org Impress