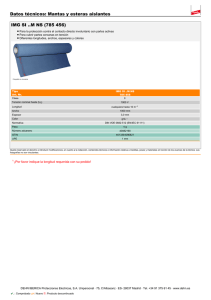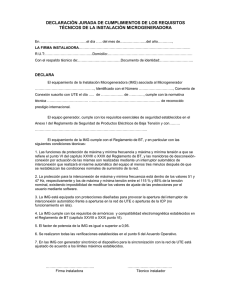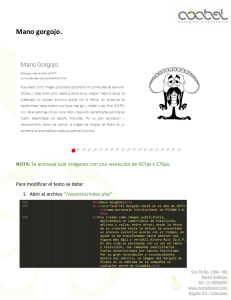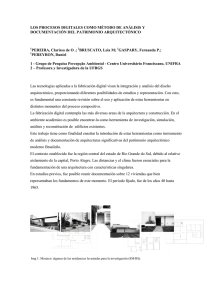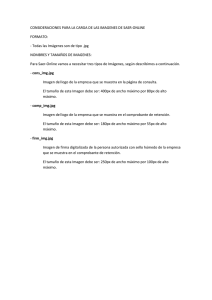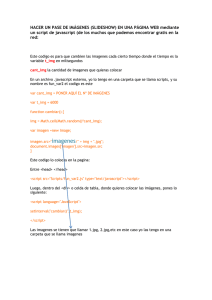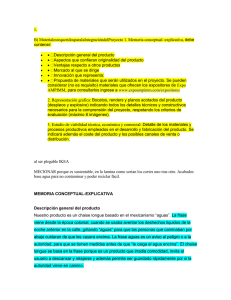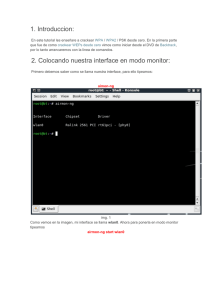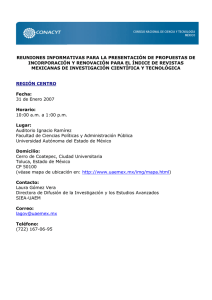Manual de usuario para escaneado en 3d
Anuncio

Manual de Software Índice general 1 - Introducción............................................................................................................3 2 - Interfaz...................................................................................................................5 2.1 - Vista 3D y interacciones.....................................................................................6 3 - Barra simplificada....................................................................................................8 4 - Inicio.....................................................................................................................11 4.1 - Inicio desde Exocad.........................................................................................11 4.2 - Inicio directo...................................................................................................12 4.2.1 - Definición de un proyecto estructurado......................................................13 4.2.2 - Trabajar un proyecto definido....................................................................14 5 - Proyecto libre.........................................................................................................15 5.1 - Alineación .....................................................................................................16 6 - Proyecto asistido....................................................................................................17 6.1 - Sin asistente...................................................................................................18 6.2 - Uso del asistente.............................................................................................19 7 - Exportación de Datos.............................................................................................25 7.1 - Exportación automática....................................................................................25 8 - Barras de herramientas..........................................................................................27 8.1 - Gestión de los proyectos..................................................................................27 8.2 - Herramientas de selección...............................................................................27 8.3 - Herramientas de visualización .........................................................................28 8.4 - Gestión capturas.............................................................................................29 8.5 - Gestión de datos mallas...................................................................................30 9 - Zocolado de modelos..............................................................................................32 9.1 - Alineación de los planos...................................................................................33 9.2 - Recorte de partes no útiles..............................................................................34 9.3 - Tamaño de la base virtual................................................................................35 9.4 - Finalización.....................................................................................................36 10 - Calibrar el Escáner ..............................................................................................37 11 - Glosario...............................................................................................................38 1 1 Introducción El software equipado en los escáner dentales Open Technologies es la aplicación Optical RevEng Dental. La aplicación Optical RevEng Dental es la herramienta software para crear y editar las “imagenes de profundidad” que se obtienen de los escáner ópticos dentales Optical RevEng. La aplicación Optical RevEng Dental se pensó para permitir llevar a cabo las siguientes operaciones: 1. escaneado óptico 3D: es la generación de las imagenes de profundidad de la parte del objeto enfocado por el escáner; 2. alineación de las imagenes de profundidad: es el conjunto de funciones que permiten integrar escaneados de objetos, o partes de ellos, diferentes para posicionarlos con precisión el uno con el otro. 3. Pulido de las imagenes de profundidad: herramientas que permiten eliminar los puntos sueltos indeseados presentes en las imagenes de profundidad; 4. generación de malla triangular: es el conjunto de funciones y algorítmos que pueden convertir las imagenes de profundiad en mallas triangulares; 5. edicción de la malla: herramientas para elaborar la malla triangular; por ejemplo, alisado, eliminación de picos ecc. Los objetos creados y manejados en la aplicación Optical RevEng se organizan de forma lógica en un “Proyecto”. Las operaciones de añadidura o modificación de los datos de escaneado siempre occurren dentro de un “Proyecto”. El “Proyecto” puede además ser guardado o cargado de un archivo. Cómo se comentará en el Capítulo 5 y 6 en principio existen dos tipos diferentes de proyecto: libre o estructurado; ambos respetan las consideraciones que se acaban de describir. 2 Img 1: Interfaz simplificada: las barras de herramientas están escondidas y se puede utilizar una barra de herramienta minmal que se adapte al objeto seleccionado. Img. 2: Interfaz Estándar: se visualizan y se puede acceder directamente a todas las 3 herramientas; en el menu Vista, Barra de Herramientas sólo es posible habilitar parte de ellas. 2 Interfaz La aplicación está compuesta por una barra de menus divididos por área tematica, por una barra de herramientas para las operaciones principales y por una barra de herramientas, a la derecha de la pantalla, para las operaciones de refinamiento y elaboración de los datos adquisitos. El resto de la pantalla se divide en dos ventanas para la gestión y visualización de los datos. • El elemento de Vista 3D es la ventana más grande y se encuentra a la derecha; permite observar de forma tridimensional y orientar las imagenes de profundidad y las mallas triangulares seleccionadas en la ventana a su lado; • La ventana a la izquierda maracada Proyecto es la ventana de gestión de proyecto de escaneado actual en que se encuentran todos los datos capurados y modificados; seleccionando una de las voces, ésta se visualizará en la ventana de Vista 3D adyacente. En esta ventana se pueden llevar a cabo las principales operaciones de gestión del proyecto, cómo cargar y guardar las imagenes de profundidad y las mallas. El software pede presentarse con interfaz Estándard Img. 2 o en versión simplificada Img. 1 Para pasar de una a otra se puede pulsar la tecla F10 o el botón derecho del ratón en la barra de herramientas, seleccionando en el menu despegable la opción favorita. En cambio, pulsando la tecla F11 el software se ajusta para ocupar el 100% de la pantalla, cubriendo incluso la barra del sistema operativo. La ventana del proyecto podría aparecer vacía si el sistema se inció sin aprovechar de la planificación (véase párrafo 4.2) o cómo en la imagen si se definen anteriormente las características clínicas del proyecto, como descrito en el párrafo 4.2.1. Los cuadratos colorados visualizados permiten mostrar de forma intuitiva en que estado se encuentra cada uno de los elementos del proyecto. Si un elemento aún no se ha capturado el cuadrado en su referencia tendrá color gris; si el cuadrado es de color azúl, véase Img. 3, el objeto está en forma de nube de puntos; si es en color verde el objeto ya se ha convertido a Img. 3: Ejemplo de proyecto estructurado. En Malla. azul las nubes de puntos y en verde los objetos ya convertidos a mallas triangulares N.B. Si se sigue el procedimiento asistido, 4 el software mismo convierte a malla triangular las formas capturadas para preparar todos los datos necesarios al modelaje. Por esta razón, no está automatico que todos los objetos se conviertan a malla, sino que se convertirán sólo los elementos verdaderamente necesarios para llevar a cabo la parte de CAD. 2.1 Vista 3D y interacciones Para orientar de forma correcta la escena visualizada hay unos métodos de interacción que se usan con el ratón además de herramientas específicas que se pueden seleccionar en la voz “Vista” de la barra de Menu.. Para poder visualizar correctamente el objeto, podéis interactuar contemporaneamente con el ratón y unoas teclas específicas: • : rotación libre; • + o + : traslación libre; • + : rotación anclada al eje Y; • + : rotación anclada al eje X; • + : rotación anclada al eje Z; • • • • Rotación : escala el area de dato en visualización; : accede al menu contestual al tipo de dato seleccionado; + : varía la posición de la fuente de luz en la escena; : si activo es una herramienta de selección, permite seleccionar parte del dato, se puede utilizar también para algunas voces de la barra de herramientas; • + : si activo es una herramienta de selección, permite deseleccionar partes de dato anteriormente seleccionadas; • Algunas de las interacciones aquí descritas se pueden activar también con unas voces de la barra de herramientas. La aplicación determina de automático el centro de rotación en le baricentro del objeto seleccionado. Si se activa el botón “Rotación centrada en la posición de vista”, el centro de rotación se establece en el baricentro del dato visualizado. En la esquina superior izquierda se puede activar (Menu Vista --> mostrar la ventana de datos) una ventana que proporciona información en la visualización, entre los que hay el número de puntos que constituyen el objeto visualizado, el número de puntos seleccionados y la dimensión del polígono de contención del dato mismo. En el caso de que hayan dificultades al leer esta ventana, a causa de una superposición con respecto a 5 los datos visualizados, pulsando con doble clic del botón izquierdo del ratón es posible invertir sus colores, mejorando la visualización. En el caso de que se esté trabajando en proyectos sobre implantes, es posible visualizar o esconder los marker alineados y las conexiones implantares una vez que se hayan insertado en el proyecto, es decir antes de identificarlas y alinearlas. Las herramientas a utilizar se encuentran en el menu vista o en la barra de herraienta de color violeta. 6 3 Barra simplificada En la visualización simplificada (Img. 1) de la interfaz se presenta una barra de herramienta para utilizar el escáner óptico. Esta barra, véase Img. 4, permite acceder a todas las funcionalidades básicas. En específico, si se incia el proyecto estructurado, seleccionando un elemento del proyecto, ésta se va a adaptar mostrando posibles opciones añadidas relativas al tipo específico de objeto seleccionado; en la Img. 4 por ejemplo se visualiza el caso en que se haya seleccionado en el árbol un elemento capturado: en este caso se añade el botón para integrar la captura desde otros puntos de vista. Img. 4: Barra semplificada: en este caso en el proyecto se ha seleccionado un elemento capturado así que se puede convertirlo en malla o integrarlo con otras capturas. De la izquierda a la derecha, unas funciones siempre están presentes y son: • capturar; • alineación entre mallas o capturas; • conversión a malla de la captura; • exportar el trabajo al CAD; • menu de proyecto (último elemento a la derecha). Entre el botón de exportación al CAD y el menu de proyecto, se visualizan los controles específicos para el elemento seleccionado. En este caso, la opción de integración de la captura sellecionada en el arbol de proyecto. Vamos a examinar los controles por separado. Captura Si se está trabajando con el proyecto estructurado, la estrategia definida para el objeto seleccionado en el árbol a la izquierda se va a iniciar de automático. En cambio, si se está trabajando en proyecto libre, en la esquina superior derecha se visualiza la ventana mostrada en la Img. 5. En este caso el usuario tendría que seleccionar la estrategia adecuada al objeto a escanear estableciendo, si haga falta, también la tonalidad del objeto mismo. Img. 5: Ventana de captura. 7 Alineación Inicia la alineación según las reglas descritas en el Párrafo 5.1. Si el proyecto es estructurado, la función se activa tan sólo seleccionando un elemento. Si se está trabajando en libre configuración, hará falta seleccionar por los menos dos elementos. Generación Malla Convierte los datos seleccionados en formato de malla triangular. En el caso de proyecto estructurado el software va a aplicar de automático la estrategia mejor, mientras que en caso de proyecto libre se va a visualizar una ventana igual a la de la Img. 5 para seleccionar la estrategia que se desee. Integración Permite integrar la captura seleccionada con otras. Las herramientas disponibles se diferencian según que versión de software se esté utilizando; en la Img. 6 se mostra la ventana con sus tres diferentes modalidades de integración disponibles para la versión High Level. Img. 6: Ventana de integración completa, versión High Level Eligiendo la primera modalidad, llamada Unitario, es posible integrar la captura existiente con una única vista. Desplazando el objeto a integrar en la ventana de visualización , el escáner mueve en consecuencia el modelo físico y el usuario puede controlar estos movimientos a través de la vista en vivo. Si se ha desplazado el objeto a integrar o si las alineaciones están incorrecta es posible volver a calcular la posición del objeto pulsando Cálculo de la posición de Integración. La segunda modalidad, llamada Personalizada, permite en cambio definir una secuencia arbitraria de captura: las diferentes posiciones se definen según la orientación del objeto 3D en la ventana de visualización y se pueden verificar en directo en la vista en vivo. Con la tercera, y última, modalidad se integra la captura original con otra captura completa del modelo, definiendo a que ángulo de basculamiento y con cuantas posiciones 8 se tenga que llevar a cabo. Siempre es posible eliminar la última integración, independientemente del tipo, pulsando el botón amarillo en la parte inferior de la ventana de integración. Exportación CAD En el caso de que se esté trabajando en un proyecto definido en el CAD, la exportación será muy fácil para el usuario: pulsando en este botón el software CAD relativo se inicerá de automático cargando en su interior todos los elementos, listos para ser modelados. En el caso de que se haya trabajado con un proyecto libre, la exportación se puede llevar a cabo según descrito en el Capítulo 7. Gestión de proyecto A través de este comando se abre un menu contestual que proporciona los controles principales para modificar la estructura del proyecto. Además de las funciones básicas (guardar, cerrar, crear ecc..) otra opción muy útil es la que permite modificar el proyecto existiente accedendo directamente a la ficha inicial. Modificar la estructura de un proyecto anula la secuencia de captura asistida: por esta razón, será necesario volver a iniciar el wizard, desde el principio, cada vez que se vaya a actuar de esta manera. 9 4 Inicio 4.1 Inicio desde Exocad En el caso de que el programa Optical RevEng Dental se incie desde el DentalDB, se visualizará una imagen de pantalla incial que permite decidir entre las acciones disponibles en fase inicial (véase Img. 7). En la parte central de la ventana de diálogo se visualiza un mensaje que confirma la correcta inicialización del sistema. En el caso de que algúna operación no se haya finalizado bien, se visualiza el tipo de error que se verifica en color rojo: por la mayoría estos mensajes proporcionan una explicación que permite al usuario resolver autonomamente el fallo de funcionamiento. El usuario puede decidir si iniciar el proyecto establecido en DentalDB o cerrar la aplicación. En el caso de que se decida cargar el proyecto, el usuario puede, si haga falta, modificar unos parámetros avanzados de importación: a) Modelo no seccionado: si el modelo a escanear no está seccionado; b) Usar Mordida: si se quiere habilitar la modalidad férula; c) Face Scan: disponible sólo si se ha habilitado el módulo de licencia en Tiempo Real, permite añadir un escaneado de la cara al proyecto. Una vez cargado el proyecto se puede seguir con el escaneado de los modelos con una modalidad asistida (véase Capítulo 6.2) o en configuración libre (véase Capítulo 6.1). Img. 7: Imagen de pantalla inicial: se visualiza al iniciar el software desde Exocad. 10 4.2 Inicio directo Cuando el programa Optical RevEng Dental se inicia directamente, se visualiza una pantalla inicial para decidir como usar el sistéma. Ante todo, el usuario puede leer posibles mensajes de error del sistema; en la Img. 8 Se muestra en mensaje que confirma la correcta inicialización del sistema descrito en el capítulo 4.1. Img. 8: Imagen de pantalla inicial: se viasualiza al iniciarse directamente el software. En la parte inmediatamente por debajo se visualizan 4 opciones entre las que el usuario puede elegir para trabajar. Estas son: a) Nuevo proyecto libre El software funcionará de forma libre y el usuario va a poder elegir libremente qué tipo de capturas llevar a cabo y cuando llevarlas a cabo. El proyecto va a aparecer totamente vacío y se llenará con los elementos escaneados: los elementos no estarán en relación entre ellos y se visualizarán todos en el mismo nivel. Como impostación inicial el software va a proponer una carpeta específica, pero el utente la puede cambiar según sus necesidades. b) Creación de un proyecto asistido. En este caso se va a visualizar la ventana de la Img. 9 En la que, según que licencia de software se tenga, se podrá definir el tipo de trabajo a llevar a cabo. En este caso, una vez elegido y definido el tipo de trabajo, el software va a establecer un proyecto estructurado (véase Error: Reference source not found) listo para el tipo de trabajo elegido. c) Cargar proyecto existiente: El software mostrarà una ventana de navigación con la que el usuario podrá seleccionar en su ordenador un proyecto creado y guardado anteriormente. d) Cerrar software. Cierra el proyecto sin crear datos en el ordenador. 11 4.2.1 Definición de un proyecto estructurado Img. 9: interfaz completa para crear un proyecto estructurado; las opciones posibles en el lado izquierdo dependen del tipo de software y de los módulos instalados. Otra opción es iniciar el software de escaneado directamente del CAD Exocad. De esta manera, definiendo el caso clínico en el odontograma de DentalDB, el software podrá leer que tipo de caso clínico tiene que preparar y en consecuencia que tipo de estrategia de escaneado llevar a cabo. Si el CAD que se utiliza no permite una integración completa con el software de escaneado, sigue siendo posible crear un proyecto estructurado y utilizar la herramienta para las capturas asistidas. Una vez seleccionada la opción 2 del menu en Img. 8 es posible elegir que tipo de caso se 12 quiere llevar a cabo con el escáner. La interfaz en Img. 9 proporciona, a la izquierda, unas opciones entre las que elegir; en orden de arriba a abajo: 1. proyecto protésico. En la ficha se puede seleccionar el estado del diente (sano, póntico, muñón, implante) y, si tiene, sus estructuras accesorias (encerado, encía, provisional). Es posible además indicar si el modelo a escanear es un modelo no seccionado y en caso de que se pueda utilizar un escáner en tiempo real, si se quiere también llevar a cabo un escaneado de la cara. Antes de seguir con el trabajo, siempre es necesario poner el nombre del paciente o del médico como referencia para crear el proyecto. 2. Proyecto multidie. Permite capurar individual y contemporaneamente hasta 9 muñones. No permite posicionarlos en una arcada de referencia. Para cada muñón se puede añadir la información de una forma en cera puesta encima de él. 3. Proyecto de ortodoncia. En este caso los elementos a seleccionar son la arcada superior y la inferior por completo: no es posible seleccionar un muñón individual. 4. Proyecto de Esquelético. En este caso los elementos a seleccionar son la arcada superior y la inferior por completo: no es posible seleccionar un muñón individual. 5. Proyecto de Impresión. Permite definir un proyecto con la aracada superior y/o inferior; además se puede definir para ambas arcadas si hay provisional. 6. Cirugía asistida. Permite importar todos los datos de los software de posicionamiento implantes (xml con posiciones absolutas de implantes, tipo de implantes usados, mallas de la horquilla) además obviamente de los datos accesorios como los nombres de paciente y médico. Una vez definido uno de los proyectos descritos, el software va a iniciar en modalidad asistida. 4.2.2 Trabajar un proyecto definido Una vez definido el proyecto, el software inicia un procedimiento asistido diferente según el caso y asistirá el usuario a capturar los elementos necesarios para llevar a cabo el trabajo (véase Cap. 6). Será posible modificar unas características del proyecto en todo momento para solucionar errores iniciales o despistes; sólo es necesario entrar en el menu Fichero y seleccionar la voz editar proyecto dental representada por el icono enseñado. Así se visualizará el odontograma inicial que se podrá actualizar cuanto necesario. N.B. Modificar un proyecto a trabajo ya iniciado, podría crear incongruencias en el software: por ejemplo eliminando un elemento ya capturado que no encuentra aplicación en el trabajo a llevar a cabo. Por esto aconsejamos asegurarse haber rellenado de manera correcta la ficha antes de empezar el trabajo. Si no se quiere seguir la modalidad asistida ( Capítulo 6 ) se puede cerrar en cualquier momento y de todas formas usar todas las funcionalidades conectadas a un proyecto estructurado. Si se usa el software con interfaz light (Img. 1) la barra simplificada abajo a la derecha se adapta a la selección corriente del proyecto. Por ejemplo, al seleccionar un elemento “muñón” y al iniciar el escaneado a través de la barra simplificada, el software va a seguir de automático la estrategia de captura definida por ese tipo de elemento. Esto también pasa con los demás elementos. 13 5 Proyecto libre Img. 10: interfaz inicial del proyecto libre Iniciando un proyecto “libre” del menu en Img. 8, la interfaz del software se presenta como en Img 10. Es importante notar que el árbol de proyecto está, de momento, totalmente vacío. La barra de funciones abajo a la derecha permite, en este paso, sólo algunas operaciones. En este caso, el proyecto aún está vacío y sólo se podrá llevar a cabo una captura y a continuación llenar el proyecto. Seleccionando el primer botón activo violeta en Img. 10, se visualiza en la esquina arriba a la derecha el popup mostrado en Img. 11, en el que se tendrá que establecer el nombre de la captura: si el nombre ya se ha utilizado no será aceptado. La segunda información requerida es el tipo de captura: según las versiones del producto, se tendrán a disposición las estrategias para llevar a cabo el trabajo. Por ejemplo un módulo para impresiones permitirá Img. 11: Popup de selección de la capturar impresiones, además de lo tradicional, mientras que el módulo de ortodoncia tendrá estratégia de captura. estrategias diferentes. La última información es la tonalidad del yeso que puede variar de muy claro a muy oscuro; no es una información determinante pero permite al escáner mejorar la rendición del modelo. 14 5.1 Alineación La herramienta de alineación (segundo botón de Img. 4) se activa solo si se seleccionan en el árbol proyecto dos o más elementos del mismo tipo, es decir todas las capturas o todas las mallas triangulares. Una vez seleccionada esa herramienta, arriba a la derecha se visualizará el popup de la Img 12 que permite usar la herramienta. Siendo un proyecto no estructurado, el software requiere especificar que elemento se tiene que usar como rederencia fija y cual es móvil: se puede seleccionar sólo un elemento fijo. Dando el OK, el software va a hacer una alineación automática buscando de automático unos puntos en común entre los elementos seleccionados. Si la alineación tuvo éxito, los elementos se van a posicionar de forma correcta. Si el software no pudiera alinear automaticamente, se va a abrir una interfaz como la en la Img.13 en que hay que seleccionar 3 puntos en común entre los dos elementos seleccionados para ayudar el software a hacer que los dos elementos se acerquen. N.B. La alineación automática aprovecha de la forma en común entre dos elementos seleccionados. Si éstos no tienen partes en común, o éstas no son suficientes, el usuario tendrá que actuar. Aconsejamos controlar que los elementos en común tengan suficiente Img. 12: Popup alineación: permite superficie en común. seleccionar el elemento fijo. Img. 13: Alineación manual: si la alineación automática no tiene éxito, se visualiza de automático esta ventana. 15 6 Proyecto asistido Img. 14: Incio software con proyecto estructurado. En el árbol de proyecto a la izquierda ya están todos los elementos especificados. Esta vista se abre tanto iniciando en un CAD externo cómo epsecificando el proyecto en el software Optical RevEng Dental. Un proyecto estructurado se puede definir tanto con las opciones establecidas en el software (Párrafo 4.2.1) como iniciando en el CAD externo Exocad. En ambos casos, el software va a cargar un proyecto estructurado, es decir un proyecto en árbol en que los elementos ya están presentes y definidos. Como impostación pre establecida, se va a iniciar también una ventana de asistente arriba a la derecha, véase Img. 14: será así posible decidir seguir el asistente o cerrarlo y seguir de forma manual para completar el trabajo. En caso de que se quiera usar el asistente, a la izquierda se visualiza un listado de macrooperaciones a llevar a cabo en el proyecto asistido. Cada vez que se sigue con el asistente, éste seleccionará la operación corriente. Sin embargo, si se quiere seguir sin asistente, a la izquierda se visualizará el árbol proyecto con los elementos a capturar. Una vez cerrado el asistente siempre se puede volver a habilitar en el menu Fichero--> Iniciar asistente de escaneado. Así se reinicia el asistente del inicio. 16 6.1 Sin asistente Una vez cerrado el asistente, aparece a la izquierda la estructura del proyecto: éste podrá ser vacío como en Img..15 o parcialmente completado como en Img. 3. Para seguir con las capturas basta con seleccionar en el listado el elemento que se quiera capturar, ponerlo en el escáner y iniciar el escaneado con el primer botón de la “barra simplificada”: el software va a aplicar de automático la estrategia mejor para ese tipo de objeto seleccionado. Los elementos capturados de esta forma obviamente no estarán alineados entre ellos dado que se pueden haber capturado en orden casual. Si se selecciona un elemento se habilita en la barra simplificada la herramienta para la alineación y es posible alinear el elemento seleccionado con su “padre” es decir con el elemento al que pertenece. Para dar un ejemplo (véase Img. 14), si se quiere alinear el Muñón 16 a la arcada de referencia, en este caso la superior, es suficiente seleccionar el muñón y pulsar el botón adecuado en la barra simplificada (véase Cap. 3); el software automaticamente va a identificar la aracada superior como elemento de referencia y va a iniciar el procedimeinto de alineación. img. 15: árbol de proyecto. Se visualiza al Si no se ha escaneado ya el elemento de cerrar el asistente de proyecto. referencia, no habrá alineación alguna. De la misma manera, la conversión a malla se tendrá que llevar a cabo seleccionando uno o más elementos y a continuación la herramienta adecuada en la barra: el software va a aplicar diferentes estrategias para diferentes elementos. El ultimo paso es exportar al CAD el trabajo descrito en el capítulo 7. En el proyecto estructurado no hace falta seleccionar 2 objetos para alinearlos: basta con seleccionar el elemento individual y se pondrá en relación de automático con el objeto al que pertenece. 17 6.2 Uso del asistente La primera ventana del asistente, permite ante todo elegir si seguir con el asistente o cerrarlo. Otra opción es seguir habilitando la opción de generación de malla en paralelo. Con esta modalidad, una vez capturado un elemento y una vez que esté alineado con los demás, el software lo va a convertir de automático a dato malla de todas formas será siempre posible para el usuario seguir con los escaneados. Por lo que merece el funcionamiento, esta modalidad no cambia el procedimiento de trabajo, pero permite dividir en toda la elaboración el pesado proceso computacional de generación de malla ahorrando tiempo. Sin embrago, en este caso no será posible navegar y desplazarse por los pasos del asistente porque se podrían producir incongruencias entre datos: será así obligatorio seguir la secuencia de operaciones requeridas. La generación paralela de la malla hace que el trabajo sea más rápido pero seguir la secuencia de asistente es obligatorio. A continuación se examinan los diferentes elementos que se visualizan en el asistente en la secuencia de captura. En base a qué proyecto Img. 16: Paso inicial de aistente. Permite se haya establecido, estos pasos se pueden dar cerrarlo, iniciarlo normalmente o generando con una orden diferente así que se analizaran mallas en paralelo. ahora de forma individual e independiente. Todos los pasos del asistente tienen en la parte inferior de la ventana la misma secuencia de controles: • Skip :salta el passo corriente (podrían darse incongruencias por falta de datos); • Prev : vuelve al paso anterior; • Next : seguir al paso siguiente (se habilita una vez terminada la operación requerida por el paso corriente); • Close : cierra la secuencia de asistente y permite seguir como descrito en el párrafo 6.1. 18 Siempre aconsejamos leer con atención todas las partes de las ventanas visualizadas: normalmente son auto explicativas y describen en detalle que objeto insertar en el escáner. Captura Se requiere al usuario que inserte el elemento definido. Además hay una pequeña descripción de las condiciones en que se debe preparar el elemento. El usuario puede establecer la tonalidad del modelo para mejorar el resultado de captura; por el 90% de los casos, una tonalidad media se corresponde al yeso normal de laboratorio, incluso si es verde u azúl. La tonalidad oscura se puede utilizar cuando el material es verdaderamente mucho más oscuro de lo normal. Además se puede definir un ángulo de captura diferente de cero para la integración; el valor pre-establecido es el plano cero pero si el modelo tuviese socabones que hay que compensar, es posible elegir de forma manual cómo inclinar el modelo para que el cabezal óptico enfoque esa parte. Una vez llevada a cabo una captura se habilitará el botón Integrar (para integrar la captura según descrito en la Img. 6); de todas formas será posible volver a capturar por completo el objeto eliminando cuanto anteriormente capturado. El tipo de integración a disposición depende dal tipo de licencia: la integración completa de la Img.6 sólo es posible en la versión HIGH Level. Img. 17: Asistente: paso de captura. 19 Cortar Este paso permite eliminar la base de la captura con un corte neto horizontal. Desplazando el cursor en la ventana, se selecciona una parte mayor o menor del objeto y se subraya en la pantalla de Vista 3D. La punta por debajo del cursor, permite aplicar el mismo nivel de recorte a todos los elementos del mismo tipo en los pasos sucessivos. Esto puede ser útil si se está trabajando en modelos superior e inferior montados en el mismo tipo de suporte y, por ende, con la misma parte a eliminar. Img. 18: Cortar base modelo. 20 Cortar manualmente Esta ventana permite cortar maualmente las partes no deseadas de los modelos visualizados en la ventana Vista 3D. Todas las herramientas de selección descritas en el párrafo 8.2 están habilitadas y en la primera parte es posible actuar en la selección establecida invertiendola, deseleccionando todo, eliminando la parte seleccionada o, por último, manteniendo sólo la parte seleccionada. En la parte de Edición Avanzada, función escondida, se pueden seleccionar puntos sueltos como descrito en el párrafo 8.4, usando un criterio de distancia o de ángulo. Img. 19: Pulir y cortar el objeto. 21 Captura de elementos individuales En esta ventana se visualizan en un listado variable los elementos individuales especificados en el proyecto. Éstos pueden ser tanto muñones como scan bodies para relevar posiciones implantares (si el usuario habilitó ese módulo de software). El usuario puede elegir cuales de los elementos en el listado quiere capturar; si son muñones (ej. Img. 20) habrá que quitarlos del modelo original y capturarlos de una vez manteniendo entre ellos una distancia que pueda permitir la captura de todos los detalles. En el caso mostrado en la imágen sólo están 7 elementos, así que se pueden capturar al mismo tiempo sin problemas, usando el soporte tradicional. Siempre es posible capturar solo una parte de ellos, seleccionando los elementos en el listado y seguir con el escaneado: el software va a pedir en un segundo momento que se escaneen los elementos que faltan. Img. 20: Captura elementos individuales: muñones o markers implantares. Si se trata de scan bodies implantares, habrá que capturar el modelo montando uno por uno los scan bodies seleccionados; aconsejamos montar cuantos más posibles a la vez, siempre controlando que la captura del scan body sea lo más completa posible. Para capturar muñones se puede usar también el soporte multi-die que requiere que el usuario ponga los elementos en posiciones preestablecidas. En este caso las posiciones disponibles son 9 y son establecidas por el software. Usar el soporte multi-die permite evitar la identificación manual (segmentación) de los elementos (Img. 21). Img. 21: Posicionamiento elementos en el soporte multi-die 22 Segmentación Si no se ha utilizado el soporte multi-die será necesario identificar los elementos individuales capturados al mismo tiempo, porque dado que no hay vínculos de posicionamiento el software no puede identificarlos de automático. El usuario tendrá que seleccionar la parte requerida (en la imagen es el muñón 16) y segmentarla. Img. 22: individuales Identificación Img. 23: Comprobar Escaneados Al segmentar, aconsejamos seleccionar la parte lo más grande posible de elementos muñón. Aunque no sea necesario para la fase de diseño CAD, el software podrá aprovechar de toda la geometría para alinear, dando resultados más fiables. Comprobar Escaneados Si al primer paso se seleccionó la opción para generar mallas en paralelo, este paso final no se va a visualizar. De no ser así, el software pide autorización al usuario para generar las mallas. Como default el software mostra cada elemento por separado y genera la malla en consecuencia, para que el usuario pueda comprobar que toda operación tuvo éxito antes de convertir el formato. Si ya se ha controlado el proyecto, se puede seleccionar la opción para la generación completa, así el software va a generar mallas de todos los elementos. Antes de generar la malla, el software va a preguntar al usuario si quiere visualizar y comporbar el modelo completo con todos los elementos que se van a exportar para averiguar que todo haya ido bien. Una vez terminado el asistente, el proyecto sigue siendo disponible. Si hubiera algo que no está bien o si se quiere sostituir una parte modelada a mano se puede hacer directamente del proyecto, según descrito en el párrafo 6.1 23 7 Exportación de Datos Del arbol proyecto siempre es posible acceder al menu contestual haciendo clic con el botón derecho del ratón en el elemento deseado y exportarlo en el formato deseado en la posición decidida. Los datos de escaneado se van a exportar en formato *.scan que permiten recuperar toda información propia del escáner. Los datos mallas se pueden exportar en formatos: *.om , STL binario, STL ASCII, off binario, off ASCII, ply binario, ply ASCII e waveformat obj. 7.1 Exportación automática El software proporciona también una herramienta de exportación automática de los datos al software de diseño Cad cion el botón Exportar al CAD descrito en el Capítulo Error: Reference source not found. En caso de proyecto estructurado el software ya sabe que partes se tienen que trabajar y puede exportarlas de automático manteniendo esta estructura. Si el escáner se inició directamente con el software CAD (por ejemplo Exocad) la exportación será totalmente automática: Optical RevEng va a crear un proyecto compatible con el CAD y va a iniciar directamente el programa de diseño. En el caso de que se inicie en un proyecto estructurado definido en el mismo software, Optical RevEng no va a saber a que CAD tiene que exportar el trabajo y va a pedir al Img. 24: Interfaz para exportar de forma manual un proyecto libre. 24 usuario que indique una carpeta en la que guardar el trabajo. En esa carpeta se guardan todos los elementos necesarios para poder seguir en un segundo momento con la elaboración. En el caso de que se esté usando Optical RevEng de forma completamente libre, se visualizará una ventana cómo la de la Img.24. A la izquierda hay un listado de los archivos mallas disponibles para exportar. En el lado derecho, en cambio, se visualizan los tipos de elementos exportables. El usuario sólo tendrá que arrastrar la malla del listado izquierdo en la casilla de pertenencia y el software va a unir entre ellos los diferentes elementos para que el CAD los pueda utilizar. El software también pedirá al usuario que indique la carpeta en que guardar el trabajo; en este caso el contenido se podrá importar directamente al CAD. 25 8 Barras de herramientas 8.1 Gestión de los proyectos Esta categoria de herramientas permite guardar y cargar proyectos enteros, además de exportar y importar juegos de datos, para utilizarlos en un proyecto diferente de lo en que se generaron. • Nuevo proyecto libre: permite crear un proyecto nuevo; • Nuevo Proyecto: permite crear una nueva ficha y su consecuente asistente; • Abrir proyecto: permite abrir un proyecto ya existiente; • Guardar proyecto: guardar proyecto corriente; • Guardar como: guarda el proyecto corriente con otro nombre; • Cerrar proyecto: cerrar proyecto corriente; • Importar: carga datos preexistientes en el proyecto corriente; • Exportar: guarda datos seleccionados al externo del proyecto corriente; • • Iniciar asistente de escaneado: inicia el asistente (se inicia solo si se define un proyecto estructurado) Cerrar: cierra la aplicación Optical RevEng Dental. 8.2 Herramientas de selección Optical RevEng proporciona un conjunto de herramientas para seleccionar partes de superficie de datos, sean mallas o capturas. Las herramientas de selección disponibles son las siguientes: • • Selección rectangular: traza un área de selección rectangular en la superficie; Selección elíptica: traza un área elíptica en la superficie; • Selección poligonal: traza un área de selección poligonal, definiendo las cumbres con el ratón; • Selección cerrada: traza un área de selección libre, creando una forma cerrada basada en el recorrido trazado con el ratón; • Selección abierta: traza un área de selección libre basada en el recorrido 26 trazado con el ratón; • Selección segmento: selecciona el área cubierta de un segmento de retta trazado con el ratón en la superficie, pulsando la tecla será posible trazar líneas que se distancien por un ángulo establecido (se puede establecer en las opciones y por default tiene un valor de 45°); / Selección de paso / no de paso (solo para mallas): la primera opción seleccionas todas la áreas de la superficie que intersecan la selección corriente, la segunda solo las área visibles: si más capas de superficie resultan estar superpuestas, la primera opción selecciona parte de una capa, la segunda sólo la capa visible; Para cada una de las herramientas descritas, pulsando el botón derecho del ratón se puede traslar el área de selección corriente, además pulsando la tecla “Esc” es posible anular el área de selección de momento visualizada. • Img. 25: menu contestual de la ventana de visualización; se habilita pulsando el botón derecho. 8.3 Herramientas de visualización Con la barra de herramientas de navigación se puede actuar en la ventana de vista 3d: • centrar todos los objetos seleccionados en la escena visualizada • establece el centro de rotación en el baricentro del objeto • establece el centro de rotación en el centro de la escena visualizada • ampliar la parte de vista seleccionada 27 • visualiza el marker de biblioteca alineado (funciona sólo para la alineación implantar) • visualiza la conexión implantar elegida implantar) (funciona sólo con la alineación • conjunto de puntos de vistas pre establecidos: se visualiza otro listado con 6 ángulos diferentes pre establecidos en la escena seleccionada. 8.4 Gestión capturas Es posible actuar directamente en las imagenes de profundidad (véase Error: Reference source not found), además que con herramientas de corte manual, incluso con filtros más sofisticados y automáticos; parte de estas funciones se aplican automáticamante en el software una vez que se haya llevado a cabo la captura, de esta forma la captura no tendría que necesitar otras refinaciones. • Seleccionar puntos sueltos: permite seleccionar puntos aislados o sueltos que la aplicación considera ser no pertenecientes a la superficie del objeto, estos puntos se pueden eliminar con la tecla “Supr”; • Selección de sueltos por ángulo: selecciona los puntos cuya dirección forma un ángulo con la dirección de captura superior a la establecida (la calidad de puntos es tanto mejor cuanto el ángulo que se forma entre sus normales y la dirección es bajo), estos puntos se pueden eliminar pulsando la tecla “Supr”; • Generar malla: convierte las imagenes de profundidad seleccionadas en una malla. Los paramentros de generación se establecen de automático cada vez que el usuario especifica que tipo de objeto va a convertir. Img. 26: Ventana generación de mallas para la N.B. Si se está trabajando con un proyecto estructurado no se va a visualizar la ventana de la Img.26 porque el software va a iniciar de automático la estrategia mejor para convertir en malla el tipo de dato seleccionado. Por ejemplo, si se quisiera convertir a malla la captura de un muñón, el nivel de detalle sería más alto de lo dedicado a la captura de un antagonista. • Selección bloques contiguos: se seleccionan puntos individules de la imagen que constituyen bloques contiguos o parciales alrededor del objeto principal. 28 8.5 Gestión de datos mallas Para gestionar los datos malla hay unos controles de gestión general de las superficies y unos dedicados especificadamente al sector dental. • Quitar picos: permite quitar picos, constituidos por triángulos que tienen lados desproporcionadamente largos, que en ocasiones se pueden crear en la fase de edición de la malla. • Suavizado de la malla: permite reducir el ruido presente en la mallas seleccionadas, obteninedo una superficie más suave. • Decimar malla: reduce el número de triángulos que constituyen la malla, optimizando el número en referencia a la curvatura de la superficie. La decimación se lleva a cabo en función de los siguientes parámetros: Porcentaje mínimo de triángulos (%) indica en porcentaje cúantos triángulos se tiene que mantener después de la decimación, el número final de triángulos indica aporximadamente la cantidad de triángulos obtenibles al final de la decimación. Tolerancia define la tolerancia de decimación, es decir cuanto la malla final puede ser diferente del original. En el caso de que se seleccione la casilla tolerancia de decimación el parámetro de tolerancia estará vinculado al número de triángulos finales. Img. 27: Panel de control de la herramienta de decimación de la malla. • Eliminar forma: hace modificaciones locales en la malla eliminando las características de forma alisando cuanto más posible. Esta herramienta funciona únicamente en las selecciones, no puede actuar en la malla entera; • Realizar múltiples: elimina problemas topológicos y componientes sueltas constituidas por un número de triángulos escaso; 29 • Encadenar malla: une dos mallas en un único dato; • Invertir normales: invierte el sentido las normales de una malla, es decir cómo se interpreta cual es el interno y el externo; • Identificar Intersecciones: detecta y repara posibles intersecciones entre triángulos de la malla. • Llenar huecos: permite llenar completa o parcialmente unos huecos detectados en la superficie de la malla. • Cerrar arcada: cierra el modelo por debajo con una superficie plana; esta herramienta se usa sobre todo para preparar el dato para exportar en los cad que utilizan formas cerradas para trabajar. • Aproximar selección con un plano: permite adaptar un plano que pase en el área de momento seleccionada en la malla; La mayoría de estas herramientas se aplican de aumático en el software a la hora de generar la malla: el dato producido por el software normalmente no necesita modificaciones manuales por parte del usuario, sino que ya está optimizado para la exportación. 30 9 Zocolado de modelos En los proyectos de Ortodoncia y Impresión es posible, una vez generadas la mallas finales, crear virtualmente un zócalo para obtener un archivo que se pueda almacenar, imprimir o inviar a sistemas CAD que necesitan volúmenes cerrados, con facilidad. Img. 28: Botón para aplicar el zocolado virtual a los modelos. Para acceder a la modalidad de zocolado virtual se usa el botón indicado en la imagen 28, que sólo aparece cuando en el asistene de proyecto ya están todas las mallas especificadas en la fase de definición del proyecto. La creación del soporte virtual se divide en 4 pasos: 1. Alineación a los planos de referencia 2. Recorte de las partes no útiles 3. Establecer tamaño de la base virtual 4. Finalización Cómo en Img. 29, se puede acceder a los pasos seleccionando la su ficha en el menu de trabajo arriba a la derecha. El usuario puede seleccionar de forma individual y sin una orden establecida cada uno de los pasos para que, cuando se ajuste en un segundo momento, pueda establecer la forma que quiere obtener. Cuando el usuario modela el software sigue controlando el diseño y, si no fuera completo o realizable, no va a permitir cerrar el procedimiento con la finalización. El usuario tendrá a disposición los modelos zocolados sólo cuando se terminen los cuatro pasos descritos. 31 9.1 Alineación de los planos Img. 29: Ventana de alineación a los planos En el primer paso hay que alinear los dos modelos al plano oclusal y al plano de simetria. La posición de escaneado se acerca mucho al resultado final, así que sólo hacen faltas pequeñas modificaciones. El software mostra en la primera ventana una vista frontal de los dos modelos en oclusión, para visualizar el plano oclusal; la parte baja de la pantalla se dedica a las vistas en los ejes oclusales de ambos modelos: en esas vistas se es posible establecer el eje de simetría. Para alinear los escaneados el programa proporciona botones divididos en dos grupos: Rotar y desplazar. Todo en referencia a los ejes X, Y, Z que se visualizan abajo a la izquierda de cada ventana. Por cada tipo de movimiento es posible aplicar un cambio fino (teclas + y -) o un cambio mayor (teclas +10 y -10). Con Visualiza Soportes es posible visualizas o esconder una vista previa de los soporte finales. 32 9.2 Recorte de partes no útiles Img. 30: Ventana de recorte partes no útiles En la fase de recorte de las parte no útiles será necesario elegir una de las arcadas a través de los controles a la derecha, con el botón izquierdo del ratón se pueden poner unos puntos en el arcada. El programa traza una línea conectando estos puntos. Haciendo clic otra vez en el primer punto que se hay puesto se cierra la curva que conecta los puntos. Una vez puesto el primer punto, hasta cerrar la curva, no será posible usar ningún otra herramienta. Una vez cerrada la curva será posible arrastrar varios puntos para modificar y ajustar la curva a la superficie. Haciendo clicl con el botón izquierdo entro dos puntos será posible añadir otros para tener un mayor control en el margen. Con la tecla “ESC” se pueden desplazar todos los puntos. En cambio el botón “Reset” quita los puntos y retoma la arcada en su forma original si se ha ya cortado. Finalmente pulsando “Cortar” el programa elimina toda la parte de arcada por debajo de la curva dejando solo la parte útil a la que se va a agregar el zócalo virtual. 33 9.3 Tamaño de la base virtual Img. 31: Ventana para establecer el tamaño del zócalo Una vez que se hayan eliminado de las mallas las partes de arcada no útiles hay que sostituirlas con el zócalo virtual. El zócalo tiene un perfil prestablecido y personalizado para la arcada inferior y la superior. Los datos que se puden establecer son 4: 1. Anchura: anchura máxima en milímetros. 2. Largo: Lo largo máximo en milímetros. 3. Alto: lo altro indicativo que se queira obtener al final. 4. Distancia: La distancia entre los dos soportes en caso de zocolado contemporáneo de superior e inferior. Cada vez que se cambia un parámetro, en unos segundos, el programa va a actualizar en la vista 3D la vista previa de la posición del zócalo al final del procedimiento. Hay que acordarse de que las arcadas tiene que estar totalmente contenidas en el zócalo para seguir. Si el zócalo es demasiado pequeño con respecto a las arcadas, el programa va a dar un mensaje de aviso. 34 9.4 Finalización Img. 32: Ventana de finalización del zocolado virtual. En el último paso, una vez establecidos todos los datos, se podrán finalizar los modelos. Una vez pulsado el botón “Finalizar” el programa va a calcular el modelo completo y cerrado según los parámetros establecidos. El procedimiento podría durar de unos segundos hasta más o menos un minuto, según el nivel de detalle de la malla original y las características del ordenardor utilizado. Si el resultado no fuera optimal siempre es posible dar pasos atrás y modificar la posición, el corte y el tamaño del zócalo. Una vez modificados los parámentros se podrá volver a la fase de finalización y volver a pulsar en “Finalizar” para visualizar el resultado nuevo. 35 10 Calibrar el Escáner Después de desplazar o golpear el escáner es buena práctica volver a calibrar el dispositivo. Para calibrar hay que tener un kit de calibrado, en que hay un master de calibración y un archivo xml que describe el mismo master, y un normal modelo de escaneado. El archivo xml está asociado de forma unívoca a una pieza de calibración que lleva por detrás un número de identificación; por cada sistema del CD de instalación se proporciona también el archivo xml asociado al master especifico. La calibración del escáner se divide en dos pasos principales: la calibración del cabezal óptico y la calibración del sistéma de movimiento. Para iniciar el procedimiento de calibración hay que seleccionar Calibrar Cabezal en el menù Herramientas. Ante todo se va a visualizar una ventana de diálogo (Img. 10.1) en que se requiere poner el master en el escáner y cargar el archivo xml relativo. A continuación se puede iniciar el procedimeinto automático pulsando Iniciar; cuando termina la calibración del cabezal se requiere quitar el master de calibración del escáner y poner un modelo a escanear. Una vez confirmado que se haya puesto el modelo, el escáner inicia el procedimiento de calibración Img. 10.1: Ventana para cargar el xml del sistema de movimentación. de calibración Al final de la operación se confirma que la operación tuvo éxito y si puede inciar a usar el escáner. 36 11 Glosario • • • • • • • Bus USB El Universal Serial Bus es una interfaz que permite conectar facilmente dipositivos diferentes a un ordenador. Teoricamente el USB 2.0 podría transmitir hasta 50 MB/s pero en lo práctico un ordenador de mesa a altas prestaciones transmite más o menos 40 MB/s; la mayoría de los portátiles o dispositivos embedded no llega a garantizar los 40 MB/s. Malla Superficie tridimensional compuesta por un listado de polígonos; en el caso de que los polígonos usados sean triángulos, se habla de malla triangular. Outlier Punto presente en el escaneado pero no perteneciente a la superficie del objeto. Se pueden dar por luz refleja o saturación de las camaras. Imagenes de profundidad son el análogo tridimensional de una fotografía, de hecho se memorizan en ellas las coordenadas 3D según la reja de captura. Captura Véase imagenes de profundidad. Proyecto El proyecto es la estructura de datos inicial creada por el software al iniciarse. Se visualiza en la ventana de la izquierda que lleva el nombre de proyecto y los elementos que lo costituyen. Proyecto Estructurado. Véase proyecto pero con relaciones de pertenecia de los elementos que lo constituyen; no es un simple listado sino que, por ejemplo, un elemento arcada puede tener elementos subordenados como muñones, encerados ecc. 37 38