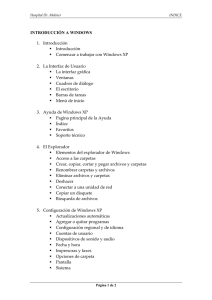Manual de Windows XP e Internet
Anuncio
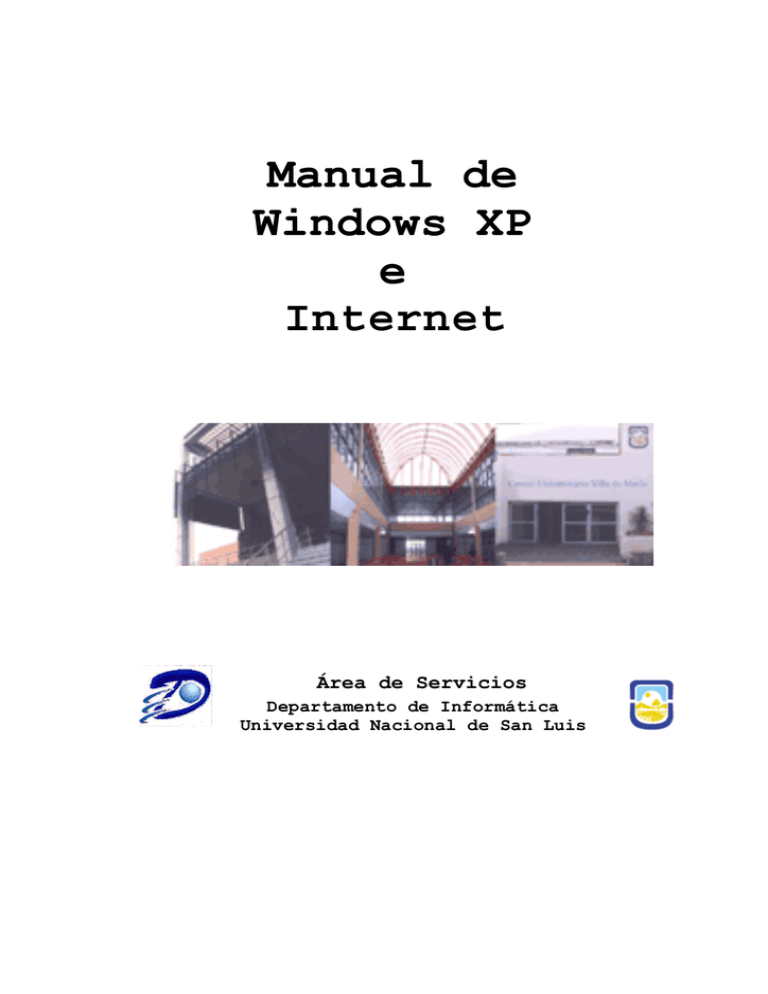
Manual de Windows XP e Internet Área de Servicios Departamento de Informática Universidad Nacional de San Luis Área de Servicios - Dpto. de Informática - UNSL Manual de Windows XP e Internet 1. INTRODUCCIÓN 2. DESCRIPCIÓN BÁSICA DE UNA COMPUTADORA 3. PERIFÉRICOS 3.1 El Gabinete 3.2 El monitor 3.3 El teclado 3.4 Mouse o Ratón 3.5 Impresoras 4. WINDOWS XP 4.1 ¿Qué es Windows XP? 4.1.1 Novedades 4.1.2 Nuevo sistema de usuarios 4.1.3 Algunas mejoras 4.1.4 Tipos de Objetos 4.1.5 Ventajas de Windows 4.2 EL ESCRITORIO 4.2.1 La Barra de Tareas 4.2.2 Menú Inicio 4.2.3 Apagar la PC 4.2.4 Iniciar una Aplicación 4.3 ¿PORQUE WINDOWS? 4.3.1 Componentes de una Ventana 4.3.2 Tipos de ventanas 4.3.3 Controles de una Ventana 4.4 AYUDA DE WINDOWS 5. ORGANIZACIÓN DE LA INFORMACIÓN EN WINDOWS XP 5.1 Archivos 5.1.1 Atributos de un Archivo 5.1.2 Tipos de Archivos 5.2 Carpetas 5.3 El Explorador de Windows 5.3.1 Recorriendo la estructura de carpetas 5.3.2 Modos de Visualización 5.3.3 Manipulación de Carpetas y Archivos 5.4 Mi PC 5.5 La Papelera de Reciclaje 5.6 Buscar 6. FORMATEO DE LOS DISCOS 7. ACCESORIOS 7.1 El Portapapeles 7.2 Wordpad 7.3 Paint 7.4 Bloc de Notas 7.5 Calculadora 7.6 Libreta de direcciones o Agenda 8. Apéndice 8.1 Apéndice I: Componentes Básicos de una Computadora 8.2 Apéndice II: Teclado 8.3 Apéndice III: Unidades de Medidas 9. GLOSARIO -2/90- 5 5 6 7 7 8 10 11 13 13 14 14 16 18 19 19 21 21 22 5 5 6 6 30 40 31 31 36 7 8 10 10 12 12 15 19 20 20 20 26 27 28 33 35 38 39 40 41 43 44 Área de Servicios - Dpto. de Informática - UNSL Manual de Windows XP e Internet 10. Introducción 11. ¿Qué es internet? 11.1 Qué se necesita para conectarse a Internet? 11.2 Servicios de Internet 11.3 El futuro de Internet 12. Redes 12.1 Tipos de redes 12.2 Topologías Lógicas y Topologías Físicas 12.2.1 TOPOLOGÍA LINEAL O BUS 12.2.2 TOPOLOGÍA ESTRELLA 12.2.3 TOPOLOGÍA ANILLO (TOKEN RING) TOPOLOGÍA ÁRBOL 12.2.5 TOPOLOGÍA MESH 12.3 Modelo cliente/servidor 12.4 Protocolo TCP/IP 12.5 Direcciones IP y Nombres de Dominio 12.6 Conexiones a Internet 13. La World Wide Web 13.1 Navegadores 13.1.1 Mozilla de Firefox 13.1.2 Microsoft Internet Explorer 13.1.3 Direcciones URL 13.2 Buscadores Web 13.2.1 ¿Qué es Hipermedia? 13.2.2 ¿Qué es un vínculo? 13.2.3 Búsqueda normal y búsqueda avanzada 13.2.4 Barras de búsqueda integrada 13.2.5 Tipos de Buscadores 13.3 Descarga de Archivos 13.3.1 Grabación de Páginas Web 13.3.2 Tipos de programas 14. Correo Electrónico 14.1Direcciones de Correo Electrónico 14.2 Datos necesarios 14.3 Squirrel Mail 14.3.1 Envío de un Correo Electrónico 14.3.2 Recepción de un Correo Electrónico 14.3.3 Manejo de carpetas 14.3.4 Opciones 15. FTP, Telnet y Chat 15.1 Servicio FTP 15.1.1 FTP Anónimo 15.1.2 FTP con cuenta de usuario 15.2 Telnet 15.3 El Chat 15.3.1 Tipos de Chat 15.3.2 Mensajería Instantánea 16. Nuevos Servicios en Internet 16.1 Servicios Comerciales -3/90- 45 60 45 46 50 50 51 51 52 53 55 57 60 60 65 68 70 70 65 74 74 75 72 72 72 72 73 76 77 61 62 62 62 45 48 49 51 12.2.4 52 53 53 56 57 58 58 59 63 67 67 71 Área de Servicios - Dpto. de Informática - UNSL 16.2 16.3 16.4 Manual de Windows XP e Internet Servicios Educativos La Web 2.0 16.3.1 La Web 2.0 con ejemplos 16.3.2 Los Blogs en la Web 2.0 Servicios que brinda la UNSL a través de la Web 16.4.1Sistema de Alumnos 16.4.1.1 Alumnos 16.4.1.2 Docentes 16.4.1.3 Estadísticas 16.4.2Búsqueda de información 17. Anexo I 17.1 Diccionario de Internet 17.2 Direcciones Interesantes -4/90- 80 78 79 78 79 80 80 80 81 81 82 82 87 Área de Servicios - Dpto. de Informática - UNSL Manual de Windows XP e Internet 1. INTRODUCCIÓN Para utilizar una computadora que tenga Windows no es preciso ser un experto en informática. Sin embargo, tener ciertos conocimientos sobre el funcionamiento de esa computadora y de los diferentes dispositivos que la componen (mouse, teclado, etc.), además de resultar entretenido, puede ser de mucha ayuda. En este sentido, es muy importante distinguir entre los dos principales componentes de una computadora: el hardware y el software. El hardware (hard en inglés significa “duro” y ware “producto o parte”), está integrado por los elementos físicos y tangibles de una computadora; tanto los que están a la vista (monitor, teclado, impresora, etc.) como los que se encuentran dentro del gabinete (disco rígido, memoria, microprocesador, etc.) El software (soft en inglés significa “blando” y ware “producto”), está compuesto por los “programas” y utilidades que se encargan de explicar al hardware lo que tiene que hacer. Un programa de computadora le permite a usted pedirle a la misma que haga algo, decirle como hacerlo y usando que procedimientos. Consiste en una lista de instrucciones escritas en un lenguaje o código que la computadora pueda “interpretar”. Existen programas para todas las tareas que se pueden realizar con una computadora. Existen dos categorías bien diferenciadas: los sistemas operativos y los programas convencionales o software de aplicación. El sistema operativo es un conjunto de programas. Sin él, la computadora es completamente inútil. La función principal es la de traducir nuestras órdenes a la computadora de modo tal que pueda entenderlas. Los programas convencionales o software de aplicación, en cambio, se usan para fines específicos: escribir textos, jugar, diseñar casas, etc. Estos programas se clasifican según la tarea a la que se dedican, ejemplos: procesadores de texto, planillas de cálculo, bases de datos, programas de dibujo, de diseño, etc. 2. DESCRIPCIÓN BÁSICA DE UNA COMPUTADORA El apéndice I muestra los componentes básicos de una computadora o PC (Personal Computer). 3. PERIFÉRICOS Son los dispositivos que se conectan a la PC y realizan una tarea específica. Pueden ser de entrada –cuando ingresan datos a la PC-, de salida –obtienen datos de la PC- y de entrada/salida –cumplen ambas funciones-. Ejemplos de dispositivos: • Periféricos de entrada: teclado, mouse, lectora de CD-ROM, etc; • Periféricos de salida: monitor, parlantes, impresora, etc; • Periféricos de entrada/salida: disketera, módem, placa de sonido, etc. -5/90- Área de Servicios - Dpto. de Informática - UNSL Manual de Windows XP e Internet 3.1. El Gabinete Esta “caja” almacena en su interior los dispositivos más sofisticados y frágiles de la computadora. En primer lugar está el microprocesador o CPU, pieza diminuta que constituye el “cerebro” de la PC. Además, está la motherboard o “placa madre”, que se ocupa de comunicar al microprocesador con el resto de los dispositivos. La memoria principal, por su parte, es utilizada por la computadora para guardar información en forma temporal mientras se mantiene encendida. Para almacenar información en forma permanente se utiliza la memoria secundaria. Los dispositivos que utilizan este tipo de almacenamiento son: disco rígido, disketeras, lectoras de CD-ROM, etc. En la parte posterior del gabinete hay una serie de conectores donde se enchufan los componentes externos de la PC, como el teclado, el monitor y la impresora. 3.2. El monitor El monitor se encarga de presentar visualmente la información, para que le resulte comprensible al usuario. Si usted escribe una carta con su computadora, por ejemplo, verá aparecer el texto en la pantalla a medida que lo va escribiendo. Lo mismo ocurrirá cuando se entretenga con un juego o cuando esté realizando un dibujo: en todos los casos, usted está interactuando con la computadora, y el monitor es el principal medio que ella utiliza para mostrarle los resultados. 3.3. El teclado El teclado es uno de los dispositivos que permiten al usuario ingresar datos y darle órdenes a su computadora. Es similar al de las máquinas de escribir: está compuesto por teclas con números, letras y símbolos agrupados en varias filas. El cursor del teclado (una pequeña línea vertical intermitente que se ve en la pantalla) indica en qué posición aparecerá lo que usted va a escribir. Al presionar una tecla que representa a una letra, por ejemplo, podrá verla aparecer en la pantalla mientras el cursor se desplaza una posición hacia la derecha. Para un mayor detalle ver el Apéndice II. 3.4. Mouse o Ratón El mouse se utiliza para ingresar datos, pero de una manera más intuitiva. Este aparato tiene dos o tres botones, donde los más utilizados son los botones izquierdo y derecho, los cuales me permiten realizar las siguientes funciones: • Un Clic: consiste apoyar el puntero del mouse en algún lugar de la pantalla y apretar una vez (y luego soltar) el botón izquierdo. • Doble Clic: consiste apoyar el puntero del mouse en algún lugar de la pantalla y apretar dos veces seguidas (en forma rápida y continuada) el botón izquierdo. No es lo mismo “hacer clic” dos veces que “hacer doble clic”, la diferencia entre estas acciones radica en la velocidad entre el primero y el segundo clic. • Clic en el botón derecho: consiste apoyar el puntero del mouse en algún lugar de la pantalla y apretar una vez (y luego soltar) el botón derecho. Salvo en este caso, toda vez que se le dice que oprima el botón del mouse”, se trata del botón izquierdo. -6/90- Área de Servicios - Dpto. de Informática - UNSL • Manual de Windows XP e Internet Arrastrar y Soltar: consiste apoyar el puntero del mouse en un objeto de la pantalla y, manteniendo apretado el botón izquierdo, moverlo hasta otro punto de la pantalla. Al soltar el botón, el objeto quedará ubicado en el nuevo lugar. 3.5. Impresoras La impresora es un periférico fundamental de la PC, ya que permite plasmar en papel cualquier trabajo realizado: una carta, un listado, una foto, un conjunto de cálculos o un gráfico confeccionado a partir de ellos. Existen diversos tipos de impresoras que varían de acuerdo a: • La velocidad de impresión • La calidad de impresión • La utilización de colores • La posibilidad de imprimir gráficos, etc. Las impresoras más utilizadas son: • Matriz de Punto: realizan la impresión por el impacto de agujas sobre una cinta con tinta que pega contra el papel. Por ser la más antigua, esta tecnología tiene varias limitaciones: baja calidad de impresión, emiten un fuerte ruido al trabajar y pocos modelos permiten trabajar en colores. Las ventajas son: baratas, el costo de impresión por página es bajo, trabajan con papel continuo y pueden generar varias copias al mismo tiempo. • Chorro de Tinta: la tecnología se basa en unos tubos muy pequeños, que al subir la temperatura producen burbujas de tinta vaporizada que se expanden y salen despedidas hacia el papel. Son mucho más silenciosas que las de matriz de puntos, pero también más costosas. Pueden imprimir en colores y constituyen una buena opción para los que buscan un equilibrio entre precio y calidad. • Láser: la tecnología utilizada es similar a las fotocopiadoras. El costo de los equipos es elevado, pero son más veloces y permite imprimir trabajos de máxima calidad de impresión. 4. WINDOWS XP 4.1. ¿Qué es Windows XP? El Sistema Operativo es una pieza imprescindible para nuestro ordenador ya que sin él este no puede funcionar. Windows XP es un sistema operativo. Cumple básicamente con dos funciones: • Se encarga de manejar la relación entre usted y los dispositivos de la computadora: monitor, teclado, disco rígido, disquetes, CD´s, pen-drive, etc. Es el que se encarga de imprimir cuando usted ordena a la impresora que imprima, o el que se encarga de grabar información al disco rígido cuando Usted se lo ordene. • Coordina las relaciones entre los distintos programas. Entre otras cosas, esto le permite al usuario trabajar con más de un programa a la vez e intercambiar información entre ellos. La interfaz de un sistema operativo es su “cara”. La interfaz de Windows XP es la imagen que aparece en la pantalla cuando usted enciende la PC. Sobre un fondo -7/90- Área de Servicios - Dpto. de Informática - UNSL Manual de Windows XP e Internet generalmente liso (a veces estampado) aparecen unos cuantos elementos gráficos: una flecha blanca que se mueve al mover el mouse, una barra al pie de la pantalla y varias imágenes pequeñas, con carteles, ubicados en diferentes posiciones de la pantalla. Debido a este despliegue de componentes visuales, se dice que la interfaz de Windows XP es gráfica. Windows XP usa la metáfora del escritorio. La idea es reproducir un lugar en el que se colocan todos los elementos de trabajo. El escritorio es un amplio espacio en la pantalla que presenta algunos iconos. Un icono es una representación gráfica de un objeto de trabajo. 4.1.1. Novedades Esta versión de Windows supone un cambio importante respecto versiones anteriores. De Windows95 en adelante, las sucesivas versiones han sido una evolución de la original. Sin embargo, en esta ocasión se han producido modificaciones de mayor envergadura ya que se ha cambiado el núcleo o Kernel del sistema operativo. Aunque de cara al usuario no se noten cambios radicales, se puede decir que WindowsXP no es solo una versión más de Windows sino que supone prácticamente un nuevo sistema. Hasta ahora Microsoft disponía de dos sistemas operativos diferentes, para el entorno personal o doméstico tenía Windows98 y para el entorno profesional (o de negocios) el Windows NT/2000. Con Windows XP se produce una convergencia entre ambas versiones ya que se ha partido del núcleo del sistema de Windows 2000 para crear WindowsXP y a partir de ahí se han realizado algunos retoques para diferenciar dos versiones de Windows XP, una para el ámbito personal llamada Windows XP Home Edition, y otra para el ámbito profesional denominada WindowsXP Professional. El principal beneficio de esta estrategia para los usuarios “comunes” es que WindowsXP ha adquirido la robustez y estabilidad de Windows NT/2000, esto supone que WindowsXP se quedará menos veces bloqueado (“colgado”) y habrá menos ocasiones en la que tengamos que reiniciar el sistema como consecuencia de un error. 4.1.2. Nuevo sistema de usuarios WindowsXP dispone de un nuevo sistema de usuarios completamente diferente respecto a Windows98. Este nuevo sistema ha sido heredado de Windows NT/2000. Se pueden definir varios usuarios con perfiles independientes. Esto quiere decir que cada usuario puede tener permisos diferentes que le permitirán realizar determinadas tareas. Cada usuario tendrá una carpeta Mis documentos, propia que podrá estar protegida por contraseña, un menú de inicio diferente y hasta un escritorio bien personalizado. También se dispone de una carpeta a la que tienen acceso todos los usuarios y donde se pueden colocar los documentos que se quieren compartir. Existen dos tipos de cuentas de usuario: administrador de equipo y limitada. La cuenta de invitado está disponible para usuarios a los que no se haya asignado ninguna cuenta en el equipo. Cuenta de administrador de equipo La cuenta de administrador de equipo es utilizada por usuarios encargados y responsables de realizar cambios en el sistema del equipo, instalar o quitar software y tener acceso a todos los archivos del equipo. Además, este tipo de usuario tiene acceso al resto de -8/90- Área de Servicios - Dpto. de Informática - UNSL Manual de Windows XP e Internet las cuentas de usuario del equipo. Las tareas que le son permitidas como usuario administrador de equipo son: • Crear y eliminar cuentas de usuario en el equipo. • Crear contraseñas de cuenta para otras cuentas de usuario del equipo. • Cambiar los nombres de cuenta, imágenes, contraseñas y tipos de cuenta de otros usuarios. • No puede cambiar su propio tipo de cuenta a limitada, a menos que exista otro usuario con una cuenta de administrador de equipo, garantizando así que siempre haya al menos un usuario con una cuenta de administrador de equipo en el equipo. Cuenta limitada La cuenta limitada está destinada para usuarios, que realizan tareas habituales, como ejecutar programas o visitar sitios Internet, sin exponer el equipo a riesgos innecesarios. La cuenta limitada no permite cambiar la mayor parte de la configuración del equipo o eliminar archivos importantes. Las tareas que le son permitidas como usuario de cuenta limitada de equipo son: • No puede instalar software o hardware, pero puede tener acceso a los programas ya instalados en el equipo. • Puede cambiar la imagen de su cuenta y también puede crear, cambiar y eliminar su contraseña. • No puede cambiar el nombre o el tipo de su cuenta. Una persona con una cuenta de administrador de equipo tiene que hacer este tipo de modificaciones. Cuenta Invitado La cuenta de invitado está pensada para que la utilicen los usuarios que no tienen una cuenta de usuario en el equipo. La cuenta de invitado no tiene contraseña, lo que permite que la persona pueda iniciar sesiones rápidamente para comprobar su correo electrónico o explorar Internet. Las tareas que le son permitidas como usuario de cuenta invitado de equipo son: • No puede instalar software o hardware, pero puede tener acceso a los programas ya instalados en el equipo. • No puede cambiar el tipo de la cuenta de invitado. • Puede cambiar la imagen de la cuenta de invitado. Iniciar una sesión Para iniciar una sesión: • Hacer clic en el icono de la cuenta de usuario en la pantalla de bienvenida. • Introducir la contraseña • Presionar el botón Enter Los distintos usuarios pueden cambiar de cuenta sin que sea necesario reiniciar el equipo Cambiar de usuario Esta opción es utilizada cuando se desee permitir que alguien más con una cuenta de usuario en el equipo inicie sesión en él y lo utilice. No se necesita apagar el equipo y reiniciarlo después. Esta opción cierra la sesión pero la mantiene activa, es decir, los programas, configuración e información seguirán exactamente donde estaban. Cuando se -9/90- Área de Servicios - Dpto. de Informática - UNSL Manual de Windows XP e Internet usa esta opción, otra persona puede iniciar sesión rápidamente en el sistema y usar los programas, configuraciones y conexiones de red que tenga permiso para utilizar. Cerrar sesión Para cerrar una sesión en el equipo • Hacer clic en Inicio • Hacer clic en Cerrar sesión • Hacer clic en el botón Cerrar sesión. Al cerrar una sesión en el equipo, se cerrará la cuenta de usuario, pero el equipo permanecerá encendido para facilitarle el acceso la próxima vez que inicie una sesión. Nota: • Durante la instalación se crea automáticamente una cuenta llamada "Administrador". Esta cuenta, con privilegios de administrador de equipo, utiliza la contraseña de administrador escrita durante la instalación. • Cuentas de usuario se encuentra en el Panel de control. Para abrir Cuentas de usuario, se debe hacer clic en Inicio, Panel de control y, a continuación, en Cuentas de usuario. 4.1.3. Algunas mejoras • Se ha producido un cambio de aspecto general en las pantallas de Windows, las barras, botones, iconos, etc. son más agradables. Existen diversas alternativas para personalizar el aspecto de las pantallas. • Se recupera mejor de los errores. Cuando se produce un error grave WindowsXP genera un registro de error con toda la información referente al error y nos ofrece la posibilidad de enviarlo por Internet a Microsoft para que sea analizado. • WindowsXP arranca más rápido que Windows98. • La barra de tareas es más funcional, ya que agrupa los programas en uso del mismo tipo, por ejemplo, si tenemos varias sesiones de Internet aparecerá un solo botón y al pulsarlo de desplegarán las sesiones abiertas para elegir una. 4.1.4. Tipos de Objetos Windows trabaja con 3 tipos de objetos: • Aplicación: es un programa que realiza alguna tarea. Cuando hacemos doble clic en un icono de aplicación, lo que en realidad estamos haciendo es poner en funcionamiento dicha aplicación. • Documento: son creados con las aplicaciones. Por ejemplo una carta escrita en un procesador de textos, digamos WORD, es un documento de Word. Un dibujo realizado con un graficador, por ejemplo Paint, es un documento de Paint. Hacer doble clic en un icono de documento le indica a Windows que inicie la aplicación con la cual fue creado ese documento y que lo abra dentro de la aplicación. • Carpeta: La carpeta es la forma en que Windows organiza la información. Dentro de una carpeta puede haber documentos o a su vez otras carpetas. Hacer doble clic en un icono que representa una carpeta le indica a Windows que abra dicha carpeta y muestre su contenido. -10/90- Área de Servicios - Dpto. de Informática - UNSL Manual de Windows XP e Internet 4.1.5. Ventajas de Windows Las siguientes son algunas de las ventajas que ofrece Windows: • Fácil instalación de Hardware: antes de aparecer Windows, la integración de un nuevo dispositivo a la PC era complicada. Hoy, el sistema operativo libra de esta carga al usuario y se encarga por sí solo de todas las tareas de instalación. • Interfaz Gráfica: Sin duda alguna es la mejor aportación de Windows para simplificar el uso de la computadora. El entorno del programa hace posible que cualquier persona pueda utilizarlo, sin necesidad de que sea un genio de la informática. El mouse ha sustituido al teclado como principal herramienta de trabajo. • Multitarea: durante nuestra sesión de trabajo con la computadora, puede resultar de gran ayuda realizar más de una tarea a la vez. Con Windows es posible trabajar con varios programas a la vez, ya que cada uno de ellos se presenta en una ventana distinta. • Utilidades: una de las virtudes del nuevo sistema operativo es el gran número de aplicaciones que incorpora, como por ejemplo el procesador de textos Worpad y el editor gráfico Paint. 4.2. EL ESCRITORIO. Cada vez que pulse el botón de encendido, la PC hará una rápida comprobación del equipo y luego cargará el sistema operativo. Posteriormente aparecerá el escritorio de Windows como fondo de la pantalla. La fig. 1 muestra un escritorio típico de Windows XP: Puntero del Mouse Iconos del escritorio Barra de Tareas Fig. 1: Escritorio de Windows XP En el escritorio se realizan todas las tareas. Cuando se utiliza por ejemplo un programa, éste se abre sobre el escritorio en forma de ventana. El escritorio siempre se mantiene por debajo de las otras ventanas. Además de ser el lugar donde se ejecutan los programas, en el escritorio se pueden situar todos los objetos que se desee, consiguiendo así personalizar a gusto del usuario el entorno de trabajo. -11/90- Área de Servicios - Dpto. de Informática - UNSL Manual de Windows XP e Internet Los primeros elementos que aparecen en pantalla son: la Barra de Tareas, el Botón de Inicio y algunos Iconos. Al iniciar Windows por primera vez, aparece sólo un icono “Papelera de Reciclaje”. Para activar el resto de los iconos estándar del Escritorio: 1- Ubicar el puntero de mouse sobre un espacio libre del Escritorio. 2- Hacer clic con el botón derecho del Mouse. Seleccionar con un clic la opción Propiedades. 3- Hacer clic sobre la solapa Escritorio 5- Seleccione los iconos a incorporar 4- Hacer clic sobre el botón Personalizar escritorio. 6- Finalmente hacer clic sobre el botón Aceptar 4.2.1. La Barra de Tareas Aparece por defecto en la parte inferior del escritorio. (Ver Fig. 1) Permite que el usuario conozca en todo momento que aplicaciones están abiertas. Cuando se trabaja con varias aplicaciones al mismo tiempo, también permite pasar rápidamente de una a otra. La fig. 2 muestra el botón de Inicio, dentro de la Barra de Tareas. Fig. 2: Barra de tareas de Windows Si bien el Botón de Inicio pertenece a la Barra de Tareas, es tratado en forma separada debido a su importancia. 4.2.2. Menú Inicio El botón inicio es el punto de partida para realizar cualquier tarea en Windows. Al pulsar sobre éste, se desplegará el Menú Inicio (Ver Fig. 3), que nos guiará a las diferentes aplicaciones y herramientas de Windows 98, y nos permitirá acceder a los comandos utilizados para apagar la computadora y cerrar sesión de usuario. -12/90- Área de Servicios - Dpto. de Informática - UNSL Manual de Windows XP e Internet Menú Inicio Botón Inicio Fig. 3: Botón y menú Inicio 4.2.3. Apagar la PC Cuando haya terminado de trabajar con la computadora y desee apagarla, acceda al Botón Inicio y luego elija Apagar el Sistema. Aparecerá la siguiente figura: Fig. 4: Menú Apagar equipo Las 3 opciones permiten: • Apagar: Windows dará por finalizada la sesión de trabajo y apagará el equipo. • Reiniciar: Windows dará por finalizada la sesión de trabajo y reiniciará el equipo. Esta opción a veces es necesario cuando se instalan nuevos programas. • Suspender: Windows suspenderá temporariamente el equipo hasta que un usuario lo active nuevamente, tocando una tecla o moviendo el mouse. Es posible que al reactivarse solicite la clave del usuario que ha iniciado sesión. 4.2.4. Iniciar una Aplicación Una vez desplegado el Menú Inicio aparecen una serie de ítems. Aquellos que se visualizan con una flecha a la derecha del nombre indican que hay otro submenú a continuación. -13/90- Área de Servicios - Dpto. de Informática - UNSL Manual de Windows XP e Internet Cada vez que el cursor del mouse pasa por un ítem del menú lo ilumina (cambia de color del fondo para indicar que está seleccionado) y, si lo hay, despliega el submenú que continúa. Una vez apuntado el mouse sobre el nombre del programa que eligió, haciendo clic sobre él se abre la aplicación. La Fig. 5 muestra los pasos a seguir para iniciar la aplicación PowerPoint submenú ítem seleccionado Fig.5: Ejecución de aplicaciones usando el Menú Inicio 4.3. ¿PORQUE WINDOWS? Windows, en inglés, significa ventanas y, justamente, su principal característica es que todo lo presenta dentro de ventanas, marcos rectangulares con características comunes. Windows distribuye la información dentro de ventanas. Usted puede acomodar las ventanas según su conveniencia, trasladarlas de un lugar a otro en el escritorio, reducirlas a un botón en la Barra de Tareas, cambiarles el tamaño o explorar su interior. Todo esto, actuando adecuadamente con el mouse sobre diversos controles, guías y botones que cada ventana posee. Una ventana puede contener una aplicación (ventana de Aplicación), un documento (ventana de Documento), o ser simplemente una ventana para comunicación (ventana o cuadro de Diálogo). 4.3.1. Componentes de una Ventana En la Figura 6 se muestran cuáles son las partes de una ventana: -14/90- Área de Servicios - Dpto. de Informática - UNSL Barra de títulos Manual de Windows XP e Internet Barra de Menú Botones de control Barra de herramientas Barra de estado Iconos Fig. 6: Partes que componen a una ventana La Barra de Título: es el lugar donde se ubican el icono y el "nombre" de la ventana. Cuando se trata de una ventana de Aplicación, también aparece el nombre del programa o de la Aplicación. La Barra de Menú: Haciendo clic en cualquiera de los nombres se abre una lista que muestra las opciones (comandos) que el usuario puede aplicar al contenido de la ventana. La Barra de Estado: exhibe la información específica sobre el programa o la tarea que está realizando dentro de la ventana. Los Botones de Control: se encuentran en la parte superior derecha de una ventana. 4.3.2. Tipos de ventanas Las ventanas se clasifican en tres categorías: • Ventana de Aplicación: es la ventana principal de una aplicación cuando se está ejecutando. La distinguimos porque es la única que presenta una barra de menú. En la barra de título aparece el nombre de la aplicación. (Ver Fig. 7) • Ventana de Documento: aparece dentro de una ventana de aplicación y depende de ella. Corresponden a los documentos que se están trabajando y en la barra de título aparece el nombre del mismo. (Ver Fig. 7) • Ventana o Cuadro de Diálogo: aparecen cuando Windows necesita información adicional para ejecutar algún comando. Contiene opciones que requieren algún tipo de respuesta del usuario, la que se proporciona pulsando la opción deseada con el mouse o escribiendo un texto. (Ver Fig. 7) -15/90- Área de Servicios - Dpto. de Informática - UNSL Manual de Windows XP e Internet Ventana de la aplicación WORD Ventana del documento XP_Manual Ventana del cuadro de diálogo Guardar como Fig. 7: Tipos de ventanas 4.3.3. Controles de una Ventana El tamaño de una ventana puede controlarse con los botones que presenta en su esquina superior derecha: Botón Minimizar, Botón Maximizar/Restaurar y Botón Cerrar. La siguiente figura (Ver Fig. 8) muestra estos botones: • Botón Minimizar • Botón Maximizar/Restaurar • Botón Cerrar Maximizar/Restaura Minimizar Cerrar Fig. 8: Botones de control de una ventana El Botón Minimizar oculta una ventana del escritorio pero no la cierra, sino que la coloca en la Barra de Tareas con el correspondiente nombre. Esta opción permite tener despejado el escritorio. Para activar la ventana nuevamente, se debe pulsar el botón que, con su nombre, aparece en la Barra de Tareas. El Botón Maximizar hace que una ventana, sea cual sea el tamaño que tenga, pasará a cubrir el escritorio en su totalidad. Una vez ampliada la ventana, el botón de maximizar será sustituido por el de Restaurar. -16/90- Área de Servicios - Dpto. de Informática - UNSL Manual de Windows XP e Internet El Botón Restaurar hace que la ventana recupere el mismo tamaño que tenía antes de ser maximizada. De nuevo, el botón que aparecerá en la barra de títulos será el de maximizar. El Botón Cerrar hace que la ventana desaparezca de la pantalla. En caso de que no se haya grabado el documento, el programa preguntará si se desea hacerlo. Si es una aplicación, con ella dará por terminada la sesión de trabajo. Tamaño de una Ventana Las ventanas pueden reconocerse por su tamaño: • Ventana Maximizada: cuando llena todo la pantalla. • Ventana Minimizada: cuando se reduce a un botón en la Barra de Tareas • Ventana Restaurada: cuando, sin estar reducida a su mínima expresión, tampoco llega a ocupar toda la pantalla Mover una Ventana Para mover una ventana por la pantalla debe primero seleccionarla y luego “arrastrarla” desde su barra de título. Esto permite administrar mejor el escritorio. Estados de una ventana Una ventana puede presentar varios aspectos según lo que está sucediendo con ella. Cuando varias ventanas se solapan sobre el Escritorio, la que está por encima de ellas es la ventana “activa”, aquella con la que estamos trabajando en ese momento. Se la reconoce también porque tiene un color más intenso en la Barra de Título. Las demás ventanas están “en espera”. Aparece en un color más atenuado que la ventana activa. Las ventanas también pueden estar detrás o minimizadas. Son las ventanas que han sido reducidas (minimizadas) a un botón en la barra de tareas. Haciendo un clic en una de esas ventanas-botón, se las convierte en ventana activa. Barras de Desplazamiento Las barras de desplazamiento son unas guías que pueden aparecer en los bordes, inferior y derecho de las ventanas. Sirven para recorrer el interior de la misma cuando su tamaño no permite ver todo su contenido. Las barras aparecen solamente si se necesitan: si no se visualizan, es porque la ventana tiene todo su contenido a la vista. Actuando sobre la guía horizontal, el interior de la ventana se desplaza hacia los lados izquierdo y derecho, actuando sobre la guía vertical, el interior de la ventana sube y baja de manera similar. La siguiente figura (Fig. 9) muestra una ventana con las barras de desplazamiento: -17/90- Área de Servicios - Dpto. de Informática - UNSL Manual de Windows XP e Internet Vertical Horizontal Fig. 9: Barras de desplazamiento 4.4. AYUDA DE WINDOWS Windows es muy intuitivo y fácil de manejar, pero además posee una potente herramienta de consulta para aclarar las dudas que surgen durante el trabajo. Existen diversas formas de acceder a la ayuda de Windows, dependiendo del lugar en que se está trabajando, como del tipo de consulta que se quiere realizar. La forma más fácil es acceder desde el botón Inicio y luego elegir el comando Ayuda. La siguiente Figura muestra la ventana de Ayuda: Fig. 10: Ayuda de Windows Para buscar ayuda sobre un tema en particular, simplemente coloque el nombre de lo que desea buscar y presiones el botón . -18/90- Área de Servicios - Dpto. de Informática - UNSL Manual de Windows XP e Internet Por ejemplo, para buscar información sobre calculadora, escriba calculadora y presione el botón arriba mencionado. Aparecerá la ventana que se muestra en la Fig. 11 Fig. 11: Resultado de la búsqueda de ayuda 5. ORGANIZACIÓN DE LA INFORMACIÓN EN WINDOWS XP 5.1. Archivos Antes de entrar en detalle de cómo organiza WINDOWS XP a la información, es necesario definir el concepto de archivo. Un archivo es un conjunto de datos almacenados en algún dispositivo de memoria secundaria (disco duro o disquetes) bajo un nombre. 5.1.1. Atributos de un Archivo • • Nombre: los archivos tienen un nombre que los identifica unívocamente. El nombre de un archivo puede contener letras, número o símbolos. Para agrupar archivos relacionados, el nombre puede contener una extensión, esto es, un punto seguido generalmente por tres letras. (Ver Fig. 12) Tamaño: los archivos ocupan un espacio en el dispositivo de almacenamiento secundario. El tamaño de un archivo se mide en bytes, kbytes o megabytes. (Ver Fig. 12) • Fecha y Hora de Última Modificación: Cada vez que un archivo es modificado o cuando es creado, se guarda en él la fecha y la hora. (Ver Fig. 12) Fig. 12: Atributos de un archivo -19/90- Área de Servicios - Dpto. de Informática - UNSL Manual de Windows XP e Internet 5.1.2. Tipos de Archivos En un equipo de computación casi toda la información es almacenada en archivos. De acuerdo a la clase de información que se almacena se puede clasificar a los archivos en diferentes tipos: (Ver Fig. 13) • Archivos de texto puro: almacenan texto sin formato. Generalmente tienen la extensión TXT. • Archivos de Programas: son los archivos que contienen el código de una aplicación. Son los que la computadora interpreta para poder ejecutar una aplicación. Las extensiones de estos pueden ser: EXE, COM, BAT. • Archivos Asociados con Aplicaciones: son los que denominamos documentos. Se crean con una aplicación en particular y por lo tanto se asocian a ella. Por ejemplo los archivos creados con Word son documentos asociados al Word y generalmente tienen extensión DOC, los archivos creados en Excel son documentos asociados a Excel y tienen extensión XLS, etc. • Archivos de Imágenes: su contenido es la digitalización de una imagen. Extensiones de archivos de imágenes son: TIF, GIF, JPG, BMP, etc. • Archivos de Sonido: contienen sonido digitalizado. Las extensiones más comunes de archivos de sonido son: WAV, MID, etc. Extensión Fig. 13: Tipos de archivos 5.2. Carpetas Una carpeta es una división o sector de una unidad de almacenamiento, originada con el propósito de organizar la información almacenada en dicha unidad. Las carpetas permiten organizar la información de la computadora de forma ordenada y útil para el usuario. Además tiene la capacidad de almacenar en su interior archivos y/o carpetas (subcarpetas). Las carpetas son representadas por el siguiente icono: Es muy importante conocer los mecanismos que permiten gestionar la información que se guarda en una computadora. La administración de carpetas, archivos y documentos puede realizarse de múltiples formas. Sin embargo existen dos aplicaciones muy utilizadas para la administración de la PC: el Explorador de WINDOWS XP y Mi PC. 5.3. El Explorador de Windows El Explorador es una aplicación propia del sistema operativo que le permitirá organizar la tarea en su PC y la administración de archivos. Para iniciar esta aplicación: desde la barra de tareas, haga clic sobre el menú INICIOTODOS LOS PROGRAMAS - ACCESORIOS - EXPLORADOR DE WINDOWS. La ventana del Explorador (Ver Fig.14) se divide en dos sectores. -20/90- Área de Servicios - Dpto. de Informática - UNSL Manual de Windows XP e Internet Barra de Herramientas Sector izquierdo Sector derecho Barra de Estado Fig. 14: Explorador de Windows En el sector izquierdo de la ventana aparecen todas las unidades y carpetas que contiene la computadora, ordenadas en forma de árbol: con una raíz, un tronco y muchas ramas. En el sector derecho se ven los contenidos de cada una de las unidades o carpetas que usted vaya seleccionando en la ventana izquierda. También posee una barra de herramientas y una barra de estado que brinda información sobre el espacio total y el espacio libre del disco o unidad seleccionada. 5.3.1. Recorriendo la estructura de carpetas A continuación se muestra parte de una estructura de carpetas indicando las ramas contraídas o desplegadas. Este icono - indica que las carpetas están siendo visualizadas; para contraerlos, hay que hacer un clic sobre ellas Este icono + indica que las carpetas no se están visualizando en el árbol; para expandir la rama de la carpeta (su estructura jerárquica), hay que hacer un clic sobre el mismo. Fig. 15: Uso de los íconos + y - -21/90- Área de Servicios - Dpto. de Informática - UNSL Manual de Windows XP e Internet 5.3.2. Modos de Visualización Desde el menú Ver se pueden habilitar tanto la barra de estado como la barra de herramientas. Esta última ofrece una serie de botones que permiten llevar a cabo más rápidamente las operaciones de manejo de archivos. Este menú tiene distintos modos de visualización de la información de la PC. Las opciones iconos grandes e iconos pequeños cambian el tamaño de los iconos, ordenado la presentación primero de izquierda a derecha y luego de arriba hacia abajo. El botón lista, en cambio, organiza la visualización de los archivos de arriba hacia abajo y luego de izquierda a derecha. Mientras las demás opciones de visualización muestran solamente los iconos y los nombres de archivos, el botón detalles exhibe información sobre el tamaño, el tipo de archivo y la fecha de la última modificación. El orden de los archivos se puede alterar haciendo clic sobre el título de las columnas. Por ejemplo: si usted hace clic sobre la columna Nombre, los archivos se ubicarán en forma ascendente (de la A a la Z), un segundo clic los ordenará a la inversa. También se puede realizar esto desde el menú Ver por medio de la opción Organizar iconos. Si activamos la barra de herramientas, aparecerá en la ventana, una barra con una lista de iconos que permitirá realizar algunas tareas en una forma más rápida. Fig. 16: Barra de herramientas del Explorador A continuación una breve descripción de los más usados: Icono Descripción Indica la dirección donde está ubicado Permite volver a las carpetas en las que acaba de estar. Permite ir a las carpetas antes visitadas. Permite regresar un nivel en la estructura. Permite cambiar las vistas de las carpetas y mostrar los objetos como iconos grandes, iconos pequeños, en forma de lista, o con información detallada. Permite realizar una búsqueda de archivos, Pc en la red, etc.. -22/90- Área de Servicios - Dpto. de Informática - UNSL Manual de Windows XP e Internet 5.3.3. Manipulación de Carpetas y Archivos Renombrar Carpetas o Archivos Cambiar el nombre de una carpeta o un archivo puede resultar ser muy útil. Por ejemplo, porque se le dio un nombre incorrecto en el momento de crearse o porque su contenido ha variado Los pasos a seguir son: 1. Elegir la carpeta o archivo: para seleccionarla, hacer un clic sobre el objeto. 2. Editarla para introducir el nuevo nombre: hacer clic sobre el nombre (o presionar F2) y aparecerá en fondo azul, a partir de ahí podrá escribir el nuevo nombre. 3. Pulsar la tecla Enter para terminar: el objeto aparecerá ya con el nuevo nombre. Seleccionar un Grupo de Carpetas y/o Archivos Un objeto seleccionado se presenta resaltado en otro color. La selección sirve para indicar a Windows que es el objeto con el cual se desea realizar alguna acción. Existen distintas formas para seleccionar más de un archivo a la vez: • seleccionar todos los objetos de una ventana: acceder al menú Ver y elegir la opción Seleccionar Todo (la forma abreviada, utilizando el teclado es CTRL + E ). Todos los objetos de la ventana quedarán seleccionados, incluidos también los que no estén visibles. • seleccionar objetos puntuales: manteniendo la tecla CTRL presionada, elegir los objetos a seleccionar haciendo un clic con el botón izquierdo del mouse. • seleccionar objetos en forma de rectángulo: presionar el botón izquierdo del mouse y, sin soltarlo, arrastrar en forma de rectángulo para rodear los archivos que se desea seleccionar. Otra manera es hacer clic en el primer elemento que se desea seleccionar, mantener apretada la tecla SHIFT y hacer clic en el último elemento. Si se desea seleccionar con el teclado, se debe hacer clic en el primer elemento, manteniendo apretada la tecla SHIFT, moverse con las flechas en la dirección de los archivos que se quieren seleccionar. En cualquiera de los casos anteriores, para desactivar la selección, haga clic con el mouse en cualquier parte en blanco de la ventana. A continuación se muestra una ventana del explorador que contiene objetos seleccionados: -23/90- Área de Servicios - Dpto. de Informática - UNSL Manual de Windows XP e Internet Fig. 17: Selección de archivos Copiar Carpetas y/o Archivos Copiar significa crear un objeto con las mismas características, contenido y propiedades de otro ya existente. De esta manera, si se quiere tener la seguridad de que no se va a Asegurando de esta manera que el original no se ha alterado. Los pasos a seguir son: • Seleccionar los elementos (archivos o carpetas) que se desean copiar. Luego elegir del menú Edición la opción Copiar. • Moverse en el árbol de archivos y carpetas hasta llegar a la ubicación donde se desea guardar la copia realizada. • Luego elegir del menú Edición la opción Pegar. Utilizando el menú Contextual (botón derecho del mouse), también es posible acceder a las opciones Copiar y Pegar. Al comenzar la copiar de los elementos, se visualiza en la pantalla el cuadro de diálogo que muestra la figura 18. Fig. 18: Cuadro de diálogo Copiando Mover Carpetas y/o Archivos La acción de mover (trasladar) consiste en hacer desaparecer un archivo o carpeta de su ubicación original para trasladarlo a otro lugar. Los pasos a seguir son: 1. Seleccionar los objetos (archivos o carpetas) que se desean mover. -24/90- Área de Servicios - Dpto. de Informática - UNSL Manual de Windows XP e Internet 2. Elegir del menú Edición la opción Cortar. (Los elementos seleccionados desaparecen de la pantalla) 3. Moverse por el árbol de archivos y carpetas hasta llegar a la ubicación donde se desea mover (trasladar) los objetos. 4. Luego elegir del menú Edición la opción Pegar. Nota: existe un sistema alternativo para copiar o mover un archivo o carpeta. Se trata de arrastrar los iconos seleccionados, manteniendo el botón derecho del Mouse pulsado. Al llegar a la carpeta destino, soltar el botón, aparecerá un menú contextual con las opciones de Mover, Copiar o Cancelar. La figura 19 muestra este cuadro: Fig. 19: Cuadro de diálogo para elegir acción Eliminar Carpetas y/o Archivos Eliminar un archivo es una tarea que debe ser realizada con precaución para no eliminar por equivocación archivos que son necesarios para el funcionamiento de la máquina o para otros usuarios, o etc. En el caso de carpetas los cuidados deben ser mayores, ya que eliminar una carpeta implica eliminar todo su contenido. La forma de eliminar archivos o carpetas es muy simple y sigue la misma lógica de mover y copiar. 1. Seleccionar los objetos (archivos o carpetas) que se desean eliminar. 2. Presionamos la tecla Delete o Suprimir. Antes de eliminarlos, Windows presenta un cartel de confirmación de la operación. Creación de Nuevas Carpetas Para crear una carpeta nueva, los pasos a seguir son: 1. Elegir el "lugar físico" en donde se desea crear la nueva carpeta 2. Seleccionar del menú Archivo la opción Nuevo, del menú desplegado seleccionar la opción Carpeta. (Ver Fig. 20). 3. Windows crea la carpeta con el nombre "Nueva carpeta". (Ver fig. 21) El siguiente paso es entonces escribir el nombre en el rectángulo seleccionado. -25/90- Área de Servicios - Dpto. de Informática - UNSL Manual de Windows XP e Internet Fig. 20: Creación de una nueva carpeta Fig. 21: Nueva Carpeta 5.4. Mi PC Mi PC es otra de las formas en la que de puede recorrer la estructura jerárquica y realizar operaciones con archivos y carpetas. En el escritorio de Windows existe un icono denominado MI PC. Al hacer doble clic en él, se inicia la aplicación. (Ver Fig. 22) -26/90- Área de Servicios - Dpto. de Informática - UNSL Manual de Windows XP e Internet Fig. 22: Ventana de Mi PC Como se mencionó anteriormente, la cabeza de la estructura era la PC misma, y es lo que representa el icono MI PC. Al hacer doble clic en él, se muestra en una ventana el primer nivel de la estructura, es decir, las unidades de memoria secundaria del equipo. A modo de ejemplo, vemos que en el equipo de la figura 22 la PC contiene una unidad de disquetes de 3 ½ (A:), una unidad de discos rígidos (C:), una unidad de discos rígidos (D:) y una unidad de CD-ROM (E:). Toda unidad de memoria secundaria es rotulada con una letra, generalmente entre las primeras del alfabeto. Nota: Esta configuración puede variar dependiendo de cada PC. Para acceder y visualizar el contenido de alguno de los electos que se presentan basta con hacer doble clic en el icono que lo representa. Cabe aclarar que tanto en las unidades de disquetes como en la de CD ROM, la información va a depender del disquete o CD que este en ese momento en la unidad, y que Windows emitirá un mensaje de error si la unidad se encuentra vacía. Las operaciones realizadas sobre las carpetas y archivos usando el Explorador de Windows se realizan de la misma forma en Mi PC. Las tareas de crear una carpeta, renombrar y eliminar objetos se hacen exactamente iguales al Explorador. Y con respecto a Copiar y Mover, también son idénticas, debido a que esta aplicación posee el Menú Edición con las opciones Copiar, Cortar y Pegar. 5.5. La Papelera de Reciclaje Como una medida de seguridad adicional para el borrado accidental de archivos, Windows coloca los archivos borrados en un recipiente denominado Papelera de Reciclaje o Basurero. -27/90- Área de Servicios - Dpto. de Informática - UNSL Manual de Windows XP e Internet En caso de un borrado accidental, sólo basta con entrar en la Papelera de Reciclaje, seleccionar los archivos a recuperar, y escoger la opción Restaurar del Menú Archivo. El acceso a esta aplicación se puede realizar desde el Explorador de Windows o haciendo doble clic en el icono que se encuentra en el escritorio de WINDOWS XP. Se recomienda que cada algún tiempo moderado se eliminen objetos de la papelera de reciclaje, dado que estos siguen ocupando espacio en la unidad de almacenamiento. La forma de eliminar objetos de la papelera, es idéntica a la de borrar objetos desde el Explorador de Windows. La figura 23 muestra la ventana de la Papelera de reciclaje y la ventana de Propiedades de Papelera de reciclaje. Observar los campos marcados y demás características de la ventana. Para especificar si se muestra cartel de confirmar la eliminación. Para especificar si los elementos que se eliminan se quitan inmediatamente del disco o se mueven a la papelera. Fig. 23: Papelera de reciclaje 5.6. Buscar Buscar es un poderoso utilitario de búsqueda de archivos. Para acceder a esta opción ejecute los siguientes pasos: 4. Seleccionar el botón Inicio o desde el botón Búsqueda de la barra de herramientas del Explorador. -28/90- Área de Servicios - Dpto. de Informática - UNSL Manual de Windows XP e Internet 5. Para realizar la búsqueda que se desea, debe seleccionar la opción que desea y completar los campos necesarios. Buscar archivos o carpetas Fig. 23 Pantalla de búsqueda Para buscar archivos o carpetas, se debe elegir la opción Todos los archivos y Carpetas. Una vez indicados estos datos se esta en condiciones de iniciar la búsqueda. Haga clic en el botón Buscar ahora y se abrirá una ventana que presentará los archivos encontrados. -29/90- Área de Servicios - Dpto. de Informática - UNSL Manual de Windows XP e Internet 6. FORMATEO DE LOS DISCOS Antes de comenzar a utilizar un disco se lo debe preparar (inicializar), es decir, se le debe dar formato. Llamamos sector ó unidad de asignación a 512 bytes de información. La cantidad de unidades de asignación dependerá del tamaño del disco. Nota: En caso de dar formato a un disco que ya contiene información, toda la información existente en el mismo se borra. Para dar formato a un disco 1. Insertar el disco a formatear en la unidad correspondiente. 2. Desde Mi PC o en el panel derecho del Explorador de Windows, hacer clic en el icono del disco o unidad que desea formatear. 3. En el menú Archivo, hacer clic en Dar formato. 4. Aparece la ventana Dar formato “Nbre. unidad elegida” 5. Seleccionar el tipo de formato a. Rápido: cuando no necesite chequear si el disco tiene partes defectuosas o no. b.Completo: chequea si tiene partes defectuosas, si las tiene las marca como tal para luego no guardar información en esos lugares. c. Copiar sólo archivos de sistema: cuando necesite armar un disco de arranque. 6. En la opción Etiqueta de volumen es posible ingresar un nombre que se le asignará al disquete a formatear ( hasta 11 caracteres). 7. Hacer clic en Iniciar para comenzar el proceso de formateo. El proceso puede llevar varios segundos. Ver Figura 24. Fig. 23 Formatear -30/90- Área de Servicios - Dpto. de Informática - UNSL Manual de Windows XP e Internet 7. ACCESORIOS Windows XP incluye algunas aplicaciones para realizar variadas tareas. Éstas se denominan Accesorios de Windows. Para acceder a los accesorios de Windows se deben seguir los siguientes pasos: 1. Hacer clic en el Botón INICIO – TODOS LOS PROGRAMAS – ACCESORIOS 2. Seleccionar el accesorio que se desea utilizar. Fig. 23 Accesorios de Windows A continuación se explicarán las más utilizadas. 7.1. El Portapapeles La posibilidad de intercambiar gráficos, textos o dibujos entre una aplicación y otra es uno de los aportes más importantes de Windows, y el Portapapeles es la herramienta fundamental. El Portapapeles (Ver Fig. 24) es una ubicación temporal de memoria donde se almacena información. Lo podemos ver como una caja en donde se puede guardar temporalmente información que sacamos de una aplicación, luego podemos tomar la información de dicha caja y colocarla en otra aplicación. -31/90- Área de Servicios - Dpto. de Informática - UNSL Manual de Windows XP e Internet Fig. 24 Visor de Portapapeles o Portafolios Una aplicación que desea ingresar información en el portapapeles lo puede hacer de dos formas: 1. Colocar la información en el Portapapeles sin perder el original. A esta acción la llamamos Copiar. 2. Colocar la información en el Portapapeles eliminando el original. A esta acción la denominaremos Cortar. Una aplicación puede tomar el contenido del portapapeles y colocarlo en un documento, a esta acción la llamamos Pegar. Fig. 25: Ilustración del uso del portapapeles -32/90- Área de Servicios - Dpto. de Informática - UNSL Manual de Windows XP e Internet La información que se puede transferir es muy variada: texto, imágenes y sonido. Por supuesto que la clase de información a transferir va a depender de las aplicaciones involucradas, por ejemplo, no se va poder transferir un dibujo a una aplicación que no sea capaz de trabajar con imágenes. Uno de los comandos que más aparecen en las aplicaciones Windows son Cortar, Copiar y Pegar que se encuentran en el menú Edición. Antes de indicar una acción de Cortar o Copiar, debemos indicarle a la aplicación cual es el trozo de información con que deseamos trabajar (Seleccionar). La manera de seleccionar va a depender del tipo de información y de la aplicación. Antes de Pegar, también debemos indicarle a la aplicación cual es el lugar escogido para colocarla. Generalmente, sólo basta con posicionar el puntero del Mouse donde se desea Pegar la información y hacer clic. En tanto el Portapapeles tenga contenido, la opción Pegar estará habilitada. El proceso de Cortar y Pegar es totalmente transparente al usuario ya que la mayor parte de las veces no se necesita ver el contenido del Portapapeles. Sin embargo, si usted desea verlo, podrá hacerlo con la aplicación Visor del Portapapeles. Nota: Desde Windows XP usted puede acceder al visor realizando los siguientes pasos: 1. Hacer clic en el Botón INICIO – EJECUTAR (Ver Fig. 26) 2. Escribir, en el cuadro que se visualiza: CLIPBRD (Ver Fig. 27) 3. Hacer clic en Aceptar Fig. 26: Ejecutar Fig. 27: Ejecutar 7.2. Wordpad Wordpad permite crear y editar documentos escritos. Su utilización es sencilla, tanto para usuarios experimentados en procesadores de texto, como para aquellos que se inician en este mundo. Su aspecto y funcionalidad es parecido a Word, quizás el procesador comercial para Windows más popular. A continuación se describen los pasos a seguir para iniciar este programa: 1. Hacer un clic en el botón INICIO. 2. Elegir PROGRAMAS - ACCESORIOS - WordPad A continuación, parecerá una pantalla que tiene la misma estructura que los demás procesadores de textos y algunos elementos particulares: • La barra de título, situada en la parte superior de la ventana, presenta, el nombre de la aplicación y del documento. Este último no aparecerá si el documento no se ha grabado aun. -33/90- Área de Servicios - Dpto. de Informática - UNSL Manual de Windows XP e Internet • La barra de menú, en la que podemos encontrar las distintas opciones del programa (comandos). • La barra de herramientas, constituida por una serie de icono que permite realizar las operaciones más habituales de forma rápida. • La regla, elemento característica de los procesadores de texto que facilita el trabajo con márgenes y tabulaciones. • Él área de trabajo esta diseñada para escribir y editar texto. Dentro de este podemos encontrar dos elementos: I. La línea de cursor II. El puntero del ratón • Barra de estado que, situada en la parte inferior de la ventana, informa si esta activada el teclado numérico, mayúsculas, etc. • Barras de desplazamiento, que se visualizan si en el área de trabajo se tiene un documento extenso. Barra de título Barra de menú Barra de herramientas Regla Área de trabajo Línea de cursor Puntero del ratón Barras de desplazamiento Fig. 28: WordPad Para escribir un texto, se debe utilizar el teclado de la computadora como si fuera una máquina de escribir. Es importante tener en cuenta los siguientes aspectos: -34/90- Área de Servicios - Dpto. de Informática - UNSL Manual de Windows XP e Internet • Cuando se llega al final de la línea no es necesario pulsar INTRO/ENTER ya que WordPad lo hace automáticamente. Sólo se debe hacer cuando se desea terminar un párrafo. • Las teclas de cursor son para moverse por el documento. • La tecla SUPR borra un carácter de la derecha y la de RETROCESO el situado a la izquierda. • Para grabar o guardar el documento se deben seguir los siguientes pasos: 1. Elegir, de la Barra de menú, Archivo 2. Si se va a grabar por primera vez, es necesario elegir Guardar como, en caso contrario, para guardar cambios, seleccionar la opción Guardar. 7.3. Paint Paint es un accesorio de Windows que permite realizar dibujos. A pesar de la sencillez de manejo y sus limitadas capacidades, que no es comparable a los programas profesionales de dibujo, ya que permite crear dibujos más vistosos y de gran calidad. A continuación se describen los pasos a seguir para iniciar este programa: 1. Hacer un clic en el botón INICIO. 2. Elegir PROGRAMAS - ACCESORIOS - Paint. (Ver Fig. 29) Fig. 29: Ventana de Paint En la ventana de Paint se observan los siguientes elementos: • Barra de título y de menú, análogas a todas las ventanas. • Área de dibujo, situada en el centro de la ventana. A ambos lados del área de trabajo, están las barras de desplazamiento para visualizar la parte del dibujo oculta -35/90- Área de Servicios - Dpto. de Informática - UNSL Manual de Windows XP e Internet Caja de herramientas, pudiendo estar situada en cualquiera de las zonas de las pantallas, muestra las herramientas disponibles para trabajar. • Cuadro de colores, normalmente situado debajo de la pantalla, muestra todos los colores y sus formatos. • Barra de estado, que esta situada debajo de la paleta de colores muestra la información o breve descripción de lo que hace cada herramienta. • Las coordenadas permiten dibujar con mayor precisión en el área de trabajo. La esquina superior es la 0,0, y as partir de ella, todos los puntos tienen coordenadas determinadas. • Para grabar o guardar el documento “dibujo” se deben seguir los siguientes pasos: 1. Elegir, de la Barra de menú, Archivo 2. Si se va a grabar por primera vez, es necesario elegir Guardar como, en caso contrario, para guardar cambios, seleccionar la opción Guardar. • La siguiente figura muestra las distintas herramientas que posee el Paint: Selección de formas libres Selección Borrador/Borrador de color Relleno de color Seleccionar color Ampliación (zoom) Pincel Lápiz Aerógrafo Texto Curva Línea Rectángulo Polígono Rectángulo redondeado Elipse Propiedades. Varían según la herramienta seleccionada Fig. 30: Caja de herramientas del Paint 7.4. Bloc de Notas El Bloc de Notas permite escribir documentos de textos simples, a los cuales, no se pueden añadir imágenes ni hacer cambios de estilo. Su funcionamiento es muy parecido al WordPad, pero con opciones más reducidas. A continuación se describen los pasos a seguir para iniciar este programa: 1. Hacer un clic en el botón INICIO. 2. Elegir PROGRAMAS - ACCESORIOS - Bloc de notas. (Ver Fig. 31) -36/90- Área de Servicios - Dpto. de Informática - UNSL Manual de Windows XP e Internet Fig. 31: Ventana del Bloc de Notas Es importante mencionar algunas operaciones básicas para trabajar con documentos. (texto, imagen, etc) Las cuatro primeras operaciones del menú Archivo (Ver Fig. 32) que aparece en la barra de menú, permiten realizar las “operaciones básicas” de cualquier aplicación: crear un nuevo documento, abrir, guardar y guardar los cambios realizados a un documento. Fig. 31: menú Archivos Cuando se desea comenzar un nuevo trabajo, cualquiera sea la aplicación, se debe utilizar el comando Nuevo del menú Archivo. Para almacenar el documento generado por una aplicación, se debe seleccionar la opción Guardar del menú Archivo. En esta operación se debe ingresar la ubicación donde se desea almacenar el documento y el nombre para el mismo. Si se desea recuperar un documento que ya fue creado por una aplicación, se debe utilizar la opción Abrir del menú Archivo. Se Debe utilizar la misma aplicación con la que se creó el archivo para luego modificarlo. -37/90- Área de Servicios - Dpto. de Informática - UNSL Manual de Windows XP e Internet 7.5. Calculadora Uno de los accesorios más útiles es la calculadora, ya que permite realizar operaciones matemáticas simples o avanzadas. Para utilizar la calculadora con las funciones más comunes seleccione en el menú Ver la opción Estándar. A continuación se describen los pasos a seguir para iniciar este programa: 3. Hacer un clic en el botón INICIO. 4. Elegir PROGRAMAS - ACCESORIOS - Calculadora. (Ver Fig. 33) Pantalla de resultados Funciones Básicas Fig. 33: Calculadora Para realizar cálculos estadísticos y científicos avanzados tendrá que emplear la calculadora Científica, para seleccionarla seleccione en el menú Ver la opción Científica. La siguiente figura muestra la calculadora científica: Funciones estadísticas y trigonométricas Fig. 34: Calculadora científica -38/90- Área de Servicios - Dpto. de Informática - UNSL Manual de Windows XP e Internet 7.6. Libreta de direcciones o Agenda La Libreta de direcciones proporciona un lugar cómodo para almacenar la información de los contactos a fin de que los programas como Microsoft Outlook Express la puedan recuperar fácilmente. También incorpora acceso a los servicios de directorio de Internet que puede utilizar para buscar a gente y empresas en Internet. A continuación se describen los pasos a seguir para iniciar este programa: 1. Hacer un clic en el botón INICIO. 2. Elegir PROGRAMAS - ACCESORIOS - Libreta de direcciones. (Ver Fig. 35) Fig. 35: Libreta de direcciones o agenda • • • • • • • Las siguientes son acciones que permite realizar la libreta de direcciones. Almacenar información importante acerca de personas y grupos relevantes Buscar a personas y empresas mediante los servicios de directorio de Internet Crear grupos de contactos para listas de correo Compartir la Libreta de direcciones con otros usuarios Importar nombres de las otras Libretas de direcciones Enviar y recibir tarjetas de presentación Imprimir total o parcialmente la Libreta de direcciones y llevarla consigo. -39/90- Área de Servicios - Dpto. de Informática - UNSL Manual de Windows XP e Internet 8. Apéndice 8.1. Apéndice I: Componentes Básicos de una Computadora 1. Monitor: muestra gráficamente los datos que utiliza la computadora. Actualmente la mayoría de los monitores son capaces de visualizar millones de colores. Suele incorporar un botón de encendido y apagado propio, así como controles de brillo, contraste, etc. 2. Altavoces o parlantes: Hace una década sólo se podían generar señales acústicas. Hoy ya es posible reproducir sonido estéreo. 3. Teclado: es el principal elemento para introducir información en las PC (textos, números, caracteres especiales, etc.) 4. Disquetera: el uso de disquetes está cada vez más restringido, ya que su capacidad de almacenar información es muy limitada. Sin embargo, siguen siendo muy prácticos y necesarios en el trabajo cotidiano de cualquier usuario. Actualmente, casi en desuso. 5. Lector de CD-ROM: al alcance de pocos hace unos años, hoy su uso se ha extendido. 6. Botón de reset: da la posibilidad de reiniciar –arrancar de nuevo- la PC si queda bloqueada. 7. Botón de arranque: es el interruptor que pone en marcha y apaga el equipo. 8. Key Lock: en español, llave de seguridad. Funciona igual que cualquier cerradura y posibilita el bloqueo del teclado para que nadie pueda acceder al equipo sin el consentimiento del usuario. Ya casi no es incorporada en las nuevas Computadoras. 9. Mouse o ratón: permite reflejar los movimientos de la mano en la pantalla y, mediante la pulsación de sus botones, seleccionar opciones. -40/90- Área de Servicios - Dpto. de Informática - UNSL Manual de Windows XP e Internet 8.2. Apéndice II: Teclado 1) Tecla <INTRO> o <ENTER>: se utiliza para confirmar opciones cuando se trabaja en el sistema operativo y para crear una línea en un procesador de textos. 2) Barra espaciadora: Tiene la misma utilidad que en una máquina de escribir. Introduce uno o más espacios entre dos caracteres. 3) Teclas <CTRL> y <ALT>: no tienen por sí mismas ninguna función específica, pero si se utilizan juntamente con otra tecla o con los botones del mouse proporcionan un método rápido para efectuar diversas operaciones. 4) Tecla <MAYUS>: Hay dos teclas de este tipo, una de cada lado del teclado. Cuando se pulsa una de ellas conjuntamente con una letra, ésta última aparecerá en mayúscula. 5) Tecla <BLOQMAYUS>: desde el momento en que se pulse, los caracteres se mostrarán en mayúscula. 6) Tecla <TAB>: inserta espacios de tamaño variable entre caracteres, según se establezca previamente. 7) Tecla <ESC>: permite “escapar” de algún proceso que se ha iniciado y es preferible no terminar. Muy útil en casos de error. 8) Teclas de función: su cometido dependerá del programa en que se esté trabajando. En Windows, el uso de estas teclas es muy limitado, ya que la mayoría de las acciones que realizan también pueden ejecutarse con el mouse. 9) Tecla <Retroceso>: cada vez que se pulsa, borra el último carácter que se ha escrito. 10) Bloque numérico: es muy práctico si se quiere usar la computadora a modo de calculadora, por ej. en aplicaciones como Excel. -41/90- Área de Servicios - Dpto. de Informática - UNSL Manual de Windows XP e Internet 11) Luces: cuando permanecen encendidas indican que están activadas las funciones de bloqueo numérico, bloqueo de mayúsculas, y bloqueo de seguridad de teclado, respectivamente. 12) Teclas de Windows: se utilizan principalmente para mostrar el menú inicio. 13) Tecla de menú contextual: se utiliza para mostrar el menú contextual del objeto que está activado. 14) Tecla <Alt Gr>: cuando se la utiliza conjuntamente con una tecla que tiene 3 símbolos, aparecerá el símbolo de la esquina inferior derecha de dicha tecla. Existen mayormente dos tipos de teclados: Ingles y Español. La distribución de teclas en ambos es muy similar aunque existen características que los diferencian, una de las principales es que los teclados españoles tienen la tecla “ñ” y los Ingleses no. Otra de las características es el lenguaje que utilizan para ciertas teclas especiales como son inicio (home), fin (end), etc. Hay momentos que nosotros necesitamos tipear un símbolo que no se encuentra en nuestro teclado, por ejemplo la letra ñ. Para ello podemos hacer uso de una tabla de símbolos interna de la máquina (llamada tabla ASCCI), donde cada símbolo tiene un número asociado. Luego, para hacer aparecer un símbolo, mantenemos la tecla <alt> presionada y escribimos su número correspondiente. Por ejemplo, para que aparezca la letra ñ que corresponde al número 164, hacemos <alt> + 164. La siguiente tabla muestra algunos de los códigos mas usados. -42/90- Área de Servicios - Dpto. de Informática - UNSL Manual de Windows XP e Internet 8.3. Apéndice III: Unidades de Medidas Toda la información que es almacenada en una computadora ocupa un espacio. Este espacio se mide mediante un sistema muy parecido al métrico decimal con que calculamos las distancias. La unidad mínima de almacenamiento es el byte. En un byte podemos almacenar un carácter, ya sea una letra, un número, un espacio en blanco, etc. La siguiente tabla muestra la relación entre las medidas de almacenamiento. -43/90- Área de Servicios - Dpto. de Informática - UNSL Manual de Windows XP e Internet 9. GLOSARIO Aplicación: programa que realiza tareas específicas de las que no se encarga el sistema operativo. Archivo: conjunto de datos etiquetados con un nombre. En función de su contenido, los archivos pueden ser de texto, de imagen, de base de datos, etc.0 Carpeta: en Windows 95 es sinónimo de directorio. Permite organizar la información de la computadora de forma ordenada y útil para el usuario. Comando: cada una de las instrucciones que se dan a la computadora para que realice una tarea Icono: pequeños gráficos que representan los elementos de Windows. Menú Contextual: menú que aparece al pulsar el botón derecho del mouse sobre un elemento. Se lo llama contextual porque su contenido depende del elemento a que haga referencia. Periférico: componente de la computadora que puede o no estar incluido en el gabinete. Por ejemplo: la impresora, el mouse, el módem, el escáner, disco rígido, etc. Portapapeles: lugar de la memoria en que Windows guarda los datos resultantes de copiar o cortar un elemento o parte de él. Puntero del Mouse: también llamado cursor. Gráfico que representa la posición actual del mouse. Los movimientos del puntero en la pantalla reflejan la acción de la mano sobre el mouse. Subcarpeta: carpeta que está dentro de otra carpeta. Puede contener, a su vez, subcarpetas. Submenú: menú de opciones al que se accede desde otro menú. Generalmente contiene otros submenús. Teclas de Dirección: hay cuatro, una para cada dirección del cursor. Pueden reemplazar el uso del mouse. Suelen estar situadas entre el bloque numérico del teclado y el alfabético. -44/90- Área de Servicios - Dpto. de Informática - UNSL Manual de Windows XP e Internet 10. Introducción La forma que más se usaba para compartir información entre ordenadores hace unos años era grabar los archivos a disquetes. Estos se podían leer más tarde desde otro ordenador. De esta manera, un documento que una persona creaba en su ordenador podía ser sacado por impresora o corregido desde otro. Se dio un paso adelante cuando aparecieron las primeras redes de ordenadores. Muchos ordenadores podían transferir información entre ellos. Esto agilizaba considerablemente el trabajo en las oficinas o en los centros de investigación. Hoy en día, todas las grandes empresas tienen los ordenadores conectados por Red. De esta forma una sucursal en Barcelona puede acceder a los datos de la sucursal en alguna provincia Argentina, por ejemplo. Los cajeros automáticos consultan la información de una cuenta bancaria a través de una Red de ordenadores que une todos los cajeros del país. 11. ¿Qué es internet? Algunos definen Internet como "La Red de Redes", y otros como "La Autopista de la Información". Efectivamente, Internet es una Red de Redes porque está hecha a base de unir muchas redes locales de ordenadores, o sea de unos pocos ordenadores en un mismo edificio o empresa. Además, ésta es "La Red de Redes" porque es la más grande. Prácticamente todos los países del mundo tienen acceso a Internet. Por la Red Internet circulan constantemente cantidades increíbles de información. Por este motivo se le llama también La Autopista de la Información. Se dice "navegar" porque es normal el ver información que proviene de muchas partes distintas del Mundo en una sola sesión. Una de las ventajas de Internet es que posibilita la conexión con todo tipo de computadoras, desde las personales, hasta las más grandes que ocupan habitaciones enteras. Incluso se puede ver conectados a la Red cámaras de vídeo, robots, y computadoras de refrescos. Internet es una red de alcance mundial que une una gran cantidad de redes grandes de ordenadores. Esto afecta al usuario de Internet, puesto que le permite contactar con gente y computadoras de todo el mundo desde su propia casa. 11.1 Qué se necesita para conectarse a Internet? Para conectarse a Internet se necesitan varios elementos. Hay algunos elementos que varían según el tipo de conexión que elijamos y otros que son comunes. Vamos a ver de forma genérica los distintos elementos y cuando hablemos de cada tipo de conexión los veremos de forma detallada. En general, necesitaremos una terminal, una conexión, un módem, un proveedor de acceso a Internet y un navegador. Terminal es el elemento que sirve al usuario para recibir y enviar información. En el caso más común el terminal es una computadora personal, pero también puede ser una televisión con teclado o un teléfono móvil. La calidad del acceso a Internet es la velocidad de la conexión, y ésta depende del tipo de conexión que utilicemos, no de la computadora; por lo que es preferible gastar en un buen monitor más que en un -45/90- Área de Servicios - Dpto. de Informática - UNSL Manual de Windows XP e Internet procesador muy potente. Lo que hay que tener claro es que para que Internet vaya rápido lo que importa es tener una conexión rápida, un ordenador rápido no sirve de mucho por sí solo. Monitor Un monitor de 17" nos permitirá trabajar con una resolución más alta (1024x768) con lo cual veremos las imágenes más nítidamente y tendremos más sitio en la pantalla para tener varias ventanas abiertas a la vez. Con un monitor de 15" la resolución recomendada es de 800x600. El número de colores depende de los que pueda soportar la tarjeta gráfica, pero suele ser bastante alto en la mayoría de los casos. Conexión la comunicación entre nuestro ordenador e Internet necesita transportarse a través de algún medio físico. La forma más básica es a través de la línea telefónica, pero como veremos más adelante también puede ser a través de otros medios. Módem es el elemento que permite establecer la conexión física entre nuestra PC y la línea telefónica o de transmisión. La PC trabaja con información digital (ceros y unos) mientras que las líneas telefónicas trabajan normalmente de forma analógica (diferentes amplitudes y frecuencias de onda). El módem permite pasar de analógico a digital y viceversa, de ahí su nombre, MOdulador DEModulador. Según el tipo de conexión a Internet que elijamos tendremos que utilizar un tipo de módem distinto, un módem para línea telefónica básica no sirve para una línea ADSL. Para conexiones por línea telefónica se puede utilizar un módem telefónico externo de 56 Kbps. Aunque en este caso el módem puede ser interno, si va instalado dentro de la computadora, que es la opción más común. 11.2 Servicios de Internet Las posibilidades que ofrece Internet se denominan servicios. Cada servicio es una manera de sacarle provecho a la Red independiente de las demás. Una persona podría especializarse en el manejo de sólo uno de estos servicios sin necesidad de saber nada de los otros. En los capítulos que siguen se mencionarán en detalle los servicios más importantes brindados por Internet, en el capítulo 6 se hará referencia a los nuevos servicios que se brindan además de los convencionales. Sin embargo, es conveniente conocer todo lo que puede ofrecer Internet, para poder trabajar con lo que más nos interese. A continuación se mencionan los servicios más conocidos a los que tienen acceso los usuarios de Internet: Servicios de comunicación (E-mail, Chat). Servicios de recuperación de la información (FTP). Servicios de búsqueda de información (google, Yahoo). Servicios de acceso remoto (Telnet). Servicios de información hipertexto/hipermedia (WWW). ¾ La World Wide Web, o WWW como se suele abreviar, se inventó a finales de los 80 en el CERN, el Laboratorio de Física de Partículas más importante del Mundo. Se trata de un sistema de distribución de información tipo revista. En la Red quedan almacenadas lo que se llaman Páginas Web, que no son más que páginas de texto con gráficos o fotos. Aquellos que se conecten a Internet pueden pedir acceder a dichas páginas y acto seguido éstas aparecen en la pantalla -46/90- Área de Servicios - Dpto. de Informática - UNSL Manual de Windows XP e Internet de su ordenador. Este sistema de visualización de la información revolucionó el desarrollo de Internet. A partir de la invención de la WWW, muchas personas empezaron a conectarse a la Red desde sus domicilios, como mero entretenimiento. Internet recibió un gran impulso, hasta el punto de que hoy en día casi siempre que se hablamos de Internet, nos referimos a la WWW. ¾ El Correo Electrónico (E-mail) nos permite enviar cartas escritas con la computadora a otras personas que tengan acceso a la Red. Las cartas quedan acumuladas en Internet hasta el momento en que se piden. Es entonces cuando son enviadas al ordenador del destinatario para que pueda leerlas. El correo electrónico es casi instantáneo, a diferencia del correo normal, y además muy barato. Se puede cartearnos con cualquier persona del Mundo que disponga de conexión a Internet. ¾ El FTP (File Transfer Protocol) nos permite enviar y recibir archivos de datos por Internet. Básicamente, el servicio de FTP se realiza a través de un programa FTP que se encuentra en un servidor y que se encarga de gestionar todas las transacciones que solicita el cliente. Para poder acceder a un servidor FTP es necesario conocer la dirección de dicho servidor. Luego el acceso lo se puede realizar de dos maneras diferentes: • Por medio de un browser, en este caso es necesario anteponer a la dirección del servidor en la barra de direcciones lo siguiente: ftp://. Con esto le estamos indicando al browser que vamos a usar otro protocolo ya que no estamos por acceder una página web. • Por medio de un cliente de FTP. Estos son programas específicos que nos facilitan el uso de este servicio. En general estos programas presentan dos ventanas. En una se muestran los datos que se encuentran en el servidor remoto y en la otra se muestran los datos disponibles en la maquina local. Una vez que hayamos accedido al servidor, este nos va a pedir que ingresemos el nombre de usuario y contraseña. Existen dos tipos de acceso a un servidor FTP: • Público, o también conocido como anónimo. En este caso debemos ingresar como nombre de usuario la palabra “anonymous” y como contraseña nuestra dirección de e-mail. Este tipo de acceso permite a cualquier usuario acceder a la información disponible en el servidor. • Privado, para los casos en que el administrador del servidor FTP no desee colocar la información en forma publica y solo quiera que un grupo pequeño de usuarios puedan acceder a dicha información. Aquí se les suministra a los usuarios seleccionados, en forma privada, un nombre de usuario y una contraseña. Finalmente, dos operaciones de transferencia de archivos son posibles, estas son: • Download o bajada, cuando se produce una transferencia desde el servidor hacia la maquina local. • Upload o subida, cuando la transferencia se realiza desde la maquina local hacia el servidor. ¾ Terminal remota (Telnet) Cuando se estableció el protocolo TCP/IP, se estableció la herramienta para poder operar en forma remota una computadora conectada a una red en cualquier lugar del mundo. El modo mas modesto de utilizar remotamente una computadora conectada a una red es Telnet, que consiste en conectarse a la misma por intermedio de dicha red a través -47/90- Área de Servicios - Dpto. de Informática - UNSL Manual de Windows XP e Internet del protocolo TCP/IP. De esta manera se puede usar una PC común, y operar cualquier computadora del planeta (si se tiene el permiso de acceso correspondiente). Una de las posibilidades que nos brinda Internet es la de poder utilizar una computadora al otro lado del mundo como si fuera la del otro lado del pasillo. A estas conexiones remotas se las denomina “Login Remoto“. Puede usar la computadora remota de dos maneras diferentes: 1. Puede conectarse a una computadora (que tenga sist. operativo UNIX) en la que Ud. tenga una cuenta. (significa que debe tener un identificador de usuario y una palabra clave). Una vez iniciada la sesión, se puede utilizar la computadora normalmente. 2. Hay muchas computadoras de Internet que ofrecen algún tipo de servicio a través de Telnet. Estos sistemas están disponibles para cualquier usuario y normalmente no requieren una palabra clave. Ej.: telnet gopher.unsl.edu.ar (Trabajará con el gopher de la U.N.S.L.) El tráfico de la red Internet suele ser muy alto y la respuesta de una computadora muy alejada puede retardarse ligeramente. Cada vez que se pulsa una tecla en nuestra computadora, ésta se envía a la computadora remota. Cada vez que la computadora remota produce una respuesta, se envía a nuestra computadora que la muestra en pantalla. Por ese motivo, aparecerá ese pequeño retardo entre el lapso de la presión de una tecla hasta la visualización de ésta en nuestra pantalla. ¾ CHAT es un servicio en tiempo real que nos permite comunicarnos con otras personas en cualquier parte del mundo que estén usando el mismo servicio en ese mismo instante. Los servidores de CHAT se organizan por medio de salas temáticas, las cuales son administradas por moderadores que son los que se encargan de que se cumplan las reglas específicas de cada sala. Este servicio en general es accesible a través de la WWW. Solo hay que saber la dirección URL de algún sitio que provea dicho servicio. Por Ej.: http://www.msn.com o http://www.gmail.com. También es posible usar algún programa específico para acceder al CHAT. 11.3 El futuro de internet Como decíamos antes, en la actualidad el factor limitante en los servicios que proporciona Internet es el ancho de banda o velocidad de transmisión de los datos. Cuando el ancho de banda aumente podremos disfrutar de nuevos servicios como el vídeo bajo demanda, películas comerciales, televisión por Internet, música a la carta, atención médica a distancia, domótica (control doméstico por Internet), etc. -48/90- Área de Servicios - Dpto. de Informática - UNSL Manual de Windows XP e Internet Paralelamente se irán introduciendo nuevas tecnologías que también ampliarán las posibilidades de Internet, por ejemplo el sistema UMTS permite el acceso a Internet a alta velocidad a través teléfonos móviles. Las consolas de vídeojuegos ya se pueden conectar a Internet con lo que el entretenimiento puede experimentar nuevos caminos. El futuro cercano incluye la comunicación hablada con la computadora. Mediante el procesamiento del lenguaje se puede conseguir que personas no expertas en informática puedan buscar y extraer información. También permitirá acceder más fácilmente a Internet desde pequeños dispositivos como PADs o teléfonos móviles. El reconocimiento del lenguaje consiste en que la computadora sea capaz de reconocer la voz humana, distinguir las sílabas y palabras, procesar esta información para extraer la semántica o sentido de las frases. También se está trabajando en la creación de mundos virtuales utilizando VRML, que es un Lenguaje de modelado de realidad virtual. De esta forma los nuevos contenidos y servicios que nacen en Internet están completamente orientados al usuario. 12. Redes Se denomina "redes informáticas" a la combinación de dos tecnologías: computación y comunicaciones. Una red puede estar formada por dos computadoras conectadas en una habitación, o por cientos de PC’s repartidas geográficamente (a lo largo de una ciudad, país o toda la tierra), la única diferencia es la extensión de la misma. La conexión entre dos o más computadoras autónomas y la posibilidad de comunicarse entre sí es lo que constituye una red. Cada computadora conectada a la red recibe el nombre de nodo (Host). Puede variar su tamaño desde una pequeña microcomputadora hasta una gran supercomputadora, incluso algunos hosts son sistemas dedicados a una única tarea en particular (por ejemplo, solamente impresión). La comunicación en la red se realiza a través del envío de información de un host a otro. Si bien las computadoras pueden ser de distintos tipos y a su vez, cada una puede tener un sistema operativo diferente; la forma de comunicarse (cómo enviar, recibir e interpretar la información) debe ser general o standard; para lograr esto se establece una serie de reglas que todo host debe respetar, a este conjunto de reglas se lo llama Protocolo de Comunicación. De la misma forma que se puede encontrar diferentes tipos de computadoras y diferentes Sistemas Operativos, también se puede encontrar diferentes formas de conectar los nodos; a cada tipo de conexión se lo llama la Topología de la Red. A su vez, como pueden existir diferentes topologías, cada una con su propia estructura y su propio protocolo de comunicación, para establecer una comunicación entre dos redes distintas se necesita una especie de traductor entre una u otra denominado Router o Gateway. -49/90- Área de Servicios - Dpto. de Informática - UNSL Manual de Windows XP e Internet A pesar de sus diferencias, las redes tienen un mismo objetivo: comunicar a sus integrantes. Estas permiten que la información enviada por un host llegue a su destino correctamente y además la operación resulte sencilla para el operador del mismo. Cuando un integrante de la red quiere enviar información, debe informar a que otro integrante de la misma ésta va dirigida; para esto cada host tiene su propio nombre o dirección que lo identifica unívocamente dentro de la red, esta dirección se debe poner para que la información llegue a destino, como así también se debe especificar la dirección del host que envía los datos para que el receptor sepa a quién contestar. 12.1 Tipos de redes Dependiendo del tamaño de la red y del área que ella cubre, se la puede clasificar como: Redes Locales (LAN: Local Area Network) Son redes que unen ordenadores cercanos, en la misma habitación o edificio. Se caracterizan por su gran rapidez en la transferencia de datos y son relativamente sencillas de instalar. Redes de Área Amplia (WAN: Wide Area Network) Son cables de comunicaciones que unen redes locales separadas por grandes distancias. Son más lentas que las Redes Locales, y sólo se pueden instalar por empresas especializadas en Telecomunicaciones. Redes de área metropolitana (MAN: Metropolitan Area Network) Cubren toda una ciudad y operan a la velocidad de una LAN. Las tecnologías más usuales son el Cable Coaxil y las Microondas. Para que una PC se conecte a una Red Local se necesita que disponga de una Tarjeta de Red. Sirve para enviar y recibir la información entre la PC y la Red. La tarjeta es un circuito electrónico del tamaño de un libro pequeño que va introducido en la caja dla computadora. Un cable de Red se ha de conectar a esta tarjeta para unir físicamente la red y la PC. 12.2 Topologías Lógicas y Topologías Físicas Hay varias maneras de conectar dos o más computadoras en red. Para ellos se utilizan cuatro elementos fundamentales: servidores de archivos, estaciones de trabajo (PCs), tarjetas de red y cables. Los cables son generalmente de dos tipos: UTP par trenzado y coaxil. La manera en que están conectadas no es arbitraria, sino que siguen estándares físicos llamados topologías. Dependiendo de la topología será la distribución física de la red y dispositivos conectados a la misma, así como también las características de ciertos aspectos de la red como: velocidad de transmisión de datos y confiabilidad del conexionado. TOPOLOGÍA FÍSICAS: Es la forma que adopta un plano esquemático del cableado o estructura física de la red, también hablamos de métodos de control. TOPOLOGÍA LÓGICAS: Es la forma de cómo la red reconoce a cada conexión de estación de trabajo. -50/90- Área de Servicios - Dpto. de Informática - UNSL Manual de Windows XP e Internet 12.2.1 TOPOLOGÍA LINEAL O BUS Consiste en un solo cable al cual se le conectan todas las estaciones de trabajo. En este sistema una sola computadora por vez puede mandar datos los cuales son escuchados por todas las computadoras que integran el bus, pero solo el receptor designado los utiliza. Ventajas: Es la más barata. Apta para oficinas medianas y chicas. Desventajas: Si se tienen demasiadas computadoras conectadas a la vez, la eficiencia baja notablemente. Es posible que dos computadoras intenten transmitir al mismo tiempo provocando lo que se denomina “colisión”, y por lo tanto se produce un reintento de transmisión. Un corte en cualquier punto del cable interrumpe la red. 12.2.2 TOPOLOGÍA ESTRELLA En este esquema todas las estaciones están conectadas a un concentrador o HUB con cable por computadora. Para futuras ampliaciones pueden colocarse otros HUBs en cascada dando lugar a la estrella jerárquica. Por ejemplo en la estructura CLIENTE-SERVIDOR: el servidor está conectado al HUB activo, de este a los pasivos y finalmente a las estaciones de trabajo. Ventajas: La ausencia de colisiones en la transmisión y dialogo directo de cada estación con el servidor. La caída de una estación no anula la red. Desventajas: Baja transmisión de datos. 12.2.3 TOPOLOGÍA ANILLO (TOKEN RING) Es un desarrollo de IBM que consiste en conectar cada estación con otra dos formando un anillo. Los servidores pueden estar en cualquier lugar del anillo y la información es pasada en un único sentido de una a otra estación hasta que alcanza su destino. Cada estación que recibe el TOKEN regenera la señal y la transmite a la siguiente. Por ejemplo en esta topología, esta envía una señal por toda la red. Si la terminal quiere transmitir pide el TOKEN y hasta que lo tiene puede transmitir. -51/90- Área de Servicios - Dpto. de Informática - UNSL Manual de Windows XP e Internet Si no está la señal la pasa a la siguiente en el anillo y sigue circulando hasta que alguna pide permiso para transmitir. Ventajas: No existen colisiones, Pues cada paquete tiene una cabecera o TOKEN que identifica al destino. Desventajas: La caída de una estación interrumpe toda la red. Actualmente no hay conexiones físicas entre estaciones, sino que existen centrales de cableado o MAU que implementa la lógica de anillo sin que estén conectadas entre si evitando las caídas. Es cara. 12.2.4 TOPOLOGÍA ÁRBOL En esta topología que es una generalización del tipo bus, el árbol tiene su primer nodo en la raíz y se expande hacia fuera utilizando ramas, en donde se conectan las demás PCs. Esta topología permite que la red se expanda y al mismo tiempo asegura que nada más existe una ruta de datos entre dos terminales cualesquiera. 12.2.5 TOPOLOGÍA MESH Es una combinación de más de una topología, como podría ser un bus combinado con una estrella. Este tipo de topología es común en lugares en donde tenían una red bus y luego la fueron expandiendo en estrella. Son complicadas para detectar su conexión por parte del servicio técnico para su reparación. -52/90- Área de Servicios - Dpto. de Informática - UNSL 12.3 Manual de Windows XP e Internet Modelo cliente/servidor Internet funciona con la estrategia “Cliente/Servidor”, lo que significa que en la Red hay ordenadores Servidores que dan una información concreta en el momento que se solicite, y por otro lado están los ordenadores que piden dicha información, los llamados Clientes. 12.4 Protocolo TCP/IP Existe una gran variedad de “lenguajes” que usan los ordenadores para comunicarse por Internet. Estos “lenguajes” se llaman Protocolos. Se ha establecido que en Internet, toda la información ha de ser transmitida mediante el Protocolo TCP/IP. TCP/IP son las siglas de “Transfer Control Protocol / Internet Protocol”. Éste es el lenguaje establecido para la Red Internet. El protocolo TCP/IP presenta varias ventajas con respecto a otros protocolos de red, siendo quizá ésta, la razón de que se haya establecido como standard en la red Internet. La principal característica del TCP/IP es que establece la comunicación por medio de paquetes de información. Como el TCP/IP funciona en base a paquetes, siempre queda abierta la posibilidad de volver a solicitar un paquete en caso de que se haya perdido, y completar la información sin necesidad de volver a transferir todo el conjunto de datos. 12.5 Direcciones IP y Nombres de Dominio Para que la correspondencia llegue a su destino, es necesario que tenga una dirección de entrega, y ésta debe coincidir con la del receptor. Las direcciones de Internet no son muy diferentes. Cuando adquirimos el derecho de conectarnos a Internet, recibimos una dirección única y exclusiva, que será nuestra identificación en la RED. En pocas palabras, cada ordenador que se conecta a Internet se identifica por medio de una dirección IP. La dirección IP se compone de 4 números comprendidos entre el 0 y el 255 ambos inclusive y separados por puntos. Así, por ejemplo un dirección IP podría ser: 155.210.13.45. No está permitido que coexistan en la Red dos ordenadores distintos con la misma dirección, puesto que de ser así, la información solicitada por uno de los ordenadores no sabría a cual de ellos dirigirse. Cada número de la dirección IP indica una sub-red de Internet. Hay 4 números en la dirección, lo que quiere decir que hay 4 niveles de profundidad en la distribución jerárquica de la Red Internet. En el ejemplo anterior, el primer número, 155, indica la sub-red del primer nivel donde se encuentra nuestra PC. Dentro de esta sub-red puede haber hasta 256 “sub-subredes”. En este caso, nuestro ordenador estaría en la “sub-sub-red” 210. Así sucesivamente hasta el tercer nivel. El cuarto nivel no representa una sub-red, sino que indica una PC concreta. Resumiendo, los tres primeros números indican la red a la que pertenece nuestro ordenador, y el último sirve para diferenciar nuestra PC de los otros que “cuelgan” de la misma red. Esta distribución jerárquica de la Red Internet, permite enviar y recibir rápidamente paquetes de información entre dos computadoras conectadas en cualquier parte del Mundo a Internet, y desde cualquier sub-red a la que pertenezcan. Un -53/90- Área de Servicios - Dpto. de Informática - UNSL Manual de Windows XP e Internet usuario de Internet, no necesita conocer ninguna de estas direcciones IP. Las manejan las computadoras en sus comunicaciones por medio del Protocolo TCP/IP de manera invisible para el usuario. Sin embargo, necesitamos nombrar de alguna manera las computadoras de Internet, para poder elegir a cual pedir información. Esto se logra por medio de los Nombres de Dominio. Los nombres de dominio, son la traducción para las personas de las direcciones IP, las cuales son útiles sólo para las computadoras. Así por ejemplo, yahoo.com es un nombre de dominio. Como se puede ver, los nombres de domino son palabras separadas por puntos, en vez de números en el caso de las direcciones IP. Estas palabras pueden darnos idea de la computadora al que nos estamos refiriendo. Cuando sepamos un poco más sobre nombres de dominio, con sólo ver yahoo.com podremos concluir que: “Una empresa de EE.UU. que da cierta información por Internet es Yahoo”. No todas las computadoras conectadas a Internet tienen un nombre de dominio. Sólo suelen tenerlo, las computadoras que reciben numerosas solicitudes de información, o sea, las computadoras que tienen la función de servidor. Por el contrario, las computadoras cliente, los que consultan por Internet, no necesitan (aunque pueden tener) un nombre de dominio, puesto que ningún usuario de la Red va a pedirles información. El número de palabras en el nombre de dominio no es fijo. Pueden ser dos, tres, cuatro, etc. Normalmente son sólo dos. La última palabra del nombre de dominio representa en EE.UU. que tipo de organización posee el computadora al que nos referimos. Así se puede encontrar: Dominio edu com gov mil org net Tipo de Organización Instituciones educativas Organizaciones comerciales Organizaciones gubernamentales Instituciones militares Otras organizaciones Recursos de la red Los dominios que identifican a los países son numerosos y no serán todos listados aquí. Algunos de ellos son: Dominio ar br ca cl cn cz de dk es fr Pais Argentina Brasil Canadá Chile China República Checa Alemania Dinamarca España Francia -54/90- Área de Servicios - Dpto. de Informática - UNSL it jp mx nl no ru se tw uk Manual de Windows XP e Internet Italia Japón México Holanda Noruega Rusia Suecia Taiwán Reino Unido Es bueno aclarar que si este dominio no está incluido en el nombre, se asume como país predeterminado Estados Unidos. Por ejemplo si tomamos el dominio www.unsl.edu.ar se puede deducir que dicha dirección representa a una institución educativa que se encuentra en la Argentina, que en este caso es la UNSL. 12.6 Conexiones a Internet Vamos a explicar cada tipo de conexión partiendo de la clasificación según el medio que utilizan. a) Línea telefónica. • Línea convencional. RTB (red telefónica básica): es un sistema bastante utilizado, principalmente porque es el más barato y porque casi todos los lugares disponen de la línea telefónica básica. Es un sistema lento y no permite utilizar el teléfono mientras se está conectado a Internet, ya que es el módem el que está ocupando la línea telefónica llamando al servidor de Internet. Los módems actuales tienen una velocidad de transferencia máxima de 56 Kbps, aunque debido a la saturación de la línea telefónica o a la capacidad limitada del proveedor del servicio casi nunca se alcanza esa velocidad. • Línea digital. RDSI: Este tipo de conexión también utiliza la línea telefónica pero mientras que en el caso anterior la línea es analógica, en este caso la línea es digital contando con dos canales: un canal para hablar por teléfono y otro para Internet. Las velocidades que puede alcanzar es de hasta 128 Kbps. ADSL: Este tipo de conexión utiliza la línea telefónica básica pero permite que los datos se transmitan de forma asimétrica con lo cual se aprovecha mejor el ancho de banda disponible. La conexión es permanente, 24 h. al día, con dos canales como para RDSI. Las velocidades ven desde 256 Kbps hasta 20 Mbps. • b) Cable. se utiliza un cable de fibra óptica que tiene que ser instalado, salvo que ya estuviese para ver la televisión por cable, ya que por este cable se pueden enviar también señales de teléfono y de televisión. La compañía suministradora instala el cable hasta el interior del domicilio y este se conecta a una tarjeta de red ethernet que hay que instalar en la computadora. Las velocidades de conexión en suelen ser de 128 Kbps, 300 Kbps, 1 Mbps y 4 Mbps.. -55/90- Área de Servicios - Dpto. de Informática - UNSL Manual de Windows XP e Internet c) Telefonía móvil. a través del teléfono móvil hay que distinguir entre tres formatos distintos Web y Wap. El formato Web es el que conocemos a través de la computadora personal y que está escrito en HTML. El formato Wap está pensado para las pequeñas pantallas de los teléfonos móviles y está escrito en WML, que sólo permite texto y gráficos simples. d) Satélite. A través de una antena parabólica, la velocidad de recepción puede ser muy alta, teóricamente hasta 38 Mbps. Para este tipo de conexión es conveniente una computadora de gama media-alta, lo que junto con el precio del módem y la antena parabólica suma una cantidad elevada para el usuario doméstico. e) Red eléctrica. puede aprovecharse las líneas eléctricas para transmitir datos a alta velocidad. Es la forma de conexión más novedosa ya que los datos llegarán a los hogares por la línea eléctrica y a través de un módem específico colocado en el enchufe eléctrico pasarán a la computadora. Puede recibirse a una velocidad de cerca de 12 Mbps. f) Redes inalámbricas. una red inalámbrica utiliza la tecnología WIFI (Wireless Fidelity), también llamada WLAN (wireless lan, red inalámbrica). Su velocidad y alcance (unos 100-300 metros), la convierten en una fórmula perfecta para el acceso a Internet sin cables. Para poder conectarnos a una red WIFI necesitamos un dispositivo WIFI instalado en nuestra computadora. 13. La World Wide Web El servicio con más éxito en Internet es la World Wide Web (que traducido es la Telaraña de alcance mundial). También se llama WWW o W3, por abreviar. La WWW consiste en páginas de información enlazadas. Cada página de información contiene texto, imágenes y enlaces. Esto es lo que se llama hipertexto, puesto que no es sólo texto, sino que también tiene elementos multimedia como las imágenes y además cada página puede estar enlazada con otras muchas. Se puede explorar WWW desde nuestra computadora cuando nos conectamos a Internet con la ayuda de un programa Navegador (o Browser, en inglés), como por ejemplo el Internet Explorer de Microsoft o el Mozilla de FireFox. El aspecto que presenta la WWW con estos programas es como el de una revista. Cada página contiene texto e imágenes. Sólo hay una diferencia: lo normal en una revista es leerla página a página, una tras otra; en cambio las páginas Web se leen por asociación, a través de sus enlaces. En la World Wide Web se puede encontrar información sobre muchos temas no sólo relacionados con informática o la propia Internet. Por ejemplo, se puede leer las noticias más recientes en las páginas Web de los periódicos más importantes de tirada nacional, o -56/90- Área de Servicios - Dpto. de Informática - UNSL Manual de Windows XP e Internet ver la previsión del tiempo en la página de Antena 3 TV, o dar un paseo virtual por el Gran Cañón del Colorado. Encontramos también mucha información sobre temas educativos, como son por ejemplo, el programa de cursos de nuestra universidad o proyectos innovadores en otros centros educativos del país, o publicaciones de carácter cultural con artículos literarios, o históricos. 13.1 Navegadores Los navegadores son los programas de computadora que nos permiten visualizar la World Wide Web, son también conocidos como browser. No hay que confundir el navegador con el programa que establece la conexión telefónica. El navegador funciona correctamente sólo si antes hemos establecido la conexión. Los dos navegadores más conocidos y usados actualmente son Microsoft Internet Explorer y Mozilla Firefox. En ambos productos, cada cierto tiempo, medio año o un año, aparece una nueva versión con grandes mejoras respecto a la anterior. El primer navegador que se difundió por la red fue el Mosaic (1993), que luego se transformó en el muy conocido y recordado Netscape Navigator. 13.1.1 Mozilla de Firefox En 2005 surgió con fuerza un nuevo competidor para Internet Explorer, se trataba de Firefox, el navegador de la organización Mozilla y la continuación del abandonado Netscape. Esta organización pertenece al mundo del código abierto y no al mundo empresarial como Microsoft. Firefox es un navegador moderno con características muy interesantes como por ejemplo tiene un bloqueador de las ventanas emergentes (popups), también tiene la posibilidad de abrir nuevas páginas web en la misma ventana utilizando diferentes solapas o tabs. En Firefox hay integrados, en la parte superior derecha, varios de los buscadores más utilizados, como Google, Yahoo, etc. -57/90- Área de Servicios - Dpto. de Informática - UNSL Manual de Windows XP e Internet 13.1.2 Microsoft Internet Explorer Microsoft Internet Explorer es uno de los navegadores más usado actualmente. Su éxito se debe principalmente a su integración con el sistema operativo Windows, lo cual lo hace más rápido que su principal competidor. Desde el sitio oficial de Microsoft, http://www.microsoft.com, se puede bajar la última versión del Internet Explorer (que es la última versión oficial disponible en este momento). Actualmente si se está trabajando con cualquier sistema operativo de Microsoft, no será necesario bajar de la red el Internet Explorer debido a que este viene incorporado a cualquiera de los sistemas operativos mencionados. Figura : Microsoft Internet Explorer 5.0. 13.1.3 Direcciones URL Las páginas Web que encontramos en Internet se designan mediante lo que se llama la dirección URL (Universal Resource Locator: Localizador Universal de Recursos). Cuando queremos cargar de la red una página, escribimos su dirección URL en la celda dispuesta para este propósito en el navegador. Así, por ejemplo, cuando queremos ver la página de la universidad, escribimos la dirección http://www.unsl.edu.ar. Ésta es precisamente la URL de la página principal de de la universidad de San Luis. Una URL tiene tres partes: • • Siglas del Protocolo: indican qué protocolo vamos a usar para la transmisión de datos. Lo normal es usar el protocolo de hipertexto, o sea, páginas Web, que es el HTTP (HyperText Transfer Protocol: Protocolo de Transferencia de Hipertexto). Normalmente, se pone después del protocolo los siguientes caracteres: “://”, por lo que las siglas del protocolo de páginas Web serán: “http://”. Nombre de Dominio de la computadora servidor: indica qué computadora será el servidor de Internet y nos va a dar la información solicitada. Normalmente, las computadoras que son servidores de páginas Web tienen por nombre de dominio algo parecido a lo siguiente: www.nombre.ar. Las tres letras “w” del principio indican que la computadora que está destinado a servir páginas Web en Internet. -58/90- Área de Servicios - Dpto. de Informática - UNSL Manual de Windows XP e Internet • Ruta en el servidor: indica la posición del archivo que concretamente se ha solicitado dentro de la computadora servidor. Los archivos están en el servidor ordenados jerárquicamente en una estructura de directorios o carpetas, como si fuera un disco duro. Una carpeta se separa de su sucesora mediante una barra de dividir. Así, por ejemplo, la siguiente ruta: /personal/fulanito/imagen, significa que la información que solicitamos se encuentra en la carpeta principal llamada personal, y dentro de esta en la carpeta fulanito, y por último en la carpeta imagen que está, a su vez, dentro de la anterior. La ruta no sólo se compone de la posición de los datos en el sistema de archivos, como acabamos de ver, sino que también hay que poner el nombre del archivo donde se encuentra la información que queremos visualizar. Estos archivos suelen tener por extensión las siglas .htm o bien .html (HTML: HyperText Mark-up Language: Lenguaje de Hipertexto a base de Marcas: Lenguaje de descripción de páginas Web). De este modo, una ruta completa podría ser: /personal/fulanito/imagen/galeria.htm. Juntando estos tres elementos, formamos una URL completa. Un ejemplo, sería: http://www.nombre.com/personal/fulanito/imagen/galeria.htm 13.2 Buscadores Web Intentar buscar algo por la red de redes resultaría una tarea agotadora y aburrida sino fuera por la ayuda que brindan los distintos buscadores disponibles. En el mercado existen gran cantidad de buscadores web, depende del tipo de búsqueda a realizar se elegirá uno u otro, como ejemplos se puede nombrar a yahoo, Microsoft msn, altavista, Lycos y el más actualmente usado y conocido Google. Los puntos fundamentales que hay que tener en cuenta para utilizar adecuadamente los buscadores, son: • Si escribimos dos o más palabras buscará páginas que incluyan todas las palabras que hayamos escrito. Es decir, si escribimos universidad nacional no encontrará páginas que tengan el término universidad o que tengan el término nacional, sino páginas que contengan ambos términos. Si escribes san no encontrará sanatorio, ni pasan es decir sólo busca palabras iguales a san. • Se dedican a buscar palabras, no frases. Si se quiere que busque una frase completa debe escribirse entre comillas dobles. Ignorando una serie de palabras que no consideran significativas, por ejemplo: artículos, preposiciones y conjunciones. Las diferencias del resultado al variar el orden de las palabras en una frase y realizar una nueva búsqueda son pequeñas, pero puede ser significativas en algunos casos. • Todas las palabras están en minúsculas. Tampoco tiene en cuenta si una palabra lleva acento (tilde). Por lo tanto, da igual escribir en mayúsculas o minúsculas, con acentos o sin acentos. • Cuando uno se equivoca al teclear una palabra, se suele mostrar una sugerencia con la palabra correcta. Por ejemplo: al escribir tarbajo, aparecerá una línea que dice: Quizas quiso decir: trabajo. -59/90- Área de Servicios - Dpto. de Informática - UNSL • Manual de Windows XP e Internet Si se buscan palabras en Inglés desde un buscador español, se podrá obtener páginas en Inglés, pero con un enlace que dice: [traduzca esta página], para una traducción de la página, la cuál no es perfecta pero puede ser útil. 13.2.1 ¿Qué es Hipermedia? Hipertexto es un texto que en lugar de tener una organización unidimensional, está organizado de forma multidimensional. Aunque un texto común se esparce en varias líneas que ocupan varias páginas, cuando lo leemos estamos actuando como si el texto ocupara una línea muy larga: después de leer una palabra leemos la que está inmediatamente a la derecha, si es la última de la línea leemos la primera de la próxima línea y si es la última de la página, leemos la primera de la página siguiente. En un hipertexto existen ciertos tramos de texto que se encuentran asociados a otros tramos de texto que no es que lo sigue en el 'orden secuencial'. Aunque el hipertexto ha tenido una gran explosión con la aparición de las modernas interfaces de usuarios de las computadoras, vale aclarar que su invento se remonta a la década del 40. Multimedia es un método de presentación de la información que incluye, además de texto, sonido, gráficos, fotografía, animaciones y video. Un ejemplo de este tipo de presentación son los juegos de computadoras. Hipermedia es una presentación multimedial a la cual se le ha agregado la capacidad de vincularse o “navegar”. Es una extensión del hipertexto que agrega la capacidad de manejar información multimedial. Por ejemplo: las actuales enciclopedias en CD-ROM. 13.2.2 ¿Qué es un vínculo? Un vinculo (link) es una conexión entre una página y otra. Palabras coloreadas y/o subrayadas, así como también imágenes o iconos, pueden servir como vínculos. 13.2.3 Búsqueda normal y búsqueda avanzada La pantalla del Google es muy simple, por lo que nos guiaremos con este buscador para explicar los pasos a realizar para ambas búsquedas. La figura siguiente nos muestra la ventana que se desplega al escribir en un navegador la dirección URL de Google (www.google.com.ar, en su versión de Argentina): -60/90- Área de Servicios - Dpto. de Informática - UNSL Manual de Windows XP e Internet La búsqueda normal tiene un cuadro de texto central donde tecleamos lo que se quiere buscar y un botón para iniciar la búsqueda que dice Buscar con Google o simplemente presionamos la tecla Enter del teclado. La búsqueda avanzada puede ayudar a encontrar más eficientemente lo que se quiere ya que permite agregar datos para restringir la búsqueda, el objetivo es utilizarla cuando no se encuentre lo que se busca por medio de la búsqueda normal. Para abrir la búsqueda avanzada se tiene que ir a la búsqueda normal de Google y a la derecha del cuadro de búsqueda se verá un enlace que dice Búsqueda avanzada. La búsqueda avanzada propiamente dicha tiene una primera parte, Buscar resultados, que permite introducir las palabras de búsqueda con diferentes condiciones de existencia: todas, frase exacta, algunas y sin. La segunda parte tiene cuadros desplegables que aplican nuevas condiciones adicionales que restringen la búsqueda anterior: idioma, formato, fecha, presencia, dominios, derechos de uso y SafeSearch. Esta segunda parte es opcional, mientras que es obligatorio introducir alguna palabra en los campos de Buscar resultados. Una vez introducidas las palabras y seleccionados los desplegables que nos interesen debemos hacer clic en el botón Búsqueda en Google. 13.2.4 Barras de búsqueda integrada Las barras de búsqueda integradas son muy útiles para buscar más rápidamente porque evitan tener que visitar la página del búscador para realizar una búsqueda ya que la barra se integra en el propio navegador. Los buscadores más importantes disponen de barras de búsqueda, por ejemplo, Google, Yahoo, MSN y Altavista. Prácticamente todas las barras se pueden instalar en los navegadores mayoritarios como Internet Explorer o Mozilla de Firefox. La se puede visualizar de dos formas diferentes, ocupando una fila completa o como parte de una. Las siguientes figuras nos muestran lo anteriormente escrito: -61/90- Área de Servicios - Dpto. de Informática - UNSL Manual de Windows XP e Internet - 13.2.5 Tipos de Buscadores Existen distintos tipos de búsquedas de información, ciertos buscadores pueden tener disponible más de un método, algunos de éstos se explican a continuación: 13.3 • Buscadores por palabras clave: Son los buscadores más comunes, el usuario introduce una palabra clave y el motor del buscador examina su base de datos para mostrar las páginas encontradas. Por ejemplo, Google, Yahoo y MSN. • Buscadores por categorías: están organizados por temas de forma que al elegir un tema nos muestra otra pantalla con más temas sobre el tema que hemos elegido. Es como un árbol de categorías, se empieza por la raíz y se va avanzando hacia las hojas. Por ejemplo, Universidad → Facultad → Departamento → Carreras Ingeniería. Es decir en estos buscadores se puede buscar eligiendo categorías en lugar de introducir palabras claves. • Metabuscadores: realizan varias búsquedas simultáneas en los demás buscadores y muestran los resultados ordenados por buscador. Como ejemplo se puede nombrar a Metacrawler que busca en Google, Yahoo, Ask Jeeves. • Buscadores específicos: contienen información sobre un tema concreto, por ejemplo, buscadores de legislación, buscadores de libros, etc. Descarga de Archivos 13.3.1 Grabación de Páginas Web Resultaría de gran interés disponer de la posibilidad de grabar en el disco duro de nuestro ordenador páginas Web que hayamos visitado y nos gusten. Todos los navegadores disponen de la posibilidad de grabar una página Web al disco duro. Esta opción de grabar la encontramos en el menú “Archivo”, en la sub-opción “Guardar como”. -62/90- Área de Servicios - Dpto. de Informática - UNSL Manual de Windows XP e Internet Figura 1: Opción de guardar una pagina web en Internet Explorer. En la ventana correspondiente a guardar pagina web, se puede almacenar en el disco la página web completa, para que luego se pueda ver tal cual aparece en el navegador. O se puede guardar la página sólo como html, o bien como texto plano. Si se quiere guardar una imagen específica, pulsamos el botón derecho del ratón sobre la imagen deseada. Aparecerá un menú con varias opciones. Debemos escoger la opción “Guardar Imagen como...”. Pulsando con el botón izquierdo del ratón sobre esta opción, la computadora nos preguntará dónde grabar dicha imagen y con qué nombre. Por defecto, la imagen tendrá un nombre, que es el que le ha dado el creador de la página Web que estamos tratando. La extensión de la imagen será gif, jpg o bien bmp, que son los formatos de imagen permitidos en la World Wide Web. 13.3.2 Tipos de programas En Internet se puede encontrar muy buenos programas gratuitos que se puede cargar en nuestro ordenador para posteriormente usarlos. Hay varios tipos de programas en Internet, según sus leyes de distribución: • Freeware: Programas gratuitos, que puedes copiar, instalar y ejecutar cuantas veces desees e incluso puedes distribuirlo libremente a otras personas. • Shareware: Programas distribuidos por Internet, con el fin de darlos a conocer a muchos usuarios. Estos programas suelen ser versiones limitadas, o sea, que no son tan completas como las versiones comerciales. Su limitación puede consistir en que algunas partes del programa no funcionen, o en que al cabo de 15 ó 30 días caduque y no se pueda usar más, porque el propio programa te lo impide. Siempre se ofrece la posibilidad de registrarse, o sea, conseguir una licencia a cambio de pagar una determinada cantidad de dinero al autor. Los precios de este tipo de programas no suelen ser tan elevados como los programas comerciales que se venden en tiendas; suelen costar unas 5.000 ptas. Normalmente hay que pagar en dólares a través de tarjetas VISA, etc. • Demo: Son versiones de demostración. Esto significa que son programas completamente funcionales, como los freeware, aunque la idea no es que el usuario saque partido a la versión de demostración, sino que compre la versión completa. Se pueden encontrar gran cantidad de demos de juegos o de importantes programas comerciales. La principal diferencia entre una demo y un programa shareware es -63/90- Área de Servicios - Dpto. de Informática - UNSL Manual de Windows XP e Internet que la primera la hace una importante empresa de software, mientras que la segunda la hace un particular aficionado a la programación, lo que no significa que sea de mala calidad. -64/90- Área de Servicios - Dpto. de Informática - UNSL Manual de Windows XP e Internet 14. Correo Electrónico El correo electrónico (“E-Mail” ó “Electronic Mail” en Inglés) es el segundo servicio más usado de la Red Internet (El primero es la navegación por la World Wide Web). Dos personas que tengan acceso a una cuenta de correo en Internet pueden enviarse emails (o mensajes escritos en este apunte se tratarán indistintamente)desde cualquier parte del mundo a una gran velocidad. Lo normal es que un mensaje tarde entre unos pocos segundos y unos pocos minutos, dependiendo de la cantidad de texto que se envíe. Hay tres formas básicas de utilizar el correo: a través de un programa de correo, mediante webmail y a través de los programas de mensajería instantánea. • Programa de correo. Por ejemplo el Outlook Express de Microsoft, el Thunderbird de Mozilla, Eudora, etc. Estos son programas específicos para trabajar con el correo y que necesita estar instalado y configurado en la PC a utilizar, la primera vez hay que configurarlos con los datos de la cuenta y servidor de correo. Por lo tanto sólo es práctico utilizarlos en la computadora de casa y del trabajo. Pueden manejar varias cuentas a la vez sin importar quién haya proporcionado la cuenta. • Webmail. Como su nombre indica, consiste en utilizar el correo desde la Web. Una de las ventajas del webmail, es que desde cualquier computadora que tenga conexión a Internet se puede leer y enviar correo sin tener que configurar nada. • Mensajería instantánea no tiene que ver directamente con el correo electrónico, pero tiene la característica de que cuando llega un correo avisa en el mismo instante, también informa cuando se conecta algún miembro de una lista de usuarios que fue creada previamente. En ese momento se puede decidir escribirle un correo o establecer una conversación por medio del chat. El correo electrónico o e-mail se puede traducir como una forma de enviar mensajes entre computadoras conectadas a través de Internet. Como la mayoría de los servicios de Internet el correo se basa en la arquitectura cliente/servidor. Los clientes son las computadoras de los usuarios que utilizan el correo y el servidor es la computadora que gestiona el correo, el servidor pertenece a la entidad proveedora del correo. Cuando alguien envía un correo, primero llega a su servidor de correo que lo envía al servidor del destinatario, donde el mensaje queda almacenado en el buzón del destinatario. Cuando el destinatario se conecte al servidor, éste le enviará todos sus mensajes pendientes. El buzón tiene un tamaño fijo, por lo tanto si se acumulan muchos mensajes en el servidor y el cliente no los lee su buzón puede bloquearse. Aunque antes el servidor suele enviar un mensaje de aviso para que vaciemos el buzón, cuando dice que una cuenta de correo es de, por ejemplo, 2 Mb. se refieren al espacio del que disponemos en el buzón del servidor. 14.1 Direcciones de Correo Electrónico En el correo convencional hay que indicar de alguna manera la persona a la que se desea mandar una carta. Para ello, se escribe sus datos personales (Nombre y Dirección) en -65/90- Área de Servicios - Dpto. de Informática - UNSL Manual de Windows XP e Internet el sobre que contiene el texto. En el correo electrónico se hace algo parecido, cada carta que se envía por correo electrónico lleva asociada una cabecera, en la que se indican los datos necesarios para que la carta llegue correctamente a su destino. Uno de estos datos es la dirección electrónica de la persona a la que se envía la carta. Cada usuario de Internet que tenga una cuenta de correo, dispone automáticamente de una dirección de correo. Como ya se dijo anteriormente, todo el correo que envía y recibe un usuario de la Red, pasa a través de su Proveedor Internet, el que dispone de una computadora dedicada a gestionar el servicio de correo de sus clientes y tiene un nombre de dominio con el que se identifica en Internet. Por ejemplo: si nuestro Proveedor es Infovia, el nombre de dominio será infovia.com.ar. Las direcciones de correo de los clientes de Infovia siempre terminarán por infovia.com.ar. De este modo todos los correos que se envíen a estos clientes, en primer lugar viajarán hasta el Proveedor, y luego hasta el usuario. Para diferenciar un cliente de otro, hay que añadir un nombre de cliente a la dirección de correo. Normalmente, este nombre es un alias, o sea, un apodo o unas siglas, puesto que el Proveedor tiene varios miles de clientes y muchos de ellos pueden tener el nombre repetido. La dirección de correo completa es la unión del alias y del nombre de dominio del Proveedor, separados por una arroba: “@”. Normalmente coincide el alias de la dirección de correo con el nombre de usuario que usamos para conectarnos a Internet por teléfono. Se puede concluir que una dirección es una serie de información que sirve para identificar un lugar en particular. Veamos un ejemplo en particular y qué significa cada grupo de caracteres Nombre de la cuenta de usuario (login). Generalmente es un nombre [email protected] [email protected] Símbolo @ (arroba) es el separador entre la información de [email protected] Dominio que identifica el lugar en que se encuentra la computadora (Nombre de la [email protected] Para completar la dirección, un identificador de país, ar en el caso de -66/90- Área de Servicios - Dpto. de Informática - UNSL 14.2 Manual de Windows XP e Internet Datos necesarios Independientemente del tipo de forma utilizada para enviar un mensaje estarán los siguientes datos a completar: • Dirección de correo electrónico del destinatario (Para: o To:) es el dato más importante e imprescindible (único dato obligatorio). • Tema del mensaje (Asunto: o Tema: o Subject:) suele ser una palabra o frase corta que da una idea del asunto a tratar. • Copias a otros destinatarios (Cc:) se pueden enviar copias del mensaje a otros destinatarios, además del principal. Cada una de las personas que recibe una copia sabrá a que otras personas se ha enviado el mensaje. • Copias ocultas (Bcc:) permite enviar copias a otros destinatarios, sin que su identificación figure en las copias de los demás. • Adjuntar se puede colocar un archivo que será enviado junto con el correo. Por ejemplo se puede adjuntar un archivo gráfico, .GIF, un archivo comprimido .ZIP, un documento word .DOC, etc. 14.3 Squirrel Mail Es un cliente de correo o interfase escrito en PHP, que se ha diseñado para permitir acceso al correo a través de su servidor desde cualquier parte del mundo empleando la "web". El SquirrelMail está disponible para aquellos usuarios que posean una cuenta de correo en alguno de los servidores de la UNSL. Para ingresar primero se debe elegir el servidor de correo (inter1, alumnos, brava o linux0) y luego el nombre de la cuenta y la clave personal, como se observa en la siguiente figura: Si los datos son correctos entonces aparecerá la ventana principal como en la figura 4.1. En dicha ventana se visualizarán los mensajes que se han recibido ordenados por fecha, esto es primero los mas recientes y luego los mas antiguos. En la barra que se encuentra antes de la lista de mensajes recibidos se puede ver tres campos: De, Fecha y Asunto. Estos encabezados separan el índice en tres columnas. Lógicamente De contiene el remitente del -67/90- Área de Servicios - Dpto. de Informática - UNSL Manual de Windows XP e Internet mensaje, Fecha la fecha en la que se envió y Asunto el tema del mensaje. Entre las columnas de Fecha y Asunto hay una pequeña columna sin encabezado que puede contener "+", "!" o "A". "+" Significa que el mensaje contiene archivos adjuntos, "!" que el mensaje es urgente y "A" que usted ya ha contestado el mensaje. Es importante notar que los mensajes no leídos aparecen en negrita mientras que los demás están en letra normal. A partir de esta ventana ya se puede comenzar a gestionar el correo electrónico: enviar o componer emails, recibir mensajes, organizar en carpetas, mantener direcciones, personalizar emails y vista de las ventanas, etc. figura 4-1: Ventana principal del SquirrelMail. • • • • • El SquirrelMail tiene un menú de opciones en su parte superior compuesto por: Componer: permite el envío de un mensaje de correo electrónico. Direcciones: crea un libreta de contactos, con direcciones de correo electrónicos. Carpetas: permite organizar los mensajes recibidos en carpetas. Opciones: permite personalizar la pantalla del SquirrelMail, agregar información personal, configurar preferencias de carpetas, resaltar mensajes, etc. Buscar: permite buscar mensajes o frases dentro de los distintos buzones. 14.3.1 Envío de un Correo Electrónico Para enviar o componer un correo electrónico se necesita disponer de: • Una conexión a Internet. • Una de las tres formas para envío de correo. • La dirección de correo de la persona a la que se quiere enviar el mensaje. Para redactar un nuevo mensaje se debe pulsar la opción Componer. Aparecerá a continuación una ventana, como la que se muestra en la figura 4.2, que nos permitirá componer el nuevo mensaje. En dicha ventana debemos cargar todos los datos necesarios -68/90- Área de Servicios - Dpto. de Informática - UNSL Manual de Windows XP e Internet para que el mensaje pueda ser enviado exitosamente. Estos datos son: el o los destinatarios, el asunto, el texto del mensaje y los archivos adjuntos, si es necesario. figura 4.2: Ventana de creación de un nuevo mensaje. Se tiene que rellenar la primera celda con la dirección de correo de la persona a la que se envía el mensaje, si se tiene otras direcciones de correo a las que se quiere enviar una copia del mensaje, sólo se escribe en las filas siguientes como se especificó en el punto 4.2. En la casilla “Asunto” se coloca un título al mensaje. Por último, sólo falta escribir el contenido del mensaje en el gran recuadro inferior. Para enviar el mensaje una vez terminada la redacción, se pulsa el botón [Enviar]. El correo electrónico da una posibilidad muy interesante para transferir archivos entre usuarios de la Red, añadido a un mensaje se puede enviar uno o varios archivos hasta la computadora del destinatario. Estos archivos no se eliminarán de la computadora, porque se envía una copia de ellos. El destinatario recibirá los archivos junto con el correo electrónico. Los archivos pueden ser de todo tipo: texto, imágenes, sonidos, video, datos, e incluso programas o archivos comprimidos. Un mensaje con un archivo adjunto tarda más en ser enviado que un mensaje normal, puesto que el contenido del mensaje puede ocupar 1 ó 2 Kb, mientras que el archivo puede ocupar mucho más (entre 10 Mb o más). Para adjuntar un archivo al email se debe pulsar antes del botón [Enviar], el botón [Examinar] (Ver figura.4.3) Luego de seleccionar el archivo a adjuntar de la ventana que se despliega para elegir archivo, se debe pulsar el botón [Añadir]. -69/90- Área de Servicios - Dpto. de Informática - UNSL Manual de Windows XP e Internet figura 4.3: Adjuntando un archivo al mensaje 14.3.2 Recepción de un Correo Electrónico En la ventana del Cliente de correo se encuentra la lista de emails recibidos (ver figura 4.1), para poder leer uno, sólo basta hacer clic sobre el asunto del mismo. figura 4.4: Mensaje con archivo adjunto. En caso de que el email recibido posea un archivo adjunto como se ve en la figura 4.4, se tienen dos opciones: • Leer el archivo: haciendo clic sobre el nombre del archivo, se abre una ventana con el archivo, permitiendo visualizar el archivo en ese momento. • Guardar el archivo: haciendo clic en la palabra [Descargar], se graba el archivo a disco para visualizarlo y tenerlo disponible en otro momento. 14.3.3 Manejo de carpetas Con el fin de mantener ordenados los mensajes, los clientes de correo trabajan con lo que se llama buzones de correo, que simulan carpetas conteniendo los mensajes. -70/90- Área de Servicios - Dpto. de Informática - UNSL Manual de Windows XP e Internet Como mínimo se dispone de tres buzones de correo: Enviados, Recibidos, y Papelera (Sent, InBox, y Trash en inglés). Como su nombre indica, en el buzón de enviados, o buzón de salida, se tendrá acumulados los mensajes que ya se han enviado anteriormente por Internet. En el buzón de entrada, o Recibidos se tiene los mensajes que se han recibido, ya sea que se hayan leídos o no. Por último, el buzón Papelera sirve para conservar por motivos de seguridad los mensajes que se han eliminado de otros buzones. Cada usuario puede crear, borrar, renombrar sus propias carpetas solo con indicar el nombre de la misma y pulsando el botón correspondiente en la solapa “Carpetas” que aparece en el menú. 14.3.4 Opciones Una de las grandes ventajas de Squirrelmail es el gran nivel de personalización del que dispone. Dependiendo de su configuración, podrá disponer de una gran variedad de temas de colores, idiomas, carpetas y otras posibilidades. Todo esto puede alterarse sin afectar a los usuarios del sistema. Las opciones se dividen en cuatro grandes apartados: Información Personal, Preferencias de Pantalla, Resaltado de mensajes y Preferencia de Carpetas. • Información Personal. Nombre Completo: Debería de contener su nombre completo, Por ejemplo: Juan Pérez. Este es el campo que se le mostrará a los destinatarios de sus mensajes. Si este campo no se rellena los destinatarios verán su dirección de correo, por ejemplo: "[email protected]". Firma: las firmas se adjuntan al final de todos los mensajes que mande. Existen otras opciones más para este item. • Preferencias de pantalla. Tema: Squirrelmail dispone de distintos temas de colores para cambiar el aspecto cromático del mismo. Numero de mensajes a indexar: es el número máximo de mensajes a mostrar por página. Pasado este número se mostrarán unos enlaces de "Anterior" y "Siguiente" para ir alternando las páginas. Actualizar automáticamente la lista de carpetas: Squirrelmail puede refrescar automáticamente la lista de carpetas del marco izquierdo, lo que permite actualizar el número de mensajes no leídos de cada carpeta. Existen otras opciones más para este item. • Resaltado de Mensajes. La idea para esto vino de que si se está suscrito a muchas listas de correo, con el resaltado de mensajes se puede cambiar el color de fondo de los mensajes en función de su procedencia. • Preferencias de Carpetas. Papelera: se puede elegir cual es la carpeta de destino de los mensajes borrados. Si no se quiere que los mensajes se muevan a la papelera cuando los borre elija: No usar papelera. Elementos enviados: se puede conservar una copia de los mensajes enviados en la carpeta que usted aquí indique. Existen otras opciones más para este item. -71/90- Área de Servicios - Dpto. de Informática - UNSL Manual de Windows XP e Internet 15. FTP, Telnet y Chat 15.1 Servicio FTP. Para descargar (download) archivos se han detallado en este apunte dos métodos: a través de la web, alguien coloca un archivo en el servidor de forma que el usuario sólo tiene que hacer clic y se abre una ventana para que el usuario decida en qué carpeta quiere guardar el archivo y a través del correo electrónico por medio de los archivos adjuntos. Otro método poco conocido y más rápido para descargar archivos es mediante un programa de carga y descarga FTP (Protocolo de Transferencia de Ficheros). Este servicio permite transferir archivos de una computadora a otra, o más exactamente entre una computadora y un servidor FTP. Se pueden transferir archivos de texto, imágenes, sonido, vídeo, etc. Para transferir archivos por FTP se necesita tener instalado un programa cliente de FTP en nuestra computadora y conocer la dirección del servidor FTP con el que se quiere conectar. Hay servidores FTP que requieren un usuario (login) y contraseña (password) . para conectarse y otros que permiten la conexión anónima o sin contraseña. Por ejemplo, hay muchas universidades que permiten descargarse archivos mediante FTP anónimo. Hay varios programas cliente de FTP gratuitos y con versiones gráficas que facilitan el intercambio de archivos, como por ejemplo SmartFTP o CuteFtp. 15.1.1 FTP Anónimo Muchas computadoras reservan una parte de su disco para ofrecer y distribuir sus archivos públicamente a todos los usuarios que los deseen, estos se denominan servidores de FTP anónimo ofrecen sus archivos libremente a todos los usuarios. El usuario que desee un archivo situado en este tipo de computadoras sólo tiene que identificarse con el login: anonymous, de ahí el nombre de FTP anónimo. Este nombre de usuario permite acceder a la computadora con cualquier password que indique, aunque algunos servidores obligan a especificar su dirección de correo electrónico. Los nuevos clientes de FTP facilitan aún más esta tarea, ya que se conectan y ellos mismos se presentan a la computadora remota indicando el usuario 'anonymous' cuando lo detectan. En algunas ocasiones, se puede colaborar en este tipo de servidores incorporando archivos a él. Para ello se suele utilizar un directorio especial denominado, "incomming". 15.1.2 FTP con cuenta de usuario Para iniciar una sesión FTP con la cuenta de usuario se necesita: 1. Un cliente FTP que puede ser una de las siguientes opciones: • Cliente FTP basado en texto de las computadoras UNIX • Un cliente FTP gráfico, SmartFTP o CuteFtp • Desde un navegador de la WWW 2. Conocer el nombre de la computadora o la dirección IP a la que se desea conectar 3. Su nombre de usuario. 4. Su clave de usuario. -72/90- Área de Servicios - Dpto. de Informática - UNSL Manual de Windows XP e Internet Inicio de sesión con FTP Los clientes FTP, basados en texto, tienen una serie de comandos que nos permiten desplazarnos por los directorios de la computadora local y remota. Comandos de ayuda de FTP Estos comandos son implementados mediante botones en los clientes FTP gráficos facilitando mucho su utilización. 15.2 Telnet Telnet es el nombre de un protocolo (y del programa informático que implementa el cliente) que sirve para acceder mediante una red a otra computadora, para manejarla como si se estuviera sentado delante de ella. Para que la conexión funcione, como en todos los servicios de Internet, la computadora a la que se acceda debe tener un programa especial que reciba y gestione las conexiones. El puerto que se utiliza generalmente es el 23. Sólo sirve para acceder en modo terminal, es decir, sin gráficos, pero fue una herramienta muy útil para arreglar fallos a distancia, sin necesidad de estar físicamente en el mismo sitio que la computadora que los tenía. También se usaba para consultar datos a distancia, como datos personales en computadoras accesibles por red, información bibliográfica, etc. Su mayor problema es de seguridad, ya que todos los nombres de usuario y contraseñas necesarias para entrar en las computadoras viajan por la red como texto plano (cadenas de texto sin cifrar). Esto facilita que cualquiera que espíe el tráfico de la red pueda obtener los nombres de usuario y contraseñas, y así acceder él también a todas esas computadoras. Para iniciar una sesión con un intérprete de comandos de otra computadora, puede emplear el comando telnet seguido del nombre o la dirección IP de la computadora en la que desea trabajar. Por ejemplo: 1) Si desea conectarse a la computadora alumnos.unsl.edu.ar Deberá teclear: telnet alumnos.unsl.edu.ar 2) Para conectarse con la dirección IP 1.2.3.4 Deberá utilizar: telnet 1.2.3.4 -73/90- Área de Servicios - Dpto. de Informática - UNSL Manual de Windows XP e Internet Una vez conectado, se podrá ingresar el nombre de usuario y contraseña remoto para iniciar una sesión en modo texto a modo de consola virtual. La información que se transmita (incluyendo la clave) no será protegida o cifrada y podría ser vista en otras computadoras por los que se transite la. Una alternativa más segura para telnet, pero que requiere más recursos del computador es SSH que cifra la información antes de transmitirla, que autentica la computadora a la cual se conecta y que puede emplear mecanismos de autenticación de usuarios más seguros. 15.3 El Chat El Chat o charla por Internet permite la comunicación instantánea escrita entre dos o más personas a través de Internet. Si no se ha participado nunca en un chat puede imaginárselo como una sala donde se reúne gente para hablar de un tema sin ningún moderador ni reglas estrictas. Lo que ocurre es que en lugar de utilizar la voz para comunicarse se utiliza el teclado y la pantalla de la computadora, aunque los participantes pueden estar a miles de km. de distancia unos de otros la conversación es en tiempo real. Antes de entrar al chat se tendrá que elegir un apodo o seudónimo ("nick"), que será el nombre que los demás verán en el chat. Es conveniente no dar el verdadero nombre. También se elegirá una de entre las salas de chat disponibles, cada una sobre un tema distinto. Por ejemplo: amistades, trivial, jóvenes, negocios, deportes, amor, etc. Se puede encontrar chats en casi todos los sitios conocidos de Internet, por ejemplo: Terra, Wanado, Ya.com, etc. En la parte central se ven los mensajes que los participantes envían, delante de cada mensaje está el nombre del que lo envía. Justo debajo hay una línea en blanco donde escribes tu mensaje, para enviarlo hay que pulsar el botón [Enviar] que está a la derecha. En la columna de la derecha hay una lista con los seudónimos de los participantes. Cuando alguien se incorpora o deja el chat aparece una línea que informa de ello. Si hay pocos participantes en el chat es posible leer los mensajes de todos los demás y establecer una charla entre todos, pero si hay muchos participantes se hace un poco difícil. La solución es pasar al chat privado entre dos, para ello basta hacer doble clic en un nombre de la derecha y se abrirá una ventana como esta, en la que sólo intervienen dos personas. 15.3.1 Tipos de Chat Los chats más conocidos son los que tienen lugar a través de la web para charlar en plan divertido, pero hay otros tipos de chat en cuanto a su función y en la forma de realizarse. Chats por la Web. Es el chat más utilizado ya que no hace falta instalarse ningún programa, ni darse de alta en ningún sitio. Simplemente entrar en una página web, dar un apodo y comenzar a charlar. Los chat más conocidos están en los grandes portales como Terra, Hispavista, etc., pero también los hay en sitios más pequeños. Un sitio web puede crearse un programa -74/90- Área de Servicios - Dpto. de Informática - UNSL Manual de Windows XP e Internet propio que implemente una sala de Chat a partir de los programas de libre distribución existentes en diversos lenguajes, como pueden ser Java, PHP, Perl, etc. Algunos proveedores de alojamiento de páginas web también ofrecen un servcio de chat para que sus clientes lo utilicen en su sitio web. De esta forma los visitantes del sitio web dispondrán de un chat sobre el tema propio de ese sitio. Chats comerciales. Una empresa puede dar información comercial a otras empresas o clientes a través del chat. Puede ser un medio muy efectivo en algunos casos, sobre todo debido a la inmediatez del medio. Por ejemplo, en una tienda virtual un posible cliente que se interesa por un artículo y es atendido en ese mismo instante para resolver unas dudas puede decidirse a comprar más fácilmente. Otro ejemplo sería una web de formación on-line en la que los alumnos pueden preguntar al profesor en directo a través del chat. Hay varias empresas que ofrecen este tipo de servicios, por ejemplo, LivePerson y Volano 15.3.2 Mensajería Instantánea Existen muchos clientes de mensajería instantánea, algunos de los más importantes son Windows Live Messenger, Yahoo Messenger, Google Talk, AOL Instant Messenger (AIM) o ICQ. Como ya vimos en la unidad anterior, casi todos estos programas permiten enviar y recibir mensajes de forma instantánea, puedes establecer una conversación escrita en tiempo real como en un chat, y también permite tener una lista de conocidos y saber si están conectados o no en cada momento. La mensajería instantánea cubre las funciones del chat y del IRC, y además es fácil de utilizar. Además suelen estar integrados con los programas de correo web del mismo proveedor y permite seguir utilizando el correo cómodamente desde la misma pantalla. Por todo esto es comprensible el auge que está teniendo. Para disfrutar de la mensajería instantánea hay que instalarse un programa que puede bajarse desde Internet y que se ejecuta en segundo plano de modo permanente. Este programa permite la comunicación entre tu ordenador y el servidor central, de esta forma el servidor sabe qué ordenadores están conectados en cada instante. El programa de mensajería hace que se abra una pequeña ventana cada vez que se recibe un mensaje, el usuario puede optar por leerlo en ese momento o dejarlo para más tarde. -75/90- Área de Servicios - Dpto. de Informática - UNSL 16. Nuevos Servicios en Internet Navegación World Wide Web Buscadores Comunicación Correo electrónico. Chat Foros Datos Servidores FTP Telnet Servicios multimediales VozIP Televisión y radio por internet Juegos online Servicios comerciales Comercio electrónico Banca electrónica Servicios Educativos Portales educativos online Cursos online -76/90- Manual de Windows XP e Internet Área de Servicios - Dpto. de Informática - UNSL Manual de Windows XP e Internet Tabla 6.1: Servicios de Internet 16.1 Servicios Comerciales El comercio electrónico (en inglés Electronic Commerce, E-Commerce, ecommerce o EC) consiste principalmente en la distribución, compra, venta, mercadotecnia y suministro de información complementaria para productos o servicios a través de redes informáticas como Internet u otras. La industria de la tecnología de la información podría verlo como una aplicación informática dirigida a realizar transacciones comerciales. Hay dos tipos de comercio electrónico: directo (que, por referirse a bienes o servicios digitales, se concerta y ejecuta completamente por vía informática) e indirecto (referido a bienes o servicios físicos que aun cuando permitan una celebración por medios tecnológicos, requieren del medio físico tradicional para su cumplimiento). La oferta de productos en Internet crece rápidamente y resulta muy cómodo comprar a traves de este medio. Los productos que se comercializan van desde bienes físicos (CDs, máquinas digitales, libros, aberturas, etc) hasta servicios (reservas de viajes y hoteles). Se puede decir que hay ciertos productos que se prestan más a la compra por Internet porque su calidad es conocida previamente y no variará por el hecho de comprarlos por Internet, como por ejemplo los libros. También hay servicios que su calidad depende más de la profesionalidad del que los presta que del medio por el que se realizan, como por ejemplo las agencias de viajes. Por último, hay servicios y productos que sólo se pueden encontrar en Internet o que mejoran en su versión online como los juegos en red. De todos modos, hay que tomar precauciones cuando se compra por internet: • Lo importante es no comprar en empresas desconocidas, que ofrecen super ofertas, que están en otros países o no dan la dirección, y que sólo permiten pagar con tarjeta de crédito. Un sitio web que trabaja con un servidor seguro se reconoce porque aparece un pequeño candado en la barra inferior del navegador. • La opción siempre es pagar en contrareembolso que ofrece más garantías, ya que no se paga hasta que no se tiene el producto. Se puede comprar o consultar por productos en hipermercados (Carrefour, Waltmart, Easy), tiendas de libros (Amazon) y discos (Musimundo), etc. Como servicios comerciales además de la compra online se puede mencionar: -77/90- Área de Servicios - Dpto. de Informática - UNSL Manual de Windows XP e Internet ¾ La gestión de las cuentas bancarias a través de Internet que es una de las mayores áreas de negocio actuales, prácticamente todos los bancos ofrecen la posibilidad de gestionar sus cuentas por Internet, servicio conocido como Banca Online. ¾ La información de la bolsa a través de Internet supera con creces a las que se puede ofrecer por teléfono u otros medios, ya que es más útil y rápido ver una pantalla con los datos y gráficos de las cotizaciones que oir los datos por teléfono. ¾ En las subastas online pueden participar miles de personas a la vez sin moverse de su casa comprando y vendiendo con lo cual la oferta es muy amplia. 16.2 Servicios Educativos El e-Learning (Electronic Learning) utiliza las herramientas de la Tecnología de la Información y las Comunicaciones (TIC), facilitando la creación, adopción y distribución de contenidos, así como la adaptación del ritmo de aprendizaje y la disponibilidad de las herramientas de aprendizaje, independientemente de límites horarios o geográficos. Las herramientas que componen esta estrategia de educación son: diferentes utilidades para la presentación de los contenidos (textos, animaciones, gráficos, vídeos) y herramientas de comunicación entre alumnos y tutores de los cursos (correo electrónico, chat, foros). El e-Learning, como todo proceso educativo, requiere de un diseño instructivo o instruccional sólido y que tome en cuenta, además de las consideraciones pedagógicas, las ventajas y limitaciones de Internet y el comportamiento de los usuarios de la misma. La educación por Internet está experimentando un gran auge, cada día hay más sitios web que ofrecen cursos online y cada vez hay más alumnos que siguen estos cursos y la mayoría se muestran satisfechos con la enseñanza recibida. Hoy ya es posible establecer una verdadera aula virtual si se dispone de suficiente ancho de banda. En la actualidad se está pasando del concepto de educación por medio de herramientas tecnológicas al de tutorización con apoyo tecnológico, incluyendo la labor pedagógica de los tutores en el aprendizaje. Cuando la práctica se realiza ocupando únicamente Internet, se habla de e-Learning puro u online. Y cuando se realiza bajo un diseño instructivo que mezcla clases y actividades pedagógicas presenciales con clases y actividades 100% online, se ocupa el término b-Learning (por Blended Learning o aprendizaje mezclado). 16.3 La web 2.0 La Web 2.0 es la representación de la evolución de las aplicaciones tradicionales hacia aplicaciones web enfocadas al usuario final. La Web 2.0 es una actitud y no precisamente una tecnología. -78/90- Área de Servicios - Dpto. de Informática - UNSL Manual de Windows XP e Internet Otra definición practica dice que La WEB 2.0 "son todas aquellas utilidades y servicios de Internet que se sustentan en una base de datos, la cual puede ser modificada por los usuarios del servicio, ya sea en su contenido (añadiendo, cambiando o borrando información o asociando datos a la información existente), pues bien en la forma de presentarlos, o en contenido y forma simultáneamente." 16.3.1 La Web 2.0 con ejemplos Entender la evolución que ha llegado con la Web 2.0 puede realizarse con ejemplos, con proyectos. Podemos comparar servicios web que marcan claramente la evolución hacia el Web 2.0 con una nueva forma de hacer las cosas: • • • • • • • • Web 1.0 > Web 2.0 Ofoto –> Flickr (Comunidades fotográficas) mp3.com –> Napster (Descargas de música) Britannica Online –> Wikipedia (Enciclopedias) Sitios personales –> Blogs (Páginas personales) Páginas vistas –> Costo por click CMSs –> Wikis (Administradores de contenidos) Categorías/Directorios –> Tags 16.3.2 Los Blogs en la WEB 2.0 Otro ejemplo de servicios en la Web 2.0 es de los Blogs. Un Blog o Bitácora es una página web que contiene una serie de entradas de texto o artículos que se actualizan de forma periódica. De esta forma, el texto más actual se coloca en primer plano para que sea lo primero que vean los visitantes al entrar en la página. Normalmente los blogs (abreviatura de Weblogs) son utilizados como diarios personales, donde sus creadores encuentran una forma de trasmitir al mundo sus ideas. Debido a la revolucionaria capacidad de alcance de Internet, los weblogs se han convertido en una vía de expresión a nivel mundial. Crear uno es muy sencillo y mantenerlo sólo supone una dedicación mínima cada cierto tiempo, además cualquier persona desde cualquier parte del mundo puede leerlo y opinar sobre él. De hecho, lo que la mayoría de estas páginas tienen en común es la retroalimentación. A cada entrada que se produce, se emite conjuntamente un enlace que lleva a la sección de comentarios de dicha entrada, por lo que cualquier usuario es capaz de dejar su opinión o comentario en la web. Conseguir un blog es muy sencillo, prácticamente todos los portales y sitios más importantes en Internet ofrecen la posibilidad de alojar un weblog sin ningún tipo de coste. Blogger es una de las primeras empresas líderes en este sector. Adquirida hace un tiempo por Google, se dedica a brindar espacio y herramientas gratuitas para que cualquier persona pueda crear una cuenta y empezar a escribir un blog con un par de clics. MSN (el portal web de Microsoft) ha desarrollado recientemente una nueva característica para sus usuarios, los MSN Spaces. Del mismo modo que Blogger, MSN ofrece un espacio donde con sólo una cuenta hotmail se puede escribir un blog, almacenar fotografías o crear listas personalizadas de intereses. -79/90- Área de Servicios - Dpto. de Informática - UNSL Manual de Windows XP e Internet La utilización de imágenes en los blogs se ha hecho bastante popular, llegándose a crear otro tipo de espacios llamados Fotologs (mezcla de Fotografía y Blog). Su máximo exponente es la empresa fotolog.com que se dedica, igual que los anteriores, a proporcionar espacio gratuito a los usuarios que quieran crear este tipo de Weblogs. Los fotologs se diferencian fundamentalmente en que la parte principal de la entrada periódica es una imagen, que puede ir acompañada o no (depende del gusto del autor) por un pequeño texto. Poco a poco las nuevas tecnologías van invadiendo este sector y, por iniciativa de Blogger, se está empezando a desarrollar un proyecto (AudioBlogger) con muy buena acogida en Estados Unidos que permite crear entradas que contengan audio. Para crearlas simplemente es necesario tener un teléfono a mano y marcar un número especial sólo se tendrá que recitar la entrada que se quiera grabar y estará colgada en el Weblog como un archivo de audio. También se han creado blogs sobre temas especificos con entradas dignas de revistas especializadas. Uno de sus mayores representantes en español es WeblogsSL, una empresa que se dedica a la creación de blogs temáticos donde se puede encontrar blogs de intereses muy variados, desde el mundo del bebé hasta la pasión por el motor, pasando por diferentes blogs de ciencia, tecnología, economía, moda, gastronomía, etc.. Muchos periódicos con edición online están añadiendo los blogs como parte de su contenido como una columna de opinión. 16.4 Servicios que brinda la UNSL a través de la Web La Universidad brinda a través de Internet una serie de servicios que son de gran utilidad, especialmente en el ámbito académico. 16.4.1 Sistema de Alumnos Los docentes y alumnos de la UNSL pueden utilizar a través de la World Wide Web el sistema de alumnos. Este se puede acceder por medio de la dirección http://alumnos.unsl.edu.ar. 16.4.1.1 Alumnos El sistema de alumnos permite a los alumnos realizar las siguientes actividades por medio de la Web: • Inscripción anual • Inscripción de materias • Inscripción de exámenes • Solicitud de certificados de regularidad • Solicitud de certificados analíticos • Solicitud de libreta universitaria • Solicitud de cuenta de e-mail Para acceder al sistema se deben ingresar el numero de registro y la clave de la tarjeta magnética. 16.4.1.2 Docentes Los docentes pueden consultar listas de inscriptos para el cursado de materias y actas de exámenes. Para ello es necesario tener una cuenta de usuario para dicho sistema. -80/90- Área de Servicios - Dpto. de Informática - UNSL Manual de Windows XP e Internet 16.4.1.3 Estadísticas Se pueden consultar también la cantidad de inscriptos y reinscriptos de los últimos cuatro años en cada carrera, además de cuadros estadísticos con el rendimiento de los alumnos. 16.4.2 Búsqueda de información En la sección buscar en la pagina principal se puede buscar información en la universidad en forma local o en la World Wide Web a través del buscador Google. Hay además secciones adicionales las cuales se detallan a continuación: • Buscar en la guía telefónica: se puede buscar números telefónicos de todo el país por medio de las guías online de Telefónica y Telecom. • Buscar una dirección electrónica: este es un buscador de direcciones de correo para los casos en que deseamos contactar alguna persona pero no conocemos su dirección electrónica. Para ello escribimos su nombre o apellido en el campo "Nombre" y luego pulsamos el botón "Buscar usuario". A continuación nos aparecerá un listado con todas las direcciones y sus respectivos propietarios cuyo nombre o apellido coinciden con el que se esta buscando. • Buscar bibliografía: en esta sección se accede a las distintas bilbiotecas de la UNSL, tanto universitarias como escolares, posibilitando también acceder a otras bibliotecas. Se puede consultar disponibilidad de libros, papers, tesis, revistas y demás documentos. -81/90- Área de Servicios - Dpto. de Informática - UNSL Manual de Windows XP e Internet 17. Anexo I 17.1 Diccionario de Internet Ancho de Banda Applet ARPANET ATM Bajar Baudio Bookmark Bounce Rebote Browser BBS Buscador Web Cibernauta CIR Cliente Conexión Contraseña Capacidad de un medio de transmisión. Aplicación escrita en JAVA y compilada. Advanced Research Projects Agency Network. Red de la Agencia de Proyectos de Investigación Avanzada. Red militar Norteamericana a través de líneas telefónicas de la que posteriormente derivó Internet. Asyncronous Transmision Mode. Modo de Transmisión Asíncrona. Sistema de transmisión de datos usado en banda ancha para aprovechar al máximo la capacidad de una línea. Se trata de un sistema de conmutación de paquetes que soporta velocidades de hasta 1,2 Gbps. Traer un archivo de Internet a nuestro ordenador. Unidad de medida. Número de cambios de estado de una señal por segundo. Véase Marca. Devolución de un mensaje de correo electrónico debido a problemas para entregarlo a su destinatario. Véase navegador. Bulletin Board System. Tablero de Anuncios Electrónico. Servidor de comunicaciones que proporciona a los usuarios servicios variados como e-mail o transferencia de archivos. Originalmente funcionaban a través de líneas telefónicas normales, en la actualidad se pueden encontrar también en Internet. Página Web que conduce a los lugares de Internet donde reside la información que se esté buscando. Individuo que navega por Internet. Commited Information Rate. Es el Caudal mínimo de información que garantiza el operador telefónico al cliente (normalmente el proveedor de acceso) el resto del ancho de banda esta pues sujeto al estado de la red y las necesidades del operador telefónico. Ordenador que se conecta a Internet para recibir información de la Red. Unión que se establece entre un ordenador e Internet, normalmente a través de la línea telefónica. Es una clave secreta que sólo debe conocer el propietario de un acceso a un ordenador o de una cuenta de correo electrónico o de una cuenta de conexión a Internet. El Nombre de Usuario (Login) siempre va unido a la contraseña (Password). Esto significa que cuando solicitamos acceso a un -82/90- Área de Servicios - Dpto. de Informática - UNSL Manual de Windows XP e Internet ordenador en Internet, se nos pedirán tanto el Nombre de Usuario como la Contraseña. Esta es la norma de seguridad establecida para acceder a sistemas privados. Si se introduce un Nombre de Usuario o una Contraseña incorrecta, no se permitirá la entrada al sistema. Pequeño trozo de datos que entrega el programa servidor de Cookie HTTP al navegador WWW para que este lo guarde. Normalmente se trata de información sobre la conexión o los datos requeridos, de esta manera puede saber que hizo el usuario en la ultima visita. Servicio de Internet que nos permite enviar y recibir cartas a Correo otros usuarios de Internet por medio de la Red. La recepción Electrónico es casi instantánea. Navegante de Internet que intenta piratear programas o Cracker introducir virus en otros ordenadores o en la Red. Otra definición: Individuo con amplios conocimientos informáticos que desprotege, piratea programas o produce daños en sistemas o redes. Véase bajar Descargar Número identificativo de un ordenador conectado a Internet Dirección IP Domain Name System. Sistema de nombres de Dominio. DNS Base de datos distribuida que gestiona la conversión de direcciones de Internet expresadas en lenguaje natural a una dirección numérica IP. Ejemplo: 121.120.10.1 Sistema de denominación de Hosts en Internet. Los dominios Dominio van separados por un punto y jerárquicamente están organizados de derecha a izquierda. Por ejemplo: arrakis.es Véase bajar Download Véase Correo Electrónico E-mail (Electronic Mail) Programas gratuitos que se pueden obtener en Internet Freeware Servicio de Internet que permite la transferencia de archivos FTP (File entre ordenadores Transfer Protocol) Puerta de Acceso. Dispositivo que permite conectar entre si Gateway dos redes normalmente de distinto protocolo o un Host a una red. En Español: Pasarela. Navegante de Internet que intenta traspasar sistemas de Hacker seguridad. Otra definición: Experto en informática capaz de entrar en sistemas cuyo acceso es restringido. No necesariamente con malas intenciones. Ordenador conectado a Internet. Ordenador en general. Host Literalmente anfitrión. Servicio de Internet que permite la transferencia de páginas HTTP (HyperText Web entre ordenadores Transfer Protocol) Red española gestionada por telefónica con protocolo IP. Es Ibernet la sub-red Internet española. -83/90- Área de Servicios - Dpto. de Informática - UNSL Manual de Windows XP e Internet Red de Telefónica para la transmisión de datos en forma de paquetes,(normalmente en X-25) principalmente de uso corporativo. Red de ordenadores de ámbito mundial Internet Programa cliente que se conecta a un servidor a la vez que Internet Gaming muchos otros usuarios de Internet, y que permite jugar a juegos Zone de mesa como las damas o el ajedrez con gente de todo el mundo. Al mismo tiempo, nos da la posibilidad de mantener una charla con el contrincante, en inglés, por supuesto, la mayor parte de las ocasiones. Red de ordenadores local que funciona como Internet. Otra Intranet definición: Se llaman así a las redes tipo Internet pero que son de uso interno, por ejemplo, la red corporativa de una empresa que utilizara protocolo TCP/IP y servicios similares como WWW. Internet Relay Chat. Canal de Chat de Internet. Sistema IRC para transmisión de texto multiusuario a través de un servidor IRC. Usado normalmente para conversar on-line también sirve para transmitir archivos. Lenguaje de Programación específico de Internet. Es un Java lenguaje de programación orientado a objeto parecido al C++. Usado en WWW para la telecarga y telejecucion de programas en la computadora cliente. Desarrollado por Sun microsystems. Programa escrito en el lenguaje script de Java que es JavaScript interpretado por la aplicación cliente, normalmente un navegador (Browser). Local Area Network. Red de Area Local. Red de LAN ordenadores reducidas dimensiones. Por ejemplo una red distribuida en una planta de un edificio. Véase Nombre de Usuario. Login También “Marcador”. Anotación normalmente de una Marca dirección WWW o URL que queda archivada para su posterior uso. El navegador más usado mundialmente. Microsoft Internet Explorer (IE) Multi User Dimension. Dimension Multi Usuario. Sistemas MUD de juegos multiusuario de Internet. Programa con el que se visualizan las páginas Web Navegador Network Computer. Ordenador de Red. Ordenador NC concebido para funcionar conectado a Internet. Según muchos el futuro. Se trata de equipos de hardware muy reducido (algunos no tienen ni disco duro). El navegador más usado mundialmente Netscape Nombre que recibe un ordenador conectado a Internet. Son Nombre de palabras separadas por puntos. No todos los ordenadores Dominio conectados a Internet disponen de nombre de dominio. Iberpac -84/90- Área de Servicios - Dpto. de Informática - UNSL Manual de Windows XP e Internet Normalmente sólo los grandes ordenadores servidores de información requieren un nombre de dominio. Véase también Dominio. Palabra que identifica a un usuario de un ordenador o de un Nombre de servicio de Internet. Véase Contraseña. Usuario Texto, gráficos y enlaces agrupados en forma de hoja, como Página Web si fuera una revista Cantidad mínima de datos que se transmite en una red o Paquete entre dispositivos. Tiene una. estructura y longitud distinta según el protocolo al que pertenezca. También llamado TRAMA. Véase Contraseña. Password Pirata informático que se vale de las redes telefónicas para Phracker acceder a otros sistemas o simplemente para no pagar teléfono. Es un componente de un programa mayor. Por ejemplo, el Plug-In navegador Netscape admite que se le añadan Plug-In's permitiendo así incorporar más funciones, como por ejemplo oír archivos especiales de sonido o ver video directamente desde la ventana del navegador. Post Office Protocol. Protocolo de Oficina de Correos. POP Protocolo usado por ordenadores personales para manejar el correo sobre todo en recepción. Point to Point Protocol. Protocolo Punto a Punto. Protocolo PPP Internet para establecer enlace entre dos puntos. Lenguaje que usan los ordenadores para intercambiar Protocolo información. Empresa que da conexión a Internet a particulares y otras Proveedor empresas Servidor Cache. El Proxy es un servidor de que conectado Proxy normalmente al servidor de acceso a la WWW de un proveedor de acceso va almacenando toda la información que los usuarios reciben de la WEB, por tanto, si otro usuario accede a través del proxy a un sitio previamente visitado, recibirá la información del servidor proxy en lugar del servidor real. Red Digital de Servicios Integrados. Red de telefónica con RDSI anchos de banda desde 64 Kbps. Similar a la red telefónica de voz en cuanto a necesidades de instalación de cara al abonado, pero digital. En inglés ISDN. Conjunto de ordenadores conectados entre sí que pueden Red de compartir información ordenadores Véase RTC. Red formada por las líneas telefónicas. Se dice Red Telefónica conmutada, por su modo de funcionamiento. Cuando se llama a Conmutada un número de teléfono se establece una conexión física a través de un único cable entre el teléfono que llama y el que recibe la llamada. Por dicha línea sólo va una conversación. Por contra, las redes de ordenadores comparten sus canales de -85/90- Área de Servicios - Dpto. de Informática - UNSL Manual de Windows XP e Internet información y simultáneamente se pueden poner en contacto varios ordenadores, a través de la misma línea. Dispositivo conectado a dos o mas redes que se encarga Router únicamente de tareas de comunicaciones. Red Telefónica Conmutada. Red Telefónica para la RTC transmisión de voz. Es la red que forman las líneas de teléfono normales. Ordenador en Internet que da información a quien la pide Servidor Programas que se distribuyen por Internet y que tras Shareware probarlos debemos registrarnos. Pequeños dibujos que se usan en el correo electrónico para Smiley representar el estado de ánimo del autor. Se hacen a base de signos de puntuación. Se ven girados 90 grados. Un ejemplo: :) Cara sonriente. Simple Mail Transfer Protocol. Protocolo de Transferencia SMPT Simple de Correo. Es el protocolo usado para transportar el correo a través de Internet. Programa que automáticamente recorre la WWW Spider Robotrecogiendo Páginas Web y visitando los Links que estas Web contienen. Secure HTTP. HTTP seguro. Protocolo HTTP mejorado con S-HTTP funciones de seguridad con clave simétrica. Lenguaje que usan los ordenadores para comunicarse por TCP/IP (Transfer Control Protocol / Internet Internet Protocol) Tele Network. Tele Red. Conexión a un Host en la que la TELNET computadora cliente emula un terminal de manera que se configura como terminal virtual dla computadora servidor. Parámetro que indica a un programa el tiempo máximo de Time-out espera antes de abortar una tarea o función. También mensaje de error. Gran proveedor de software para Internet Tucows (tucows.arrakis.es) Uniform Resource Locator. Localizador Uniforme de URL Recursos. Denominación que no solo representa una dirección de Internet sino que apunta aun recurso concreto dentro de esa dirección. Virtual Reality Modeling Language. Lenguaje para VRML Modelado de Realidad Virtual. Lenguaje para crear mundos virtuales en la Web. Wide Area Network. Red de Area Extensa. WAN "Telaraña" que forma la información enlazada en Internet, y Web que se visualiza con un navegador Toda la información que hay en Internet enlazada en forma WWW (World de páginas Web. Otra definición: WWW, WEB o W3 World Wide Web) Wide Web. Telaraña mundial, para muchos la WWW es -86/90- Área de Servicios - Dpto. de Informática - UNSL Yahoo (www.yahoo.com) 17.2 Manual de Windows XP e Internet Internet, para otros es solo una parte de esta. Podríamos decir estrictamente que la WEB es la parte de Internet a la que accedemos a través del protocolo HTTP y en consecuencia gracias a Browsers normalmente gráficos como Netscape. Importante buscador Web en USA Direcciones Interesantes Cómic Interactivo y Mundos VRML http://vrml.sgi.com/floops/ Cómic Virtual Floops 3D Mundo VRML http://vrml.sgi.com/ http://vrml.sgi.com/world/awards Los mejores 40 Mundos VRML Noticias El Inspector de Telépolis My News Quiosco Virtual Ecoprensa El Mundo Electrónico http://www.telepolis.com/digital/ http://www.mynews.es/ http://www.tiasa.com/quiosco/ http://ecoprensa.sarenet.es/ http://www.elmundo.es/perico/Periodicoelectronico.html http://www.a2000.es/teleprensa/telepren.htm http://www.telefonica.es/diario/home.htm http://www.nytimes.com/ Telepren@ Europa Press El New York Times Aprender en la Red New Scientist thE DiGital variEty Universidad Polit. California Universidad Internet Universidad Virtual OnLine Escuela Musical a Distancia Manuales, Tutoriales http://www.newscientist.com/ http://www.calpoly.edu/~lndnstdy/ http://www.calpoly.edu/ http://www.caso.com/iu.html http://www.athena.edu/index.html http://www.putput.es/acordia/ http://www.cybercursos.net ONG’s http://med.unex.es/medmund/mmesp/mmesp.html http://www.apple.es/ongs/ayuda_ea/ http://www.a-i.es Medicus Mundi Ayuda en Acción Amnistía Internacional CiberCafés CiberCafés en España http://www.andal.es/guiaCiberCafes/ -87/90- Área de Servicios - Dpto. de Informática - UNSL Manual de Windows XP e Internet El más famoso ... Cyberia CiberCafés del Mundo http://www.cyber-cafe.com/ http://www.cyberiacafe.net/ http://www.easynet.co.uk/pages/cafe/ccafe.htm Deportes http://www.bemarnet.es/football http://www.mec.es/csd/ http://www.sportec.com/www/acb/main.htm http://www.tns.com/sports.htm Ligas de fútbol Consejo Superior Deportes Liga ACB WWW del deporte de Entretenimiento Expediente X Mickey y Donald http://www.xfiles.com/ http://www.oitc.com/Disney/Paris/Spanish/menu.ht m http://www.cnn.com/EVENTS/1997/star.wars.anniv ersary/ http://nuvol.uji.es/~cmiro/scuba/ http://www.redestb.es/personal/mohican/ http://www.nfl.com/ http://www.cibercar.com/ http://www.ufomind.com/ http://www.themacarena.com/ La Guerra de las Galaxias Sumérgete en los Mares Tiro con Arco Millones de Telespectadores. Coches OVNI’s Macarena Buscadores en Castellano Olé http://www.ole.es/ Ozú http://www.ozu.es/ Encuéntrelo http://www.encuentrelo.com/ B.I.W.E. http://biwe.cesat.es/ ¿Dónde? http://donde.uji.es/ El Índice http://www.globalcom.es/indice Elcano http://www.elcano.com/ MIBI http://www3.uniovi.es/Vicest/MIBI/ Telépolis http://www.telepolis.com/ Trovator http://trovator.cambio.es/ Buscadores Mundiales http://www.yahoo.com/ Yahoo: http://www.hotbot.com/ Búsqueda por Temas HotBot: Búsqueda Palabras Lycos WiredSource Excite InfoSeek http://www.lycos.com/ http://www.wiredsource.com/ http://www.excite.com/ http://www.infoseek.com/ -88/90- por Área de Servicios - Dpto. de Informática - UNSL Manual de Windows XP e Internet Lycos NetGuide AltaVista Magellan http://www.lycos.com/ http://www.netguide.com/ http://www.altavista.com/ http://www.magellan.com/ Turismo Virtual Valle de Benasque http://www.leveldata.es/aneto/atvb/atvb.htm Acuario de San Sebastián http:/www.paisvasco.com/cultura/aquarium/ Parque de Somiedo http://covadonga.airastur.es/asturias/somiedo/ León http://www.geocities.com/Yosemite/3739/leon.htm Tour: Parque Natural en http://www.worldweb.com/ParksCanadaCanadá Jasper/tour.html Turismo en Quebec http://www.quebectel.com/tourisme/ (Canadá) Región de Alberta en http://www.discoveralberta.com/ Canadá Aragón http://www.aragon.net/ Cultura Hispánica http://www.abaforum.es/melibea/ Galicia http://www.galego.org/ Venezuela http://www.venezuelaonline.com/ Turismo Rural http://www.cybermundi.es/vanatur/ Camping http://www.fotocom.com/base.htm Viajes http://www.infotravel.es/ Guía de España http://www.lander.es/spaintour Zaragoza-Web http://www.unizar.es/gine/co.htm http://www.tucows.com/ http://tucows.arrakis.es/ http://www.windows95.com/ http://www.download.com/ http://www.shareware.com/ Descarga de Programas TuCows en EE.UU. TuCows en España Programas de Windows95 DownLoad Shareware. Cine http://www.hollywood.com/ http://www.oscar.com/ http://www.brandcom.es/cine/cine.htm http://www.cdmedia.es/cinenet.htm http://www.mcu.es/pic/spain/CINE.htm http://www.microdelta.es/ocioycul/Cine/Cine.htm Hollywood Premios Oscar Cine en la Web Revista Electrónica Base de Datos del MEC Cartelera Proveedores Internet Años Luz Arrakis CTV http://www.luznet.es/ http://www.arrakis.es/ http://www.ctv.es/ -89/90- Área de Servicios - Dpto. de Informática - UNSL Manual de Windows XP e Internet Encomix IdecNet Intercom Jet Internet Lander Internet MediaWeb (Gratuito) Ready Soft RedesTB Servicom Teleline WebHouse http://www.encomix.es/ http://www.idec.es/ http://www.intercom.es/ http://www.jet.es/ http://www.lander.es/ http://www.mediaweb.es/ http://www.readysoft.es/ http://www.redestb.es/ http://www.servicom.es/ http://www.teleline.es/ http://www.webhouse.es/ Útiles Asociación usuarios de Internet Biblioteca Nacional Universidad Telefónica La Moncloa Boletín Oficial del Estado INEM Bolsa de trabajo http://www.aui.es/ http://www.bne.es/ http://www.uned.es/ http://www.telefonica.es/ http://www.la-moncloa.es/ http://www.boe.es/ http://www.inem.es/ http://www.ozu.es/sui/ozu/bolsa_fr.cgi -90/90-