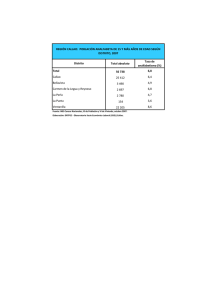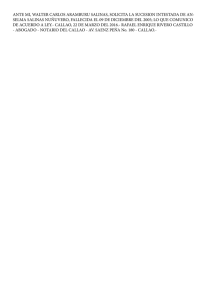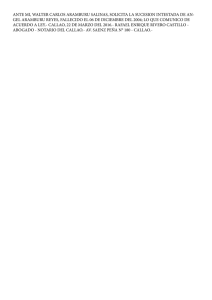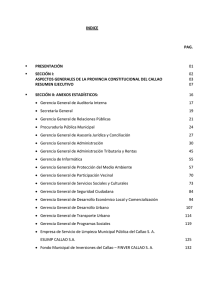Agenda Sesión Consejo Regional
Anuncio

Agenda Sesión Consejo Regional Manual de Usuario Portal Del Gobierno Regional del Callao - Agenda Sesión Consejo Regional Introducción El objetivo de este Manual es explicar en forma genérica el funcionamiento de las opciones del Módulo de Agendas de Sesión del Consejo Regional, el cual pertenece al Sistema de Gestión de Contenido del Portal del Gobierno Regional del Callao. Los procesos básicos considerados para este manual son las que el usuario usará para registrar información en el sistema. Este manual está dirigido a los usuarios responsables de administrar las agendas de sesión del Consejo Regional de la Región Callao, los cuales podrán ingresar y administrar la información a través de este sistema visualizándose en el Portal del Gobierno Regional del Callao. La sección a tratar es Agenda de Sesión Consejo Regional, su URL correspondiente es: http://www.regioncallao.gob.pe/transparencia/datos-generales/sesion-del-consejoregional/agenda-de-sesion-del-consejo-regional/ Ingresando al Gestor de Contenido Podemos ingresar al gestor de contenido a través de la siguiente URL o la podemos escribir directamente en la barra de dirección de nuestro navegador: http://www.regioncallao.gob.pe/wp-admin/ Veremos la siguiente pantalla en la cual ingresaremos nuestro usuario y clave correspondiente Manual de Usuario Portal Del Gobierno Regional del Callao - Agenda Sesión Consejo Regional El Gestor de Contenido Una vez ingresemos veremos la siguiente pantalla: Ahora nos dirigiremos a la sección de Transparencia y veremos la siguiente pantalla: Manual de Usuario Portal Del Gobierno Regional del Callao - Agenda Sesión Consejo Regional En esta sección buscaremos la página a la cual queremos acceder, para facilitar este proceso usaremos el buscador: En este escribiremos la sección que deseamos ubicar, en este caso: Agenda de Sesión del Consejo Regional. E ingresamos a la sección que nos da como resultado: Manual de Usuario Portal Del Gobierno Regional del Callao - Agenda Sesión Consejo Regional Entendiendo una página Al ingresar a una página veremos la siguiente pantalla 1 2 3 5 6 7 4 Alguna de las opciones que veremos a primera vista serán: 1. 2. 3. 4. 5. 6. 7. Título de la página Enlace de la página Editor de texto Adjuntos Herramientas de Publicación Imagen Destacada Atributos Manual de Usuario Portal Del Gobierno Regional del Callao - Agenda Sesión Consejo Regional 8 9 10 11 12 Más abajo podremos ver otras opciones más: 8. Mostrar título 9. Imagen de Banner Superior 10. Gestión de Archivos con dos datos extra 11. Redirección de Página 12. Slug A continuación daremos una breve descripción de cada opción: 1. Título de la Página En esta opción podemos cambiar el título de la página 2. Enlace de la página Aquí podemos cambiar el texto del enlace de la página, esta función es similar a la del Slug. Se genera por defecto derivando del título, pero podemos modificarla teniendo en cuenta que los espacios separados deben remplazarse por guiones (-) y no deben colocarse tildes o caracteres especiales. 3. Editor de texto Aquí podemos agregar o editar texto correspondiente al cuerpo de la página. Manual de Usuario Portal Del Gobierno Regional del Callao - Agenda Sesión Consejo Regional 4. Adjuntos Es esta opción podemos cargar, editar o eliminar los archivos correspondientes a la página en la que estamos, esta es la opción que más nos interesa y explicaremos con más detalle en breve. 5. Herramientas de Publicación Con esta opción podemos publicar el contenido agregado a una página nueva o, como en este caso, actualizar el contenido editado a una página existente. También podremos ver una vista previa de los cambios realizados. 6. Imagen Destacada Aquí podemos agregar una imagen destacada para la página, es más usada en artículos o noticias. 7. Atributos Con esta opción podemos controlar la jerarquía de una página, para esto usaremos el concepto de páginas “padres” e “hijas”, con lo cual podemos crear secciones, con páginas contenedoras (padres) y páginas contenidas (hijas). La opción superior indica que la página actual será “hija” de la página seleccionada. La opción orden indica que orden numérico de páginas de un mismo nivel (nivel “padre” o “hija”), esta opción no nos será muy útil ya que por defecto el contenido es indexado y ordenado por fechas. 8. Mostrar título Como su nombre lo indica, permite mostrar u ocultar el título de la página. 9. Imagen de Banner Superior Aquí podemos agregar una imagen para el banner que acompaña a cada página, por defecto, si ninguna imagen es agregada, se mostrara el banner de la página “padre”. No confundir con Imagen destacada. 10. Gestión de Archivos con dos datos extra Esta opción es usada en página y cumple una función similar a la de Adjuntos. 11. Redirección de Página Aquí podemos indicar a que página deseamos que redirección la página actual. 12. Slug Como antes mencionamos esta opción es similar a Enlace de la página. Manual de Usuario Portal Del Gobierno Regional del Callao - Agenda Sesión Consejo Regional Adjuntos 1 2 3 4 Ahora detallaremos más afondo la opción de adjuntos. Adjuntos tiene sus propias opciones las cuales explicaremos: 1. Crear nuevo adjunto Usando este botón podemos crear un nuevo adjunto, debajo veremos un contador con el total de archivos publicados 2. Página Con esta opción podemos saltar a las siguientes páginas, por defecto se muestran 10 adjuntos por página. 3. Datos Aquí veremos los datos ingresados del archivo adjunto. 4. Editar | Borrar Con esta opción podemos editar o eliminar el adjunto actual. Manual de Usuario Portal Del Gobierno Regional del Callao - Agenda Sesión Consejo Regional Creando un nuevo Adjunto Para crear un nuevo adjunto seleccionamos la opción ya antes descrita de Crear nuevo adjunto. Veremos la siguiente pantalla: 1 2 3 1. Rellenar los datos Rellenaremos los datos correspondientes al archivo, debemos tener en cuenta que los archivos se ordenarán por la fecha, los más actuales se visualizarán primero, los más antiguos se visualizarán al final. El formato de la fecha debe ser día/mes/año (dd/mm/aaaa). 2. Subir el archivo Al usar la opción de Añadir archivo veremos la siguiente pantalla: Manual de Usuario Portal Del Gobierno Regional del Callao - Agenda Sesión Consejo Regional Aquí podemos arrastrar los archivos a la caja con borde de líneas entrecortadas o podemos usar la opción de Selecciona archivos. Una vez el archivo haya cargado veremos lo siguiente: Ahora solo debemos usar Seleccionar archivo. 3. Confirmar los datos Usaremos Grabar para generar el nuevo archivo adjunto o de lo contrario Cancelar Editando/Eliminando un adjunto Para editar un adjunto seleccionamos Editar, la pantalla que veremos será igual a la anterior pero con los datos ya ingresados, para guardar los cambios usamos Grabar. Para eliminar un adjunto usamos Eliminar, esta acción no se puede deshacer. Actualizando una página Una vez hayamos terminado de editar una página, ya sea el título, el contenido, el enlace, etc. Debemos usar la opción Actualizar correspondiente a Publicar. Manual de Usuario Portal Del Gobierno Regional del Callao - Agenda Sesión Consejo Regional Veremos la siguiente confirmacion si la pagina ha sido actualizada correctamete : Cuando solo creemos nuevos adjuntos no será necesario actualizar la página, cada vez que creemos satisfactoriamente un nuevo adjunto veremos la siguiente confirmación: Manual de Usuario Portal Del Gobierno Regional del Callao - Agenda Sesión Consejo Regional