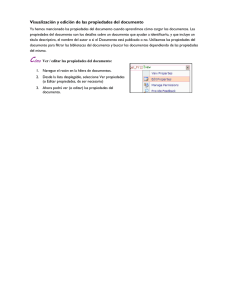CPen Cable Manual
Anuncio

MANUAL DE USO
Español
PLEASE NOTE!
For instructions in other languages please consult our webpage
http://www.cpen.com.
OBSERVERA!
Manualer på andra språk finner du på vår webbplats
http://www.cpen.com.
BITTE BEACHTEN!
Wenn Sie eine Anleitung in einer anderen Sprache beziehen
möchten, besuchen Sie bitte unsere Web-Seite
http://www.cpen.com.
REMARQUE!
Pour obtenir des instructions en d’autres langues, veuillez
consulter notre page web http://www.cpen.com.
NOTA!
Para instrucciones en otros idiomas por favor consulte nuestra
página web http://www.cpen.com.
Primera edición (Enero de 2001).
Este manual lo publica C Tecnologies AB sin ninguna garantía. C Technologies AB puede realizar
en cualquier momento y sin previo aviso mejoras y cambios a este manual por errores tipográficos,
inexactitudes en la información actual o mejoras a los programas o equipos. No obstante, dichas
modificaciones se incorporarán a las nuevas ediciones de este manual, incluyendo las de nuestro
sitio web www.cpen.com.
Todos los derechos reservados
© C Tecnologies AB, 2001,
Impreso Impreso en Suecia y en los Estados Unidos de América
Contenido
INTRODUCCIÓN AL C-PEN ............................................. 5
Modelos de C-Pen ........................................................................ 5
Su Asistente Digital Personal (PDA) ............................................... 8
Condiciones Óptimas de Lectura ................................................ 10
Documentación y Soporte de Usuario ........................................ 12
Mantenimiento y Seguridad ....................................................... 13
INTRODUCCIÓN AL C-PEN ............................................ 14
Componentes del C-Pen ............................................................. 14
Símbolos de la pantalla ............................................................... 18
COMIENZO .................................................................... 21
Encender y Apagar el C-Pen ...................................................... 21
Baterías ....................................................................................... 21
Desplazamiento y Selección ........................................................ 25
LEER Y ALMACENAR EL TEXTO ................................... 28
Leer el Texto ............................................................................... 28
Guardar el texto ......................................................................... 32
EDITAR TEXTO .............................................................. 33
Seleccionar el modo editar ......................................................... 33
Menú Editar ................................................................................ 33
C Write ........................................................................................ 38
Prototipos de C Write ................................................................. 42
PROGRAMAS ................................................................. 46
Notas ........................................................................................... 48
C Address .................................................................................... 52
C Calendar .................................................................................. 58
C Dictionary ................................................................................. 72
C Message .................................................................................. 81
Parámetros ................................................................................. 89
Info .............................................................................................. 97
Almacenamiento ........................................................................ 98
C Beam ..................................................................................... 100
C Direct ..................................................................................... 103
C Write ...................................................................................... 105
UTILIZACIÓN DEL C-PEN CON EL PC ........................... 106
Instalación del software de C-Win ............................................ 106
Conexión del C-Pen al PC por IR ............................................... 108
Conexión del C-Pen al PC por cable ......................................... 108
Obtener ayuda ......................................................................... 109
C-Pen Viewer ............................................................................ 109
Copiar y pegar en el PC ............................................................ 110
Instalar y desinstalar programas ............................................... 111
Transferencia de archivos ......................................................... 112
C Address .................................................................................. 113
C Direct ..................................................................................... 114
C-Pen Edit ................................................................................. 114
Cerrar la conexión .................................................................... 114
ESPECIFICACIONES TÉCNICAS .................................... 115
GARANTÍA .................................................................. 116
GARANTÍA MUNDIAL LIMITADA ................................................ 117
Información de la garantía ....................................................... 119
DECLARACIÓN DE CONFORMIDAD ........................... 121
DECLARACIÓN UL ....................................................... 122
AVISO DE DERECHOS DE PROPIEDAD
INTELECTUAL DE C DICTIONARY ......................... 123
ÍNDICE .......................................................................... 125
4
INTRODUCCIÓN AL C-PEN
¡Enhorabuena! ¡Acaba de adquirir una memoria fotográfica! El C-Pen es un Recolector Portátil de Información que
lee, recuerda, procesa y transfiere el texto impreso a un PC
con Windows y a productos PDA. El C-Pen es básicamente
un resaltador de texto electrónico que guarda el texto señalado. ¡Llévelo con usted a donde vaya!
Adquiera para siempre el hábito de llevar su recolector
portátil de texto y siempre estará preparado para leer y guardar textos de libros, periódicos, folletos, o tarjetas de visita. Permite almacenar fácilmente aranceles, itinerarios, recomendaciones de vinos o citas ingeniosas. ¡Ya no es necesario arrancar páginas!.
Con el diccionario portátil podrá traducir y buscar palabras instantáneamente sin necesidad de llevar un diccionario impreso. Los archivos memorizados se pueden transferir posteriormente a un ordenador. El C-Pen también se
puede utilizar para leer texto directamente a un programa
de Windows instalado en el PC.
Modelos de C-Pen
Existen varios modelos de C-Pen para satisfacer diferentes
necesidades. Todos incorporan las funciones básicas
C Read, C Write y Notas. Algunos modelos de estos instrumentos electrónicos vienen equipados con programas
suplementarios, como el C Dictionary, C Calendar, Almacenamiento y C Message. El conjunto de diferentes programas depende del modelo elegido. En las páginas siguientes encontrará una breve descripción de los diferentes C-Pen con cable y sus programas. Para información adicional, por favor refiérase a nuestra página web:
www.cpen.com.
5
C-Pen 600C
El C-Pen 600C combina la función de lectura con la capacidad de traducción, convirtiéndolo en el compañero ideal
de viajes o de estudios.
El C-Pen 600C contiene:
• C Read
• C Direct
• C Address
• C Write
• Notas
• Info
• C Beam
• Almacenamiento • C Dictionary
El C-Pen 600C se puede conectar al PC tanto por cable
como por infrarrojos.
Funciona con dos baterías alcalinas de 1,5V (tipo AAA /
LR03). Vea importantes instrucciones adicionales en Baterías, pág. 21.
El C-Pen 600C tiene un botón activador (Trigg) que se
pulsa para realizar la lectura, y un botón ESC. Las funciones de estos dos botones se pueden intercambiar.
Para más información sobre el C-Pen 600C, por favor refiérase a nuestra página web: www.cpen.com.
6
C-Pen 800C
El C-Pen 800C incorpora varias características adicionales
que lo convierten en una herramienta superior para utilizarlo en su trabajo, estudios y viajes.
El C-Pen 800C contiene:
• C Read
• C Direct
• C Write
• Notas
• C Beam
• C Dictionary
• C Calendar
• C Address
• Info
• C Message
• Almacenamiento
La conexión al PC se puede realizar mediante infrarrojos
o por cable.
El C-Pen 800C funciona con una batería incorporada
recargable. El cargador viene incluido en la caja del C-Pen.
El cable que se utiliza para conectar el C-Pen al PC también
se usa para recargar la batería.
Cuando se lee con el C-Pen 800C, normalmente se usa el
activador automático. Si prefiere activarlo manualmente,
se puede cambiar la función del botón ESC para que actúe
como un activador manual (Trigg). El C-Pen 800C también
incorpora una función horaria y de alarma.
Para más información sobre el C-Pen 800C, por favor refiérase a nuestra página web: www.cpen.com.
7
Su Asistente Digital Personal (PDA)
Para ver cuáles de los siguientes programas están incluidos
en su modelo de C-Pen, refiérase a Modelos de C-Pen en las
páginas 6-7.
Potentes funciones
• C Read
Es la función básica del C-Pen. Desplace el C-Pen
sobre el texto para que la cámara digital lo pueda
capturar y guardarlo como un archivo para procesarlo
posteriormente.
• C Write
Permite introducir caracteres escribiéndolos con el
C-Pen como si fuera una pluma de escribir ordinaria.
Esta función es conveniente para editar texto, introducir nombres de archivo, buscar palabras en
C Dictionary o contactos en C Address.
• C Address
Almacena y busca información de contactos como
direcciones, números de teléfono y direcciones
electrónicas. C Address se puede sincronizar con
Microsoft® Outlook y soporta el formato vCard.
• C Direct
Permite transferir directamente al PC el texto
escaneado por el C-Pen. El texto se coloca directamente en la posición donde se encuentra el cursor en el
programa de Windows.
• C Beam
Permite transferir notas, contactos, eventos del calendario y archivos entre el C-Pen y los PDAs. El
C Beam soporta el protocolo estándar de infrarrojos
8
IrOBEX y los estándares de vCard y vCalendar. Todos
los periféricos y programas que utilizan al máximo el
protocolo IrOBEX son totalmente compatibles con el
C-Pen.
• C Calendar
Funciona como un calendario ordinario pero con la
ventaja de poder presentar la información de muchas
formas diferentes una vez introducida en el C-Pen. Se
puede consultar un mes completo, una semana o un día
en particular y leer o escribir en el C-Pen información
sobre eventos o tareas.
• C Dictionary
Permite usar el C-Pen para traducir y/o buscar palabras.
El C Dictionary es muy fácil de usar; simplemente pase
el C-Pen sobre la palabra que desea traducir y en
menos de un segundo aparecerá el resultado. Existen
varios paquetes de software de idiomas disponibles.
• C Message
Permite enviar mensajes de texto en combinación con
un teléfono móvil. Con el C Fax se pueden enviar
mensajes de fax y con el C SMS mensajes de texto,
tipo SMS, a un teléfono móvil o enviar un e-mail a una
cuenta de correo electrónico de Internet. Desde Notas
se pueden enviar archivos completos o escribir
mensajes breves con el C Write en C Message para
enviarlo. Para poder utilizar C Message se necesita un
teléfono móvil que utilice el sistema GSM, equipado
con un sensor de infrarrojos, y un modem fax.
• Almacenamiento
Es un área de memoria de archivos en el C-Pen, que se
puede utilizar como un disquete.
9
Condiciones Óptimas de Lectura
El C-Pen usa el Reconocimiento Óptico de Caracteres (Reconocimiento Óptico de Caracteres u OCR) para leer texto.
El OCR es un proceso que convierte imágenes de caracteres en texto legible por un ordenador.
A medida que el C-Pen se desplaza por el texto, su fuente
de luz interna ilumina los caracteres y una cámara toma
fotos del texto. Durante el OCR, el C-Pen analiza las fotos
hechas por su cámara y las convierte en caracteres de texto.
La calidad del OCR dependerá de las condiciones de lectura. Los errores más comunes en los caracteres al utilizar
el OCR son:
e→c
l→I
t→c
r+n → m
i→l
c→o
Las siguientes condiciones afectan a la calidad del reconocimiento de caracteres:
• Calidad de impresión del texto
El texto impreso de alta calidad produce, por supuesto, la máxima precisión del OCR. Con páginas de baja
calidad, como las copias de fax, la precisión del OCR
puede resultar inferior. El C-Pen se puede calibrar para
optimizar su rendimiento en condiciones difíciles;
refiérase a Calibración, pág. 91.
!
Nota: El C-Pen sólo reconoce caracteres impresos a
máquina, como los textos impresos con láser o mecanografiados. El C-Pen no reconoce el texto escrito a mano.
• Colocación y Desplazamiento del C-Pen
Es importante cómo se sostiene y desplaza el C-Pen
sobre el texto impreso. Refiérase a Leer y guardar
10
texto, pág. 28, o lea la carpeta Inicio Rápido para
aprender a usar correctamente el C-Pen. Es imprescindible seguir estas instrucciones para conseguir los
mejores resultados.
• Idioma del texto
Seleccione el mismo idioma del Texto que se está
leyendo para obtener un OCR más adecuado. Refiérase a Idioma del Texto, pág. 90.
• Caracteres deformados
Cualquier cosa que no sea un carácter impreso y un
carácter distorsionado por una marca o mancha en el
papel puede resultar irreconocible.
• Caracteres superpuestos
Los caracteres del texto no se deben solapar.
• Cursivas y texto subrayado
Las cursivas de ciertos tipos de letra resultan algo
difíciles de leer para el C-Pen. El texto subrayado
también resulta difícil para el C-Pen porque el
subrayado cambia las formas de los trazos
descendentes de las letras g, j, p, q, e y.
• Colores del texto - texto y superficie
El C-Pen no puede leer algunas combinaciones de
colores de texto en superficies coloreadas, como texto
en rojo o amarillo sobre un fondo blanco o rojo.
El texto resaltado con un marcador corriente a veces
se puede leer, dependiendo del color e intensidad de
la tinta.
• Caracteres de tamaño pequeño o grande
El tamaño de los caracteres debe ser de 5–22 puntos.
11
Documentación y Soporte de Usuario
Existen varias fuentes diferentes de soporte para el C-Pen:
Esta Guía del Usuario contiene una descripción de C-Pen,
sus programas e instrucciones para leer y editar texto y guardar archivos. En ella se explican los siguientes programas:
• C Read
• C Direct • Almacenamiento
• C Write
• C Beam
• C Dictionary
• Notas
• Info
• C Calendar
• C Address
• C Message • Parámetros
También aprenderá cómo conectar el C-Pen a un PC.
El CD incluido con el C-Pen contiene el Software C-Win
para la comunicación entre el C-Pen y su PC. También contiene varios archivos de ayuda:
• Ayuda
• Guía del Usuario en varios idiomas.
• Solución de Problemas le ayuda a resolver cualquier
problema.
En nuestro sitio web www.cpen.com puede encontrar Solución de Problemas y la Guía del Usuario traducidas a diferentes idiomas. Visite nuestro sitio web www.cpen.com para
conocer las últimas noticias sobre el C-Pen y actualizaciones gratis del software.
12
Mantenimiento y Seguridad
• Mantenga el C-Pen apartado de la luz solar directa, el
calor, la humedad y el polvo.
• No exponga el C-Pen a variaciones extremas de
temperatura.
• Compruebe que la apertura de la cámara esté libre de
polvo o de cualquier otro objeto.
• No introduzca deliberadamente ningún objeto en la
apertura de la cámara.
• Limpie el C-Pen con un paño seco. No use detergentes
ni otras sustancias químicas para limpiar el C-Pen.
• Los modelos de C-Pen que funcionan con baterías
alcalinas utilizan dos baterías de 1.5V tipo AAA /
LR03. Los que funcionan con batería recargable, la
llevan incorporada y se recarga con el cargador de
C Technologies. Refiérase a Baterías, pág. 21.
• Haga copias de seguridad regularmente de los archivos
del C-Pen y guárdelas en un lugar seguro. Las copias
se hacen con el Software de C-Win, refiérase a
Utilización del C-Pen con un PC, pág. 106.
13
INTRODUCCIÓN AL C-PEN
Componentes del C-Pen
Existen algunas diferencias entre los modelos de C-Pen.
Las diferencias principales están en las baterías y los botones ESC y Trigg (activador). En los modelos recargables
de C-Pen no existe el compartimento de baterías puesto
que la lleva incorporada. En los C-Pen con activador automático (Autotrigger), el botón situado en la cara anterior
es el botón ESC mientras que en los demás modelos este
botón es el Trigg. Para más información sobre su modelo
de C-Pen, refiérase a los modelos de C-Pen pág. 6-7, Especificaciones Técnicas, pág. 115 y siguientes.
Descripción de los componentes:
C-Pen con activador manual (Trigg)
3
5
10
10
9
5
3
1
2
4
14
C-Pen con baterías (AAA/LR03)
9
4
1
7
C-Pen con activador automático
2
10
6
3
C-Pen Recargable
1
11
4
1
8
15
1. Encendido/Apagado y Nav
Enciende o apaga el C-Pen cuando se pulsa y mantiene
oprimido durante más de dos segundos. Este botón
también se usa como un control para desplazarse por
los menús y los textos (moviéndolo hacia arriba o
hacia abajo) y para seleccionar un elemento o una
opción (pulsándolo brevemente).
2. ESC
Cierra los menús. Recuerde que en los modelos C-Pen
con activador automático este botón se encuentra en la
parte superior y en los modelos con activador manual
está ubicado, de forma predeterminada, en un lateral.
3. Pantalla
Sirve para mostrar el texto escaneado y para la comunicación entre el C-Pen y el usuario. Se puede cambiar la
orientación del texto en pantalla para adaptarla a los
usuarios zurdos. Refiérase a Parámetros del Sistema,
pág. 94.
4. Puerto IR
El puerto de infrarrojos (IR) se utiliza para la transferencia inalámbrica de datos entre el C-Pen y un PC,
teléfono móvil o PDA, provistos de puerto IR.
5. Trigg
En los modelos C-Pen con activador manual, pulse y
mantenga oprimido el botón Trigg mientras se realiza
la lectura del texto. Las funciones Trigg y ESC se
pueden intercambiar para satisfacer sus preferencias
personales. Refiérase a Parámetros del Sistema, pág.
94. Algunos modelos del C-Pen llevan un activador
automático, el Autotrigger, vea la figura en la pág. 15.
16
6. Autotrigger
Los modelos de C-Pen que incorporan un activador
automático (Autotrigger), lo llevan en el borde de la
apertura de la cámara. Cuando se realiza la lectura
correctamente, el Autotrigger se introduce en el C-Pen.
7. Conector del cable
El Conector del Cable es donde se introduce el
conector del cable que conecta el C-Pen con su PC. El
cable se usa para comunicar y transferir los archivos
entre el C-Pen y el PC.
8. Cable y Conector del Cargador
En el C-Pen recargable se utiliza el mismo cable para
la comunicación y para recargar la unidad. Inserte aquí
el conector del cargador de la batería para recargarla y
también para establecer la comunicación con el PC.
9. Compartimento de las Baterías
Receptáculo para insertar las baterías en los modelos
de C-Pen que funcionan con baterías AAA/LR03.
10. Apertura de la Cámara
La apertura de la cámara no lleva ninguna protección. Esto aumenta la capacidad de lectura del C-Pen,
pero es importante evitar que entre polvo u otros
objetos por dicha apertura.
11. Orificio del Botón de Reinicio
Si el modelo recargable de C-Pen parece bloquearse,
introduzca con cuidado algún objeto puntiagudo
(como el alambre de un clip) en el Orificio del Botón
de Reinicio y presione hacia adentro. El C-Pen se
reiniciará. Los modelos de C-Pen que funcionan con
baterías AAA/LR03 se reinician sacando las baterías de
su compartimento y volviéndolas a instalar.
17
Símbolos de la pantalla
El C-Pen utiliza los siguientes símbolos en la pantalla para
comunicarse con el usuario:
• cuadro de estado
• iconos de programa
• menús
• casillas de verificación
• cuadros de diálogo
• cuadros de edición
• botones de diálogo
Cuadro de estado
La zona del lado izquierdo de la pantalla se conoce como
cuadro de estado. Este cuadro puede mostrar la hora, el
programa actualmente en uso, los parámetros de texto (Calidad del Texto e Idioma del Texto) y el nivel de carga de
la batería del C-Pen. Refiérase también a Parámetros, pág.
89 y a Baterías, pág. 21.
La información que aparece en el cuadro de estado varía
según el modelo del C-Pen.
Icono de la alarma
Calidad del texto
Nivel de carga de las baterías
Hora
Icono de programa
Idioma del texto
Iconos de programa
Los programas se representan con iconos de programa en
la pantalla principal. Todos los programas se detallan en
el capítulo Programas, pág. 46.
18
Pantalla principal
del C-Pen
Iconos de programa
Menús
Los menús ofrecen diferentes opciones. Cuando aparece
una barra de desplazamiento significa que hay más elementos del menú por encima o por debajo de la sección
visible.
Elementos de menú
Menú
Barra de desplazamiento
Casillas de verificación
Las casillas de verificación también ofrecen diferentes opciones. Las casillas permanecen marcadas hasta que se
desmarquen manualmente o se marque otro de los recuadros
de selección en la lista.
Casilla marcada
Casilla desmarcada
19
Cuadros de diálogo
Los cuadros de diálogo aparecen cuando hay que introducir información o enviar comandos al C-Pen. Los cuadros
de diálogo contienen uno o más objetos, como cuadros de
edición o botones de diálogo.
Cuadro de edición
Cuadro de diálogo
Cuadros de edición
Los cuadros de edición permiten introducir y modificar
texto. Los cuadros de edición se reconocen por su borde;
refiérase a la figura anterior.
Botones de diálogo
Los botones de diálogo se usan en los cuadros de diálogo
para dar instrucciones sencillas al C-Pen.
Botones de diálogo comunes
20
COMIENZO
Encender y Apagar el C-Pen
Para encender y apagar el C-Pen, pulse el botón On/Off
hasta que se active o desactive la pantalla. El C-Pen se
apaga automáticamente si permanece 5 minutos inactivo.
Para cambiar el temporizador de desconexión automática,
refiérase a los Parámetros del Sistema, p 94.
Pulse Nav para encender y apagar el C-Pen
Baterías
Modelos de C-Pen con baterías AAA/LR03
Instalación de las baterías
1. Quite la tapa del compartimento de baterías en la cara
posterior de C-Pen.
Levante la tapa por aquí para abrir
21
!
Es imprescindible respetar la polaridad de las baterías. La
orientación de los polos positivo y negativo está indicada
dentro del compartimento de baterías.
2. Inserte dos baterías de alcalinas de 1,5 V (tipo AAA/
LR03).
3. Vuelva a colocar la tapa del compartimento de
baterías. Escuchará un “clic” cuando cierre correctamente.
!
No tire las baterías al fuego – podrían estallar. ¡Por favor,
recicle las baterías!
Nivel de carga de las baterías
El nivel de carga de la batería aparece en el indicador de la
batería en la parte inferior del cuadro de estado.
Calidad del texto
Nivel de carga de
las baterías
Idioma del texto
Si la batería se está quedando sin carga, la pantalla mostrará el mensaje “Carga de batería baja”. Para evitar que se
pierda la información existente, antes de cambiar las baterías guarde todo el material no almacenado previamente.
Apague el C-Pen antes de quitar las baterías. Para cambiarlas, refiérase a Instalación de las baterías, pág. 21.
22
Si el nivel de carga de la batería llega al punto en el que el
lector deja de funcionar, aparecerá el mensaje “Nivel de
batería demasiado bajo. Cerrando.” Para poder continuar
utilizando el C-Pen, deberá cambiar las baterías.
!
Nota: Si quita las baterías antes de apagar el C-Pen, puede
perder la información almacenada. Cuando el C-Pen se apaga
correctamente, toda la información permanece almacenada en
la memoria y las baterías se pueden retirar sin riesgo.
Los modelos de C-Pen que funcionan con baterías alcalinas
se reinician sacándolas de su compartimento. Esto se deberá hacer cuando el C-Pen presente problemas o se quede
“bloqueado.”
Modelos de C-Pen Recargables
Nivel de carga de las baterías
El indicador de carga de la batería aparece en la parte inferior del cuadro de estado.
Icono de la Alarma
Calidad del Texto
Indicador de carga de la
batería
Hora
Icono del programa
Idioma del Texto
Cuando la batería se está quedando sin carga, aparecerá el
mensaje “Batería baja” en la pantalla. Si esto ocurre, deberá recargar la batería para evitar que se pierda la información almacenada.
Para recargar la batería inserte la clavija del cable del cargador en el conector de carga del C-Pen. El cargador va
incluido en la caja del C-Pen. La batería se puede recargar
con el C-Pen apagado o encendido. Durante el proceso de
23
carga, el icono que indica el nivel de carga de la batería se
moverá hacia delante y hacia atrás en el cuadro de estado.
La recarga finaliza cuando el icono que indica el nivel de
carga de la batería deja de moverse. El proceso de recarga
dura aproximadamente 1,5 h.
!
Recuerde que el C-Pen sólo se recarga a temperaturas
ambientales entre +5 y +45 ºC (+41 y +113 ºF). Si la
temperatura supera los +35 ºC (+95 ºF), el tiempo de
recarga será algo mayor (1.5 - 2.5 h), mientras que si baja
de +5 ºC (+4 ºF) el proceso de recarga se detendrá hasta
que suba por encima de +5 ºC (+41ºF).
Cuando la batería no se está cargando, el indicador permanece estacionario.
Si el proceso de recarga no se inicia
Si una vez insertado el conector del cargador al C-Pen no
se inicia la recarga, siga estas instrucciones:
1. Desconecte el cargador del C-Pen.
2. Introduzca con cuidado un objeto puntiagudo (como
el alambre de un clip) en el orificio de
reinicialización y presione suavemente; refiérase a la
figura de la pág. 15.
3. Vuelva a conectar el cargador al C-Pen.
4. La batería del C-Pen deberá empezar a cargarse dentro
de 10 segundos. Si esto no ocurre (el icono indicador
de carga de la batería no se mueve en el cuadro de
estado), repita los pasos 1-3 anteriores. Recuerde que
el cargador no puede estar conectado al C-Pen cuando
pulse el botón de reinicio.
24
Si el C-Pen presenta problemas o se bloquea, introduzca
con cuidado algún objeto delgado (como el alambre de un
clip) en el orificio de reinicio y presione con cuidado, refiérase a la pág. 15.
Desplazamiento y Selección
Nav (el control de Desplazamiento) se usa para el desplazamiento y seleccionar objetos.
Gírelo para moverse entre diferentes cuadros
Púlselo para seleccionar un objeto
Mueva el control Nav hacia arriba o hacia abajo para desplazarse entre
• elementos del menú
• botones de diálogo
• cuadros de edición
• casillas de verificación
• líneas o caracteres del texto
Al pasar por los objetos, estos se van resaltando (invirtiendo el color).
La pulsación momentánea del botón Nav cuando un objeto está resaltado se conoce como seleccionar el objeto.
El resultado de seleccionar un objeto se explica más adelante en este manual para cada situación en particular. A
continuación aparecen algunos comentarios generales sobre la selección de objetos.
25
Menús
Al seleccionar un elemento del menú marcado con
recerán opciones adicionales en un nuevo menú.
apa-
Al seleccionar SALIR o CANCELAR se cerrará el menú. En
lugar de seleccionar SALIR o CANCELAR, se puede pulsar
ESC.
Elemento del menú
con opciones
Botones de diálogo
Seleccionando un botón de diálogo en los cuadros de diálogo, se indica al C-Pen cómo deberá continuar:
• ACEPTAR
Acepta una sugerencia de un cuadro de diálogo.
• SÍ
Responde “Sí” a la pregunta de un cuadro de diálogo.
• NO
Responde “No” a la pregunta de un cuadro de
diálogo.
• CANCELAR
Se cierra el cuadro de diálogo y se reaparece el menú
o pantalla anterior. En lugar de seleccionar CANCELAR,
se puede pulsar ESC.
Cuadros de edición
Para poder editar el texto de un cuadro de edición, primero
hay que seleccionar el cuadro.
26
Cuadro de
edición
Aparecerá un cursor en el cuadro de edición y el cuadro de
estado mostrará el símbolo del modo de edición. Refiérase
a Editar texto, pág. 33.
Cursor
Símbolo del modo
editar
Casillas de verificación
Para marcar una opción en una lista de casillas de verificación mueva el C-Pen a la opción deseada con el botón Nav.
Marque el elemento seleccionándolo (pulse brevemente el
botón Nav).
La casilla de verificación quedará marcada y el botón ACEPTAR resaltado. Si está conforme con la opción seleccionada, pulse ACEPTAR y en caso contrario CANCELAR.
27
LEER Y ALMACENAR EL TEXTO
Por favor siga las instrucciones de este capítulo para sacarle el máximo provecho al C-Pen. Dedique unos minutos a
aprender a usarlo correctamente. Refiérase también a Condiciones Óptimas de Lectura, pág. 10.
En esta Guía del Usuario la frase “leer el texto” deberá
interpretarse como leer una línea del texto, no una línea de
la pantalla del C-Pen.
Leer el Texto
Modelos de C-Pen con activador manual
Para leer una línea, siga los pasos que se indican a continuación.
1. Encienda el C-Pen. Compruebe que los parámetros de
texto tengan los valores apropiados. Los parámetros
de texto son el Idioma del Texto, Modo de Lectura y
Calidad del Texto. También se puede calibrar el CPen para obtener los mejores resultados. Refiérase a
Parámetros, pág. 89.
2. Sitúe el C-Pen sobre el primer carácter que vaya a leer.
Sujete el C-Pen de manera que la punta quede plana
sobre la superficie. Verifique que la apertura de la
cámara cubra toda la altura de la línea. El C-Pen lee
una línea a la vez.
28
3. Pulse y mantenga oprimido el activador (Trigg).
!
Recuerde que la superficie del texto deberá ser totalmente
plana para lograr la máxima precisión de lectura.
4. Desplace el C-Pen sobre la línea de texto manteniendo
oprimido Trigg. El C-Pen se puede mover por el texto
de izquierda a derecha o viceversa. La velocidad de
lectura es de 15 cm/segundo (5 pulgadas/segundo).
5. Cuando llegue al final de la línea suelte Trigg.
29
C-Pen con activador automático
Este modelo de C-Pen incorpora un activador automático
(Autotrigger) para facilitar el proceso de lectura. Para leer
una línea, siga los pasos que aparecen a continuación.
1. Encienda el C-Pen. Compruebe que los parámetros de
texto tengan los valores apropiados. Los parámetros
de texto son el Idioma de Texto, Modo Lectura y
Calidad del Texto. También se puede calibrar el
C-Pen para obtener los mejores resultados. Refiérase a
Parámetros, pág. 89.
2. Sitúe el C-Pen sobre el primer carácter que vaya a leer.
Sujete el C-Pen con la punta plana sobre la superficie.
Apunte al centro de la línea. El C-Pen lee una línea a
la vez.
!
Recuerde que la superficie del texto deberá estar totalmente
plana para lograr la máxima precisión de lectura.
3. Desplace el C-Pen sobre la línea de texto manteniendo
la punta plana sobre la superficie durante la lectura.
Compruebe que el Autotrigger (en la punta de la
pluma electrónica) esté oprimido. El C-Pen se puede
desplazar de izquierda a derecha o viceversa sobre el
texto. La velocidad de lectura máxima es de 15
centímetros/ segundo (5 pulgadas/segundo).
30
4. Cuando llegue al final de la línea levante el lector
para liberar el Autotrigger.
Lectura continua
Aparece la pantalla de Texto en la pantalla.
Pantalla de texto
El texto leído se coloca en un nuevo archivo de texto en
Notas, refiérase a la pág. 48. También se puede crear un
archivo nuevo de texto vacío seleccionando Nuevo... y
después Fichero en Notas antes de iniciar la lectura.
Leer otra línea
La segunda línea se lee igual que la primera. Se inserta un
espacio, un retorno o un tabulador entre las líneas; refiérase a Modo Lectura, pág. 90. Los retornos de línea se insertan pulsando Trigg (C-Pen con activador manual) o
Autotrigger (C-Pen con activador automático).
La última línea queda resaltada (en negativo), por ejemplo
texto blanco sobre fondo negro. Para borrar la última línea,
pulse brevemente ESC.
31
Borrar líneas
Para borrar cualquiera de las líneas leídas, haga lo siguiente:
1. Sitúe el cursor (el triángulo intermitente) con el botón
Nav al principio de la línea. Pulse Nav para abrir el
menú de Texto, refiérase a la pág. 50.
2. Desplácese por los elementos del menú hasta que
aparezca Seleccionar y pulse Nav. Se resaltará la
línea.
3. Pulse brevemente ESC. Desaparecerá la línea y se
podrá empezar a leer otra línea nueva.
Guardar el texto
Pulse Nav para abrir el menú de Texto (refiérase a Notas,
pág. 48) y seleccione Salir. Aparecerá el cuadro de diálogo Guardar Como. Seleccione SI para guardar el texto,
NO para descartarlo o CANCELAR para volver al texto. El
cuadro de diálogo contiene un cuadro de edición con un
nombre de archivo sugerido. Este nombre se puede cambiar antes de guardar el archivo; refiérase a Editar texto en
la siguiente sección.
32
EDITAR TEXTO
Para poder editar el texto de un archivo de texto o de un
cuadro de edición hay que seleccionar el modo editar.
Seleccionar el modo editar
El modo editar se puede seleccionar de diferentes maneras
según dónde se empiece. Se puede acceder al modo editar
desde la pantalla de Texto o desde un cuadro de edición.
Seleccionar el modo editar desde la pantalla de Texto
Pulse Nav en la pantalla de Texto para abrir el menú de
Texto. Seleccione Editar/C Write para activar el modo
editar. Ahora se puede revisar el texto con el menú Editar
(véase más adelante) o con C Write (refiérase a la pág. 38).
Seleccionar el modo editar desde un cuadro de
edición
Cuando aparezca resaltado el cuadro de edición pulse Nav
para acceder al modo editar. Ahora se puede editar el texto
con el menú Editar (véase más adelante) o con C Write
(refiérase a la pág. 38).
Menú Editar
En el modo editar aparece un cursor y el símbolo del modo
editar en el cuadro de estado.
Cursor
Símbolo del modo editar.
33
En el modo editar el cursor se mueve de carácter en carácter
accionando Nav. Se puede ir hasta el principio o el final
del Texto utilizando la opción Ir a del menú Editar. Sitúe
el cursor en la posición donde se desea editar el texto.
Pulse Nav para abrir el menú Editar.
Menú Editar
Dependiendo si se va a editar un cuadro de texto de
C Address o un texto de Notas, las opciones del menú
Editar variarán ligeramente. Los elementos que aparecen
en el menú Editar son:
• Salir de Editar
Sale del modo editar desde la pantalla de Texto.
• Terminar
Vuelve a mostrar el texto desde el modo editar de un
cuadro de edición.
• Cambiar
Cambia el carácter que está a la derecha del cursor.
• Insertar
Introduce nuevos caracteres, un espacio o un retorno
de línea en la posición del cursor.
• Cortar
Elimina los caracteres seleccionados.
• Copiar
Copia los caracteres seleccionados.
34
• Pegar
Pega los caracteres seleccionados cortados o copiados.
• Borrar
Elimina un carácter o selección de caracteres.
• Ir a
Desplaza el cursor hasta el principio o el final del
texto.
• Seleccionar
Resalta caracteres o un texto completo.
• Parámetros
Establece los parámetros de texto (Idioma del texto,
Calidad del texto y Modo Lectura) del texto que se
está leyendo. También se encuentran aquí las funciones Calibrar y Realimentación de C Write.
• Cancelar
Cierra el menú editar. Vuelve a mostrar el texto leído.
Los elementos del menú se explican con mayor detalle
más adelante.
Cambiar
Sitúe el cursor a la izquierda del carácter que se desea cambiar y seleccione Cambiar en el menú. Accione Nav para
seleccionar un nuevo carácter del juego de caracteres y
luego pulse Nav.
Juego de caracteres.
35
El C Write Prototype Viewing viene activado de origen.
El desplazamiento a través del juego de caracteres muestra
cómo deberían trazarse los caracteres si se utiliza el C-Pen
como una pluma normal de escritura durante la edición. El
C Write Prototype Viewing se activa o desactiva
automáticamente cuando la Realimentación de C Write
se activa o desactiva, respectivamente; refiérase a la
pág. 39.
Insertar
Sitúe el cursor en la posición donde se desea insertar el
texto y seleccione Insertar en el menú. Se puede insertar
un espacio, un retorno de línea, uno o varios caracteres.
Para insertar un carácter seleccione Carácter en el menú
insertar. A continuación accione Nav para seleccionar un
carácter del juego de caracteres y puse de nuevo Nav. El
juego de caracteres se cierra automáticamente después de
la inserción.
Para insertar más de un carácter, seleccione Caracteres
Múltiples. Accione Nav para seleccionar un carácter del
juego de caracteres y pulse nuevamente Nav. El juego de
caracteres permanecerá en la pantalla para poder continuar
insertando caracteres.
El C Write Prototype Viewing viene activado de origen.
El desplazamiento a través del juego de caracteres muestra
cómo deberían trazarse los caracteres si se utiliza el C-Pen
como una pluma normal de escritura durante la edición. El
C Write Prototype Viewing se activa o desactiva
automáticamente cuando la Realimentación de C Write
se activa o desactiva, respectivamente; refiérase a la
pág. 39.
36
Cuando haya terminado, pulse ESC o el botón TERMINAR
(al final del juego de caracteres) para volver al texto que se
está editando.
Seleccionar
Utilice el comando Seleccionar para editar más de un carácter a la vez. A continuación seleccione Caracteres y
accione Nav para marcar múltiples caracteres. Pulse Nav y
seleccione Cortar, Copiar o Borrar en el menú. Si selecciona Todo, se seleccionará el texto completo.
Cortar, Copiar y Pegar
Para poder seleccionar Cortar, Copiar o Pegar tiene que
estar previamente seleccionada alguna parte del texto. Si
ha elegido Cortar o Copiar podrá Pegar el Texto seleccionado en la posición donde se encuentra el cursor pulsando Nav y seleccionando Pegar en el menú.
Borrar
Sitúe el cursor a la izquierda del carácter que desee borrar y
seleccione Borrar en el menú. Si hay algún texto seleccionado, se borrará toda la selección; refiérase a Seleccionar, más arriba.
Parámetros
Las explicaciones detalladas de las preferencias se encuentran en Parámetros, pág. 89. Los Parámetros disponibles
son:
• Realimentación de C Write
Marque o desmarque la casilla para activar o
desactivar el refuerzo visual de C Write. Refiérase a la
pág. 39.
37
• Idioma del Texto
Seleccione el mismo idioma del texto que va a leer.
• Modo Lectura
Seleccione líneas Continuas o Separadas.
• Calidad del Texto
Seleccione Normal o Invertido.
• Calibración
El usuario puede calibrar el C-Pen o restablecer los
valores predeterminados.
Salir de Editar
Para salir del modo editar, seleccione Salir de Editar.
C Write
C Write es una función que permite trazar caracteres con el
C-Pen como si fuera una pluma de escribir ordinaria. El
C-Pen puede seguir su propio desplazamiento sobre una
superficie y reconocerlo como una letra, dígito o símbolo.
Se puede utilizar C Write como alternativa al juego de
caracteres para insertar caracteres en un texto.
!
Recuerde que para poder utilizar C Write, la superficie de
“escritura” deberá tener un patrón definido. El texto impreso
es la mejor opción.
Use C Write de la siguiente forma:
1. Active el modo editar.
2. Sitúe el cursor en la pantalla del C-Pen.
3. Coloque el C-Pen de manera que la punta quede plana
sobre la superficie del texto.
4. Trace una letra; refiérase a Prototipos de C Write en
la pág. 42. Si está utilizando un modelo de C-Pen con
38
activador manual, deberá mantener oprimido el botón
Trigg mientras traza la letra.
5. Levante el C-Pen de la superficie. Cuando se levanta
la pluma electrónica de la superficie, aparece brevemente una imagen en la pantalla mostrando la forma
de la letra tal como la percibe el C-Pen.
Para escribir la próxima letra no es necesario esperar a que
esta imagen desaparezca. La función, que viene activada
de origen, se llama Realimentación de C Write.
Refuerzo visual
La función Realimentación de C Write se puede activar o
desactivar de la siguiente forma:
1. Vaya a Parámetros en la pantalla principal.
2. Seleccione Realimentación de C Write.
3. Desmarque o marque la casilla de verificación de
acuerdo a sus preferencias personales.
4. Seleccione ACEPTAR.
Reglas básicas para utilizar C Write
Es importante que la punta del dispositivo esté en el contacto con la superficie mientras se escribe. En los modelos
de C-Pen con activador manual hay que oprimir el botón
Trigg antes de iniciar la escritura.
La superficie de escritura debe tener un patrón definido,
como el texto impreso. Deben evitarse los colores sólidos
39
o los patrones repetitivos simples (líneas, cuadrados, tablas).
Para obtener la máxima precisión al escribir con el C-Pen,
los caracteres deberán parecerse tanto como sea posible a
los ejemplos que aparecen en las páginas siguientes.
Los caracteres deben dibujarse de un solo trazo. El punto
indica donde debe iniciarse el trazo; refiérase a la página
siguiente.
La altura del carácter debe ser de 1 a 4 centímetros (1/4 - 1
1/4 pulgadas).
Letras mayúsculas
Cuando se abre el modo editar el cuadro de estado cambia de apariencia. El símbolo del modo
editar indica que C Write generará letras en minúsculas.
Icono de letras en Minúscula del C Write
Para escribir una letra en mayúsculas hay que
escribir primero el símbolo de mayúsculas; refiérase a Prototipos de C Write. Sólo estará en
mayúsculas la primera letra. El cuadro del estado reflejará esta opción.
Icono de letras en Mayúscula del C Write
Si se escriben dos símbolos de mayúsculas seguidos, se activará el modo de bloqueo de mayúsculas. Todas las letras se escribirán en mayúsculas hasta que se vuelva a escribir de nuevo
el símbolo de mayúsculas.
Icono del modo Bloqueo de Mayúsculas del C Write
40
Símbolos
Si está utilizando un modelo de C-Pen con activador manual, pulse brevemente Trigg para activar el modo símbolos.
Si está utilizando un modelo C-Pen con activador automático, presione brevemente la punta de la pluma electrónica
contra la superficie para entrar en el modo símbolos. El
Autotrigger situado en el borde de la pluma electrónica
deberá introducirse en el cuerpo de la pluma.
El cuadro de estado muestra el icono del modo
Símbolos. Escriba uno de los símbolos en la tabla
de símbolos. Una vez escrito el símbolo, se regresa automáticamente al modo normal.
Icono del modo símbolos del C Write
Para salir del modo símbolos sin escribir un símbolo hay
que escribir una señal de retroceso.
41
Prototipos de C Write
Letras, dígitos y mayúsculas
42
Mayús
Espacio
Retroceso Nuev.Línea
Aa
Bb
Cc
Dd
Ee
Ff
Gg
Hh
Ii
Jj
Kk
Ll
Mm
Nn
Oo
Pp
Qq
Rr
Ss
Tt
Uu
Vv
Ww
Xx
Yy
1
2
3
4
5
6
7
8
9
0
Zz
43
Caracteres especiales
Çç
Ææ
Øø
Acentos y diéresis
Escriba primero la letra y después el acento o diéresis.
Ejemplo: ä=a+
¨
º
^
´
`
~
Símbolos
Active el modo símbolos pulsando brevemente Trigg o el
Autotrigger.
.
44
,
:
;
/
\
(
)
[
]
{
}
-
+
*
$
@
“
#
_
<
>
?
¿
!
¡
£
§
ß
%
45
PROGRAMAS
Los iconos del programa C-Pen aparecen en la pantalla
principal. Utilice Nav para moverse entre los iconos. Para
iniciar un programa, pulse Nav.
Para saber cuál de los programas que se mencionan a continuación se suministran con su modelo de C-Pen, refiérase
a Modelos de C-Pen, pág. 6-7.
Pantalla principal
del C-Pen
Notas contienen el texto leído y los archivos
de texto almacenados. Refiérase a la pág. 48.
C Address es una agenda para guardar las tarjetas de visita y buscar información de contactos. C Address se puede sincronizar con
Microsoft® Outlook en un PC y también con
dispositivos PDA; refiérase a C Beam, pág. 52
y 113.
C Calendar funciona como un calendario ordinario con la ventaja de poder presentar la
información de muchas maneras diferentes una
vez introducida en el C-Pen. Refiérase a la
pág. 58.
C Dictionary puede leer y traducir las palabras entre los idiomas seleccionados para el
C-Pen. Refiérase a la pág. 72.
46
C Message se usa para enviar mensajes SMS,
E-mail y faxes en combinación con un teléfono móvil. Refiérase a la pág. 81.
Parámetros contiene los parámetros que se
pueden modificar, como el intervalo del
temporizador de apagado y las opciones de
lectura. Refiérase a la pág. 89.
Info contiene información sobre el número de
serie del C-Pen, Sistema Operativo, número
de la versión, espacio libre en la memoria, etc.,
Refiérase a la pág. 97.
Almacenamiento permite guardar archivos
para transferirlos de un ordenador a otro. Refiérase a la pág. 98.
C Direct contiene información sobre cómo
transferir texto directamente del C-Pen a un
programa de Windows. Refiérase a las pág. 103
y 114.
C Beam se usa para transferir notas, contactos, eventos del calendario y archivos entre el
C-Pen y un PDA (Asistente Digital Personal).
C Beam soporta el protocolo estándar de
infrarrojos IrOBEX y cumple con las normas
vCard y vCalendar. Refiérase a la pág. 100.
C Write contiene la información sobre ejemplos y cómo trazar letras con el C-Pen. Refiérase a las pág. 38 y 105.
47
Notas
Notas contiene los archivos de texto leídos y guardados.
Se accede a las Notas seleccionando el icono Notas en la
pantalla principal.
La lista de archivos de
texto empieza aquí
Para moverse dentro de Notas, desplácese entre los elementos utilizando Nav. Se pueden transferir archivos desde Notas del C-Pen a un PC. Para hacerlo es necesario tener
instalado el Software de C Win en el PC. Refiérase a Utilización del C-Pen con un PC, pág. 106.
Crear un nuevo archivo o carpeta
Seleccione Nuevo... para abrir un cuadro de diálogo. Seleccione FICHERO para crear un nuevo archivo.
!
Recuerde que si está trabajando desde la pantalla principal
o Notas, no será necesario ejecutar esta orden para crear un
nuevo archivo ya que éste se creará automáticamente cuando
empiece a leer con el C-Pen (excepto si ya está en la
pantalla de Texto). Los nuevos archivos de texto se
colocarán en Notas.
Para crear una nueva carpeta, seleccione Carpeta. Aparecerá un cuadro de diálogo. Seleccione cuadro de edición
para asignar un nombre a la carpeta. Utilice el C-Pen para
48
leer un nombre o pulse Nav para activar el modo editar y
después escriba un nombre con C Write. Para guardar la
carpeta seleccione OK. La carpeta se colocará en Notas.
Para guardar un archivo en una carpeta específica, deberá
crear el archivo en la carpeta. Abra la carpeta, seleccione
Nuevo... y escoja Fichero en el cuadro de diálogo.
El Menú Comandos
El menú Comandos contiene las instrucciones para manejar los textos. Abra el menú seleccionando un archivo de
Texto y pulse Nav.
Menú Comandos
Las opciones del menú Comandos son:
• Abrir
Abre el archivo seleccionado.
• Renombrar
Cambia el nombre al archivo seleccionado. Aparece un
cuadro de diálogo con un cuadro de edición.
• Eliminar
Elimina el archivo seleccionado.
49
• Propiedades
Muestra el tamaño del archivo, y si aplica, la fecha de
creación y la fecha de la última modificación del
archivo seleccionado.
• Enviar
Sólo aplica si C Message está disponible. Abre un
nuevo menú donde se puede seleccionar enviar el
archivo como mensaje SMS, Email-SMS o fax.
• Beam
Transmite el archivo seleccionado por medio de IR;
refiérase a la pág. 100.
• Cancelar
Cierra el menú Comandos.
El menú de Texto
Para mover el cursor de línea a línea en la pantalla de
Texto utilice Nav. Se puede insertar una nueva línea en la
posición del cursor (el triángulo intermitente) leyendo una
nueva línea con el C-Pen.
Menú de texto
Pulse Nav para editar el texto, ir al principio o final del
texto, cambiar los parámetros del texto o dejar de trabajar
con el texto. Pulsando Nav se abre el menú de Texto.
50
Los elementos del menú de Texto son:
• Salir
Cierra el texto. Si el texto ha cambiado se le preguntará si desea guardarlo antes de cerrarlo.
Seleccione GUARDAR COMO... para guardar con otro
nombre el archivo modificado.
• Editar/C Write
Activa el modo editar. Refiérase a la pág. 33.
• Parámetros
Abre los parámetros de texto del texto que se está
leyendo. Refiérase a Parámetros, pág. 89.
• Seleccionar
Resalta una línea o palabra de la lectura.
• Ir a
Mueve el cursor al principio o al final del texto.
• Cancelar
Cierra el menú de Texto.
51
C Address
C Address es un programa del C-Pen para guardar y buscar
información de contactos como direcciones, números de
teléfono y direcciones electrónicas de las personas y organizaciones con las que usted se comunica.
El C-Pen puede almacenar 1000 direcciones. Cuando el
número de contactos pasa de 50, estos se dividen
automáticamente en carpetas.
Inicie C Address seleccionando el icono de C Address en
la pantalla principal.
Pantalla principal
del C-Pen
Aparece la pantalla principal de C Address:
Lista de contactos
Pantalla principal
de C Address
Debajo de los elementos del menú Salir, Nuevo... y Buscar, encontrará una lista de sus contactos.
Agregar un nuevo contacto
Para agregar un nuevo contacto, seleccione Nuevo... en la
pantalla principal de C Address y se abrirá la pantalla
Editar contactos.
Accione Nav para ir al primer cuadro de la pantalla Editar
contactos, identificado como Primer nombre. Lea el primer nombre del contacto con el C-Pen, por ejemplo de una
52
tarjeta de visita o lista de teléfonos y accione Nav para
pasar al cuadro siguiente, Apellido. Continúe leyendo el
texto de los cuadros siguientes en la misma forma.
Pantalla
Editar contactos
Se puede pasar a cualquier cuadro accionando Nav. Para
modificar un cuadro donde ya se han introducido datos,
vaya al cuadro que desee modificar y realice una nueva
lectura. Active el modo editar para editar el contenido del
cuadro; refiérase a la pág. 33.
Las opciones de los detalles de contactos (direcciones, números de teléfono, direcciones de correo electrónico, etc.)
se pueden cambiar en OPCIONES. Seleccione OPCIONES y
examine las diferentes alternativas. Marque o desmarque
las casillas según sus preferencias personales. Cuando haya
terminado, seleccione OK o pulse ESC.
Casillas de verificación
Para descartar la información introducida en un archivo de
contactos seleccione CANCELAR. Si desea ignorar todos los
cambios seleccione SI cuando aparezca el cuadro de diálogo.
Si selecciona ARRIBA al final de la lista aparecerá GUARDAR.
Si selecciona GUARDAR, se almacenarán los cambios y se
cerrará automáticamente la pantalla Editar contactos.
53
Cuando termine, seleccione GUARDAR. Aparecerá el cuadro
de diálogo Guardar como. El nombre de archivo sugerido
es el nombre introducido en el cuadro Nombre completo.
Si dicho cuadro está vacío o sin marcar, el nombre de archivo sugerido será “Apellidos, Nombre”. Se puede editar el
nombre del archivo o leer un nuevo nombre con el C-Pen.
Los nombres de archivo no deben contener más de 64 caracteres. Los caracteres no válidos como ‘\ ‘ o ‘. ‘ se sustituirán con un espacio en blanco. Si ya existe el nombre del
archivo, se le añadirá un sufijo numérico, por ejemplo ‘John
Mill (2)’ si ya existe ‘John Mill’.
Seleccione SI para guardar el archivo de contactos. Se añadirá un nuevo contacto a la lista de contactos.
El menú contactos
El menú Contactos contiene las opciones para trabajar con
los archivos de contactos. Abra el menú seleccionando un
contacto en la lista de contactos.
Menú contactos
Las opciones del menú Contactos son:
• Ver
Permite ver la información introducida sobre un
contacto.
• Editar
Permite editar la información introducida sobre un
contacto.
54
• Borrar
Elimina el archivo de contactos.
• Renombrar
Cambia el nombre al archivo de contactos.
• Arriba (Salir)
Lleva al principio de la pantalla principal de
C Address.
• Beam
Transmite el archivo de contactos seleccionado
mediante infrarrojos, refiérase a la pág. 100.
• Cancelar
Cierra el menú Contactos.
Ver un contacto
Seleccione Ver para examinar un contacto. La información
de contactos aparece en ver Contactos. Para desplazarse
por la información de contactos, accione Nav.
Aparece intermitente
cuando se activa
Ventana de
contactos
Pulse Nav o ESC para salir de la ventana de Contactos y
volver a la pantalla principal de C Address.
55
Editar contactos
Para editar un contacto, selecciónelo en la lista de contactos y a continuación seleccione Editar en el menú Contactos.
Se abrirá la pantalla Editar contactos mostrando toda la
información guardada. Para moverse entre los cuadros, accione Nav. Para modificar el contenido de un cuadro, lea
un texto nuevo con el C-Pen o edítelo de la manera usual;
refiérase a Editar texto, pág. 33.
Buscar contactos
Para buscar un contacto, vaya a la pantalla principal de
C Address y seleccione Buscar. Aparecerá la pantalla Buscar contacto.
Pantalla Buscar
contacto
Introduzca el texto de búsqueda con el C Write, o introduzca caracteres del juego de caracteres. Para empezar a
buscar en C Address, seleccione el botón BUSCAR. Se cerrará la pantalla de Buscar contacto y aparecerá una lista de
contactos con los contactos y su información correspondiente. Estos archivos se seleccionan igual que en la lista
de contactos.
Si la casilla de verificación Buscar en todos los campos
está marcada, se examinará toda la información almacenada en C Address para encontrar el texto correspondiente.
56
!
Si la casilla de verificación Buscar en todos los campos no
está marcada, sólo se examinarán los nombres, (Nombre,
Apellidos y Nombre completo).
Resultado de la
búsqueda
Seleccione TERMINADO para cerrar la pantalla y volver a
mostrar la pantalla principal de C Address.
Si no se encuentra el texto correspondiente, aparecerá un
cuadro de diálogo con la frase “No se encontró.” Seleccione OK para volver a mostrar la pantalla Buscar contacto.
Eliminar un contacto
Seleccione el contacto en la lista de contactos y escoja
Borrar. Aparecerá un cuadro de diálogo para que confirme
que desea borrar el contacto. Seleccione SI y el contacto se
borrará
Salir de C Address
Para salir de C Address desde la pantalla principal de
C Address seleccione Salir o pulse ESC.
57
C Calendar
Introducción
C Calendar es un programa que funciona como un calendario ordinario, pero con la ventaja de poder presentar los
eventos y tareas de muchas formas diferentes una vez introducida la información en el C-Pen. Se puede seleccionar ver un mes completo, una sola semana o un día, y la
información se puede leer o escribir en el C-Pen.
Uso del C Calendar
Inicie el C Calendar resaltando el icono de C Calendar en
la pantalla principal del C-Pen y pulse Nav.
Pantalla principal
del C-Pen
La información aparece en vista del Día, vista de la Semana, vista del Mes o la lista de Tareas; refiérase a las
pág. 62-63. Se puede elegir continuar y presentar otra vista
o ver o editar los eventos/tareas almacenados. Las vistas se
cambian con los botones de Visualización, tal como se
explica más adelante.
Botones de visualización
Al lado izquierdo de la línea inferior de la pantalla hay tres
botones que cambian en función de lo que esté seleccionado en C Calendar de acuerdo a las cuatro siguientes opciones:
58
• Botón Día
Es el botón con el número 1 en la pantalla. Al pulsar el
botón Día aparece la vista del Día, refiérase a la pág.
62.
• Botón Semana
Es el botón con el número 7 en la pantalla. Al pulsar el
botón Semana aparece la vista de la Semana,
refiérase a la pág. 62.
• Botón Mes
Es el botón con el número 31 en la pantalla. A pulsar
el botón Mes aparece la vista del Mes, refiérase a la
pág. 63.
• Botón Tareas
Es el botón con una marca de verificación en pantalla.
Al pulsar el botón Tareas aparece la lista de Tareas,
refiérase a la pág. 67.
Botón día, semana, mes y tarea
Cuando se selecciona una vista, el cursor resalta
automáticamente el Botón del menú.
Botón del menú
Botón Menú
Al seleccionar el Botón del menú se abre el menú principal de C Calendar.
El menú permite elegir una de las siguientes opciones.
Recuerde que las opciones Nuevo..., Seleccionar… e Ir a
mes/semana/fecha dependerán de lo que esté seleccionado en la lista de Tareas, vista del día, semana o Mes;
véase más adelante.
59
Menú principal
de C Calendar
!
En el C Calendar la barra de desplazamiento aparece
siempre a la derecha en la pantalla.
Al pulsar el Botón Menú aparece el menú principal de
C Calendar con las siguientes opciones:
• Salir
Cierra el C Calendar y vuelve a mostrar la pantalla
principal del C-Pen.
• Nuevo…
Abre un nuevo evento/tarea en la pantalla editar
Eventos/Tareas.
• Seleccionar semana
Permite seleccionar toda una semana a la vez en la
vista del Mes. Cuando se resalta una semana y se
pulsa Nav, aparece la vista de la Semana de la semana
elegida.
• Seleccionar día
Permite seleccionar un día en la vista de la Semana
actual. Cuando se resalta un día y se pulsa Nav,
aparece el día elegido en la vista del Día.
• Seleccionar evento
Permite seleccionar alguno de los eventos listados en
la vista del Día actual. Cuando se resalta un evento y
se pulsa Nav, aparecen todos los detalles del evento.
Refiérase a la pantalla Detalles, pág. 68.
60
• Seleccionar tarea
Permite seleccionar una tarea en la lista de Tareas
mostrada. Cuando se resalta una tarea y se pulsa Nav,
aparecen todos los detalles de dicha tarea. Refiérase a
la pantalla Detalles, pág. 68.
• Buscar…
Abre el cuadro de diálogo Buscar. Refiérase a Buscar
un evento, pág. 69.
• Ir a fecha/semana/mes...
Abre un cuadro de diálogo donde se puede introducir
un mes específico, semana o fecha. Como valor
predeterminado aparece el mes/semana/fecha actual.
• Parámetros…
Muestra los parámetros y permite editarlas.
• Cancelar
Cierra el menú principal de C Calendar.
Botón Atrás/Adelante
En la parte derecha de la línea inferior de la pantalla hay
dos botones con flechas rotulados Atrás/Adelante.
Botón Atrás
Botón Adelante
El botón con la flecha hacia la derecha es el botón Adelante y cambia la fecha hacia adelante en el tiempo, mientras
que el botón con la flecha hacia la izquierda es el botón
Atrás y cambia la fecha en sentido inverso.
Para cambiar una fecha con mucho tiempo de antelación
respecto a la actual, pulse el botón Menú y seleccione la
opción Ir a día/semana/mes… en el menú Principal de
C Calendar, pág. 60.
61
Vista del Día
La vista del Día se abre pulsando el botón de Día, refiérase
a la pág. 59, ubicado en la línea inferior de la pantalla.
Cuando hay una vista del Día abierta, se puede ver otro día
pulsando los botones Atrás/Adelante de la línea inferior,
véase más arriba.
Vista del Día
La Vista del Día se usa para ver todos los eventos durante
un día en particular, y el título del evento aparece a la
derecha de la hora de inicio. Dependiendo de las opciones
elegidas para el evento (repetición, nota y alarma), aparecerán diferentes iconos a la derecha del título del evento.
La longitud del evento y el posible solapamiento de otros
eventos se representa mediante corchetes.
Vista de la Semana
La vista de la Semana muestra una sola semana a la vez.
Su pantalla se abre seleccionando el botón de Semana
ubicado en la línea inferior de la pantalla; refiérase a la
pág. 59.
Vista de la Semana
Para ver otra semana, pulse los botones Atrás/Adelante
ubicados en la línea inferior, refiérase a la pág. 61.
62
La vista de la Semana se usa para ver todos los eventos de
una semana en particular donde se representan como cuadros sombreados. El tamaño del cuadrado representa la longitud del evento y la posición la hora de inicio.
Si la fecha actual pertenece a la semana seleccionada, se
señalará con un círculo alrededor de la fecha; refiérase a la
figura anterior.
Vista del Mes
La vista del Mes muestra un solo mes a la vez y su pantalla
se abre seleccionando el botón de Mes, ubicado en la línea
inferior de la pantalla; refiérase a la pág. 59.
Vista del Mes
Los meses anteriores/siguientes se pueden ver pulsando
los botones Atrás/Adelante ubicados en la línea inferior;
refiérase a la pág. 61.
La vista del Mes se usa para ver todos los eventos de un
mes en particular donde los eventos aparecen como cuadrados pequeños a la derecha de la fecha. El tamaño de los
cuadrados representa la longitud del evento y la posición
la hora de inicio.
Cuando se está viendo el mes actual, la fecha actual aparece resaltada; refiérase a la figura anterior.
Crear un evento
Los nuevos eventos se pueden crear de dos maneras diferentes: Pulsando el botón Menú -refiérase a la pág. 5963
cuando está activa la vista de Día, Semana o Mes y seleccionando Nuevo…, y a continuación leyendo directamente el texto con el C-Pen, o activando el modo editar y escribiendo el texto en los cuadros de edición con el C Write.
También se puede leer directamente con el C-Pen cuando
está activa la vista del Día, Semana o Mes. El texto leído
se colocará automáticamente en el cuadro de edición del
título de un nuevo evento en la pantalla Editar evento,
véase más adelante.
Pantalla Editar evento
La pantalla Editar evento se abre pulsando el botón Menú
cuando está activa la vista del Día, Semana o Mes y seleccionando después Nuevo…. También se puede abrir desde
la pantalla Detalles -refiérase a la pág. 68- seleccionando
Editar…. En ambos casos se pueden editar todos los cuadros de la pantalla.
Pantalla Editar
evento
Se puede leer el título de un evento para colocarlo directamente en el primer cuadro de edición, Título, o abrir el
modo editar pulsando Nav y utilizar C Write. Lo mismo es
válido para el cuadro de edición identificado como Nota
donde se pueden introducir los detalles del evento.
La próxima opción aparece accionando Nav.
La hora y la fecha se cambian resaltando el primer grupo de
valores (en Fecha corresponderán al número del año), pulsando Nav y cambiándolo por el valor deseado. Cuando
64
termine, pulse Nav para pasar automáticamente al siguiente grupo de valores (en Fecha corresponderán al número
del mes) y accione Nav para cambiar el valor. Las casillas
de verificación se marcan o desmarcan pulsando Nav.
Si aparece un evento repetitivo en la pantalla Detalles, se
oprime el botón Menú y se selecciona Editar…, aparecerán dos casillas opcionales de verificación. Entonces se
podrá optar por editar el evento sólo para el día actual o
para un intervalo de fechas. Si se elige un intervalo, el
valor predeterminado será todo el intervalo, pero se puede
cambiar si se desea. Pulsando el botón ACEPTAR se abre el
evento seleccionado para editarlo.
Pulse el botón OK para guardar los cambios realizados o el
botón la CANCELAR para ignorar todos los cambios. Después de pulsar el botón OK /CANCELAR aparecerá
automáticamente la pantalla anterior. Para información adicional sobre las opciones de eventos y el botón Repetir,
véase opciones de Eventos más adelante.
Opciones de Eventos
La pantalla Editar evento -refiérase a la pág. 64 contiene
las siguientes opciones:
• Título
El título de evento. Se puede leer e introducir directamente en el cuadro de edición o abrir C Write y
escribir el texto. La longitud máxima de la cadena de
Texto es de 60 caracteres.
• Hora
La hora de inicio y final en horas y minutos. El valor
predeterminado para la hora de inicio se establece en
una hora después de la actual por lo menos.
65
• Fecha
La fecha de inicio del evento. Se puede introducir el
año, mes y día. El valor predeterminado para la fecha
de inicio es la última fecha mostrada en la vista del
Día.
• Alarma
Marque o desmarque el recordatorio acústico para un
evento. La hora de inicio puede fijarse hasta en una
hora antes de que ocurra el evento. La alarma funciona
independientemente de que el C-Pen esté encendido o
apagado.
!
Recuerde que la casilla de verificación de la alarma sólo
aparecerá si la hora de inicio es posterior a la fecha y hora
actuales.
• Nota
En este cuadro de edición se pueden colocar notas
adicionales sobre un evento leyendo un texto o
activando C Write y escribiendo el texto.
• Repetir
Los eventos se pueden configurar de manera que se
repitan cada cierto intervalo, refiérase a las casillas de
verificación de Repetir que aparecen a continuación.
Al pulsar el botón Repetir se abre un cuadro de
diálogo donde se puede definir el intervalo de
repetición y la fecha final.
Ventana de diálogo Repetir
66
Las casillas de verificación de Repetir son:
• Día
Todos los días.
• Semana
El mismo día todas las semanas.
• Mes
La misma fecha todos los meses.
• Año
La misma fecha todos los años.
Crear una tarea
Las nuevas tareas se pueden crear de dos maneras diferentes: pulse el Botón Menú -refiérase a la pág. 59- desde la
lista de Tareas -véase más adelante- y seleccione Nueva...
A continuación lea el texto directamente con el C-Pen o
active el modo editar y escriba el texto en el cuadro de
edición con el C Write. También se puede leer directamente el texto con el C-Pen desde la lista de Tareas. El texto
leído se colocará automáticamente en el cuadro de edición
del título de un nuevo evento en la pantalla Editar tarea,
véase más adelante.
Lista de Tareas
Cuando se pulsa el botón vista de Tareas se abre la lista de
Tareas y aparecen todas las tareas del calendario en el
orden en que se introdujeron en C Calendar.
Icono de Adjunto
Lista de Tareas
67
Las tareas aparecen con su título y estado, por ejemplo,
marcado o desmarcado. El icono de Adjunto aparece al
lado de una tarea si existen notas adicionales que pertenecen a la misma. Las tareas se marcan o desmarcan en la
pantalla Detalles, refiérase a la pág. 68.
Pantalla Editar tarea
La pantalla Editar tarea se abre de dos maneras diferentes
desde la lista de Tareas: pulse el botón Menú y seleccione
la opción seleccionar Tarea en el menú; una vez resaltada
la tarea deseada, pulse Nav para abrir la pantalla Editar
tarea. También se puede empezar a leer el texto desde la
lista de Tareas; se abrirá la pantalla Editar tarea y el
texto de la lectura se colocará en el primer cuadro de edición (Título).
Título de la tarea
Cursor
Notas de la tarea
Pantalla Editar
tarea
Pulsando OK se guarda la tarea y aparece automáticamente
la lista de Tareas actualizada. Si pulsa Cancelar se ignorarán todos los cambios realizados al evento.
Pantalla Detalles
La pantalla Detalles se puede abrir para los eventos y para
las tareas. Pulse el botón Menú en la vista del Día y escoja
Seleccionar evento, resáltelo y pulse Nav para abrir la pantalla Detalles del evento.
Para ver los detalles de una tarea, pulse el botón Menú
cuando se encuentre activa la lista de Tareas y escoja Se68
leccionar tarea, resalte la tarea deseada y pulse Nav para
abrir la pantalla Detalles de la tarea.
La pantalla mostrará toda la información sobre el evento o
tarea seleccionado.
Icono de Adjunto
Icono de la Alarma
Día del Evento
Pantalla Detalles
Al pulsar Nav aparece un menú con las opciones Terminado, Marcar, Edición..., Borrar... y Cancelar. Pulsando
Cancelar se vuelve a la pantalla anterior.
Las tareas se pueden marcar o desmarcar en la pantalla
Detalles pulsando Nav y seleccionando Marcar/
desmarcar en el menú.
Opción marcar... /
desmarcar
Menú principal de
C Calendar
Pantalla Detalles
Borrar un evento o una tarea
Para borrar un evento o tarea cuando aparece en la pantalla de Detalles, seleccione Borrar… en el menú Principal de C Calendar.
Buscar un evento
El botón Menú contiene la opción Buscar...que se usa para
encontrar una cadena de Texto entre todos los eventos almacenados. La cadena de Texto que se desea buscar se
puede leer o escribir en el cuadro de edición. También se
69
puede especificar si la búsqueda tendrá o no en cuenta las
mayúsculas.
Si existen eventos que contengan la cadena de texto, aparecerán en la pantalla.
Cadena de Texto.
Cuadro de
Diálogo Buscar
Parámetros…
La lista de parámetros en C Calendar se abre pulsando el
botón Menú y seleccionando Parámetros … aparece la lista de parámetros de C Calendar.
Opciones de
Parámetros...
Las opciones de parámetros son:
• Mostrar horas vacías
Determina si las horas disponibles deberán aparecer en
vista del Día cuando no tengan eventos asignados.
• Día comienza
Determina a que hora empezará el día predefinido, que
afectará a las demás vistas. El día predefinido aparecerá desde la hora de inicio establecida a menos que
existan eventos pendientes anteriores a dicha hora.
70
• Día termina
Determina a que hora terminará el día predefinido, lo
cual produce el mismo efecto que el parámetro inicio
del Día, véase más arriba.
• Alarma por defecto
Activa/desactiva la alarma predeterminada para todos
los nuevos eventos.
• Tiempo antes inicio
Funciona junto con el parámetro de la alarma
Predeterminada para activar una alarma acústica para
los eventos a una hora determinada antes de la hora de
inicio.
• Fuentes grandes
Habilita el uso de tipos de letra grande en C Calendar
siempre que sea posible.
Salir de C Calendar
Para salir de C Calendar seleccione Salida en el menú
Principal de C Calendar, o pulse varias veces ESC hasta
llegar a la pantalla principal del C-Pen.
71
C Dictionary
Introducción
El C Dictionary es un programa de software que permite al
C-Pen traducir y/o buscar definiciones de palabras en menos de un segundo. La traducción o búsqueda de definiciones depende del tipo de diccionario que se decida instalar. Con los diccionarios bilingües se puede traducir de
un idioma a otro. Algunos diccionarios son monolingües
para referencia y sólo permiten buscar definiciones de palabras.
El C Dictionary traduce o busca palabras de una en una,
igual que como se buscan en un diccionario impreso. También se puede escanear toda una línea de texto y después
seleccionar qué palabra se desea buscar.
Existen varios tipos de diccionarios disponibles de una
gran variedad de editoriales. Los derechos de autor de los
diccionarios disponibles para bajar de Internet están registrados (copyrighted) por sus respectivas editoriales. Para
detalles adicionales, refiérase al Copyright en la pág. 123.
Antes de empezar a instalar los diccionarios, compruebe
que exista una conexión activa entre el C-Pen y el PC.
Refiérase a Utilización del C-Pen con un PC, pág. 106.
Instalación de diccionarios desde el CD de C-Pen
Para instalar un Diccionario, siga los pasos que aparecen a
continuación:
1. Los diccionarios se encuentran en el menú Inicio/
Programas/C-Pen/Diccionarios. Seleccione el diccionario deseado. Asegúrese de que el CD del C-Pen se
encuentre en la unidad de CD-ROM.
72
!
Recuerde que los diccionarios no disponibles en el CD al
momento de su edición se facilitarán en
www.cdictionary.com en cuanto estén preparados.
2. Ahora aparecerá la pantalla del Instalador del
C Dictionary. Compruebe que los diccionarios
deseados estén seleccionados.
3. Encienda el C-Pen y sitúelo de manera que quede
alineado con el puerto IR del PC o conecte el cable y
pulse Iniciar.
4. El diccionario se transferirá ahora al C-Pen. Tenga
paciencia, esto puede tomar algún tiempo. El número
de diccionarios que se pueden instalar en el C-Pen
depende de la cantidad de memoria libre en el C-Pen,
refiérase a Info, pág. 97.
Instalación de un diccionario desde Internet
1. Baje el diccionario deseado de nuestro sitio web
www.cdictionary.com.
2. Pulse el nombre del archivo para iniciar el programa
de instalación automática.
3. Ahora aparecerá la pantalla del Instalador del
C Dictionary. Compruebe que los diccionarios
deseados estén seleccionados.
4. Encienda el C-Pen y sitúelo de manera que quede
alineado con el puerto IR del PC o conecte el cable y
pulse Iniciar.
5. El diccionario se transferirá ahora al C-Pen. Tenga
paciencia, esto puede tomar un tiempo. El número de
diccionarios que se pueden instalar en el C-Pen
depende de la cantidad de memoria libre en el C-Pen.
73
Acceso a los diccionarios
Los diccionarios están protegidos contra el uso no autorizado mediante una clave de licencia de diccionario. Para
más información sobre cómo obtener la clave, visite
www.cdictionary.com.
Se solicitará al usuario la clave de la licencia para activar
un nuevo diccionario en el C-Pen (el botón DICCIONARIOS
en C Dictionary). El cuadro de diálogo Introducir la Clave
de la Licencia contiene seis casillas para números. Introduzca los números uno por uno utilizando Nav.
Introducir la clave
del diccionario
Si introduce la clave de la licencia incorrectamente mas de
cuatro veces seguidas, se eliminará el diccionario. Para
volver a intentarlo, deberá reinstalar el diccionario, véase
Instalación... más arriba. Una vez introducida la clave correcta de la licencia, el diccionario quedará listo para usarse.
!
Asegúrese de que tiene la clave de la licencia antes de
actualizar el C-Pen o quitar un diccionario. Para ver la clave
de la licencia seleccione el botón info en la pantalla principal
del C Dictionary en el C-Pen.
Eliminar un diccionario
Para quitar un diccionario del C-Pen, haga doble clic en el
icono de Mi C-Pen en el PC, seleccione C Dictionary y
luego el diccionario que desee eliminar. Use el comando
Borrar del menú Fichero. Para quitar un diccionario del
C-Pen es necesario utilizar el PC.
74
!
Por favor verifique que posee la clave de la licencia antes de
quitar un diccionario.
Uso del C Dictionary
Inicie el C Dictionary seleccionando el icono de
C Dictionary en la pantalla principal y pulse Nav.
Pantalla principal
del C-Pen
El C-Pen ya está listo para traducir o buscar palabras. Para
cambiar de diccionario antes de iniciar la lectura, refiérase
al botón DICCIONARIOS en la pág. 80.
El idioma desde el que
se desea traducir
Cuadro de editar
palabras
Pantalla principal
del C Dictionary
Para traducir o buscar una palabra, simplemente léala con
el C-Pen como de costumbre. Se producirá una de las siguientes situaciones:
1. La palabra se encuentra en el diccionario y su traducción o definición aparece en la pantalla, refiérase a
pantalla de Traducciones/definiciones, pág. 77.
2. No se encuentra en el diccionario ninguna palabra que
coincida exactamente con la que se busca y aparecerá
una lista de opciones; refiérase a lista de seleccionar
Palabras, pág. 78.
3. Se leen varias palabras, que aparecen en una nueva
pantalla donde se pueden seleccionar las palabras a
75
traducir o buscar; refiérase a pantalla de selección de
Palabras, pág. 79.
4. Aparece un cuadro de diálogo indicando que la
palabra no se encuentra en el diccionario.
Durante la lectura de una palabra, a veces también se captura la palabra (o parte de la palabra) que está delante y/o
detrás de la palabra deseada. Cuando esto ocurre,
C Dictionary actúa de acuerdo a las siguientes reglas:
• Si se leen dos palabras, se traduce la palabra más larga.
• Si se leen tres palabras, se traduce la palabra central.
• Si se leen más de tres palabras, aparece la pantalla de
Selección de palabras; refiérase a la página siguiente.
Cuadro de editar palabra
La/s palabra/s leídas se envían a un cuadro de edición para
revisarlas de la manera usual.
1. Para poder editar la/s palabra/s hay que cerrar las
ventanas de diálogo, listas o pantallas que se hayan
abierto después de la lectura.
2. El cuadro de edición ya estará seleccionado. Pulse
Nav y aparecerá un cursor para indicar que el modo
editar está activo.
3. Pulse de nuevo Nav para abrir el menú Editar o
utilice C Write para editar la palabra.
4. Una vez terminada la edición, seleccione
en el menú Editar o pulse ESC.
TERMINADO
5. A continuación se buscará la palabra revisada en el
diccionario.
76
Referencias a palabras
Algunas palabras en los diccionarios contienen referencias a otras palabras. Las referencias aparecen en tipo de
letra cursiva con negrita.
Si se pulsa Nav cuando aparece una palabra de referencia,
aparecerá un menú para seleccionar:
• buscar la referencia
• cancelar el menú
• cerrar la traducción o definición que contiene la
referencia.
Si selecciona buscar la referencia, se traducirá la palabra.
Pantalla de traducciones/definiciones
La pantalla de Traducciones/definiciones muestra la traducción de la palabra seleccionada. Si no cabe todo el
texto en pantalla, aparecerá una barra de desplazamiento.
Accione Nav para desplazar el texto.
Pantalla de
traducciones/
definiciones
El significado de los caracteres en negrita y cursiva se explica en Info, refiérase a botón Info en la pág. 80.
Para cancelar la palabra o el texto escaneado y volver a la
pantalla principal del C Dictionary, presione brevemente
la punta de la pluma electrónica contra la superficie (en los
modelos con activador automático) o pulse brevemente
Trigg (en los modelos con activador manual).
77
Se pueden leer nuevas palabras sin cerrar la pantalla. Pulse
Nav o ESC para cerrar la pantalla de Traducción.
Lista de seleccionar Palabras
Si la palabra leída no coincide con ninguna otra del diccionario, el programa buscará palabras similares y mostrará las opciones en una lista de seleccionar Palabras.
La palabra más probable aparecerá en la parte superior de
la lista y las demás en orden descendente de probabilidad.
Se presentará un máximo de diez palabras. Seleccione una
palabra para ver su traducción o definición.
El motivo por el que una palabra no aparezca puede deberse a que esté mal deletreada o que el OCR ha producido un
resultado erróneo. Otra razón puede ser que la palabra esté
en plural (por ejemplo sillas en lugar de silla).
Lista de seleccionar
Palabras
Si se encuentra más de una palabra con la misma ortografía
pero con diferente significado que la palabra leída, aparecerá una lista de seleccionar Palabras.
Para cancelar la palabra o texto escaneado y volver a la
pantalla principal de C Dictionary, presione brevemente
la punta de la pluma electrónica contra la superficie (en los
modelos con activador automático) o pulse brevemente
Trigg (en los modelos con activador manual).
Se puede empezar a leer una nueva palabra sin cerrar la
lista. Pulse el botón ESC o Cancelar para cerrar la lista de
seleccionar Palabras.
78
Pantalla de seleccionar Palabra
Si se leen más de tres palabras, aparecerá la pantalla de
seleccionar Palabra. Para seleccionar una palabra, accione Nav.
Se buscará la palabra seleccionada y aparecerá el cuadro
de diálogo pantalla de Traducciones/definiciones, lista
de seleccionar Palabras o no se Encuentra.
Para cancelar la palabra o texto escaneado y volver a mostrar la pantalla principal de C Dictionary, presione brevemente la punta de la pluma electrónica contra la superficie
(en los modelos con activador automático) o pulse brevemente Trigg (en los modelos con activador manual).
Pantalla de
seleccionar Palabra
Se puede empezar a leer una nueva palabra sin cerrar la
pantalla. Pulse el botón ESC o seleccione CANCELAR para
cerrar la pantalla seleccionar Palabra.
Idioma del Texto
El Idioma del Texto cambia automáticamente al idioma
desde el que se está traduciendo; por ejemplo, para el diccionario alemán-inglés se seleccionará el alemán. Al salir
de C Dictionary se restablecerá el Idioma del Texto que
estaba seleccionado antes de abrir el C Dictionary.
79
Botón Diccionarios
La siguiente ilustración muestra el botón
la pantalla principal de C Dictionary.
DICCIONARIOS
de
Pantalla principal
del C Dictionary
Botón
DICCIONARIOS
El botón DICCIONARIOS permite acceder a la lista de diccionarios del C-Pen. Escoja el diccionario que desee utilizar marcando la casilla de verificación correspondiente y
seleccione OK.
!
Para usar el mismo diccionario la próxima vez que utilice el
C-Pen no es necesario repetir este procedimiento, ya que los
parámetros de diccionario se guardan cuando se apaga el
C-Pen.
Botón Info
El botón INFO muestra información sobre el diccionario
actualmente seleccionado, el número de palabras su editorial y la información sobre los derechos de autor
(copyright). También aparece aquí la clave de la licencia
del diccionario.
!
Antes de actualizar el C-Pen o quitar un diccionario,
asegúrese de anotar la clave de la licencia.
Salir de C Dictionary
Para salir de C Dictionary desde la pantalla principal de
C Dictionary seleccione SALIR o pulse ESC varias veces
hasta que aparezca la pantalla principal del C-Pen.
80
C Message
Introducción
El C Message es un programa para enviar facsímiles a una
máquina de fax, mensajes de texto, SMS a un teléfono móvil
o correo electrónico (e-mail) a una dirección electrónica.
Los mensajes de Texto sólo se pueden enviar en combinación con un teléfono móvil. El C Message se compone de
C Fax y C SMS.
!
Recuerde que C Fax y C SMS requieren un teléfono móvil
provisto de un sensor de IR y un módem-fax. Para más
información, visite nuestra página web:
www.cpen.com.
Se pueden enviar archivos completos desde Notas o escribir un mensaje corto con C Write en C Message y enviarlo.
El estándar SMS limita el tamaño de los mensajes que se
envían con el C SMS a un máximo de 160 caracteres. Los
mensajes de fax no tienen límite de caracteres.
!
El SMS (Servicio de Mensajes Cortos) está disponible para
los teléfonos móviles que utilizan el sistema GSM. En
algunas partes del mundo el acceso a este servicio está
limitado. Pida información a su operador de telefonía móvil
sobre la disponibilidad de este servicio en su área.
Uso de C Message
Hay dos maneras de enviar un mensaje, desde C Message o
desde Notas. Para enviar un texto que no está almacenado
en Notas seleccione el icono de C Message en la pantalla
principal del C-Pen.
81
Pantalla principal
del C-Pen
Una vez abierta la pantalla principal de C Message ya se puede enviar un fax o un SMS seleccionando C Fax o C SMS.
Pantalla principal
Para enviar un archivo de Texto almacenado en Notas es
necesario abrir Notas, seleccionar el archivo y luego seleccionar Enviar en el menú emergente. Aparecerá un nuevo
menú con las opciones de C Message que le permitirá elegir la opción que prefiera.
Pantalla Principal de C Fax
Cuando se selecciona C Fax aparece la pantalla principal
de C Fax.
Pantalla principal
de C Fax
Las opciones de la pantalla principal de C Fax son:
• Salir
Sale de C Fax y vuelve a mostrar la pantalla principal de C Message.
• Nuevo fax…
Abre la lista de Contactos para seleccionar el destinatario del mensaje a enviar; refiérase a la pág. 84.
82
• Parámetros
Opciones de configuración para C Fax.
• Sent (Enviado)
Los mensajes de fax enviados con éxito se almacenan
en esta carpeta.
• Unsent (No Enviado)
Los mensajes de fax que no se han podido enviar por
errores de transmisión o porque el usuario ha seleccionado CANCELAR, se almacenan en esta carpeta.
!
Recuerde que sólo aquellos contactos que tengan un número
de fax aparecerán en la lista de Contactos. Si no existe el
destinatario, seleccione NUEVO... e introduzca la información
de contacto en la pantalla configurar Mensaje; refiérase a
la pág. 85.
Pantalla principal de C SMS
La pantalla principal de C SMS se abre al seleccionar
C SMS.
Pantalla principal
del C SMS
Las opciones de la pantalla principal de C SMS son:
• Salir
Sale de C SMS y vuelve a mostrar la pantalla principal de C Message.
• Nuevo SMS…
Abre la lista de Contactos, véase más adelante.
• Nuevo correo-e SMS…
Abre la lista de Contactos, véase más adelante.
83
• Sent (Enviado)
La carpeta donde se almacenan los mensajes de SMS
enviados con éxito.
• Unsent (No enviado)
La carpeta donde se almacenan los mensajes SMS que
no se han podido enviar por errores de transmisión o
porque el usuario ha seleccionado CANCELAR.
!
Recuerde que sólo los contactos listados que tengan un
número de teléfono móvil (para los mensajes de SMS) o una
dirección de correo electrónico (para e-mail) aparecerán en la
lista de Contactos. Si el destinatario no está en la lista,
seleccione NUEVO… e introduzca la información de contacto
en la pantalla configurar Mensaje, véase más adelante.
Lista de contactos
La lista de Contactos se abre al seleccionar Nuevo fax…,
Nuevo SMS… o Nuevo Email-SMS….
Para seleccionar uno de los contactos listados en la agenda
C Address que se presentan, marque la casilla de verificación correspondiente. Si desea enviar un mensaje a una
persona que no aparece en la agenda, seleccione NUEVO…
y lea o escriba la información directamente en la pantalla
configurar Mensaje.
El destinatario del
mensaje
Contactos almacenados
en C Address
Lista de contactos
Para añadir la nueva información de contactos a la agenda,
pulse el botón AÑADIR A C ADDRESS en la parte inferior de la
pantalla configurar Mensaje, véase más adelante. Si los
contactos listados no tienen número de e-mail/fax/SMS,
84
no se mostrará la lista de contactos y en su lugar aparecerá
la pantalla configurar Mensaje, véase más adelante.
Pantalla configurar Mensaje
La pantalla configurar Mensaje se abre al seleccionar
ACEPTAR o NUEVO… en la lista de Contactos, véase más
arriba.
Los botones de la pantalla configurar Mensaje son:
• AÑADIR A C ADDRESS
Guarda la nueva información como un nuevo contacto
en la agenda de C Address.
• ENVIAR
El mensaje se envía si se establece correctamente la
comunicación con el teléfono móvil. Los mensajes
enviados se almacenan en la carpeta Enviado. Si la
conexión falla, el mensaje se almacena en la carpeta
No enviado.
• CANCELAR
Cancela la pantalla configurar Mensaje y vuelve a la
pantalla anterior. El mensaje se guarda en la carpeta
No enviado.
Existen diferentes opciones dependiendo si se trata de enviar un fax, SMS o Email-SMS.
Pantalla configurar
Mensaje (fax)
Las opciones de fax son:
•A
El nombre del destinatario.
85
• Número de Fax
El número de fax del destinatario.
• Asunto
El tema del mensaje.
• CC
Nombre/dirección de correo electrónico de otras
personas a quienes enviar una copiar del mensaje.
• De
El nombre del remitente/usuario.
• Mensaje
El mensaje a enviar.
Este número lo
suministra el operador
de telefonía móvil
Cuadro para el texto
del mensaje
Pantalla configurar
mensaje (Email-SMS)
Las opciones de C SMS/Email-SMS son:
• Teléfono móvil
El número del teléfono móvil del destinatario,
necesario para los mensajes SMS.
• Correo-e
La dirección de correo electrónico del destinatario,
necesario para Email-SMS.
• Centro de acceso
El centro de acceso de correo electrónico, necesario
para Email-SMS. La proporciona el operador de
telefonía móvil.
• Mensaje
El mensaje a enviar.
86
Todos los campos se pueden editar leyendo o escribiendo
el texto con C Write.
Si seleccionó OK en la lista de Contactos, el nombre y el
número
del
contacto
elegido
se
introducirá
automáticamente en la pantalla configurar Mensaje.
Si seleccionó Enviar desde Notas, el contenido del archivo seleccionado aparecerá en el cuadro de texto de Mensaje en la pantalla configurar Mensaje.
Parámetros
Existe un menú de Parámetros para la configuración de
página de fax que se abre desde pantalla principal de C Fax.
Menú de Parámetros
de C Fax
El menú de Parámetros contiene las siguientes opciones:
• Información de remitente
La información del remitente, como el nombre y la
empresa. Una vez introducida, la información se
insertará en todas las páginas del fax, y como se
guarda en la memoria del C-Pen sólo es necesario
introducirla una vez.
• Logotipo
Lista de logotipos almacenados para colocar en la
página de fax. Véase más adelante.
• Pie de página
Lista de imágenes almacenadas para colocar en el pie
de página de la página de fax. Véase más adelante.
87
• Resolución
La resolución de la página de fax con las opciones
Normal (baja resolución) y Fina (alta resolución).
!
Nota: La transmisión de páginas fax a alta resolución
requiere más tiempo.
• Cancelar
Cancela el menú Parámetros y vuelve a mostrar la
pantalla principal de C Fax.
Descargar logotipos y pies de página
Si desea añadir logotipos y/o pies de página a sus páginas
de fax de C-Pen, puede descargarlos desde el PC al C-Pen.
Establezca una conexión entre el C-Pen y el PC. Abra el
C-Pen Viewer y Copie los archivos de imagen almacenados en el PC y péguelos en la carpeta de C Fax Logos que
se encuentra en Almacenamiento, refiérase a la pág. 98. O
arrastre el archivo desde la carpeta del PC y suéltelo en la
carpeta de C Fax Logos que se encuentra en Almacenamiento.
Carpeta de C Fax
Logos en
Almacenamiento
!
Nota: Los archivos de imagen deberán estar sin comprimir
y en formato BMP en blanco y negro.
Salir de C Message
Se puede salir de C Message desde la pantalla principal
de C Message seleccionando el icono Salir. O pulse varias
veces ESC para volver la pantalla principal de C-Pen.
88
Parámetros
Los Parámetros contienen las preferencias que controlan
el C-Pen. Parámetros se abre desde la pantalla principal
seleccionando el icono Parámetros. También se pueden
abrir los parámetros de texto desde el menú de Texto, pág.
50 y el menú Editar, pág. 33. Aparecerá una lista de los
parámetros disponibles.
Se pueden seleccionar los siguientes parámetros:
• Idioma del Texto
• Modo Lectura
• Calidad del Texto
• Realimentación de C Write (Refuerzo Visual)
• Calibrar
• Parámetros del Sistema
El Idioma del Texto, Modo Lectura y la Calidad del Texto se conocen como parámetros del Texto. Para conseguir
un reconocimiento óptimo del texto (OCR) deberán configurarse estas preferencias.
Para modificar los parámetros:
1. Accione Nav para resaltar el parámetro que desee
cambiar. Pulse Nav y aparecerá una casilla de verificación o un menú.
2. Accione Nav para resaltar la opción deseada y pulse
Nav para marcar el valor seleccionado.
3. Seleccione ACEPTAR para cerrar el cuadro de diálogo y
guardar el parámetro cambiado.
4. Cierre Parámetros seleccionando Salir en la parte
superior del menú Parámetros, o pulsando ESC.
89
Idioma del Texto
Seleccione el idioma del texto que se va a leer en la lista de
idiomas marcando la casilla de verificación. Si sólo se van
a leer números, seleccione Sólo Números como idioma.
Modo de lectura
El Modo Lectura ajusta el formato de lectura del C-Pen.
Las opciones son:
• Continuo
Inserta un espacio entre dos lecturas del C-Pen
separadas. Es conveniente para leer un párrafo
completo que se utilizará en un documento del PC.
• Líneas Separadas
Cada lectura empieza en una línea nueva.
• Tabulador
Cada lectura empieza después de un carácter de
tabulación.
Calidad del Texto
Utilice esta preferencia para indicar si el texto impreso es
normal o invertido (en negativo).
• Normal
Texto negro sobre fondo blanco.
• Invertido
Texto blanco sobre fondo negro.
Realimentación de C Write
Marque la casilla de verificación para activar o desactivar
la función de refuerzo visual del C Write.
90
Calibración
La opción Calibración aumenta la capacidad de lectura
del C-Pen cuando el texto no es negro, el fondo de la superficie no es blanco o si la calidad del texto es baja. Durante
el proceso de calibración, el C-Pen buscará el equilibrio
adecuado entre el negro y el blanco para esa superficie en
particular. Si el C-Pen lee mal, intente calibrarlo, aunque
los parámetros predeterminados están configurados para
manejar la mayoría de los casos.
La calibración tiene prioridad sobre los parámetros de fábrica, pero no se guarda cuando se apaga el C-Pen. Para
restablecer configuración de fábrica sin apagar el C-Pen,
seleccione Calibración en Parámetros y después Calibrar. Seleccione VALORES PREDETERMINADOS en el cuadro de diálogo.
El texto invertido (en negativo) se establece en Calidad
del Texto.
!
Nota: No es posible leer el texto en rojo.
Si la calibración no mejora la precisión de la lectura, restablezca los parámetros predeterminados.
El menú Calibración contiene tres elementos:
1. Calibración, que permite:
Calibrar inmediatamente moviendo la pluma
electrónica sobre la superficie del texto, refiérase a
Cómo... en las pág. 92 y 93, o regrese a PARÁMETROS
PREDETERMINADOS que es la configuración de fábrica.
91
2. Opciones, que permite activar o desactivar la opción
de Calibración Rápida.
La calibración Rápida es la opción preferida cuando
frecuentemente se leen textos donde varía mucho el
contraste. La calibración Rápida está desactivada de
fábrica.
La calibración Rápida permite al C-Pen iniciar la
calibración en cuanto se pulsa Trigg.
En los modelos con activador manual, la punta de la
pluma electrónica debe presionarse verticalmente
contra la superficie y mantenerse totalmente inmóvil
mientras se oprime Trigg durante aproximadamente 2
segundos.
En los modelos con activador automático, la punta de
la pluma electrónica debe presionarse verticalmente
contra la superficie y mantenerse totalmente inmóvil
durante aproximadamente dos segundos.
3. Cancelar, vuelve a mostrar el menú principal.
Cómo Calibrar un C-Pen con activador manual
Calibrar ajusta la precisión de lectura del C-Pen de acuerdo al contraste existente entre el texto y el fondo. Cuando
la pantalla del C-Pen indique “Dezplazar pluma para calibrar”, siga estas instrucciones:
1. Sostenga el C-Pen con la punta de la pluma electrónica vertical contra la superficie.
92
2. Pulse Trigg mientras mueve la pluma electrónica. Si
se calibra desde un menú distinto al menú principal
de Parámetros, deberá oprimir Trigg, mantener la
pluma electrónica quieta durante dos segundos y
después moverla sobre la superficie.
3. En la pantalla del C-Pen aparecerá un indicador de
progreso.
4. Mueva el C-Pen sobre el texto, en círculos o de un
lado a otro. Continúe moviendo el C-Pen hasta que la
barra de progreso llegue al final.
5. Una vez concluida la calibración aparecerá un mensaje
indicándolo.
Cuando se calibra el C-Pen, el icono Calidad del Texto en
el cuadro de estado cambia de apariencia.
Icono Calidad del Texto
Cómo Calibrar un C-Pen con activador automático
Cuando el C-Pen indique que calibre, siga estas instrucciones:
1. Sostenga el C-Pen presionando la punta de la pluma
electrónica contra la superficie. Si se calibra desde un
menú distinto al menú principal de Parámetros,
deberá mantener la pluma electrónica quieta durante
dos segundos y después moverla sobre la superficie.
93
2. En la pantalla del C-Pen aparecerá un indicador de
progreso.
3. Mueva el C-Pen sobre el texto, en círculos o de un
lado a otro. Continúe moviendo el C-Pen hasta que la
barra de progreso llegue al final.
4. Una vez concluida la calibración aparecerá un
mensaje indicándolo:
Cuando se calibra el C-Pen, el icono Calidad del Texto en
el cuadro de estado cambia de apariencia.
Icono Calidad del texto
Parámetros del Sistema
Para saber cuales de las siguientes opciones incorpora su
modelo de C-Pen, refiérase a Modelos de C-Pen, pág. 6-7.
• Código PIN
Se puede controlar el acceso al C-Pen mediante un
código PIN de cuatro dígitos. Abra los parámetros del
código PIN para activar o desactivar el PIN (Número
de Identificación Personal).
Al abrir el cuadro de diálogo empezará a parpadear el
cero de la primera posición. Accione Nav para
seleccionar el primer dígito del Nav. A continuación
pulse Nav para pasar a la siguiente posición. Continúe
94
hasta introducir los cuatro dígitos. Cuando aparezca
ACEPTAR, pulse Nav y confirme el Nav en un nuevo
cuadro de diálogo.
Si el código PIN está activado, deberá introducirlo cada
vez que encienda el C-Pen. Después de tres intentos nulos,
el C-Pen se apagará. Cada vez que se enciende el C-Pen se
conceden tres intentos.
!
¡Advertencia! Si se inicia el C-Pen seleccionando
DESACTIVAR EL CÓDIGO PIN en el cuadro de diálogo, se
perderán todos los datos del C-Pen. Para cambiar o
desactivar el código PIN, seleccione código PIN en
Parámetros del Sistema.
Recuerde anotar el código PIN y guardarlo en un lugar
seguro por si lo olvida.
• Contraste
El contraste de la pantalla. Seleccione la barra y
accione Nav para cambiar el contraste de la pantalla.
• Hora
La hora que aparece en el cuadro de estado se puede
cambiar según sus preferencias.
• Sonido
El sonido de la Alarma y el sonido del Sistema se
pueden activar o desactivar. El sonido del Sistema se
activa en combinación con algunos cuadros de
diálogo de mensaje.
95
• Idioma de Menús
Es el idioma que utiliza el C-Pen en sus menús y
cuadros de diálogo. Seleccione el idioma de menú
deseado en la lista de casillas de verificación.
• Fuente
Se puede cambiar el tamaño del tipo de letra que
aparece en la pantalla del C-Pen entre Grande (el valor
predeterminado) y Pequeño. Según el modelo de
C-Pen, Grande produce una pantalla de 2-5 filas y
Pequeño una de 4-7 filas.
• Tiempo de apagado
El intervalo de inactividad en minutos antes de que se
apague automáticamente el C-Pen.
• Izquierda/Derecha
Opción para Zurdos o Diestros. Marque Izquierda o
Derecha para orientar el texto de la pantalla para su
utilización por zurdos o diestros. Seleccione ACEPTAR y
pulse Nav.
• Intercambiar Activador/ESC
Opción disponible en los C-Pen con activador manual
que permite intercambiar las funciones de Trigg y
ESC. La casilla de verificación marcada selecciona el
uso normal, refiérase a Componentes de C-Pen, pág. 14.
• Gatillo automático (Autotrigger)
En los modelos con activador automático, el
Autotrigger se encuentra habilitado de forma predeterminada. El Autotrigger se puede desactivar, pero
entonces deberá pulsarse el botón ESC para leer el
texto. El botón ESC se convertirá en el botón Trigg y
no habrá botón para ESC.
96
Info
Info contiene una lista de ayuda y temas de información.
Para cerrar un tema, pulse Nav o ESC. Los temas son:
• Salir
Sale de Info.
• Como iniciar la lectura
Instrucciones para realizar una lectura exitosa.
• Localización de fallos
Las soluciones a los problemas comunes.
• Soporte
Contiene las direcciones de soporte de
C Technologies.
• Acerca de C-Pen
Contiene los números de la versión y el número de
serie del OS (Sistema Operativo). Deberá tener a mano
estos números cuando solicite ayuda a
C Technologies.
También se indica la cantidad de espacio libre en la
memoria. Si la barra de desplazamiento está presente,
selecciónela y accione Nav para desplazarse por la
información. Para cerrar el tema, desactive la barra de
desplazamiento pulsando Nav o ESC y seleccione OK
o pulse ESC.
97
Almacenamiento
Almacenamiento es un área de almacenamiento para archivos de ordenador que se puede usar como un disquete.
Almacenamiento contiene la carpeta C Fax Logos
(logotipos), refiérase a la pág. 88, que se utilizan al enviar
mensajes de fax; refiérase a C Message.
Al seleccionar un archivo de Almacenamiento, se abre un
menú con los siguientes elementos de menú:
• Abrir
Abre el archivo seleccionado.
• Eliminar
Elimina archivo seleccionado.
• Propiedades
Indica el tamaño del archivo seleccionado, la fecha de
creación y de la última modificación.
• Transmitir (Beam)
Transfiere el archivo seleccionado mediante
infrarrojos, refiérase a la pág. 100.
• Cancelar
Cancela el menú.
Para poder usar Almacenamiento debe existir una conexión
entre el C-Pen y el PC y tener instalado el Software de C
Win. Refiérase a Utilización del C-Pen con un PC, pág.
106.
Para iniciar Almacenamiento hay que conectar el C-Pen al
PC haciendo doble clic en el botón el icono Mi C-Pen en el
PC. Para iniciar Almacenamiento, haga doble clic sobre el
botón del icono Almacenamiento de C-Pen Viewer en el
PC. Los archivos que pueden editar con C-Pen Edit (por
98
ejemplo, nombre de archivo.txt) se abren haciendo doble
clic en los archivos. Los demás tipos de archivo se pueden
abrir de dos maneras.
Copie el archivo a un carpeta provisional del PC y ábralo
con el programa de Windows predeterminado.
Haga doble-clic en el archivo. Se le preguntará si desea
abrir una copia del archivo original. Escoja abrir una Copia.
En estos casos, si edita un archivo y lo guarda, los cambios
realizados se guardarán en el PC y no en el C-Pen.
La copia de los archivos se hace utilizando los procedimientos típicos de Windows, por ejemplo utilizando indistintamente arrastrar y soltar o Copiar / Pegar en el menú
Editar. Refiérase a Copiar y Pegar en un PC, pág. 110.
Para eliminar archivos en Almacenamiento, seleccione el/
los archivo / archivos que desee eliminar y después pulse
el botón Supr (Del) en el teclado. El comando Borrar también se encuentra en el menú Fichero. Recuerde que esta
operación no se puede deshacer.
99
C Beam
C Beam se usa para transferir notas, contactos, eventos del
calendario y otros archivos entre el C-Pen y PDAs (Asistente Digital Personal). C Beam soporta el protocolo estándar
de infrarrojos IrOBEX y cumple con las normas de vCard
y vCalendar.
!
Recuerde que para poderse utilizar con el C-Pen, el dispositivo PDA debe soportar el protocolo normal de infrarrojos
IrOBEX.
Si por cualquier motivo surgieran problemas con el
C Beam, intente solucionarlos empezando por encender y
apagar el C-Pen y el dispositivo PDA.
Recibir archivos
Para recibir los archivos de información de un dispositivo
PDA con el C-Pen, siga los pasos que se indican a continuación.
1. Verifique que el sensor de IR del C-Pen señale hacia el
sensor de IR del dispositivo PDA.
!
Nota: Es muy importante que los sensores IR estén
alineados y se encuentren al alcance (5-20 centímetros,
2-8 pulgadas) el uno del otro. No debe existir ningún
obstáculo entre ambos dispositivos.
2. Envíe el archivo del dispositivo PDA como indica el
manual del usuario del PDA.
3. El símbolo IR en el cuadro de estado del C-Pen indica
actividad. La pantalla mostrará el cuadro de diálogo
Recibir indicando el nombre del archivo transferido.
4. Para cancelar la transmisión en cualquier momento,
pulse CANCELAR en el cuadro de diálogo Recibir.
100
5. Una vez terminada la transmisión, aparecerá el cuadro
de diálogo Aceptar para preguntar si acepta el archivo
transferido.
6. Si pulsa SI, el archivo se almacenará en el lugar
apropiado, p. ej., los archivos de texto se guardan en
Notas, los de contactos en C Address, los eventos del
calendario en C Calendar y así sucesivamente. Los
archivos no compatibles con ninguno de los programas del C-Pen se guardarán en Almacenamiento.
Si pulsa NO, el C-Pen ignorará el archivo recibido y
no se realizará ninguna acción. Si pulsa NO por
equivocación, deberá repetir la transmisión.
!
Nota: Para recibir varios archivos hay que contestar SI o NO
en el cuadro de diálogo Aceptar después de cada archivo
transferido.
Enviar Ficheros
Para enviar los archivos de información desde el C-Pen a
un PDA, siga los pasos que se indican a continuación.
1. Verifique que el sensor de IR del C-Pen esté dirigido
hacia el sensor de IR del dispositivo PDA.
!
Nota: Es muy importante que los sensores IR estén
alineados y se encuentren al alcance (5-20 centímetros, 2-8
pulgadas) el uno del otro. No debe existir ningún obstáculo
entre ambos dispositivos.
2. Seleccione el archivo que desea enviar. Dispone de las
siguientes opciones:
Enviar un archivo de texto. Abra Notas, seleccione el
archivo que desea enviar y escoja Beam (Transmitir)
en el menú emergente.
101
Seleccione Beam en
el menú
Enviar un contacto. Abra C Address, seleccione el
archivo que desea enviar y escoja Beam en el menú
emergente.
Enviar un evento del calendario. Abra C Calendar,
seleccione el archivo que desea enviar y escoja Beam
en el menú emergente.
Envíe otros archivos guardados en Almacenamiento.
Abra Almacenamiento, seleccione el archivo que
desea enviar y escoja Beam en el menú emergente.
!
Nota: Sólo se pueden enviar archivos, no las carpetas.
3. El C-Pen empezará a buscar el dispositivo PDA para
enviar el archivo y aparecerá en la pantalla el diálogo
Buscando.
Ventana de
diálogo Buscando
4. Durante la transmisión, el nombre del archivo aparece
en un cuadro de diálogo junto con una barra de
progreso.
5. Para cancelar la transmisión en cualquier momento
pulse CANCELAR.
6. Cuando finaliza la transmisión aparece un cuadro de
diálogo para indicar si la transmisión tuvo éxito o no.
102
C Direct
C Direct permite introducir texto desde el C-Pen en la posición donde se encuentre el cursor en cualquier programa
de Windows. Para poder usar C Direct el PC deberá tener
instalado el Software de C Win. Refiérase a Utilización del
C-Pen con un PC, pág. 106.
La manera más fácil de controlar C Direct es desde el icono
C Direct en la barra de tareas de Windows. Pulsando el
botón del icono se puede seleccionar Conectar, Desconectar o Salir de C Direct. Para activar C Direct haga doble
clic sobre el icono. Para más información sobre cómo usar
C Direct, pulse el botón Inicio/ Programas/C-Pen/Ayuda
de C-Pen en el PC.
Utilización con IR
Para activar C Direct sitúe C-Pen delante del puerto IR del
PC. Pulse el botón Inicio/Programas/C-Pen/C Direct o pulse el botón de acceso directo a C Direct en el escritorio.
el icono de C Direct en la barra de tareas
El icono de C Direct aparece en la esquina inferior derecha
en la barra de tareas de la pantalla del PC. Cuando C Direct
está conectado, el icono luce parcialmente amarillo y en
los demás casos grisáceo.
La pantalla del C-Pen muestra “C Direct.”
103
El texto leído con el C-Pen aparece como de costumbre en
pantalla del C-Pen. Para transferir el texto a un programa
de Windows, dirija el sensor IR del C-Pen hacia el puerto
IR del PC. El texto desaparecerá de la pantalla de C-Pen y
se transferirá a la posición donde se encuentra el cursor en
el programa de Windows.
Utilización con cable
Para activar C Direct compruebe que el C-Pen esté conectado al PC con el cable. Pulse el botón Inicio/Programas/
C-Pen /C Direct o el botón de acceso directo de C Direct en
el escritorio de Windows.
el icono de C Direct en la barra de tareas
El icono de C Direct aparece en la esquina inferior derecha
en la barra de tareas de la pantalla del PC. Cuando C Direct
está conectado, el icono luce parcialmente amarillo y en
los demás casos grisáceo.
La pantalla del C-Pen mostrará “C Direct
El texto leído con el C-Pen se transfiere inmediatamente a
la posición donde se encuentra el cursor en el programa de
Windows y desaparece de la pantalla del C-Pen.
104
C Write
C Write es una función que permite trazar caracteres utilizando el C-Pen como si fuera una pluma de escribir ordinaria. El C Write permite escribir rápidamente nuevos textos
en el C-Pen, pero también resulta una herramienta importante durante la edición.
El C-Pen puede detectar su propio desplazamiento sobre
una superficie y reconocer el desplazamiento como una
letra, dígito o un símbolo. El C Write es una alternativa a
utilizar en lugar de la tabla de caracteres cuando se insertan caracteres en un texto.
El programa C Write del menú Principal sólo ofrece información sobre la función.
Para más información sobre el uso del C Write, refiérase a
la pág. 38.
105
UTILIZACIÓN DEL C-PEN CON EL PC
Para poder instalar y desinstalar los programas del C-Pen
se requiere una conexión activa con el PC. Para habilitar
dicha comunicación es necesario instalar cierto hardware
y software y configurado correctamente en el PC.
Lo siguientes elementos son necesarios para la comunicación mediante infrarrojos:
1. Un puerto IR. Los portátiles (laptops) a menudo llevan
incorporado un puerto IR. Refiérase al manual de su
PC para saber si éste dispone de un puerto IR y en tal
caso, dónde está ubicado. La mayoría de los PCs de
sobremesa no llevan incorporado un puerto IR, en
cuyo caso deberá utilizarse un adaptador IR externo;
si no lo tiene, comuníquese con su proveedor.
2. El CD del C-Pen incluye los controladores de
infrarrojos. Es sumamente importante instalar correctamente este controlador.
3. El software de C-Win. Este software se instala desde el
CD del C-Pen.
Para la comunicación por cable se necesita lo siguiente:
1. El cable, que viene en la caja del C-Pen.
2. Un puerto COM (puerto serie) libre del PC donde
conectar el cable.
3. El software de C-Win, que se instala desde el CD del
C-Pen.
Instalación del software de C-Win
El Software de C-Win y el controlador de infrarrojos –si
fuera necesario– se instalan cuando se ejecutan los progra106
mas de instalación del CD de C-Pen. La opción Documentación en el menú del CD de C-Pen contiene la Guía del
Usuario y la Ayuda. El programa de instalación también
contiene vídeos de Aprendizaje que muestran cómo usar el
C-Pen para obtener los mejores resultados. Haga clic en el
archivo que desee leer.
Para instalar el Software de C-Win (C-Win):
1. Introduzca el CD de C-Pen en la unidad CD-ROM del
PC y el programa de instalación arrancará
automáticamente. Si no lo hace, pulse el botón Inicio/
Ejecutar y escriba x:\cpen.exe donde x: corresponde a
la letra de la unidad CD-ROM.
2. Para instalar C-Win, pulse Instalación del Software.
Cuando se instala C-Win, se inicia la instalación de los
parámetros de comunicación de C-Win (IR y/o cable). Si su
C-Pen se conecta por cable, puede elegir entre comunicación por IR, cable o ambos. Por favor, siga las instrucciones.
Es posible que el PC ya tenga instalados los controladores
infrarrojos. El programa de instalación le notificará si éste
es el caso.
El hardware de infrarrojos de los portátiles (laptops) se
puede configurar de muchas maneras diferentes. Por favor
siga las instrucciones del programa de instalación. Si tiene
preguntas sobre la comunicación por IR, pulse el botón
Inicio/Programas/ C-Pen/Solución de Problemas o visite
www.cpen.com/support y pulse en Troubleshooting (Solución de Problemas), o comuníquese con el representante
o fabricante del equipo portátil.
107
Conexión del C-Pen al PC por IR
Para conectar el C-Pen al PC, sitúe el C-Pen de manera
que quede alineado con el puerto IR del PC como indica
la ilustración.
El programa de instalación colocará un icono del C-Pen
(Mi C-Pen) en el escritorio de Windows. Cuando el C-Pen
se encuentre dentro del alcance del puerto IR del PC, haga
doble clic sobre el icono. Si se establece la comunicación
entre el puerto IR del PC y el C-Pen, aparecerá un icono de
en el cuadro de estado de pantalla del
comunicación
C-Pen.
En la mayoría de los portátiles, el puerto IR incorporado un rectángulo rojo o negro brillante - se encuentra situado
en la parte de atrás o en uno de los lados del ordenador.
Conexión del C-Pen al PC por cable
Para conectar el C-Pen al PC, conecte el cable al C-Pen y
a un puerto COM libre del PC.
108
El programa de instalación colocará un icono del C-Pen
(Mi C-Pen) en el escritorio de Windows. Cuando el C-Pen
esté conectado al PC, haga doble clic sobre el icono. Si la
conexión por cable entre el C-Pen y el PC funciona correcen el
tamente aparecerá un icono de comunicación
cuadro de estado de pantalla del C-Pen.
Obtener ayuda
Para obtener ayuda más amplia sobre el uso de C-Win, abra
C-Pen Viewer (haciendo doble clic sobre el icono Mi CPen) y en el menú de Ayuda seleccione Temas de Ayuda del
C-Pen. O pulse el botón Inicio/Programas/C-Pen/Ayuda de
C-Pen en el PC. También se puede abrir la Ayuda del Software de C-Win pulsando la tecla F1 del teclado.
C-Pen Viewer
Abra C-Pen Viewer haciendo doble clic en el icono Mi C-Pen.
El C-Pen Viewer permite examinar el contenido del C-Pen.
109
La interfaz del usuario se parece al Explorador de Windows
y se reconocerán los programas en la pantalla principal
del C-Pen. Utilice el C-Pen Viewer para abrir y examinar
los archivos del C-Pen, crear nuevas carpetas y eliminar
programas del C-Pen.
Su C-Pen Viewer puede presentar un aspecto diferente al de
la figura anterior, dependiendo de las opciones que tenga
habilitadas en el menú Ver del Explorador.
Copiar y pegar en el PC
El C-Pen Viewer permite ver los detalles de la pluma electrónica y realizar operaciones de copiar y pegar.
Una manera de copiar consiste en usar el menú Editar en
la parte superior de la ventana activa del escritorio de
Windows. Seleccione el archivo que desee copiar pulsando una vez el botón. A continuación haga clic en el botón
del Menú Editar y seleccione Copiar en el menú emergente. Seleccione la carpeta donde desee guardar la copia,
110
haga clic en el menú Editar y seleccione Pegar. Se colocará una copia del archivo en la carpeta seleccionada.
Otra manera de hacerlo es utilizando el método “arrastrar
y soltar.” Haga clic en el archivo que desee copiar y mantenga oprimido el botón del ratón mientras lo mueve hasta
que señale la carpeta donde desee copiar el archivo. Cuando la carpeta se resalte, suelte el botón y el archivo se
copiará.
Instalar y desinstalar programas
Los programas del C-Pen se pueden desinstalar, e instalar
otros nuevos en el C-Pen Viewer. La extensión del nombre
de archivo del programa C-Pen es “.car” (Fichero del
C-Pen). No es necesario ubicar los archivos en una carpeta
específica del PC, ya que el C-Pen los encontrará igualmente.
Para instalar un programa nuevo en el C-Pen, haga doble
clic en el archivo “.car” que desee y se iniciará la instalación. Para completar el proceso deberá apagar el C-Pen y
volverlo a encender.
Para eliminar un programa del C-Pen, selecciónelo en el
C-Pen Viewer, escoja Desinstalar Programa del C-Pen en
el menú Fichero y siga las instrucciones que aparecen en
la pantalla. Para completar el proceso deberá apagar el
C-Pen y volverlo a encender.
Algunos programas son parte del funcionamiento básico
del C-Pen y no se pueden desinstalar. Para saber si se puede
desinstalar un programa, selecciónelo y abra el menú de
Fichero. Si se activa la opción del menú Desinstalar Programa del C-Pen, el programa se podrá desinstalar.
111
Transferencia de archivos
Hay dos maneras de transferir archivos a y desde el C-Pen:
entre un PDA y el C-Pen, o entre el C-Pen y un PC. Es
prácticamente lo mismo que trabajar con un disquete o una
unidad de disco duro.
Transferencia de archivos hacia y desde el PC
Antes de transferir los archivos hay que hacer doble clic en
el icono Mi C-Pen del PC para abrir el C-Pen Viewer. Refiérase al C-Pen Viewer, pág. 109.
!
Nota: Es muy importante que la comunicación entre ambos
dispositivos funcione correctamente. Los sensores IR del
PC y del C-Pen deberán estar alineados y dentro del alcance
mutuo (5-20 centímetros, 2-8 pulgadas). No debe existir
ningún obstáculo entre los dispositivos. Si utiliza el cable,
compruebe que esté conectado correctamente en ambos
extremos.
Busque el archivo que desee transferir (por ejemplo un
archivo de texto en Notas) y selecciónelo. A continuación
copie el archivo y péguelo en la carpeta seleccionada del
PC. Por favor, refiérase a Copiar y pegar en un PC en la
pág. 110.
Cuando transfiera archivos desde el PC al C-Pen, recuerde
que cada programa acepta sólo su propio tipo de archivos.
Notas, por ejemplo, sólo puede contener archivos de texto
y C Address sólo acepta archivos vCard. Los demás tipos
de archivo se pueden guardar en Almacenamiento, refiérase a Almacenamiento, pág. 98.
Transferencia de archivos hacia y desde un PDA
Los archivos se pueden transferir hacia y desde dispositivos PDA si el dispositivo PDA soporta el protocolo de
112
infrarrojos estándar IrOBEX. Los archivos se transfieren
con el programa C Beam, refiérase a la pág. 100.
C Address
C Address, la agenda de C-Pen, se encuentra en C-Pen Viewer
en el PC. Haciendo doble clic en el botón de C Address en
el C-Pen Viewer se abren los archivos de direcciones almacenados en el C-Pen, listados por el nombre del contacto.
Los archivos de direcciones se guardan como archivos
vCard (nombre-de-archivo.vcf) y se pueden abrir con un
visor de vCard como Netscape Communicator o Microsoft®
Outlook/Microsoft® Outlook Express en el PC. Haga doble
clic en el archivo y pulse el botón SI en el cuadro de diálogo. Recuerde que se abrirá una copia del archivo y los
cambios realizados se guardarán en el PC y no en el C-Pen.
Para volver a guardar en el C-Pen un archivo de direcciones editado, simplemente arrástrelo desde la carpeta del
PC donde se encuentre y suéltelo en el programa de
C Address en el C-Pen Viewer. Recuerde que el archivo
que se va a soltar no puede tener el mismo nombre que el
de otro archivo existente en C Address. Si tiene el mismo
nombre que alguien ya presente en la agenda, se añadirá
automáticamente un número al final del nombre de la persona agregada.
Los archivos de direcciones en C Address se pueden
sincronizar con los de Microsoft® Outlook (pero no con los
de Microsoft® Outlook Express). Simplemente pulse el
botón Inicio/Programas/C-Pen/C Sync el PC. Al seleccionar C Sync se iniciará un programa sencillo que le permitirá especificar el grado de sincronización.
113
!
Recuerde que este programa sólo funciona si Microsoft®
Outlook está instalado en el ordenador.
C Direct
C Direct permite introducir texto directamente desde el
C-Pen en la posición donde se encuentre el cursor en cualquier programa de Windows.
El programa C Direct en la pantalla principal del C-Pen
sólo proporciona información sobre la función. C Direct
se activa desde el PC y se comunica por IR o cable. Para
más información sobre cómo utilizar C Direct refiérase a la
pág. 103.
C-Pen Edit
El C-Pen Edit es un editor sencillo de textos que proporciona funciones básicas para la edición de texto, como
cortar, copiar, pegar, buscar y reemplazar. Se puede comunicar directamente con el C-Pen para abrir y guardar archivos cuando el C-Pen y el PC están conectados.
El C-Pen Edit permite editar archivos guardados en C-Pen
directamente desde el PC sin tener que pasarlos primero a
éste. Al hacer doble clic en un archivo de texto en Notas
del C-Pen Viewer, éste se abrirá automáticamente en el
C-Pen Edit. Los archivos abiertos en el C-Pen se pueden
guardar en el PC o volverse a guardar directamente en el
C-Pen. Lo mismo aplica cuando se abre un archivo del PC.
Cerrar la conexión
La conexión entre el C-Pen y el PC se cierra seleccionando
Desconectar C-Pen en el menú de Fichero del C-Pen
Viewer.
114
ESPECIFICACIONES TÉCNICAS
C-Pen 600C
Medidas:
140 x 35 x 24 mm (5.5 x 1.38 x 1 pulgadas)
Peso:
80 g (3 onzas) incluyendo las baterías
Pantalla:
2 ó 4 líneas
Memoria Flash: 6 MB
Memoria RAM: 4 MB
Baterías:
2 x AAA, tipo LR03
Duración de la carga de las baterías: 3-4 semanas de uso normal
Velocidad de lectura: 15 cm/s (6 pulgadas/seg)
Tamaño de los caracteres: 5-22 puntos
C-Pen 800C
Medidas:
140 x 35 x 20 mm (5.5 x 1.38 x 0.8 pulgadas)
Peso:
85 g (3 onzas)
Pantalla:
5 ó 7 líneas
Memoria Flash: 8 MB
Memoria RAM: 4 MB
Batería:
NiMH recargable
Duración de la carga de las baterías: 2-3 semanas de uso normal
Velocidad de lectura: 15 cm/s (6 pulgadas/seg)
Tamaño de los caracteres: 5-22 puntos
115
GARANTÍA
C Technologies AB garantiza que este producto está libre de defectos
de materiales y funciona correctamente en el momento de la compra
original y durante un período de un año a partir de dicha fecha.
Cuando se menciona el nombre de C Technologies en el texto siguiente, se refiere, a menos que se especifique de otra forma, a C
Technologies AB (Número de reg. 556532-3929), sus filiales y minoristas.
Si durante el período de garantía surgiera algún fallo debido a defectos en los materiales o en el funcionamiento, C Technologies se
compromete a, a opción de C Technologies, reparar o sustituir el
producto defectuoso con otro modelo igual o equivalente.
C Technologies, sin embargo, no se hace responsable por:
1. Desperfectos producidos durante el transporte, por accidentes,
daños maliciosos, modificaciones, uso incorrecto, fuerza mayor
o cualquier causa fuera del control de C Technologies,
incluyendo pero no limitados a rayos, agua, fuego, perturbaciones de orden público, motines, huelgas, guerras u otros
conflictos semejantes.
2. C Technologies no se responsabiliza de daños (incluyendo pero
no limitados a lesiones personales directas o indirectas, pérdida
de beneficios, descenso en la producción, pérdida o alteración
de la información procesada o cualquier otro daño casual o
consecuente) ocasionado por el producto o el uso del mismo, o
debido a que éste no pueda utilizarse.
3. Mantenimiento deficiente o reparaciones realizadas por
personal no autorizado.
4. Incompatibilidades producidas por avances tecnológicos.
5. Defectos causados por equipos externos o desgaste anormal.
6. Defectos causados por el uso y desgaste normal.
7. Daños causados por utilizar baterías incorrectas.
116
8. Daños surgidos en relación con o como consecuencia de
actualizaciones mediante ampliaciones o alteraciones al
producto, utilizando software o hardware no producido por, ni
aprobado por C Technologies.
Si el producto C-Pen adquirido requiere servicio durante el período
de garantía, deberá enviarlo al distribuidor o minorista donde lo
compró. El producto deberá ir protegido en el embalaje original o
empacado adecuadamente para evitar daños durante el transporte. El
comprador original deberá presentar evidencia de la compra y fecha
de adquisición mediante recibo o factura del punto de venta para
validar esta garantía.
Las reparaciones o sustitución del producto no prolongan ni renuevan el período de garantía. Las piezas reemplazadas pasan a ser
propiedad de C Technologies. Cuando termina el período de garantía, también cesa la garantía sobre las piezas reemplazadas o sustituidas.
Este producto no se considerará defectuoso en cuanto a materiales o
funcionamiento si tiene que reconstruirse para modificarse en cumplimiento de reglamentaciones técnicas de seguridad nacionales o
locales de países distintos a aquellos designados para su uso.
C Technologies se reserva todos los derechos sobre el producto, su
hardware, software y marca comercial. Cualquiera que compre o
utilice el producto no tiene derecho a alterar, desarmar, realizar
ingeniería inversa o utilizar de ninguna otra manera cualquier parte
del hardware o software del producto, excepto en la manera y los
propósitos permitidos por la ley.
GARANTÍA MUNDIAL LIMITADA
En la medida en que el distribuidor o minorista se haya adherido al
programa mundial de garantía de C Technologies, usted puede, además de enviar el producto al distribuidor o minorista del que lo
adquirió, enviarlo también a cualquier distribuidor o minorista en
cualquier parte del mundo que comercialice este producto.
117
En la medida permitida por la ley, las garantías aquí previstas son de
carácter absoluto y constituyen las únicas y exclusivas garantías proporcionadas por C Technologies AB.
LA RESPONSABILIDAD DE C TECHNOLOGIES POR PERJUICIOS (INCLUYENDO NEGLIGENCIA) O DERIVADA DE CUALQUIER ACUERDO PARA LA VENTA,
USO O AUTORIZACIÓN DEL PRODUCTO A TERCEROS ESTARÁ LIMITADA A LA
CANTIDAD ABONADA POR EL COMPRADOR POR DICHO PRODUCTO. EN
NINGÚN CASO LA COMPAÑÍA PODRÁ SER HECHA RESPONSABLE BAJO NINGÚN SUPUESTO DE RESPONSABILIDAD POR CUALQUIER DAÑO INDIRECTO,
CASUAL, ESPECIAL, DE CARÁCTER EJEMPLARIZANTE O DAÑOS CONSECUENTES DE CUALQUIER TIPO O NATURALEZA, SEA EL QUE SEA, PADECIDOS POR EL COMPRADOR, O CUALQUIER OTRA PARTE, CUALQUIER USUARIO FINAL, CLIENTE, REVENDEDOR, O CUALQUIER DISTRIBUIDOR, INCLUYENDO SIN LIMITACIONES, LUCRO CESANTE, SUSPENSIONES EN EL EJERCICIO DEL COMERCIO, PÉRDIDA DE DATOS, U OTRAS PÉRDIDAS ECONÓMICAS
COMO CONSECUENCIA DEL FUNCIONAMIENTO INADECUADO O FALLO DEL
FUNCIONAMIENTO EN VIRTUD DE ESTO, O CUALQUIER USO DE O IMPOSIBILIDAD DE UTILIZAR EL PRODUCTO, INCLUSO SI DICHA PARTE HA SIDO
ADVERTIDA DE LA POSIBILIDAD DE DICHOS PERJUICIOS Y A PESAR DE LA
AUSENCIA DEL PROPÓSITO PRINCIPAL DE CUALQUIER RECURSO LIMITADO.
C TECHNOLOGIES NO HACE NI EL COMPRADOR RECIBE OTRAS GARANTÍAS
QUE AQUELLAS ESPECIFICADAS EXPLÍCITAMENTE EN ESTE DOCUMENTO, O
CONDICIONES DEL PRODUCTO, EXPRESADAS, IMPLÍCITAS, CONTRACTUALES O ESTATUTARIAS, Y C TECHNOLOGIES EXCLUYE ESPECÍFICAMENTE
TODAS LAS DEMÁS GARANTÍAS Y REPRESENTACIONES INCLUYENDO SIN
LIMITACIONES CUALQUIER GANRANTÍA IMPLÍCITA DE COMERCIALIZACIÓN,
NO VIOLACIÓN DE DERECHOS O ADECUACIÓN PARA UN PROPÓSITO PARTICULAR, CUALQUIER GARANTÍA DERIVADA DE UN PROCESO DE VENTA,
COSTUMBRES O PRÁCTICAS COMERCIALES Y CUALQUIER GARANTÍA RELATIVA A LA NO VIOLACIÓN DE LOS DERECHOS DE TERCEROS.
118
Información de la garantía
Número de serie:
Número de CT:
Fecha:
Cliente:
Dirección:
Distribuidor:
Dirección:
119
120
DECLARACIÓN DE CONFORMIDAD
121
DECLARACIÓN UL
Todos los productos C-Pen que llevan la denominación
UL cumplen con los requisitos de la normativa UL 1950:
UL Standard for Safety of Information Technology
Equipment (Estándar UL para Seguridad de los Equipos de
la Tecnología de la Información).
Los modelos C-Pen con baterías recargables incorporadas
deberán utilizarse con un cargador de conexión directa
que lleve la marca «Clase 2» especificado para 4,05-4,95
VCC, 450-550 mA.
Las baterías recargables incorporadas no están accesibles
al usuario del equipo ni se pueden reemplazar por éste.
122
AVISO DE DERECHOS DE PROPIEDAD
INTELECTUAL DE C DICTIONARY
Los derechos de propiedad intelectual (copyrights) de los
siguientes diccionarios pertenecen a sus respectivos editores. La información sobre derechos de propiedad intelectual sobre títulos adicionales de los editores actuales y/o
añadidos facilitados por C Technologies después de que
esta publicación salga de la imprenta aparecerá en
www.cdictionary.com.
• Norstedts Ordbok es una marca registrada de Norstedts
Ordbok HB, Teknologgatan 8c, Estocolmo, Suecia
• Norstedts engelska (Engelsk-svensk/Svensk-engelsk)
ordbok
Copyright © 1994 Norstedts Ordbok AB, Todos los
derechos reservados
• Norstedts tyska (Tysk-svensk/Svensk-tysk) ordbok
Copyright © 1998 Norstedts Ordbok AB, Todos los
derechos reservados
• Norstedts fransk (Fransk-svensk/Svensk-Fransk)
ordbok
Copyright © 1989 Norstedts Ordbok AB, Todos los
derechos reservados
• “Oxford University Press” y “Oxford” son marcas
registradas de Oxford University Press, Great
Clarendon Street, Oxford, Inglaterra
• Concise Oxford Thesaurus © Oxford University Press
1995 –Material Adicional © Market House Books
Ltd. 1995
123
• Concise Oxford Hachette French Dictionary © Oxford
University Press 1995, 1998
© Hachette Livre 1995, 1998
• Concise Oxford-Duden German Dictionary © Oxford
University Press y Bibliograpisches Institut & F.A.
Brockhaus AG 1991, 1997, 1998
• Concise Oxford Spanish Dictionary © Oxford
University Press 1995, 1998
• Oxford Zanichelli Concise Dictionary ©1997
Zanichelli editore S.p.A.
• Concise Oxford Dictionarv 10th edition © Oxford
University Press 1999
• “Merriam-Webster’s” (imagen de su logotipo) es una
marca registrada de Merriam-Webster Incorporated, 47
Federal Street, Springfield, Massachusetts, USA
• Merriam-Webster’s Collegiate® Dictionary Copyright
© 2000 por Merriam-Webster, Incorporated
• Merriam-Webster’s Collegiate® Thesaurus Copyright
© 1988 por Merriam-Webster, Incorporated
124
ÍNDICE
A
Activador (Trigg) 16
Alarma 95
Almacenamiento 9, 98
Abrir fichero 98
Eliminar fichero 98
Propiedades del archivo 98
Uso de Almacenamiento 98
Apertura de la Cámara 17
Asistente Digital Personal 8
Autotrigger 17, 96
Ayuda 12
B
Batería 21
Borrar sucesos/ tareas 69
Botón de diálogo 20, 26
Botón de Diccionarios 80
Botón del Activador 16
Botón Encender/Apagar
16, 21
Botón ESC 16
Botones del menú Ver 58
Buscar sucesos 69
C
C Address 8, 52
Añadir nuevos contactos 52
Buscar contactos 56
Editar contactos 56
Eliminar contactos 57
Ficheros vCard 113
Guardar ficheros 54
Menú de contactos 54
Opciones 54
Pantalla Buscar contactos 56
Pantalla Editar contactos 52
Pantalla principal 52
Sincronizar archivos de
direcciones 113
Uso de C Address 52
Ver los contactos 55
C Beam 8, 47, 100
Carpetas 102
Diálogo de Aceptar 101
Diálogo de Búsqueda 102
Diálogo Recibir 100
Guardar archivos 101
Instalación de C Beam 100
Uso del C Beam 100
C Calendar 9, 46, 58
Alarma 66, 71
Borrar suceso/tarea 69
Botón Atrás/Adelante 61
Botón Día 59, 62
Botón Menú 59
Botón Mes 59, 63
Botón Repetir 66
Botón Semana 59, 62
Botón Tareas 59
Botones de Ver 58
Buscar sucesos 69
Crear sucesos 63
Crear tareas 67
Información de Sucesos/
Tareas 68
Lista de tareas 67
Menú principal 59
Opciones de Repetir 67
Opciones de sucesos 65
125
Pantalla de editar sucesos 64
Pantalla Detalles 68
Pantalla Editar tareas 68
Parámetros 70
Salir 71
Tarea marcada/desmarcada
69
Usio de C Calendar 58
Vista de la Semana 62
Vista del Día 62
Vista del Mes 63
C Dictionary 9, 46, 72
Botón Diccionarios 80
Botón Info 80
Clave de la licencia del
Diccionario 74
Cuadro de editar palabras
76
Idioma del texto 79
Instalar un diccionario desde
el CD de C-Pen 72
Instalar un diccionario desde
Internet 73
Lista de seleccionar palabras
78
Pantalla de traducción 77
Pantella de seleccionar
palabras 79
Referencias de palabras 77
Salir de C Dictionary 80
C Direct 8, 47, 103
Uso de Infrarrojos 103
Uso del cable 104
C Fax
Pantalla Principal 82
C Fax Logos 88
C Message 9, 47, 81
Añadir al botón de
C Address 85
Criterios 81
Descargar logotipo/pié de
página 88
Enviar 85
Enviar un archivo almacenado en Notas 82
Lista de contactos 84
Logotipos 87
Logotipos de C Fax 88
Opciones de C Fax 85, 86
Opciones de Correo-e 86
Opciones de Correo-e SMS
86
Pantalla parámetros de
mensaje 85
Pantalla principal de C SMS
83
Parámetros 87
Pié de página 87
Resolución 88
Salir de 88
Unsent (no enviado)
83, 84, 85
Uso de C Message 81
C Read 8, 28, 48
C Write 8, 38, 47, 105
Letras mayúsculas 40
Prototipos de C Write 42
Realimentación de C Write
39
Reglas básicas 39
Símbolos 41
Uso de C Write 39
C-Pen
Apertura de la Cámara 17
126
Compartimento de las
Baterías 17
Componentes 14
Reiniciar 23
C-Pen 600C 6
Conector del Cable 17
C-Pen 800C 6
Autotrigger 17
Conector de carga 17
Reiniciar 17, 24
Temperatura 24
C-Pen Edit 114
C-Pen Viewer 109
Calibración 91
Cómo se hace... 92, 93
Calidad del Texto 90
Campo de edición 20, 26
Casilla de verificación 19, 27
Cerrando la conexión 114
Clave de licencia del
Diccionario 74
Código Pin 94
Colores del texto 11
Comenzar
Batería 21
Encender y apagar el C-Pen
21
Comenzar la lectura 21
Como iniciar la lectura 97
Compartimento de Baterías 17
Comunicación por cable
Cable 106
Puerto COM 106
Software por C Win 106
Comunicación por infrarrojos
Controlador de infrarrojos
106
Puerto IR 106
Software de C-Win 106
Condiciones de lectura 10
Condiciones óptimas de lectura
10
Conectar el C-Pen al PC por
cable 108
Conectar el C-Pen al PC por
IR 108
Conector de carga 17
Conector del Cable 17
Contraste 95
Control de navegación (Nav)
25
Controladores de infrarrojos
106
Copiar y pegar en el PC 110
Arrastrar y soltar 111
Menú de Editar 110
Crear carpetas 48
Crear sucesos 63
Crear tareas 67
Cuadro de diálogo 20
Cursor 27
D
DECLARACIÓN UL 122
Descargar diccionario 73
127
Descargar logotipo 88
Descargar pié de página 88
Desinstalar programas 111
Diccionario
Eliminar 74
E
Editar texto 33
C Write 38
Entrando en el modo editar
33
Menú Editar 33
Símbolo del Modo Editar
33
Eliminar un diccionario 74
Encender y Apagar el C-Pen
21
Enviar fichero en Notas 82
ESC 16
Especificaciones Técnicas 115
C-Pen 600C 115
C-Pen 800 115
Evento 63
Opciones 65
Pantalla de editar 65
F
Fichero 48
Abrir 48
Beam - Transmitir 50, 98
Borrar 48
Crear un fichero nuevo 48
Propiedades 50
Renombrar 48
Funciones 8
128
G
GARANTÍA 116
Gatillo automático 96
Guardar texto 32
H
Hora 95
I
Icono Calidad del Texto
93, 94
Icono de programa 18
Icono del Idioma del Texto
18, 22
Idioma, configuración 90
Idioma del menú 96
Idioma del Texto 90
Info 47, 97
Comienzo 97
Solución de problemas 97
Temas del C-Pen 97
Info de sucesos/tareas 68
Instalación
Programas 111
Software del C-Win 106
Instalar C Beam 100
Instalar el software de C-Win
106
Instalar un diccionario desde el
CD de C-Pen 72
Instalar un diccionario desde
Internet 73
Intercambiar Activador/ESC
96
Introducción al C-Pen 5
Izquierda/Derecha 96
Modo lectura 90
J
Juego de caracteres 35
N
Nav 16
Nivel de la batería 23
Notas 48
L
Lectura de texto 28
Borrar una línea 32
Pantalla de texto 30
Lista de contactos 84
Lista de tareas 67
Localización de fallas 97
Logotipo 87
M
Menú 19, 26
Seleccionar un objeto 25
Menú de comandos 48
Menú de contactos 54
Menú del Texto 50
Menú Editar 33
Borrar 37
Cambiar 38
Cortar, Copiar y Pegar 37
Insertar 36
Parámetros 37
Salir 38
Seleccionar 37
Modelos de C-Pen 5
C-Pen 600C 6
C-Pen 800C 6
Continuo 90
Retorno 90
Tab 90
Mostrar objeto 18
Crear nuevos ficheros o
carpetas 48
Editar / C Write 51
Menú de comandos 48
Menú de texto 50
Uso de C Read/Notas 48
O
OCR 10
Opciones de C SMS 86
Opciones de correo-e SMS 86
Opciones de Fax 85
P
Pantalla 16
Pantalla de Detalles 68
Marcar/Desmarcar 69
Pantalla de Texto 30
Pantalla de texto 31
Pantalla Editar tareas 68
Pantalla Parámetros de
mensajes 85
Pantalla principal 18
129
Pantalla principal de C SMS
83
Parámetros 47, 89
Autoajuste del C Write 90
Calibración 91
Calidad del Texto 90
Idioma del Texto 90
Modificar parámetros 89
Modo Lectura 90
Parámetros del sistema 94
Realimentación de C Write
39
Parámetros del Sistema 94
Código PIN 94
Contraste 95
Fuente 96
Hora 95
Idioma del Menú 96
Intercambiar Activador/ESC
96
Sonido 95
Temporizador de desconexión 96
Parámetros del Texto 89
PDA 8, 100
Pié de página 87
Programas 46
Almacenamiento 98
C Address 46, 52
C Beam 47, 100
C Calendar 46, 58
C Dictionary 46, 72
C Direct 47, 103
C Message 47, 81
C Write 47, 105
Info 47, 97
Notas 46, 48
130
Parámetros 47, 89
Protocolo IR 100
Prototipos de C Write 42
Puerto de infrarrojos 16, 108
R
Reiniciar 17, 24
S
Seleccionar 25
Sincronizar archivos de
direcciones 113
Solución de Problemas
12, 97
Sonido 95
Soporte 12, 97
T
Tamaño de los caracteres 11
Tareas 67
Temperatura 24
Temporizador de desconexión
96
Texto invertido 90
Transferencia de ficheros 112
Copiar y pegar 112
Hacia/desde su PC 112
Hacia/desde su PDA 112
Trigg (Activador) 16
U
Uso de Almacenamiento 98
Uso de C Address 52
Uso de C Calendar 58
Uso de C Dictionary 75
Uso de C Direct (cable) 104
Uso de C Direct (IR) 103
Uso de C Message 81
Uso de C-Write 38
Uso de Notas/C Read 48
Uso del C-Pen con el PC 106
C Address 113
C Direct 114
Cerrar la conexión 114
Comunicación por cable
106
Comunicación por
infrarrojos 106
Obtener ayuda 109
V
Ventana de estado 18
Vista de la semana 62
Vista del Día 62
Vista del mes 63
Z
Zurdo/Diestro 96
131
132