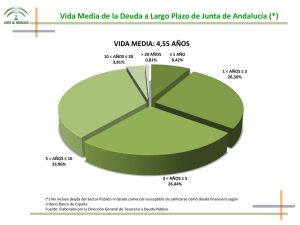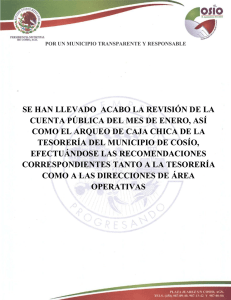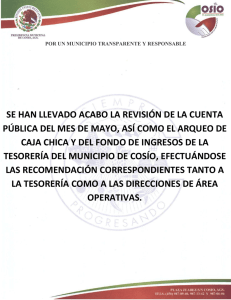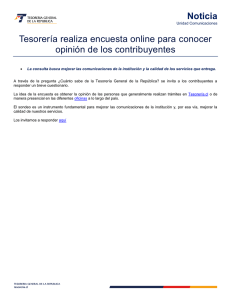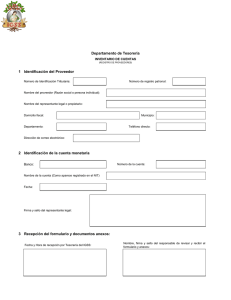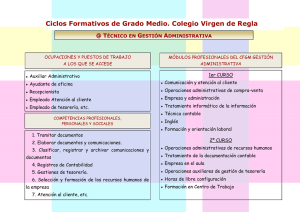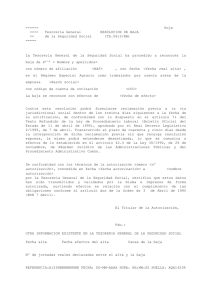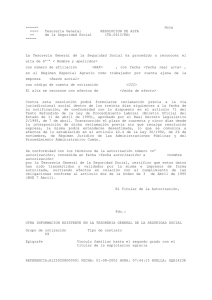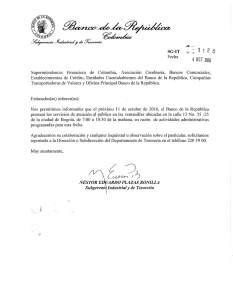Manual de Registro Consulta Web
Anuncio

Ministerio de Economía y Finanzas Dirección General de Tesorería PROCEDIMIENTO PARA EL REGISTRO DE LA CONSULTA WEB EN LINEA DE LOS PROVEEDORES Panamá, 11 de Junio de 2007 Página de Entrada al Sistema Cuenta Única del Tesoro. A. Usuarios autorizados para Registrar Proveedores a la Consulta Web del Estado de Cuenta del Proveedor. 1. Lic. Granville Bell 2. Licda. Elida Garcia Jefe del Depto. de Pagos. Oficial de Pago. B. Usuario y Contraseña 1. Usuario: 2. Contraseña: Número de Cédula. La asigna cada usuario. C. Para acceder a las opciones se debe entrar a: 1. El Modulo de Pagos. 2. Estado de Cuenta del Proveedor Dirección General de Tesorería Página: 2 D. Esta opción despliega cuatro (4) Actividades diferentes, las cuales procederemos a explicar a continuación. 1. Registra Proveedor a la Consulta. Dirección General de Tesorería Página: 3 Esta pantalla permite el registro de los Proveedores a la Consulta Web, en la misma se registrará la información contenida en el “Formulario de Suscripción a la Consulta en Línea”. Adicionalmente se debe indicar el tipo de acceso que tendrá este Proveedor. a. b. c. d. Proveedor Gerencial Autoridad Institucional - Para Proveedores Privados - Para el Personal de la DGT - Para Autoridades (ej. Ministros) - Para las Instituciones (ej. MINSA) 2. Activa Proveedor para Usar la Consulta. Una vez registrado el Proveedor, se debe validar el Número de Gestión de Cobro que indico en el “Formulario de Suscripción a la Consulta en Línea”. En este punto se debe validar que el nombre que aparezca en el formulario sea parecido, sino igual al que aparezca en la “Gestión de Cobro” y en el “Catalogo de Proveedor”. De ser así se procede a Activar al Proveedor y se debe imprimir un reporte y presentárselo al Jefe del Departamento, para su verificación y aprobación. Adicionalmente esta pantalla también permite Desactivar el Acceso a un proveedor en Particular. Esta opción se creo en caso de ser necesario desactivar el acceso a un proveedor por algún motivo en específico. Dirección General de Tesorería Página: 4 3. Administra Usuario del Proveedor a la Consulta. La función principal de esta pantalla es la de permitir a un usuario la posibilidad de cambiar su contraseña en caso de habérsele olvidado la misma. Claro el uso de esta opción esta condicionado al envió de una nota solicitándoles el cambio de contraseña. El Formato de esta nota lo debe establecer el Departamento de Pagos de la DGT. 4. Reporte de Proveedores Registrados en la Consulta. En esta pantalla existen cuatro (4) diferentes reportes. a. Registros por Usuario. Permite obtener la cantidad de Proveedores registrados por cada usuario, para un lapso de tiempo establecido. Para ello solo deben indicar la “Fecha de Inicio” y la “Fecha Final”, y posteriormente presionar el botón “Generar” b. Proveedores Inscritos a la Consulta Web. Este reporte despliega a los proveedores de acuerdo a los siguientes estados: (Registrados, Activos, Inactivos, por Verificar, Aprobados). Dirección General de Tesorería Página: 5 Registrados Activos Inactivos Por Verificar Aprobados Todos Aquellos proveedores cuyo formulario ha sido registrado en el sistema. Proveedores que ya están utilizando la Consulta Web. Proveedores que han sido Inactivados por alguna razón. Proveedores que han sido registrados, pero que todavía no se les ha validado el número de Gestión de Cobro. Proveedores que han sido verificados por el Jefe del Departamento de Pagos y que están listos para ser contactados por el Oficial de Pago Asignado. Despliega todos los Proveedores c. Por Tipo de Acceso. Este reporte despliega a los proveedores de acuerdo al tipo de acceso que poseen (Proveedores, Gerenciales, Autoridad, Institucional). Proveedores Gerenciales Autoridad Institucional Todos Se le asigna a los Proveedores Privados, solo pueden ver los dos últimos años y la información que les pertenece. Se le asigna solamente al Personal de la Dirección General de Tesorería. Este rol puede ver todo el Catalogo de Proveedores desde 1998. Se les asigna a las Autoridades del Gobierno. Este usuario puede ver todo el Catalogo de Proveedores, pero solo los dos últimos años. Se le asigna a las Instituciones y solo pueden ver las gestiones de cobro de esa entidad y nada mas los dos últimos años. Despliega todos los registros. d. Información del Proveedor. Este reporte despliega la información específica de un proveedor. Para un mayor ejemplo, ver los reportes Adjuntos. Dirección General de Tesorería Página: 6 MANUAL PASO A PASO Paso 1 Verificar el “Formulario de Suscripción a la Consulta en Línea”. La información contenida en el formulario debe ser verificada tanto en el Registro Publico, como en el Tribunal Electoral. Paso 2 Una vez validada la Información del Formulario, se debe proceder a registrar la información del mismo en el Sistema CUT. En la opción “Registra Proveedor a la Consulta”. Inicialmente se debe introducir el número de Cédula o RUC del Proveedor y verificar, si no ha sido registrado con anterioridad. Si ya ha sido registrado el sistema le enviara un mensaje indicándoles que la información desplegada solo puede ser modificada por un usuario autorizado. En caso de no haber sido registrado le permite el registro de la información y deberá asignar el tipo de acceso que va a tener el mismo. a. b. c. d. Proveedor Gerencial Autoridad Institucional - Para Proveedores Privados - Para el Personal de la DGT - Para Autoridades (ej. Ministros) - Para las Instituciones (ej. MINSA) (2 años) (Todo) (2 años) (2 años) Paso 3 Después de haber registrado el Formulario, se debe proceder a validar el Número de Gestión de Cobro que índico el Proveedor. Esto se hace como una medida de seguridad, para corroborar que el proveedor tiene derecho a ver la información y de que es un proveedor registrado en el Catalogo de Proveedores de la DGT. Esta validación se realiza en la pantalla “Activa Proveedor para Usar la Consulta”, aquí se debe verificar que el nombre que aparezca en el formulario sea parecido, sino igual al que aparezca en la “Gestión de Cobro” y en el “Catalogo de Proveedor”. De ser así se Activa, en caso contrario se debe solicitar al proveedor otro número de Gestión de Cobro y este paso queda pendiente, por lo cual al imprimir el reporte de “Información del Proveedor” el estado del registro es de “Por Verificar”. Paso 4 Imprimir el Reporte que despliega la “Información del Proveedor”, el cual debe ser verificado por el Jefe del Departamento de Pagos específicamente: Dirección General de Tesorería Página: 7 a. Que la información Introducida del Formulario sea la correcta. b. Que el estado del registro sea de “Registrado”. De no tener este estado el Oficial de Pago, le debe indicar la razón. c. Que el Rol asignado al Proveedor sea el correcto. d. Que donde dice “Ha Ingresado” este en blanco. Una vez Validada la información debe proceder a “Aprobar el Registro” esta aprobación se realiza en la pantalla “Registra Proveedor a la Consulta”, la cual al verificar que el usuario tiene los permisos necesarios, permitirá la Aprobación del Registro. Paso 5 Contactar al Proveedor para indicarle que su registro fue realizado y explicarle: a. Preguntar si el Proveedor tiene instalado el “Adobe Acrobat Reader” Para mayor información ver el Manual de Adobe adjunto. b. Solicitar al Proveedor que abra el “Internet Explorer” y preguntarle si los “Cookies” están habilitados. Para mayor información ver el Manual de Cookies adjunto. c. Una vez verificados los dos puntos anteriores, indicarle que debe ingresar a la Página: http://www.mef.gob.pa d. Que en la parte inferior derecha, esta la sección que dice: “Servicio a Proveedores”. e. En esta Sección debe entrar en: “¿Espera un cheque del Gobierno?” f. Una vez que accese esta opción vera el siguiente texto: “Si es Usted un usuario registrado Entrar”, presionar el botón “Entrar” g. Al ingresar el Proveedor, se le debe indicar que su contraseña es: “capital” h. Adicionalmente se le pide que ingrese a la opción introduciendo su usuario y contraseña y que una vez que presione el botón “Ingresar” el sistema le pedirá que cambie su contraseña. Una vez cambiada la contraseña deberá introducir nuevamente su usuario y contraseña y podrá acceder a la Consulta Web. i. Una vez que el Proveedor ingresa a la Consulta Web se le debe explicar el funcionamiento de la misma. Dirección General de Tesorería Página: 8 MANUAL DE ADOBE ACROBAT READER Dirección General de Tesorería Página: 9 PROCEDIMIENTO PARA INSTALAR ADOBE ACROBAT READER Panamá, 5 de Octubre de 2006 Dirección General de Tesorería Página: 10 Manual para Instalar el Adobe Acrobat Reader 1. Obtener la Versión de su Sistema Operativo En su escritorio puede observar un icono como este: Debe colocar el cursor del Mouse (Ratón) sobre el icono y presionar el botón derecho del mismo, se desplegara una pequeña ventana como esta. Dirección General de Tesorería Página: 11 En esta ventana debe seleccionar la opción “Propiedades” y observará la siguiente ventana. En la parte que dice “Sistema” puede observar la Versión de su Sistema Operativo, Para este caso: Microsoft Windows 2000 Adicionalmente puede obtener la versión del “Service Pack” que tiene su computadora instalada. En esta ocasión es: Service Pack 4 Estos datos son importantes para el siguiente requisito, en donde deberá conocer la versión de su sistema operativo y la del Service Pack que este instalada. 2. Obtener e instalar el Adobe Reader. Dirección General de Tesorería Página: 12 Para descargar el Adobe Reader, debe ingresar la siguiente dirección web en su navegador de Internet: http://www.adobe.com/es/products/acrobat/readstep2.html Debe seleccionar la versión de su Sistema Operativo y presionar Dirección General de Tesorería Página: 13 Al presionar pasará al paso número 2. Elimine las opciones Adobe Yahoo y Adobe Photoshop y presione Dirección General de Tesorería Página: 14 Dirección General de Tesorería Página: 15 Observará una pantalla como esta. Y se abrirá esta otra. Dirección General de Tesorería Página: 16 En esta pantalla debe presionar “Guardar” Una vez finalizada la descarga, observará la siguiente pantalla, en esta debe presionar el botón “Abrir”. Dirección General de Tesorería Página: 17 Inmediatamente empezará la descarga del Adobe Reader, el tiempo en bajar de Internet, dependerá de su conexión de Internet. Al finalizar esta descarga, automáticamente se iniciará la instalación del software. Dirección General de Tesorería Página: 18 A partir de esta pantalla, solo deberá seguir las instrucciones de instalación del Adobe Reader. Dirección General de Tesorería Página: 19 MANUAL DE COOKIES Dirección General de Tesorería Página: 20 PROCEDIMIENTO PARA HABILITAR LOS COOKIES EN EL INTERNET EXPLORER Panamá, 5 de Octubre de 2006 Dirección General de Tesorería Página: 21 Manual para habilitar los “Cookies” en el Internet Explorer Esta funcionalidad requiere que en el Internet Explorer se habiliten los Cookies. a) Para esto se debe acceder al Internet Explorer b) Luego entrar en Herramientas, aquí selecciona la opción Opciones de Internet c) Aquí selecciona la etiqueta Privacidad Dirección General de Tesorería Página: 22 d) Acceda a Opciones Avanzadas e) Y activar como se muestra a continuación Dirección General de Tesorería Página: 23 f) Presionar “Aceptar” y en la siguiente pantalla presionar nuevamente “Aceptar” Dirección General de Tesorería Página: 24 REPORTES Dirección General de Tesorería Página: 25 REPORTE REGISTRO POR USUARIO REPORTE POR TIPO DE ACCESO Dirección General de Tesorería Página: 27 REPORTE PROVEEDORES INSCRITOS A LA CONSULTA WEB Dirección General de Tesorería Página: 28 MANUAL DE CRYSTAL Dirección General de Tesorería Página: 29 PROCEDIMIENTO PARA UTILIZAR LA BARRA DE HERRAMIENTAS DE CRYSTAL REPORTS Panamá, 5 de Octubre de 2006 Dirección General de Tesorería Página: 30 Manual para utilizar la Barra de Herramientas de Crystal Reports En todos los reportes aparecerá una barra de herramientas como esta: Esta barra les permite a los usuarios acceder a las opciones de navegación, impresión y exportación de la información presentada en pantalla. OPCION ICONO Exportar Imprimir Navegación de las Páginas Buscar Zoom La opción exportar permita la exportación a los formatos de Microsoft Excel, Microsoft Word, Adobe Reader (PDF), entre otros. Dirección General de Tesorería Página: 31 Dirección General de Tesorería Página: 32 La aplicación fue programada para que al momento de imprimir el reporte sea exportado a pdf y que a partir de este, el usuario pueda imprimirlo. Una vez exportado al formato “pdf” puede utilizar el icono de impresión para seleccionar una impresora y enviar el documento a la impresora, Adicionalmente, puede utilizar el icono de salvar documento. Dirección General de Tesorería si desea guardar el Página: 33