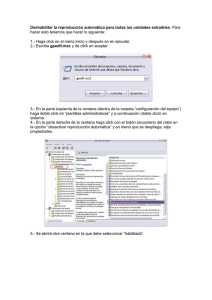Introducción
Anuncio
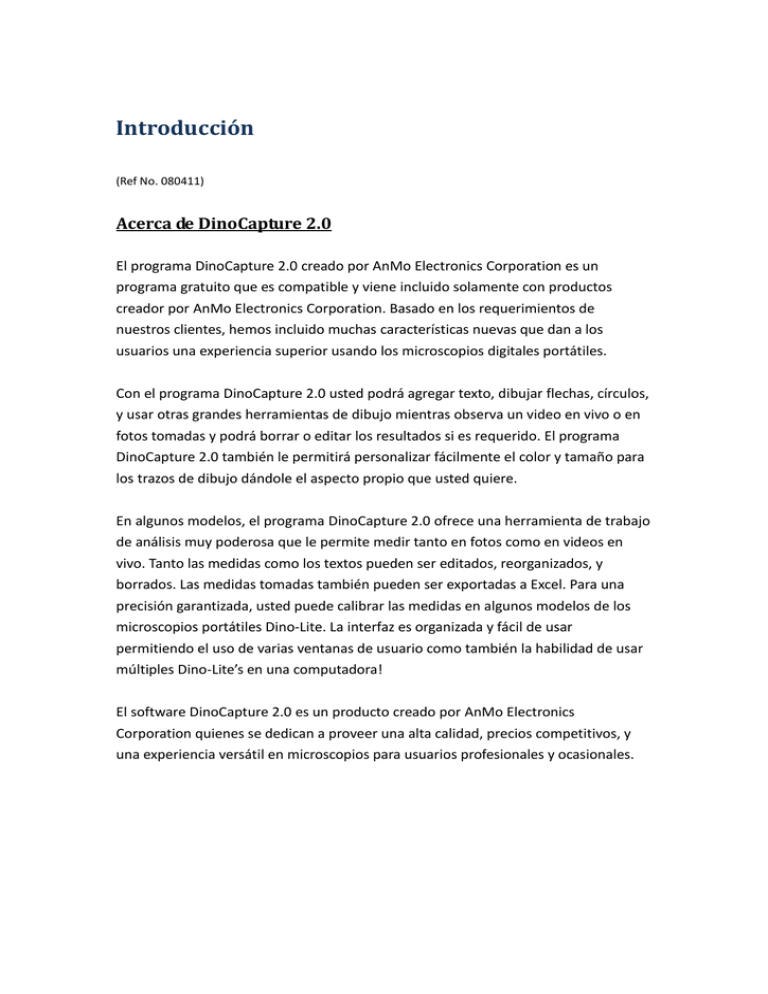
Introducción (Ref No. 080411) Acerca de DinoCapture 2.0 El programa DinoCapture 2.0 creado por AnMo Electronics Corporation es un programa gratuito que es compatible y viene incluido solamente con productos creador por AnMo Electronics Corporation. Basado en los requerimientos de nuestros clientes, hemos incluido muchas características nuevas que dan a los usuarios una experiencia superior usando los microscopios digitales portátiles. Con el programa DinoCapture 2.0 usted podrá agregar texto, dibujar flechas, círculos, y usar otras grandes herramientas de dibujo mientras observa un video en vivo o en fotos tomadas y podrá borrar o editar los resultados si es requerido. El programa DinoCapture 2.0 también le permitirá personalizar fácilmente el color y tamaño para los trazos de dibujo dándole el aspecto propio que usted quiere. En algunos modelos, el programa DinoCapture 2.0 ofrece una herramienta de trabajo de análisis muy poderosa que le permite medir tanto en fotos como en videos en vivo. Tanto las medidas como los textos pueden ser editados, reorganizados, y borrados. Las medidas tomadas también pueden ser exportadas a Excel. Para una precisión garantizada, usted puede calibrar las medidas en algunos modelos de los microscopios portátiles Dino-Lite. La interfaz es organizada y fácil de usar permitiendo el uso de varias ventanas de usuario como también la habilidad de usar múltiples Dino-Lite’s en una computadora! El software DinoCapture 2.0 es un producto creado por AnMo Electronics Corporation quienes se dedican a proveer una alta calidad, precios competitivos, y una experiencia versátil en microscopios para usuarios profesionales y ocasionales. Para recibir ayuda sobre un tema, haga click en las palabras resaltadas a continuación: Barra de Menu- Describe los botones en la Barra de Menú. Lista de Herramientas de Imágen- Describe los botones en la Barra de Herramientas. Barra de Administración de Vista Previa – Describe las características y funciones de la Barra de Administración de Vista Previa. Barra de Herramientas- Describe los botones en la Barra de Herramientas. Vista Previa de la Ventana de Herramientas- Describe los botones en la Ventana de Vista Previa. Pasos de Cómo – Da direcciones de cómo hacer paso a paso de las tareas más comunes. Controles de Teclado- Describe funciones muy poderosas del teclado. Controles del Ratón- Describe funciones muy poderosas del ratón. Propiedades de Medición- Describe las propiedades de la Ventana de Medición. Configuración de Video- Describe la ventana de configuración de video. Configuración de Imagen- Describe la Ventana de Configuración de Imagen. Ventana de Abrir Carpeta- Describe la Ventana de Abrir Carpeta. Barra de Menú Folder (Carpeta) New (Nuevo) -Muestra la ventana “New Folder” (“Carpeta Nueva”) que le permite crear una carpeta nueva para guardar fotos/videos. Si no hay carpetas creadas, la ventana de “New Folder” (“Carpeta Nueva”) se abrirá automaticamente. Véase también: Como crear una Carpeta Nueva Open (Abrir) -Muestra la ventana de “Select Folder” (“Seleccione una Carpeta”) la cual le permite abrir un folder de foto/video previamente creado. Usted también puede crear una carpeta. Folder Properties (Propiedades de la Carpeta) -Muestra la ventana de “Folder Properties” (“Propiedades de la Carpeta”). Le permite ver las propiedades de la actual carpeta del almacenamiento y también le permite cambiar el nombre y editar notas sobre la actual carpeta de almacenamiento. Exit DinoCapture (Salida de DinoCapture) -Sale del programa DinoCapture 2.0. Files (Archivos) Open (Abrir) -Abre una foto o video a ser visto en la ventana de visualización principal. Copy (Copiar) -Copia la foto o el video seleccionado para ser pegado en otra carpeta o programa. Save As (Guardar Como) -Abre la ventana de “Save as” (“Guardar Como”), la cual le permite guardar su archivo en el folder deseado y formato de archivo. Delete (Borrar) -Le permite borrar las fotos o videos seleccionados. Se le pedirá que confirme su decisión. Véase también: Delete Key (Tecla de Eliminar/Borrar) Send Email (Enviar Email) -Le permite enviar las fotos seleccionadas a través de su cuenta de correo electrónico predeterminada. Slideshow (Presentación de Diapositivas) -Comienza una presentación de diapositivas de las fotos en su Image List (“Lista de Imágenes”). Véase también: Como comenzar una Presentación de Diapositivas Mostrar la Lista de Imágenes Presentación de Diapositivas Print (Imprimir) -Muestra la ventana de “Print” (“Imprimir”) la cual le permite imprimir la foto seleccionada. Close All Opened Files (Cerrar todos los Archivos Abiertos) -Cierra todas las fotos o videos abiertos que están en la barra de administración de imágenes. Setting (Configuración) Show Image List (Mostar la lista de Imágenes) -Marque esta opción para mostrar la lista de imágenes. No marque esta opción para esconder la lista de imágenes. Show Tool Bar (Mostrar la Barra de Herramientas) -Marque esta opción para mostrar la barra de herramientas. No marque esta opción para esconder la barra de herramientas. Show Status Bar (Mostrar las Barra de Estado) -Marque esta opción para mostrar la Barra de Estado. No marque esta opción para esconder la Barra de Estado. Measurement Properties (Propiedades de Medición) -La selección de las Propiedades de Medición le permiten volver a abrir la ventana de Propiedades de Medición cuando esta cerrada. Solamente estará activa cuando la ventana de vista previa este en modo de medición. Scale (Escala) -La escala de medición se puede mostrar u ocultar en la ventana de vista previa en vivo de para modelos con capacidad de medición. Usted también puede cambiar el color de la escala de este menú. Language (Idioma) -La selección de Idioma le permite seleccionar el interfaz de idioma de DinoCapture. Sound Effects (Efectos de Sonido) -Los Efectos de Sonido le dan retroalimentación de audio que ayudan en el uso del programa DinoCapture 2.0 . Los Efectos de Sonido pueden ser activados o desactivados al seleccionar o no seleccionar esta opción. MicroTouch (MicroContacto) -Cuando el MicroTouch (“MicroContacto”) es activado, puede ser programado para hacer una de las siguientes tres acciones: Tomar una foto. Comenzar y terminar de grabar un video. Congelar/descongelar un marco. Usted también puede programar el MicroContacto para ser activado con un simple toque, doble toque o para ser desactivado. Foot Pedal (Pedal) -Si el accesorio de Pedal de Dino-Lite esta conectado (Pedal modelo SW-F1, usted puede programar el pedal para hacer una de las siguientes tres opciones: Tomar una foto. Comenzar y terminar de grabar un video. Congelar/descongelar el video en vivo del Dino-Lite o Dino-Eye. Default Picture Format (Formato Predefinido de Imagen) -El Formato Predefinido de Imagen puede ser cambiado de BMP a JPG y viceversa. Connect to Dino-Lite or Dino-Eye (Conectarse a Dino-Lite o Dino-Eye) -Manaje o conctese a un usuario distante de DinoCapture 2.0 a través de internet o intranet. New (Nuevo)- Crea una nueva conección Recent (Reciente)- Se conecta a un recientemente interactuado IP de Dino-Lite o DinoEye. Open (Abrir)- Le permite abrir o modificar un contacto existente. Véase también: Configuración del IP Camera Mode (Modalidad de Cámara) en DinoCapture 2.0 Barcode Reader Setting (Configuración del Lector de Código de Barra) -Usted puede activar o desactivar esta opción como también puede cambiar la Configuración del Lector de Código de Barra para el programa DinoCapture 2.0. Detection Enable (“Activar la Detección”)- Cuando esta opción esta marcada, permite la detección de Código de Barra. Barcode Reader Setting (“Configuración del Lector de Codigo de Barra”)Muestra la ventana “Barcode Reader Setting” (“Configuración de Lector de Código de Barra”). Auto-Update (Actualización Automática) -Alterna las capacidades de Actualización Automática de DinoCapture 2.0. Si la opción “Auto-Update” (“Actualización Automática”) esta marcada, el programa DinoCapture 2.0 automaticamente buscará las actualizaciones de la web una vez que se inicie el programa. Help (Ayuda) User’s Guide (Guia de Usuario) -Abre “User’s Guide” (“Guia de Usuario”) que le ayudara a entender las funciones y características del programa DinoCapture 2.0. About DinoCapture 2.0 (Acerca de DinoCapture 2.0) -Abre la ventana “About” (“Acerca de”) para DinoCapture 2.0. Para salir, haga click en la ventana emergente y ésta desaparecerá. License Agreement (Acuerdo de Licencia) -Abre el archivo “License Agreement” (“Acuerdo de Licencia”) en formato PDF. Lista de Herramientas de Imágen Image List icons (Lista de Iconos de Imagen) Open (Abrir) El icono de “Open” (“Abrir”) le permite abrir la foto seleccionada en la lista de imágenes. Una vez que una imagen en miniatura sea seleccionada, presione el botón “Open” (“Abrir”) para abrir la foto en la ventana principal. Copy (Copiar) El icono de “Copy” (“Copiar”) le permite copiar un archivo seleccionado y pegar esta imagen en un lugar diferente como por ejemplo en Microsoft Word. Save As (Guardar Como) Abra la ventana de “Save As” (“Guardar Como”) para guardar el archivo o archivos en el formato de archivo deseado o folder. Véase también: Ctrl+A Shift y Botón Izquierdo del Ratón Ctrl y Botón Izquierdo del Ratón Email (Correo Electrónico) El icono de “Email” (“Correo Electrónico”) le permite enviar por Correo Electrónico las fotos seleccionadas sin salir del DinoCapture 2.0. Al seleccionar este icono se abrirá su cliente de correo predeterminado. Print (Imprimir) El icono “Print” (“Imprimir”) le permite imprimir la foto seleccionada. Esto facilita a los usuarios a guardar una copia impresa de la imagen seleccionada. Slide Show (Presentación de Diapositivas) El icono de “Slide Show” (“Presentacion de Diapositivas”) comienza una Presentacion de Diapositivas de las fotos seleccionadas en la lista de imágenes. Véase también: Como comenzar una Presentacion de Diapositivas Mostrar la Lista de Imágenes Presentación de Diapositivas Delete (Borrar/Suprimir) El icono “Delete” (“Borrar/Suprimir”) le permite borrar ciertas fotos de la librería de imagen. Esto es muy útil para limpiar la lista de imagen en miniatura de cualquier foto no deseada. Véase también: Borrar Fotos Consecutivas Borrar Varias Fotos Tecla Delete (Borrar/Suprimir) Barra de Administración de Vista Previa Varios Dino-Lite El programa DinoCapture 2.0 puede usar varios Microscopios Digitales de Mano Dino-Lite simultáneamente. Simplemente selecione que cámara quiere prender indicado por el numero localizado en la ventana de vista previa de la barra de administración. Las fotos y los videos abiertos se podrán ver en esta barra. Véase también: Iniciar un Video en vivo Cerrar una Ventana En la Barra de Administración de Vista Previa localizada en la parte superior de la ventana principal, usted puede cerrar una foto abierta al darle click derecho en la foto y seleccionar “Close window” (“Cerrar ventana”). Véase también: Ctrl y Botón Izquierdo del Ratón Cerrar todas las Ventanas En la Barra de Administración de Vista Previa localizada en la parte superior de la ventana principal, usted puede cerrar todas las ventanas abiertas al hacer click derecho en la foto y seleccionar “Close all” (“Cerrar todo”). . Barra de Herramientas La Barra de Herramienta es fácilmente accesible bajo la Barra de Administracion de Vista Previa y le permite hacer anotaciones en las imágenes, medir y calibrar (modelos específicos), y editar las funciones de línea y letras. Draw Tool (Herramienta de Dibujo) El set de Draw Tool (Herramienta de Dibujo) le permite escribir un texto y dibujar sobre las imágenes. La barra esta localizada debajo de la Barra de Administración de Vista Previa. Text (Texto) La herramienta de “Text” (“Texto”) le permite escribir textos en cualquier lugar de la foto. Simplemente cree un cuadro de texto y estará listo para escribir dentro el área de texto. Para comenzar una nueva línea de texto, presione ENTER. Cuando haya terminado, haga click izquierdo fuera del cuadro de texto para finalizar. Consejo: Usted puede editar el texto al seleccionar el icono de texto hacer click en el texto que desea editar. Véase también: Como cambiar el tamaño de la caja de texto y luego Line (Línea) La herramienta de “Line” (“Linea”) le permite dibujar líneas en la foto. Simplemente haga click y arrastre el ratón para dibujar la línea deseada. Arrow (Flecha) La herramienta de “Arrow” (“Flecha”) le permite dibujar flechas en la foto. Simplemente haga click izquierdo y arrastre el ratón al lugar que desee que apunte la flecha. Freelance (Independiente) La herramienta “Freelance” (“Independiente”) le permite dibujar una línea libremente en la imagen. Simplemente haga click izquierdo en el mouse/ratón para comenzar y haga otro click para terminar el dibujo. Rectangle (Rectángulo) La herramienta “Rectangle” (“Rectángulo”) le permite dibujar rectángulos en la imagen. Simplemente haga click izquierdo y arrastre el mouse/ratón alargándolo para crear el tamaño de rectángulo y haga click otra vez para terminar. Oval (Ovalo) La herramienta de “Oval” (“Ovalo”) le permite dibujar óvalos en la imagen. Simplemente haga click izquierdo para comenzar el óvalo y haga otro click para terminarlo. Measurement Tools (Herramientas de Medición) Aviso: La característica de medición y calibración sólo esta disponible para ciertos modelos. Por favor contacte a su representante de venta local para más información. Medición de Línea La función de Medición de Línea le permite medir la distancia lineal entre dos puntos. Simplemente haga click izquierdo y arrastre el mouse hasta la distancia deseada y haga otro click para terminar. Medición de Línea Continua La function Medición de Línea Continua le permite medir la distancia entre varias líneas conectadas. Simplemente haga click y arrastre el mouse para formar una seccion de distancia, haga click otra vez para comenzar otra seccion de distancia. Continue hasta que la distancia total deseada sea medida. Haga doble click para terminar. Punto de Medición de Línea La función de Punto de Medición en Linea le permite medir una línea de 90 grados desde una cierta línea. Simplemente cree una línea para representar la base (por ejemplo la línea celeste en la foto muestra de abajo) al hacer click una vez para comenzar, arrastre el mouse, y luego haga otro click para determinar el punto final. Ramifique desde la línea base para comenzar a medir las líneas que tienen 90 grados desde la línea base y haga un click final para terminar la medida. Medición Poligonal La function de Medición Poligonal le permite tomar las medidas del polígono. Simplemente haga click y arrastre el mouse para formar la distancia deseaga, haga click otra vez para comenzar la siguiente sección. Cuando haya terminado, haga doble click para terminar la medición del polígono. Medición del Radio del Círculo La Medició del Radio del Círculo le permite medir la circunsferencia, área, y radio de un círculo. Simplemente haga click y arrastre el mouse/ratón extendiendolo hasta el radio deseado. Medición de Diámetro de un Círculo La Medición del Diametro de un Círculo le permite medir la circunferencia, área, y radio de un círculo. Simplemente haga click y arrastre el mouse/ratón expendiendolo hasta el diámetro deseado. Medición de Tres Puntos de un Círculo La función de Medición de Tres Puntos de un Círculo le permite medir la circunferencia, área, y radio de un círculo. Simplemente haga click en uno de los tres puntos del círculo que desee medir. Medición de Tres Puntos de un Arco La función de Medición de Tres Puntos de un Arco le permite medir un arco. Haga click sobre tres puntos consecutivos en un arco para medirlo. Three Point Angle Measurement The three point angle measurement allows the measurement of an angle. Start at the pivot point and extend out to start measuring an angle. Medición de Cuatro Puntos de un Angulo La función de Medición de Cuatro Puntos de un Angulo le permite medir un ángulo al seleccionar cuatro puntos. Simplemente seleccione dos puntos del segmento de una línea y otros dos puntos del segmento de otra línea para completar la medición del ángulo. Distancia Central Después de dibujar al menos dos círculos, usted puede seleccionar esta función de Medición para medir la distancia entre los centros de los dos círculos. Simplemente seleccione el icono y luego seleccione dos círculos que usted desee medir las distancias de los centros. El puntero del mouse/ratón cambiara a un dedo que señala a los círculos seleccionables. Haga click en cada uno de los círculos y el programa medira la distancia. Red de Círculo Usted puede aumentar una Red de Círculo a un video en vivo o a imágenes. El campo/terreno igualará la ampliación ingresada. Crosshair (Punto de Mira/Retículo) Usted puede aumentar un “Crosshair” (“Punto de Mira/Retículo”) a un video en vivo o a imágenes. La posición XY del Punto de “Crosshair” (“Mira/Retículo”) se puede mover cuando usted lo selecciona. La posición del cursor es la posición del puntero del mouse/ratón y la posición 0,0 es el centro de coordinadas del “Crosshair” (“Punto de Mira/Retículo”). Gridlines (Líneas de División) Usted puede aumentar “Gridlines” (“Líneas de División”) a un video en vivo o a imágenes. El campo/terreno igualará la ampliación ingresada. Editar Líneas y Texto Usted puede ingresar fácilmente a las propiedades para editar Líneas y Textos en la barra de herramientas. La Línea y Texto pueden ser personalizados para satisfacer sus necesidades. Color de Línea Presione el icono de Formato de Línea y luego seleccione el icono de color. La lista de colores se expanderá para que usted pueda escoger un color para la línea. Estilo de Línea Esta función le permite cambiar el estilo de las líneas que usted haga. Grosor de Línea Esta función le permite cambiar el grosor de las líneas que usted haga. Font (Tipo de Letra) Cuando haga click en el icono “Font” (“Tipo de Letra”) se abrirá la ventana de “Font” (“Tipos de Letra”) donde usted puede cambiar desde el tamaño hasta el color del texto presentado en las imágenes en las que va a escribir. Measurement Properties Window (Ventana de Propiedades de Medición) Al hacer click en el icono de “Measurement Properties” (“Propiedades de Medición”) le permitirá mostrar o esconder la ventana “Measurement Properties” (Propiedades de Medición”). Véase también: Acerca de la Ventana Measurement Properties (Propiedades de Medición) Aviso: La característica de medición y calibracion solo esta disponible para ciertos modelos. Por favor contacte a su representante de venta local para más información. Magnifier (Lupa) La Lupa le permite agrandar digitalmente el área alrededor del puntero del mouse/ratón para más detalles y medidas exactas. Consejo: Utilice las teclas de fecha del teclado para un movimiento de pixel por pixel. Herramientas de Medición Si usted tiene un modelo con capacidad de medición o medición y calibración, la ampliación, unidades de medición, y calibración estarán disponibles. Aviso: La característica de medición y calibracion solo esta disponible para ciertos modelos. Por favor contacte a su representante de venta local para más información. Magnification (Ampliación) Ingrese la “Magnification” (“Ampliación”) en la caja azul. La ampliación puede ser leida desde el marcador/selector que esta en el microscopio. Una vez que la imagen esta enfocada con el microscopio Dino-Lite, inserte la ampliación que usted observa en el marcador/selector en la caja azul para comenzar a usar las herramientas de medición. Véase también: Como Medir Unidades Haga click en este icono para tener un menú donde usted podrá seleccionar la unidad de medición deseada. inch- pulgadas mil- mil/milipulgada mm- milímetro um- micrómetro Menu de Calibración No calibration (No Calibración): Utiliza los ajustes de medición predeterminados. New Calibration Profile (Nuevo Perfil de Calibración): Crea un nuevo pefil de calibración. Open Calibration Folder (Abrir Carpeta de Calibración): Abre la carpeta donde estan ubicados sus ajustes de calibración. Desde esa ventana, usted puede seleccionar o borrar los perfiles de calibración previamente creados. Véase También: Como Calibrar Mediciones Aviso: La característica de medición y calibracion solo esta disponible para ciertos modelos. Por favor contacte a su representante de venta local para más información. Lector de Código de Barras Haga click en el icono de Lector de Codigo de Barras para activar o desactivar la detección de códigos de barra. Vista Previa de la Ventana de Herramientas MicroTouch (MicroContacto) - La herramienta de MicroTouch (MicroContacto) se activa cuando usted toca el disparador despues de haber comenzado el programa DinoCapture 2.0. Despues de que el programa reconoce que el microscopio Dino-Lite tiene la función de MicroContacto, usted puede activar o desactivar los controles de MicroContacto con este botón. El MicroContacto fue diseñado para minimizar las imágenes borrosas mientras toma una foto con los microscopios Dino-Lite. Esta función es magnífica en los momentos en los que necesita tomar una foto pero se le es difícil alcanzar su computadora facilmente. Aviso: No todos los modelos incluyen la característica de MicroContacto. Por favor, contacte a su representante de venta local para más información. Control de las Luces LED -Este icono le permite controlar las luces LED como prender y apagar las luces LED o alternar las luces LED de los microscopios Dino-Lite. Aviso: Los modelos AM211 y AM2011 no tienen controles para las luces LED. La característica para alternar luces solo esta disponible para modelos con 2 diferentes tipos de luces LED. Por favor, contacte a su representante de venta local para más información. Ajuste -El icono de Ajuste le permite abrir la ventana de “Setting” (“Ajuste”). La ventana de Ajuste le permite controlar los ajustes de la cámara. Pantalla Completa -El icono de “Full Screen” (“Pantalla Completa”) le permite ver un video en vivo o una foto en pantalla completa. Para salir del mode de Pantalla Completa, haga click en cualquier lugar de la pantalla. Cerrar Ventana -El icono de “Close Window” (“Cerrar Ventana”) le permite cerrar la ventana actual. Si hay muchas ventanas abiertas o ya no necesita ver la foto actual, usted puede simplemente presionar el icono de Cerrar Ventana y la ventana será removida/eliminada de la pantalla principal. Ampliacion -Para modelos con capacidad de medición, la caja de ampliación es donde usted puede ver la ampliación que esta siendo utilizada para la medición. Unit -El icono “Unit” (“Unidad”) muestra que unidad de medición es seleccionada para la ventana secundaria activa. Resolution (Resolución) -Hay varias resoluciones con las que puede programar a su microscopio Dino-Lite. Algunos modelos tienen una resolución máxima de 1280x1024 que le dan imágenes muy claras en cualquier ampliación. Annotation (Comentario) Usted puede escribir “Annotations” (“Comentarios”) en la parte inferior de la ventana de vista previa. Para hacer esto, haga click en la barra gris que esta en la parte inferior de la ventana de vista previa y la caja de “Annotation” (“Comentario”) se expandera. Escriba un texto dentro de esta caja gris y presione ENTER para comenzar una nueva línea. Cuando haya terminado, haga click izquierdo en cualquier lugar de la pantalla de vista previa para guardar el comentario y salir de la caja de comentario. Pasos de Cómo Como Medir 1. Lea la ampliación indicada en el microscopio e ingrese esta medida en la caja de ampliación. Valor de la Ampliación en un microscopio Dino-Lite 2. Seleccione una Herramienta de Medición. 3. Seleccione una unidad de Medición. 4. Ejemplo: Si usted quisiera medir la distancia, haga click en el primer icono. 5. Haga click izquierdo con el mouse/ratón una vez en la imagen del objeto a medir para comenzar la medición. 6. Haga click izquierdo una vez más para terminar la medición. Consejo: Para una medición mas precisa, haga click en icono de la Lupa . Mientras este usando la característica de Ampliación, utilice las teclas de fecha del teclado para un movimiento de pixel por pixel. Cuando este ubicado en el lugar deseado, haga click izquierdo o presione ENTER en el teclado para determinar el punto final deseado. Véase También: Usar la Lupa de Ampliación Aviso: La característica de medición y calibracion solo esta disponible para ciertos modelos. Por favor contacte a su representante de venta local para más información Como Calibrar Mediciones 1. En la ventana de un video en vivo, seleccione el menu desplegable de Calibración o haga click en el icono de Calibracion. 2. Selecione “New Calibration Profile” Nuevo Perfil de Calibración. 3. Una pequeña ventana aparecerá. Escriba el nombre para el nuevo perfil. 4. Haga click en “Continue Calibration”(“Continue la Calibración) cuando haya terminado de escribir el nombre del perfil. En el nuevo menú, presione el botón “F8” o “Freeze” (“Congelar”) para congelar el objeto a calibrar. 5. 6. 7. 8. En la opción #2 “Please enter the magnification rate:”, ingrese la magnificación que puede ser leida del microscopio Dino-Lite. Presione ENTER cuando haya terminado. Usted estará listo para calibrar cuando vea una barra/línea roja con dos puntos azules al comienzo y final de la linea y con lineas rosadas como guias. Haga click en uno de los dos puntos azules para comenzar a mover ese punto azul a la ubicacion deseada. 9. 10. 11. 12. Haga otro click para detenerse. Haga click en el otro punto azul para determinar el otro punto final. Haga click en el botón izquierdo del mouse/ratón para detenerse. Cuando haya terminado de medir la distancia correcta, entre la distancia conocida. 13. Ingrese la unidad de medición al seleccionar la caja desplegable de “Unit” (“Unidad”). 14. Presione “Finish” (“Terminar”) cuando haya terminado. Consejo: Usted puede crear varios pefiles de calibración para diferentes modelos de microscopio Dino-Lite. Aviso: La característica de medición y calibración solo esta disponible para ciertos modelos. Por favor contacte a su representante de venta local para más información. Como Modificar Mediciones y Dibujos 1. Cuando este seleccionada ninguna herramienta, mueva el mouse/ratón sobre la Medición que quiere modificar. El puntero del mouse/ratón se convertira en un dedo que señala. . 2. Cuando el mouse/ratón se convierta en un dedo que señala 3. sobre la línea o resultado. Ahora, mueva su mouse/ratón sobre un punto final. Este sera acentuado con un cuadrado azul haga un click en los puntos a modificable. El cursor se convertira en un cursor que se mueve para avisarle que usted puede seleccionar y mover el punto final. 4. Haga click sobre el recuadro azul modificable ubicación deseada. y mueva el punto final a la 5. Haga otro click para determinar el nuevo punto final. Aviso: La característica de medición y calibración sólo esta disponible para ciertos modelos. Por favor contacte a su representante de venta local para más información. Como mover el Cuadro de Texto y los resultados de Medición a una ubicación diferente 1. Cuando ninguna herramienta este seleccionada, mueva el mouse/ratón sobre el Cuadro de Texto, Medición, o Dibujo que usted quiere mover. El puntero del mouse/ratón se convertira en un dedo que señala 2. Cuando el puntero se convierta en un dedo que señala . , haga click en el objeto que quiera mover para seleccionarlo. 3. Una vez seleccionado el objeto, el pointer se convertira en una mano abierta cuando este sobre un objeto movible. 4. Cuando el puntero se haya convertido en una mano abierta , haga click izquierdo y el cursor en forma de mano agarrara el objeto movible indicado que ahora se puede mover el objeto seleccionado. 5. Mueva el Texto, Resultado de Medición o Dibujo a la ubicación deseada. 6. Haga otro click izquierdo para fijar el Texto, Resultado de Medición o Dibujo en su nueva ubicación. Consejo: Cuando un objeto es seleccionado, usted puede borrarlo al presionar la tecla “DELETE” (“Suprimir/Borrar”) en su teclado. Como mover solamente el Texto de Medición 1. Cuando ninguna herramienta sea seleccionada, mueva el mouse sobre el cuadro de Texto que quiere mover. El puntero del mouse/ratón se convertira en un dedo que señala . 2. Cuando el puntero se convierta en un dedo que 3. Medición. Mueva el mouse/ratón sobre el resultado de un cuadro de medición. El mouse/ratón se convertira en una mano abierta 4. 5. , haga click en el Texto de que le permitirá seleccionarlo. Haga click izquierdo en el resultado de medición una vez para liberarlo de su ubicación actual. Mueva el mouse/ratón al lugar deseado y haga click izquierdo nuevamente para determinar su nueva ubicación. Véase También: Como mover el Cuadro de Texto y resultados de Medición a una ubicación diferente Usar la Lupa de Ampliación Haga click en la Lupa para abrir una ventanda con una imagen digitalmente ampliada. Usted puede mover el puntero del mouse pixel por pixel usando las teclas de flechas del teclado. Haga click izquierdo o presione ENTER para determinar el punto final si esta ustando una Herramienta de Medición o Dibujo. Borrar una Medición 1. En la ventana de “Measurement Properties” (“Propiedades de Medición”) seleccione la medición que quiere borrar. 2. Seleccione Delete. Véase También: Borrar Fotos Consecutivas Borrar Varias Fotos Tecla DELETE (Borrar/Suprimir) Aviso: La característica de medición y calibración sólo esta disponible para ciertos modelos. Por favor contacte a su representante de venta local para más información. Borrar Fotos Consecutivas Para borrar Fotos Consecutivas en una fila, mantenga presionada la tecla SHIFT del teclado y seleccione con el mouse/ratón las fotos que quiera borrar al resaltarlas. Presione el botón “Trash” (“Basura”) para borrar. Se le pedira que confirme su decision. Borrar Varias Fotos Para borrar algunas Fotos al mismo tiempo, mantenga presionada la tecla CTRL del teclado mientras selecciona las fotos que desea borrar. Presione el botón “Trash” (“Basura”) para borrar. Se le pedira que confirme su decision. Consejo: Presione Ctrl+A para seleccionar todas las fotos en la lista de imágenes. Grabar un Video 1. En la ventana activa de video en vivo, haga click en el icono comenzar un video. para 2. 3. 4. Un punto rojo comenzara a relampaguear cuando comience a grabar Haga click en el icono de grabar para detener la grabacion. Seleccione la pestaña de “Video” para ver el video grabado. . Como grabar un Video de Tiempo Transcurrido 1. Presione el botón “Time-lapsed” (“Tiempo Transcurrido”) en la ventana activa de vista previa. 2. En la sección “Setting” (“Ajuste”), determine la Duration (“Duración”) de la grabación y el Interval (“Intervalo”) del programa DinoCapture 2.0 tomara fotos. 3. Debajo de “Information” (“Información”) seleccione el marcador radial a Video para crear un Video de Tiempo Transcurrido o seleccione Photo (“Foto”) para que el programa DinoCapture 2.0 automaticamente tome fotos con los parámetros determinados en el paso 2. Presione Start “Comienzo” para comenzar a grabar Presione Stop “Detenerse” if le gustaria detener la grabación antes de que termine el tiempo programado. 4. 5. Como crear una Carpeta Nueva 1. Haga click en el icono “Folder” 2. de la ventana principal. Seleccione “New” (“Nuevo”) para abrir la ventana emergente “New Folder” (“Carpeta Nueva”). 3. 4. 5. (“Carpeta”) en la parte superior izquierda En la venta “New Folder” (“Carpeta Nueva”) asigne un nombre de la carpeta escribiendolo en el recuadro en blanco al costado de “Folder Name” (“Nombre de la Carpeta”). Presione “Change” (“Cambiar”) si usted quiere cambiar el directorio de la nueva carpeta. Cuando haya terminado, presione “Select” (“Seleccionar”) y la carpeta nueva estará lista para ser utilizada. Nota: Si ningun directorio es especificado, DinoCapture 2.0 automaticamente creara una carpeta en la carpeta “Documents” (“Documentos”) o “My Documents” (Mis Documentos”). Pantalla Completa 1. Presione el icono para una vista previa en Pantalla Completa. 2. Presione la tecla ESC del teclado o haga click derecho para salir de la Pantalla Completa. Consejo: Usted puede hacer doble click en el mouse para tomar una foto cuando este en Pantalla Completa. Como Dibujar 1. Haga click en una Herramienta de Dibujo en la Barra de Herramientas. 2. Ejemplo: Dibujaremos una linea. 3. 4. Haga click izquierdo en el botón del mouse/ratón para comenzar una linea. Haga click izquierdo del botón de mouse/ratón otra vez para para terminar la linea. Como Aumentar Texto 1. Seleccione la Herramienta Text “Texto” 2. 3. icono se encuentra en la parte superior izquierda de la Barra de Herramientas. Primero debe crear el tamaño de la ventana para el Cuadro de Texto. Una vez que el Cuadro este dibujado, usted esta listo para añadir texto en el Cuadro de Texto. para comenzar a añadir texto. El 4. Haga click fuera del Cuadro de Texto para terminar. Consejo: Presione ENTER para comenzar una nueva línea. Véase También: Como Modificar Mediciones y Dibujos Como mover el Cuadro de Texto y los resultados de Medición a una ubicación diferente Como comenzar una Presentación de Diapositivas 1. Resalte las fotos que quiera ver en una Presentación de Diapositivas con CTRL y el botón izquierdo del mouse/ratón. 2. Despues de seleccionar las fotos deseadas, presione el botón “Slideshow” (“Presentacion de Diapositivas”) 3. . Haga click izquierdo para ver la siguiente foto o presione la tecla ESC del teclado para cancelarlo. Véase También: SlideShow (Presentación de Diapositivas) Como mover la Ventana de Vista Previa 1. 2. 3. Cuado el puntero del mouse se convierte en un icono para mover presione el botón izquierdo el mouse/ratón. Mientras el botón izquierdo del mouse/ratón sigue presionado, arrastre la ventana a la ubicación deseada. Suelte el botón izquierdo del mouse/ratón para fijar la ventana en su nueva ubicación. Nota: Las Ventanas de Vista Previa se ubican una encima de otra cuando son abiertas. El numero total de ventanas abiertas se muestra en la Barra de Administración de Vista Previa. Como Clear (Borrar) Dibujos 1. Haga click derecho en una ventana activa cuando el cursor este en modo de Mover una Ventana . 2. Un menu aparecerá. Seleccione “Clear” (“Borrar”). 3. Usted puede seleccionar borrar los Dibujos, Mediciones, o ambos al mismo tiempo. Véase También: Borrar una Medición Borrar todas las Mediciones y Dibujos Tecla Delete (Borrar/Suprimir) Consejo: Para borrar un Dibujo o Medición, simplemente selecciónelo y presione la tecla DELETE en el teclado. Como cambiar el tamaño de la caja de texto 1. Cuando ninguna Herramienta este seleccionada, ubique el mouse/ratón sobre el texto que al que desee cambiarle el tamaño. El puntro del mouse/ratón se convertira en un dedo que señala . 2. Haga click izquierdo y el puntero se convertirá en una mano abierta . 3. Mueva el mouse/ratón a la caja azul y el punter del mouse se convertira en . Haga click izquierdo en el mouse/ratón y el Cuadro de Texto podra ser 4. cambiado de tamaño. Haga click izquierdo otra vez para determinar la nueva ubicación. Como crear lineas Paralelas y Horizontales Si mantiene presionada la tecla “Shift” en su teclado mientras dibuja una línea, esto le permite crear fácilmente una línea vertical u horizontal permitiendo que la línea solo se nueva 90 grados. Trasladar la carpeta predeterminada del perfil Guardar/Calibración 1. Cree un acceso directo/atajo para DinoCapture.exe 2. Haga click derecho sobre el acceso directo/atajo y seleccione “Properties” (“Propiedades”). 3. Ubique la sección “Target:” (“Objetivo:”). 4. Mueva el texto intermitente hasta el final de la ubicación del objetivo (déspues de “). Ejemplo: Al final de "C:\Program Files (x86)\DinoCapture 2.0\DinoCapture.exe". 5. Al final de la ubicación del objetivo, aumente el siguiente texto: -f (Asegurese de que no haya NINGUN espacio antes y después de -f). Ejemplo: Debe verse como algo similar a esto "C:\Program Files (x86)\DinoCapture 2.0\DinoCapture.exe" –f 6. Despues de la –f, entre la ubicación de la carpeta deseada dentro de comillas (“ ”). Ejemplo: “C:\DinoLite” (Asegurese de que no haya NINGUN espacio antes y despues de -f). Cuando haya terminado, su enlace debe lucir de la siguiente forma: "C:\Program Files (x86)\DinoCapture 2.0\DinoCapture.exe" –f “C:\DinoLite” 7. Ahora si esta listo para usar el programa DinoCapture 2.0 Como medir la Distancia entre los centros de dos Circulos Despues de dibujar al menos dos círculos, usted puede la Herramienta de Medición de los Centros de dos Círculos para medir la distancia entre los centros de dos circulos. Seleccione el icono y luego seleccione los dos círculos a los que quiera medir su distancia. El puntero del mouse/ratón cambiara a un dedo que señala para seleccionar los círculos. Haga click sobre cada círculo y el programa Dino-Capture medirá la distancia entre los centros de los dos círculos. Set Imprint Options (Como Exportar Imágenes) 1. 2. Seleccione los recuadros con las opciones que quisiera que aparezcan imprimidas en las fotos exportadas. Haga click en “Continue” (“Continuar”) para proceder a la ventana de “Save as” (“Guardar como”) para determinar el nombre y la capeta para la imagen, para enviar por correo electrónico, o para ir al menú de Imprimir. Note: Si selecciona “Cancel” (“Cancelar”) se detendrá el proceso. Como Importar y Exportar Dibujos Usted puede importar y exportar dibujos entre las fotos dentro del programa Dino-Lite. 1. Haga un dibujo en una imagen usando las Herramientas de Dibujo. 2. Haga click derecho y seleccione “Export Drawing” (“Exportar Dibujo”). 3. Cree un nombre de archive y presione “Save” (“Guardar”). 4. Abra una nueva imagen y seleccione “Import Drawing” (“Importar Dibujo”). 5. Ubique el dibujo que quiere importar y presione “Open” (“Abrir”). En este ejemplo, exportaremos el documento “Sample 1.atd”. 6. El dibujo ha sido importado a una nueva imagen. Guia Rapida de la Medición de Distancia Automática Como debemos crear “Auto distance measurement”(“Medición de Distancia Automática) en el programa DinoCapture 2.0. Paso 1: Entrar una ampliación, y luego crear la ruta de detección para que los cuadros indicadores viajen al presionar continuamente la tecla Ctrl y mientras uas la Herramienta de Medición de Línea haya terminado de dibujar la línea. . Recuerde dejar ir la tecla Ctrl cuando Paso 2: Cuando la Ruta de Detección haya sido creada, aparecerá la ventana “Edge Detection Criteria” (“Criterios de Detección de Bordes”). Determine los Criterios de Detección de Bordes para los indicadores de detección de borde continúen. Opcional: Determine “Validation Rules” (“Reglas de Validación”) para la aprobación o no de análisis. Paso 1: Haga click* en la Ruta de Detección para seleccionarla, luego haga click derecho en la ruta de detección y seleccione “Validation Rule” (“Regla de Validación” en el menú. * Cuando el puntero del mouse/ratón se convierta en un dedo que señala significa que el objeto puede ser seleccionado. Haga click sobre el objeto y luego el dedo que señala se convertirá en una mano abierta y estará listo para editar (si el objeto no puede ser seleccionado, asegurese de que NINGUNA Herramienta de Dibujo o Medición este seleccionada y trate nuevamente). El objeto estará también disponible para ser editado si se necesita hacer algún cambio después del la primera configuración. Paso 2: En la ventana “Measurement Data Validation” (“Validación de los Datos de Medición), determine “Range Data” (“Rango de Datos”) y fotos** que indican el rango de datos. Tres rangos de dato pueden ser creados mientras “1” es la primera prioridad. **La ventana “Show Picture” (“Mostrar Foto”) se selecciona de la ventana “Measurement Data Validation” (“Validación de la Medición de Datos”) y al hacer click en el botón que esta debajo de la columna “Show Picture” (“Mostrar Foto”). Configuración del IP Camera Mode (Modalidad de Cámara) en DinoCapture 2.0 Usted puede permitir que otras personas puedan ver remotamente su microscopio Dino-Lite o Dino-Eye al cambiar su ventana de Vista en Vivo a una Modalidad de Cámara IP y tambien poder ver una cámara Dino-Lite o Dino-Eye con el programa DinoCapture 2.0 si ellos también están en esta modalidad. IP Camera Mode (“Modalidad de Cámara IP”) significa convertir la ventana de Vista Previa de un microscopio Dino-Lite o Dino-Eye en una modalidad que le permite a otros ver un video en vivo en su red de área local * o a través del World Wide Web*. Esta función es muy útil en situaciones donde se necesita privacidad ya que la única forma de conectarse a un microscopio Dino-Lite o Dino-Eye distante es sabiendo la dirección IP de otros usuarios. Esta función puede ser usada por profesionales como los doctores que requieren mantener la confidencialidad de doctor/paciente, o como los profesores que necesitan ver inmediatamentelo que sus estudiantes estan examinando, y mucho más. Cambie a Modalidad de Cámara IP para que otros vean su microscopio Dino-Lite o Dino-Eye Cambiar su ventana de Vista Previa a una modalidad de Cámara IP le permitirá que otros usuarios distantes del programa DinoCapture 2.0 puedan ver el video en vivo de su microscopio Dino-Lite or Dino-Eye. Cambiar a IP Camera Mode (Modalidad de Cámara IP): 1. Haga click derecho en la ventana de Vista Previa. 2. Seleccione “IP Camera Mode” (“Modalidad de Cámara IP”). 3. Ahora su ventana de Vista Previa se convertirá modalidad de cámara IP y estará lista para que usuarios distantes del programa DinoCapture 2.0 vean el video en vivo de su microscopio Dino-Lite o Dino-Eye. Estando en esta modalidad, usted puede tomar fotos, aumentar “Password” (“Contraseña”) para mayor seguridad, y prender/apagar las luces LED del microscopio Dino-Lite. Usted también puede ver su dirección IP LAN y WAN** en la parte superior izquierda de la ventana para identificar facilmente su direccion IP para que otros usuarios distantes que también tienen su ventana de Vista Previa en Modalidad de Cámara IP se conecten a su microscopio Dino-Lite o Dino-Eye. Si esta detrás de un firewall, por favor vea la sección ”Si estas detrás de un Firewall” de este manual. 4. Cuando le pida a alguien que se conecte a su microscopio Dino-Lite or Dino-Eye con su ventana de Vista Previa en Modalidad de Cámara IP a traves de internet*, pídales que se conecten ingresando la dirección de IP WAN** en lugar de la dirección LAN**. Cuando se conecte a través de Intranet*, use la direccion IP LAN cuando se conecte a otro microscopio Dino-Lite o Dino-Eye que tenga su ventana de Vista Previa en modalidad de Cámara IP. Como conectarse a un microscopio Dino-Lite o Dino-Eye distante Usted puede conectarse a un microscopio Dino-Lite o Dino-Eye distante cuando su Ventana de Vista Previa esta en Modalidad de Cámara, que le permite ver los videos en vivo de un Dino-Lite o Dino-Eye a través de la internet o intranet con el programa DinoCapture 2.0. Conectese a un microscopio Dino-Lite o Dino-Eye distante: 1. Asegurese de que el microscopio Dino-Lite o Dino-Eye distante que quiere conectarse tiene su Ventana de Vista previa cambiada a Modalidad de Cámara IP. 2. Seleccione “Settings” (“Configuraciones”) 3. Mueva su mouse/ratón sobre la opción “Connect to IP Dino-Lite or Dino-Eye” (“Conectarse al IP del Dino-Lite o Dino-Eye”) 4. Luego haga click en “New” (“Nuevo”) 5. La ventana “New Connection” (“Conección Nueva”) apareceá donde usted podrá llenar información para conectarse a un microscopio Dino-Lite o Dino-Eye distante. Alias: Cree un nombre para el microscopio Dino-Lite o Dino-Eye distante (Cuando haya terminado, el nombre podrá verse en “Recent” (“Reciente”). IP: Entre el IP del Dino-Lite o Dino-Eye remote que tiene su ventana de Vista Previa en modalidad de Cámara IP. Port (Puerto): Puerto se refiera al Puerto TCP***. El puerto por defecto es 43521 pero usted puede crear su propio numero (1024-65535). Si usted no sabe que Puerto TCP ya estan siendo usados, puedo usar el número de Puerto por defecto. Camera No.(Número de Cámara): El número asignado del microscopio Dino-Lite o Dino-Eye que tiene su ventana de Vista Previa en modalidad de Cámara IP (servidor). Si solo 1 Dino-Lite esta conectado, normalmente “1” es el numero de la cámara. Password (Contraseña): Entre la contraseña si usted creo una contraseña. Connect (Conectarse): Conectese para ver si funciona. Si no esta conectado, usted sólo vera una ventana negra. Save (Guardar): Guarde los ajustes del microscopio Dino-Lite o Dino-Eye distante que luego podra ser encontrado en “Recent” “reciente”. Cancel: Cancel la configuración de la conexión. Si estas detras de un Firewall Los microscopios Dino-Lite o Dino-Eye que tienen la ventana de Vista Previa en Modalidad de Cámara IP no pueden ser detectados por otro programa DinoCapture 2.0 a través del internet* si el router tiene un firewall. Configure el router firewall para que haga “Port Forwarding”(“Puerto de Reenvio”) que es como un hueco creado por un hombre en el firewall que existe solo si usted lo crea. Cuando este detrás de un firewall, el Puerto de Reenvio le permitira a otras personas conectarse a su Dino-Lite o Dino-Eye que tiene su Modalidad de Cámara IP. Configurar Port Forwarding “Puerto de Reenvio”: 1. Primero configure su direccion LAN** IP y Puerto TCP***. Cambie la ventana de Vista Previa a Modalidad de Cámara IP. El Puerto y LAN estan en la parte superior izquierda de la ventana. 2. Determine una dirección IP en lugar de una direccion roaming. Cambie “Local Area Network Properties” (“Propiedades de Area de Red Local”) para que use una direccion fija de IP en lugar de obtener direcciones IP al azar cuando se conecte a internet. 3. Establezca su router para dirigir Puerto de Reenvio a la computadora deseada con la direccion IP fija. Entre su configuración de router y haga que el router “forward” (“reeenvie”) el tráfico de internet que entra a su computadora local mientras este detrás del firewall. 4. People can now connect to your Dino-Lite or Dino-Eye live preview window that is in IP camera mode. Información Adicional Si un microscopio Dino-Lite o Dino-Eye distante tiene una contraseña cuando este en Modalidad de Cámara IP, entonces el otro usuario tambien tendrá que crear una contraseña para que pueda conectarse. Si no desea usar el Puerto por defecto, usted puede cambiar el Puerto TCP*** después de crear una nueva coneccion. Simplemente haga doble click para cambiarlo o cambiarlo en Connection List (“Lista de Conexión”). El número de Cámaras IP que usted puede conectar depende de “Internet Setting” (“Configuración de Internet”) y la especificación de su sistema. Por ejemplo la velocidad de conexión de internet de 10/100mb le permite conectarse a 5 microscopios Dino-Lite o Dino-Eye que estén en Modalidad de Cámara IP. Si tiene problemas controlando las luces LED en la ventana de la Vista Previa en Vivo que esta en Modalidad de Cámara IP, trate de inhabilitar otros aparatos de video como la cámara de web integrada y trate nuevamente. Si tiene varias direcciones IP en una computadora, el IP que se muestra en la Modalidad de Cámara IP podría no ser la correcta. Si esto ocurre, usted puede encontrar su dirección IP buscándolo en la ventana CMD: Cuando este en Windows vaya a Run/Ejecutar >Escriba: cmd > Luego escriba: ipconfig >Debajo de la opción “Ethernet adapter Local Area Connection” podrá encontrar su dirección IP. Usted puede abrir conexiones recientes de microscopios Dino-Lite o Dino-Eye distantes. Recent (Reciente): Seleccionar Recent (“Reciente”) le permitirá seleccionar o mirar las cámaras Dino-Lite o Dino-Eye mas recientes a las que se ha conectado. Open (Abrir): Seleccionar Open (“Abrir”) le permite modificar la informacion guardada sobre el microscopio Dino-Lite or Dino-Eye (Por Ejemplo: contraseña, puerto, etc.), conectarse al DinoDino-Lite/Dino-Eye distante, o borrar el microscopio Dino-Lite/Dino-Eye distante de su lista. Notas: *Intranet. Un Intranet es como una red privada compartida solo con computadoras dentro de una organización. Internet: Internet es el World Wide Web de redes de computadoras interconectadas con billones de usuarios al rededor del mundo. ** LAN: Local Area Network (Red de Area Local) IP creado por routers para computadoras locales. WAN: Wide Area Network (Red de Area Ancha) IP real para conectarse al World Wide Web. ***Port =TCP Port= “Transmission Control Protocol Port” (Puerto de Control de Transmision de Protocolo”). Vea Fig.1. Fig.1 Controles de Teclado Controles del Teclado Los controles del teclado le dan facilidad y conveniencia con su experiencia usando el programa Dino-Capture 2.0. Tecla Delete (Borrar/Suprimir) Usted puede borrar fotos de la Lista de Imagenes simplemente presionando la tecla “Delete” (“Borrar/Suprimir”). Usted tambien puede borrar notas/comentarios y mediciones que esten activos con la tecla “Delete” (“Borrar/Suprimir”). Tecla F7 Si presiona la tecla F7 de su teclado se abrirá la ventana “Time-Lapse” (“Tiempo Transcurrido”) Tecla F8 Si presiona la tecla F8 de su teclado esto congelara la transmisión de un Video en Vivo del microscopio Dino-Lite. Tecla F9 Si presiona la tecla F9 simultaneamente podra tomar fotos instantaneas con todos los microscopios Dino-Lite en vivo. Tecla F10 Presione la tecla F10 en su teclado para entrar a Modalidad de Pantalla Completa. Presione F10 otra vez para salir de la Pantalla Completa. Tecla F11 Presione la tecla F11 en su teclado para tomar fotos del objeto visualizado en la ventana de Video activa. Tecla F12 Presione la tecla F12 en su teclado para comenzar a grabar un video. Presione la tecla F12 otra vez para detener la grabación. Ctrl+A Presione Ctrl+A para seleccionar todos los archivos en la Lista de Imagen. Ctrl+W La siguiente ventana en la Barra de Administración de Vista Previa se convertirá en la ventana activa. Ctrl+Z Deshacer el último dibujo o medición. Ctrl+F4 Cerrar la ventana de Vista Previa. Alt+F4 Salir del programa DinoCapture 2.0. Esc Aborta/Anula el uso de las herramientas. Shift y Botón Izquierdo del Ratón Si presiona la tecla Shift y hace click con el botón izquierdo del mouse/ratón en la primera y última imagen deseada, esto resaltara el grupo de imágenes. Véase También: Borrar Fotos Consecutivas Ctrl y Botón Izquierdo del Ratón Si presiona la tecla Ctrl y hace click con el botón izquierdo del mouse/ratón para seleccionar las fotos o videos deseados, esto resaltara las fotos o videos deseados. Véase También: Borrar Varias Fotos Teclas de Flechas Cuando el botón “Magnifier “Lupa” este activo, use las teclas de flechas para mover el cursor pixel por pixel para un movimiento preciso. Véase También: Magnifier (Lupa) Controles del Ratón Abrir una Foto Para abrir una foto, usted puede simplemente hacer DOBLE click en su la foto en miniatura. Mover una Ventana Cuando usted presiona el mouse izquierdo en una ventana secundaria, usted puede arrastras esa ventana en cualquier lugar dentro de la ventana principal. Detener la Medición de Lineas Continuas y Polígonos Haga DOBLE click izquierdo para detener la Medición de Lineas Continuas y Polígonos. Iniciar un Video en vivo Haga DOBLE click al icono de la Cámara en la Pantalla de Configuración Vista Previa para comenzar un video en vivo. Por ejemplo, si un microscopio Dino-Lite esta conectado, haga doble click en la imagen en miniatura comenzará. y el video en vivo Véase También: Barra de Configuración de Vista Previa Tomar una Foto Usted puede hacer DOBLE click izquierdo para tomar una foto mientras esta en la ventana de Video en Vivo sin thener q presionar el botón de video . Propiedades de Medición Acerca de la Ventana Measurement Properties (Propiedades de Medición) La ventana de “Measurement Properties” (“Propiedades de Medición”) organiza y muestra el estado de todas las mediciones como tambien da la capacidad de ajustar como los resultados se van a “Display” (“Mostar”) en la imagen. Aviso: La característica de medición y calibración sólo esta disponible para ciertos modelos. Por favor contacte a su representante de venta local para más información. Tabs (Pestañas) El programa DinoCapture 2.0 separa cada tipo de medición en “Tabs” (“Pestañas”) que le ayudan a organizar sus mediciones. Line (Linea) La pestaña “Line” (“Linea”), muestra todas las propiedades de la medición de la linea como tambien le permite seleccionar que información será “Display” (“Mostrada “) en la imagen, la capacidad de borrar, cambiar unidades de Medición, y tambien exportar los datos a Excel. Polygon (Polígono) La pestaña “Polygon” (“Polígono”) muestra todas las propiedades de las mediciones de un Polígono como también brinda la capacidad de seleccionar que información sera mostrada en la imagen, capacidad de borrar, cambiar unidades de medición, y también exportar los datos a Excel. Circle (Círculo) La pestaña “Circle” (“Círculo”) muestra todas las propiedades de las mediciones de un Circulo como también brinda la capacidad de seleccionar que información sera “Display” (“Mostrada”) en la imagen, capacidad de borrar, cambiar unidades de medición, y también exportar los datos a Excel. Arc (Arco) La pestaña “Arc” (“Arco”) muestra todas las propiedades de las mediciones de un Arco como también brinda la capacidad de seleccionar que información sera “Display” (“Mostrada”) en la imagen, capacidad de borrar, cambiar unidades de medición, y también exportar los datos a Excel. Angle (Angulo) La pestaña “Angle” (“Angulo”) muestra todas las propiedades de las mediciones de un Angulo como también brinda la capacidad de seleccionar que información sera “Display” (“Mostrada”) en la imagen, capacidad de borrar, cambiar unidades de medición, y también exportar los datos a Excel. Categories (Categorias) Show (Mostrar) -La casilla de verificación “Show” (“Mostrar”) le permite ver los resultados de Medición para las mediciones seleccionadas en la imagen. Si deja de seleccionar esta casilla de verificación, los resultados de medición seleccionados serán escondidos. Name (Nombre) -Muestra el nombre de las mediciones. Length (Longitud) -Muestra la longitud de la medición (L). Area -Muestra el área de la medición (A). Radius (Radio) -Muestra el radio de la medición (r). Angle (deg) -Muestra el angulo de la Medición ∠). Unit (Unidad) -Muestra la unidad de Medición en la foto Display (Mostrar) Las casillas de verificacion “Display” (“Mostrar”) controlan lo que usted vera en la foto. Solamente los valores que son relevantes al tipo de Medición estan disponibles para ser seleccionados, los que no estan disponibles estaran en color gris. Para controlar todas las mediciones del mismo tipo, marque o desmarque las casillas de verificación. Name (Nombre) -Muestra el nombre de la medición. Length (Longitud) - Muestra la longitude de la medición. Area -Muestra el Area de la medición. Radius (Radio) -Muestra el radio de la medición. Angle (Ángulo) -Muestra el angulo de la medición. Unit (Unidad) -Muestra la unidad de medición al costado de los resultados Buttons (Botones) Decimals (Decimales) Determina la cantidad de decimales que se deben mostrar en la medición. 1= 1 decimal = 0.1 2 = 2 decimales = 0.01 3 =3 decimales = 0.001 Delete (Borrar/Suprimir) Selectione una medición y haga click en “Delete” (“Borrar/Suprimir”) para remover la medición. Borrar todas las Mediciones y Dibujos Elimina todas las mediciones y dibujos en la ventana activa. Export to Excel (Exportar a Excel) Exporta datos de la ventana active a Excel. Cerrar La “X” en la esquina superior derecha cierra la ventana “Properties Measurement” (“Propiedades de Medición”). Para abrir la ventana nuevamente, haga click en “Settings” “Configuración.” Configuración de Video Acerda de Video Setting (Configuración de Video) La configuracion de Video solo puede ser activada en la ventana de Vista Previa. Una vez que la Configuración de Video es activada, usted puede ajustar varios controles de la cámara. Mientras la ventana de Configuración de Video este activada, las otras funciones en el programa DinoCapture 2.0 no pueden ser utilizadas. Presione “OK” o “Apply” (“Aplicar”) para devolver el programa DinoCapture a su estado original. Para abir la ventana de Configuración de Video, presiona el botón de Configuración cuando la ventana activa sea un video en vivo de un microscopio Dino-Lite. Ventana Adjust Camera Properties (Modificar Propiedades de la Cámara) Controles MicroToucho (MicroContacto) La característica de MicroTouch (MicroContacto) (sensor e estática sentitivo al toque) en los microscopios digitales de mano le dan al usuario la opción de tomar fotos directamente desde el mismo microscopio. El MicroContacto fue diseñado para minimizar las imagenes borrosas mientras se toma una foto con el microscopio. Esta funcion es excelente para usar en los momentos cuando usted necesita tomar una fotografia, pero tiene dificultad para alcanzar la computadora. Aviso: No todos los modelos incluyen la característica de MicroContacto. Por favor, contacte a su representante de venta local para más información. Configuración de Imágen Acerca de la Ventana de Configuracion de Imágen La ventana de Configuración de Imágen le permite cambiar los colores y calidades de las fotos. Cuando la ventana de Configuracion de Imágen esta abierta, todas las demas funciones del programa DinoCapture 2.0 software son discapacitados. Presione “Close” (“Cerrar”) para retornar el programa DinoCapture 2.0 a su estado normal. Para abrir la ventana de Configuración de Imágen, presione el botón ventana active sea una fotografía. cuando la Color Ajusta las propiedades de color de la foto seleccionada. Contrast (Contraste) Ajusta el contraste de la foto seleccionada. Brightness (Brillo) Ajusta el brillo de la foto seleccionada. Saturation (Saturación) Ajusta la saturación de la foto seleccionada. Hue (Matiz) Ajusta el matiz de la foto seleccionada. Gamma (Gama) Ajusta el gama de la foto seleccionada. Sharpness (Nitidez) Ajusta la nitidez de la foto seleccionada. Range (Rango) Usted puede cambiar el rango de la nitidez. Strength (Fuerza) Usted puede ajustar la fuerza del pixel. Botones de la Configuración de Imágen Default (Defecto) Reajusta las configuraciones de la Imagen a su estado original. Close (Cerrar) El botón “Close” (“Cerrar”) se usa para cerrar la ventana de Configuracion de Imagen y le permite usar el resto del programa DinoCapture 2.0. Ventana de Abrir Carpeta Open Folder (Abrir Carpeta) Usted puede seleccionar carpetas previamente creadas y guardadas en la ventana “Open Folder” (“Abrir Carpeta”). Presione “Select” (“Seleccionar”) para confirmar la carpeta que desee usar. Usted también puede importar una carpeta creada con anterioridad. Aviso: Si usted eliminó una carpeta de la lista, usted necesitara aumentarlo a la lista nuevamente haciendo click en el botón “Import Folder” (“Importar Carpeta”). Nota: Para remover una carpeta de la lista, haga click derecho en su mouse sobre la carpeta a borrar y presione “Delete” (“Suprimir/Eliminar”). Véase También: Import Folder (Importar Carpeta) Como crear una Carpeta Nueva Importar Carpeta Esta opción le permite aumentar una carpeta creada previamente a la lista de carpetas. Simplemente seleccione la carpeta que ha creado para el programa DinoCapture 2.0 que contiene la Foto o Video y presione OK.