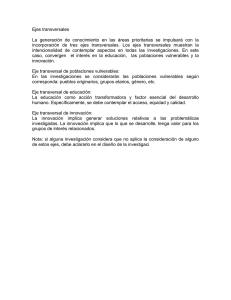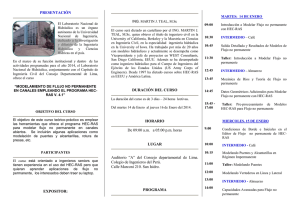Apuntes del curso HEC-RAS
Anuncio

I
409
P3
HEC-RAS
Sistema de Análisis Ríos
1020147235
INSTITUTO DE INGENIERIA CIVIL
DEPARTAMENTO DE HIDRAULICA
APUNTES DEL CURSO "HEC-RAS"
MC Víctor Hugo Guerra Cobián
US Army Corps
of Engineers
Hydrologie Engineering Center
CAPITULO 1
TC
Introducción
Bienvenidos al Centro de Ingeniería Hidrológica y a su Sistema de Análisis de
Ríos HEC-RAS. Este software nos permitirá realizar unidimensionalmente un
flujo permanente, un flujo no permanente, y cálculos del transporte de sedimentos
(La versión común del HEC-RAS puede realizar solamente cálculos para flujo
permanente. El flujo variable y el transporte de sedimentos serán incluidos en
futuras versiones).
El sistema HEC-RAS fue desarrollado por una parte del Centro de Ingeniería
Hidrológica y es denominado este software como de la "Nueva Generación"
(NexGen) del software de Ingeniería Hidrológica. El proyecto NexGen abarca
algunos aspectos de la Ingeniería Hidrológica, e incluye. El análisis de
precipitaciones, análisis hidráulicos de ríos , sistemas de simulación de embalses,
análisis de daños por inundación, y pronostico del tiempo real para operación de
embalses.
Este capitulo describe la filosofía general del HEC-RAS y nos da un breve repaso
de la capacidad del modelaje del sistema. La documentación para HEC-RAS es
tratada, también como un repaso de este manual.
Contenido
• Filosofía General de la Modulación del Sistema
• Repaso de la Capacidad del Programa
•
Información del HEC-RAS
• Repaso de Este Manual
U •
*
\
FONDO
universi^0
a&)°2 bb
p»
• • í*
•
Análisis de los Componentes Hidráulicos
Filosofía General De La Modelación Del Sistema
El HEC-RAS es un sistema integrado de software, diseñado para un uso
interactivo en tareas múltiples, red de usos múltiples en diferentes ambientes. El
sistema esta compuesto de una interface gráfica para el usuario (GUI), separando
los componentes del análisis hidráulico, almacenaje de datos y capacidad de
administración, de gráficas y facilidad en el manejo de la información.
Perfil de la superficie del agua para flujo permanente. Este componente del
modelaje del sistema realiza los cálculos de los perfiles de la superficie del agua
para un flujo gradualmente variado El sistema puede manejar una gran red de
canales, un sistema dentritico, o simplemente la corriente de un río. Se pueden
realizar modelajes para régimen subcritico, supercritico, y para un régimen de
flujo mixto para los perfiles de la superficie del agua.
El sistema HEC-RAS contiene fundamentalmente tres componentes de análisis
hidráulicos unidimensionales, para: (1) Flujo permanente en el calculo del perfil
de la superficie , (2) simulación de flujo no permanente, y (3) calculo del
transporte de sedimentos. Un elemento clave es que en los tres componentes
pueden usarse datos geométricos representativos comunes , rutinas geométricas
comunes y, calculo de rutinas hidráulicas. Además de los tres componentes del
análisis hidráulico, el sistema contiene algunos diseños hidráulicos característicos
que pueden ser utilizados una vez que el perfil de la superficie del agua ha sido
calculado.
El procedimiento de computo básico esta basado en la solución de la ecuación
unidimensional de la energía. Las perdidas de energía son evaluadas mediante la
fricción (Ecuación de Manning) y las contracciones/expansiones (coeficiente
multiplicado por el cambio en la carga de velocidad). La ecuación del momentum
es utilizada en las situaciones donde el perfil de la superficie del agua es
rápidamente variado. Estas situaciones incluyen los cálculos para el régimen de
flujo mixto (i.e. saltos hidráulicos), hidráulica de puentes y evaluación de los
perfiles en las confluencias de los ríos (unión de corrientes).
La versión actual del HEC-RAS solamente soporta el calculo de perfiles de la
superficie del agua para flujo permanente. Nuevas características y capacidades
adicionales serán agregadas en futuras versiones.
Repaso de las Capacidades del Programa
El HEC-RAS ha sido diseñado para realizar cálculos hidráulicos unidimensionales
para un sistema de canales naturales y/o construidos. La siguiente es una
descripción de las capacidades del HEC-RAS.
Interface del Usuario
El usuario interactua con el HEC-RAS a través de una interface gráfica del
usuario (Graphical User Interface, GUI). El objeto principal en el diseño de la
interface fue hacer mas fácil el uso del software con lo cual se obtiene un alto
nivel de eficiencia por parte del usuario. La interface esta provista de las
siguientes funciones:
•
•
•
•
•
•
Administración de archivos
Entrada y edición de datos
Análisis hidráulicos
Desplegado de tablas y gráficas de datos de entrada y de salida
Facilidad de reportes
Ayuda en línea (On-line help)
Los efectos de varias obstrucciones tales como puentes, alcantarillas ,vertedores y
estructuras en el cauce pueden ser considerados en los cálculos. El sistema de
flujo permanente esta diseñado para aplicaciones en la dirección de los cauces y
los estudios de la seguridad del flujo para evaluar obstrucciones en el cauce. Así
mismo, hay capacidad disponible para estimar el cambio en el perfil de la
superficie del agua debido a mejoras en los canales y diques.
Se incluyen algunas características especiales de los componentes del flujo
permanente: análisis de planes múltiples, cálculos de perfiles múltiples, análisis de
orificios múltiples , puentes y/o alcantarillas.
Simulación del Flujo no Permanente. Esta componente del sistema en el modelaje
del HEC-RAS será capaz de simular el flujo no permanente unidimensional a
través de una red completa de canales abiertos. La solución de la ecuación de
flujo no permanente ha sido adaptada del modelo UNET del Dr. Robert L.
Barkau (Barkau, 1992 y HEC, 1993). Los componentes del flujo no permanente
fueron desarrollados principalmente para cálculos de régimen subcritico.
Los cálculos hidráulicos para las secciones transversales, puentes, alcantarillas, y
otras estructuras hidráulicas que fueron desarrolladas para el flujo permanente
serán incluidas en el modulo de flujo no permanente. Adicionalmente, la
componente del flujo no permanente tendrá la capacidad de modelar áreas de
almacenaje o almacenamientos, presas navegables, túneles, estaciones de bombeo,
y diques deteriorados.
Transporte de Sedimentos/Calcido del Cauce. Esta componente del sistema de
modelaje esta destinada para la simulación unidimensional del transporte de
sedimentos / cálculos del ensanchamiento o reducción resultante de la socavación
y deposito en periodos de tiempo moderados (típicamente años, aunque se puede
aplicar a inundaciones y otros eventos).
El transporte de sedimentos se calcula para una fracción del tamaño de partículas.
Se incluyen mas características, como la capacidad para modelar una red completa
de corrientes, dragado de canales, algunos diques y otras alternativas, y el uso de
algunas ecuaciones diferentes para el calculo del transporte de sedimentos.
El modelo será diseñado para simular tramos largos de socavación y deposito en
una corriente de un canal que podría resultar de la modificación de la frecuencia y
duración de la descarga de agua en la modificación de la geometría del canal Este
sistema puede ser usado para evaluar el deposito en un embalse, el diseño de las
contracciones requeridas para mantener la profundidad de navegación, estimar la
socavación máxima durante largos periodos de inundación, y evaluar
la
sedimentación en canales.
Administración y Almacenamiento de Datos
El almacenamiento de datos es realizado a través del uso de archivos "flat"
(ASCCI y binario). Los datos de entrada los cuales son almacenados en diferentes
categorías : proyecto, plan, geometría, flujo permanente, flujo no permanente, y
datos de sedimentación. La información de salida es almacenada y separada en
archivos binarios.
Los datos son administrados atravez de la interface del usuario. Si se requiere que
el modelador de el nombre del proyecto a desarrollar. Una vez que el nombre del
archivo ha sido dado, todos los demás archivos son automáticamente creados y
llamados por la interface según como los vaya necesitando. La interface esta
capacitada para renombrar, mover, y suprimir archivos en un proyecto.
Gráficas y Reportes
Los gráficos incluyen el trazo en planta (x-y) del esquema de un sistema de ríos,
secciones transversales, perfiles, clasificación de curvas, hidrogramas, y muchas
otras variables hidráulicas. También se cuenta con un trazo tridimensional de
múltiples secciones transversales. Dispone también de una salida de datos en
forma de tabla. El usuario también puede seleccionar de unas tablas predefinidas
o desarrollar sus propias tablas a su gusto. Todas las gráficas y datos tabulados
pueden ser mostrados en la pantalla, enviarlos directamente a imprimir (o plotear),
o pasarlo a través del Pisapapeles de Windows a otro software, como un
procesador de palabras o una hoja de calculo.
Las facilidades del reporte permiten la impresión de los datos de entrada como los
de salida.
CAPITULO 2
Trabajando Con HEC-RAS - Un Repaso General
El HEC-RAS es un paquete integrado por programas de análisis hidráulicos, en el
cual el usuario interactua con el sistema atravez del uso de una Interface Gráfica
del Usuario (GUI). El sistema es capaz de desarrollar cálculos para determinar el
perfil de la superficie libre del agua en un flujo permanente, e incluye el flujo no
permanente, transporte de sedimentos, y algunos cálculos del diseño hidráulico
en el futuro.
En la terminología HEC-RAS, un proyecto es una serie de archivos de datos
asociados con un sistema particular de ríos. El modelador puede ejecutar todos o
cualquiera de los varios tipos de análisis, incluidos en el paquete HEC-RAS,
como parte del proyecto. Los archivos de datos para un proyecto están
clasificados como sigue: el plan de los datos, los datos geométricos, los datos del
flujo permanente, los datos del flujo no permanente, los datos de sedimentos, y los
datos de diseño hidráulico.
Durante el estudio el modelador puede tender a formular varios Planes diferentes.
Cada Plan representa una serie especifica de datos geométricos y datos del flujo .
Una vez que los datos básicos son introducidos al HEC-RAS, el modelador puede
fácilmente formular nuevos planes. Después se hacen simulaciones para varios
planes, los resultados pueden ser comparados simultáneamente las formas,
tabular y gráfica.
Este capitulo nos da un repaso de como se hace un estudio con el software
HEC-RAS. También son cubiertos temas especiales referentes a la importación y
reproducción de datos del HEC-2, y como usar la ayuda en línea (on line help).
Contenido
• Inicio del HEC-RAS
• Pasos en el Desarrollo de un Modelo hidráulico con el HEC-RAS.
•
Importancion de los datos HEC-2
•
Reproducción de resultados del HEC-2
• Uso y obtención de ayuda
Inicio del HEC-RAS
Cuando usted corre el programa HEC-RAS, automáticamente obtiene un nuevo
grupo de programas y un icono para el programa HEC-RAS en Windows. Deben
aparecer como se muestra en la Figura 2.1.
Figura 2.1 El Icono HEC-RAS en Windows
¿Ak^VwUMaVbnffklopq
d:\koe*MU««\a mfcjrfp« .p<j
Para Iniciar el HEC-RAS desde Windows
Figura 2.3 Menú Principal de la Estructura de Barras del HEC-RAS
• De un doble clic en el icono HEC-RAS.
Cuando usted inicia por primera vez el HEC-RAS, observara la ventana principal
como se muestra en la figura 2.2 ( Excepto cuando no se tiene listado ningún
archivo del proyecto en la ventana principal).
En la parte superior de la ventana principal del HEC-RAS, esta la barra de menús
(figura 2.3) con las siguientes opciones:
File (Archivo): Esta opción es usada por el administrador de archivos. Las
opciones disponibles en el menú file son: New Projet; Save Project, Save Project
As, Rename Project, Delete Project; lmport HEC-2 Data, Import HEC-RAS data,
Export GIS (Geographical Information Sistem) Data; Generate Report; y Exit.
Además, los últimos cuatro archivos abiertos serán listados en la parte baja del
menú File, lo cual le permite al usuario abrir fácilmente un proyecto en el cual
trabajo recientemente.
Edit (Editor): Esta opción es usada para introducir y editar datos. Los datos son
clasificados en cuatro tipos: Datos Geométricos; Datos de Flujo Permanente;
Datos de Flujo no Permanente; y Datos de Sedimentos. En la versión actual,
solamente están activados los Datos Geométricos y los de Flujo Permanente.
Figura 2.2 La Ventana Principal del HEC-RAS
Simúlate (Simulación): Esta opción es usada para ejecutar los cálculos
hidráulicos Las opciones bajo este menú incluyen: Análisis de Flujo Permanente;
Análisis de Flujo no Permanente; Análisis de Sedimentos, y Diseño de Funciones
Hidráulicas. En la versión actual, los Análisis de Flujo no Permanente y Análisis
de Sedimentos no están disponibles.
XYZ Fcnpccttre Ptets:
Vlíw 3D nuMple oroiiMMlMpIftt
View (Ver) Esta opción contiene una serie de herramientas que son provistas
para mostrar gráficas y tabulaciones del modelo de salida. El menú View actual
incluye secciones transversales, Perfiles de la Superficie Libre del A g u a ; Curvas
de Velocidad Trazo en Planos Perspectiva X-Y-Z; Tablas con Sección
Transversal; Tablas de Perfil, y Sumario de Errores, Advertencias, Notas^ Los
hidrogramas por ahora no están disponibles, pero serán incluidos cuando la
capacidad para el flujo no permanente sea agregada al sistema.
Options (Opciones): Esta opción del menú le permite al usuario cambiar la
organización "set up" del programa; establece los parámetros por default,
establece las Unidades del Sistema Default (Inglesas o Métricas); y Convierte las
Unidades del Proyecto (Inglesas a Métricas, o Métricas a Inglesas).
Help (Ayuda): Esta opción permite al usuario obtener ayuda en línea, cohio
también desplegar la información actual sobre el HEC-RAS.
También la ventana principal del HEC-RAS tiene una Barra de Iconos (Figura
2 4) La barra de Iconos nos da un fácil acceso a las opciones usadas mas
frecuentemente por la barra del menú HEC-RAS. Una descripción de cada boton
se muestra en la Figura 2 4.
Figura 2.4 Menú Principal del HEC-RAS, Barra de Iconos.
Pasos en el Desarrollo de un Modelo hidráulico con el HEC-RAS
Existen cinco pasos fundamentales en la creación de un modelo con el HEC-RAS:
• Inicio de un proyecto nuevo
/
•
Introducción de los datos geométricos
•
Introducción de los datos del flujo
•
Ejecución de los cálculos hidráulicos
•
Visualización e impresión de resultados.
Introducción de Datos Geométricos
Inicio de un Proyecto Nuevo
El primer paso en el desarrollo de un modelo hidráulico con el HEC-RAS es,
establecer en cual directorio (o carpeta si usa WIN 95) se desea trabajar y dar un
nombre al proyecto nuevo. Para iniciar un nuevo proyecto, vamos al menú File
(Archivo) en la ventana principal del HEC-RAS y seleccionamos New Proyect
(Proyecto Nuevo). Esto nos mostrara la ventana New Project, como se observa
en la figura 2.5.
El siguiente paso es introducir con los datos geométricos necesarios, lo cual
consiste en la información del sistema de corrientes (River System Schematic),
datos de las secciones transversales, y datos de las estructuras hidráulicas
(puentes, alcantarillas, presas, etc.). Los datos Geométricos son introducidos
seleccionando Geometric Data (Datos Geométricos) del menú Edit (Editor) de
la ventana principal del HEC-RAS. Una vez que esta opción ha sido seleccionada,
la ventana de los datos geométricos aparecerá como se muestra en la figura 2.6
(excepto cuando traiga por primera vez esta pantalla para un proyecto nuevo).
Figura 2.5 Ventana New Project
Como lo muestra la Figura 2.5, primero selecciona el curso que se quiera tomar
(para seleccionar un camino debe dar doble clic en el directorio que se desee, en la
caja de directorios), después entra al proyecto con el titulo y nombre del archivo.
El nombre del archivo debe tener la extensión " p i j " , no esta permitido al usuario
cambiar esto. Una vez que se ha introducido toda la información, presione el
boton "OK" para aceptar la información. Después de que se ha presionado el
boton OK, aparecerá un mensaje con el titulo del proyecto y el directorio en el
que se colocara. Si esta información es correcta, presione el boton O K Si la
información no es correcta, presione el boton Cancel y se regresara a la ventana
New Project.
Y
Nota: Anteriormente ningún Dato geométrico
y Dató de Flujo eran
introducidos, el usuario debía seleccionar las Unidades del Sistema (Inglesas
o Métricas) en las que les gustaría trabajar Esto se realiza seleccionando Unit
System del menú Options de la ventana principal del HEC-RAS.
Figura 2.6 Ventana Geometric Data
El desarrollo de los datos geométricos por el modelador, consisten en dibujar
primero un esquema del sistema. Esto se realiza, corriente por corriente,
presionando el botón River Reach y dibujando la corriente en el sentido de aguas
arriba hacia aguas abajo (en la dirección positiva del flujo) Después de que la
corriente ha sido dibujada el usuario deberá introducir los datos de la
identificación del "Rio" y de la "Corriente". Los identificadores del río y de la
corriente pueden tener una longitud de hasta 16 caracteres. Cuando las corrientes
se juntan, son formadas automáticamente por la interface las uniones de estas.
Después de que ha sido dibujado el sistema esquemático del río, el modelador
puede empezar a introducir las secciones transversales y los datos de las
estructuras hidráulicas. Presionando el botón Cross Section (Sección
Transversal) aparece el editor de las secciones transversales. El editor se muestra
en la Figura 2.7. Como se observa, cada sección transversal esta asociada al
nombre del río, de la corriente, la estación del río (cadenamiento o kilometraje) y
a una descripción. Los identificadores River (Rio), Reach (Corriente), y River
Station (Cadenamiento) son usados para describir en donde se localiza la sección
transversal en el sistema del rio El identificador "River Station" no tiene que ser
la estación verdadera en la cual se localiza la sección transversal en el arroyo (en
millas o kilómetros), pero esta debe tener un valor numérico (e.g.1.1, 2, 3.5,
etc.,). El valor numérico es usado para colocar la sección transversal en el orden
apropiado dentro de una corriente. Las secciones transversales son ordenadas
dentro de una corriente de la estación mas alta aguas arriba del río a la
estación mas baja aguas abajo del río.
Cross S*í:l¡on
fii-ih-i- Fíí t.*-¡ h
i «tri h Ir y Piili-i,
Ealt £dlt aptlono Plot jjdp
TZTZ
fíi
éj JSfe* Ltsj f-bi* I b1 t - ¿ - í-ull I <r.**fr
I
m SSB28B»V .'íiiir.
a « «
ZtevaSoo T:
jtwioi
39.
1
r~ 1 0
.'U?.l
i'
? 1
\?Af
{ II". "Ì | .Ir-orf!
W
j*».l
ltt.t
ujjt
|LI>
70.1
r SHC
78 I
f 7 If
áU.l
;
Raji R-nfc
IB 1
r 11 r
Y'Af
|-*r
Timr
También esta disponible a partir del editor de datos de las secciones transversales
(Cross Section Data) el cual esta habilitado para la impresión de cualquier sección
transversal o perfil de la corriente. Con el comando Edit (Editor) se puede cortar,
copiar, pegar, y eliminar datos de la cuadricula de las secciones transversales
(Coordenadas x-y).
Una vez que los datos de la sección transversal han sido introducidos, el
modelador puede agregar cualquier estructura hidráulica como: puentes,
alcantarillas, vertedores y obras de excedencia. Editores de datos, similares al
editor de datos de las secciones transversales, están disponibles para varios tipos
de estructuras hidráulicas. Si existen conexiones en el sistema del río , serán
requeridos datos adicionales para cada conexión Los datos del editor Junction
(Conexión) están disponibles en la ventana de los datos geométricos.
Una vez que los datos geométricos han sido introducidos, deberán ser salvados en
un archivo dentro del disco duro. Esto se realiza seleccionando la opción Save
Geometric Data As (Guardar los Datos Geométricos Como) del menú File
(Archivo) en el editor de datos geométricos. Esta opción permite introducir un
titulo para los datos geométricos. Se da automáticamente un nombre para el
archivo de los datos geométricos y luego son salvados en el disco. Una vez que el
nombre esta dado, los datos geométricos pueden ser salvados periódicamente
mediante la selección Save Geometric Data (Guardar los Datos Geométricos) a
partir del menú File en el Editor de Datos Geométricos.
Introducción de los Datos de Flujo
/
h
10
U - ThtL-M -»JHW- _ '«
f.1
f
1
-»-v. r-r-- » -*.-ir;
Figura 2.7 Cross Section Data Editor
Los datos básicos requeridos para cada sección transversal son mostrados en el
editor de Datos de la sección transversal en la Figura 2.7. Características
adicionales de la sección transversal están disponibles bajo la barra de menú
Options (Opciones). Esas opciones incluyen: adición, copiado, renombrado y
borrado de las secciones transversales; ajuste de las elevaciones de las secciones
transversales, estaciones, y de los valores n o k valores; áreas inefectivas del flujo;
diques; obstrucciones; variaciones horizontales de los valores n o k; y ajuste de la
cantidad máxima de valores para los puntos de las elevaciones y estaciones.
Una vez que los datos geométricos han sido introducidos, el modelador puede
entonces introducir cualquier dato de flujo que sea requerido. La forma de
introducir los datos^iel flujo esta disponible en la opción Edit (Editar) de la barra
de menús de la ventana principal del HEC-RAS
Un ejemplo de la forma de introducir los datos del flujo es mostrada en la Figura
2 8, la cual es Steady Flow Data Editor (Editor de Datos del Flujo Permanente).
Como se muestra en la figura 2.8, los datos del flujo permanente consisten de: el
numero de perfiles que serán calculados, los datos del flujo, y las condiciones de
frontera del río. Al menos un flujo debe ser introducido para cada corriente dentro
del sistema. Adicionalmente, el flujo puede ser cambiado en cualquier parte dentro
del sistema del rio. Deben introducirse valores de flujo para todos los perfiles.
Se requieren condiciones de frontera en orden para realizar los cálculos. Si se va a
realizar el análisis de un flujo subcritico, entonces se requieren solamente las
condiciones de frontera de aguas abajo. Si se va a realizar el análisis de un flujo
supercritico, entonces solamente se requieren las condiciones de frontera aguas
arriba. Si el modelador va a representar los cálculos de un régimen de flujo
combinado, entonces ambas condiciones de frontera aguas arriba y aguas abajo
son requeridas. La forma de introducir los datos de las condiciones de frontera
pueden ser dadas presionando el botón Enter Boundary Conditions (Introducción
de las Condiciones de Frontera) a partir de la forma de introducción de los datos
del flujo permanente.
Una vez que todos los datos de flujo permanente y de las condiciones de frontera
han sido introducidos, el modelador deberá salvar los datos en el disco duro. Esto
puede ser realizado seleccionando la opción Save Flow Data As (Guardar los
Datos del Flujo Como) a partir de la opción File (Archivo) en el menú de los
datos del flujo permanente. Los datos del flujo son salvados en un archivo
separado. Se requiere solamente que el usuario introduzca un nombre para los
datos, el nombre del archivo es asignado automáticamente.
y now [»eta i o. •> gnd. 1 \ cita no:- cvcr.ls
Eil«
flpfion»
Help
F«*»;F : I ML -rfusitfPn" »s
t /-till = (• -fllfi '-1 J HW 1'>Jfc':
— IKM»
-UtiM»
r-aiHMv
»rt
i-
S l f î r i d y I lt»w /'•iirtlysis
rile
Options
I lolp
-nup. rr
Figura 2.9 Ventana Steady Flow Analysis
Como se muestra en la Figura 2.9, el modelador puede incluir un Plan mediante la
selección de un conjunto especifico de datos geométricos y datos de flujo Un
Plan puede introducirse seleccionando New Plan (Plan Nuevo) a partir de la
opción File (Archivo) en la barra de menús de la ventana del análisis de flujo
permanente. Una vez que el nombre del plan y un identificador corto han sido
introducidos, el modelador puede seleccionar un régimen de flujo para el cual los
cálculos del modelo serán realizados. Están disponibles los cálculos para flujos de
régimen subcritico, supercritico, y mixto.
H
Figura 2.8 Ventana Steady Flow Data
Una vez que el modelador ha seleccionado un plan y acomodado todas las
opciones para el calculo, los cálculos del flujo permanente pueden ser realizados
presionando el botón Compute (Calcular), que se encuentra abajo de la ventana
para el análisis de flujo permanente. Cuando este botón es presionado, el sistema
de almacenado de datos del HEC-RAS selecciona el plan y lo convierte en un
archivo ejecutable. El sistema entonces ejecuta el modelo de flujo permanente
(SNET). Este proceso es ejecutado en una ventana aparte. De cualquier forma el
modelador puede trabajar en otras tareas mientras se ejecuta.
Realizando los Cálculos Hidráulicos
Observando e Imprimiendo los resultados
Una vez que todos los datos geométricos y de flujo han sido introducidos, el
modelador puede comenzar a realizar los cálculos hidráulicos.. Como previamente
se menciono, hay dos tipos de cálculos que pueden ser realizados en la versión
actual del HEC-RAS: análisis de flujo permanente, y funciones de diseños
hidráulicos. El modelador puede seleccionar cualquiera de los análisis hidráulicos
disponibles a partir de la opción Simúlate (Simular) de la barra de menús en la
ventana principal del HEC-RAS Un ejemplo de la ventana de simulación se
muestra en la Figura 2.9, la cual es la ventana del Análisis de Flujo Permanente.
Una vez que el modelo ha terminado todos los cálculos, el modelador puede
empezar a observar los resultados. Están disponibles múltiples formas de salida de
los datos en la opción View (Ver) a partir de la ventana principal. Estas opciones
incluyen: trazado de secciones transversales; trazado de perfiles, trazado de
curvas (Rating Curve); trazado de perspectivas X-Y, tabla de datos de salida en
puntos específicos (tabla de secciones transversales), tabla de datos de salida para
varias localizaciones (tabla de perfiles); y el sumario de errores, advertencias y
notas.
2
?,ZLi\
1 4 7 2 3 C
fBc
Un ejemplo del trazado de una sección transversal es mostrado en la Figura 2.10.
El usuario puede trazar cualquier sección transversal seleccionando simplemente
el rio apropiado, la estación del río y la corriente. Múltiples opciones de trazado
están disponibles en el menú Options (Opciones) del trazado de secciones
transversales. Estas opciones incluyen: zoom in, zoom out, seleccionando cuales
planes, perfiles y variables se van a trazar, y opciones sobre el control de líneas,
símbolos, etiquetas, cuadricula y escalas.
La impresión de las gráficas se puede realizar de dos formas diferentes. Los
gráficos pueden enviarse directamente del FEC-RAS a cualquier impresora o
plotter que el usuario haya definido en el Administrador de Impresoras de
Windows. Los gráficos pueden también enviarse al pisapapeles de Windows. Una
vez que el gráfico esta en el portapapeles, puede ser introducido en otros
programas, como en un procesador de palabras, hoja de calculo, etc. Ambas
opciones están disponibles desde el menú File (Archivo) en varias ventanas de
trazado.
Un ejemplo del trazado de un perfil se muestra en la Figura 2.11. Todas las
opciones disponibles en el trazador de secciones transversales, también están
disponibles en el trazador de perfiles. Adicionalmente, el usuario puede
seleccionar una corriente especifica para trazarla cuando se esta modelando un
sistema del río.
Un ejemplo del trazado de una perspectiva X-Y-Z se muestra en la Figura 2.12.
El usuario tiene la opción de definir la localización del inicio y el fin de la
extensión del trazado. El trazado puede ser girado a la izquierda o a la derecha, y
de arriba hacia abajo, en orden para lograr diferentes perspectivas de la corriente
del río. Los diferentes perfiles calculados de la superficie del agua pueden ser
graficados simultáneamente en la misma sección transversal. Las gráficas pueden
enviarse a imprimir o plottear directamente, o las gráficas pueden enviarse al
pisapapeles de Windows y de ahi a otros programas.
Options
Udp
cntea l
Grifi Ci
- ~ ole 1 listici loví t e is
= U..r*
lj- vnjn Vi uij ; . <
LBHBH«]
SXJK
Figura 2.10 Trazador Cross Section
HI* jjplkws HftJp
beati c «o ms
o
W3--hc-tsuyc/vic- ysis
.rr. Efdyc Ciuv»ii_ iivj . . r >l. SUIL"
W f.n*
FLw. 50 -.rü " ^ v j i
Muí L' ui r .I LM% m . iJU
Figura 2.11 Profile Plot
A
X-Y-<- p - s - r e p e t U v e
Plot
lie
lype ap«on« iteip
_wr n-m~
'•H** *
XJU. ífluyi-'y^C
i ñ «A»»U
II RfWArni^
9JU JJ Henéete)
t~ 17
y •»> i->».miìn<r.
mvm fon**»«
vr il
O
w.n f ir.wwr- j
Lì JJ l JM.
see 33 EC3.X
PIT n
•TI»
Sii .'J liJ.ji
t»¿* .'s
Vf 11
í 53
1.5:
: Ji
AIL
fïïTT41
7ff n
'
Z 33 S t ^ ^ p c s ib
: II
X Ji
W
C 33
Vf V.
JffMf
nw
-VI
D'À
ÍA-.
L X
Et D M
n îr
UJ.J1
1.-4*
IJI
JJ1
trv?
I.'-IV
j.ft
3.K
i rA il
Figura 2.13 Tabulador Cross Section Output
Figura 2.12 Perspective Plot of River Rich with a Bridge.
La tabla de los datos de salida esta disponible en dos diferentes formatos. El
primer tipo de tabulador de alida provee resultados hidráulicos detallados en un
lugar especifico de la sección transversal (Tabla de sección transversal). Un
ejemplo de este tipo de tabulador de salida se muestra en la figura 2 13.
El segundo tipo de tabulador de salida muestra un limitado numero de variables
hidráulicas para varias secciones transversales y perfiles varios. Un ejemplo de
este tipo se muestra en la Figura 2.14. hay varias tablas estándar que están
predefinidas bajo el menú Tables (Tablas) de las tablas de datos de salida del
perfil. El usuario también puede definir sus propias tablas especificando que
variables le gustaría tener en la tabla. El usuario debe especificar en la tabla un
encabezado para guardarlo y mas tarde seleccionarlo como una de las tablas
estándar disponibles en el proyecto.
La tabla de los datos salida puede enviarse directamente a la impresora o pasar a
través del portapapeles de la misma forma en que se describió previamente la
gráfica de salida Esta opción también esta disponible bajo el menú File (Archivo)
en cada una de las formas de la tabla.
Capitulo 3
Ejemplo de Aplicación
Este capitulo provee un ejemplo de aplicación de como realizar los cálculos de los
perfiles de la superficie libre del agua de un flujo permanente con el HEC-RAS. El
usuario es llevado paso por paso en el procedimiento de como introducir datos,
realizar cálculos, y ver los resultados.
Contenido
•
Iniciando un nuevo proyecto
•
Introduciendo los datos geométricos
•
Introduciendo los datos de Flujo Permanente.
•
Realizando los cálculos hidráulicos
•
Observando los resultados
•
Imprimiendo Gráficas y Tablas
•
Salida del programa
Introduciendo los Datos Geométricos
Iniciando Un Proyecto Nuevo
Para comenzar este ejemplo, primero iniciemos el programa HEC-RAS, haciendo
doble clic en el icono HEC-RAS que se encuentra en el escritorio de Windows.
La ventana principal deberá aparecer como se muestra en la Figura 3 .1 (excepto si
usted inicia el programa por primera vez).
S
Fito
Edit
Simulate
VI c w
Options
HEC FAi
Help
o
*MA itetel-Wdtdrldúl
~
r-t*;*
(WMíy
{•feci; <%-<«? r P r t »
5éur«?¿."¿feS"r¡i . ••
^ r j i l » - . ! f*
- r trri f t - ~**r 1
V't
Dibujando el Esquema del Sistema de Río
twyíisl U h
tsR».i
f*x 4-m.">«ifiü
El siguiente paso en el desarrollo del flujo permanente con el HEC-RAS es
introducir los datos geométricos. Esto se realiza seleccionando Geometric Data
(Datos Geométricos) a partir del menú Edit (Editor) en la ventana principal del
HEC-RAS. Una vez que esta opción ha sido seleccionada la ventana de los datos
geométricos aparecerá, excepto cuando es la primera vez (Figura 3.3).
xljif
JlVmi*«« -J¿*iv
pi ? «mil?; i -mm: ini r a
FnjA-1
En este ejemplo vamos a desarrollar dos ríos (tres corrientes hidráulicas) como se
muestra en la Figura 3.3. Dibujar el esquema del sistema de ríos mediante la
realización de los siguientes pasos:
3
Cos zip*: »
1.
Hacer clic en el botón River Reach (Río Corriente) en la ventana de los
datos geométricos.
2.
Mover el puntero del Mouse sobre el área de dibujo y colocar el puntero en la
localización en la cual usted iniciara el dibujo del primer escurrimiento.
3.
Presione el botón izquierdo del Mouse una vez para comenzar a dibujar el
escurrimiento. Mover el puntero del Mouse y continuar presionando el botón
izquierdo del Mouse para agregar puntos adicionales a los segmentos de
líneas. Para terminar el dibujo del escurrimiento, hacer doble clic en el botón
izquierdo del Mouse y el ultimo punto del escurrimiento deberá aparecer en la
localización del puntero actual. Todos los escurrimientos deberán ser
dibujados a partir de aguas arriba hacia aguas abajo (en la dirección positiva
del flujo), debido a que el programa asume que esto es verdadero.
4.
Una vez que el escurrimiento ha sido dibujado, la interface requerirá que
usted introduzca un identificador para el nombre del Río y otro para el
nombre de la Corriente. El identificador del río puede tener hasta 32
caracteres, mientras que el identificador del escurrimiento esta limitado hasta
12 caracteres. En este ejemplo hay un río llamado Fall River y otro llamado
Butte Cr. Fall River contiene dos corrientes hidráulicas, las cuales están
etiquetadas como Upper Reach y Lower Reach. Butte Cr. ha sido
introducido como una corriente hidráulica simple y el nombre de la corriente
es Tributary.
5.
Repetir los pasos del 1 al 4 para cada una de las corrientes. Después de que
han sido introducidos los identificadores para Butte Cr.; deberá introducir un
Figura 3.1 HEC-RAS Ventana Principal
El primer paso en el desarrollo de una aplicación con el HEC-RAS es iniciar un
proyecto nuevo. Vaya al menú File de la ventana principal y seleccione New
Project (Proyecto Nuevo). La ventana del proyecto nuevo deberá aparecer como
se muestra en la Figura 3.2 (excepto si usted inicia el programa por primera vez).
• ^ • • • • • S S i S S B H M H H H n i
-lenona
j c r i .VI
1*5
i . fcuü/ H i » : t v — n p t f
Huu<J*-_~
uiri . 1 <-frtei
J=FT n _ u »
üteuri -krJ.-i
fc/uiiy
n j -. ¡
- f t
1
- e f - L-U:. k - t x = i f j h . ' J
hwp - j
Líii
: H u e -'li l i a i
I D
Mit
. Flii«r-
=
1
»pío
r • "rt pr
r i i .-.= F n ¡ A f í - r - « ^ i - i p U i 7
Os
J
—
ru.lln. v i
i n.llnpa» p i
Mt. t i p H - x U - i 1 - . - r V « - i p h 1
l-.-.-r
i:|N
~jh==
_if- :
r t b l i HC : r |
xmr : i ?
Mi. b p U "J.-= » v f t - r v
-TJ
= 'J
^
5eí<M^6orc-poH.r»«i « « « a r e o
1 1
la;
II
i i
i,
—
sid-teror*.
Figura 3.2 Ventana New Project
Primero seleccione el drive (Unidad de Disco Ej. C:) y el directorio en el cual
usted querrá trabajar. Enseguida introduzca el nombre del proyecto y el nombre
del archivo como se muestra en la Figura 3.2. Una vez que ha introducido la
información, presione el botón O K para aceptar la entrada de los datos.
identificador para la Junction (confluencia). Las confluencias en el HECRAS están localizadas donde dos o mas corrientes se juntan o se separan.
Una vez terminado el dibujo o esquema del sistema de rio, existen varias opciones
disponibles para editar el esquema. Estas opciones incluyen: cambio de nombre,
mover objetos (los objetos son etiquetas, confluencias y puntos en las corrientes),
agregar puntos a la corriente, remover puntos de la corriente, borrar una
corriente, y borrar una confluencia. La edición de estas características esta
localizada en el menú Edit (Editor) de la ventana Geometric Data. Nota: cuando
dibuja por primera vez su esquema, no habrá ninguna marca representando
las secciones transversales, como se muestra en la Figura 3.3. Las marcas
aparecerán solamente después de introducir los datos de las secciones
transversales.
H -w I »
1 ¡1«! Lüil Vtew 1 ailles Qpliorn» llelp
R
fc:»i
tu*
1U
jj»
o.:
/
• Ti urt»rv
i
T1
•O
u-
TC
¡
Introduciendo los Datos de las Secciones Transversales
El siguiente paso es introducir los datos de las secciones transversales. Esto es
realizado presionando el botón Cross Section (Sección Transversal) en la ventana
de los datos geométricos (Figura 3.3). Una vez que este botón es presionado, el
editor de los datos de las secciones transversales aparecerá como se muestra en la
Figura 3 .4.
Para introducir los datos de las secciones transversales hacer lo siguiente:
1.
Seleccione el Río y la Corriente con la cual trabajara Para este ejemplo
empezaremos con Fall River, Upper Reach.
2.
Ir al menú Options (Opciones) y seleccionar Add a new Cross Section
(Agregar una sección transversal nueva). Una caja de datos de entrada
aparecerá para introducir el identificador de la estación del río para la nueva
sección transversal. El identificador no tiene que ser la estación actual del río,
pero debe ser, un valor numérico. El valor numérico describe donde será
localizada esta sección transversal con referencia a todas las demás secciones
transversales dentro de la corriente. Las secciones transversales serán
localizadas a partir de aguas arriba (la estación mayor del río) hacia aguas
abajo (la estación menor del río). Para esta sección transversal introduzca un
valor de 10.0.
Vta¿
feo
•or 3iu:li
^ ^ OZ
L
r-fcorvrr-.-jra'Irlnrf-opi}: rwni.r
-1
... ._„._
Figura 3.3 Ventana Geometric Data con un ejemplo del esquema de un río
Figura 3.4 Ejemplo de entrada de datos en el editor Cross Section Data.
Los siguientes pasos deben seguirse para copiar la sección transversal actual:
3.
Introducir todos los datos para esta sección transversal como se muestra en la
Figura 3 .4.
4.
Una vez que se introdujeron todos los datos presione el botón Apply Data
(Aplicar los Datos). Este botón se usa para comunicar a la interface los datos
que usted quiere y que sean aceptados en la memoria. Este botón no guarda
los datos en el disco duro, únicamente se puede realizar desde el menú File
(Archivo) con la ventana Geometric Data.
5.
Graficar la sección transversal para inspeccionar visualmente los datos. Esto
se realiza presionando la opción Plot Cross Section (Gráfico de Secciones
Transversales) bajo el menú Plot (graficar) en el editor Cross Section Data.
La sección transversal debe verse igual que como se muestra en la figura 3 .5.
En general, los cinco pasos listados deben repetirse para cada sección transversal
que sea introducida. Para reducir la cantidad de datos de entrada en este ejemplo,
la sección transversal de la corriente será copiada y ajustada para representar otras
secciones transversales dentro del sistema de río.
1.
Vaya al menú Options (Opciones) del editor Cross Section Data y seleccione
Copy Current Cross Section (Copiar la Sección Transversal Actual).
Aparecerá una caja de dialogo para introducir el río y la corriente que
escogió, y luego introducir una estación del río para la nueva sección
transversal. Para este ejemplo, mantenga el río y la corriente como Fall River
y Upper Reach, luego introduzca la nueva estación del río 9.9. presione el
botón OK y la nueva sección transversal aparecerá en el editor.
2.
Cambie la descripción para la sección transversal a "Milla 9 9 del Río Fall
River."
3.
Ajuste todas las elevaciones de la sección transversal a -0.5 pies. Esto se
realiza seleccionando la característica
Adjust Elevations (Ajustar
elevaciones) del menú Options (Opciones) en el editor Cross Section Data.
4.
Ajuste las estaciones de la sección transversal para reducir los hombros un
10%. Esto se realiza seleccionando la opción Adjust Stations (Ajustar
estaciones) del menú Options del editor Cross Section, luego seleccione
Multiply by a Factor (Multiplicar por un factor) . Cuando aparezca la caja
de dialogo para esta opción, tres datos de entrada; las estaciones de los
hombros del lado izquierdo, del canal y del lado derecho estarán disponibles
para ajustarse separadamente. Introducir valores de 0.90 para el hombro
derecho y el izquierdo, dejando en blanco el canal principal. Esto reducirá las
estaciones de ambos hombros un 10%, pero el canal principal (canal de
estiaje) no será cambiado.
5.
Las longitudes de las corrientes aguas abajo permanecerán iguales para esta
sección transversal
í:eac-; FIc a - orne
'.Mr - -a •
«
Ub
«
_*>
¥
:m
6.
Presione el botón Apply Data (Aplicar los datos).
7.
Trace la sección transversal para inspeccionarla.
y'fí
íi iti
ic:
Figura 3.5 Cross Section Plot for river mile 10.0 of Fall Creek
Estos siete pasos se deben de repetir para introducir todos los datos del Fall River
(corriente aguas arriba y aguas abajo). Los ajustes necesarios están listados en la
tabla 3.1. Realizar la duplicación de los datos de las secciones transversales que
están listados en la tabla. Asegúrese cambiar la descripción de cada sección
transversal y también presionar el botón Apply Data (Aplicar los datos) después
de realizados los ajustes para cada sección transversal
Tabla 3.1 Ajustes para la duplicación de secciones transversales
Rv^h
River
Std
MS
79
W7
6
l AWI:T
Ail ¡ii slut
1 itAuíion
-0.4
-0.1
-I».*
-If 5
-0.1
ÍWiuir ili TI kt.Kh1 i-n-JihN
\diu->tvd Statu irony
í 'haiinci Rijjhi Oli {.ct'tO.« ( haimcl kwht
Un
OH
Oli
00
lt.0
0.0
OX
.O
0.X0
5tHt
500
1.2«
1.2«
1.241
StHi
^00
1.20
1 2d
liti
SlKi
<<*>
_
_
-
-
-
0.U
U.O
0.0
Esto completa todos los datos de las secciones transversales del Fall River
(Corriente aguas arriba y aguas abajo). Ahora trabajemos sobre la introducción de
los datos para el tributario Butte Creek. Para introducir la primer sección
transversal en el tributario Butte Creek hacer lo siguiente:
1
Ir a la caja de textos River en el editor de datos de las secciones transversales
y seleccionar el río Butte Cr. La corriente del tributario" se seleccionara
automáticamente debido a que solamente hay una corriente en el Butte
Creek.
2
Seleccione Add a New Cross Section del menú Options. Cuando aparezca
la caja de dialogo para introducir la nueva estación del rio, introduzca el valor
luita
Figura 3.6 Editor Cross Section con la milla 0.2 del río Butte Creek
Hay otras dos secciones transversales que se necesitan desarrollar para el
tributario Butte Creek. Esas dos secciones transversales serán desarrolladas para
duplicar la sección transversal que ha introducido, y luego ajuste las elevaciones y
las estaciones. Los ajustes necesarios están listados en la Tabla 3.2. Realice los
ajustes de la sección transversal en el orden en el que están listados en la tabla.
Asegúrese de cambiar la descripción de cada sección transversal y presione el
botón Apply Data después la edición estará completa.
de 0.2.
3
Introduzca todos los datos para esta sección transversal como se muestra en
Tabla 3.2 Ajustes de la Sección Transversal para las secciones del Butte
Creek
la Figura 3.6.
4
Una vez que ha introducido todos l o b a t o s para esta sección, presione el
botón Apply Data
5
Trace la sección transversal para inspeccionar los datos
L fi»>\ Sixt&Ml
KuKh
Adjured
I Unoju^i
NdlU'kU Surtùining
i. baniKf Kig.flLLLW
IWifccrçara Kc.tch I ctieih>.
1 hanntf
Uiuht
OH.
MiUtv ». i
Ahora que todos los datos de la sección transversal han sido introducidos, guarde
los datos en un archivo antes de continuar. Para guardar los datos a un archivo se
hace seleccionando la opción " Save Geometric Data As" (Guardar los Datos
Geométricos) del menú File (Archivo) en la ventana Geometric Data. Después de
seleccionar esta opción deberá introducir un titulo para los datos geométricos.
Introducir "Base Geometry Data" para este ejemplo, luego presione el botón OK.
Tabla 3.1 Ajustes para la duplicación de secciones transversales
Rv^h
l .iwvr
ÍWiuir ¡un Kt.ich 1 i-n-JlliN
\diu->tvd Statu mini?
Ail ¡ii slut
1 k-Yjiion Un
Í haiincl Rijjhi OH i.ct'tO.H ( haimcl kwht
River
OH
o.lt
Mü
00
0.0
0.1»
.
O.X0
-0.4
0.X0
MS
500
>00
500
1.20
1.2«
-0.1
1.241
79
SlHi
-00
500
l.2<i
1 20
W7
1.20
-I».*
SlKi
<<*>
_
_
-if 5
6
0.0
0.0
0.U
-0.1
-
Esto completa todos los datos de las secciones transversales del Fall River
(Corriente aguas arriba y aguas abajo). Ahora trabajemos sobre la introducción de
los datos para el tributario Butte Creek. Para introducir la primer sección
transversal en el tributario Butte Creek hacer lo siguiente:
1
Ir a la caja de textos River en el editor de datos de las secciones transversales
y seleccionar el río Butte Cr. La corriente del tributario" se seleccionara
automáticamente debido a que solamente hay una corriente en el Butte
Creek.
2
Seleccione Add a New Cross Section del menú Options. Cuando aparezca
la caja de dialogo para introducir la nueva estación del rio, introduzca el valor
LA.
. i zicvok». luita
Figura 3.6 Editor Cross Section con la milla 0.2 del río Butte Creek
Hay otras dos secciones transversales que se necesitan desarrollar para el
tributario Butte Creek. Esas dos secciones transversales serán desarrolladas para
duplicar la sección transversal que ha introducido, y luego ajuste las elevaciones y
las estaciones. Los ajustes necesarios están listados en la Tabla 3.2. Realice los
ajustes de la sección transversal en el orden en el que están listados en la tabla.
Asegúrese de cambiar la descripción de cada sección transversal y presione el
botón Apply Data después la edición estará completa.
de 0.2.
3
Introduzca todos los datos para esta sección transversal como se muestra en
Tabla 3.2 Ajustes de la Sección Transversal para las secciones del Butte
Creek
la Figura 3.6.
4
Una vez que ha introducido todos l o b a t o s para esta sección, presione el
botón Apply Data
5
Trace la sección transversal para inspeccionar los datos
Lfi>>\ Sixt&Ml
KuKh
Adjured
I Unoju^i
NdlU'kU SnitüinMij;
i. baniKf Kig.fU.LLW
IWifccrçara Reach I ctiKilf1 hanntl
Uiuht
OH.
MiUtv ». »
Ahora que todos los datos de la sección transversal han sido introducidos, guarde
los datos en un archivo antes de continuar. Para guardar los datos a un archivo se
hace seleccionando la opción " Save Geometric Data As" (Guardar los Datos
Geométricos) del menú File (Archivo) en la ventana Geometric Data. Después de
seleccionar esta opción deberá introducir un titulo para los datos geométricos.
Introducir "Base Geometry Data" para este ejemplo, luego presione el botón OK.
30
El nombre del archivo será asignado automáticamente a los datos geométricos
basándose en el nombre del archivo que se introdujo para el proyecto
Introducción de Datos de Confluencia
El siguiente paso es introducir los datos de la confluencia. Los datos de la
confluencia consisten de una descripción, y las longitudes de la corriente atraves
de la confluencia. En este ejemplo hay solamente una confluencia, la cual ftie
etiquetada como Sutter. Los datos de la confluencia son introducidos
presionando el botón Junction (Confluencia) en la ventana Geometric Data.
Introduzca los datos de la confluencia como se muestra en la Figura 3.7.
Figura 3.7 Editor Junction Data, con la confluencia de datos Sutter
Guardando los Datos Geométricos
En este punto del ejemplo, todos los datos geométricos han sido introducidos.
Antes de que continuemos con el ejemplo, debemos guardar los datos
geométricos en el disco duro. Desde que tenemos los datos ya han sido guardados
una vez, simplemente tiene que seleccionar Save Geometry Data (Guardar los
datos geométricos) del menú File (Archivo) en la ventana Geometric Data. Ahora
ya podemos introducir los datos del flujo permanente.
Introducción de los Datos del Flujo Permanente
En el siguiente paso a desarrollar se requiere la introducción de los datos del flujo
permanente para realizar los cálculos del perfil de la superficie libre del agua Para
llamar el editor steady flow data, seleccione Steady Flow Data (Datos del flujo
permanente) del menú Edit (Editor) en la ventana principal del HEC-RAS. El
editor Steady Flow Data debe aparecer como se muestra en la Figura 3 .8.
El primer dato a introducir es el numero de perfiles que van a calcularse. Para este
ejemplo introducir "3" como se muestra en la Figura 3.8. El siguiente paso es
introducir los datos del flujo. Los datos del flujo son introducidos desde aguas
arriba hacia aguas abajo para cada corriente. Debe introducirse al menos un valor
de flujo para cada corriente en el sistema del río. Una vez que el valor del flujo se
ha introducido en el sentido de aguas arriba hacia el final de la corriente, se
asume que los flujos permanecen constantes hasta que otro valor del flujo es
encontrado dentro de la corriente. Pueden introducirse valores adicionales de flujo
en cualquier sección transversal localizada dentro de una corriente.
ili.-i - 1 Ü. ? mil i :v cfi'ririCttrtwhfjiH
s
Las longitudes de los ríos a través de las confluencias son introducidos en el
editor de confluencias, así como en el editor Cross Section Data Esto se permite
para acomodar los tramos de confluencias muy complicadas (i.e.flow splits). En
el editor Cross Section Data, las longitudes de la corriente para la ultima sección
transversal de cada corriente deberá estar en blanco o en-cero.
1 IP
r
•
•
'•*.>
•
llftlp
1 EM*."E2tHi.Tt»rcfr-o!€£
i
1 "ieozh B: Jidoru CordSb« }
1
piHMiiimit 1
1 Kv.-.
fcZ3C.
1fe-e*
i"««AV
--IRfc» '
r-MRhr,
1 KMitort.ppfaP=rnt
1 -.wFwirh
1 -«xw Frrtrh
L
in
!
rnmmmm
»sa
*
M
KBISIffffitffll
ftnurt
w.
I
:
•sMsi
mt
Para este ejemplo la ecuación de la energía se usara para calcular la superficie del
perfil del agua a través de la confluencia. Si seleccionamos la ecuación del
momentum, podemos introducir un ángulo, para una o mas de las corrientes del
flujo dentro o fuera de una confluencia.
Una vez que se han introducido todos los datos para la confluencia, aplique los
datos y cierre la ventana presionando el botón OK.
Mj^ \
OpTtOliS
A | ¿<fclAFfcv-íMg» -ocofcn |
WfflllMIIIIMf T " ' i h m u i « « " » • «ini m i n u u i , i
2»
17?
**
1
>Jy,
11 v1U*
iff
-j-f
:
.r r
HM
rrm
.-rifl
í7Ki
(
I St J
inn
w»
?nn
ìfcw.y- "V -.<rrtottf>
Figura 3.8 Editor Steady Flow Data, con ejemplo de datos del problema.
En este ejemplo, los datos del flujo serán introducidos desde aguas arriba hasta el
final de cada corriente. Un cambio adicional de la localización del flujo será
introducida alrioen la milla 9.6 del Fall River en Lower Reach. Para agregar un
cambio de flujo en el lugar dentro de la tabla, primero seleccione el Fall River,
Lower Reach de la lista de la caja Reach (Corriente). Luego seleccione la
localización deseada en la estación del río (9.6 en este ejemplo) de la lista de la
caja River Sta. (Estación del río) Finalmente, presione el botón Add A FIow
Change Location (Agregar un cambio en la localización del flujo). La nueva
localización del flujo deberá aparecer en la tabla. Ahora introduzca todos los
datos del flujo en la tabla como se muestra en la Figura 4.8. Las etiquetas del
perfil serán dadas automáticamente por default como "PF#1", "PF#2", etc ..
Usted puede cambiar esas etiquetas en cualquier momento. En este ejemplo han
sido cambiadas por "lOyr", "50yr", y "lOOyr", para representar estadísticamente
el periodo de retorno de cada uno de los eventos que están siendo modelados.
El siguiente paso es introducir cualquier condición de frontera que pueda ser
requerida. Para introducir los datos de la condición de frontera, presione el botón
Enter Boundary Conditions (Introducir Condiciones de Frontera) en la parte
alta del editor Steady Flow Data. El editor de las condiciones de frontera debe
aparecer como se muestra en la figura 3.9, excepto la primera vez que lo abra
aparecerá en blanco.
El editor de las condiciones de frontera contiene una tabla donde se lista cada río
y corriente. Cada corriente tiene condiciones de frontera aguas arriba y aguas
abajo. Las conexiones a las confluencias son consideradas condiciones de frontera
internas. Las condiciones de frontera internas son listadas automáticamente en la
tabla, basándose en como esta conectado el sistema delríoen el editor geometric
data. El usuario requiere introducir únicamente
las condiciones necesarias
externas.
En este ejemplo, se asume que el flujo es subcritico atravez del sistema del río.
Por lo tanto, se requiere introducir únicamente una condición de frontera aguas
abajo del río Fall River. Las condiciones de frontera son introducidas
seleccionando seleccionar la celda en la cual se desea introducir una condición de
frontera. Después se selecciona el tipo de frontera de los cuatro tipos disponibles
en la tabla. Los cuatro tipos de condiciones de frontera consisten en:
• Elevaciones conocidas de la superficie del agua
• Profundidad critica
• Profundidad normal
• Clasificación de curvas (Rating Curve)
Las condiciones de frontera son necesarias para establecer el inicio de la superficie
libre del agua en los extremos del sistemario.Una superficie inicial del agua es
necesaria para ordenar al programa que inicie los cálculos. En un régimen de flujo
subcritico, las condiciones de frontera son requeridas únicamente aguas abajo del
sistema del río. Si un régimen de flujo supercritico esta siendo calculado, las
condiciones de frontera son necesarias únicamente aguas arriba y alfinaldel
sistema del río. Si se esta calculando un régimen de flujo mixto, entonces las
condiciones de frontera deben introducirse tanto aguas arriba como aguas abajo
del sistema del río.
_
Para este ejemplo use ia profundidad normal de la condición de frontera. Una vez
que ha seleccionado la celda para el río Fall River, Lower Reach aguas abajo,
presione el botón Normal Depth. Aparecerá una caja de dialogo en la cual se
deberá introducir un valor promedio de la pendiente de energía aguas abajo de
Fall River Introduzca un valor de 0.0004 (fl/ft), luego presione Enter Con esto
se completan todos los datos necesarios de las condiciones de frontera. Presione
el botón OK en la forma Boundary Conditions para aceptar los datos.
ly Fieri« Boundary Conditi oris
S leJ-JKter/^iíprftes
1
~ 3e»"J«tefyio«r»corea»--ir»
j C»»;s.ct
1
jíferwPe*»-]
Tñfettaiy
di
r« fres
(-* K "
» «rKriwíi
sfi
-u
|
1
r-oSî
Exs.e».
|
rrvrsrpoff
Jinrti:->-Sj»iH'
.lu 1 II ri-Hall !"
risrtMÍ lis iS"l 1 III'
i ^ . i
Zs©cifcjndflíy:<»<& = rz
z--rt: eortieoi»«te^ed
i~ j 5 ¡
« i
Figura 3.9 Steady Flow Boundary Conditions
l
El ultimo paso en el desarrollo del steady flow data es guardar los datos en un
archivo. Para guardar los datos, seleccione la opción Save Flow Data As
(Guardar los datos del flujo como) del menú File en el editor Steady Flow Data.
Aparecerá una caja de dialogo para dar una descripción de los datos de flujo. Para
este ejemplo introduzca "10, 2, y 1% de probabilidad de ocurrir". Una vez que
están guardados los datos, puede cerrar el editor Steady Flow Data
doble clic en la esquina superior izquierda de la ventana. En este momento la
ventana de simulación de flujo permanente puede ser cerrada.
Realizando los Cálculos Hidráulicos
Ya que todos los datos han sido introducidos, podemos calcular el perfil de la
superficie libre del agua. Para desarrollar la simulación , vaya a la ventana
principal del HEC-RAS y seleccione Steady Flow Analysis (Análisis del Flujo
Permanente) del menú Simúlate (Simular). La ventana Steady Flow Analysis
debe aparecer como se muestra en la figura 3.10, excepto si no tiene algún plan
aun.
Fil«
Options
«» í *»
Ceorwty Rk
^
H
^g^m^wìZi
riva-m
l ^ w l t f W
~ü — "
•
• Gráficas de las Secciones Transversales
¡ tm»g
j t ^ W - t f l f i *
*
C
Una vez que el modelo ha finalizado todos los cálculos completamente, puede
empezar a observar los resultados. Algunas opciones de salida están disponibles
desde la barra del menú View en la ventana principal del HEC-RAS. Esas
opciones incluyen:
H«l|»
I'M»
~ r*vr«9fr 3
I: À|*n» -M»
Observando los Resultados
\±¡
fe]
-
1
• Gráficas de los perfiles
• Clasificación de curvas
jS§|
l
zc*r~
-.-uh m:
.
1
u
Figura 3.10 Ventana de simulación Steady Flow Analysis
El Plan define que geometría y que datos de flujo serán usados, así como proveer
un titulo y un identificador para la corrida. Para establecer un plan, seleccione
New Plan (Plan Nuevo) del menú File (Archivo) en la ventana Steady Flow
Analysis. De al plan el titulo "Existing Conditions Run" y presione el botón OK.
Luego aparecerá una caja de dialogo para introducir un identificador. Introduzca
titulo de "Existing" en la caja Short ID.
El siguiente paso es seleccionar el régimen de flujo deseado para el cual el modelo
desarrollara los cálculos. Para este ejemplo se desarrollaran cálculos para flujo
Subcritico únicamente. Asegúrese de que esta seleccionado el régimen de flujo
Subcritico. Están disponibles adicionales dispositivos de controlen el menú
Options, pero no son requeridos para este ejemplo Una vez que ha definido el
plan y todos los datos, la información del plan deberá ser guardada.. Para guardar
la información del plan, se realiza seleccionando Save Plan (Guardar el plan) del
menú File de la ventana Steady Flow Analysis.
Ahora que todo ha sido ajustado, los cálculos del flujo permanente pueden ser
realizados presionando el botón "Compute" (Calcular) en el fondo de la ventana
"Simulación" del flujo permanente. Una vez que el botón ha sido presionado,
aparecerá otra ventana mostrando el progreso de los cálculos. Una vez que los
cálculos han sido completados, la ventana de los cálculos puede cerrarse haciendo
• Gráficas Perspectiva X-Y-Z
• Tabulador de salida en una sección transversal especifica (tabla de sección
transversal)
• Tabulador de salida limitado en muchas secciones transversales (tabla de los
perfiles)
Comencemos por trazar una sección transversal. Seleccione Cross Sections
(Sección Transversal) de la barra del menú View (Ver) en la ventana principal del
HEC-RAS. Aparecerá automáticamente un gráfico de la primera sección
transversal en Butte C r , como se muestra en la figura 3.11. Cualquier sección
transversal puede ser graficada seleccionando el río apropiado, corriente, y la
estación, de la lista de la caja en la parte alta de la ventana cross section plot. El
usuario puede también ir al graficador usando los botones de las flechas hacia
arriba y hacia abajo. Algunas características del graficador están disponibles en la
barra del menú Options (Opciones) en la ventana cross section plot. Esas
opciones incluyen: zoom in; zoom out; selección de planes, perfiles y variables a
graficar, y control sobre líneas, símbolos, etiquetas escalas, y opciones de
cuadriculado.
in« options ifeip
Sx-iUy F w zAjjnfc o t a r C laofcr 4 E* ot r g C c r t f t g i c R t i
¿re::rr I
ííh.:" r-lr^. i * *
L** ' . t '} «m: \ % ,:-urKi- « w i l -
:
Jo-.dv =
= tU3CL
LJW ÍÍ.U.1
A*
I vf«.r R.-H.1 A
pfe^ t>:" -1 hj: • Fá- iri;: w«ÍH:ÍIÍ:IIS H II
|.j»ci= Intáe, .f íirstn ftu-ttt^ a tujl.e ü
tU-A» *
<V> III vr
O. n m1
251D
Figura 3.11 Ejemplo de Aplicación del "Cross Section Plot"
Seleccione las diferentes secciones transversales a trazar y practique utilizando
algunas de las características disponibles bajo la barra de menú Options
(Opciones).
Ahora trazaremos el perfil de la superficie libre del agua. Seleccione Water
Surface Profiles (Perfiles de la superficie libre del agua) de la barra del menú
View (Ver) en la ventana principal del HEC-RAS. Aparecerá automáticamente
una gráfica de la superficie libre del agua para la primera corriente, la cual es
Butte Cr. en nuestro ejemplo. Para graficar mas de una corriente, seleccione
Reaches (Corrientes) de la barra del menú Options (Opciones) en el graficador
de perfiles. Esta opción nos traerá una lista de los ríos y las corrientes disponibles
de las cuales se puede escoger. Seleccione las corrientes superior e inferior del rio
Fall. Esto le dará una gráfica del perfil como se muestra en la Figura 3.12.
Graficar los perfiles adicionales que fueron calculados y practique usando otras
características disponibles bajo la barra del menú Options (Opciones) en el
graficador de perfiles.
Figura 3.12 Ejemplo de Aplicación del Profile Plot
Ahora grafiquemos el calculo del gasto contra la elevación de la superficie libre
del agua. Seleccione Rating Curves del menú View en la ventana principal del
HEC-RAS. Un gasto contra elevación de la superficie libre del agua basado en el
calculo del perfil de la superficie libre del agua aparecerá para la primera sección
transversal en Butte Cr. Como se muestra en la Figura 3.13. Usted puede
observar el calculo del gasto c&rrtra la elevación de la superficie libre del agua
para cualquier lugar, seleccionando el río apropiado, corriente, y estación del río
de la lista de la caja en la parte alta del graficador. Opciones similares al graficado
de secciones transversales y gráficas de perfiles están disponibles en el graficador
rating curve. Las gráficas del gasto contra la elevación de la superficie libre del
agua para varios lugares y usos prácticos están disponibles en las opciones de
gráficas.
V) l¿* ~ ote rivn Ut?p¡ter 1 l<j sd nei o y « otç ki i
Kkr-rrh.>
de perfiles listadas bajo la barra del menú Tables (Tablas) en la ventana profile
table. Algunas de las tablas son diseñadas para proveer información especifica de
estructuras hidráulicas (ej. puentes y alcantarillas), mientras otras proveen
información genérica en todas las secciones transversales. Un ejemplo de este tipo
de tabla se muestra en la Figura 3.16.
Ber-.» - Tr »ilir^ •..irjr.r r Tn trt i f r-"~i " h C
laqonri
rb-
»
¡«m
¡m¿
iUU
8. J
~~
. V r V K h r > i ; rtt. I i y p
-—• "
-
-
i-lnl
UL.
C Tetti ter;:
Figura 3.13 Ejemplo de aplicación del calculo de una "Rating Curve"
Ahora veamos una gráfica en perspectiva X-Y-Z del sistema del río.
Seleccionemos X-Y-Z Perspective Plots (Gráfica en perspectiva) de la barra del
menú View (Ver) de la ventana principal del HEC-RAS. Una perspectiva
aparecerá en la pantalla. Del menú Options (Opciones), seleccione Reaches
(Corrientes). Aparecerá una ventana que le permitirá seleccionar cuales ríos y
corrientes le gustaría graficar. Presione el botón Select All (Seleccionar todo) y
luego el botón OK. También bajo el menú Options (Opciones), seleccione la
opción Profiles (Perfiles). Seleccione dos de los tres perfiles disponibles para
graficarlos. Una vez que haya seleccionado esas opciones, la perspectiva X-Y-Z
deberá aparecer en la pantalla, similar a lo que se muestra en la Figura 3.14
Pruebe la rotación de la perspectiva en diferentes direcciones, y seleccione
diferentes corrientes para observarlas.
Ahora veamos algunos tablas de datos salida. Vaya a la barra del menú View
(Ver) en la ventana principal del HEC-RAS. Hay dos tipos de tablas disponibles,
una tabla de secciones transversales especificas y una tabla de perfiles. Seleccione
Cross Section Table (Tabla de las secciones transversales) para que aparezca la
primera tabla. La tabla deberá observarse como se muestra en la Figura 3.15. Esta
tabla nos da información hidráulica detallada en una simple sección transversal.
Otras secciones transversales pueden ser observadas seleccionando en la tabla la
milla (o kilometraje) apropiada de la corriente y el río.
Ahora aparecerá la tabla del perfil. Esta tabla muestra un limitado numero de
variables hidráulicas para algunas secciones transversales. Hay varios tipos tablas
Figura 3.14 "X-Y-X Perspective Plot" de los Tres Corrientes del Río
tiene seleccionada por default. El usuario tiene la capacidad de cambiar muchos
de los modos de selección dados por default (Vertical u horizontal) antes de
imprimir.
Envío directo de Gráficas a la Impresora
Para enviar una gráfica al plotter o impresora, haga lo siguiente:
1. Despliegue la gráfica que le interesa (sección transversal, perfil, gasto contra
elevación de la superficie del agua, o el esquema del sistema del río) en la
pantalla.
2. Usando las opciones disponibles (escala, etiquetas, cuadricula, etc..),
modifique la gráfica para hacer lo que desee imprimir.
Figura 3.15 Tabulador de Salida Detallado de una Cross Section
Profit Oo!f.>il Tiltil»» - 'iUi!ni;-ir>.J Tnt:!- I
I 8r Q|ilior>s 5ld. li-iUtes IJsei Ittbleh Itelp
:
HfPflI^IjHpjgSfc:
1
ftti'Ü
tìrtìtir 11'!£»--,•
3«« Cr T-iafcív i ex :
~a) F».* ûpcarëçsc OÍ
>1 KL*HftrwRarr. jfjKí's:
RfcT Opc-trffor. ir
fu
=*» «*.-»
-*» Km.'üMwKtaí l i l i
-
Si -i Aáffcví
ítí£ : ] rim- mmm
íja.ji •ji. tL.fl.
íJfl.JJ
tl."w
:r:
€1.61
Î3J9JD
CI .01
?TM 11 -ir- fi il
"•nun •I rr ï"
»vuni 'if
HV
¿>J0JJ
a. t
3. Seleccione Print (Imprimir) del menú File (Archivo) del desplegado de
gráficas. Una vez que ha seleccionado Print, aparecerá la ventana Printer
options (Opciones de impresión), lo cual dará al usuario la oportunidad de
cambiar cualquiera de los modos de selección de la impresión dados por
default. Una vez que tiene los modos de selección de impresión haga lo
siguiente, presione el botón Print (Imprimir) en la ventana Printer Options y
el graficador lo enviara automáticamente al Windows Print Manager. A partir
de ese punto el Windows Print Manager controlara la impresión.
«JJ11-'
23 ÍJD149E
Í- O.JMC«
r
fm*;*« îwar
' A11M,«-
JV; tUJtJÏW.
Envío de Gráficas al Portapapeles de Windows
Para trasladar una gráfica al pisapapeles de Windows y luego a oteó programa,
haga lo siguiente:
1. Despliegue en la pantalla la gráfica que le interesa.
Figura 3.16 Formato del Tabulador de Salida del Perfil
2. Usando las opciones disponibles, modifique el gráfico que usted quiera si así lo
desea.
3.
Impresión de Gráficas y Tablas
Todas las gráficas y tablas pueden enviarse directamente a imprimir o plotearse o
se pueden pasar a través del portapapeles de Windows a otro programa (ej. al
procesador Word). La impresora que se usara será de acuerdo a la que Windows
Seleccione Copy to Clipboard (Copiar al portapapeles) del menú File
(Archivo) del desplegado de gráficas. El gráfico será enviado automáticamente
al portapapeles de Windows.
4. Despliegue en la pantalla el programa al que quiere introducir el gráfico ( ej. el
procesador word ). Seleccione Paste (Pegar) del menú Edit (Editor) de la
recepción del programa. Una vez que el gráfico ha sido pegado, puede
aumentarse el tamaño a las dimensiones deseadas.
Envío de Tablas Directamente a la Impresora
Para enviar una tabla a la impresora haga lo siguiente:
3. Traiga a la pantalla el programa al que desea introducir la tabla. Seleccione
Paste (Pegar) del menú Edit (Archivo) del programa recibido.
Pueden enviarse porciones de las tablas de datos del perfil al portapapeles de la
misma forma como se enviaron a la impresora.
Practique el envío de gráficas y tablas a la impresora y al portapapeles con la serie
de datos del ejemplo que tiene actualmente abierto.
1. Traiga a pantalla la tabla deseada de la sección del tabulador de los datos de
salida del programa.
Salida del Programa
2. Seleccione Print (Imprimir) del menú File (Archivo) de la tabla desplegada.
Una vez que ha seleccionado la opción Print, aparecerá la ventana Printer
Options (Opciones de impresión). Seleccione cualquier opción que desee,
luego presione el botón Print (Imprimir). Esto enviara la tabla completa al
Windows Print Manager. Desde este punto el Windows Print Manager
controlara la impresión de la tabla.
La tabla de los datos de salida del perfil, se puede mandar imprimir
completamente o una parte seleccionada. Si desea imprimir únicamente una parte
de la tabla, haga lo siguiente:
Antes de salir del software HEC-RAS, asegúrese de guardar todos los datos. Esto
puede hacerlo fácilmente seleccionando Save Project (Guardar el proyecto) en el
menú File (Archivo) de la ventana principal del HEC-RAS. Cualquier dato
(geométrico, flujo, y datos del plano) que no han sido guardados, serán guardados
automáticamente.
Para salir del software HEC-RAS, seleccione Exit (Salir) del menú File (Archivo)
de la ventana principal del HEC-RAS. El programa guardara el proyecto si los
datos no han sido guardados previamente.
1. Despliegue en la pantalla la tabla tipo del perfil deseado
2. Usando el mouse, presione el botón izquierdo del mouse y seleccione el área
de la tabla que le gustaría imprimir. Para capturar una fila entera o columna,
presione el botón izquierdo del mouse mientras mueve el puntero al
encabezado de la fila o columna.
3. Seleccione Print (Imprimir) del menú File (Archivo) de la tabla mostrada.
Unicamente la porción destacada y el encabezado de la fila o columna se
enviara al Windows Print Manager.
Envío de Tablas al Portapapeles de Windows
Para pasar una tabla al Portapapeles de Windows y después a otro programa,
haga lo siguiente:
1. Despliegue en la pantalla la tabla deseada.
2. Seleccione Copy to Clipboard (Copiar al portapapeles) del menú File
(Archivo) de la tabla desplegada.
/
Capitulo 4
Elementos de un proyecto.
Para crear una aplicación hidráulica a ríos con el HEC-RAS, Trabajamos con
proyectos. Un proyecto es un conjunto de archivos usados para construir un
modelo.
En este capitulo se describen los proyectos, así como su creación y manejo.
Contenido:
-Conociendo proyectos.
-Elementos de un proyecto.
-Creando, Abriendo, Renombrando y Borrando proyectos.
-Opciones de Proyectos.
Conociendo Proyectos.
Cuando desarrollamos una aplicación, el manejo de todos los archivos que fueron
creados es realizado atrevas de la interface del usuario.
Cuando iniciamos un nuevo proyecto, Se le pide al usuario que introduzca un
titulo y un nombre de archivo del proyecto. Todos los demás datos son
almacenados automáticamente por la interface del usuario usando el mismo
nombre que el archivo del proyecto, excepto por los tres caracteres del la
extensión. El proyecto esta formado por:
•
•
•
•
•
•
•
•
•
Un
Un
Un
Un
Un
Un
Un
Un
Un
archivo
archivo
archivo
archivo
archivo
archivo
archivo
archivo
archivo
de proyecto ( PRJ)
para cada planta (.P01 a .p99)
\
de corrida para cada planta ( ROI a .R99)
de salida para cada planta ( ROI a .R99)
para cada entrada de datos de geometría ( G01 a G99)
para cada valor de flujo permanente (.F01 a F99)
para cada valor de flujo no-permanente ( F01 a .F99)
para cada entrada de datos de sedimentación.
para cada entrada de datos de diseño hidráulico.
El archivo de proyecto contiene: el titulo de proyecto; el sistema de unidades del
proyecto; una lista de todos los archivos asociados con el proyecto y una lista de
variables por default que pueden ser introducidas de la interface. También esta
incluida en el archivo de proyecto una referencia de la ultima planta utilizada por
el usuario. Esta información esta es actualizada cada vez que el proyecto es
guardado.
Las siguientes secciones describen varios tipos de archivos que pueden incluirse
en un proyecto. Todos estos archivos pueden ser creadas por la interface del
usuario y no se requiere crear o editar esos archivos directamente.
Archivos del Plan
los archivos de planta tiene una extensión P01 a P99 . Lo indica un archivo de
planta, mientras que el numero representa el numero de la planta. Como las
plantas son creadas, son enumerados del 01 al 99. Los archivos de planta
contienen: Una descripción y un identificador corta para la planta , una lista de los
archivos que están asociados con la planta (ej. archivo de geometría y archivo de
flujo permanente) , y una descripción de todas las opciones de simulación que
pueden ser útiles para la planta. El archivo planta es creado automáticamente por
la interface cada vez que el usuario selecciona New Plan o Save Plan As de la
ventana de simulación.
Archivos de corrida.
Los archivos de corrida tiene la extensión ROI a R99 . La R indica que se trata
de un archivo de corrida, mientras que el numero representa una asociación a un
archivo de planta en particular. Un archivo con extensión ROI es el archivo de
corrida correspondiente al archivo de planta con la extensión .P01. El archivo de
corrida contiene todos los datos necesarios para desarrollar los cálculos
requeridos por el archivo de planta asociado. Por ejemplo si se requiere un análisis
de flujo permanente, el archivo de corrida contendrá los datos geométricos, los
datos de flujo permanente, y todas las opciones calculables necesarias que estén
asociadas con el archivo de planta. El archivo de corrida contiene la entrada de
cualquiera de computational engines disponibles en el sistema del HEC-RAS. Los
archivos de corrida son generados automáticamente por la interface cada vez que
el usuario presiona el botón Compute de la ventana de Simulación. El archivo de
corrido esta en formato ASCII, pero no es explicable por si mismo.
Archivos de Salida
Los archivos de salida tiene extensión .001 a .099. La O indica que se trata de un
archivo de salida, mientras que el numero representa una asociación a un archivo
de planta en particular. Un archivo con extensión .012 es un archivo de salida que
corresponde al archivo de planta con la extensión P12. Un archivo de salida
contiene todos los resultados de los cálculos para el computational engine
requerido. Por ejemplo si se requiere un análisis de flujo permanente, el archivo de
salida contendrá los resultados del computational engine del flujo permanente.
El archivo de salida esta en formato binario y solo puede ser leído por la interface
del usuario.
Archivos de la Geometría (datos geométricos)
Los archivos de geometría tiene extensión G01 a .G99 La G indica que se trata
de un archivo de geometría, mientras que el numero corresponde al orden en el
que fueron guardados para algún proyecto en particular. Los archivos de
geometría contiene todos los datos geométricos necesarios para que un sistema de
ríos se analizado. Los datos de geometría consisten en: información de secciones
transversales , datos de la estructura hidráulica (ej. puentes y alcantarillas);
coeficientese información acerca del modelo. Los datos de geometría están
almacenados en formato ASCII. El archivo contiene palabras claves que describen
cada parte de los datos, y se puede explicar por si mismo en la mayoría de los
casos. Un archivo de geometría es creado por la interface del usuario cuando el
modelador selecciona New Geometry Data o Save Geometry Data As de la
ventana de datos de geometría..
Archivos de Flujo Permanente.
Los archivos de datos de flujos permanente tienen una extensión F01 a F99. La F
indica que se trata de un archivo de datos de flujo permanente, mientras que el
numero corresponde al orden en el que fueron guardados para algún proyecto en
particular, y contienen los datos del tipo de flujo.
0+400
0
5.23
9.68
16.3
23.3
24.82
28.29
37.3
47.92
59.43
66.46
67.32
68.85
71.95
80.8
84
91.11
96.69
100
0+450
731.7
730
727.7
725
720.9
720
718.5
715
712.6
712.4
714.5
714.5
715
716.4
720
721.7
725
727.8
729
0+500
0
2.74
20.19
30.57
37 26
59.07
64.62
77 89
92.34
97.65
100
698.7
698.5
696.5
695.6
695
695.6
696.9
699.2
701.7
702.9
703.5
0
5.5
9.11
11.23
18.31
23.32
38.54
39.63
51.2
57.05
71.35
71.52
71.7
82.56
91.32
100
716.3
715
714.3
713.7
711.7
710
705.2
705
702.9
703.1
704.9
705
705
707.6
710
713.8
0+200
0
8.15
15.8
20.49
22.91
27.31
40.11
41.33
44.39
50.69
58.5
60.03
63.46
67.02
73.39
88.75
89.96
95.59
95.79
95.88
100
0+250
747.9
745
742
740
739.6
738.9
737.1
737
736.8
736
736.3
736.3
736.8
737
737.6
740
740.7
744.9
745
745.1
747.7
0+300
0
0.04
7.5
12.23
19.85
31.68
34.96
36.87
38.19
58.94
61.57
67.89
83.39
84.73
85 52
866
100
742.3
742.2
740
738
735
731.3
730
729.3
729.2
728
728.1
730
734.6
735
735.2
735.6
739.6
0
3.68
6.49
13.38
24.91
39.66
62.35
77.38
88.94
96.71
98.61
100
743.2
741.6
740
738.6
735
733
732.5
735
737.8
740
741.2
742.1
0+350
0
5.14
6.81
8.1
22.19
26.58
32.7
37
39.15
42.7
45.27
49.32
53.21
59.23
60.46
68.47
71.25
78.73
89.59
94.16
100
738.2
735.7
735
734.6
730
727.8
725
722.8
722.3
721.6
720.8
721
721.8
722.3
722.4
725
726.4
730
733.6
735
736.9
0+000
8.83
22.9
31.25
56.23
62.23
70.99
76.59
77.71
78.24
79.48
90.96
95.21
100
0+050
811.4
798.9
800
786.2
784.2
786.7
789.4
789.8
790
790.6
795
797.7
799.9
0+100
0
1.85
2.7
3.09
5.16
14.66
20.73
23.6
25.16
30.48
39.94
45.35
46.2
46.71
47.18
56.07
56.19
56.64
68.74
68.82
74.8
77.12
81 44
85.51
86.15
91.52
100
770.4
770
769.8
769.7
769.1
766.6
765
764.3
763.9
763
761
760.6
760.4
760.4
760.4
760.2
760.2
760.4
765
765
768.1
770
772.7
775
775.6
780
783
0
14.79
28.6
30.15
38.97
42.5
44.51
49.57
56.04
60.07
62.09
67.51
74.25
78.72
80.03
80.33
81.16
83.52
84 29
84.89
86.97
89.22
91.47
94.42
100
782
780
775.5
775
772.6
771.8
771.7
771.3
772.5
772.8
773.1
775
777.2
778.7
779.2
779.3
780
780.8
781
781.2
782.1
783.6
785
786.5
789.1
0+150
0
1.75
4.55
15.77
16.13
16.26
16.49
26.07
33.08
36.3
48.57
50.34
51.27
54.37
59.46
64.9
71.53
72.11
80.69
82.53
87.71
90.89
92.13
94.13
98.87
100
761.7
761.1
760
755.2
755
755
754.9
751.8
750
748.7
745
744.4
744.4
743.9
745
746.5
750
750.3
755
756.9
760
762.7
763.9
765
768.7
769.5