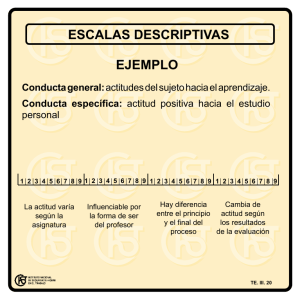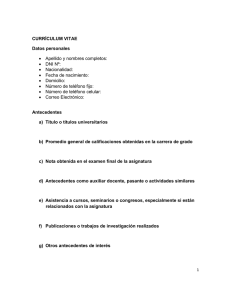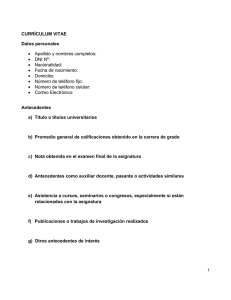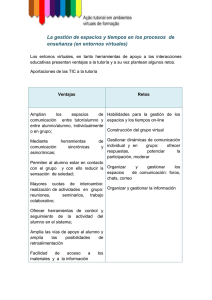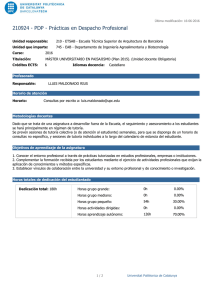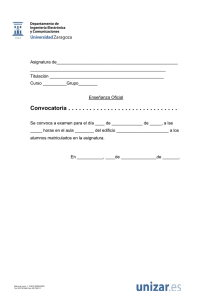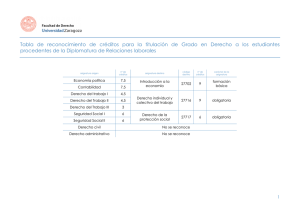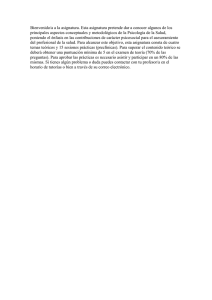Administrando y evaluando en un espacio virtual
Anuncio

Capítulo 7: Administrando y evaluando en un espacio virtual Índice: Pág. 7.1. El panel de administración ...................... 2 7.2. Gestión de personas (roles: estudiantes y profesores) .............................................. 3 7.3. Gestión de grupos................................. 6 7.4. Revisión, calificación y evaluaciones .......... 9 7.4.1. Informe de actividades ................... 9 7.4.2. Libro de calificaciones ..................10 7.4.3. Escalas de calificación ..................11 7.5. Gestor de archivos de un curso ................12 7.6. Copias de seguridad de un curso ..............14 7.7. Recomendaciones generales ....................18 7.8. Ideas para desarrollar (algunos ejemplos) ...19 Capítulo 7: Administrando y evaluando en un espacio virtual. Aníbal de la Torre – 2007 – CC by-nc-sa Curso “Tutoría on-line” 1 7.1. El panel de administración Este bloque contiene las funciones propias y específicas del profesor que permiten modificar su estructura, configurarlo a su conveniencia y ajustar los detalles de funcionamiento del resto de módulos de recursos y actividades didácticas. Activar edición: simplemente pasa al modo de edición del curso. Es absolutamente equivalente al botón de la barra de navegación. Configuración: da acceso al formulario general de configuración del curso virtual, tal y como se vio en el apartado correspondiente. Asignar roles: da acceso a la página de gestión para añadir y dar de baja a profesores y estudiantes en el curso. Grupos: nos permite la opción de crear grupos e incluir los alumnos en cada uno de ellos. Copia de seguridad: permite generar una copia de seguridad del estado actual del curso. Restaurar: permite restaurar una copia de seguridad guardada previamente. Importar: Permite usar los datos de otro curso e incorporarlos en el que nos encontramos; esta función puede facilitarnos la construcción de un curso a partir de otro que ya tengamos en la plataforma. Reiniciar: desde aquí podemos vaciar todos los datos de usuarios de un curso (profesores, estudiantes, grupos, eventos, mensajes de los foros…) mientras que las actividades y otros ajustes se conservan. Capítulo 7: Administrando y evaluando en un espacio virtual. Aníbal de la Torre – 2007 – CC by-nc-sa Curso “Tutoría on-line” 2 Informes: permite ver los registros de entradas al curso por parte de los usuarios de la plataforma. Preguntas: permite la creación, importación y exportación de preguntas de distintos tipos. Están organizadas por categorías. Escalas: da acceso a la página de gestión de las escalas de evaluación y calificación. Archivos: da acceso al gestor de archivos del Aula Virtual para subir, descargar y gestionar los archivos del curso en el servidor web. Calificaciones: accede al libro de notas del curso, con la lista de alumnos y sus calificaciones en todas las actividades. Desmatricular en “Nombre del curso”: esta opción te permite darte a ti mismo de baja en el curso, desapareciendo de la lista de participantes en el mismo. Hay que tener cuidado con esta opción, aunque sale una pantalla de confirmación. 7.2. Gestión de personas (roles: estudiantes y profesores) Nuestro Aula Virtual, de momento, no delimita casi en absoluto las funciones propias de administración con las de profesor. Un profesor tiene casi todo el control sobre el curso que tutoriza; incluso la gestión de los alumnos y del resto de profesores del mismo. La lista de participantes del curso se puede consultar en todo momento utilizando el enlace Participantes del panel Personas de la página principal del curso virtual (arriba a la izquierda). Este enlace nos presenta un listado ordenado de los profesores y de los estudiantes matriculados en el curso. La lista nos proporciona el nombre, la ciudad y cuándo accedió por última vez a la plataforma. Si elegimos la opción “más detalle” podremos ver su dirección de correo (como un enlace, pinchando en ella le enviaremos un correo electrónico privado a esa persona), si es que esa persona tiene activada la publicación de su e-mail en su perfil personal. Capítulo 7: Administrando y evaluando en un espacio virtual. Aníbal de la Torre – 2007 – CC by-nc-sa Curso “Tutoría on-line” 3 En el perfil de cualquier usuario del Aula Virtual vemos su dirección de correo, los roles que tiene activo y también aparecen dos botones: “Desmatricular en Pruebas” para darle de baja del curso y “Enviar mensaje” para usar la mensajería interna del Aula Virtual. Siguiendo con el panel Administración: Capítulo 7: Administrando y evaluando en un espacio virtual. Aníbal de la Torre – 2007 – CC by-nc-sa Curso “Tutoría on-line” 4 llegamos a la página de asignación roles, toda una novedad desde la penúltima versión de Moodle (1.7). Los roles corresponden a los distintos perfiles que pueden ser asignados a usuarios registrados en el Aula Virtual: profesores sin permiso de edición, estudiantes o invitados. Si escogemos, por ejemplo, la asignación del rol “Estudiante”, en el cuadro de la izquierda aparecen los alumnos ya matriculados en el curso, mientras que en el cuadro de la derecha aparecen los usuarios registrados en el Aula Virtual y que son candidatos a que les sean asignados dicho rol. A partir de ese momento, aparecerán matriculados en el curso y, por tanto, tendrán acceso al mismo. Capítulo 7: Administrando y evaluando en un espacio virtual. Aníbal de la Torre – 2007 – CC by-nc-sa Curso “Tutoría on-line” 5 Si queremos dar de baja a algún estudiante del curso, bastará con pasarlo del cuadro de la izquierda al de la derecha pulsando en la flecha correspondiente. Esto es equivalente a pulsar en el botón “Desmatricular de…” que aparece en el perfil del alumno. 7.3. Gestión de grupos El Aula Virtual tiene un cierto soporte para la noción de grupos de alumnos en un curso o asignatura. No obstante, el concepto de "grupo" en esta plataforma no es el de un equipo de estudiantes trabajando en una tarea común. Aquí los grupos se refieren a "clases" separadas de alumnos que siguen una asignatura común pero con un profesor distinto (o igual). Los grupos pueden ser útiles, siempre que no se necesiten grupos que cambien mucho a lo largo del desarrollo del curso. Para definir grupos debemos utilizar el enlace Grupos del panel de Administración. Si no aparece este enlace es que en la configuración del curso o espacio no se ha activado tal posibilidad. Si aparece el enlace y pulsamos sobre el mismo, se nos dará acceso al interfaz de gestión de grupos. Capítulo 7: Administrando y evaluando en un espacio virtual. Aníbal de la Torre – 2007 – CC by-nc-sa Curso “Tutoría on-line” 6 Si escogemos uno de los grupos disponibles (el grupo 1, por ejemplo) y pulsamos en “Agregar usuarios al grupo” obtenemos la siguiente pantalla: Capítulo 7: Administrando y evaluando en un espacio virtual. Aníbal de la Torre – 2007 – CC by-nc-sa Curso “Tutoría on-line” 7 Miembros potenciales: muestra las personas pertenecientes al curso y que son candidatos a ser asignados a dicho grupo. Los profesores se identifican por el símbolo "#" delante de su nombre. Para añadir a un usuario al grupo basta seleccionarlo en el cuadro de la derecha y pulsar en el botón de flecha izquierda. Inmediatamente aparecerá en el recuadro de miembros existentes. Miembros existentes: relaciona los miembros del grupo (en la imagen anterior no hay ninguno). Pulsando en el botón de flecha derecha podemos quitar del grupo a los participantes que seleccionemos. Existen dos modos de funcionamiento cuando están definidos grupos sobre el Aula Virtual: Modo de grupos visibles: los alumnos de un grupo pueden ver los mensajes en foros, trabajos enviados en tareas, y cualesquiera otras actividades realizadas por sus compañeros de otros grupos, pero ellos no pueden participar en esas actividades. Por ejemplo, podrán leer los mensajes de un foro, pero no podrán contestar, salvo a los mensajes de miembros de su propio grupo. Modo de grupos separados: cada participante sólo puede ver a su alrededor a los miembros de su propio grupo. Desconoce la existencia del resto de estudiantes de otros grupos, que no son listados en la relación de participantes, ni puede ver sus mensajes en foros, etc. A todos los efectos una asignatura con grupos separados es similar a tener la asignatura desdoblada en varias clases independientes. A su vez, estos dos modos pueden aplicarse al curso de dos formas distintas: global, a nivel del curso completo, para todos sus componentes a la vez, o bien aplicándose de forma individual para cada recurso o actividad de forma particular. El funcionamiento global se especifica en la configuración del curso, activando la opción “forzar modo de grupo”. De esta forma, si el curso se configura sin grupos, ningún componente trabajará con grupos. Si se configura con grupos separados o visibles, todos los componentes pasarán a funcionar de esa manera. Para poder especificar el modo de grupo por separado para cada recurso o actividad debe desactivarse la opción “forzar modo de grupo” en la configuración del curso. El comportamiento de cara a grupos de cada recurso o actividad del curso se indica en el modo de edición por una serie de iconos adicionales al lado de cada componente: Sin grupos: Grupos visibles: Capítulo 7: Administrando y evaluando en un espacio virtual. Aníbal de la Torre – 2007 – CC by-nc-sa Curso “Tutoría on-line” 8 Grupos separados: Esto es una ayuda al profesor. En el modo normal no da ninguna indicación del modo de grupo al usuario, es transparente para él, tan sólo tiene que utilizar el recurso o la actividad tal y como le viene configurada. Estos iconos se pueden usar también para cambiar el modo de grupo de una actividad particular. Pincha en el icono y verás cómo el modo de grupo cambia cíclicamente entre los ajustes sin grupos/grupos visibles/grupos separados. Cuando los grupos están activados, aparece una nueva opción en todas y cada una de las páginas de gestión de actividades del Aula Virtual. Ahora es necesario especificar con qué grupo se está trabajando en cada momento. En la parte superior izquierda del interfaz aparecerá una indicación del modo de grupo de esta actividad y una caja desplegable para seleccionar el grupo concreto con el que se trabajará en cada momento. Como profesor, tienes generalmente acceso a todos los grupos. 7.4. Revisión, evaluación y calificaciones Como profesor, una de tus tareas más importante, y también más laboriosa, es seguir y registrar la actividad de tus alumnos, para finalmente evaluarlos conforme a unos ciertos criterios y asignarles una calificación según una escala de tu elección. Esta plataforma proporciona herramientas para que esta actividad docente sea más llevadera. 7.4.1. Informe de actividades Si pulsamos en el botón podemos ver un registro completo de todas las actividades del usuario en la plataforma: todos los recursos que ha leído, cuántas veces los ha visitado y cuándo, qué actividades ha completado y cuáles no, qué calificación ha obtenido en cada una, los cuestionarios que ha completado, todos los mensajes que ha mandado a foros, entradas de diarios y de glosarios. Absolutamente todo queda registrado en la plataforma. Capítulo 7: Administrando y evaluando en un espacio virtual. Aníbal de la Torre – 2007 – CC by-nc-sa Curso “Tutoría on-line” 9 Esta página presenta la información de toda la actividad de los usuarios de una forma organizada. Se agrupan las entradas según los bloques temáticos en los que se divida la asignatura. En la parte superior de la página existen unos enlaces para controlar el nivel de profundidad de la información presentada. El informe de actividades es, por tanto, la página a consultar si uno quiere tener una visión completa del trabajo del alumno y no sólo de sus calificaciones. 7.4.2. Libro de calificaciones Siguiendo el enlace del panel Administración, pulsando en llegamos al libro de calificaciones del Aula Virtual. Éste es una tabla de doble entrada. En vertical tenemos la lista de alumnos matriculados en la asignatura, y en horizontal la relación de todas las actividades evaluables que contenga la asignatura. Capítulo 7: Administrando y evaluando en un espacio virtual. Aníbal de la Torre – 2007 – CC by-nc-sa Curso “Tutoría on-line” 10 En la matriz obtenida podemos encontrar la calificación alcanzada por cada alumno en cada actividad. Pinchando en los nombres de cada alumno podremos llegar a su informe de actividades particular, con lo que tendremos una visión de todo su trabajo y no sólo sus calificaciones. Pinchando en los nombres de las actividades podremos revisar cada actividad y analizar el desempeño de todos los alumnos en esa actividad particular. El libro de calificaciones se puede exportar a nuestro ordenador personal utilizando los botones al efecto. Se puede descargar como un archivo de texto (columnas separadas por tabuladores) o como un archivo de hoja de cálculo bien en formato Excel (XLS) o en formato OpenOffice (ODS). 7.4.3. Escalas de calificación En esta plataforma las diversas actividades evaluables se pueden calificar con una puntuación numérica (con máximos a elegir entre 1-100), pero también se pueden usar escalas discretas. Siguiendo el enlace del panel Administración, pulsando en llegamos a la página de gestión de escalas. Aquí podremos visualizar y comprobar las escalas existentes y definir otras nuevas. Existen dos grupos de escalas: las escalas estándar son definidas por el administrador del sistema y están disponibles de forma general; las escalas personalizadas son definidas por cada profesor y se pueden usar sólo para evaluar las actividades del curso en el que están definidas. Se pueden crear todas las escalas que se necesiten. Para ello basta activar el botón correspondiente. Capítulo 7: Administrando y evaluando en un espacio virtual. Aníbal de la Torre – 2007 – CC by-nc-sa Curso “Tutoría on-line” 11 Se obtiene así un formulario de definición de la nueva escala. Es necesario especificar tres campos: Nombre: el nombre de la escala debería ser una frase que la identifique con claridad: ese nombre aparecerá tanto en listas de selección de escalas como en los botones de ayuda sensibles al contexto. Escala: la propia escala se define mediante una lista jerárquica de valores, de negativo a positivo, separados por comas. Por ejemplo: Insuficiente, Regular, Promedio, Bueno, Muy bueno, Excelente! Descripción: es un texto explicativo de lo que significan los diferentes niveles de la escala y cómo deberían utilizarse. Esta descripción aparecerá en las páginas de ayuda para profesores y estudiantes. 7.5. Gestor de archivos de un curso En la gestión de cualquier actividad apoyada por la informática tendremos que manejar ficheros de datos. En este caso, además, tendremos que gestionarlos no en nuestro ordenador personal sino en el servidor web. Hay que recordar que sólo serán accesibles, visibles en el navegador web, aquellos recursos (textos, imágenes, documentos, programas) que residan en una localización compartida y publicada en web. Nuestro ordenador personal es normalmente privado, no dispone del software que lo convierte en un servidor web y, además, estará apagado buena parte del tiempo. Cada curso o asignatura virtual dispone de un espacio privado en el servidor (un directorio o carpeta), sólo accesible desde la propia asignatura. En ese espacio el profesor puede colocar los ficheros que necesite que sean Capítulo 7: Administrando y evaluando en un espacio virtual. Aníbal de la Torre – 2007 – CC by-nc-sa Curso “Tutoría on-line” 12 accesibles a través de la web. Serán archivos correspondientes a documentos que quiera poner a disposición de los alumnos. También todos los elementos que quiera que aparezcan hiperenlazados en los recursos de contenido de su asignatura: archivos de imagen, documentos y programas descargables. Incluso, puedes construir un sitio web completo y ubicarlo en un subdirectorio del espacio web de tu curso o asignatura virtual. El gestor de ficheros del Aula Virtual te da acceso al sistema de archivos del servidor web y te permite intercambiar ficheros entre el servidor y tu ordenador personal, además de gestionar esos ficheros en el propio servidor web. Para entrar en el gestor de ficheros, basta con seguir el enlace del panel de Administración de tu asignatura o curso . Tan sólo los profesores con permiso de edición en la asignatura verán este enlace. El gestor presenta una interfaz bastante clásica, con una lista de directorios/carpetas y ficheros individuales. Para cada uno se indica su tamaño y fecha de la última modificación. Si pinchas en el nombre de un fichero podrás verlo separadamente en una nueva ventana del navegador o bien descargarlo a tu ordenador personal. Pinchando en el nombre de una carpeta visualizamos su contenido. Para navegar por las subcarpetas se emplea la barra de navegación estándar del cabecero, que nos indicará en todo momento dónde estamos. A la derecha tienes una serie de acciones a realizar sobre cada archivo. Las opciones presentadas variarán según el tipo de archivo. Sólo se muestran las que sean aplicables a cada uno en particular: Renombrar: cambia el nombre del fichero o carpeta. Se utiliza un servidor Linux, así que los nombres seguirán sus convenios (distinguirán mayúsculas de minúsculas, las extensiones no tienen significado real, etc.) Editar: si se trata de un archivo HTML, css o similar, podremos editarlo in situ en el servidor empleando el editor de texto HTML de la plataforma. Ten en cuenta que este editor eliminará scripts embebidos y algunos otros elementos HTML por razones de seguridad. También modificará los hiperenlaces internos para hacerlos absolutos en el marco del servidor. Si quieres utilizar archivos Capítulo 7: Administrando y evaluando en un espacio virtual. Aníbal de la Torre – 2007 – CC by-nc-sa Curso “Tutoría on-line” 13 HTML arbitrarios con todo tipo de scripts embebidos y sin restricciones de las marcas o atributos aplicados debes emplear un editor externo. Descomprimir: descomprime archivos zip y similares (usando las utilidades estándar del sistema operativo del servidor). Observa el potencial de esta herramienta: Supón que tienes un material que quieres subir pero que, por ejemplo, se encuentra en HTML y contiene multitud de archivos independientes (imágenes, etc). Con esta plataforma lo puedes comprimir en un zip, subirlo y descomprimirlo en el servidor; esto te ahorraría tener que ir subiendo los archivos uno a uno. Listar: presenta una lista del contenido de un fichero zip o similar. Restaurar: restaura una copia de seguridad previamente almacenada. Lo veremos más adelante. Cada archivo puede ser seleccionado activando la casilla situada justo a su izquierda. Con los archivos seleccionados se pueden realizar las acciones indicadas en la caja desplegable inferior: mover a otro directorio, borrar o crear un archivo zip comprimido. Los otros botones nos permiten seleccionar o deseleccionar todos, crear nuevas carpetas y subir archivos del ordenador personal al servidor web. Para descargar un fichero no necesitamos un botón específico, basta pinchar en su nombre. El gestor sólo puede subir o bajar del servidor un fichero cada vez. 7.6. Copias de seguridad de un curso El Aula Virtual permite que cada profesor realice copias de seguridad de sus cursos o asignaturas virtuales. Las copias de seguridad son necesarias ante eventuales desastres en el servidor, pero también tienen otras funciones: Permiten mover el contenido de una asignatura a otra. Permiten copiar cursos entre diversos servidores. Constituyen un archivo histórico de la actividad de profesores y alumnos en el Campus Virtual. Una copia de seguridad es un archivo XML que empaqueta todas las instrucciones necesarias para crear la asignatura desde cero. Especifica los Capítulo 7: Administrando y evaluando en un espacio virtual. Aníbal de la Torre – 2007 – CC by-nc-sa Curso “Tutoría on-line” 14 paneles que estarán visibles en el interfaz, los bloques temáticos, el contenido (recursos y actividades) que hayamos añadido al curso y los archivos subidos al espacio web del curso. Opcionalmente, también estará toda la actividad generada en el curso: los mensajes cruzados en los foros, los trabajos realizados por los estudiantes, con sus evaluaciones, etc. Incluso se pueden guardar los datos de las cuentas de los estudiantes y profesores. Todo esto se comprime luego en un archivo zip para facilitar el almacenamiento. De esta forma, es posible coger una asignatura en medio del desarrollo de un curso, empaquetarla, mudar la copia a otro servidor web, en un ordenador distinto, restaurarla y seguir trabajando como si nada hubiera pasado. Para generar una copia de seguridad habrá que seguir el enlace del panel de Administración los formularios que irán apareciendo. y especificar las opciones deseadas en En primer lugar deberemos especificar, módulo por módulo, cuáles se incluyen en la copia y cuáles no y además, si se deben incluir los datos de los usuarios (mensajes enviados, trabajos realizados, calificaciones) o se incluye su actividad "vacía", tal como fue creada por el profesor: Módulo: indicar cuáles se quieren incluir y cuáles no. Se guardarán todas las instancias de cada módulo. Todos los foros, todas las tareas, etc. No es posible guardar un foro concreto pero otro no, por ejemplo. Datos de usuario: se refieren a la actividad propia del módulo generada por los estudiantes y profesores: mensajes cruzados en foros, cuestionarios resueltos, trabajos realizados, calificaciones de los mismos, etc. Incluirlo o no depende de los fines de la copia de seguridad. Si se pretende crear una especie de "plantilla" con la que empezar a trabajar cada nuevo curso, los datos de usuario será mejor no incluirlos. Al contrario, si lo que pretendemos es archivar la actividad realizada, es imprescindible activar esta opción. Capítulo 7: Administrando y evaluando en un espacio virtual. Aníbal de la Torre – 2007 – CC by-nc-sa Curso “Tutoría on-line” 15 Usuarios: indica los datos de usuarios que se guardarán con la copia de seguridad. Este parámetro se añade a lo especificado para cada módulo. Hay tres opciones: Todos, los matriculados en esta asignatura, o ninguno. Si selecciona aquí ninguno, no se guardarán los datos de ninguna actividad, pese a lo especificado más arriba. Capítulo 7: Administrando y evaluando en un espacio virtual. Aníbal de la Torre – 2007 – CC by-nc-sa Curso “Tutoría on-line” 16 Registros: indica si se deben guardar los registros de actividad que relacionan todas las conexiones realizadas por cada usuario a la plataforma. Con el recurso visitado, fecha y hora. Sólo es adecuado para fines de archivo histórico (por ejemplo, para certificar la actividad) Archivos de usuario: indica si se deben guardar los archivos subidos por los estudiantes. Archivos del curso: éstos son los archivos subidos por el profesor al sitio web de la asignatura usando el gestor de ficheros. Una vez especificadas estas opciones y definido el contenido de la copia de seguridad, al pulsar el botón aparecerá una página de confirmación en la que podremos introducir el nombre del archivo de copia de seguridad. Finalmente, el sistema nos informará en una página de todos los elementos que ha incluido en la copia de seguridad y nos mostrará el archivo en el gestor de ficheros, por si queremos descargarlo a nuestro ordenador personal. Las copias de seguridad se almacenan generalmente en un archivo comprimido llamado copia_de_seguridad-nombre_del_curso-fecha.zip. Esta copias de seguridad así creadas podemos usarla para varios fines, como hemos visto. Desde tener una plantilla vacía con los componentes básicos de nuestra asignatura, hasta un archivo histórico para certificar la actividad ante las autoridades académicas o administrativas. También podemos crear una copia de seguridad con sólo uno o dos componentes del curso para "moverlos" a otra asignatura virtual. Salvo que las queramos como mero archivo, el destino de una copia de seguridad es ser restaurada. Éste es el proceso inverso al de empaquetamiento, por el que se crea la asignatura virtual y se va llenando de contenido, hasta tener una copia exacta de la original. Para restaurar una copia de seguridad simplemente seguiremos el enlace del . Al pulsar sobre él, obtenemos la siguiente panel Administración pantalla del gestor de ficheros, donde estarán las copias guardadas previamente. Capítulo 7: Administrando y evaluando en un espacio virtual. Aníbal de la Torre – 2007 – CC by-nc-sa Curso “Tutoría on-line” 17 Tan sólo hay que activar el enlace "Restaurar" de una de ellas para activar el proceso de restauración (no confundir con descomprimir, que sólo expandirá el fichero pero no activará la restauración). El sistema nos pedirá confirmación (si/no) para empezar el proceso de restauración. No obstante, no se realizará ningún cambio real en el servidor hasta el final del proceso. Puedes ir avanzando y abortar el proceso en cualquier momento sin temor de quedar con un sistema "a medias". Tras la confirmación, la plataforma presenta una página de información indicando el contenido de la copia de seguridad y, a continuación, nos presenta un formulario para especificar aquellos componentes de la copia que queremos restaurar (no tienen que ser todos obligatoriamente). El primer campo es específico del proceso de restauración. Este campo especifica el destino de los componentes que se desempaqueten a partir de la copia de seguridad. Existen dos opciones: Curso actual, borrando: Primero borra completamente todos los datos existentes sobre el curso, a continuación restaura la copia de seguridad. Curso actual, añadiendo: no se borra primero, los componentes de la copia de seguridad se añaden a los existentes en el curso (sobreescribiendo, en su caso). Nuevo curso: si queremos depositar los contenidos de la copia en un nuevo curso que se cree a tal efecto. Cuando todas las opciones se han especificado y la plataforma está lista para realizar efectivamente los cambios, se pedirá una confirmación expresa (¡otra vez!). Ahora sí que la decisión será ejecutiva y producirá cambios en el sistema. Todavía puedes cancelar ahora el proceso simplemente pulsando el botón de "atrás" del navegador o siguiendo los enlaces de la barra de navegación del Aula Virtual. 7.7. Recomendaciones generales Veamos algunas cuestiones de tipo general que conviene tener en cuenta cuando actuamos como generadores de contenidos para una plataforma como ésta. No obstante, en muchos casos, las cuestiones que describamos podrán ser generalizables a otros contextos de producción. Equilibrio técnico-didáctico: Normalmente, cuando pretendemos realizar contenidos didácticos en entornos tecnológicos, casi siempre abordamos la situación intentando dominar ampliamente las herramientas informáticas en cuestión. Y es también bastante habitual un derroche excesivo de esfuerzos en estas tareas que nos llevan a una mala utilización posterior de lo aprendido. Es mejor, en la mayoría de los casos, intentar sacar provecho a herramientas simples que manejar muy bien elementos técnicos que luego Capítulo 7: Administrando y evaluando en un espacio virtual. Aníbal de la Torre – 2007 – CC by-nc-sa Curso “Tutoría on-line” 18 usamos para presentar contenidos pobres. Luego no estaría mal comenzar por tener una idea de qué es lo que queremos hacer para analizar cuál de las herramientas del Aula Virtual es la que más me puede ayudar en mis propósitos. Normalmente actuamos de forma distinta: intentamos desmenuzar toda la parafernalia técnica de las herramientas antes de ponernos a pensar cómo usarlas; y suele ocurrir que llegados a esta fase estamos cansados y no creamos nada productivo para nuestros alumnos. ¿Está ya hecho?: Otro de los errores en los que solemos incurrir, es intentar elaborar materiales que ya están hechos. Esto también supone un consumo de energías que podrían ser invertidas en otras cuestiones. Por ejemplo, enlazar un par de páginas temáticas desde la plataforma, crear un foro donde nuestros alumnos expresen sus conclusiones sobre algo que se les pida y poder calificarles sus aportaciones (que luego podrán ser recuperadas en una hoja de cálculo), es una tarea que no nos debe de llevar más de cinco minutos. Por el contrario, reproducir en formato digital una unidad de nuestro libro de texto es un esfuerzo de muchas horas que quizás no tenga sentido realizar. Formatos: Otra de las cuestiones que se nos pueden plantear es el formato más adecuado para publicar en la plataforma nuestros contenidos propios. En primer lugar debes saber que el Aula Virtual permite la incorporación de cualquier formato de archivos; no obstante, siempre debes tener en cuenta dos cuestiones: ¿Serán capaces de visualizar mis alumnos o usuarios los formatos que se les ofrecen? Y no debemos de olvidar que la formación mediada por Internet precisa de formatos o archivos que no pesen demasiado. Por ejemplo, los que disponemos de conexión de banda ancha tenemos que pensar en que muchos de nuestros alumnos disponen de conexiones más lentas y por tanto el acceso a la información se les puede hacer interminable. Además, la plataforma dispone de un editor HTML que nos permite crear directamente documentos sobre la plataforma. Este recurso es bastante cómodo pero sólo debería ser usado para contenidos no demasiado complejos o estructurados. Si pretendemos la elaboración de materiales de cierta complejidad resultará más conveniente desarrollarlos en nuestros equipos personales para luego ser subidos a la plataforma de manera inmediata. 7.8. Ideas para desarrollar (algunos ejemplos) CASO 1: He visto una página web con información relevante y me gustaría que mis alumnos la visitaran, opinaran sobre lo leído y luego los pueda calificar. Por ejemplo, en la BBC en español, he visto un monográfico sobre la eutanasia, y en la página de Todocine existe un amplio resumen del Capítulo 7: Administrando y evaluando en un espacio virtual. Aníbal de la Torre – 2007 – CC by-nc-sa Curso “Tutoría on-line” 19 argumento de la película "Mar adentro". Y quiero que mis alumnos expresen su opinión sobre el tema, delimitando algún aspecto concreto. SOLUCIÓN: Usaría "Enlazar un archivo o una web" para cada una de las páginas incorporando en Ubicación la URL de las mismas. A continuación crearía un foro de debate permitiendo debates y respuestas (para enriquecerlo). No permitiría archivos adjuntos y usaría las valoraciones, pero sólo de profesores. CASO 2: Quiero que mis alumnos en el transcurso de la elaboración de un proyecto técnico mantengan un diario personal en el que vayan describiendo las fases por las que están pasando. Yo como profesor les indicaría en cada momento, no la calidad técnica del trabajo, sino la idoneidad del procedimiento seguido. Mis alumnos tienen que desarrollar un trabajo tecnológico con las típicas fases de génesis de la idea, objetivos a cumplir, etc y quiero estar informado de manera permanente y privada del estado de desarrollo del mismo, aunque no tenga acceso al producto final. SOLUCIÓN: Crearía un "wiki" pero del tipo "alumno". Con ello, conseguiría que pudieran mantener, de forma individual, una especie de e-portfolio personal. Además, al actuar como profesor, no solo podríamos visualizar el contenido del mismo, además tendríamos la posibilidad de realizar aportaciones al documento. CASO 3: He visto, dentro de una página web, una parte que me interesaría mostrarla a mis alumnos, pero no quiero que vean el resto de la página. En una página educativa donde se explican conceptos sobre genética aparecen al final una serie de problemas de genética que me gustaría mostrarles a mis alumnos. Pero sólo las actividades y no el resto de la página. SOLUCIÓN: En principio podríamos pensar que el procesamiento de información encontrada en Internet para ser incorporada a nuestro curso o asignatura, requeriría de nosotros conocimientos de edición de páginas Web. Pero si sabemos copiar y pegar quizás sea suficiente. Añadiríamos un recurso "Editar una página web (HTML)", y en la ventana del editor HTML contenido en Moodle, pegaríamos el contenido del portapapeles que previamente habríamos copiado desde la página origen del material. CASO 4: Quisiera que mis alumnos utilizaran algún recurso interactivo encontrado en Internet y pedirles algunos cálculos con el mismo. Dispongo de una dirección en Internet donde existe un Applet mediante la cual mis alumnos pueden simular la refracción de la luz, alterando las condiciones iniciales. Me gustaría que realizaran una serie de experimentos y poder recoger sus resultados, para que sean evaluados por el sistema. SOLUCIÓN: Crearía un recurso "Enlazar un archivo o una web" que se abriera en una nueva ventana (de esta forma podrían trabajar de manera simultánea Capítulo 7: Administrando y evaluando en un espacio virtual. Aníbal de la Torre – 2007 – CC by-nc-sa Curso “Tutoría on-line” 20 con el applet y con el Aula Virtual). A continuación, construiría un cuestionario en el que usaría preguntas de tipo numérico con correcciones. Este tipo permite recuperar respuestas de tipo numérico; y como a veces, los alumnos trabajan con distintas precisiones de cálculo, también puedo introducir un margen de error para evitar que una respuesta se marque como errónea por un simple baile de decimales. CASO 5: Intentando fomentar el trabajo colaborativo, quiero que entre un grupo de alumnos confeccionen un trabajo, pero no me importa tanto el resultado final como el procedimiento de trabajo: Los alumnos deben investigar en grupo sobre un autor literario. SOLUCIÓN: Crearía un "wiki" y repartiría tareas: encargaría a un alumno que creara la estructura general de páginas: Bibliografía, obras relevantes con pequeña reseña, estilo literario, etc. A continuación crearía un "foro" mediante el cual cada alumno se autoasignaría a un apartado; si hubiera un desequilibrio, el alumno administrador debería interceder para negociar el paso de alumnos de un grupo a otro. Una vez consensuados los grupos, se comenzaría con el desarrollo del wiki, en el que cada uno de los grupos actuaría en su sección. Además, el alumno administrador velaría porque las ampliaciones y modificaciones del wiki tuvieran aportaciones de todos los alumnos. Capítulo 7: Administrando y evaluando en un espacio virtual. Aníbal de la Torre – 2007 – CC by-nc-sa Curso “Tutoría on-line” 21