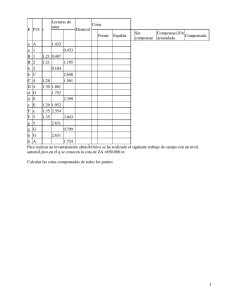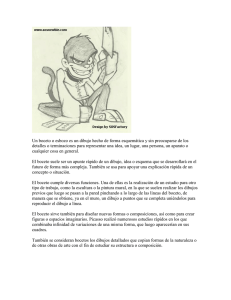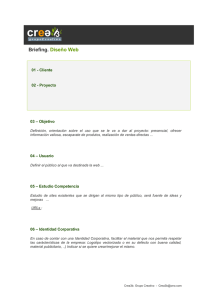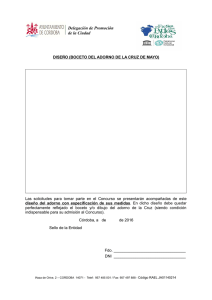Construir operaciones base
Anuncio

Construir operaciones base Número de la publicación spse01515 Construir operaciones base Número de la publicación spse01515 Aviso sobre derechos de propiedad y restringidos El presente software y la documentación relacionada son propiedad de Siemens Product Lifecycle Management Software Inc. © 2010 Siemens Product Lifecycle Management Software Inc. Reservados todos los derechos. Todas las marcas registradas pertenecen a sus respectivos propietarios. 2 Construir operaciones base spse01515 Contenido Introducción . . . . . . . . . . . . . . . . . . . . . . . . . . . . . . . . . . . . . . . . . . . . . . 1-1 ¿Qué es una operación base? . . . . . . . . . . . . . . . . . . . . . . . . . . . . . . . . . . 2-1 Crear operaciones base . . . . . . . . . . . . . . . . . . . . . . . . . . . . . . . . . . . . . . 3-1 Dos métodos para construir una operación base . . . . . . . . . . . . . . . . . . Flujo de trabajo general para construir una operación base. . . . . . . . . . Construir operaciones extruidas síncronas usando la herramienta Seleccionar . . . . . . . . . . . . . . . . . . . . . . . . . . . . . . . . . . . . . . . . . . . . Opciones de extensión . . . . . . . . . . . . . . . . . . . . . . . . . . . . . . . . . . . . Actividad – Crear una operación base . . . . . . . . . . . . . . . . . . . . . . . . . Construir operaciones por revolución usando la herramienta Seleccionar Actividad – Crear una prensa de tornillo . . . . . . . . . . . . . . . . . . . . . . . . . . . . 3-2 . . . . . 3-3 . . . . . . . . . . . . . . . . . . . . . . . . . 3-8 3-8 3-12 3-13 3-15 Construir una extrusión o vaciado: operaciones subsiguientes . . . . . . . 0-1 Actividad – Eliminar material de la base de la prensa de tornillo . . . . . 4-1 Actividad – Agregar bridas de montaje a la base de la prensa de tornillo . . . . . . . . . . . . . . . . . . . . . . . . . . . . . . . . . . . . . . . . . . . . . . . . . . . 5-1 Construir operaciones usando los comandos de construcción de operaciones . . . . . . . . . . . . . . . . . . . . . . . . . . . . . . . . . . . . . . . . . . . . . . . 6-1 Cotas del modelo . . . . . . . . . . . . . . . . . . . . . . . . . . . . . . . . . . . . . . . . . . . 7-1 Acotar el modelo . . . . . . . . . . . . . . . . . . Editar cotas de modelo . . . . . . . . . . . . . Actividad – Acotar un modelo . . . . . . . . Consumo de bocetos y migración de cotas . . . . . . . . . . . . . . . . . . . . . . . . . . . . . . . . . . . . . . . . . . . . . . . . . . . . . . . . . . . . . . . . . . . . . . . . . . . . . . . . . . . . . . . . . . . . . . . . . . . . . . . . . . . . 7-1 7-2 7-5 7-5 Sistemas de coordenadas . . . . . . . . . . . . . . . . . . . . . . . . . . . . . . . . . . . . 8-1 Actividad – Modelar con un sistema de coordenadas . . . . . . . . . . . . . . . . . . . 8-3 Conjuntos . . . . . . . . . . . . . . . . . . . . . . . . . . . . . . . . . . . . . . . . . . . . . . . . 9-1 Trabajar con conjuntos definidos por el usuario . . . . . . . . . . . . . . . . . . . . . . . 9-1 Modelado de piezas: Sugerencias para la guía de iniciación . . . . . . . . . A-1 Actividad – Crear una operación base síncrona . . . . . . . . . . . . . . . . . . . B-1 Dibujar la forma inicial de la sección transversal . . . . . . . . . . . . . . . . . . . . . . B-1 Crear la operación base . . . . . . . . . . . . . . . . . . . . . . . . . . . . . . . . . . . . . . . . B-3 Resumen . . . . . . . . . . . . . . . . . . . . . . . . . . . . . . . . . . . . . . . . . . . . . . . . . . B-4 spse01515 Construir operaciones base 3 Contenido Actividad – Crear una prensa de tornillo . . . . . . . . . . . . . . . . . . . . . . . . C-1 Abocetar la forma básica inicial . . . . . . . . . . . . . . . . . . . . . . . . . . . . . . . . . . C-1 Crear la operación base . . . . . . . . . . . . . . . . . . . . . . . . . . . . . . . . . . . . . . . . C-1 Resumen . . . . . . . . . . . . . . . . . . . . . . . . . . . . . . . . . . . . . . . . . . . . . . . . . . C-3 Actividad – Eliminar material de la base de la prensa de tornillo . . . . . D-1 Eliminar material del sólido de la base Quitar más material . . . . . . . . . . . . . Crear un vaciado circular . . . . . . . . . Crear el último vaciado . . . . . . . . . . . Resumen . . . . . . . . . . . . . . . . . . . . . . . . . . . . . . . . . . . . . . . . . . . . . . . . . . . . . . . . . . . . . . . . . . . . . . . . . . . . . . . . . . . . . . . . . . . . . . . . . . . . . . . . . . . . . . . . . . . . . . . . . . . . . . . . . . . . . . . . . . . . . . . . . . . . . . . . . . . . . . . . . . . . . . D-1 D-3 D-6 D-7 D-9 Actividad – Agregar bridas de montaje a la base de la prensa de tornillo . . . . . . . . . . . . . . . . . . . . . . . . . . . . . . . . . . . . . . . . . . . . . . . . . . . E-1 Agregar material - bridas de montaje . . . . . . . . . . . . . . . . . . . . . . . . . . . . . . E-1 Eliminar material- agujeros de montaje . . . . . . . . . . . . . . . . . . . . . . . . . . . . E-4 Resumen . . . . . . . . . . . . . . . . . . . . . . . . . . . . . . . . . . . . . . . . . . . . . . . . . . E-6 Actividad – Acotar un modelo . . . . . . . . . . . . . . . . . . . . . . . . . . . . . . . . . F-1 Agregar cotas al modelo . . . . . . . . . . . . . . . . . . . . . . . . . . . . . . . . . . . . . . . F-2 Acotar hasta puntos de intersección . . . . . . . . . . . . . . . . . . . . . . . . . . . . . . . F-6 Resumen . . . . . . . . . . . . . . . . . . . . . . . . . . . . . . . . . . . . . . . . . . . . . . . . . . F-8 Actividad – Modelar con un sistema de coordenadas . . . . . . . . . . . . . . . G-1 Crear un sistema de coordenadas Crear el asa . . . . . . . . . . . . . . . Opcional: Terminar la taza . . . . Resumen . . . . . . . . . . . . . . . . . 4 Construir operaciones base . . . . . . . . . . . . . . . . . . . . . . . . . . . . . . . . . . . . . . . . . . . . . . . . . . . . . . . . . . . . . . . . . . . . . . . . . . . . . . . . . . . . . . . . . . . . . . . . . . . . . . . . . . . . . . . . . . . . . . . . . . . . . . . . . . . . G-1 G-4 G-6 G-7 spse01515 Capítulo 1 Introducción Bienvenido a la autoformación de Solid Edge. Este curso está diseñado para educar en el uso de Solid Edge. El cursos es individual y contiene teoría seguida de actividades. Cursos de autoformación de Solid Edge spse01515 • spse01510—Abocetar • spse01515—Construir operaciones base • spse01520—Mover y rotar caras • spse01525—Trabajo con relaciones de caras • spse01530—Construir operaciones de tratamiento • spse01535—Construir operaciones de procedimiento • spse01536—Modelado de operaciones síncronas y ordenadas • spse01540—Modelar conjuntos • spse01541—Explosionado-Renderizado-Animación • spse01545—Crear planos de detalle • spse01546—Diseño de chapa • spse01550—Practicar su destreza en proyectos • spse01560—Modelar una pieza utilizando superficies • spse01610—Diseño de cuadros en Solid Edge • spse01640—Patrón de conjunto • spse01645—Bibliotecas de subsistemas de conjunto • spse01650—Trabajo con conjuntos grandes • spse01655—Revisar conjuntos • spse01660—Informes de conjunto • spse01665—Sustituir piezas en un conjunto Construir operaciones base 1-1 Introducción Capítulo 1 • spse01670—Diseñar en el contexto de un conjunto • spse01675—Operaciones de conjunto • spse01680—Verificar conjuntos • spse01685—Conjuntos alternos • spse01690—Componentes virtuales en conjuntos • spse01695— XpresRoute (tuberías) • spse01696—Crear un cableado eléctrico con Diseño de cableados • spse01424—Trabajo con Solid Edge Embedded Client Comenzar con los tutoriales La formación autodidacta comienza donde terminan los tutoriales. Los tutoriales son la forma más rápida de familiarizarse con lo básico del uso de Solid Edge. Si no tiene experiencia con Solid Edge, comience con los tutoriales de modelado básico de pieza y edición antes de comenzar con esta formación autodidacta. 1-2 Construir operaciones base spse01515 Capítulo 2 ¿Qué es una operación base? Nota Este curso presentará el método de creación de operaciones base síncronas. Para más información sobre el método para crear operaciones base ordenadas, consulte el curso de autoformación spse01536: Modelado de operaciones síncronas y ordenadas. Cuando se construye un modelo 3D en Solid Edge, es útil evaluar la forma básica de la pieza y desarrollar un plan de cómo construir el modelo. La forma global de la pieza se puede capturar en la primera operación, llamada la operación base. Cómo definir la forma de la operación base 1. Cree una región (una serie de elementos de boceto que crean un área cerrada). 2. Seleccione la región para construir la operación base usando el comando Extruir o Protrusión por revolución. Una vez creada esta operación base, se puede agregar o quitar material definiendo otras operaciones. spse01515 Construir operaciones base 2-1 Capítulo 3 Crear operaciones base Comandos intuitivos basados en contexto Dependiendo del contexto del diseño en que trabaje, puede agregar o quitar material de una operación base sin seleccionar un comando. Use el mismo flujo de trabajo para crear extrusiones y vaciados, y el resultado de una operación en particular depende de la dirección definida de la extensión. Para una operación base, el resultado será una extrusión porque no hay un cuerpo (o material) del cual restar. Para operaciones en un cuerpo existente, la dirección de la extensión definida por la posición del cursor con respecto a la superficie plana o plano del boceto determina si se crea una protrusión o un vaciado. • spse01515 Si el boceto se extiende alejándose del volumen del modelo, se creará una protrusión. Construir operaciones base 3-1 Crear operaciones base Capítulo 3 • Si el boceto se extiende hacia el volumen del cuerpo del modelo, se creará un vaciado. Dos métodos para construir una operación base Cuando existe una región, se pueden usar los dos flujos de trabajo para crear una operación base. • Flujo de trabajo de selección Seleccione una región. Haga clic en el controlador de extrusión para crear un sólido desde la región de boceto. 3-2 Construir operaciones base spse01515 Crear operaciones base • Flujo de trabajo de creación Seleccione el comando Extruir. Seleccione la región de boceto para definir la operación. Nota Puede concluir que el primer método minimiza la interacción con la barra de comandos y permite trabajar más rápido. El flujo de trabajo de creación tiene otras ventajas que aprenderá en una sección posterior. Flujo de trabajo general para construir una operación base. Sea que utilice el flujo de trabajo de selección o el flujo de trabajo de creación, los pasos básicos para crear una operación base son los mismos. Mostraremos los flujos de trabajo de extrusión y revolución. Extruir una región 1. Comience usando el comando Seleccionar para seleccionar una región. Si comienza eligiendo el comando Extruir, el primer paso es seleccionar la región que desea extruir. 2. (Opcional) Establezca la opción Simétrica para extruir la operación simétricamente en ambos lados de la región. spse01515 Construir operaciones base 3-3 Capítulo 3 Crear operaciones base 3. Haga clic en el controlador de extrusión, mueva el cursor para definir la extensión y haga clic para crear el sólido, o puede escribir una extensión en el cuadro de entrada dinámica y hacer clic en el controlador de extrusión para definir la dirección y crear el sólido. Revolución de una región 1. Comience usando el comando Seleccionar para seleccionar una región. En la barra de comandos Extruir, haga clic en la lista desplegable y elija el comando 3-4 Construir operaciones base spse01515 Crear operaciones base Por revolución. Si comienza eligiendo el comando Por revolución, el primer paso es seleccionar la región que desea girar. 2. Arrastre el controlador de revolución que se va a usar como el eje de revolución. 3. (Opcional) Establezca la opción Simétrica para revolucionar la operación simétricamente en ambos lados de la región. spse01515 Construir operaciones base 3-5 Capítulo 3 Crear operaciones base 4. En el controlador de revolución, haga clic en el toroide para comenzar la extensión de la revolución. 5. Mueva el cursor para definir la extensión y haga clic para crear el sólido, 3-6 Construir operaciones base spse01515 Crear operaciones base o escriba una extensión en el cuadro de entrada dinámica y haga clic en un lado u otro de la región para definir la dirección y crear el sólido, o seleccione la opción 360° en la lista desplegable de la barra de comandos Tipo de extensión. spse01515 Construir operaciones base 3-7 Capítulo 3 Crear operaciones base Construir operaciones extruidas síncronas usando la herramienta Seleccionar En el entorno síncrono, puede usar la herramienta Seleccionar para construir operaciones extruidas. Cuando selecciona un elemento de boceto válido, como por ejemplo una región de boceto, se visualizan la barra de comandos Extruir (1) y el controlador de extrusión (2). La barra de comandos contiene las opciones requeridas para crear una gran variedad de operaciones extruidas. Para iniciar el proceso de construcción de operaciones, sitúe el cursor sobre la flecha en el controlador de extrusión y haga clic en (1). La forma del cursor pasa a ser una cruz, y se ve una representación dinámica de la operación, junto con un cuadro de entrada dinámica que le permite introducir un valor de precisión para la operación (2). Para terminar de definir la operación (3), puede hacer clic del botón izquierdo, o introducir un valor y pulsar la tecla Intro. Nota Los elementos de boceto usados para definir la operación se mueven a la lista de Bocetos usados en PathFinder, y se ocultan. Las cotas de boceto se migran a los bordes de modelo apropiados. Opciones de extensión Amplitudes Define la profundidad de la operación o la distancia para extruir el perfil y construir la operación. Puede especificar que la operación se extienda en una 3-8 Construir operaciones base spse01515 Crear operaciones base sola dirección, simétricamente en dos direcciones. Las opciones de extensión son: Limitada, Pasante, Hasta siguiente, y Extensión desde/hasta. Limitada Define la extensión de la operación de forma que el boceto se extruya una distancia finita hacia uno de los lados del plano del boceto o simétricamente a ambos lados de dicho plano. Puede introducir la distancia en el cuadro de entrada dinámica o hacer clic para definir la extensión. Pasante Define la extensión de la operación de modo que el boceto se extruya a través de todas las caras de la pieza, comenzando en el plano del boceto. Puede extruir el boceto a cada lado del plano del boceto o a ambos lados. Hasta siguiente Define la extensión de la operación de modo que el boceto se extruye sólo hasta la siguiente intersección cerrada con la pieza en el lado seleccionado. Puede extruir el boceto a cada lado de su plano o a ambos lados. Extensión desde/hasta Define la extensión de la operación, de forma que el boceto se extruya desde una cara o plano de referencia especificados hasta otra cara o plano de referencia. Puede usar el plano de boceto como una de las extensiones, seleccionar el controlador de plano de boceto, o hacer clic con el botón derecho. Nota Si se selecciona primero la región, se puede redefinir la superficie de extensión Desde arrastrando el origen del controlador de extrusión hacia otra superficie o plano. Haga clic en el controlador de extrusión. Seleccione la superficie o plano de destino. El clic del botón derecho extruye hasta el plano del perfil. Se añade automáticamente una cota PMI para la longitud de la extensión. Extensión simétrica Especifica que la extensión de la operación se debe aplicar de forma simétrica con respecto al plano del boceto. Para asegurar que se realiza la operación apropiada en cada dirección (por ejemplo: si se agrega o quita material), cerciórese de seleccionar Agregar o Cortar en la barra de comandos: spse01515 Construir operaciones base 3-9 Capítulo 3 Crear operaciones base Puntos significativos Establece el tipo de punto significativo que es posible seleccionar para definir la extensión de la operación. Puede definir la extensión de la operación usando un punto significativo en otra geometría existente. Las opciones de puntos significativos disponibles son específicas al comando y al flujo de trabajo que se esté usando. todos los puntos significativos punto final punto medio punto central (arco o círculo) punto de tangencia (seleccione un punto de tangencia en una cara analítica curva como un cilindro, una esfera, un toroide o un cono) punto de silueta punto de edición en una curva ningún punto significativo En el caso siguiente, se eligió un vértice. 3-10 Construir operaciones base spse01515 Crear operaciones base Boceto abierto/cerrado Especifica si los bordes de modelo adyacentes se consideran como parte de la región de boceto cuando se adjunta un boceto abierto a uno o más bordes de modelo. Esto permite controlar cómo se recortan las caras adyacentes en ciertas situaciones. Abierta Ignora bordes de modelo adyacentes. Cuando se selecciona esta opción, se podrían modificar caras adicionales, como se ilustra en el ejemplo de vaciado siguiente. Cerrada Incluye bordes de modelo adyacentes. Cuando se selecciona esta opción, se podrían modificar menos caras, como se ilustra en el ejemplo de vaciado siguiente. Automática Especifica si la acción de incluir o ignorar bordes de modelo se determina automáticamente. Esta opción es la preferida en la mayoría de los casos. Selector Hasta Seleccione la superficie "Hasta" cuando se fija la opción Extensión desde/hasta. La superficie Desde se establece automáticamente al plano de boceto usando QuickBar para construir la operación. Si desea especificar una cara diferente como la superficie Desde, use las opciones de la barra de comandos para especificar la superficie Desde. spse01515 Construir operaciones base 3-11 Capítulo 3 Crear operaciones base Nota Si se selecciona primero la región, se puede redefinir la superficie de extensión Desde arrastrando el origen del controlador de extrusión hacia otra superficie o plano. Haga clic en el controlador de extrusión. Seleccione la superficie o plano de destino. El clic del botón derecho extruye hasta el plano del perfil. Se añade automáticamente una cota PMI para la longitud de la extensión Solicitud de tratamiento Defina desmoldeo o corona par la operación. • Pedir que defina parámetros de tratamiento después que se define la extensión de la operación. • Cuando se deselecciona esta opción, no se da ningún aviso para definir parámetros de tratamiento después que se define la extensión de la operación. Actividad – Crear una operación base Descripción general Esta actividad demuestra el proceso de crear una operación base, el sólido inicial en un modelo. Objetivos Cree una base de prensa de tornillo para familiarizarse con las técnicas usadas en la construcción de una operación base. 3-12 Construir operaciones base spse01515 Crear operaciones base En esta actividad, realizará las siguientes acciones • Crear regiones que constan de elementos de boceto. • Usar la herramienta Seleccionar para definir la forma sólida inicial. Pase al Apéndice B para esta actividad. Construir operaciones por revolución usando la herramienta Seleccionar En el entorno síncrono, puede usar la herramienta Seleccionar para construir operaciones por revolución. Cuando selecciona un elemento de boceto válido, como una región de boceto, se visualizan de forma predeterminada la barra de comandos Extruir y el controlador de extrusión. En cambio, para construir una operación por revolución síncrona, puede seleccionar la opción Revolución en la barra de comandos. La barra de comandos se actualiza para mostrar las opciones para construir operaciones por revolución (1), y se visualiza el controlador de revolución (2). Para construir una operación por revolución, mueva el controlador de revolución a un elemento de boceto lineal, borde de modelo o al centro de una cara cilíndrica que defina el eje en torno al cual desea que el boceto gire. En el siguiente ejemplo, el elemento eje es separado de la región de boceto que define la sección transversal de la operación por revolución. Puede mover el controlador de revolución haciendo clic en el origen del controlador (1), que lo adjunta al cursor. A continuación puede situar el controlador sobre el elemento eje. El controlador de revolución se alineará con cualquier elemento lineal. Cuando quede alineado con el elemento adecuado, puede hacer clic para aceptar la posición del controlador (2). spse01515 Construir operaciones base 3-13 Capítulo 3 Crear operaciones base Puede construir una operación por revolución que sea igual o menor de 360 grados usando las opciones en la barra de comandos Revolución. Después de definir las opciones que desea en la barra de comandos, puede hacer clic en el elemento toroide en el controlador de revolución (1) para empezar a construir la operación. La forma del cursor pasa a ser una cruz, y se visualiza una representación dinámica de la operación, junto con un cuadro de entrada dinámica para que introduzca un valor angular para la operación (2). Para terminar de definir la operación, puede hacer clic para definir la extensión de la operación, o escribir un valor y pulsar la tecla Intro. 3-14 Construir operaciones base spse01515 Crear operaciones base Nota Los elementos de boceto usados para definir la operación se mueven a la lista de Bocetos usados en PathFinder, y se ocultan. Las cotas de boceto se migran a los bordes de modelo apropiados cuando es posible. Tenga en cuenta que, como el elemento eje estaba separado de los elementos de boceto que definían la sección transversal de la operación, el elemento eje no se movió a la lista de Bocetos usados en PathFinder. Actividad – Crear una prensa de tornillo Descripción general Esta actividad demuestra el proceso de crear un modelo de pieza usando el comando Protrusión por revolución. Objetivos Cree una prensa de tornillo para familiarizarse con el comando Protrusión por revolución en la construcción de operaciones base. En esta actividad, realizará las siguientes acciones • Crear una región compuesta de elementos de boceto. • Usar la herramienta Seleccionar para invocar el comando Protrusión por revolución. Pase al Apéndice C para esta actividad. spse01515 Construir operaciones base 3-15 Construir una extrusión o vaciado: operaciones subsiguientes Puede construir operaciones extruidas usando la herramienta de selección o el comando Extruir. Ambas secuencias de operaciones se explican en este tema. Construir una extrusión o un vaciado usando la herramienta Seleccionar 1. Elija pestaña Inicio®grupo Seleccionar®Seleccionar. 2. Coloque el cursor sobre una región de boceto, y haga clic para seleccionarla. Se visualiza el controlador de extrusión (1). 3. Sitúe el cursor sobre el controlador Extruir, y haga clic para seleccionarlo. spse01515 Construir operaciones base 0-1 Construir una extrusión o vaciado: operaciones subsiguientes 4. Reposicione el cursor para definir la dirección del material que desea agregar o eliminar. • Si hace clic fuera del cuerpo de modelo, se agregará material. • Si hace clic en el cuerpo de modelo, se eliminará material. 5. Haga clic en ambas posiciones y termine la operación. 0-2 Construir operaciones base spse01515 Construir una extrusión o vaciado: operaciones subsiguientes Construir una protrusión o un vaciado usando el comando Extruir 1. Elija pestaña Inicio®grupo Sólidos®Extruir. 2. En la barra de comandos, haga una de las siguientes acciones: • Establezca la opción Cara, coloque el cursor dentro de una región de boceto, y a continuación pulse el botón izquierdo del ratón. • Establezca la opción Cadena, coloque el cursor sobre una cadena conectada de elementos de boceto, y a continuación pulse el botón izquierdo del ratón para aceptar la selección. • Establezca la opción Única, seleccione uno o más elementos conectados, y a continuación pulse el botón derecho para aceptar la selección. 3. Reposicione el cursor para definir la dirección del material que desea agregar o eliminar. • spse01515 Si hace clic fuera del cuerpo de modelo, se agregará material. Construir operaciones base 0-3 Construir una extrusión o vaciado: operaciones subsiguientes • Si hace clic en el cuerpo de modelo, se eliminará material. 4. Haga clic en ambas posiciones y termine la operación. Sugerencia • 0-4 Para definir parámetros de desmoldeo y corona para la protrusión o vaciado, use las opciones Tratamiento en la barra de comandos. Consulte el tema de ayuda, Aplicar ángulo de desmoldeo y coronación. Construir operaciones base spse01515 Capítulo 4 Actividad – Eliminar material de la base de la prensa de tornillo Descripción general Esta actividad demuestra el proceso de eliminar material de una operación base. Objetivos Cree regiones y úselas para cortar material de la pieza. Pase al Apéndice D para esta actividad. spse01515 Construir operaciones base 4-1 Capítulo 5 Actividad – Agregar bridas de montaje a la base de la prensa de tornillo Descripción general En esta actividad, realizará las siguientes acciones • Crear las cuatro patas de la prensa de tornillo extruyendo cuatro regiones a la vez. • Crear vaciados en la parte trasera de la prensa de tornillo a través de las patas. Pase al Apéndice E para esta actividad. spse01515 Construir operaciones base 5-1 Capítulo 6 Construir operaciones usando los comandos de construcción de operaciones Solid Edge sigue un flujo de trabajo de modelado basado en operaciones. Este flujo de trabajo ocurre cuando usted selecciona primero un comando de construcción de operaciones, como por ejemplo Extruir, Agujero, o Redondear. En ese caso, el software le guía por el resto del proceso, permitiéndole saber el tipo de entrada que necesita proporcionar en cada paso. El primer paso es hacer clic en el comando de operaciones. A continuación puede usar la barra de comandos para definir la entrada requerida para completar la operación. La BarraDeAvisos, en la parte inferior del área de trabajo, también visualiza avisos sobre lo que se debe hacer. Barra de comandos La barra de comandos de cada comando de operaciones contiene todas las opciones disponibles para el comando. Puede seleccionar una de dos configuraciones para la barra de comandos: • spse01515 Forma de barra de herramientas horizontal: las opciones del comando están contenidas en una barra de herramientas flotante que reside en la vista del documento. Construir operaciones base 6-1 Construir operaciones usando los comandos de construcción de operaciones Capítulo 6 • Forma de ventana acoplable vertical: las opciones del comando están contenidas en una ventana vertical que se puede acoplar en otras ventanas. Nota Puede elegir la configuración de la barra de comandos en Opciones de Solid Edge®pestaña Ayudas®Interfaz de usuario del comando. Si desea más información: Opciones de Personalizar Solid Edge y Pestaña Ayudas (cuadro de diálogo Opciones de Solid Edge) Todas las opciones específicas del comando se incluyen en la barra de comandos, y generalmente se organizan en la secuencia que usaría para completar el comando. También puede utilizar la barra de comandos para retroceder a un paso previo, o ir hacia algún paso opcional. A pesar de que la construcción de operaciones es un 6-2 Construir operaciones base spse01515 Construir operaciones usando los comandos de construcción de operaciones proceso secuencial, no es necesario regresar nuevamente al inicio para cambiar algo que hubiera hecho en un paso anterior. La BarraDeAvisos, junto con la barra de comandos, le guiará a medida que completa las opciones de comando necesarias. Elementos de construcción y referencia Puede usar elementos de construcción y de referencia como ayuda para construir operaciones. Así, al construir una operación de agujero puede trazar una línea de construcción que ayude a colocar el agujero de forma correcta. Puede utilizar el comando Construcción para cambiar un elemento de boceto a un elemento de construcción, o un elemento de construcción a un elemento de boceto. Los elementos de construcción se muestran con un estilo de línea distinto al de los elementos de boceto. Los elementos de referencia son planos y ejes que se usan para definir planos de boceto, extensiones de extrusión y ejes de revolución. spse01515 Construir operaciones base 6-3 Capítulo 7 Cotas del modelo Cuando existe el sólido, lo puede acotar según sea necesario. Puede definir cotas necesarias para fabricación y otras funciones posteriores directamente en los bordes y caras del modelo. De hecho, no tiene que crear las cotas en el boceto 2D. Puede esperar hasta que exista una operación base para realizar todo el trabajo de acotado. Acotar el modelo Solid Edge proporciona un sistema unificado de comandos de acotación sea que esté trabajando en un boceto 2D o colocando cotas en un modelo 3D. Este grupo de herramientas simplifica su trabajo, permitiéndole concentrarse en el trabajo del momento en lugar de buscar un comando 2D o 3D único. Puede acceder a los comandos de acotación desde las siguientes pestañas en Solid Edge. • Inicio • Abocetar • Superficies • PMI Nota La pestaña PMI añade más comandos de acotación y también un conjunto completo de anotaciones de fabricación. La aplicación de cotas a un modelo 3D no difiere de la colocación en un boceto 2D. Como ya ha cubierto esto en una lección anterior, aquí no trataremos sobre los tipos individuales. spse01515 Construir operaciones base 7-1 Cotas del modelo Capítulo 7 Editar cotas de modelo Las cotas adjuntas a los bordes del modelo son cotas PMI. Las cotas PMI se crean indirectamente por la migración del boceto, y directamente agregándolas al modelo. Puede editar cualquier cota adjunta a bordes de operaciones síncronas para modificar los modelos. El color de una cota determina si se puede editar directamente. Para más información sobre crear y editar cotas PMI, consulte el tema de ayuda Cotas y anotaciones PMI. Herramientas de edición de cota del modelo Cuando se hace clic en texto de cota, se visualizan varias herramientas de edición y selección de modelo: • Controles de edición de valor de cota • QuickBar Modificar cota • Reglas activas Cambiar el tamaño del modelo Puede cambiar el tamaño del modelo cambiando el valor de una o más cotas PMI. Por ejemplo, cuando selecciona el texto de cota para la cota de 60 mm (1), aparece el controlador de edición del valor de cota [(2)(3)]. El controlador de edición del valor de cota indica cómo reaccionará el modelo si escribe un valor nuevo para la cota. 7-2 Construir operaciones base spse01515 Cotas del modelo Controlar lo que se cambia Puede usar el botón Bloquear (1) en el cuadro de diálogo Edición de valor de cota, para garantizar que las cotas y la geometría del modelo que controlan permanezcan inalterables cuando edite otras cotas del modelo. Por ejemplo, puede bloquear las dos cotas de 20 mm antes de editar la cota de 60 mm. A continuación, cuando cambie la cota de 60 mm a 70 mm, las cotas de 20 mm permanecen inalterables. Las cotas PMI se visualizan usando diferentes colores dependiendo de si están bloqueadas o desbloqueadas. Controlar la dirección de cambio Al resaltar o seleccionar el texto de cota en una cota 3D, los terminadores de cota se actualizan para indicar qué lado del modelo cambiará cuando se edite el valor de la cota. Se visualiza una flecha 3D (1) en el lado del modelo que se va a modificar, y una esfera 3D (2) aparece en el lado del modelo que va a permanecer fijo. spse01515 Construir operaciones base 7-3 Capítulo 7 Cotas del modelo También puede usar las opciones del cuadro de diálogo para controlar cómo reacciona el modelo ante una edición de cota. Use las flechas de dirección para especificar qué lado del modelo se modifica (1), y qué lado permanece fijo (2). Controlar la selección de caras con Reglas activas Cuando selecciona una cota a editar, puede agregar o eliminar caras del conjunto de selección cambiando las opciones en Reglas activas. Esto controla cómo se comporta el modelo cuando lo modifica. Para más información, consulte el tema de ayuda, Trabajar con reglas activas. 7-4 Construir operaciones base spse01515 Cotas del modelo Actividad – Acotar un modelo Descripción general Esta actividad demuestra el proceso de aplicar cotas para definir y controlar un modelo. Objetivos Use algunos de los comandos de acotación en una pieza existente. En esta actividad, realizará las siguientes acciones • Colocar cotas lineales y radiales. • Modificar estas cotas y observar cómo cambia el modelo. • Usar vértices virtuales para definir cotas. Pase al Apéndice G para esta actividad. Consumo de bocetos y migración de cotas En documentos de pieza y chapa síncronos, generalmente traza geometría 2D con el fin de crear operaciones en un modelo sólido. En un modelo síncrono, cuando usa elementos de boceto para construir una operación, éstos se consumen y las cotas 2D que colocó en el boceto migran los bordes apropiados del cuerpo sólido, siempre que sea posible. spse01515 Construir operaciones base 7-5 Capítulo 7 Cotas del modelo Para ver más información, consulte el tema Consumo de bocetos y migración de cotas en el curso Abocetar (spse01510). 7-6 Construir operaciones base spse01515 Capítulo 8 Sistemas de coordenadas Un sistema de coordenadas es un conjunto de planos y ejes usados para asignar coordenadas a operaciones, piezas y conjuntos. También puede dibujar bocetos en los planos principales asociados con un sistema de coordenadas. Existen dos tipos de sistemas de coordenadas: • Sistema de coordenadas de base • Sistemas de coordenadas definidos por el usuario Al construir piezas síncronas, normalmente utilizará los planos principales del sistema de coordenadas de base para dibujar bocetos 2D en espacio 3D. Puede usar un sistema de coordenadas para posicionar una pieza en un conjunto. Puede medir distancias en relación a un sistema de coordenadas con los comandos Medir distancia y Medir distancia mínima. Puede visualizar y ocultar el sistema de coordenadas de base. Los sistemas de coordenadas se visualizan en el grupo Sistema de coordenadas en PathFinder. spse01515 Construir operaciones base 8-1 Capítulo 8 Sistemas de coordenadas Sistema de coordenadas de base El Sistema de coordenadas de base se muestra en el origen de un nuevo documento de pieza o conjunto. Al construir piezas síncronas, normalmente usará uno de los planos principales del sistema de coordenadas de base para dibujar un boceto 2D como la primera operación de una nueva pieza. Por ejemplo, puede dibujar el primer boceto para una pieza nueva en el plano XY principal del sistema de coordenadas de base. También puede poner cotas y relaciones geométricas relativas a los ejes principales del sistema de coordenadas. Sistemas de coordenadas definidos por el usuario Cuando crea un sistema de coordenadas definido por el usuario, puede situar el sistema de coordenadas en relación a la geometría del modelo, a otro sistema de coordenadas o en un espacio vacío. Al colocar un sistema de coordenadas definido por el usuario, puede usar las teclas de acceso directo para controlar la orientación del sistema de coordenadas. Al colocar un sistema de coordenadas sobre una cara del modelo, el sistema de coordenadas se sitúa en relación a bordes lineales de la cara. Por ejemplo, puede usar la tecla N para seleccionar otro borde de modelo para orientar el sistema de coordenadas. Las teclas de acceso directo válidas se visualizan en la BarraDeAvisos mientras coloca el sistema de coordenadas. 8-2 Construir operaciones base spse01515 Sistemas de coordenadas Actividad – Modelar con un sistema de coordenadas Descripción general Esta actividad demuestra el proceso de creación de operaciones usando un sistema de coordenadas. Objetivos Cree el asa de una taza de café usando un sistema de coordenadas. Para esta actividad utilizará la pieza cup.par. Pase al Apéndice H para esta actividad. spse01515 Construir operaciones base 8-3 Capítulo 9 Conjuntos El comando Extruir creará un conjunto de caras en PathFinder; estas caras tendrán nombres como Protrusión 1. Este conjunto contendrá todas las caras de la protrusión. El conjunto de caras resultante podrá usarse como entrada a otros comandos, y agrupado por el usuario para selección posterior. Trabajar con conjuntos definidos por el usuario Use conjuntos definidos por el usuario para agrupar un conjunto de operaciones, caras, bocetos y otros elementos de modelado en una entrada en la sección Síncrona de PathFinder. Esto puede facilitar el manejo del conjunto de elementos al modificar el modelo. Cuando crea un conjunto definido por el usuario, éste se agrega al grupo Conjunto definido por el usuario en PathFinder. Por ejemplo, puede crear un conjunto definido por el usuario que incluya una operación extruida, dos vaciados en la operación extruida, y las operaciones de redondeo entre la operación extruida y el resto del modelo. Puede seleccionar el conjunto definido por el usuario en PathFinder y usar el controlador de volante para moverlo rápidamente a una nueva ubicación. spse01515 Construir operaciones base 9-1 Conjuntos Capítulo 9 Nota Los conjuntos definidos por el usuario sólo están disponibles en la sección Síncrona de un modelo. Los siguientes comandos están disponibles para trabajar con conjuntos definidos por el usuario: • Crear conjunto definido por el usuario • Agregar a conjunto definido por el usuario • Disolver conjunto definido por el usuario Crear conjuntos definidos por el usuario Puede crear un conjunto definido por el usuario seleccionando los elementos que desee en el conjunto en PathFinder o en la ventana gráfica. Con el conjunto de elementos seleccionados, puede usar el comando Crear conjunto definido por el usuario, del menú contextual para crear el conjunto. Para que el conjunto tenga un nombre más lógico, puede usar el comando Renombrar, del menú contextual, para renombrar el conjunto. Se puede incluir los siguientes tipos de elementos en un conjunto definido por el usuario: 9-2 • Caras • Operaciones Construir operaciones base spse01515 Conjuntos • Bocetos completos • Planos de referencia definidos por el usuario • Sistemas de coordenadas definidos por el usuario • Cotas PMI (sólo cuando también se selecciona otro elemento válido) Nota Algunos tipos de elementos no son válidos para agregar en un conjunto definido por el usuario. Si no hay elementos válidos en el conjunto de selección, los comandos Crear conjunto definido por el usuario y Agregar a conjunto definido por el usuario no están disponibles. Igualmente, estos comandos no estarán disponibles en la sección Ordenada del modelo. Agregar a un conjunto definido por el usuario existente El comando Agregar a conjunto definido por el usuario se puede usar para agregar nuevos elementos a un conjunto existente definido por el usuario. Cuando selecciona un elemento para agregar a un conjunto existente, y hace clic en el comando Agregar a conjunto definido por el usuario en el menú contextual, se le pide que seleccione un conjunto existente al que desee agregar los nuevos elementos. Podrá seleccionar el conjunto existente en PathFinder. Disolver un conjunto definido por el usuario El comando Disolver conjunto definido por el usuario se puede usar para disolver o modificar un conjunto existente. Cuando disuelve un conjunto existente, el conjunto de elementos se mantiene seleccionado. Después puede deseleccionar los elementos que quería eliminar del conjunto previo, y usar el comando Crear conjunto definido por el usuario para crear un nuevo conjunto que no contenga los elementos deseleccionados. spse01515 Construir operaciones base 9-3 Apéndice A Modelado de piezas: Sugerencias para la guía de iniciación Cuando se construye un modelo 3D en Solid Edge, es útil evaluar la forma básica de la pieza y desarrollar un plan de cómo construir el modelo. Es recomendable considerar las siguientes preguntas al iniciar un nuevo modelo: spse01515 • ¿Cuál es el mejor boceto para la primera operación de la pieza? • ¿En qué plano de referencia debe dibujarse? • ¿Hay operaciones simétricas en la pieza? Construir operaciones base A-1 Apéndice A Modelado de piezas: Sugerencias para la guía de iniciación Construir la operación base La primera operación que se crea para una pieza o un modelo de chapa se denomina operación base. Hay varios comandos disponibles para crear operaciones base, pero una cosa que tienen en común es que son operaciones basadas en boceto. Para construir una operación basada en boceto, dibuje una región de boceto cerrado (A) en un plano de referencia (B). Planos de referencia Un plano de referencia es una superficie plana que suele usarse para dibujar bocetos 2D en el espacio 3D. Aunque, en teoría, el tamaño de un plano de referencia es infinito, se muestra con un tamaño fijo para que resulte más fácil de seleccionar y visualizar. Hay tres planos de referencia de base, o predeterminados, disponibles en los documentos de Solid Edge Pieza y Chapa para definir la operación base. A-2 Construir operaciones base spse01515 Modelado de piezas: Sugerencias para la guía de iniciación Seleccionar el mejor boceto para la operación base Cuando evalúe la pieza que desea construir, el boceto de la operación base debe generar todo lo que sea posible de la forma básica de la pieza. La mayoría de los modelos presentan varias opciones para construir el boceto de la operación base, pero a menudo una alternativa es mejor que las demás. A medida que gane experiencia, le será más fácil ver la mejor opción. En el modelo de ejemplo, podría construir la operación base usando cada uno de los tres bocetos que se muestran. spse01515 Construir operaciones base A-3 Apéndice A Modelado de piezas: Sugerencias para la guía de iniciación Boceto A El boceto en forma de L del modelo es una buena opción, pero necesitaría operaciones adicionales para terminar de definir el extremo cónico del modelo. En muchos casos ésta podría ser la mejor opción, especialmente cuando se trabaje con formas y extrusiones estándar. Boceto B El boceto rectangular necesitaría muchas operaciones adicionales para eliminar el material que rodea el refuerzo rígido y el extremo cónico del modelo. Ésta sería una mala elección para este modelo. Boceto C Para este modelo, ésta sería la mejor elección. Define la longitud y anchura básicas del modelo e incluye el extremo cónico. Dos protrusiones adicionales completan la forma básica de la pieza. Una operación de agujero, una operación de vaciado y una operación de redondeo completan la pieza. A-4 Construir operaciones base spse01515 Modelado de piezas: Sugerencias para la guía de iniciación Seleccionar el mejor plano de referencia Después de decidir cuál es el mejor boceto a utilizar para la operación base, debe decidir en qué plano de referencia desea dibujar el perfil. Como ya se ha explicado, hay tres planos de referencia base que puede utilizar para la primera operación. Estos planos están orientados hacia la vista planta, alzado y derecha. Los tres planos de referencia se cortan en el centro exacto, u origen global, del espacio del modelo. Cuando elija el plano de referencia, puede considerar cómo se mostrará la pieza terminada en la ventana gráfica, o cómo se organizará en el conjunto o en el dibujo. La orientación predeterminada de la vista en la ventana gráfica es la vista dimétrica, así que es un buen enfoque orientar el perfil para la operación base de modo que la pieza terminada sea fácil de visualizar en la vista dimétrica. Los ejemplos siguientes ilustran los resultados de usar los planos de referencia Planta (A), Alzado (B) y Derecho (C) para dibujar el primer boceto. Para esta pieza, el uso del plano de referencia Planta (A) produce una pieza más fácil de visualizar en la vista dimétrica. A medida que aumente su habilidad para el modelado, cuando modele piezas en el contexto del conjunto, la elección del mejor plano de referencia será una preocupación menor. Puede usar el comando Rotar de para rotar la ventana gráfica hasta una orientación fácil de visualizar. spse01515 Construir operaciones base A-5 Apéndice A Modelado de piezas: Sugerencias para la guía de iniciación Aprovechar la simetría de piezas Debido a que los tres planos de referencia base son fijos (no se pueden mover), al modelar piezas simétricas es recomendable usar también los planos de referencia base para aprovechar las operaciones simétricas de la pieza. Por ejemplo, al dibujar el boceto de la operación base, puede usar cotas y relaciones para orientar el boceto simétricamente respecto a los planos de referencia Alzado (A) y Derecho (B). La orientación simétrica del boceto para la operación base respecto a los planos de referencia base facilita la construcción del resto del modelo, porque también puede usar los planos de referencia base para orientar simétricamente las operaciones subsiguientes. A-6 Construir operaciones base spse01515 B Actividad – Crear una operación base síncrona Crear una nueva pieza ISO Nota Observe que para completar esta actividad debe estar en el entorno Síncrono. Observe que el fondo blanco de Solid Edge usado en estas instrucciones puede ser diferente en su pantalla. Dibujar la forma inicial de la sección transversal Seleccione pestaña Inicio®grupo Dibujo®Rectángulo por 2 puntos. Dibuje el boceto y coloque las cotas mostradas. Nota Seleccione uno de los planos de referencia base como el plano del boceto. spse01515 Construir operaciones base B-1 B Actividad – Crear una operación base síncrona Seleccione pestaña Inicio®grupo Dibujo®Línea para crear una línea de 30 mm (1). Acote la línea de 35 mm desde el borde izquierdo del rectángulo. Seleccione pestaña Inicio®grupo Dibujo®Construcción para convertir la nueva línea en un elemento de construcción. B-2 Construir operaciones base spse01515 Actividad – Crear una operación base síncrona Seleccione pestaña Inicio®grupo Dibujo®Arco por centro para dibujar un arco con radio de 35 mm usando el extremo de la línea anterior como el centro. Crear la operación base Seleccione la región contenida dentro del arco y cuatro líneas. spse01515 Construir operaciones base B-3 Actividad – Crear una operación base síncrona B Seleccione el controlador de extrusión. Defina la extensión de la protrusión escribiendo 70 mm en el cuadro de entrada dinámica. Pulse el botón izquierdo para terminar. Guarde este archivo. Continuará trabajando en el mismo a medida que avance en el curso. Resumen En esta actividad aprendió a crear una operación base. Se creó y acotó un boceto. Se extruyó una región y las cotas del boceto se migraron a la operación base. La operación base está lista para que se agregue o quite material para crear la pieza deseada. B-4 Construir operaciones base spse01515 C Actividad – Crear una prensa de tornillo Abrir un archivo de pieza ISO nuevo Abocetar la forma básica inicial Dibuje y acote el boceto siguiente. Crear la operación base Seleccione la región. spse01515 Construir operaciones base C-1 C Actividad – Crear una prensa de tornillo Elija Por revolución en la barra de comandos Extruir. El controlador de extrusión se convierte en un controlador de revolución. Seleccione el eje de rotación para redefinirlo. Seleccione el lado inferior de la región como el eje de revolución. C-2 Construir operaciones base spse01515 Actividad – Crear una prensa de tornillo La geometría se conecta dinámicamente al cursor. En la barra de comandos, seleccione la extensión 360°. Guarde y cierre el archivo. Resumen En esta actividad aprendió a crear una operación base por revolución. Se creó y acotó un boceto. Se giró una región y las cotas del boceto se migraron a la operación base. El controlador de extrusión cambió a un controlador de revolución al seleccionarse la acción de revolución. spse01515 Construir operaciones base C-3 D Actividad – Eliminar material de la base de la prensa de tornillo Abra el archivo previo en el que construyó la operación base; la base de la prensa de tornillo. Eliminar material del sólido de la base Desactive la visualización de los grupos Bocetos y PMI en PathFinder. En la cara delantera de la pieza, trace 3 líneas y añada cotas como se muestra. spse01515 Construir operaciones base D-1 D Actividad – Eliminar material de la base de la prensa de tornillo Seleccione la región limitada por las 3 líneas y haga clic en el controlador de extrusión. En la barra de comandos, seleccione la opción Extensión pasante . Haga clic en el controlador de extrusión. Mueva el cursor para que la flecha apunte hacia adentro para quitar material. Haga clic cuando la flecha apunte hacia la pieza. D-2 Construir operaciones base spse01515 Actividad – Eliminar material de la base de la prensa de tornillo Se quita el material. Quitar más material Trace el siguiente círculo en la cara lateral, y agregue cotas como se muestra. Compruebe que el centro del círculo esté alineado con el punto medio del borde inferior. spse01515 Construir operaciones base D-3 D Actividad – Eliminar material de la base de la prensa de tornillo Trace una línea horizontal que pase por el centro del círculo, como se muestra. D-4 Construir operaciones base spse01515 Actividad – Eliminar material de la base de la prensa de tornillo Seleccione la región, como se muestra. Haga clic en el controlador de extrusión. En la barra de comandos, haga clic en la opción Hasta siguiente. Haga clic cuando la flecha de dirección apunte hacia la pieza. spse01515 Construir operaciones base D-5 D Actividad – Eliminar material de la base de la prensa de tornillo Crear un vaciado circular Dibuje un círculo de diámetro de 18 mm concéntrico con el círculo existente. Seleccione y acepte las dos regiones limitadas por el círculo de diámetro de 18 mm. Si es necesario, use QuickPick para seleccionar las regiones. Para construir un conjunto de selección seleccione la primera región y después, mientras oprime la tecla Ctrl, seleccione regiones adicionales. Haga clic en el controlador de extrusión. En la barra de comandos, haga clic en la opción Hasta siguiente. D-6 Construir operaciones base spse01515 Actividad – Eliminar material de la base de la prensa de tornillo Cuando la flecha de dirección apunte hacia la pieza, haga clic para crear el vaciado circular. Crear el último vaciado Rote la pieza como se muestra y dibuje el boceto. Centre el boceto en el borde inferior de la cara. spse01515 Construir operaciones base D-7 D Actividad – Eliminar material de la base de la prensa de tornillo Seleccione la región. Haga clic en el controlador de extrusión y establezca la opción de extensión en Pasante en la barra de comandos. Haga clic cuando la flecha apunte hacia la pieza. D-8 Construir operaciones base spse01515 Actividad – Eliminar material de la base de la prensa de tornillo Desactive todos los bocetos y PMI, y pulse Ctrl+I para mostrar la vista isométrica. Guarde el archivo. Continuará trabajando en el mismo en otra actividad. Resumen En esta actividad aprendió a quitar material de una operación base. Se creó y acotó un boceto. Se seleccionó una región que representaba el área de sección transversal para definir el material a quitar. spse01515 Construir operaciones base D-9 E Actividad – Agregar bridas de montaje a la base de la prensa de tornillo Abra el archivo previo en el que construyó la operación base; la base de la prensa de tornillo. Agregar material - bridas de montaje En la cara inferior de la pieza, trace cuatro arcos con radio de 28 mm. Los centros de arco descansan en el borde de la cara. Los arcos son tangentes conectados a las caras de extremo como se muestra (1). spse01515 Construir operaciones base E-1 E Actividad – Agregar bridas de montaje a la base de la prensa de tornillo Oprimiendo la tecla Mayús, seleccione las cuatro regiones mostradas. E-2 Construir operaciones base spse01515 Actividad – Agregar bridas de montaje a la base de la prensa de tornillo Seleccione la flecha "arriba" para agregar material hacia la parte superior de la pieza. En el cuadro de entrada dinámica, escriba una distancia de 8 mm. Pulse el botón izquierdo del ratón para terminar. spse01515 Construir operaciones base E-3 E Actividad – Agregar bridas de montaje a la base de la prensa de tornillo Eliminar material- agujeros de montaje Trace dos círculos de 7 mm de diámetro en la cara mostrada y agregue cotas. Para centrar los dos agujeros en la cara, dibuje una línea que conecte los centros de los dos círculos. Cambie la línea a un elemento de construcción. Alinee el punto medio de la línea de construcción con el punto medio del borde superior de la cara. Seleccione ambas regiones circulares. Podrá ser necesario usar QuickPick para seleccionar las regiones. Elimine material a una profundidad de 16 mm. E-4 Construir operaciones base spse01515 Actividad – Agregar bridas de montaje a la base de la prensa de tornillo Pulse el botón izquierdo del ratón para terminar. Bosqueje cuatro círculos de 8 mm de diámetro en el plano coincidente con la parte superior de una brida de montaje. Acótelos como se muestra, usando la imagen siguiente como guía. Nota El centro del círculo de 8 mm está alineado verticalmente con el centro de la pestaña. El alineamiento horizontal lo controla la cota de 50 mm desde la línea de centro de la base de la prensa de tornillo. spse01515 Construir operaciones base E-5 Actividad – Agregar bridas de montaje a la base de la prensa de tornillo E Seleccione los cuatro círculos y quite material de las pestañas. Guarde y cierre este archivo. Resumen En esta actividad continuó aplicando técnicas para agregar o quitar material de una operación base. E-6 Construir operaciones base spse01515 F Actividad – Acotar un modelo Abra jaw.par. spse01515 Construir operaciones base F-1 F Actividad – Acotar un modelo Agregar cotas al modelo Nota Colocará varias cotas en la pieza 3D y las usará para cambiar el tamaño del modelo. Aprenderá que las cotas se pueden colocar en cualquier momento en el ciclo de diseño, y estas cotas controlarán el modelo. En PathFinder, desactive la visualización del grupo Cotas en PMI. Ponga un diámetro en el agujero, cambie su valor a 20 mm y pulse la tecla Intro. F-2 Construir operaciones base spse01515 Actividad – Acotar un modelo Ponga una cota de radio en la superficie abovedada y cambie su valor a 25 mm. Seleccione Distancia entre para colocar una cota que representa la altura total de la pieza. • spse01515 En la barra de comandos, haga clic en la opción Bloquear plano de cotas Construir operaciones base . F-3 F F-4 Actividad – Acotar un modelo • Use QuickPick para seleccionar el plano de cotas mostrado. • Haga clic en el borde (1) y después en el borde (2). Construir operaciones base spse01515 Actividad – Acotar un modelo • Cambie el valor de cota a 86 mm. Verifique que la flecha de dirección apunta hacia arriba. • Pulse la tecla F3 para desbloquear el plano de cotas. • Pulse la tecla F5 para actualizar la pantalla y borrar el plano de cotas de la pantalla. Guarde y cierre este archivo. spse01515 Construir operaciones base F-5 F Actividad – Acotar un modelo Acotar hasta puntos de intersección Abra jaw_rounds.par. Es similar a la pieza que acaba de terminar de trabajar, aunque tiene algunos redondeos. Pulse Ctrl+F para cambiar al alzado. F-6 Construir operaciones base spse01515 Actividad – Acotar un modelo Use PathFinder para ocultar las cotas Coloque una cota Distancia entre desde el borde inferior hasta el redondeo de izquierda, como se muestra a continuación; cambie su valor a 40 mm. Puede ver que la cota está conectada a un vértice virtual ubicado donde estaba el borde original antes de colocar el redondeo. spse01515 Construir operaciones base F-7 Actividad – Acotar un modelo F Mientras está en el comando Distancia entre, seleccione nuevamente el redondeo para acotar hasta el centro del redondeo. Coloque la cota y cámbiela a 35. Guarde y cierre este archivo. Resumen En esta actividad colocó cotas en el modelo 3D. Se puede utilizar estas cotas para controlar la forma del modelo. También aprendió a acotar hasta una intersección usando un vértice virtual. F-8 Construir operaciones base spse01515 G Actividad – Modelar con un sistema de coordenadas Abra cup.par. Crear un sistema de coordenadas Elija pestaña Inicio®grupo Planos®Sistema de coordenadas. spse01515 Construir operaciones base G-1 G Actividad – Modelar con un sistema de coordenadas Coloque el sistema de coordenadas en la superficie cilíndrica exterior de la taza. No se preocupe de la posición exacta. Pulse la tecla Esc cuando se coloque. Coloque una cota entre el eje X del sistema de coordenadas y el borde de la parte superior de la taza. • Elija la opción Bloquear plano de cotas . Bloquee el plano XY del sistema de coordenadas en la cara cilíndrica. • G-2 Seleccione el borde de la parte superior de la taza. Construir operaciones base spse01515 Actividad – Modelar con un sistema de coordenadas • Seleccione el eje X del sistema de coordenadas. Cambie el valor de cota a 52 mm. Pulse F3 para desbloquear el plano de cotas y después F5 para despejar su visualización. spse01515 Construir operaciones base G-3 Actividad – Modelar con un sistema de coordenadas G Crear el asa Trace un rectángulo en el plano XZ del sistema de coordenadas. Pulse la tecla N hasta que se resalte el borde (verde) mostrado en el plano y pulse la tecla F3 para bloquear a ese plano. Elija pestaña Ver®grupo Vistas®Vista de Boceto. Añada las cotas como se muestra. Pulse F3 para desbloquear el plano de boceto. Pulse Ctrl+I para volver a la vista ISO. G-4 Construir operaciones base spse01515 Actividad – Modelar con un sistema de coordenadas Seleccione el comando Revolución para generar el asa. Seleccione el rectángulo como el boceto. Acéptelo y después seleccione el eje X del sistema de coordenadas como el eje de rotación. Podrá ser necesario usar QuickPick para ubicar el eje X. Nota En QuickPick, al eje X se le llamará Borde (Sistema de coordenadas 3) o similar. En la barra de comandos, establezca la opción Simétrica ángulo de 183 grados. Pulse la tecla Intro. , y escriba un Guarde el archivo. spse01515 Construir operaciones base G-5 G Actividad – Modelar con un sistema de coordenadas Opcional: Terminar la taza Si desea dar acabado estético al asa, puede agregar redondeos a los bordes. Primero agregue un redondeo de 5 mm a los cuatro bordes del asa y después pulse el botón derecho. Agregue un redondeo de 7 mm a los dos bordes de unión de asa/taza y después pulse el botón derecho. Desactive la visualización de la entrada sistema de coordenadas en el grupo Sistemas de coordenadas. G-6 Construir operaciones base spse01515 Actividad – Modelar con un sistema de coordenadas Guarde y cierre este archivo. Resumen En esta actividad aprendió a crear un sistema de coordenadas a usar para crear un boceto. El sistema de coordenadas se situó con cotas. spse01515 Construir operaciones base G-7